Readers help support Windows Report. We may get a commission if you buy through our links.
Read our disclosure page to find out how can you help Windows Report sustain the editorial team. Read more
Unfortunately, most setup programs are not as safe as we’d want them to be, and they are merely a way to install malware on your Windows 10 device.
In most cases, you won’t even notice this has happened, at least not until your device starts to give various errors when you try to perform different tasks.
One way to avoid this from happening is to first extract the files of the setup without running it and take a look at what the package contains.
1. Use WinZip
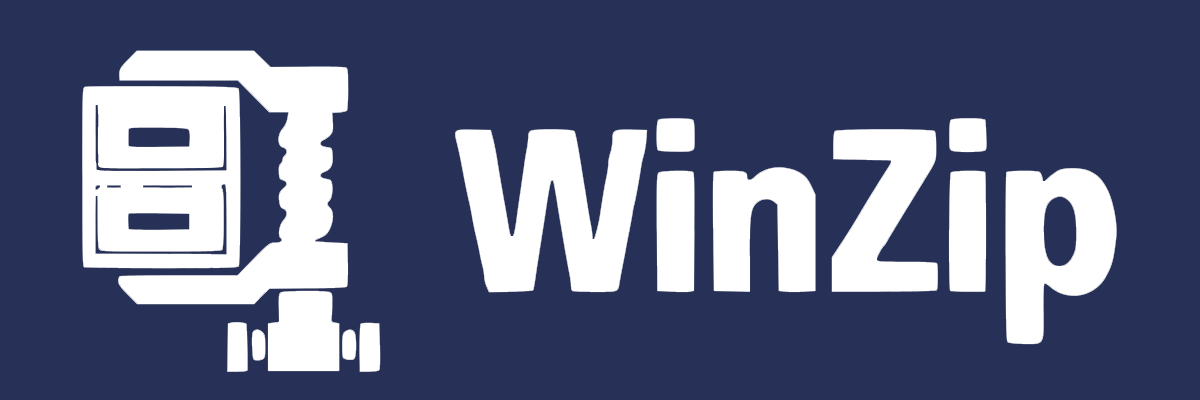
If you are looking for the safest way to extract exe files without installing the package, then before moving forward with our other recommendations, we would like to suggest you have a look at WinZip.
WinZip is by far our number one choice when it comes to being error-free and performing various tasks while keeping your device protected.
In order to open an exe file without installing it, make sure to right-click on the Windows Installer files and extract their contents.
By using this software you will also get access to a complex variety of features that will keep you efficient.
WinZip supports a lot of archive-type files, such as ZIP, ZIPX, RAR, 7Z, GZ, ISO, IMG, TAR GZ, TAR, GZIP, GZ, and many others.
Moreover, you can use it to compress images, videos, folders, PDF files, and MP3s. If any of your archives is by any chance damaged, then you can use the built-in repair feature in order to fix them.
Let’s have a look at some of its key features:
- Cloud backup feature
- 128-bit and 256-bit AES encryption
- Powerful compression tools
- Archiving tools
- Integration with Dropbox, OneDrive, GoogleDriv
WinZip
Safely extract exe files and get the advantage of all the features this amazing comes with in terms of archiving and file management.
2. Use a dedicated tool

The next best thing you can do is use a dedicated tool, created for this exact purpose of extracting exe data, without needing to run it first.
There are several programs that you can use in order to perform this action safely, one of them being Universal Extractor 2.
Using a dedicated tool implies going through some simple steps, such as dragging your file into the program and pressing the extraction button.
This method is more efficient since you don’t need to perform advanced actions in order to get the job done.
3. Use the Command Line
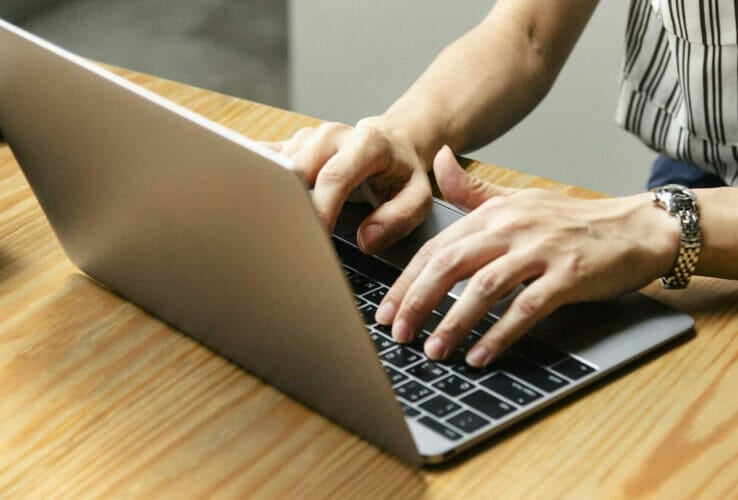
- Open Run by pressing the Win+R key simultaneously
- In the opened box, type in Cmd
- Type this command and press Enter to run it:
msiexec /a pathtoMSIfile /qb TARGETDIR=pathtotargetfolder
Make sure that you indicate a full path or an environment variable for where the target folder is to be placed, once extracted.
As you can see, there are several ways to how you can extract data from exe file without installing it on your device.
If you have additional suggestions or recommendations we would love to read about them in the comments section below.
Radu Tyrsina
Radu Tyrsina has been a Windows fan ever since he got his first PC, a Pentium III (a monster at that time).
For most of the kids of his age, the Internet was an amazing way to play and communicate with others, but he was deeply impressed by the flow of information and how easily you can find anything on the web.
Prior to founding Windows Report, this particular curiosity about digital content enabled him to grow a number of sites that helped hundreds of millions reach faster the answer they’re looking for.
Выберите вариант загрузки:
- скачать с сервера SoftPortal
Universal Extractor — простая программа для извлечения данных из инсталляторов приложений, msi-установщиков, самораспаковывающихся EXE-файлов и архивов практически любых типов (полное описание…)

Рекомендуем популярное
WinRAR 7.11
WinRAR — мега популярный архиватор, умеющий обрабатывать практически любые форматы архивов…
7-Zip 24.09
7-Zip — абсолютно бесплатный функциональный архиватор с высокой степенью сжатия и…
WinZip 27.0 build 15240
WinZip — мощная программа для работы как с Zip-файлами, так и с архивами других форматов….
PeaZip 10.4.0
PeaZip — бесплатный архиватор поддерживающий самые распространенные форматы архивов: 7Z, ACE,…
FreeArc 0.666
FreeArc — весьма неплохой архиватор, который оснащен разнообразными наборами методов сжатия, обеспечивая высокую степень упаковки данных и хорошую производительность…
EXE – распространенный файловый формат еще со времен ОС MS-DOS. Рассмотрим, что это за файлы, их наз…
EXE – распространенный файловый формат еще со времен ОС MS-DOS. Рассмотрим, что это за файлы, их назначение и задачи, какими программами запускаются, на что обратить внимание при работе с ними.
Часто встречающийся файловый формат – EXE. Помогает запустить установку программ на компьютер. Как открыть файл EXE в разных операционных системах, просмотреть или отредактировать содержимое – рассмотрим подробнее.

Формат EXE
EXE применяется для названия файлов-исполнителей. Это сокращение английского «executable files» – исполняемый файл. Используется в операционных системах Microsoft Windows, MS-DOS. Его задача – запуск инсталляции (деинсталляции) софта на устройство. Для этого в нем записан сценарий и код, которые запустят процесс.
В файле EXE находятся:
- Стартовый блок установки.
- Данные для загрузчика файла.
- Ресурсы программы – графические, медиа-элементы в сжатом виде.
- Формы объектов – иконки программ, листы.
При открытии файла запускается автоматический процесс распаковки компонентов папки с приложением или загрузочного диска. Типичные примеры файлов .EXE – Setup.exe, Install.exe. Они входят в состав разных программ: игр, офисных и графических редакторов, других.
Файл может быть закодирован и сжат архиватором в самораспаковывающийся архив. Инсталляция проводится в ту же директорию или в указанную пользователем.
Создание файлов .EXE
Формат разработан в 1981 году для ОС MS-DOS. Пришел на смену формату .COM. Преимуществом было отсутствие ограничений и полноценное использование адресного пространства ЭВМ. Модернизации в формате происходили по мере появления новых компьютеров IBM PC с виртуальной памятью, новыми режимами переадресации и расширенной функциональностью. Обновленный и расширенный, формат по-прежнему применяется в современных Microsoft Windows.
Открываем EXE расширение
На персональном компьютере с ОС Microsoft Windows затруднений при открытии файла не возникает (об исключениях ниже). Сложности будут, если у пользователя Linux, Mac OS или мобильное устройство. Частый вопрос – как открыть EXE файл для редактирования или просмотра. Разбираемся по порядку.

На компьютере
Как открыть файл .EXE зависит от операционной системы устройства. Если это версии ОС Microsoft Windows, то сложностей быть не должно – под эту ОС файлы и разрабатывались. В основном они запускаются автоматически, для просмотра содержимого можно применить ряд утилит. Сложнее задача решить на ОС Linux или Mac. Но и тут выходы есть. Разберем подробней.
ОС Microsoft Windows 7
Для запуска применяем двойной щелчок манипулятора. Файл начнет устанавливаться и распаковываться (если это архив). Для просмотра содержимого без инсталляции подойдут утилиты Windows:
- 7Zip – утилита для сжатия данных. Нужный файл выбирается при помощи пункта меню архиватора.
- VMware ThinApp – софт для просмотра и переноса программ на другие платформы.
- Microsoft Visual Studio – программа для разработки приложений.
- IcoFX – утилита для просмотра, изменения значков из файловых ресурсов.
Для редактирования файлов .EXE подойдет Resource Hacker и аналогичные программы. Это редактор с функцией доступа в исполнительные файлы (.EXE, .DLL) для просмотра и замены в них данных.

ОС Microsoft Windows 10
Программы и принцип применения аналогичны, описанным выше. Сложность может быть в некорректном редактировании реестра Windows. Поможет модификация конфигурационного Reg-файла. Для него скачивается архив, соответствующий версии ОС Microsoft Windows, он распаковывается и после перезагрузки ПК файл .EXE должен открываться.
ОС Mac
На ПК с этими ОС напрямую открыть и запустить файл с форматом .EXE невозможно. Потребуются программы-эмуляторы, которые запустят Windows и ее приложения на ОС Mac:
- VMware Workstation.
- Parallels Desktop.
- Oracle VM VirtualBox.
- Kronenberg WineBottler.
- CodeWeavers CrossOver.
- Cedega.
- Darwine.
Windows приложения работают с эмуляторами без сбоев, для переключения на установленную на компьютере ОС не нужно перезагружать ПК.
ОС Linux
Как и ОС Мас напрямую из Linux открыть .EXE не удастся. Применяются программы-эмуляторы Windows, указанные выше. После запуска виртуального сеанса Windows, файл будет открыт.
ОС Android
Как открыть EXE файл на Андроиде при том, что формат не предназначен для работы с ним? Структура и состав файлов EXE другой, прямой запуск невозможен. Есть два способа открыть файл:
- При помощи удаленного доступа.
- С программой-эмулятором Microsoft Windows.
Второй вариант проще. К таким утилитам относятся: BOCHS, Limbo, QEMU и другие. Принцип действий идентичен: скачать и установить приложение на мобильное устройство, запустить утилиту.
Возможные проблемы с файлами .EXE
Стоит быть внимательными при открытии файлов этого типа – они могут содержать в себе вирусное программное обеспечение. Получив файл от неизвестного отправителя, скачав с непроверенного источника, не стоит открывать его и запускать инсталляцию.
Файлы .EXE могут не работать, если рассчитаны на другую версию ОС Windows. Решение – в разделе «Свойства» файла зайти в пункт «Совместимость» и вручную изменить версию ОС. Не в 100% случаев, но такие действия помогают.
Если при запуске файла .EXE выдается сообщение об ошибке или действий нет, причиной могут быть настройки реестра Windows. При их изменении файл откроется.
Распаковка исполняемых файлов
Время на прочтение4 мин
Количество просмотров27K
Привет, хабровчане. В рамках курса «Reverse-Engineering. Basic» Александр Колесников (специалист по комплексной защите объектов информатизации) подготовил авторскую статью.
Также приглашаем всех желающих на открытый вебинар по теме «Эксплуатация уязвимостей в драйвере. Часть 1». Участники вебинара вместе с экспертом разберут уязвимости переполнения в драйверах и особенности разработки эксплойтов в режиме ядра.
Статья расскажет о подходах к анализу запакованных исполняемых файлов с помощью простых средств для обратной разработки. Будут рассмотрены некоторые пакеры, которые применяются для упаковки исполняемых файлов. Все примеры будут проведены в ОС Windows, однако изучаемые подходы можно легко портировать на любую ОС.
Инструментарий и настройка ОС
Для тестов будем использовать виртуальную машину под управлением ОС Windows. Инструментарий будет содержать следующие приложения:
-
отладчик x64dbg;
-
установленный по умолчанию плагин x64dbg Scylla;
-
hiew Demo;
Самый быстрый и простой способ провести распаковку любого исполняемого файла — применить отладчик. Но так как мы будем также рассматривать язык программирования Python, то может понадобится проект:
-
uncompile6 проект, который позволяет разобрать байткод виртуальной машины Python;
-
pyinstallerExtractor инструмент для распаковки архива pyInstaller.
Общие методы снятия паковки
Разберемся, что же такое паковка. В большинстве случаев исполняемые файлы современных языков программирования имеют довольно большой размер при минимальном наборе функций. Чтобы оптимизировать данную величину, можно применить паковку или сжатие. Наиболее распространенный на сегодняшний день пакер — UPX. Ниже приведен пример того, как пакер проводит сжатие исполняемого файла.

На картинке может показаться, что файл стал по размеру больше, однако это не всегда так. Большинство файлов за счет такой модификации могут уменьшить свой размер до 1.5 раз от исходного объема.
Что же от этого реверс-инженеру? Почему надо знать и уметь определять, что файл упакован? Приведу наглядный пример. Ниже приведен снимок файла, который не запакован:

И файл, который был пропущен через алгоритм UPX:

Изменения коснулись в этом случае двух основных точек исполняемого файла:
-
Точка входа — в случае с упакованным файлом это начало алгоритма распаковки, настоящий алгоритм программы будет работать только после того, как будет распакован оригинальный файл;
-
Код оригинального файла: теперь не найти паттернов, которые можно сразу разбирать как команды.
Итак, чтобы снова анализировать оригинальный файл, нужно найти настоящую или оригинальную точку входа. Для этого нужно разбить алгоритм на основные этапы:
-
Этап подготовки исполнения файла — загрузчик ОС настраивает окружение, загружает файл в оперативную память;
-
Сохранение контекста — упаковщик сохраняет контекст исполнения файла (набор значений регистров общего назначения, которые были установлены загрузчиком ОС);
-
Распаковка оригинального файла;
-
Передача управления оригинальному файлу.
Все описанные выше этапы можно легко отследить в отладчике. Особенно может выделяться процедура сохранения контекста. Для нее в разных архитектурах могут быть использованы команды pushad/popad или множественное использование команды push. Поэтому всегда приложение трассируют до первого изменения регистра ESP/RSP, и ставят «Hardware Breakpoint» на адрес, который был помещен в регистр в первый раз. Второе обращение этому адресу будет в момент восстановления контекста, который заполнил загрузчик ОС. Без него приложение завершится с ошибкой.
Пример UPX
Попробуем с помощью отладчика найти оригинальную точку входа для приложения. Запечатлим оригинальную точку входа до упаковки UPX:
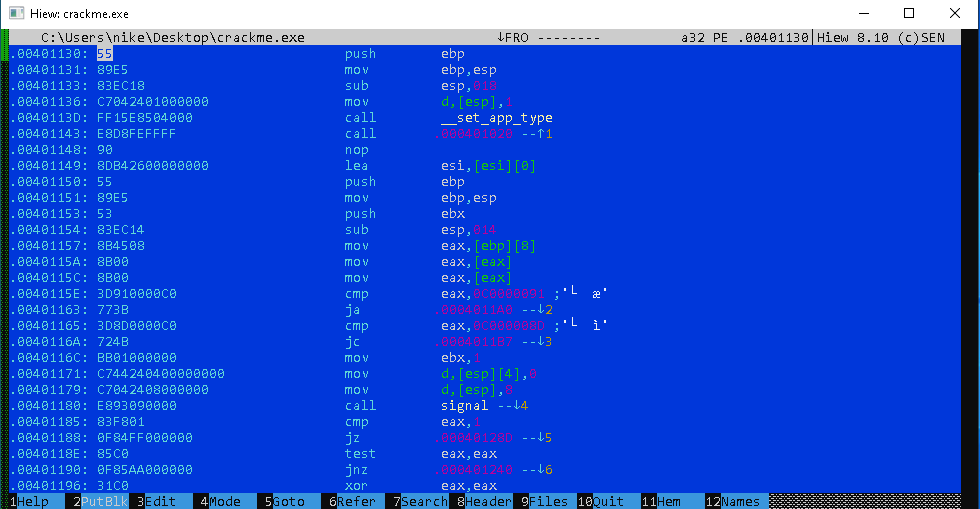
Как та же точка входа выглядит после упаковки:
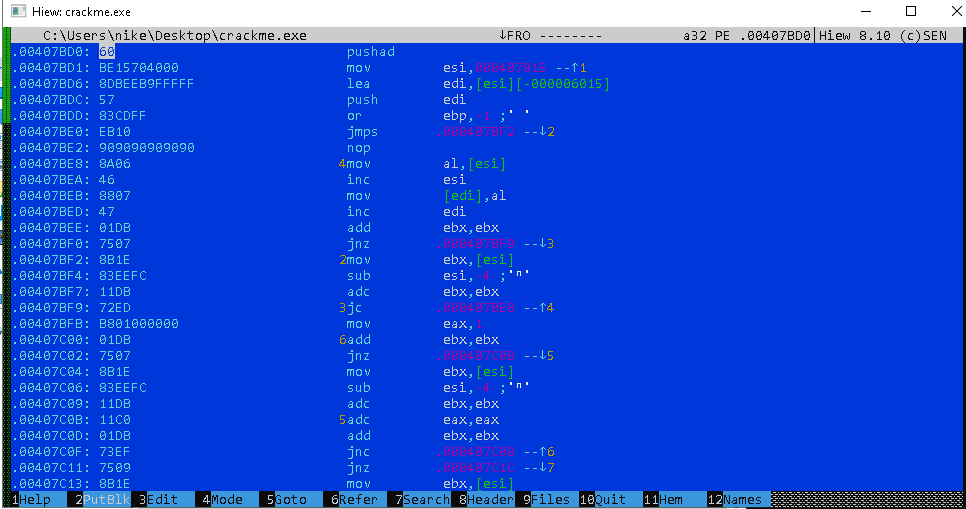
Запустим отладчик и попробуем найти место сохранения контекста:
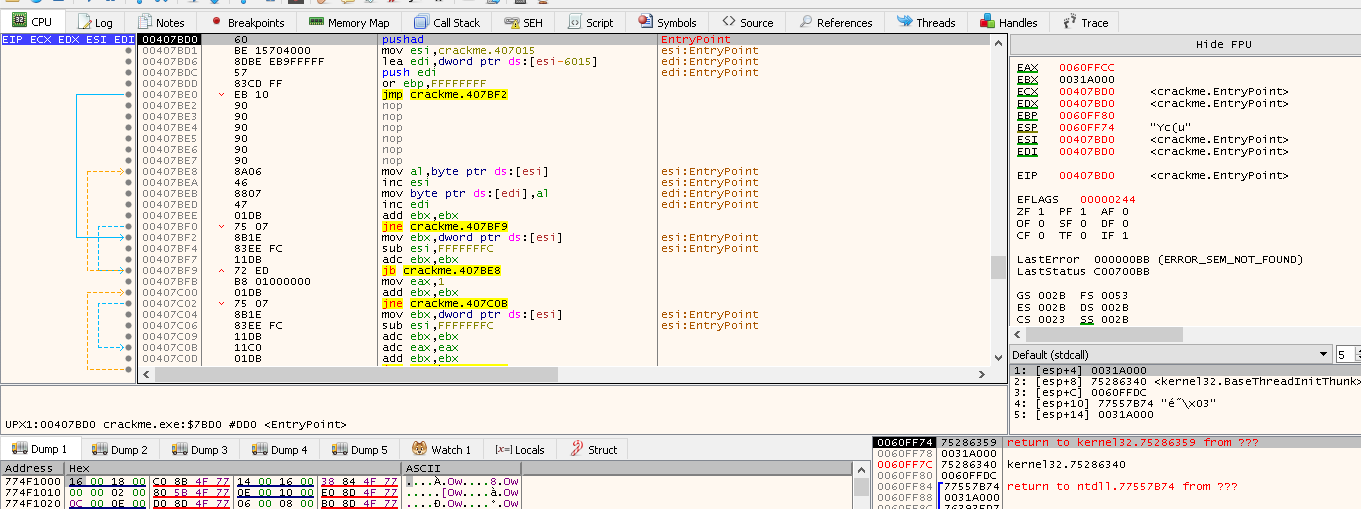
Ждем первого использования ESP — в отладчике при этом значение регистра подсветится красным цветом. Затем устанавливаем точку останова на адрес и просто запускаем приложение:

В результате попадаем на оригинальную точку входа:
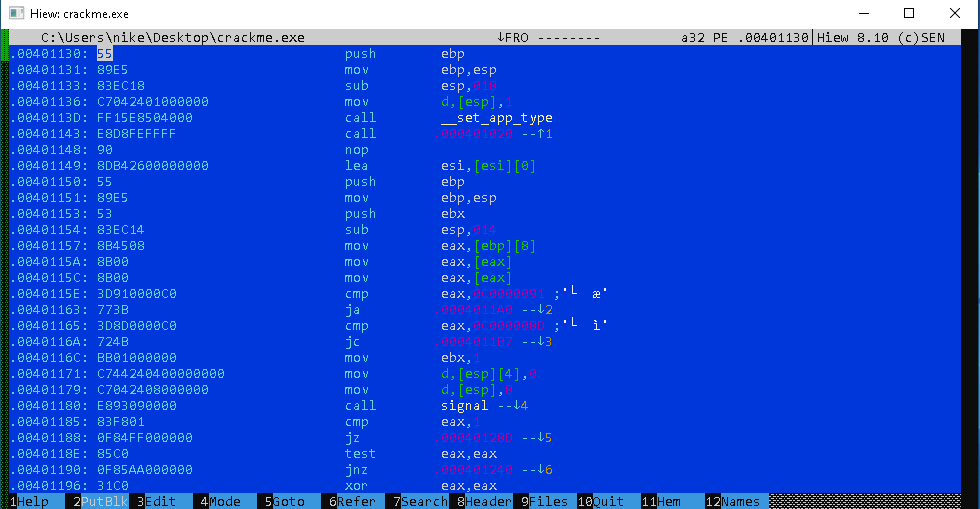
Вот так просто, теперь используя плагин Scylla Hide можно сохранить результирующий файл на жесткий диск и продолжить его анализ.
Подобный метод можно применять для любого упаковщика, который сохраняет контекст на стек.
Пример PyInstaller
Не всегда подобный подход работает для приложений, которые используют более сложную структуру исполняемого файла. Рассмотрим файл, который был создан с помощью PyInstaller — пакет, который позволяет преобразовать Python скрипт в исполняемый файл. При генерации исполняемого файла создается архив, который содержит виртуальную машину Python и все необходимые библиотеки. Сам исходный код приложения при этом преобразуется в байт код и его нельзя дезассемблировать.
Попробуем все же получить что-то читаемое. Создадим простое приложение на Python и упакуем с помощью PyInstaller. Исходный код приложения:
def main():
print("Hello World!")
if __name__ == '__main__':
main()Установим пакет pyInstaller и создадим exe файл:
pip install pyinstaller
pyinstaller -F hello.py #-F создать один файлИтак, проведем сбор информации о том, что в итоге получилось. У нас есть архив, который должен запустить виртуальную машину, и код, который мы записали в виде скрипта. Попробуем восстановить исходник и просто его прочесть даже без запуска.
После выполнения команд выше, у вас должна создаться директория ./dist/test.exe. Откроем последовательно файл с помощью pyinstallerextractor и uncompile3:
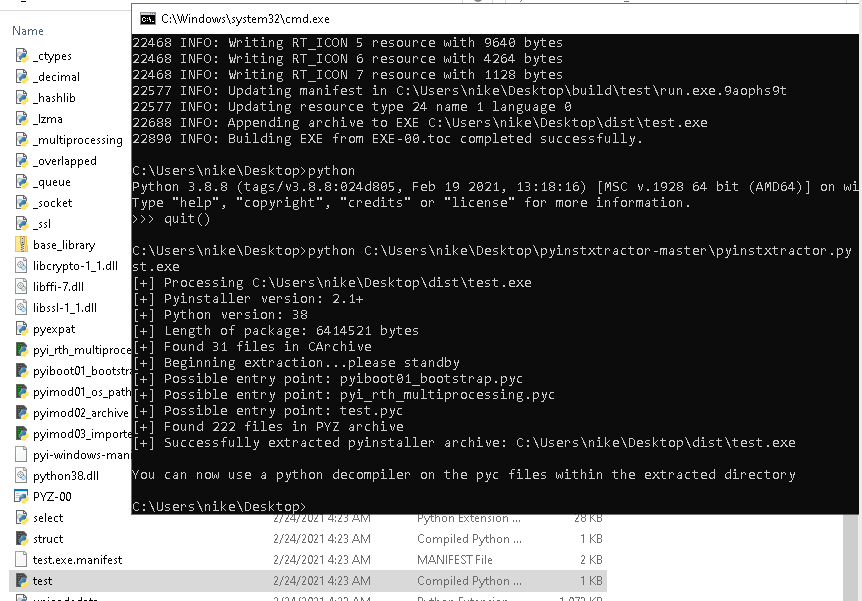
Наш скрипт находится в директории, которая создается в результате распаковки. Наименование файла должно соответствовать названию exe файла. В нашем случае это test.pyc. Откроем его в hiew:

Декомпиляция стандартными средствами невозможна, так как инструменты просто не умеют работать с байткодом Python. Применим специализированный инструмент — uncompile6.

Таким образом можно снова получить исходный код.
Узнать подробнее о курсе «Reverse-Engineering. Basic».
Смотреть открытый вебинар по теме «Эксплуатация уязвимостей в драйвере. Часть 1».
Как распаковать и запаковать EXE файл. Магия Архивации и Распаковки EXE файлов: Погружение в Мир Данных 📦
😇Комментарии🤚В современном мире цифровых технологий мы постоянно сталкиваемся с необходимостью архивировать и распаковывать файлы. 💻 Будь то резервное копирование важных данных, передача файлов по электронной почте или просто организация хранилища на вашем компьютере, знание основ архивации и распаковки — это ценный навык.
Сегодня мы подробно разберемся с тем, как эффективно работать с EXE файлами, как их упаковать в удобный архив и как извлечь из них нужные данные. EXE файлы, как известно, часто содержат исполняемые файлы программ, игр и других приложений. Их архивация и распаковка может быть связана с определёнными нюансами, о которых мы поговорим далее.
Перейдите к нужному разделу, выбрав соответствующую ссылку:
✔️ Понимание EXE Файлов и Их Роли в Архивации
✔️ Как Упаковать EXE Файл в Архив
✔️ Как Распаковать EXE Файл из Архива
✔️ Распаковка Самораспаковывающихся Архивов EXE
✔️ Как открыть самораспаковывающийся архив EXE?
✔️ Работа с Архиваторами: Выбор Лучшего Инструмента
✔️ Проблемы при Распаковке и Их Решение
✔️ Распаковка Файлов в Linux
✔️ Как распаковать файлы в Linux?
✔️ Выводы и Заключение
👆🏼 Дальше
Распаковка и упаковка EXE файлов: просто и удобно 📦
EXE файлы – это исполняемые файлы, которые запускают программы на вашем компьютере. Иногда возникает необходимость запаковать их в архив, например, для отправки по электронной почте или хранения на внешнем носителе. А иногда, наоборот, нужно распаковать уже имеющийся архив с EXE файлом. К счастью, это очень простые действия, которые можно выполнить с помощью стандартных инструментов Windows.
Упаковка EXE файла:
Представьте, что у вас есть важная программа, которую вы хотите сохранить в компактном виде. Для этого достаточно выполнить несколько простых шагов:
1. Найдите файл EXE: Откройте папку, где он находится.
2. Щелкните правой кнопкой мыши: Выберите файл и нажмите правую кнопку мыши.
3. Отправьте в сжатую папку: В контекстном меню выберите пункт «Отправить» и затем «Сжатая ZIP-папка».
4. Готово! Ваш EXE файл теперь упакован в архив с расширением .ZIP. 🗄️
Распаковка EXE файла:
А теперь давайте представим, что вы получили архив с EXE файлом и хотите его распаковать. Процесс также очень прост:
1. Найдите архив: Откройте проводник и найдите файл с расширением .ZIP.
2. Щелкните правой кнопкой мыши: Выберите архив и нажмите правую кнопку мыши.
3. Извлечь все: В контекстном меню выберите пункт «Извлечь все».
4. Следуйте инструкциям: В появившемся окне вы можете выбрать папку, куда будет распакован архив. Нажмите «Извлечь».
5. Готово! Ваш EXE файл извлечен из архива и готов к использованию. 📂
Таким образом, упаковка и распаковка EXE файлов – это элементарные действия, которые не требуют специальных знаний или программ. Используйте эти простые инструкции, чтобы с легкостью управлять своими файлами и программами! 💻
Понимание EXE Файлов и Их Роли в Архивации
EXE файлы — это, по сути, контейнеры, содержащие инструкции для выполнения определенных задач на компьютере. 🖥️ Они являются основой для запуска программ и приложений, которые мы ежедневно используем. Иногда EXE файлы могут быть довольно большими, занимать много места на жестком диске и требовать времени для передачи по сети.
В таких случаях архивация EXE файлов становится незаменимым инструментом. 🗄️ Она позволяет уменьшить размер файла, что упрощает его хранение и передачу. Кроме того, архивация помогает защитить данные от повреждения и несанкционированного доступа.
Как Упаковать EXE Файл в Архив
Процесс упаковки EXE файлов в архив невероятно прост и интуитивно понятен. Практически все операционные системы, будь то Windows, macOS или Linux, предоставляют встроенные инструменты для архивации.
Основные шаги упаковки EXE файла:
- Выбор файла: Найдите EXE файл, который вы хотите упаковать в архив. 🔎 Это может быть установочный файл программы, игра или любой другой исполняемый файл.
- Использование контекстного меню: Щелкните правой кнопкой мыши по выбранному EXE файлу. В контекстном меню, которое появится, выберите пункт «Отправить» и затем «Сжатая ZIP-папка». 🖱️ Это стандартный способ упаковки файлов в архив с расширением ZIP.
- Создание архива: После выбора пункта «Сжатая ZIP-папка» операционная система автоматически создаст новый архивный файл с расширением ZIP, который будет содержать ваш EXE файл. 🎉 Этот архив можно легко переместить, отправить по электронной почте или сохранить в облачном хранилище.
Дополнительные советы:
- Вы также можете использовать сторонние архиваторы, такие как 7-Zip, WinRAR или PeaZip, которые предоставляют более широкий набор функций для архивации и распаковки. 🧰
- При архивации больших файлов вы можете использовать различные алгоритмы сжатия, чтобы уменьшить размер архива. 🗜️ Например, алгоритм LZMA, используемый в 7-Zip, обеспечивает высокую степень сжатия.
- Если вам нужно защитить архив от несанкционированного доступа, вы можете установить пароль на архив. 🔐 Это поможет сохранить конфиденциальность ваших данных.
Как Распаковать EXE Файл из Архива
Распаковка EXE файла из архива — это обратный процесс упаковки. Он также очень прост и не требует специальных знаний.
Основные шаги распаковки EXE файла:
- Нахождение архива: Найдите архивный файл, содержащий EXE файл, который вы хотите распаковать. 📁
- Использование контекстного меню: Щелкните правой кнопкой мыши по архивному файлу. В контекстном меню выберите пункт «Извлечь все». 🖱️
- Выбор места распаковки: В появившемся окне выберите папку, в которую вы хотите распаковать содержимое архива. Вы можете выбрать текущую папку или указать другое местоположение. 📂
- Распаковка: Нажмите кнопку «Извлечь» и дождитесь окончания процесса распаковки. 🎉 После этого EXE файл будет извлечен из архива и будет доступен в выбранной вами папке.
Дополнительные советы:
- Если вам нужно распаковать только отдельные файлы из архива, вы можете открыть архив и выбрать нужные файлы для извлечения.
- Некоторые архиваторы, например, 7-Zip, позволяют просматривать содержимое архива без его распаковки. 👁️
- При распаковке архивов, защищенных паролем, вам будет предложено ввести пароль. 🔑
Распаковка Самораспаковывающихся Архивов EXE
Самораспаковывающиеся архивы EXE — это особый тип архивов, которые содержат встроенный инструмент для распаковки. 🧰 Они часто используются для распространения программ и приложений.
Как открыть самораспаковывающийся архив EXE?
В большинстве случаев, чтобы распаковать самораспаковывающийся архив EXE, достаточно просто дважды щелкнуть по нему. Архив автоматически распакуется в указанную папку.
Проблемы с распаковкой самораспаковывающихся архивов EXE:
Иногда могут возникать проблемы с распаковкой самораспаковывающихся архивов EXE. Например, архив может быть поврежден или устарел.
Решение проблем:
- Изменение расширения файла: Временное изменение расширения файла с .exe на .exe2 может помочь открыть архив как обычный архив. 🔄
- Использование сторонних архиваторов: Попробуйте распаковать архив с помощью сторонних архиваторов, таких как 7-Zip или WinRAR.
- Переименование файла: После распаковки с помощью временного изменения расширения файла, вы можете восстановить исходное расширение .exe при помощи команды контекстного меню «Переименовать». ✏️
Работа с Архиваторами: Выбор Лучшего Инструмента
Существует множество различных архиваторов, каждый из которых имеет свои особенности и преимущества. Выбор лучшего архиватора зависит от ваших потребностей.
Популярные архиваторы:
- 7-Zip: Бесплатный и открытый архиватор, который поддерживает широкий спектр форматов архивов, включая ZIP, 7z, RAR, GZIP и другие. 🧰 Он известен своей высокой скоростью сжатия и распаковки.
- WinRAR: Платный архиватор, который является одним из самых популярных в мире. 💲 Он поддерживает широкий спектр форматов архивов, включая RAR, ZIP, 7z и другие. WinRAR предлагает множество дополнительных функций, таких как шифрование, восстановление поврежденных архивов и другие.
- PeaZip: Бесплатный и открытый архиватор, который поддерживает широкий спектр форматов архивов, включая ZIP, 7z, RAR, TAR и другие. 🧰 Он известен своей простотой использования и наличием дополнительных функций, таких как шифрование и проверка целостности архивов.
Проблемы при Распаковке и Их Решение
Иногда при распаковке архивов могут возникать проблемы. Это может быть связано с различными факторами, например, с повреждением архива, ошибкой при загрузке или несовместимостью архиватора.
Основные причины проблем при распаковке:
- Повреждение архива: Архив мог быть поврежден во время загрузки или хранения. 💔
- Неверный формат архива: Архив может быть в формате, который не поддерживается используемым архиватором.
- Несовместимость архиватора: Используемый архиватор может быть несовместим с форматом архива.
- Ограничения доступа: У вас может не быть прав доступа к распаковке архива. 🚫
Решение проблем:
- Перезагрузка файла: Попробуйте загрузить архив повторно. 🔄
- Использование другого архиватора: Попробуйте распаковать архив с помощью другого архиватора. 🧰
- Проверка целостности архива: Некоторые архиваторы позволяют проверить целостность архива.
- Обращение к источнику файла: Обратитесь к источнику файла, чтобы получить помощь в решении проблемы.
Распаковка Файлов в Linux
Linux — это операционная система с открытым исходным кодом, которая широко используется в серверах и настольных компьютерах. 🐧 В Linux также есть встроенные инструменты для архивации и распаковки файлов.
Как распаковать файлы в Linux?
- Использование графического интерфейса: Многие графические оболочки Linux, например, GNOME, KDE и XFCE, предоставляют встроенные инструменты для распаковки файлов. Вы можете щелкнуть правой кнопкой мыши по архиву и выбрать пункт «Извлечь здесь». 🖱️
- Использование командной строки: В Linux также можно распаковывать файлы с помощью командной строки. Например, для распаковки архива ZIP можно использовать команду `unzip`.
Выводы и Заключение
Архивация и распаковки EXE файлов — это важные навыки, которые помогут вам эффективно управлять своими данными. 🗄️ Понимание процесса упаковки и распаковки, а также умение выбирать подходящий инструмент для работы с архивами — это ключ к успеху в решении различных задач, связанных с управлением файлами.
Надеемся, что эта статья помогла вам разобраться в основных аспектах архивации и распаковки EXE файлов. Помните, что практика — это лучший способ освоить эти навыки. Не бойтесь экспериментировать с различными архиваторами и форматами архивов.
Часто задаваемые вопросы:
- Как выбрать лучший архиватор? Выбор архиватора зависит от ваших потребностей. Если вам нужна высокая скорость сжатия и бесплатный инструмент, то 7-Zip — отличный вариант. Если вам нужны дополнительные функции, такие как шифрование и восстановление поврежденных архивов, то WinRAR может быть более подходящим выбором.
- Можно ли распаковать EXE файл без архиватора? В некоторых случаях, например, если EXE файл является самораспаковывающимся архивом, вы можете распаковать его без использования стороннего архиватора. Однако, в большинстве случаев для распаковки EXE файла потребуется архиватор.
- Что делать, если архив поврежден? Если архив поврежден, вы можете попробовать загрузить его повторно. Если это не помогает, вы можете попробовать использовать другой архиватор или обратиться к источнику файла за помощью.
- Как защитить архив от несанкционированного доступа? Вы можете установить пароль на архив, чтобы защитить его от несанкционированного доступа.
- Какие форматы архивов поддерживаются различными архиваторами? Различные архиваторы поддерживают разные форматы архивов. Например, 7-Zip поддерживает ZIP, 7z, RAR, GZIP и другие. WinRAR поддерживает RAR, ZIP, 7z и другие. PeaZip поддерживает ZIP, 7z, RAR, TAR и другие.
- Можно ли распаковать EXE файл в Linux? Да, вы можете распаковать EXE файл в Linux с помощью встроенных инструментов или сторонних архиваторов.
- Что такое самораспаковывающийся архив EXE? Самораспаковывающийся архив EXE — это архив, который содержит встроенный инструмент для распаковки. Он часто используется для распространения программ и приложений.
- Как распаковать самораспаковывающийся архив EXE? В большинстве случаев, чтобы распаковать самораспаковывающийся архив EXE, достаточно просто дважды щелкнуть по нему. Архив автоматически распакуется в указанную папку.
- Что делать, если не удается распаковать самораспаковывающийся архив EXE? Если не удается распаковать самораспаковывающийся архив EXE, вы можете попробовать изменить расширение файла на .exe2, использовать другой архиватор или обратиться к источнику файла за помощью.
- Что делать, если не удается распаковать файл из-за ошибки? При возникновении ошибки при распаковке файла, проверьте целостность файла, попробуйте использовать другой архиватор, или обратитесь к источнику файла за помощью.
Надеемся, эта статья была вам полезна!
✳️ Как сделать файл в формате ZIP
✳️ Можно ли приостановить Домашний интернет
✳️ Как отключится от домашнего интернета
✳️ Чем пахнет Чандан
