Итак, у вас появилось два монитора. Что уж говорить об удобстве при работе в таком режиме – каждый, кто хоть раз пробовал, тот поймет. А некоторые виды работ без нескольких мониторов попросту невозможны в современном понимании. Но как-то хочется разнообразить вид рабочего стола, установить разные обои под каждый монитор или растянуть одно изображения на два стола … А они, вот незадача, дублируются по умолчанию.
Тут многие пользователя и сталкиваются с проблемой – изменения конфигурации обоев под разные версии Windows отличаются, а где-то вовсе невозможны. Давайте разберемся, как настроить обои под Виндоус 7,8 и 10.
Как установить разные обои на 2 монитора в Windows 7
Если у вас Home-версия Windows 7, то готовы вас огорчить – без стороннего софта тут не обойтись. Хорошей утилитой для настройки двух рабочих столов может стать Display Fusion. Бесплатной версии утилиты достаточно для данной задачи. Кстати, программа идет и для других версий Виндоус, так что ее можно смело использовать для любых задач, связанных с оформлением двух рабочих столов.
Чтобы растянуть изображения на два экрана в профессиональной и Ultimate версии необходимо зайти в «Персонализацию» из контекстного меню на рабочем столе (щелкаем правой кнопкой мыши), выбрать изменение фона рабочего стола и затем в положении изображения выбрать «Замостить». Главное — это подготовить файл, который по разрешению подойдет для двух рабочих столов, в противном случае качество картинки будет всего лишь удовлетворительным. Изображения для двух экранов в хорошем разрешении можно спокойно найти на просторах интернета или сделать самому.
А вот поставить разные обои на 2 монитора просто так не выйдет. На помощь сможет прийти Display Fusion, UltraMon или другие подобные утилиты.
Два монитора в Windows 10/8
В восьмой версии Windows с созданием уникальных обоев на каждом мониторе все просто!
- Аналогично с 7 версией заходим в «Персонализацию» через рабочий стол.
- Выбираем конфигурацию экрана и нужные обои для каждого найденного экрана.
- Радуемся!
Windows 8 в этом плане не требует никаких специальных знаний и сторонних программ. Выбираем картинку и ставим на любой монитор. Также стоит проверить видеокарту – возможно, ее консоль позволяет изменять обои на экранах. Например, для новых видеокарт Nvidia есть консоль под названием Desktop Manager, которая раскрывает широкий спектр возможностей при работе с оформлением.
В Windows 10 ситуация несколько сложнее, так как панель персонализации исчезла. Если вам нужно поставить уникальные картинки на мониторы, то ниже приведена инструкция.
- Сначала нужно выбрать нужные изображения. Два монитора – два экрана. Выделяем картинки с помощью Ctrl.
- Щелкаем по ним правой кнопкой, а затем выбираем «Установить как изображения раб.стола».
- Готово! Порядок установки обоев будет зависеть от расположения фотографий в папке слева направо, а также порядка мониторов (то есть важно какой монитор является главным, а какой вспомогательным). Выставить порядок мониторов можно в разделе «Параметры – Система».
Другим вариантом может стать “секретный” вход в панель Персонализации, которую не так легко найти. Жмем Win+R, вводим control /name Microsoft.Personalization /page pageWallpaper и попадаем в панель изменения обоев как в восьмерке. Выбираем картинки для каждого монитора или растягиваем их на оба!
Display Fusion для мультиэкрана
Если же вы не хотите тратить уйму времени на поиски нужных панелей настроек, то утилиты вроде Display Fusion помогут вам организовать рабочие столы на нескольких мониторах как вы захотите. Нужно лишь загрузить нужную фотографию (или несколько фото) и расположить их на мониторах в удобном для вас виде. Изображения можно отцентрировать, а также сохранить в виде конфигурации (на будущее). Программа позволяет спокойно растягивать и уникализировать обои для каждого монитора. В ней же можно устанавливать приоритет экранов.
Если же вы обладатель более ранних версий Windows, то лучше будет обратиться к компьютерному мастеру, который установит вам более новую версию операционной системы. Удачи!
Как сузить или расширить экран на компьютере и ноутбуке
Иногда, после переустановки Windows или очередного обновления драйверов, а также в других случаях, вы можете столкнуться с проблемой: экран на компьютере сужен или расширен, показываются чёрные стороны по краям экрана, изображение растянуто или помещено на удалении от границ монитора.
В этой инструкции подробно о том, как решить проблему, сузить или расширить экран на ПК или ноутбуке и чем может быть вызвана рассматриваемая проблема с изображением на мониторе.
Разрешение экрана
Первое, с чего следует начать — проверить, выставлено ли правильное для вашего монитора разрешение. Если для современных дисплеев выставить разрешение, отличающееся от физического разрешения матрицы, результат будет одним из:
- Низкое качество изображения
- Растянутое или суженное изображение
- Отсутствие изображения и сообщение «Вне диапазона» или «Out of range»
Таким образом, во всех случаях (кроме, возможно игр, о чём также будет упомянуто), следует выставлять разрешение экрана, соответствующее физическому разрешению вашего монитора или экрана ноутбука, заявленному в технических характеристиках. Обычно сделать это просто:
- Нажмите правой кнопкой мыши в пустом месте рабочего стола и выберите пункт «Параметры экрана».
- В пункте «Разрешение дисплея» в разделе «Масштаб и разметка» установите разрешение, справа от которого указано «Рекомендуется».
Здесь есть некоторые нюансы, которые следует учитывать:
- Если вы специально устанавливали разрешение, отличное от рекомендуемого, чтобы увеличить размер текста и элементов, установите рекомендуемое разрешение, а затем используйте функции масштабирования в том же разделе параметров экрана. Сразу после применения они могут работать не совсем правильно, но после перезагрузки компьютера для большинства приложений проблем в Windows 11 и Windows 10 не наблюдается.
- При использовании различных переходников и адаптеров для подключения монитора «Рекомендуемое» разрешение может быть не совпадать с тем, которое по факту должно использоваться на вашем экране. Уточните технические характеристики монитора по его модели с помощью поиска в Интернете и установите нужное разрешение.
- Правильное разрешение экрана может быть не доступно в списке: чаще всего это говорит об отсутствующих драйверах видеокарты, причем не обязательно дискретной от NVIDIA или AMD, причина может быть и в интегрированной видеокарте, особенно в случае ноутбука. Этот пункт подробно разобран в следующем разделе инструкции.
- В некоторых случаях, например, в играх, у вас может отсутствовать возможность выставить «родное» разрешение монитора, так как в этом случае видеокарта не будет справляться с игрой. Если проблема с растянутым изображением или черными полосами возникает именно в игре, попробуйте выбрать другие разрешения, доступные в её настройках: большинство экранов поддерживают автоматическое масштабирование для стандартных разрешений и на одном из них проблема, вероятнее всего, пропадёт.
- При использовании нескольких мониторов в режиме дублирования, на них устанавливается одинаковое разрешение: если один из мониторов не поддерживает его — на нем могут появиться проблемы с масштабированием. Решение: использовать режим «Расширить эти экраны».
Драйверы видеокарты
Если проблема возникла после недавней переустановки Windows, то первое, на что следует обратить внимание — драйверы видеокарты. Важно: если у вас есть дискретная и интегрированная видеокарты, драйверы нужно установить на обе. Обычно ОС сама автоматически скачивает их из Интернета и устанавливает через некоторое время после первого запуска, однако это происходит не всегда.
Некоторые пользователи нажимают «Обновить драйвер» в диспетчере устройств и, видя сообщение «Наиболее подходящий драйвер уже установлен», могут ошибочно полагать, что это действительно так, хотя в диспетчере устройств и отображается «Базовый видеоадаптер (Майкрософт)» (что прямо говорит об отсутствующем драйвере). На самом деле это говорит лишь о том, что Windows вам не может предложить ничего лучше.
Правильный подход:
- Скачайте драйвер для вашей видеокарты (или видеокарт) с сайта NVIDIA , AMD или Intel (в случае Intel загрузка из РФ на сегодня ограничена, можно использовать следующий способ) и установите его.
- В случае, если по какой-то причине загрузка с указанных выше сайтов невозможна, то драйверы можно скачать с официальной страницы поддержки вашей модели ноутбука или материнской платы ПК: просто введите в любой поисковой системе «модель устройства + поддержка». В обоих случаях драйверы будут не последних версий, а во втором случае (для ПК) будут доступны лишь драйверы для интегрированного видео, но они будут работать, что нам и требуется. Учитывайте: даже если на официальном сайте представлены драйверы только для предыдущих версий Windows, они обычно исправно работают и в новых версиях.
После установки оригинальных драйверов от производителя проблема может решиться сама, а изображение будет иметь размер, совпадающий с размером экрана.
Как сузить или расширить экран в программах от производителей видеокарт
Если предыдущие варианты не сработали или ситуация отличается от описанной, сузить или, в некоторых случаях — расширить изображение на экране монитора можно с помощью ПО от производителя видеокарты.
Изменение размера изображения в Панели управления NVIDIA
Если у вас установлена видеокарта NVIDIA GeForce и монитор подключен к ней, шаги будут следующими:
- Нажмите правой кнопкой мыши в пустом месте рабочего стола и выберите пункт «Панель управления NVIDIA», в Windows 11 может потребоваться сначала нажать «Показать дополнительные параметры».
- В разделе «Дисплей» перейдите к подразделу «Регулировка размера и положения рабочего стола». Если пункт «Дисплей» отсутствует, вероятнее всего у вас ноутбук и экран физически подключен к интегрированной видеокарте Intel (подробнее: Нет пункта Дисплей в Панели управления NVIDIA) — в этом случае вам подойдет следующий раздел статьи.
- На вкладке «Масштабирование» вы можете изменить режим масштабирования изображения на экране: попробуйте разные пункты и проверьте, получится ли получить желаемый результат, но этот метод может не подойти.
- На вкладке «Размер» можно установить отметку «Включить изменение размеров рабочего стола», а затем нажать кнопку «Изменить размер».
- В результате появится возможность ручной регулировки вывода изображения на экран.
Центр управления графикой Intel
Если экран ноутбука или монитор ПК подключен к встроенной видеокарте Intel, размеры и масштабирование можно настроить в Центре управления графикой Intel.
- Запустите Центр управления графикой Intel — обычно это приложение устанавливается автоматически в Windows 11 и Windows 10, а для запуска можно использовать поиск в панели задач: просто начните вводить «Intel».
- Перейдите на вкладку «Дисплей» и пролистайте до пункта «Масштаб». Здесь вы можете выбрать режим масштабирования изображения (количество доступных пунктов может отличаться).
- Если выбрать опцию «Пользовательский», вам станет доступной ручная настройка размеров экрана по вертикали и горизонтали: при первоначальном выборе она откроется автоматически, а в дальнейшем её можно будет открыть, нажав на значок с изображением шестеренки справа от поля режима масштабирования.
Настройки AMD Radeon
Для видеокарт AMD Radeon шаги похожи на таковые для NVIDIA:
- Нажмите правой кнопкой мыши по пустому месту рабочего стола и выберите пункт «Настройки Radeon»/
- Перейдите на вкладку «Дисплей» и измените режим масштабирования.
- Если на вкладке «Дисплей» нажать «Дополнительные настройки», в разделе «Управление рабочим столом» вы найдете дополнительные параметры ручной настройки масштабирования.
Изменение масштабирования в настройках монитора
Для некоторых мониторов настройки масштабирования и положения изображения на экране доступны в настройках самого монитора. Выглядеть и называться они могут по-разному: Масштабирование, Размер, Разрешение.

Обычно найти их сравнительно не сложно: набор параметров в меню монитора ограничен и можно быстро пролистать их все.
Дополнительно, в части мониторов может быть полезной следующая информация:
- В настройках большинства мониторов есть опция сброса настроек — иногда она помогает решить проблему суженного или расширенного экрана.
- Некоторые «продвинутые» мониторы требуют установки драйверов с сайта производителя для правильной работы. Для них же на сайте поддержки могут предоставляться утилиты для управления настройками (для некоторых моделей — и масштабированием).
Напомню, что использование различных адаптеров и переходников для подключения старых мониторов к новым видеокартам само по себе может приводить к проблемам с правильным выводом изображения: по возможности используйте прямое подключение к одинаковому интерфейсу как со стороны видеокарты, так и со стороны монитора.
Table of contents
- How to Set Dual Monitor Wallpaper on Windows 10
- Option 1: How to set up one background image for multiple monitors
- Option 2: How to set different wallpaper for each monitor
- How to Set Dual Monitor Wallpaper on Windows 11
- Option 1: How to set the same wallpaper for dual monitors in Windows 11
- Option 2: How to extend wallpaper across the two Windows 11 monitors
- How to Set Up Dual Monitor Wallpaper on Windows 10/11 Using Third-Party Software
- How to Set Dual Monitor Wallpaper: Fully Explained
- FAQ
Setting a dual monitor wallpaper can transform your workspace. You can be looking at a nice background when working and also keep things more organized. But how do you set a dual monitor wallpaper on Windows 10 or 11 ?
Also read:Windows 10’s End of Life Is Near: What You Need to Consider?
In this guide, we’ll walk you through the simple steps to easily spread your wallpaper across two screens.
Also read: How to Download and Install Windows 11: The Most Up-to-Date Information
How to Set Dual Monitor Wallpaper on Windows 10
Option 1: How to set up one background image for multiple monitors
The first thing you can do is set up one wallpaper for several monitors. This is easy to do:
- Launch the Settings app by pressing Windows key + I on your keyboard.
- Once you’re inside the Settings app, select Personalization .
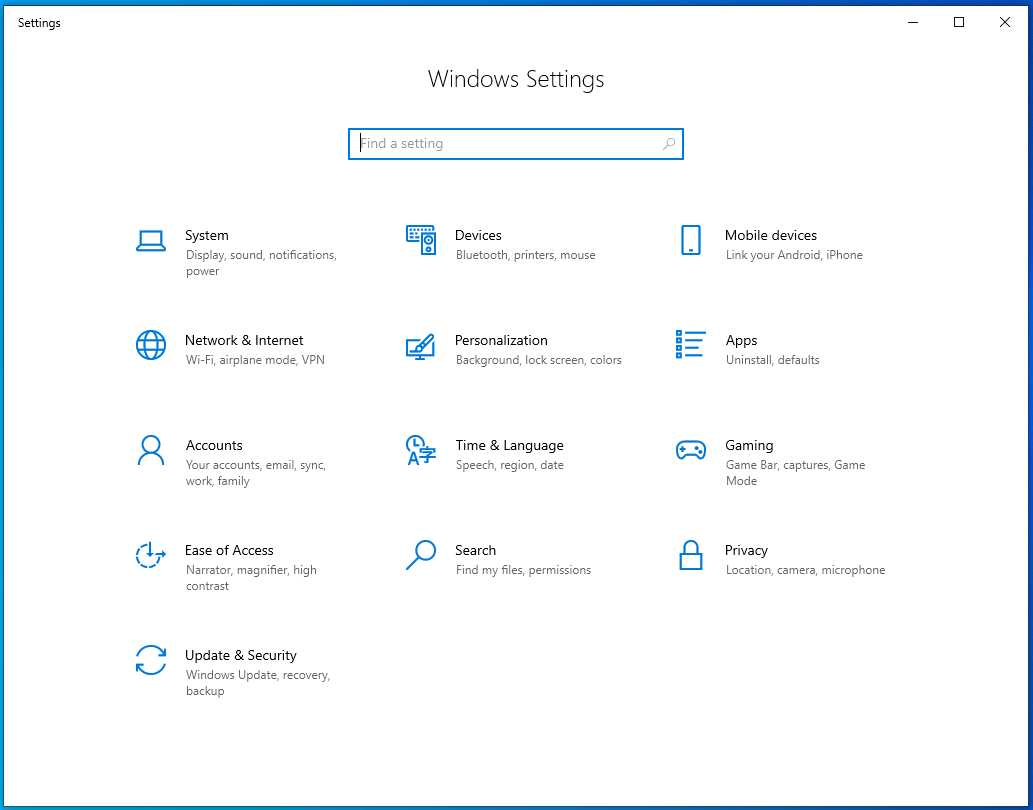
- On the left-pane menu, click Background .
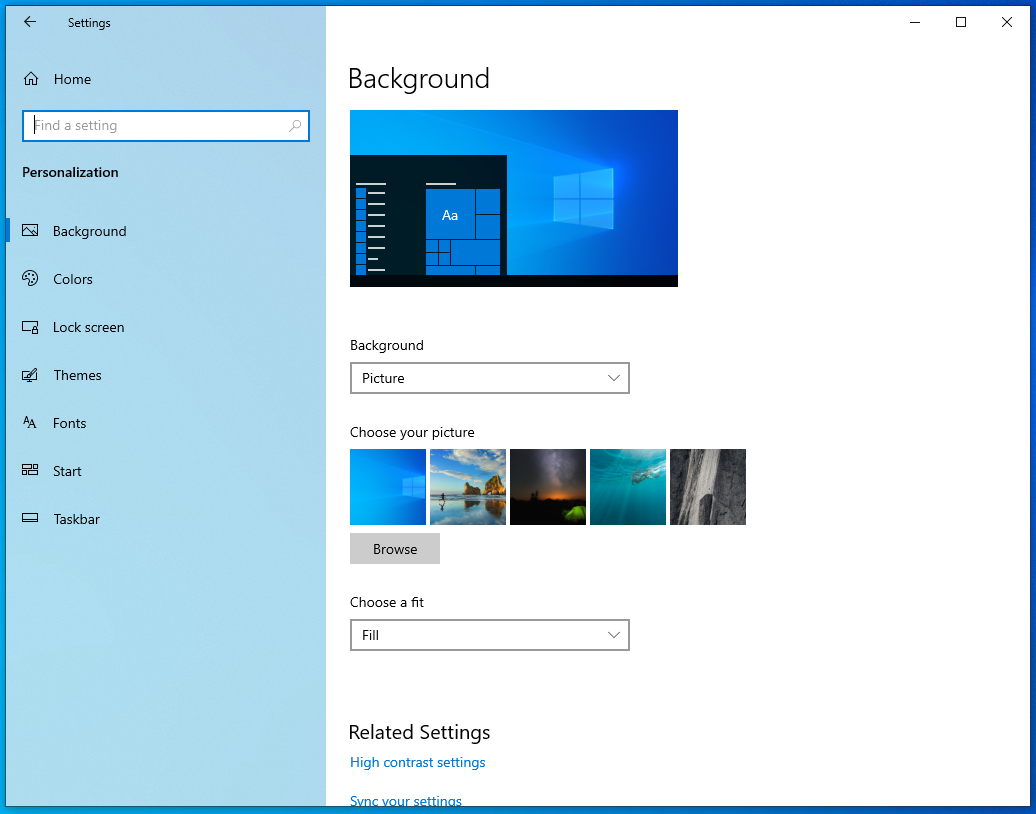
- Move to the right pane, then scroll down to the Choose your picture section.
- Select a photo for your background, and if you don’t find what you like in the quick list, you can click the Browse button.
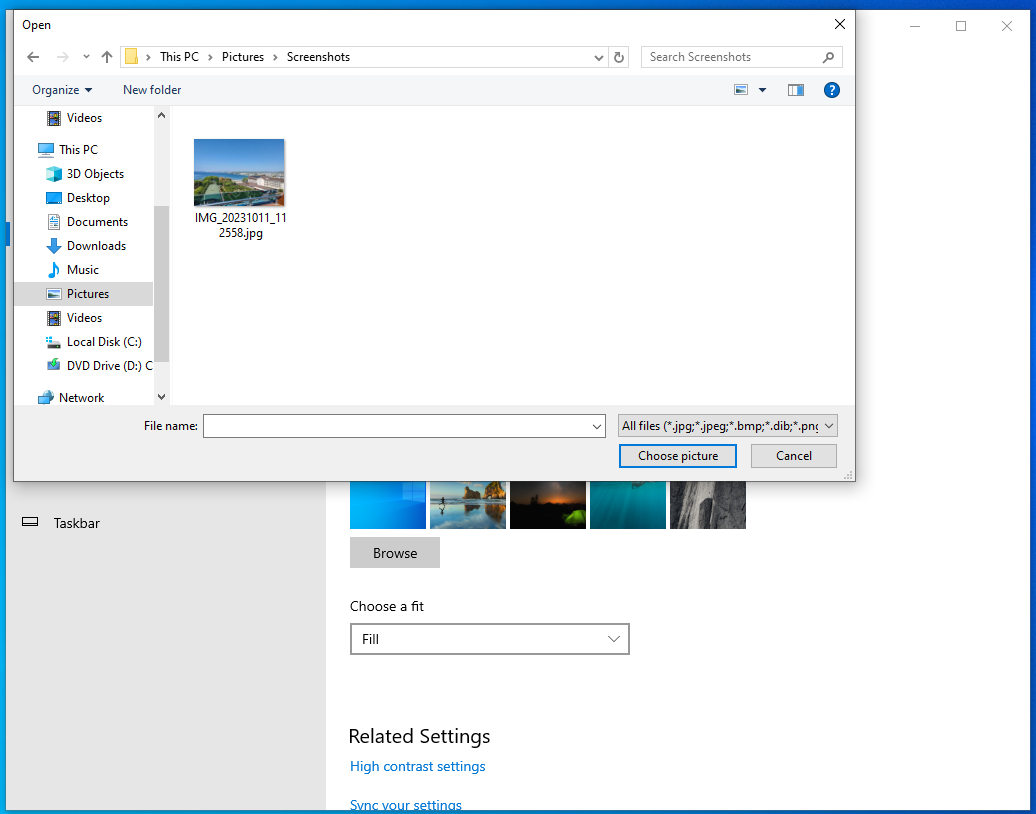
- Right-click the photo you selected from the list.
- Now, you will see three options:
- Set for all monitors
- Set for monitor 1
- Set for monitor 2
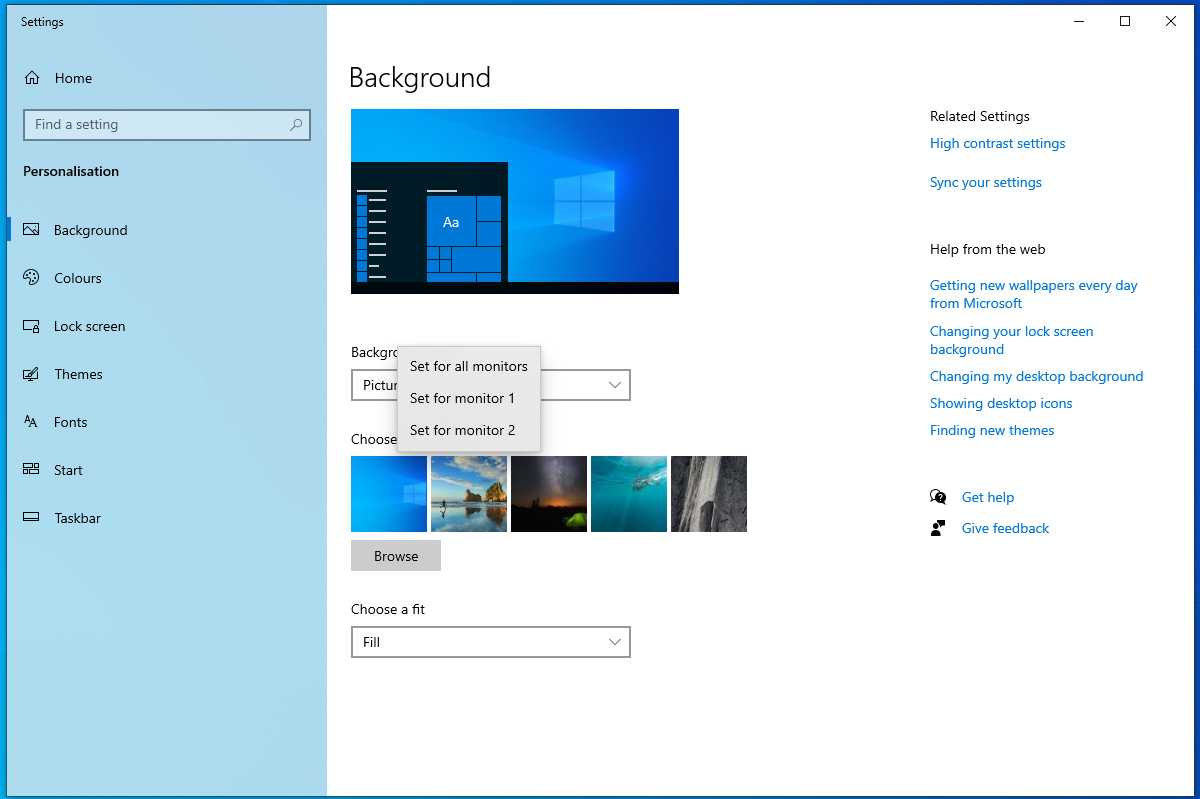
- If you want to use a single image for both monitors, select the Set for all monitors option.
- You may notice that the image fills each of the monitors you have. If you want it to span across two displays, you can click the drop-down list under Choose a fit , then select Span .
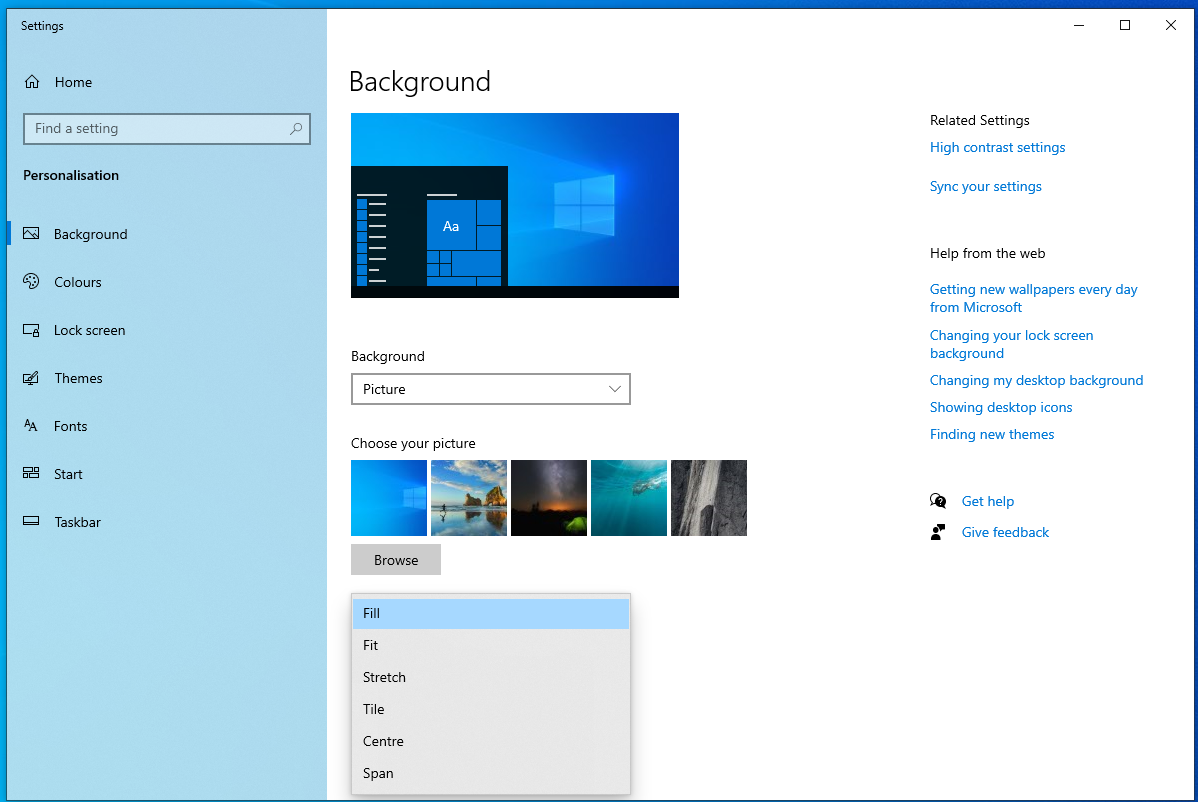
Download Auslogics BoostSpeed
Your one-stop PC maintenance and optimization tool, this program will clean, speed up, repair, and tweak your system to ensure maximum speed and efficiency.
Also read: Monitor Goes Black Randomly? Here’s What to Do!
Option 2: How to set different wallpaper for each monitor
But what if you want to have a different wallpaper on each monitor? We understand that there are users who prefer different images for their monitors. So, we’ll also share how you can configure this. Older Windows operating systems allow you to do this via the Control Panel . However, this feature was removed from Windows 10. Instead, you can set up the images via the Settings app. It’s true that the Control Panel offers more options for configuring wallpapers. That said, the Settings app still allows you to use different images for multiple displays. Here’s how to set up the wallpaper for dual-screen PCs. Follow the instructions below:
- Go to your taskbar, then click the Windows icon.
- Click the gear icon to open the Settings app.
- Select Personalization , then click Background from the left-pane menu.
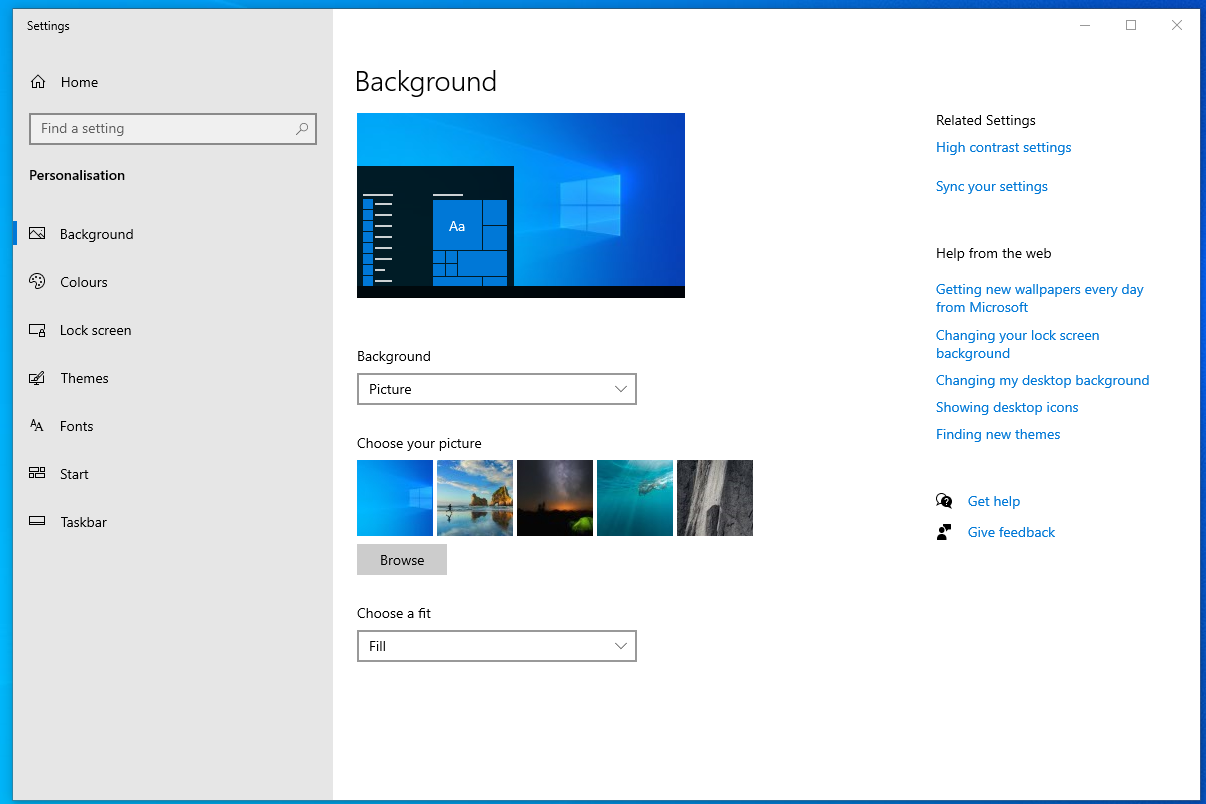
- Now, select an image from the Choose your picture section. You can also click Browse to locate the photo you like.
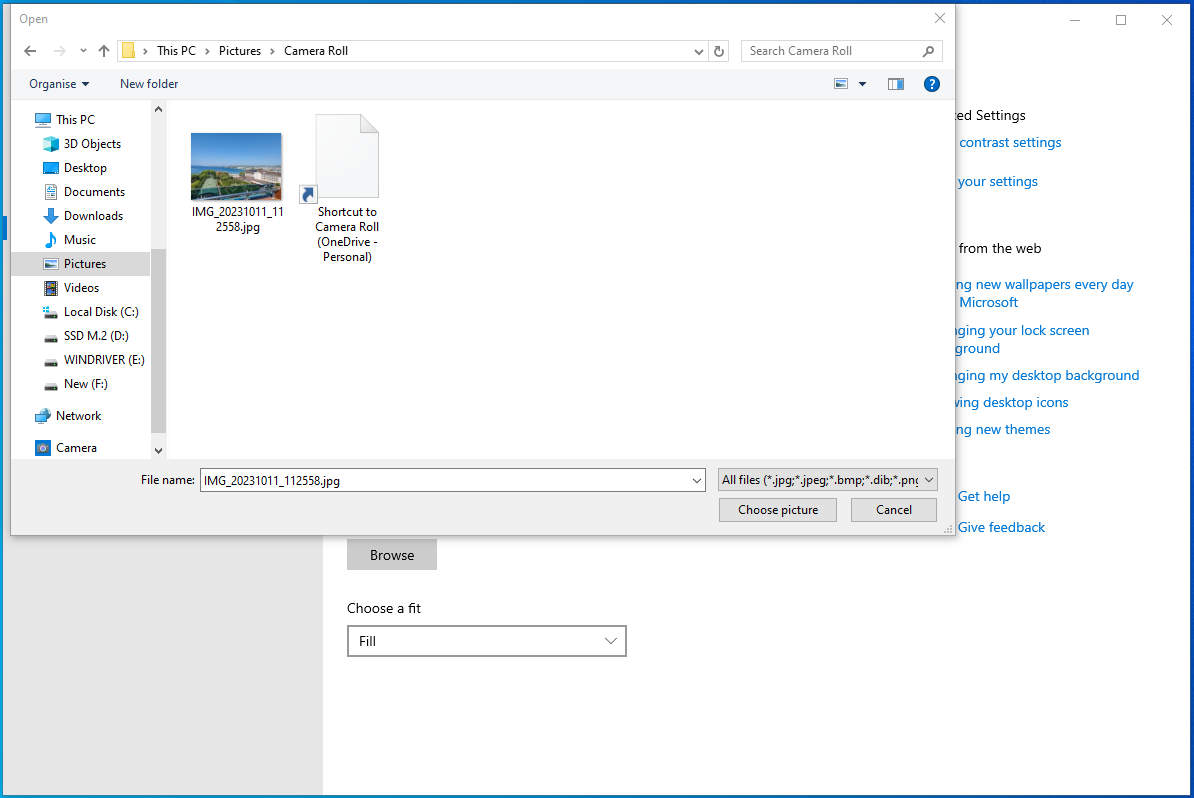
- After selecting your background image, right-click it from the list, then select Set for monitor 1 or Set for monitor 2 .
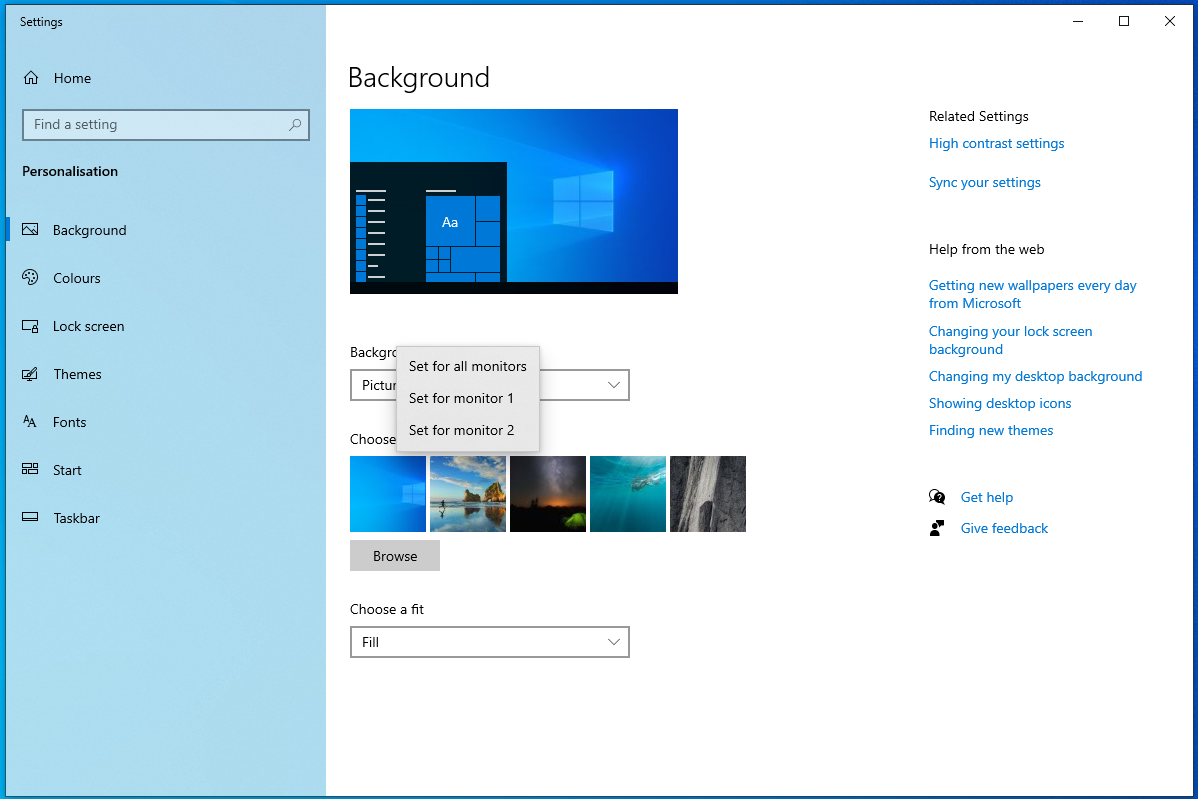
- To set up the background photo for the other monitor, repeat steps 4 and 5.
Also read:[FIXED] Second Monitor Not Detected on Windows 10 PC
How to Set Dual Monitor Wallpaper on Windows 11
A dual-monitor setup can increase your productivity at home or office. If you’re using a Windows 11 dual-monitor setup, you already benefit from this productivity boost. However, you might not know that you can set different wallpapers for each monitor.
Windows 11 comes preinstalled with several themes and photos. These themes are available within the Personalization tab of the Settings app, and you can even create a custom theme . So, you can use different wallpapers to spice up your dual-monitor setup. However, note that to use personal images for your dual-monitor setup, you’ll need to set them up first.
Option 1: How to set the same wallpaper for dual monitors in Windows 11
Let’s start with the same wallpaper arrangement as we did with Windows 10:
- To access Settings , simultaneously press the Windows + I keys.
- When on the Settings screen, click Personalization and pick Personalize your background to display image options.

- Scroll down to access the Choose a photo or Browse photos option.
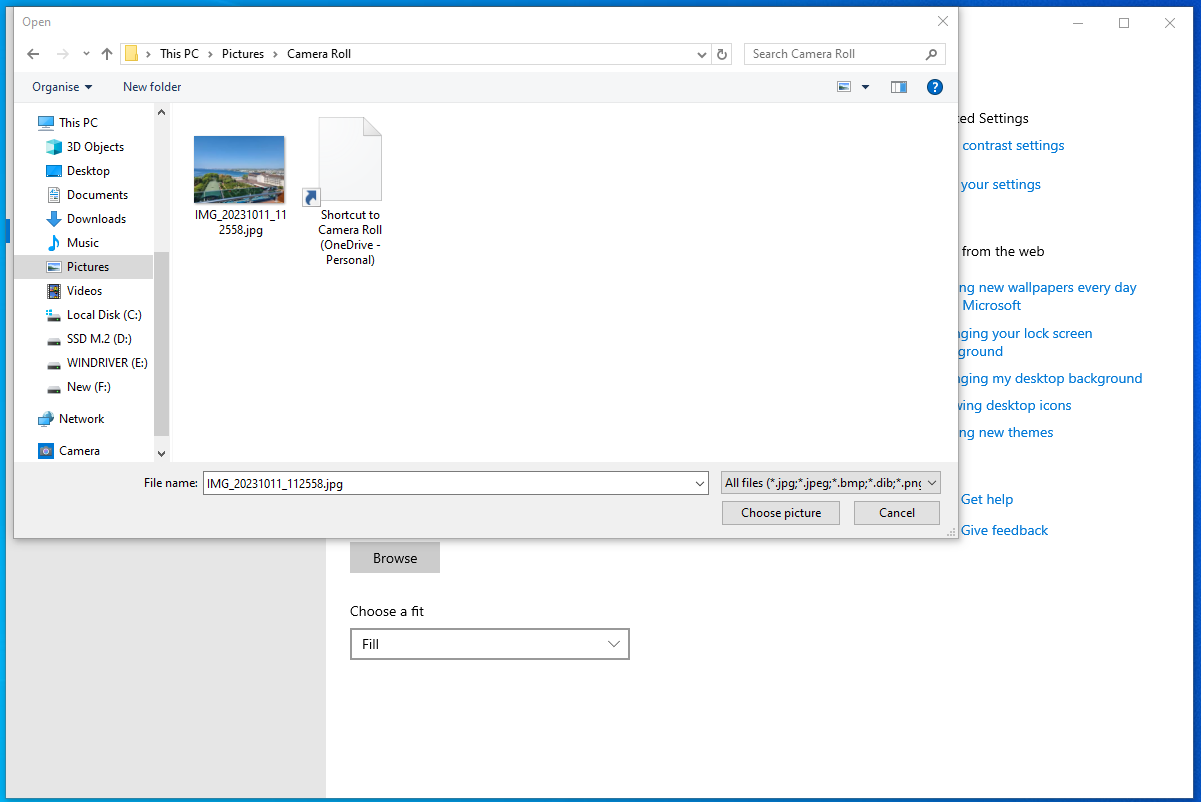
- From Browse photos , select an image in your storage and right-click on it.
- Next, choose Set for all monitors , and you’re done.
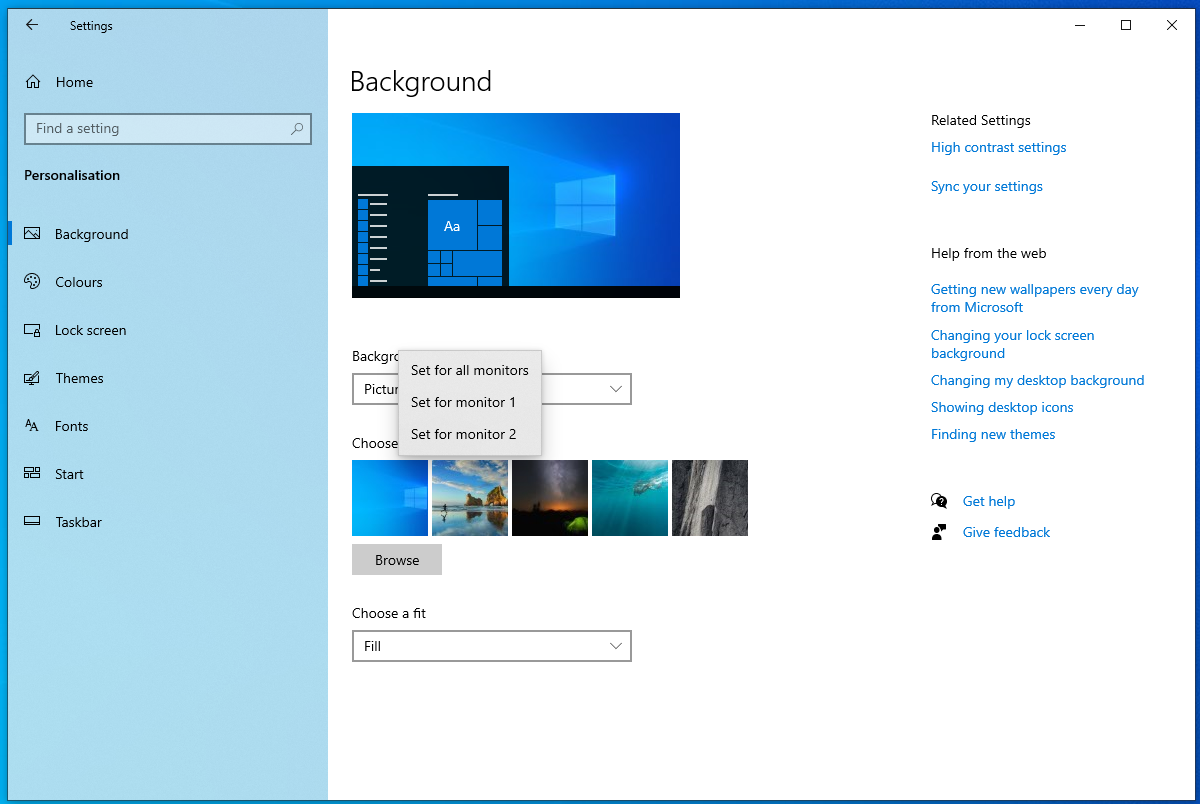
The second method to use is copying files to the Windows directory . Follow these steps:
- Select the images you want to use as a background and copy them.
- Next, open your File Explorer and navigate to:
C:/Windows/Web/Wallpaper/Windows
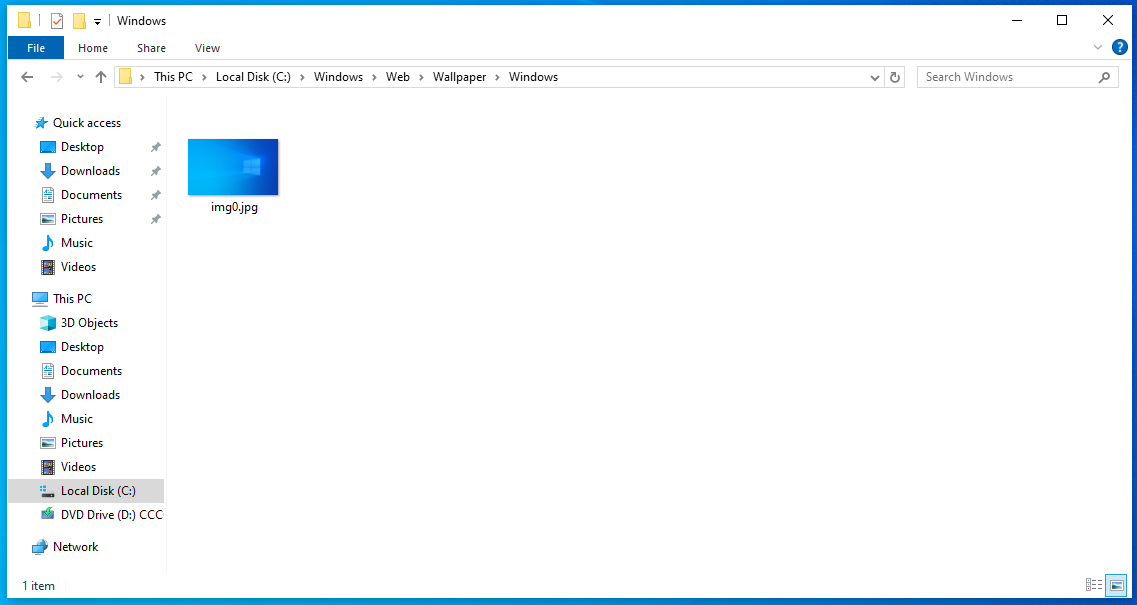
- Right-click on this window and paste the copied images.
- A pop-up window appears. From it, select Do this for all current items , then Continue .
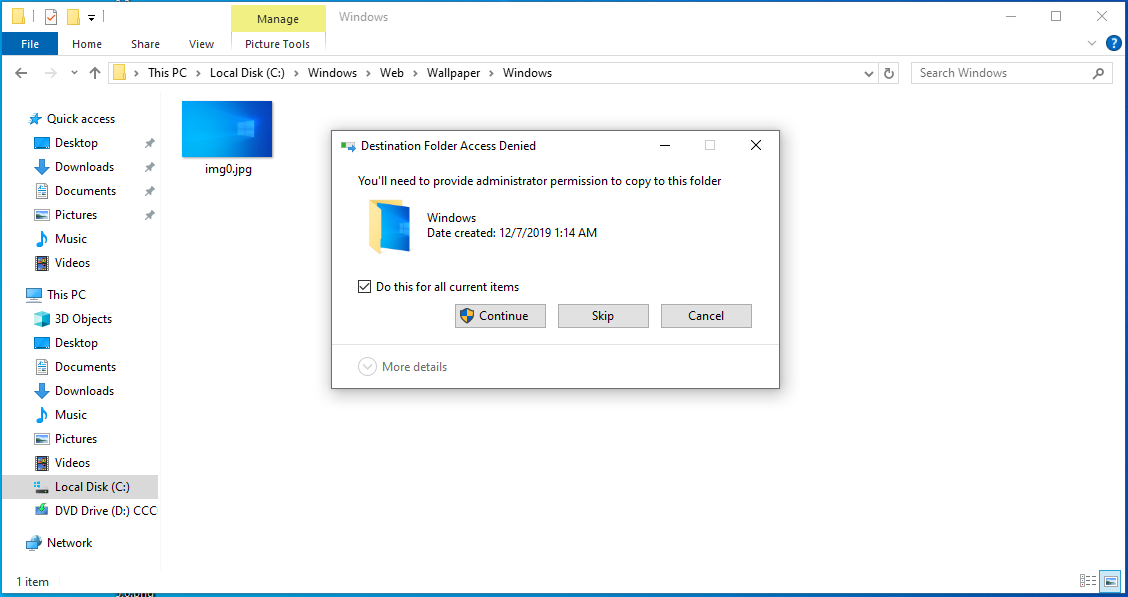
- Next, go to Settings .
- Pick Personalization from the left navigation bar.

- Choose Background , right-click on the added image, pick Set for all monitors , and restart your PC to implement the changes.
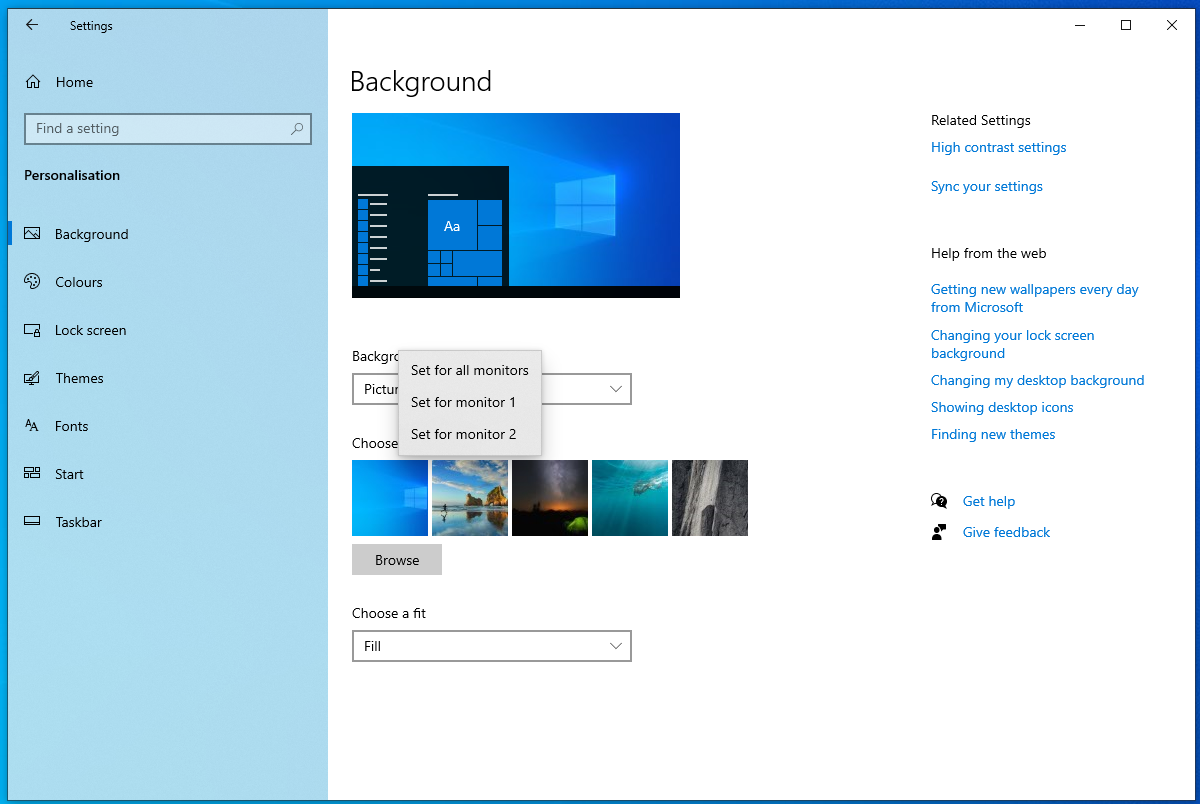
Alternatively, you can use the Run command dialog to set your wallpapers. Here is a simple guide:
- Access the command prompt window by pressing the Windows + R combination.
- Key in the following command in the dialog box, then press OK :
shell:::{ED834ED6-4B5A-4bfe-8F11-A626DCB6A921} -Microsoft.PersonalizationpageWallpaper
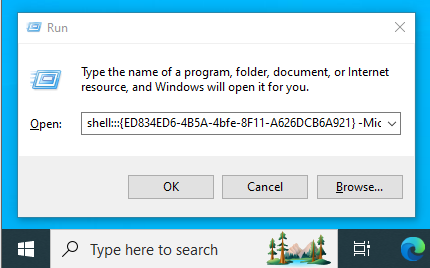
- Select Desktop Background from the options at the bottom of your screen.
- Choose a preferred wallpaper, right-click on it and pick Set for all monitors .
- Restart your PC.
Further reading:Windows Command Prompt: 28 Most Useful CMD Commands [with Examples]
You can also choose to set different images for your monitors. Here is how to set wallpaper for dual-screen on Windows 11:
- Press the Win + I combination to open your Settings .
- Select Personalization and Background from the left sidebar to access wallpaper settings.

- To choose your favorite wallpaper, pick the Browse photos option next to Choose a photo in the Background section.
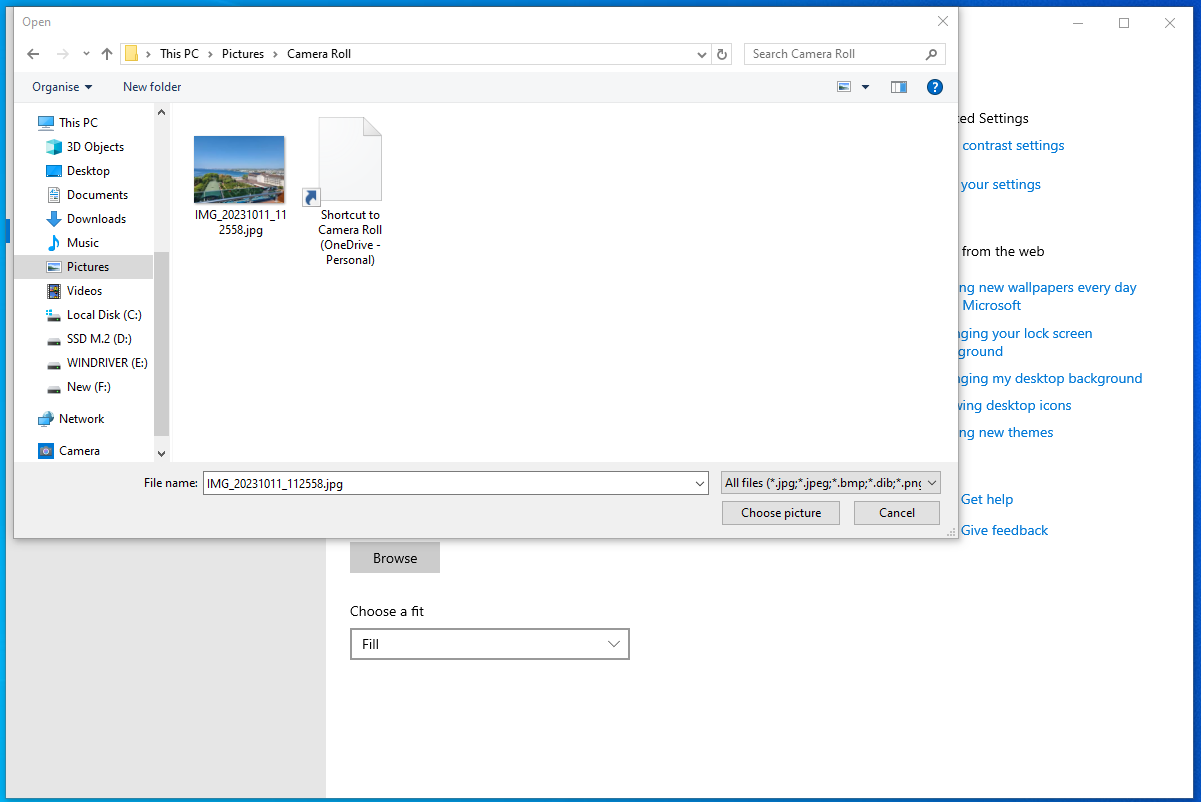
- Next, right-click on the image you prefer from the Recent images tab and choose Set for monitor 1 from the options.
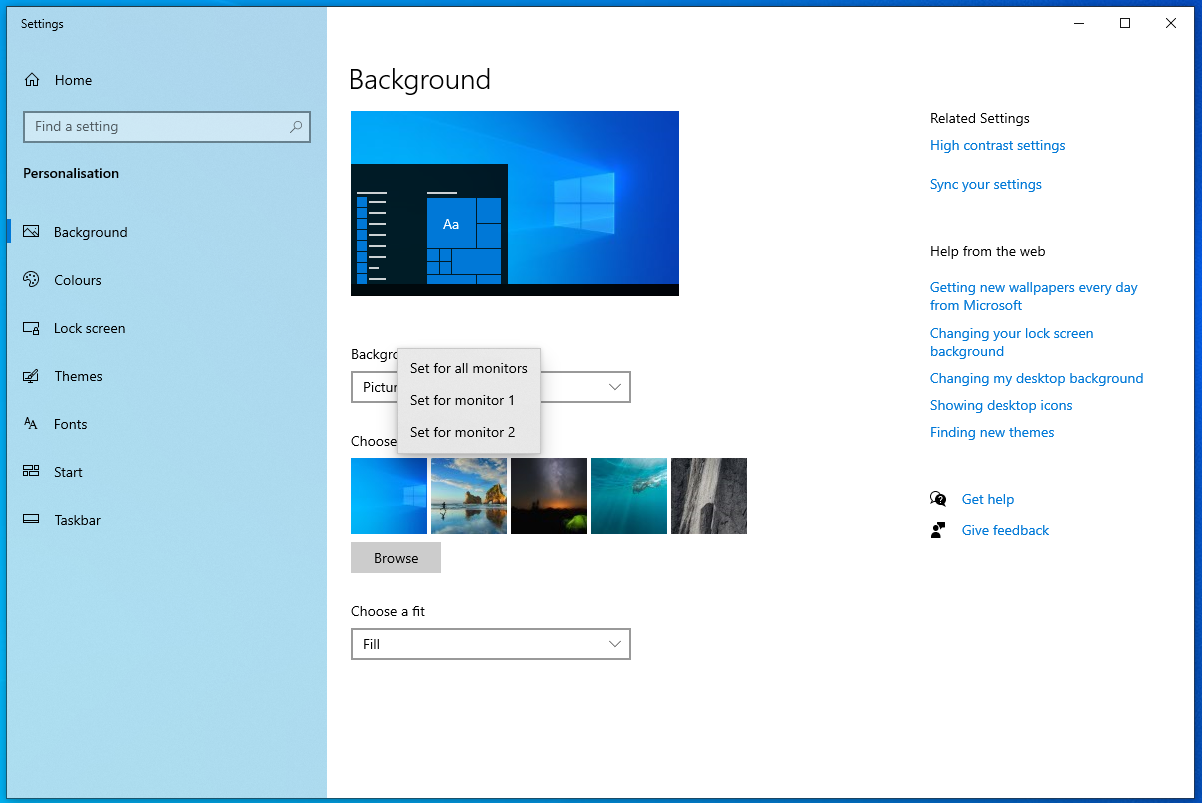
- Further, repeat the process by right-clicking on a different image and selecting Set for monitor 2 to set it as the second monitor’s wallpaper.
- You’ve successfully set a unique wallpaper on each monitor in Windows 11, and you’ll be able to see your images for each monitor.
- Before setting the wallpapers, ensure you know the monitor numbers. If you don’t, you can go to System from your Settings , select Display , then click on the Identify button. The monitor number will appear at the bottom-left corner of the screen.
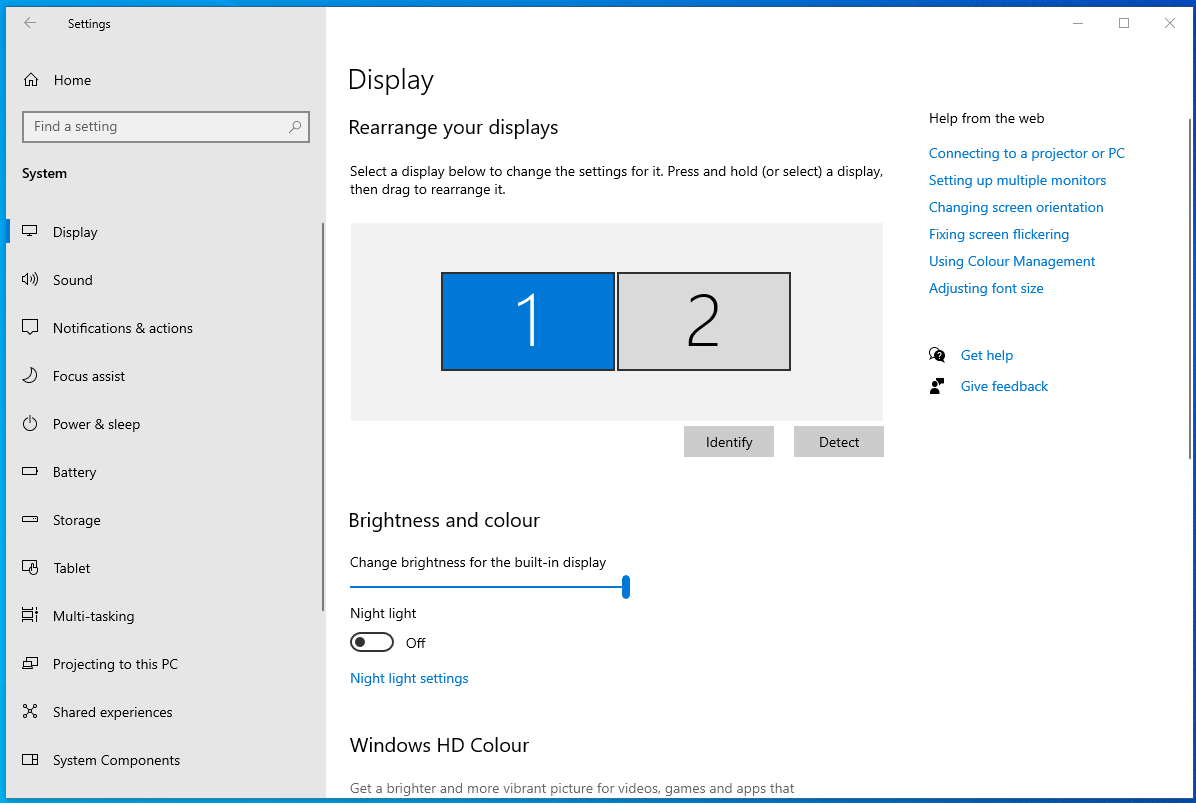
Also read:[FIXED] Windows 10 Display Is Too Big for a Monitor
Option 2: How to extend wallpaper across the two Windows 11 monitors
You might also want your wallpaper to span across all your monitors for a unified look. There is a feature available for extending your wallpaper to both monitors. Here’s how it works:
- Press the Windows + I keys at the same time to access Settings .
- Select the System option from the left navigation and then click on Display to access the display menu.
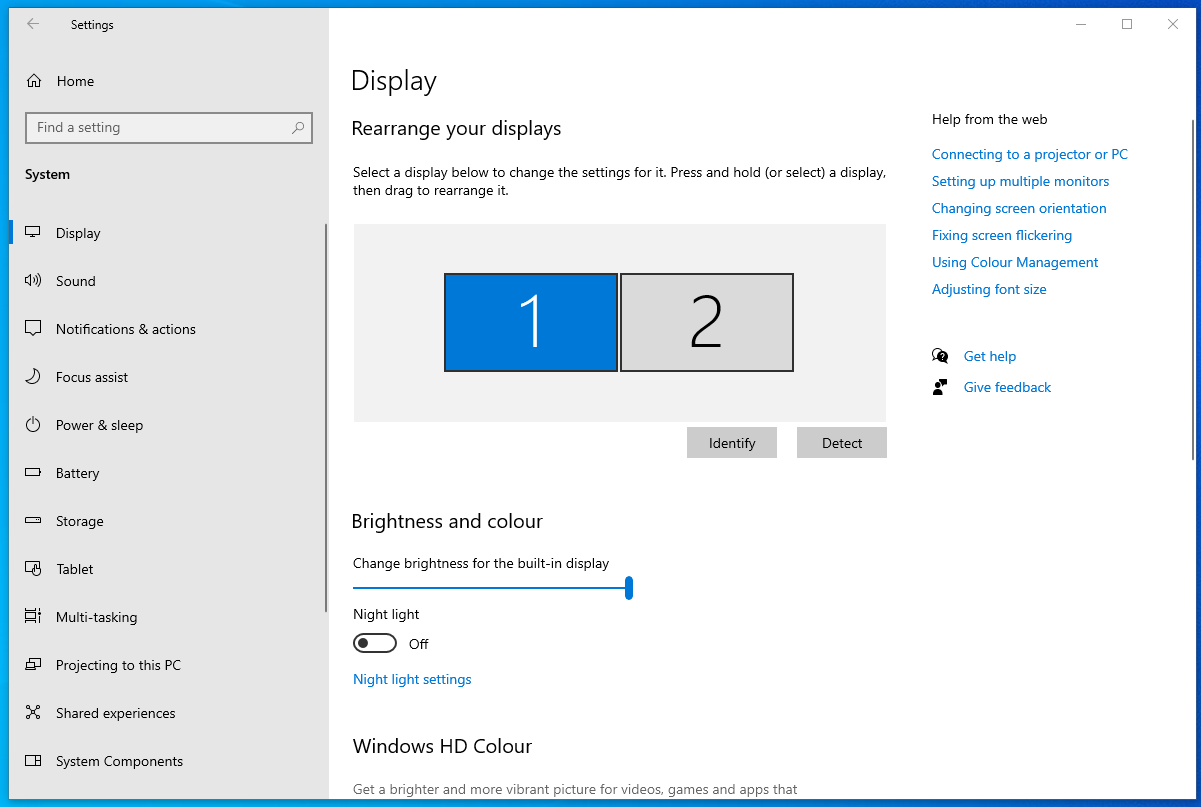
- Pick the Advanced display option.
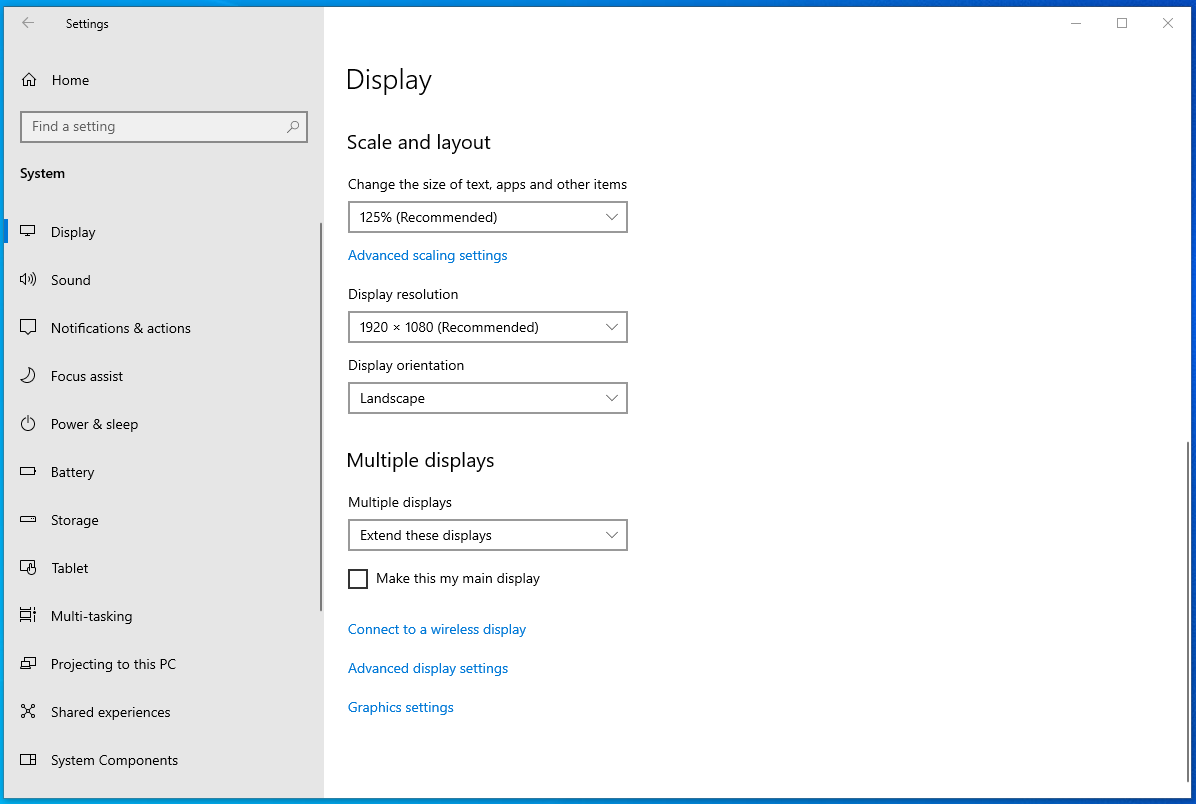
- Next, select Extend from the drop-down menu to extend the wallpaper to both monitors.
PRO TIP
When dealing with high-resolution images, you need to ensure that your computer is in tip-top shape.
Otherwise, you will notice that there are delays when you’re switching to different background images. To ensure that your PC is in its optimal condition, we recommend that you use Auslogics BoostSpeed .
This tool has an efficient cleaning module that can safely sweep out all types of computer junk.
What’s more, you can use it to tweak non-optimal system settings, allowing processes and services to run at a faster pace.
How to Set Up Dual Monitor Wallpaper on Windows 10/11 Using Third-Party Software
If, for any reason, you don’t want to go through the steps above, you can also set up your dual monitor wallpaper using third-party software. There are quite a few programs online that can help you manage dual monitors. Some popular options include: DisplayFusion will let you easily customize wallpaper on both monitors. Plus, there are additional features on board—you can manage windows, split your monitor, control your monitor remotely, and more. Ultramon is another option. You will be able to set wallpapers for your monitors, plus there are options to manage apps on dual monitors and control app positioning. Dual Monitor Tools is a collection of tools for managing dual monitors on Windows. You will want to download DMT Wallpaper Changer, but there are lots of other useful instruments like DMT Screensaver, DMT Screen Swap, and others. Once you’ve picked your tool, download it and follow the instructions for setting your wallpaper. Most third-party dual monitor management tools will let you use one image stretched across both monitors or set different images for each monitor.
How to Set Dual Monitor Wallpaper: Fully Explained
Setting up dual monitor wallpapers on Windows 10 and 11 can be great for enhancing your desktop experience. It can not only make your workspace more personal and visually appealing but also increase productivity. You may actually be more efficient when you can customize your desktop and pick the colors that help you focus.
As we’ ve explained in this article, you can use built-in settings in Windows or third-party software to set up wallpaper on dual monitors. Let us know in the comments below which of the methods above has worked the best for you!
FAQ
To extend the screen on Windows 11, go to Settings > System > Display. When you see the Multiple displays section, select to Extend these displays from the drop-down menu.
You can adjust the resolution on your monitor by going to Settings > System > Display. Select each monitor and choose the recommended resolution for each one.
If your dual monitor wallpaper looks too blurry or stretched, check if the wallpaper resolution matches the combined resolution of both monitors. You can also adjust the fit settings by going to Settings > Personalization > Background and selecting a different fit option like Span or Fit.
Make sure your settings are saved correctly. Sometimes, third-party software like DisplayFusion can help maintain settings across reboots. Also, check for any Windows updates that might address this issue.
If you are looking to set a slideshow, go to Settings > Personalization > Background. Under Background, select Slideshow. Next, choose the folder that houses your images. Set the desired interval for changing images, and ensure Shuffle is checked if you want a random order.

Если у вас Windows 7, двухмониторная конфигурация компьютера и есть желание наблюдать растянутую на два монитора картинку (как вариант – две разных картинки) вместо дублирования одной, то текст ниже должен помочь вам решить эту задачу.
Недавно мне понадобилось сделать как раз то же самое, и я понял, что, хотя Windows 7 и предоставляет возможность выполнить задуманное без установки дополнительного программного обеспечения (по крайней мере, для случаев, когда разрешения мониторов совпадают), решение выходит совсем не интуитивное.
Допустим, ваши экраны имеют разрешение Full HD (Фул ЭйчДи, 1920×1080) и расположены рядом горизонтально, – для фона рабочего стола вам понадобится изображение 3840×1080 пикселей, которое можно найти в интернете или подготовить самостоятельно (особенно, если вы задумали различные изображения на мониторы).
Когда с подготовкой (скачиванием) изображения покончено, щёлкайте на пустом месте рабочего стола правой кнопкой и выбирайте «Персонализацию», далее в нижней части окна найдите изображение монитора и щёлкните для изменения фона рабочего стола. Обычным для Windows способом выберите файл, который вы заготовили для использования в качестве обоев, и завершающим штрихом в выпадающем списке «Положение изображения:» выберите пункт «Замостить».
Это единственный пункт, позволяющий не дублировать изображения на обоих экранах.
Если в вашей конфигурации основой монитор находится слева, то всё должно получиться замечательно, если же основной правый – половинки изображения займут противоположные мониторы.
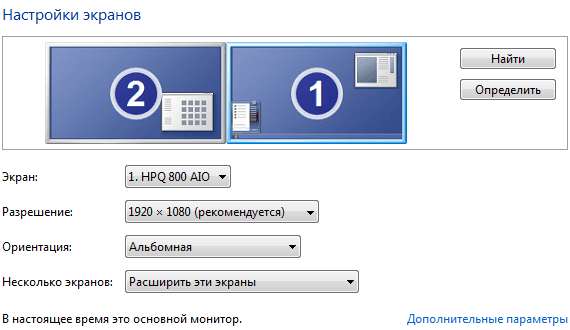
В этом случае для того, чтобы выглядеть как положено, фоновое изображение должно быть изменено: левую половину изображения придётся поменять местами с правой:

Если же полёт вашей фантазии (или суровая реальность) требуют использования других конфигураций: мониторы разных разрешений; расположение с вертикальным смещением друг относительно друга; ненулевой зазор между половинами изображений для эффекта рамки, закрывающей часть картины, – попробуйте сторонние приложения, например: поддерживаемый пожертвованиями MultiWall или DisplayFusion, имеющий бесплатную для домашнего использования версию с ограниченным функционалом.
Как установить разные обои для каждого монитора в Windows?
- Щелкните слова «Фон рабочего стола» в нижней части диалогового окна «Персонализация».
- Теперь, отсюда, если вы нажмете ЛЕВУЮ кнопку мыши на обои, вы выберете эти обои для ВСЕХ своих мониторов. НО, если вы щелкнете правой кнопкой мыши по изображению, вы можете установить обои индивидуально.
- Наслаждаться! «На пути к лучшей консоли — PSReadLine fo
Выполните следующие действия, чтобы отобразить большое изображение на нескольких мониторах:
- Щелкните правой кнопкой мыши фон рабочего стола и выберите «Персонализировать».
- Щелкните Фон рабочего стола.
- Выберите фоновое изображение, ширина которого не меньше суммарного разрешения обоих ваших мониторов.
- Выберите «Плитка» для параметра размещения изображения.
Как использовать обои для двух мониторов?
Щелкните обои, чтобы активировать их, затем выберите «Плитка» в разделе «Положение изображения». Все остальные параметры положения изображения отображают обои дважды, по одному на каждом мониторе. Если вы загрузили или установили правильное разрешение, изображение должно идеально уместиться на обоих экранах. По завершении нажмите «Сохранить изменения».
Как установить расширенные обои рабочего стола?
По умолчанию Windows клонирует один фон на обоих мониторах, но вы также можете расширить одно изображение на два экрана. Щелкните правой кнопкой мыши один из фонов рабочего стола и выберите «Персонализировать». Выберите «Фон рабочего стола» из списка вариантов. Щелкните раскрывающийся список, чтобы выбрать расположение изображения.
Как установить блокировку экрана на двух мониторах?
Как установить тайм-аут экрана на экране блокировки
- Открыть настройки.
- Щелкните «Персонализация».
- Щелкните на экране блокировки.
- Щелкните параметр Параметры тайм-аута экрана.
- Используйте раскрывающееся меню «Экран», чтобы указать, когда ваш дисплей должен выключаться при подключении устройства.
Как установить разные обои на каждый монитор?
Как установить разные обои для каждого монитора в Windows?
- Щелкните слова «Фон рабочего стола» в нижней части диалогового окна «Персонализация».
- Теперь, отсюда, если вы нажмете ЛЕВУЮ кнопку мыши на обои, вы выберете эти обои для ВСЕХ своих мониторов. НО, если вы щелкнете правой кнопкой мыши по изображению, вы можете установить обои индивидуально.
- Наслаждаться! «На пути к лучшей консоли — PSReadLine fo
Какое разрешение следует использовать для двух мониторов?
Разрешение монитора измеряется количеством пикселей по горизонтали и вертикали экрана. Таким образом, монитор с разрешением 1920 × 1080 имеет 1920 пикселей слева направо и 1080 пикселей сверху вниз.
Установите разные обои на каждом отдельном мониторе. Для начала щелкните правой кнопкой мыши рабочий стол любого монитора, выберите «Персонализировать» в контекстном меню и выберите «Персонализировать». Настройки откроются в разделе «Персонализация», где вы захотите выбрать «Фон» из списка слева.
Может у вас есть 2 разных обоев с двумя мониторами?
1. Сохраните разные обои, которые хотите использовать, в одной папке. Это может быть любая папка — даже рабочий стол. Если у вас два монитора, выберите два разных обоев, если три монитора, выберите три разных обоев и так далее.
Как установить разные обои для каждого монитора в Windows 10?
Как установить разные обои для каждого монитора
- Открыть настройки.
- Щелкните «Персонализация».
- Щелкните Фон.
- В раскрывающемся меню «Фон» выберите Изображение.
- В разделе «Выберите изображение» щелкните правой кнопкой мыши нужное изображение и выберите, на каком мониторе вы хотите установить фоновое изображение.
Как заставить два монитора отображать разные вещи?
Щелкните стрелку в раскрывающемся меню рядом с «Несколько дисплеев» и выберите «Расширить эти дисплеи». Выберите монитор, который вы хотите использовать в качестве основного дисплея, а затем установите флажок «Сделать это моим основным дисплеем». Главный дисплей содержит левую половину расширенного рабочего стола.
Как увеличить размер экрана в Windows?
Щелкните правой кнопкой мыши любую пустую область рабочего стола и выберите «Разрешение экрана». (Снимок экрана для этого шага приведен ниже.) 2. Щелкните раскрывающийся список «Несколько дисплеев», а затем выберите «Расширить эти дисплеи» или «Дублировать эти дисплеи».
Как поменять основной монитор?
Переключение основного и дополнительного мониторов
- Щелкните правой кнопкой мыши пустую область на рабочем столе и выберите «Разрешение экрана».
- Вы также можете найти разрешение экрана на панели управления Windows.
- В разделе «Разрешение экрана» щелкните изображение дисплея, который вы хотите сделать основным, затем установите флажок «Сделать это моим основным дисплеем».
- Нажмите «Применить», чтобы применить изменения.
Как установить разные заставки на двух мониторах?
Чтобы установить единую расширяющуюся заставку рабочего стола, сделайте следующее. Откройте окно конфигурации «Фактическое несколько мониторов» и выберите вкладку «Заставка» в разделе «Несколько мониторов». Затем установите флажок рядом с пунктом «Одна заставка на весь рабочий стол». Установите желаемую заставку и сохраните настройки.
Как продлить срок действия заставки?
Второй параметр, который вы хотите проверить, — это заставка. Перейдите в Панель управления, нажмите «Персонализация», а затем нажмите «Заставка» в правом нижнем углу. Убедитесь, что для параметра установлено значение «Нет». Иногда, если для заставки установлено значение «Пустой», а время ожидания составляет 15 минут, это будет выглядеть так, как будто ваш экран выключился.
Как получить заставку на обоих мониторах Windows 10?
Если вы хотите использовать функцию хранителя экрана в Windows 10, выполните следующие действия:
- Открыть настройки.
- Щелкните «Персонализация».
- Щелкните на экране блокировки.
- Щелкните ссылку Параметры заставки.
- В разделе «Заставка» используйте раскрывающееся меню и выберите нужную заставку.
Как установить разные обои на двух мониторах Windows 10 2018?
Персонализация мониторов с разными обоями в Windows 10 — несложный процесс, просто выполните следующие действия:
- Открыть настройки.
- Щелкните «Персонализация».
- Щелкните Фон.
- В раскрывающемся меню «Фон» выберите Изображение.
- Щелкните кнопку Обзор.
Как настроить обои для двух мониторов в Windows 10?
Можете ли вы установить обои с двумя мониторами в Windows 10?
- Откройте приложение «Настройки».
- Когда откроется приложение «Настройки», перейдите в раздел «Персонализация».
- Теперь прокрутите вниз до раздела «Выберите изображение», найдите изображение, которое хотите использовать, щелкните его правой кнопкой мыши и выберите «Установить для монитора 1» или «Установить для монитора 2».
Как настроить два монитора?
Часть 3 Настройка параметров отображения в Windows
- Откройте Пуск. .
- Открыть настройки. .
- Щелкните Система. Это значок в виде монитора компьютера в окне настроек.
- Щелкните вкладку Display.
- Прокрутите вниз до раздела «Несколько дисплеев».
- Щелкните раскрывающийся список «Несколько дисплеев».
- Выберите вариант отображения.
- Нажмите «Применить».
Как изменить разрешение двух мониторов?
Измените разрешение экрана на панели управления
- Щелкните правой кнопкой мыши кнопку Windows.
- Откройте панель управления.
- Нажмите «Настроить разрешение экрана» в разделе «Оформление и персонализация» (рис. 2).
- Если к вашему компьютеру подключено несколько мониторов, выберите монитор, разрешение экрана которого вы хотите изменить.
Могу ли я запустить 2 монитора с разным разрешением?
К счастью, мониторы не обязательно должны быть одинаковыми. Если хотите, у вас могут быть совершенно разные мониторы, но очевидно, что два одинаковых монитора дадут вам наилучшие результаты просмотра. Поэтому, если вы в конечном итоге используете два разных монитора, просто убедитесь, что они оба поддерживают одинаковое разрешение (720p, 1080p, 1440, 2160 и т. Д.).
Как изменить размер моего второго монитора Windows 7?
Изменение стиля отображения
- Щелкните правой кнопкой мыши на рабочем столе и выберите «Разрешение экрана».
- Измените раскрывающееся меню «Несколько дисплеев» в соответствии с вашими предпочтениями.
- Выберите нужный монитор и отрегулируйте разрешение с помощью ползунка.
- Нажмите «Применить».
Как установить разные обои на двух мониторах Windows 10?
Microsoft решила покончить с этой простотой использования в Windows 10. Официальный способ добавить разные фоны в Windows 10 — выбрать два изображения в проводнике (то есть они оба должны находиться в одной папке), затем щелкнуть правой кнопкой мыши и выберите «Установить как фон рабочего стола».
Как изменить фон в Windows 10?
Как изменить фон рабочего стола в Windows 10
- Щелкните значок Windows в левом нижнем углу экрана рядом с панелью поиска.
- Щелкните Настройки в списке слева.
- БОЛЬШЕ: Как использовать Windows 10 — Руководство для начинающих и опытных пользователей.
- Щелкните Персонализация, четвертая снизу в списке.
- Щелкните Фон.
Как изменить фон рабочего стола?
Измените фон и цвета рабочего стола. , затем выберите «Настройки»> «Персонализация», чтобы выбрать изображение, достойное украшения фона рабочего стола, и изменить цвет выделения для «Пуск», панели задач и других элементов.
Что мне нужно для двух мониторов?
Что вам нужно для работы с двумя мониторами?
- Видеокарта с поддержкой двух мониторов. Быстрый способ проверить, поддерживает ли видеокарта два монитора, — взглянуть на заднюю часть карты: если у нее более одного разъема для экрана, включая VGA, DVI, Display Port и HDMI, она может справиться с настройкой с двумя мониторами. .
- Мониторы.
- Кабели и преобразователи.
- Драйверы и комплектация.
Как разделить экран компьютера?
Разделите экран монитора на две части в Windows 7, 8 или 10
- Нажмите левую кнопку мыши и «схватите» окно.
- Удерживая кнопку мыши нажатой, перетащите окно полностью ВПРАВО экрана.
- Теперь вы должны увидеть другое открытое окно за половиной окна справа.
Как переключать экраны в Windows с помощью клавиатуры?
Измените направление, одновременно нажав Alt + Shift + Tab. Переключение между группами программ, вкладками или окнами документов в приложениях, поддерживающих эту функцию. Измените направление, одновременно нажав Ctrl + Shift + Tab. В Windows 95 или более поздней версии отобразите свойства объекта, который вы дважды щелкнули.
Как переключаться между мониторами?
Нажмите «Shift-Windows-стрелка вправо или стрелка влево», чтобы переместить окно в то же место на другом мониторе. Нажимайте «Alt-Tab» для переключения между открытыми окнами на любом мониторе. Удерживая «Alt», нажимайте «Tab» несколько раз, чтобы выбрать другие программы из списка, или щелкните одну, чтобы выбрать ее напрямую.
Как изменить положение двух мониторов?
Как изменить положение двух мониторов в Windows 7 и 8
- Шаг 1. Щелкните правой кнопкой мыши свободное место на рабочем столе. Выберите в меню опцию «Разрешение экрана».
- Шаг 2: Чтобы настроить ориентацию монитора, просто перетащите соответствующий монитор и поместите его в любом месте. Вы можете переместить его вправо, влево, вверх или вниз.
Как изменить номер дисплея?
Шаги по изменению основного дисплея:
- Щелкните правой кнопкой мыши на любом из рабочих столов.
- Нажмите «Настройки отображения».
- Щелкните номер экрана, который вы хотите установить в качестве основного дисплея.
- Прокрутить вниз.
- Установите флажок «Сделать это моим основным дисплеем».
Фото в статье «Pexels» https://www.pexels.com/photo/air-filter-chrome-custom-1138768/
Как растянуть обои на два монитора
Содержание
- 1 Как растянуть обои на два монитора
- 1.1 Как установить разные обои на 2 монитора в Windows
- 1.2 Как установить разные обои на 2 монитора в Windows 7
- 1.3 Два монитора в Windows 10/8
- 1.4 Display Fusion для мультиэкрана
- 1.5 Как установить разные обои на второй монитор в Windows 10
- 1.6 Установите разные обои для каждого монитора в Windows 10
- 1.7 Установка разных обоев на несколько мониторов в Windows 10
- 1.8 Как установить разные обои на двойной монитор в Windows 10
- 1.9 Установить разные обои на двух мониторах
- 1.10 Два монитора — как установить разные обои на каждый рабочий стол
- 1.11 Как поставить разные обои на два монитора
- 1.12 Как установить разные обои на 2 монитора в Windows 7
- 1.13 Два монитора в Windows 10/8
- 1.14 Display Fusion для мультиэкрана
- 1.15 Как сделать обои на весь экран
- 1.16 Делаем обои на рабочий стол во весь экран
- 1.17 Подгоняем обычные обои на широкий экран
- 1.17.1 1 способ, если фотографию можно обрезать по высоте
- 1.17.2 2-й способ увеличения картинки, если рисунок не обрезать
Как установить разные обои на 2 монитора в Windows
Итак, у вас появилось два монитора. Что уж говорить об удобстве при работе в таком режиме – каждый, кто хоть раз пробовал, тот поймет. А некоторые виды работ без нескольких мониторов попросту невозможны в современном понимании. Но как-то хочется разнообразить вид рабочего стола, установить разные обои под каждый монитор или растянуть одно изображения на два стола … А они, вот незадача, дублируются по умолчанию.
Тут многие пользователя и сталкиваются с проблемой – изменения конфигурации обоев под разные версии Windows отличаются, а где-то вовсе невозможны. Давайте разберемся, как настроить обои под Виндоус 7,8 и 10.
Как установить разные обои на 2 монитора в Windows 7
Если у вас Home-версия Windows 7, то готовы вас огорчить – без стороннего софта тут не обойтись. Хорошей утилитой для настройки двух рабочих столов может стать Display Fusion. Бесплатной версии утилиты достаточно для данной задачи. Кстати, программа идет и для других версий Виндоус, так что ее можно смело использовать для любых задач, связанных с оформлением двух рабочих столов.
Чтобы растянуть изображения на два экрана в профессиональной и Ultimate версии необходимо зайти в «Персонализацию» из контекстного меню на рабочем столе (щелкаем правой кнопкой мыши), выбрать изменение фона рабочего стола и затем в положении изображения выбрать «Замостить». Главное — это подготовить файл, который по разрешению подойдет для двух рабочих столов, в противном случае качество картинки будет всего лишь удовлетворительным. Изображения для двух экранов в хорошем разрешении можно спокойно найти на просторах интернета или сделать самому.
А вот поставить разные обои на 2 монитора просто так не выйдет. На помощь сможет прийти Display Fusion, UltraMon или другие подобные утилиты.
Два монитора в Windows 10/8
В восьмой версии Windows с созданием уникальных обоев на каждом мониторе все просто!
- Аналогично с 7 версией заходим в «Персонализацию» через рабочий стол.
- Выбираем конфигурацию экрана и нужные обои для каждого найденного экрана.
- Радуемся!
Windows 8 в этом плане не требует никаких специальных знаний и сторонних программ. Выбираем картинку и ставим на любой монитор. Также стоит проверить видеокарту – возможно, ее консоль позволяет изменять обои на экранах. Например, для новых видеокарт Nvidia есть консоль под названием Desktop Manager, которая раскрывает широкий спектр возможностей при работе с оформлением.
В Windows 10 ситуация несколько сложнее, так как панель персонализации исчезла. Если вам нужно поставить уникальные картинки на мониторы, то ниже приведена инструкция.
- Сначала нужно выбрать нужные изображения. Два монитора – два экрана. Выделяем картинки с помощью Ctrl.
- Щелкаем по ним правой кнопкой, а затем выбираем «Установить как изображения раб.стола».
- Готово! Порядок установки обоев будет зависеть от расположения фотографий в папке слева направо, а также порядка мониторов (то есть важно какой монитор является главным, а какой вспомогательным). Выставить порядок мониторов можно в разделе «Параметры – Система».
Другим вариантом может стать “секретный” вход в панель Персонализации, которую не так легко найти. Жмем Win+R, вводим control /name Microsoft.Personalization /page pageWallpaper и попадаем в панель изменения обоев как в восьмерке. Выбираем картинки для каждого монитора или растягиваем их на оба!
Display Fusion для мультиэкрана
Если же вы не хотите тратить уйму времени на поиски нужных панелей настроек, то утилиты вроде Display Fusion помогут вам организовать рабочие столы на нескольких мониторах как вы захотите. Нужно лишь загрузить нужную фотографию (или несколько фото) и расположить их на мониторах в удобном для вас виде. Изображения можно отцентрировать, а также сохранить в виде конфигурации (на будущее). Программа позволяет спокойно растягивать и уникализировать обои для каждого монитора. В ней же можно устанавливать приоритет экранов.
Если же вы обладатель более ранних версий Windows, то лучше будет обратиться к компьютерному мастеру, который установит вам более новую версию операционной системы. Удачи!
Как установить разные обои на второй монитор в Windows 10

В наши дни пользователи ПК нередко используют настройку с двумя или несколькими мониторами. При использовании настройки с двумя мониторами или несколькими мониторами может потребоваться установить разные обои для каждого монитора.
Вы, вероятно, знаете, что в более ранних версиях операционной системы Windows было невозможно иметь разные фоновые рисунки рабочего стола на нескольких мониторах.
К счастью, вам не нужно обращаться к стороннему приложению, чтобы иметь разные обои на каждом экране, если вы работаете в Windows 10. В Windows 10 предусмотрена возможность установки разных обоев для каждого из подключенных мониторов.
Выполните инструкции в одном из приведенных ниже способов, чтобы установить разные обои для всех мониторов, подключенных к компьютеру с Windows 10.
Метод 1 из 2
Установите разные обои для каждого монитора в Windows 10
Шаг 1. Щелкните правой кнопкой мыши пустое место на рабочем столе и выберите параметр «Персонализация», чтобы открыть фоновую страницу приложения «Настройки».
Шаг 2. Здесь, в разделе «Выберите изображение», щелкните правой кнопкой мыши фотографию, которую вы хотите установить для внешнего экрана или внутреннего экрана, а затем выберите «Установить для монитора 1» или «Установить для монитора 2».

Здесь монитор 1 относится к вашему внутреннему экрану или первичному экрану, а монитор 2 относится к внешнему или второму экрану, подключенному к вашему ПК.
Если вы хотите установить изображение, которого нет на этой странице, нажмите кнопку «Обзор», перейдите к файлу изображения, который вы хотите использовать, а затем нажмите кнопку «Открыть», чтобы установить его в качестве обоев основного экрана. Теперь он будет отображаться в разделе «Выберите картинку». Щелкните правой кнопкой мыши на нем, а затем выберите «Установить для монитора 2/3/4», чтобы установить его в качестве обоев внешнего экрана.
Теперь вы можете изменить обои основного экрана, выбрав одно из изображений в разделе «Выберите изображение» или просмотрев новый файл изображения.
Если вы хотите установить одинаковые обои для всех экранов (как основного, так и дополнительного), нажмите «Установить для всех мониторов».
В зависимости от количества экранов, подключенных к вашему ПК, в контекстном меню будет отображаться столько вариантов. Например, если вы подключили к компьютеру два внешних монитора, в контекстном меню отобразятся параметры «Установить для монитора 1», «Установить для монитора 2» и «Установить для монитора 3».
Метод 2 из 2
Установка разных обоев на несколько мониторов в Windows 10
Шаг 1: В проводнике перейдите в папку, содержащую изображения, которые вы хотите установить для своих мониторов.
Шаг 2: В зависимости от количества мониторов, подключенных к вашему компьютеру, выберите одинаковое количество обоев. Например, если у вас двойная настройка, выберите два обоев. Удерживая нажатой клавишу Ctrl, нажмите на картинки, чтобы выбрать их.
Шаг 3: Наконец, щелкните правой кнопкой мыши на выбранных элементах и выберите «Установить в качестве фона рабочего стола». Это позволит установить разные обои на нескольких мониторах.

Первое изображение будет использоваться в качестве фона рабочего стола основного экрана, а второе изображение будет использоваться для внешнего экрана в двойной настройке.
Как установить разные обои на двойной монитор в Windows 10
Есть много людей, которым недостаточно разрешение 1920 × 1080 пикселей, что в наше время довольно распространено. Затем они часто выбирают установку с двумя мониторами или даже настройку с несколькими мониторами. Однако, когда вы используете настройку с двумя мониторами, довольно сложно использовать один фоновый рисунок на обоих мониторах. Основная проблема возникает, когда два монитора имеют два разных разрешения. Возможно, вы не сможете продлить ни одного обоев. Windows 10 с помощью своих настроек позволяет легко устанавливать разные обои на разных мониторах в настройке с двумя мониторами . Давайте посмотрим, как это сделать. Если у вас больше мониторов, чем двух, вы также можете использовать эту процедуру для установки разных обоев на разных мониторах.
Установить разные обои на двух мониторах
Windows 10 поставляется с довольно хорошими функциями для управления несколькими мониторами. Сказав это, вам нужно иметь две вещи. Во-первых, вам нужно проверить, какой дисплей установлен на номер один и два. Во-вторых, вам нужны обои в разных разрешениях, если у вас монитор разных размеров.
Для выполнения первой задачи через меню WinX откройте приложение «Настройки», а затем откройте «Система»> «Настройки дисплея».
Установите флажок, где он показывает номер дисплея. Если вы хотите получить визуальные числа, вы можете нажать кнопку Определить . Вы также можете изменить отображаемые номера.
После этого перейдите в «Персонализация»> «Настройки фона». Здесь вы можете найти несколько обоев. Убедитесь, что в качестве типа фона выбран Картинка . Если вы нажмете на определенный фоновый рисунок, на обоих мониторах будут установлены одинаковые фоновые рисунки рабочего стола по умолчанию. Однако, если вы щелкнете правой кнопкой мыши по конкретным обоям, вы найдете различные варианты. Точные параметры: Установить для монитора 1 и Установить для монитора 2 .
Установите обои в соответствии с вашими предпочтениями.
Вы также можете импортировать обои со сторонних сайтов. В случае, если вы загрузили обои и хотите установить их в качестве фона рабочего стола, вы можете нажать кнопку Обзор , импортировать обои, щелкнуть по ним правой кнопкой мыши и выбрать номер монитора.
Эти Dual Monitor Tools для Windows 10 позволяют вам легко управлять несколькими мониторами.
Теперь прочитайте . Как удалить историю обоев в Windows 10.
Два монитора — как установить разные обои на каждый рабочий стол
как устанавливать обои на рабочий стол в ноутбуке e machines?
как устанавливать обои на рабочий стол в ноутбуке e machines?
Обои на рабочий стол не ставятся
у меня винда xp, почему картинка не ставяться на рабочий стол по середине экрана?ее можно постаить.
Обои на рабочий стол не ставятся
а вот у меня все иконки на месте и меню пуск в порядке. Но обои на рабочий стол не ставятся, просто.
Не устанавливаются обои на рабочий стол!
Привет всем! Я уже юзал поиск но ниче толкового по своей проблеме не нашел. А проблема такая: не.
UltraMon — утилита, предназначенная для настройки и управления профилями при работе с несколькими мониторами. Также программа дает возможность эффективнее осуществлять работу с окнами, растягивать Панель задач на несколько мониторов, устанавливать разные скринсейверы и индивидуальные обои для каждого монитора, быстро отключать и включать второй монитор и многое другое.
Ключевые особенности UltraMon:
Создание различных профилей мониторов для различных задач.
Возможность установить разные скринсейверы и обои для каждого монитора.
Перемещение окон между мониторами.
Быстрое отключение второго монитора.
Возможность растянуть Панель задач на несколько мониторов.
Контроль расположения иконок приложений с UltraMon Shortcuts.
Возможность отображения главного монитора на дополнительном для презентаций.
Быстрое изменение настроек на одном или нескольких мониторах.
Заказываю контрольные, курсовые, дипломные и любые другие студенческие работы здесь.
Обои на рабочий стол, Huawei Honor
Всем привет. Есть у меня Huawei Honor. На нем стоит Android 4.0. При установке обоев на рабочий.
Нужна программа, которая устанавливает обои на рабочий стол
Нужна программа, которая устанавливает обои на рабочий стол. Очень простую. Заранее спасибо!!
Как назначить определенный рабочий стол (определенного монитора) — главным
Доброе утро форумчане. Подскажите, если кто знает — как назначить определенный рабочий стол -.
Как установить рабочий стол
Здраствуйте, помогите пожалуйсто, я поставил ubuntu сервер и немогу найти команду для установки.
Как поставить разные обои на два монитора
Итак, у вас появилось два монитора. Что уж говорить об удобстве при работе в таком режиме – каждый, кто хоть раз пробовал, тот поймет. А некоторые виды работ без нескольких мониторов попросту невозможны в современном понимании. Но как-то хочется разнообразить вид рабочего стола, установить разные обои под каждый монитор или растянуть одно изображения на два стола … А они, вот незадача, дублируются по умолчанию.
Тут многие пользователя и сталкиваются с проблемой – изменения конфигурации обоев под разные версии Windows отличаются, а где-то вовсе невозможны. Давайте разберемся, как настроить обои под Виндоус 7,8 и 10.
Как установить разные обои на 2 монитора в Windows 7
Если у вас Home-версия Windows 7, то готовы вас огорчить – без стороннего софта тут не обойтись. Хорошей утилитой для настройки двух рабочих столов может стать Display Fusion. Бесплатной версии утилиты достаточно для данной задачи. Кстати, программа идет и для других версий Виндоус, так что ее можно смело использовать для любых задач, связанных с оформлением двух рабочих столов.
Чтобы растянуть изображения на два экрана в профессиональной и Ultimate версии необходимо зайти в «Персонализацию» из контекстного меню на рабочем столе (щелкаем правой кнопкой мыши), выбрать изменение фона рабочего стола и затем в положении изображения выбрать «Замостить». Главное — это подготовить файл, который по разрешению подойдет для двух рабочих столов, в противном случае качество картинки будет всего лишь удовлетворительным. Изображения для двух экранов в хорошем разрешении можно спокойно найти на просторах интернета или сделать самому.
А вот поставить разные обои на 2 монитора просто так не выйдет. На помощь сможет прийти Display Fusion, UltraMon или другие подобные утилиты.
Два монитора в Windows 10/8
В восьмой версии Windows с созданием уникальных обоев на каждом мониторе все просто!
- Аналогично с 7 версией заходим в «Персонализацию» через рабочий стол.
- Выбираем конфигурацию экрана и нужные обои для каждого найденного экрана.
- Радуемся!
Windows 8 в этом плане не требует никаких специальных знаний и сторонних программ. Выбираем картинку и ставим на любой монитор. Также стоит проверить видеокарту – возможно, ее консоль позволяет изменять обои на экранах. Например, для новых видеокарт Nvidia есть консоль под названием Desktop Manager, которая раскрывает широкий спектр возможностей при работе с оформлением.
В Windows 10 ситуация несколько сложнее, так как панель персонализации исчезла. Если вам нужно поставить уникальные картинки на мониторы, то ниже приведена инструкция.
- Сначала нужно выбрать нужные изображения. Два монитора – два экрана. Выделяем картинки с помощью Ctrl.
- Щелкаем по ним правой кнопкой, а затем выбираем «Установить как изображения раб.стола».
- Готово! Порядок установки обоев будет зависеть от расположения фотографий в папке слева направо, а также порядка мониторов (то есть важно какой монитор является главным, а какой вспомогательным). Выставить порядок мониторов можно в разделе «Параметры – Система».
Другим вариантом может стать “секретный” вход в панель Персонализации, которую не так легко найти. Жмем Win+R, вводим control /name Microsoft.Personalization /page pageWallpaper и попадаем в панель изменения обоев как в восьмерке. Выбираем картинки для каждого монитора или растягиваем их на оба!
Display Fusion для мультиэкрана
Если же вы не хотите тратить уйму времени на поиски нужных панелей настроек, то утилиты вроде Display Fusion помогут вам организовать рабочие столы на нескольких мониторах как вы захотите. Нужно лишь загрузить нужную фотографию (или несколько фото) и расположить их на мониторах в удобном для вас виде. Изображения можно отцентрировать, а также сохранить в виде конфигурации (на будущее). Программа позволяет спокойно растягивать и уникализировать обои для каждого монитора. В ней же можно устанавливать приоритет экранов.
Если же вы обладатель более ранних версий Windows, то лучше будет обратиться к компьютерному мастеру, который установит вам более новую версию операционной системы. Удачи!
Устанавливаем различные изображения для обоев для каждого монитора
Для видео карт nVidea с новыми драйверами решение вопроса очень простое — заходим в настройки и устанавливаем «Разные обои для мониторов».
Что делать, если у вас другая видео карта или встроенная как в моем случае.
Самое простое решение, это скачать DisplayFusion Multiple Monitors. У программы имеются бесплатные (Free) и платные (Pro) возможности (дистрибутив один, отличается расширенными правами в настройках программы).
Бесплатные возможности вполне позволяют установить различные обои для двух мониторов.

Дубликаты не найдены
например для чтения чата если ты стример
В одном игруля в другом сериальчик.
Рабочие окна с инструментами от фотошопа туда перетащить чтобы рабочая область чистой была и просторной.
Как сделать обои на весь экран
Сейчас очень много мониторов совершенно различных размеров. Очень часто обои для рабочего стола, которые подходят к ноутбуку, на мониторе компьютера не закрывают весь экран, либо растягиваются так, что изображение искажается и картинка или фотография становится некрасивой. Не торопитесь отказываться от таких обоев. Если они вам нравятся, попробуйте подогнать обои под размер своего монитора.
Делаем обои на рабочий стол во весь экран
Сначала надо выяснить какого точно размера обои вам нужны.
Для этого жмем кнопку ПУСК, находим строчку «Панель управления» — жмем. Появится большой список. Не зависимо от того, какая версия виндоус у вас установлена, находим значок «Экран» и нажимаем на него. Появится примерно такое окно, как на картинке. У меня сейчас установлен windows-7, для других версий окно немного другое, но суть остается та же. Вам надо найти функцию «Настройки разрешения экрана».
После того как вы нажмете «Настройки разрешения экрана», появится другое окно, где вам нужна строчка «Разрешение». Напротив нее вы видите цифры, выражающие размер вашего монитора в пикселях. Это и есть размер картинки, который вам нужен для того, чтобы сделать обои во весь экран. Как видно на рисунке, у меня размер экрана 1366 пикселей в ширину и 768 пикселей в высоту. У вас может быть другое.
Теперь сохраняем на свой комп картинку, которую вы хотите применить в качестве обоев для рабочего стола. Самый простой способ подогнать размеры обоев, это воспользоваться программой Фотошоп. Но будем исходить из того, что она не установлена на ваш ПК, и используем другую программу, которая есть на любом компьютере с операционной системой Виндоус.
Находим картинку в папке и жмем на нее правой кнопкой мыши. Выбираем «Открыть с помощью». Вылезет список, в котором вам надо нажать на строчку «Microsoft Office Picture Manager» и картинка откроется в этой программе.
Дальше действия будут разные в зависимости от того, стандартный ли у вас экран, или широкий, и какие пропорции имеют ваши обои. Мы научимся увеличивать обои, а также разберемся, что можно сделать, когда обои обычных пропорций, а экран широкий.
Подгоняем обычные обои на широкий экран
1 способ, если фотографию можно обрезать по высоте
Вам надо нажать на кнопку «Рисунок», а в выпавшем списке на «Изменить размер».
Отмечаем «Процент от исходных ширины и высоты» и выставляем нужный процент опытным путем. Ширина картинки у нас 1024, а надо 1366 пикселя, то есть она должна быть больше примерно на 33%. Прибавляем 33 к исходным ста процентам и вписываем в поле 133%. Картинка увеличивается.
Мы можем посмотреть новый размер картинки тут же — «Итоговый размер». Видим, что новый размер наших обоев стал 1362х1021. Не забываем нажать на кнопку ОК.
Если у вас стандартные пропорции экрана, то этого обычно достаточно, чтобы увеличить размер обоев на рабочий стол. Но если экран широкий, как у меня, то вы можете заметить, что высота картинки стала больше, чем нужно. Поэтому мы отрежем лишнее, для чего снова нажмем на «Рисунок» и выберем строчку «Обрезать».
Эти обои обрезать будем снизу. Высота у нас 1024, а нужно 768, то есть отрезаем 256 пикселей. Жмем кнопку ОК и сохраняем рисунок — «Файл» — «Сохранить». В зависимости от того, что изображено на картинке, можно отрезать низ или верх, либо немного сверху и немного снизу.
2-й способ увеличения картинки, если рисунок не обрезать
Тут все намного проще, с той лишь разницей, что если фотографию не обрезать, то сбоку картинки на мониторе останутся пустые поля.
Увеличиваем рисунок до нужного размера как описано в первом способе, но так, чтобы ни одна из сторон не была больше, чем нужно. Если у вас широкий экран, а картинка стандартных размеров, то высоту мы увеличиваем, а ширина получится меньше размера экрана. Сохраняем.
Ставим обои на рабочий стол и подбираем цвет экрана (незаполненных рисунком полосок по сторонам) под цвет картинки. Для этого снова заходим в ПУСК — Панель управления — Экран.
Жмем на строчку «Изменение фонового рисунка рабочего стола». Через «обзор» находим сохраненный рисунок, «Положение изображения» выбираем «По центру», ниже нажимаем на строчку «Изменить цвет фона».
рис. цвет фона
Появляется окошко с палитрой. Подбираем наиболее подходящий для вашей картинки цвет, нажимаем ОК. Окно с палитрой исчезает, жмем на кнопку «Сохранить изменения».
И, что еще следует упомянуть, если картинка совсем маленькая, а вы пытаетесь увеличить ее во весь экран, то может пострадать качество изображения.
Если статья помогла вам сделать обои на весь экран, пожалуйста, лайкните ниже, или напишите комментарий.
Как установить разные обои на 2 монитора в Windows
Итак, у вас появилось два монитора. Что уж говорить об удобстве при работе в таком режиме – каждый, кто хоть раз пробовал, тот поймет. А некоторые виды работ без нескольких мониторов попросту невозможны в современном понимании. Но как-то хочется разнообразить вид рабочего стола, установить разные обои под каждый монитор или растянуть одно изображения на два стола … А они, вот незадача, дублируются по умолчанию.
Тут многие пользователя и сталкиваются с проблемой – изменения конфигурации обоев под разные версии Windows отличаются, а где-то вовсе невозможны. Давайте разберемся, как настроить обои под Виндоус 7,8 и 10.
Как установить разные обои на 2 монитора в Windows 7
Если у вас Home-версия Windows 7, то готовы вас огорчить – без стороннего софта тут не обойтись. Хорошей утилитой для настройки двух рабочих столов может стать Display Fusion. Бесплатной версии утилиты достаточно для данной задачи. Кстати, программа идет и для других версий Виндоус, так что ее можно смело использовать для любых задач, связанных с оформлением двух рабочих столов.
Чтобы растянуть изображения на два экрана в профессиональной и Ultimate версии необходимо зайти в «Персонализацию» из контекстного меню на рабочем столе (щелкаем правой кнопкой мыши), выбрать изменение фона рабочего стола и затем в положении изображения выбрать «Замостить». Главное — это подготовить файл, который по разрешению подойдет для двух рабочих столов, в противном случае качество картинки будет всего лишь удовлетворительным. Изображения для двух экранов в хорошем разрешении можно спокойно найти на просторах интернета или сделать самому.
А вот поставить разные обои на 2 монитора просто так не выйдет. На помощь сможет прийти Display Fusion, UltraMon или другие подобные утилиты.
Два монитора в Windows 10/8
В восьмой версии Windows с созданием уникальных обоев на каждом мониторе все просто!
- Аналогично с 7 версией заходим в «Персонализацию» через рабочий стол.
- Выбираем конфигурацию экрана и нужные обои для каждого найденного экрана.
- Радуемся!
Windows 8 в этом плане не требует никаких специальных знаний и сторонних программ. Выбираем картинку и ставим на любой монитор. Также стоит проверить видеокарту – возможно, ее консоль позволяет изменять обои на экранах. Например, для новых видеокарт Nvidia есть консоль под названием Desktop Manager, которая раскрывает широкий спектр возможностей при работе с оформлением.
В Windows 10 ситуация несколько сложнее, так как панель персонализации исчезла. Если вам нужно поставить уникальные картинки на мониторы, то ниже приведена инструкция.
- Сначала нужно выбрать нужные изображения. Два монитора – два экрана. Выделяем картинки с помощью Ctrl.
- Щелкаем по ним правой кнопкой, а затем выбираем «Установить как изображения раб.стола».
- Готово! Порядок установки обоев будет зависеть от расположения фотографий в папке слева направо, а также порядка мониторов (то есть важно какой монитор является главным, а какой вспомогательным). Выставить порядок мониторов можно в разделе «Параметры – Система».
Другим вариантом может стать “секретный” вход в панель Персонализации, которую не так легко найти. Жмем Win+R, вводим control /name Microsoft.Personalization /page pageWallpaper и попадаем в панель изменения обоев как в восьмерке. Выбираем картинки для каждого монитора или растягиваем их на оба!
Display Fusion для мультиэкрана
Если же вы не хотите тратить уйму времени на поиски нужных панелей настроек, то утилиты вроде Display Fusion помогут вам организовать рабочие столы на нескольких мониторах как вы захотите. Нужно лишь загрузить нужную фотографию (или несколько фото) и расположить их на мониторах в удобном для вас виде. Изображения можно отцентрировать, а также сохранить в виде конфигурации (на будущее). Программа позволяет спокойно растягивать и уникализировать обои для каждого монитора. В ней же можно устанавливать приоритет экранов.
Если же вы обладатель более ранних версий Windows, то лучше будет обратиться к компьютерному мастеру, который установит вам более новую версию операционной системы. Удачи!
Источник
Размышления о разном
вторник, 22 июля 2014 г.
Как растянуть фон рабочего стола (обои) в Windows 7 на два монитора
Если у вас Windows 7, двухмониторная конфигурация компьютера и есть желание наблюдать растянутую на два монитора картинку (как вариант – две разных картинки) вместо дублирования одной, то текст ниже должен помочь вам решить эту задачу.
Недавно мне понадобилось сделать как раз то же самое, и я понял, что, хотя Windows 7 и предоставляет возможность выполнить задуманное без установки дополнительного программного обеспечения (по крайней мере, для случаев, когда разрешения мониторов совпадают), решение выходит совсем не интуитивное.
Допустим, ваши экраны имеют разрешение Full HD (Фул ЭйчДи, 1920×1080) и расположены рядом горизонтально, – для фона рабочего стола вам понадобится изображение 3840×1080 пикселей, которое можно найти в интернете или подготовить самостоятельно (особенно, если вы задумали различные изображения на мониторы).
Когда с подготовкой (скачиванием) изображения покончено, щёлкайте на пустом месте рабочего стола правой кнопкой и выбирайте «Персонализацию», далее в нижней части окна найдите изображение монитора и щёлкните для изменения фона рабочего стола. Обычным для Windows способом выберите файл, который вы заготовили для использования в качестве обоев, и завершающим штрихом в выпадающем списке «Положение изображения:» выберите пункт «Замостить».
Это единственный пункт, позволяющий не дублировать изображения на обоих экранах.
Если в вашей конфигурации основой монитор находится слева, то всё должно получиться замечательно, если же основной правый – половинки изображения займут противоположные мониторы.
В этом случае для того, чтобы выглядеть как положено, фоновое изображение должно быть изменено: левую половину изображения придётся поменять местами с правой:
Источник
Как настроить разные обои для двух мониторов в Windows 7
Если вы все еще используете Windows 7, потому что вы ненавидите Windows 8 или 10, и вы используете более одного монитора, скорее всего у вас ограничение в использовании разных обоев для каждого монитора . Windows 8 действительно имеет некоторые удивительные функции для двойных или более мониторов.
К счастью есть несколько вещей которые вы можете сделать чтобы решить эту проблему в Windows 7. Я приведу вам пример различных методов, начиная от простых , которые не будут требовать установки программного обеспечения.
Способ 1 — Создать более широкую картину
Если у вас есть несколько мониторов, которые используют такое же разрешение, вы можете создать изображение шириной на все мониторы и использовать его в качестве обоев. Например; если вы используете два монитора с разрешением 1600 × 1200, вы можете создать изображение с разрешением 3200 × 1200 и загрузить его в качестве фона.
Единственное что вам нужно сделать это выбрать заставку . Если у вас есть три монитора, вы можете создать изображение с разрешением 4800 × 1200 и так далее.
Теперь, если у вас есть мониторы с различным разрешением, поскольку мониторы бывают разные, вы можете использовать подобную технику, но вам придется возиться с выравниванием чтобы это исправить. Вы по-прежнему будете совмещать изображения, но вам придется оставить немного черного или белого места внизу чтобы правильно их выровнять.
Отличный сайт, который помогает найти обои на разных экранах, InterfaceLift.com. Вы также можете найти обои с точным разрешением, которое вам нужно. Это очень полезный сайт в этом плане.
Метод 2 — инструменты мониторинга
Бесплатная и открытая программа под названием Dual Monitor Tools очень хорошо работает в случае использования различных сред в Windows 7.
Вы можете использовать его для внесения одного изображения на нескольких мониторах, или вы можете использовать другой образ для любого монитора. Программа позволяет настраивать изображения с предварительным просмотром дабы вы могли изменить перед установкой обоев.
Программа также имеет много других функций, таких как экран замены для управления окнами с помощью горячих клавиш и двойного launcher, который позволяет открывать приложения с помощью «горячих» клавиш, открывается на определенных мониторах в определенных позициях.
Метод 3 — DisplayFusion, UltraMon, MultiMon
В лагере программного обеспечения для многих мониторов есть только несколько игроков, а именно DisplayFusion, UltraMon и MultiMon. DisplayFusion, как и MultiMon поставляются с бесплатными версиями у которых цель это установка различных обоев в Windows 7. Если вы хотите чтобы у вас были все дополнительные функции которые включены то вы можете купить платные версии (и это не реклама), и тем более для наших целей это не обязательно.
Конечно, как я уже упоминал ранее, в Windows 8 и 10 вам больше не придется беспокоиться об этой проблеме. Теперь вы можете нажать на изображение правой кнопкой мыши и выберить монитор для которого хотите применить этот фон.
Если вы знаете другой способ или вы используете другую программу для установки различных фонов в Windows 7, дайте мне знать в комментариях.
Источник
В наши дни пользователи ПК нередко используют настройку с двумя или несколькими мониторами. При использовании настройки с двумя мониторами или несколькими мониторами может потребоваться установить разные обои для каждого монитора.
Вы, вероятно, знаете, что в более ранних версиях операционной системы Windows было невозможно иметь разные фоновые рисунки рабочего стола на нескольких мониторах.
К счастью, вам не нужно обращаться к стороннему приложению, чтобы иметь разные обои на каждом экране, если вы работаете в Windows 10. В Windows 10 предусмотрена возможность установки разных обоев для каждого из подключенных мониторов.
Выполните инструкции в одном из приведенных ниже способов, чтобы установить разные обои для всех мониторов, подключенных к компьютеру с Windows 10.
Метод 1 из 2
Если у вас Home-версия Windows 7, то готовы вас огорчить – без стороннего софта тут не обойтись. Хорошей утилитой для настройки двух рабочих столов может стать Display Fusion. Бесплатной версии утилиты достаточно для данной задачи. Кстати, программа идет и для других версий Виндоус, так что ее можно смело использовать для любых задач, связанных с оформлением двух рабочих столов.
Чтобы растянуть изображения на два экрана в профессиональной и Ultimate версии необходимо зайти в «Персонализацию» из контекстного меню на рабочем столе (щелкаем правой кнопкой мыши), выбрать изменение фона рабочего стола и затем в положении изображения выбрать «Замостить». Главное — это подготовить файл, который по разрешению подойдет для двух рабочих столов, в противном случае качество картинки будет всего лишь удовлетворительным. Изображения для двух экранов в хорошем разрешении можно спокойно найти на просторах интернета или сделать самому.
А вот поставить разные обои на 2 монитора просто так не выйдет. На помощь сможет прийти Display Fusion, UltraMon или другие подобные утилиты.
DMB

DMB (Dual Monitor Background) – сайт, полностью посвященный обоям для двух мониторов. Если вас не страшит перспектива долгого поиска среди великого множества самых разнообразных картинок, то этот ресурс для вас. Несмотря на то, что качество некоторых обоев оставляет желать лучшего, здесь есть из чего выбрать. Изображения можно отсортировать по дате, рейтингу, популярности и другим критериям, что существенно упрощает поиск. Кроме того, каждая картинка сопровождается названием и сведениями о разрешении.
♥ ПО ТЕМЕ: У кого больше всех подписчиков в Инстаграм – 35 самых популярных аккаунтов.
Два монитора в Windows 10/8
В восьмой версии Windows с созданием уникальных обоев на каждом мониторе все просто!
- Аналогично с 7 версией заходим в «Персонализацию» через рабочий стол.
- Выбираем конфигурацию экрана и нужные обои для каждого найденного экрана.
- Радуемся!
Windows 8 в этом плане не требует никаких специальных знаний и сторонних программ. Выбираем картинку и ставим на любой монитор. Также стоит проверить видеокарту – возможно, ее консоль позволяет изменять обои на экранах. Например, для новых видеокарт Nvidia есть консоль под названием Desktop Manager, которая раскрывает широкий спектр возможностей при работе с оформлением.
В Windows 10 ситуация несколько сложнее, так как панель персонализации исчезла. Если вам нужно поставить уникальные картинки на мониторы, то ниже приведена инструкция.
- Сначала нужно выбрать нужные изображения. Два монитора – два экрана. Выделяем картинки с помощью Ctrl.
- Щелкаем по ним правой кнопкой, а затем выбираем «Установить как изображения раб.стола».
- Готово! Порядок установки обоев будет зависеть от расположения фотографий в папке слева направо, а также порядка мониторов (то есть важно какой монитор является главным, а какой вспомогательным). Выставить порядок мониторов можно в разделе «Параметры – Система».
Другим вариантом может стать “секретный” вход в панель Персонализации, которую не так легко найти. Жмем Win+R, вводим control /name Microsoft.Personalization /page pageWallpaper и попадаем в панель изменения обоев как в восьмерке. Выбираем картинки для каждого монитора или растягиваем их на оба!
Через меню «Персонализация»
Дополнительное меню позволяет настроить каждое устройство по отдельности, находясь в меню одного. Юзеру необходимо сделать следующее:
- по пустому месту первоначального экрана необходимо кликнуть правой кнопкой мышки;
- в дополнительном перечне возможностей выбрать пункт «Персонализация»;

- перейти к разделу «Background»;

- справа появятся картинки, доступные к установке;
- по необходимому элементу нужно кликнуть ПКМ и установить, за каким монитором он будет закреплен.
Подобным образом можно сменить изображение. Изменения моментально отображаются на экране, что позволяет отследить результат произведенных действий.
В десятом Виндовсе изменилось многое, в том числе – отсутствует функция установки разных картинок на несколько подключенных мониторов. Исправить ситуацию можно через Проводник или раздел персональных настроек.
Display Fusion для мультиэкрана
Если же вы не хотите тратить уйму времени на поиски нужных панелей настроек, то утилиты вроде Display Fusion помогут вам организовать рабочие столы на нескольких мониторах как вы захотите. Нужно лишь загрузить нужную фотографию (или несколько фото) и расположить их на мониторах в удобном для вас виде. Изображения можно отцентрировать, а также сохранить в виде конфигурации (на будущее). Программа позволяет спокойно растягивать и уникализировать обои для каждого монитора. В ней же можно устанавливать приоритет экранов.
Если же вы обладатель более ранних версий Windows, то лучше будет обратиться к компьютерному мастеру, который установит вам более новую версию операционной системы. Удачи!
Wallpapers Wide

Если вас интересует разнообразие разрешений, советуем посетить сайт Wallpapers Wide. Правда, и здесь есть свои минусы. В категории Dual HD обои отсортированы не очень тщательно, фильтр не работает, а узнать какие-либо сведения об изображении из превью невозможно. Однако, если вы ищете обои с определенным разрешением, то Wallpapers Wide – как раз то, что нужно. Здесь представлен широкий выбор изображений для двух и трех мониторов, экранов с поддержкой 4K и любых дисплеев, какие только можно себе представить.
♥ ПО ТЕМЕ: На этой картинке 16 кругов, вы их видите?
r/multiwall

На сайте Reddit есть огромное количество подфорумов, посвященных самым разным темам. Конечно, специальный подфорум есть и для любителей обоев для двух мониторов. Здесь также можно найти изображения с очень большим разрешением, например, 10000 × 3000 пикселей или кастомизированные изображения, подогнанные под нестандартные размеры. Если «нормальные» обои на вашем мониторе не смотрятся, вам обязательно нужно зайти на r/multiwall. Кроме того, коллекция представленных изображений регулярно пополняется.
♥ ПО ТЕМЕ: Как правильно произносить Xiaomi на русском и что обозначает это слово.
Twelve South

Twelve South – это настоящий «бутик» для Mac. На сайте представлено несколько «коллекций» (категорий) обоев. Здесь можно найти потрясающие виды Гавайев летом и Сан-Франциско осенью. Многие обои специально предусмотрены для экранов разных размеров – идеальное решение, если вы используете, скажем, MacBook и iMac.
♥ ПО ТЕМЕ: Что можно сделать из старого монитора? 12 идей.
Imgur

На Imgur представлено великое множество изображений, которые можно использовать в качестве обоев для рабочего стола. Если большинство сайтов предлагают разнообразные пейзажи и другие «красивости», то здесь можно найти большое количество обоев, связанных с поп-культурой (кинематографом, комиксами и пр.). Например, если вы поклонник «Мстителей», то вам прямая дорога на Imgur. Правда, изображения на сайте не отсортированы, и вам придется изрядно покопаться, чтобы найти нужные.
♥ ПО ТЕМЕ: 70 интересных фактов об IT-технологиях, о которых вы могли не знать.
Digital Blasphemy

Если вы любите компьютерную графику, обязательно зайдите на сайт Digital Blasphemy. Его разработчик несколько лет посвятил созданию различных обоев и известен тем, что добавляет компьютерные эффекты буквально во все. На сайте можно найти обои для двух и даже трех экранов. Тематика изображений преимущественно фантастическая и мистическая, и идеально подойдет тем, кому наскучили пейзажи. Правда, все обои на Digital Blasphemy являются платными.
♥ ПО ТЕМЕ: Duet Display — iPhone или iPad, как второй дисплей для Mac.
Как установить картинку на экран телефона
Установить картинку на экран телефона так же просто. Они должны быть созданы камерой или скачаны с Интернета. Для этого переходите в «Галерею», где находятся ваши картинки.
Далее нажимаете по изображение, после три точки справа вверху. Затем кликните кнопку «Дополнительно» и «Установить изображение как», затем выбираете «Обои экрана» или «Обои главного экрана». Функции различаются, в зависимости от версий Андроид. На следующем шаге можно выбрать область изображения и нажать кнопку «OK», далее «Установить».
Для более простых манипуляций вы можете скачать и установить приложение с Плей Маркета – Обои. С помощью приложения можно одним кликом установить картинку на экран телефона.
Как поставить фотку на рабочий стол?
При включении компьютера самое первое, что появляется на экране, — это рабочий стол, который играет важную роль для многих пользователей. Некоторые ставят любимое изображение природы, а кто-то наслаждается заставкой, отображающей интересную фотографию. Но проходит какое-то время и возникает желание изменить ее. Выбрать картинку для десктопа, как правило, не вызывает никаких трудностей, но вот как ее установить — известно далеко не всем. В нашей статье рассмотрим, как поставить фотку на рабочий стол.
Windows XP
Установить фотку в качестве фона в операционной системе Windows XP можно несколькими способами. Данное действие возможно осуществить с помощью панели управления или свойств экрана.
Важно! Кроме обыденной фотографии, можно еще установить и другие яркие изображения любимых пейзажей, подводного мира или животных. Сделать это довольно просто. В еще одной статье нашего сайта прочитайте о том, как установить заставку на экран компьютера.
Установка через свойства экрана
Как поставить фотку на рабочий стол в операционной системе Windows XP:
- Клацнуть правой кнопкой компьютерной мыши на любое свободное место основного окна.
- Выбрать пункт “Свойства”, который находится в контекстном меню. Именно здесь возможна настройка основного количества внешних параметров системы.
- Переходим на вкладку “Фоновый рисунок”.
- Нажать на кнопку “Обзор”, чтобы произвести загрузку своего файла.
- Щелкнуть на появившееся окно с указанием места расположения нужного файла.
- Когда настроены все параметры, надо клацнуть на кнопку “Применить”, после такой процедуры появляются все новые изменения.
Важно! Рассмотрим несколько рекомендаций, применение которых поможет вам правильно все сделать:
- Если файл слишком велик или немного меньше параметров главного окна, то картинку можно расположить в центре или немного растянуть. Чтобы совершить такие действия, нужно воспользоваться вкладкой “Расположение”.
- Чтобы изменить цвет, нужно перейти на вкладку “Цвет”. Необходимый цвет будет просматриваться за фоткой, и его можно будет рассмотреть в названиях ярлыков и значков, находящихся на основном экране.
Важно! Живые обои рабочего стола сегодня находятся на пике популярности среди постоянных пользователей ПК. Если у вас также появилось желание установить их на своем компьютере, ознакомьтесь с информацией о том, как сделать анимированный рабочий стол.
Установка из панели управления
Для того чтобы поставить фотку на рабочий стол через панель управления, предстоит произвести такие действия:
- Щелкнуть на кнопку “Пуск”.
- В открывшемся окне нужно выбрать вкладку “Панель управления» и далее “Экран”.
- Далее перейти на раздел “Рабочий стол”.
- Из списка имеющихся стандартных фотографий выбрать новую.
- При установке своей картинки, которая сохранена на жестком диске компьютера, необходимо нажать кнопку “Обзор” и выбрать то место, куда она была помещена.
Windows 7 и Vista
Операционные системы Windows 7 и Vista предоставляют несколько вариантов для установки фонового изображения главного экрана. Для этого можно воспользоваться панелью управления или же персонализацией.
Установка через персонализацию
Рассмотрим как установить фотографию в Windows 7:
- Клацнуть правой кнопкой мыши в любое свободное место основного окна.
- Выбрать пункт “Персонализация”, который расположен в контекстном меню.
Важно! В начальных версиях операционной системы Windows 7 отсутствует вкладка “Персонализация”, поэтому нет возможности установленную по умолчанию картинку изменить на другую.
- В открывшемся окне можно настроить параметры фотографии и таким образом установить картинку на основной экран, указав при этом файл для заставки.
- Нужно перейти на пункт “Расположение”, и произвести настройку параметров заставки.
- Выбрать значение для фона главного экрана: однотонный цвет или красочная картинка.
- Нажать на кнопку “Обзор”, установить фотографию на дисплей.
- В появившемся окне нужно выбрать путь к соответствующему файлу, щелкнуть на него.
- Для указания варианта заполнения нужно перейти на пункт “Заполнение”. Где подбирается значение для картинки — можно разместить по центру или растянуть фотку.
Важно! У операционной системы Windows 7 по сравнению с версией ОС XP присутствует намного больше возможностей.
Установка из панели управления
Для того чтобы поставить фотку на рабочий стол в Windows 7 и Vista этим способом, надо произвести такие действия:
- Щелкнуть на кнопку “Пуск”.
- В открывшемся окне выбрать вкладку “Панель управления”.
- В появившемся меню панели управления в разделе “Управление и персонализация” запустить вкладку “Изменение фонового рисунка рабочего стола”.
- Выбрать новую фотку из стандартных фоновых картинок, которые расположены в каталоге C:WindowsWebWallpaper.
Важно! В случае установки из другого каталога, например, собственные фотографии или картинки для дисплея, которые сохранены из интернет-сети, нужно нажать кнопку “Обзор” и указать путь к изображению.
Windows 8-10
Установить фотку на рабочий стол в Windows 8-10 — не такая уже и большая проблема. Рассмотрим порядок последовательных действий:
- Нажимаем на кнопку “Пуск” (логотип Windows).
- Выбираем вкладку “Параметры”.
- Клацаем на вкладку “Персонализация”. В этом пункте можно произвести настройку параметров фотографии, а также изменить цветовой оттенок всех элементов устройства.
Важно! По мере внесения изменений можно за ними следить при помощи окна предварительного просмотра.
- Перейти на вкладку “Фон”, указать для фона главного дисплея однотонный цвет или красочное изображение. Также присутствует возможность создания слайд-шоу из нескольких фоток.
- В присутствующем разделе “Цвета” можно самостоятельно определиться с цветовой гаммой для фотографии на компьютере или ноутбуке, а можно применить автоматически подобранный вариант операционной системы.
- Произведя выбор цветовой гаммы фотки, надо определиться с местом размещения.
- Также нужно определить тему фона — темную или светлую.
Через реестр Windows
Для того чтобы изменить картинку на рабочем столе, применив реестр Windows, придется совершить следующие действия:
- Щелкнуть на кнопку “Пуск”.
- В строке поиска создать запрос regedit и клацнуть на кнопку Enter.
- Если появился запрос контроля учетных записей (UAC), нужно щелкнуть “Да”.
- В открывшемся окне реестра необходимо последовательно совершить действия: HKEY_CURRENT_USERControl PanelDesktop.
- Нажать два раза на левую кнопку мыши с правой стороны окна на ключе “Wallpaper”.
- Указать полный путь к соответствующей фотографии (с расширением .bmp или .jpg).
Важно! В имени файла не должны присутствовать пробелы. Если же они имеются, то необходимо переименовать название фотки. Если не воспользоваться этой рекомендацией, то в результате будет фигурировать только черное изображение.
- Щелкнуть на кнопку “ОК”.
- Закрыть открывшееся окно редактора реестра.
Важно! Если у вас на компьютере хранится важная информация, которую по незнанию могут переместить или вообще удалить дети и другие пользователи, установите на рабочем столе прозрачную папку. С ее помощью вся необходимая информация для других пользователей будет скрыта, но при этом находиться у вас под рукой. Способы, как это сделать, приведены в виде пошаговых инструкций в статье «Как создать прозрачную папку на рабочем столе».
Через контекстное меню
Изменение фотографии на десктопе через контекстное меню картинки не составляет никакого труда. Как установить изображение:
- Найти соответствующую картинку.
- Нажать на файл правой кнопкой мыши.
- Выбрать вкладку из контекстного меню “Сделать фоновым изображением рабочего стола”, нажать на этот пункт.
Готово, на устройстве появился новый фон для главного дисплея!
Важно! Применяя данные действия, можно только установить картинку. Для полной настройки всех параметров необходимо перейти в раздел, имеющий название “Персонализация».
Создание слайд-шоу из фоток
Чтобы фотография не надоедала и постоянно приносила удовольствие, можно спроектировать слайд-шоу из нескольких картинок. Они будут в автоматическом режиме изменяться через определенный интервал времени. Для создания слайд-шоу на десктопе необходимо произвести такие действия:
- Нажать правой кнопкой мыши на любое свободное место основного окна.
- Выбрать из контекстного меню раздел под названием “Персонализация”.
- Перейти на пункт “Расположение” для настройки параметров изображения.
- Выбрать соответствующее значение для фотки.
- Нажать на кнопку “Обзор”, чтобы установить нужный набор фотографий в качестве заставки основного экрана.
- В появившемся окне выбрать путь к необходимым картинкам.
- Выбрать все фотки для заставки основного окна дисплея.
Важно! Быстрый метод выделения изображения:
- Если необходимо выделить все файлы в указанной папке, то достаточно воспользоваться комбинацией клавиш Ctrl+A.
- При расположении файлов не рядом, их можно выделить, удерживая при этом клавишу Ctrl.
- При размещении файлов друг за другом, можно выделить первое изображение, а затем, удерживая клавишу Shift, нажать последнюю картинку из списка. При такой процедуре происходит выделение всех файлов, которые расположены между первым и последним изображением.
- Клацнуть на клавишу “ОК”.
- Установить временной интервал для смены фоновых картинок в разделе “Сменять изображение каждые…”.
- Для того чтобы происходило изменение фоток не по порядку, а в хаотичном режиме, необходимо поставить галочку на вставку “В случайном порядке”.
- Нажать на пункт “Сохранить изменения”.
Важно! В Windows XP отсутствует возможность установления слайд-шоу для основного экрана. Такая возможность присутствует только у операционной системы Windows, начиная с седьмой версии.
Mac OS
Для функционирования ноутбуков и планшетов применяется не только операционная система Windows — компьютерные устройства могут быть оснащены и другими ОС. Так, например, корпорация Apple для своих устройств использует операционную систему Mac OS. Рассмотрим, как установить фотографию на рабочий стол в Mac OS:
- Применив двойное прикосновение, щелкнуть на тачпад.
Важно! Если мышь — не заводская, необходимо одновременно произвести зажатие клавиши Ctrl и нажатие на тачпад, или же клацнуть правой кнопкой мыши.
- Перейти в раздел контекстного меню и выбрать вкладку “Изменить фон рабочего стола”.
- В открывшейся вкладке “Рабочий стол и заставка” указать вариант картинки.
Важно! Если с левой стороны в пункте “Apple” отметить “сплошной цвет”, то основной экран будет заливаться одним цветом. При указании раздела “Картинки” система предлагает выбрать соответствующую фотку.
- Если необходимая фотография находится в папке “Изображение”, то ее достаточно найти в присутствующем перечне. Если она отсутствует, то нужно щелкнуть на значок “+” с указанием соответствующей папки.
Важно! При указании нужной папки из внешних носителей — USB-флешка, внешний жесткий диск или SD-карта, после процедуры отключения их от компьютерного устройства, фотография главного экрана будет автоматически заменена на стандартный вариант. Именно поэтому ее необходимо перенести на внутренний жесткий диск устройства.
- Если необходима смена в автоматическом режиме через определенный временной интервал, необходимо галочкой отметить графу “Менять изображение” и указать нужный промежуток.
Важно! Во втором разделе окна “Рабочий стол и заставка” можно установить параметры изображения. Там же можно указать способы отображения фоток, время, через которые они будут появляться, источник заставки.
Видеоматериал
В этой статье мы вам рассказали, как поставить фотку на рабочий стол. А каким теперь это сделать способом — выбирайте сами.
Поделиться в соц. сетях:
В продолжение темы
Рекомендуем почитать
You got lucky! We have no ad to show to you!
serviceyard.net
В наше время, когда компьютеры и технологии занимают все более важное место в нашей жизни, многие из нас имеют несколько мониторов на своих рабочих столах. Это позволяет нам увеличить производительность и удобство работы. Однако, часто возникает вопрос о том, как растянуть обои на два монитора в операционной системе Windows 10.
Windows 10 предлагает несколько способов для настройки обоев на множество мониторов. Рассмотрим несколько простых шагов, которые помогут вам настроить растяжку обоев на два монитора и создать впечатляющий рабочий стол.
Шаг 1: Выбор изображения

Первым шагом является выбор подходящего изображения для использования в качестве обоев. Важно выбрать изображение с высоким разрешением, чтобы оно выглядело четким и красивым на обоих мониторах.
Вы также можете использовать специальные программы для создания собственных обоев, которые будут растягиваться на два монитора. Это позволит вам создать уникальный и персонализированный рабочий стол.
Шаг 2: Настройка обоев

Чтобы растянуть обои на два монитора в Windows 10, выполните следующие действия:
- Щелкните правой кнопкой мыши на свободной области рабочего стола и выберите «Персонализация».
- В открывшемся окне «Персонализация» выберите вкладку «Фон».
- В разделе «Выбрать изображение» нажмите на кнопку «Обзор» и найдите выбранное вами изображение.
- После выбора изображения, выберите опцию «Растянуть» в разделе «Выбрать размер изображения».
- Нажмите на кнопку «Сохранить изменения» для применения новых обоев.
Поздравляю! Теперь обои растянуты на два монитора и вы можете наслаждаться красивым и эффектным рабочим столом.
Итог
Растяжка обоев на два монитора в Windows 10 — это простой и эффективный способ создать впечатляющий рабочий стол. Выбрав подходящее изображение и настроив обои с помощью описанных выше шагов, вы сможете создать уникальное и персонализированное рабочее пространство.
Не забывайте экспериментировать с различными изображениями и настройками, чтобы найти наиболее подходящую комбинацию для вашего рабочего стола. Удачи в создании красивого и функционального рабочего пространства!
Не нашли ответ на вопрос? Возможно, вам поможет наш похожий материал ниже, который мы специально подобрали для Вас 🙂
Как растянуть обои на два монитора в Windows 10?
Добро пожаловать в мир многомониторных настроек Windows 10! Если у вас есть два монитора и вы хотите растянуть обои на оба экрана, то вы находитесь в правильном месте. В этой статье я расскажу вам, как это сделать и насладиться красивыми обоями на двух мониторах.
Шаг 1: Подготовка изображений

Первым шагом вам нужно подготовить изображения, которые вы хотите использовать в качестве обоев на двух мониторах. Важно, чтобы изображения были достаточно большими, чтобы они не были растянуты и не потеряли своего качества.
Если у вас уже есть изображения, которые вам нравятся, но они не подходят под размеры двух мониторов, вы можете воспользоваться специальными программами для редактирования изображений, чтобы изменить их размер и привести их к нужным параметрам.
Шаг 2: Настройка обоев в Windows 10

Теперь, когда у вас есть подходящие изображения, вы можете приступить к настройке обоев на двух мониторах в Windows 10. Вот как это сделать:
- Щелкните правой кнопкой мыши на свободном месте на рабочем столе и выберите «Персонализация».
- В открывшемся окне перейдите на вкладку «Фон».
- В разделе «Выберите изображение» нажмите на кнопку «Обзор» и найдите изображение, которое вы хотите использовать в качестве обоев на двух мониторах.
- После выбора изображения, в разделе «Выберите размер изображения» выберите «Растянуть».
- Нажмите на кнопку «Сохранить изменения» и закройте окно «Персонализация».
Теперь вы должны увидеть, как выбранное вами изображение растягивается на оба монитора и создает единый красивый фон.
Итог
Растянуть обои на два монитора в Windows 10 — это просто! Следуя приведенным выше шагам, вы можете наслаждаться красивыми обоями на своих многомониторных настройках. Помните, что подготовка подходящих изображений — это ключевой шаг, поэтому не забудьте выбрать изображения достаточно большого размера.
Не забывайте экспериментировать с различными изображениями и настройками, чтобы найти идеальное соотношение для ваших мониторов. Растянутые обои на двух мониторах создают потрясающий эффект и позволяют вам окунуться в уникальную атмосферу.
Теперь, когда вы знаете, как растянуть обои на два монитора в Windows 10, вы можете наслаждаться прекрасными обоями на своем рабочем столе. Не бойтесь экспериментировать и находить свою уникальную комбинацию изображений, которая будет поднимать настроение и вдохновлять вас каждый день!
Не нашли ответ на вопрос? Возможно, вам поможет наш похожий материал ниже, который мы специально подобрали для Вас 🙂
Как растянуть обои на два монитора в Windows 10?
Добро пожаловать в мир настраиваемых рабочих столов! Если у вас есть два монитора и вы хотите растянуть обои на оба экрана в Windows 10, то вы попали по адресу. В этой статье я расскажу вам, как это сделать и наслаждаться красотой вашего рабочего стола на полную ширину.
Шаг 1: Подготовка изображений
Первым шагом к растягиванию обоев на два монитора является подготовка изображений. Вам понадобятся изображения, которые будут иметь достаточно большое разрешение, чтобы они выглядели хорошо на обоих экранах. Рекомендуется выбирать изображения с соотношением сторон 16:9 или 16:10, чтобы они соответствовали размерам большинства мониторов.
Если у вас уже есть изображения, которые вы хотите использовать в качестве обоев, убедитесь, что они имеют достаточно высокое разрешение. Если нет, вы можете воспользоваться поиском в Интернете, чтобы найти подходящие изображения. Существуют множество сайтов с бесплатными обоями высокого качества.
Шаг 2: Настройка рабочего стола

Теперь, когда у вас есть подходящие изображения, пришло время настроить рабочий стол в Windows 10. Чтобы растянуть обои на два монитора, следуйте этим простым инструкциям:
- Щелкните правой кнопкой мыши на свободной области рабочего стола и выберите «Персонализация».
- В разделе «Фон» выберите «Изображение» в качестве типа фона.
- Щелкните на кнопке «Обзор» и выберите первое изображение, которое вы хотите использовать для первого монитора.
- Повторите предыдущий шаг для второго изображения, которое будет использоваться на втором мониторе.
- Убедитесь, что опция «Расположение» установлена в значение «Растянуть».
- Нажмите кнопку «Сохранить изменения», чтобы применить новые обои.
Шаг 3: Наслаждайтесь результатом!

Поздравляю! Вы успешно растянули обои на два монитора в Windows 10. Теперь у вас есть удивительный рабочий стол, который охватывает оба экрана и создает впечатление единого большого изображения.
Не забывайте, что вы можете изменять обои в любое время, выбирая новые изображения или настраивая другие параметры рабочего стола. Это отличный способ освежить внешний вид вашего компьютера и добавить немного разнообразия в вашу рабочую среду.
Растягивание обоев на два монитора в Windows 10 — это простой способ сделать ваш рабочий стол более эффектным и уникальным. Следуя простым инструкциям, вы сможете наслаждаться красотой вашего рабочего стола на полную ширину и создать впечатление единого большого изображения. Не бойтесь экспериментировать с различными изображениями и настройками, чтобы найти самые подходящие для вас варианты. Удачи в настройке вашего рабочего стола!







