После появления C диск становится полным in Windows 10/11, лучше расширить диск С, чем начинать с нуля. Если вы не хотите использовать какое-либо программное обеспечение, diskpart является вариантом. Однако этот собственный инструмент имеет много недостатков. Чтобы использовать его, конфигурация раздела вашего диска должна соответствовать требованиям. В этой статье я расскажу, как продлить диск С diskpart in Windows 10/11, а недостатки Diskpart команда для расширения диска С в Windows 10/11 компьютер.
Содержание:
- Что такое diskpart команду
- Как запустить diskpart командная строка в Windows 10/11
- Предварительное условие для расширения раздела с помощью Diskpart CMD
- Как продлить диск С с diskpart in Windows 10/11
- Ограничения diskpart для расширения диска C в Windows 10/11
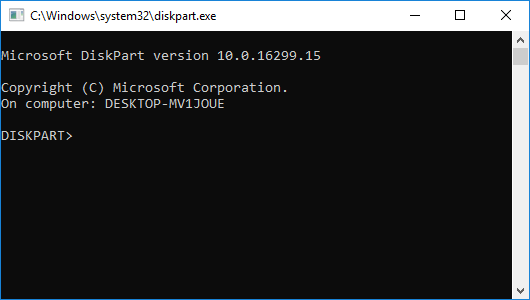
Что такое diskpart команду
Diskpart утилита командной строки, используемая для управления разделами диска во всех версиях Windows клиенты и Windows Server начиная с Windows XP и Windows Server 2003. Эта утилита добавляет возможность Windows Оснастка «Управление дисками». Пользователи могут вводить Diskpart команды напрямую для настройки хранилища или скрипта Diskpart для выполнения нескольких команд с помощью текстового файла-скрипта, таких как создание, удаление, форматирование раздела, преобразование базового диска в динамический.
Как запустить Diskpart in Windows 10/11
Есть два способа бега diskpart командовать в Windows 10/11 ноутбук, настольный компьютер и планшетный компьютер:
Из cmd
- Press Windows и R на клавиатуре, чтобы открыть Run.
- Тип diskpart и нажмите Enter.
Найти файл
- Откройте C: \Windows\ System32
- Двойной клик diskpart.exe
Предварительное условие для расширения раздела с помощью Diskpart
Чтобы расширить раздел с помощью diskpart командовать в Windows 10/11конфигурация разделов вашего диска должна соответствовать требованиям:
- Этот раздел должен быть отформатирован NTFS файловая система.
- Должно быть примыкающий Нераспределенное пространство справа от этого раздела.
Несмотря на то, что diskpart имеет команду shrink, она может сделать нераспределенное пространство только справа при сжатии раздела. После сжатия диска D нераспределенное пространство находится справа от D вместо C. При увеличении диска C с помощью команды extend вы получите сообщение об ошибке ‘На указанных дисках недостаточно свободного места для расширения тома.‘
Чтобы продлить диск C в Windows 10/11 diskpart команда, вы должны удалять соседний диск D заранее. Только когда есть смежное нераспределенное пространство справа от диска C, diskpart Команда extend действительна.
Примечание: если вы устанавливали программы или какие-либо службы на соседний раздел D, не удаляйте его. Если вы решите удалить его, не забудьте заранее перенести файлы.
Как продлить диск С с diskpart in Windows 10/11:
Шаг 1: Тип объем списка in diskpart окно командной строки и нажмите Enter, вы увидите все разделы, но нет Нераспределенные пространство.

Шаг 2: Тип выберите том 1 уделить внимание системе C: диск.

Шаг 3: Тип продлить продолжить расширение.

Если вы снова расширите диск C, вы получите сообщение об ошибке ‘На указанных дисках недостаточно свободного места для расширения тома.‘ Потому что на этот раз нет соседнего нераспределенного пространства.

Ограничения diskpart для расширения диска C в Windows 10/11
- Только когда есть примыкающий Незанятое пространство справа, команда расширения действительна. Diskpart невозможно создать такое пространство при сжатии другого тома.
- Только NTFS раздел поддерживается для сжатия и расширения.
- Нераспределенное пространство не отображается в командном окне, поэтому вы не знаете, есть ли оно и где оно находится.
- Объемы отображаются в виде списка без структуры.
- Операции не могут быть отменены, неправильная операция может привести к потере данных.
Чтобы увеличить место на диске C, NIUBI Partition Editor лучший выбор. Имеется бесплатная версия для Windows 11/10/8/7/Vista/XP Пользователи домашних компьютеров. Чтобы изменить размер и расширить раздел, нужно просто перетащить его на карту диска.
Скачать бесплатная версия, вы увидите все диски со структурой разделов справа, доступные операции перечислены слева и после щелчка правой кнопкой мыши.

Шаг 1: Щелкните правой кнопкой мыши D: диск и выберите «Изменить размер / переместить объем«, тянуть левая граница вправо во всплывающем окне.
Затем часть неиспользуемого пространства преобразуется в нераспределенное на левой стороне D.

Шаг 2: Щелкните правой кнопкой мыши диск C и выберите «Изменить размер / переместить объем«снова перетащите правая граница вправо во всплывающем окне.
Затем диск C расширяется путем объединения нераспределенного пространства.

Это программное обеспечение предназначено для работы в виртуальном режиме, все выполняемые вами операции будут отмечены как ожидающие для предварительного просмотра. Поэтому, если вы сделали что-то не так, просто нажмите «Отменить», чтобы отменить. Чтобы изменить реальные разделы диска, нажмите Применить выполнить.
Посмотрите видеоинструкцию, как расширить диск C в Windows 10/11 компьютер:

Помимо изменения размера и расширения разделов диска, NIUBI Partition Edition поможет вам выполнить множество других операций по управлению дисками/разделами, таких как объединение, копирование, конвертация, дефрагментация, очистка, восстановление, сканирование, установка активного раздела и т. д.
Скачать
Если вам требуется поменять размеры разделов диска HDD или SSD в Windows 11, Windows 10 и предыдущих версиях ОС — увеличить размер раздела, уменьшить его, либо выделить место под дополнительные разделы, сделать это сравнительно легко: в некоторых случаях достаточно прибегнуть к встроенным средствам системы, в других могут потребоваться сторонние программы.
В этой инструкции подробно о способах изменения размеров разделов диска в Windows актуальных версий в управлении дисками, командной строке или с помощью сторонних инструментов. На близкую тему: Как увеличить диск C.
Возможности изменения размеров разделов средствами Windows
В Windows присутствует два инструмента для работы с разделами: «Управление дисками» с графическим интерфейсом и DISKPART — инструмент командной строки. Возможности использования в части изменения разделов ограничены.
Сначала рассмотрим задачи, которые можно выполнить с помощью «Управления дисками». Для запуска утилиты вы можете нажать клавиши Win+R на клавиатуре и ввести diskmgmt.msc, либо нажать правой кнопкой мыши по кнопке «Пуск» и выбрать пункт «Управление дисками».
- Для большинства разделов с данными вы можете «Сжать том» — то есть уменьшить размер раздела. Нажмите правой кнопкой мыши по разделу, выберите «Сжать том» и укажите, на сколько его требуется сжать (не более, чем есть свободного места на выбранном разделе, в некоторых случаях — меньше). При этом область, которая высвободилась, будет помечена как «Не распределена» и будет расположена справа от раздела (высвободить её слева средствами системы не получится). Её можно будет использовать для создания нового раздела (с присоединением к другим разделам встроенными средствами системы не все просто).
- Если справа от раздела с данными есть область, которая «Не распределена» (или вы готовы удалить том, находящийся справа, чтобы создать такую область), вы можете расширить том на всю эту область («вправо»), либо на её часть, то есть увеличить размер раздела. Запустить расширение тома так же можно через контекстное меню по правому клику.
- Если область, которая «Не распределена» находится слева от раздела, который нужно увеличить, в некоторых случаях (если это не системный раздел) вы так же можете расширить том. Однако при этом диск будет преобразован в «Динамический», о чём вы увидите соответствующее уведомление. Это не всегда удобно, а потому я бы рекомендовал для таких целей использовать сторонние программы изменения размеров разделов.
Те же действия можно выполнить в командной строке:
- Запустите командную строку от имени администратора, например, используя поиск в панели задач.
- По порядку введите команды, нажимая Enter после каждой
diskpart list volume
- Обратите внимание на номер тома (раздела), над которым нужно произвести действия (далее — N) и введите команду
select volume N
- Если вам нужно сжать том, используйте команду (размер указываем в мегабайтах)
shrink desired=РАЗМЕР minimum=РАЗМЕР
- Если требуется расширить том, используйте команду
extend size=РАЗМЕР
Все условия о наличии незанятого пространства остаются теми же, что и в «Управлении дисками».
Как можно заметить, встроенные средства системы не позволяют гибко и удобно менять размеры разделов, особенно в случае наличия промежуточных разделов или если требуется выполнить какие-то операции без потери данных на уже имеющихся дисках и без преобразования в динамический диск. Во всех сложных случаях лучше будет воспользоваться сторонними программами.
Увеличение и уменьшение размеров разделов в сторонних программах
Существует множество условно-бесплатных программ, позволяющих гибко менять размеры разделов на дисках в удобном интерфейсе. Среди них:
- Aomei Partition Assistant Standard — есть русский язык интерфейса, функциональна, большинство функций по работе с размерами разделов доступны бесплатно.
- MiniTool Partition Wizard Free — все то же самое, что и для предыдущего варианта, но без русского языка интерфейса.
- DiskGenius — условно бесплатная программа, недавно появился русский язык интерфейса, почти все функции доступны и без приобретения.
- Acronis Disk Director — функциональная и русскоязычная программа, не бесплатная.
Это не полный список и, если вы не знаете, что выбрать, рекомендую использовать эти программы с загрузочной флешки WinPE Sergei Strelec (подробнее можно прочитать здесь), где вы найдете сразу все указанные, а также некоторые дополнительные средства для работы с разделами дисков, в том числе с изменением их размеров в разделе программ «Жесткий диск».

Сам процесс изменения размеров разделов почти одинаков во всех этих программах: обычно достаточно выбрать нужный раздел, а затем — нужное действие в списке инструментов, либо в контекстном меню. Несколько примеров:
- Aomei Partition Assistant — нажмите правой кнопкой мыши по разделу, выберите опцию «Перемещение и изменение размеров разделов», в следующем окне задайте размеры разделов, если нужно забрать часть свободного места от другого раздела, отметьте пункт «Назначьте свободное пространство из раздела в раздел». После настройки размеров, не забудьте нажать «Применить» в главном окне программы.
- Вторая возможность в Aomei Partition Assistant — использование функции «Распределить свободное пространство» для присоединения части свободного пространства с одного раздела к другому.
- DiskGenius — здесь то же самое: достаточно выбрать диск и раздел на нем, нажать правой кнопкой мыши и выбрать пункт «Resize Partiton» (изменить размер раздела), после чего уменьшить раздел (мышью или введя нужные числа), создав свободное пространство в начале или конце раздела, или увеличить его за счет находящегося рядом свободного пространства. Подтвердите изменение размера нажатием кнопки «Start». Если нужно увеличить размер, но свободного пространства нет, первым действием уменьшите соседний раздел, создав свободное пространство с той стороны, которая примыкает к разделу, который нужно расширить, а затем расширьте раздел, который требовалось увеличить.
- Acronis Disk Director — достаточно выбрать раздел, затем нажать по нему правой кнопкой мыши и выбрать пункт «Изменить размер тома». После этого вы сможете вручную настроить размер нового тома, введя нужные размеры (за счет свободного от разделов пространства) или с помощью мыши и регулировки в графическом представлении. Если свободного пространства нет, можно поставить отметку «Добавить незанятое место к тому», чтобы использовать свободное место от других разделов.
Как можно заметить, логика действий почти во всех программах примерно одинакова: с уменьшением размера раздела нет никаких проблем, и оно выполняется в пару кликов, а для увеличения раздела в некоторых программах может потребоваться предварительно уменьшить соседний раздел, чтобы рядом с расширяемым появилось незанятое пространство.
Надеюсь, инструкция была полезной. Если остаются вопросы, опишите задачу в комментариях, я постараюсь помочь.
Если вы используете несколько разделов на одном накопителе, то со временем может возникнуть потребность в увеличении системной области. Рассказываем о том, как сделать это в Windows 10 и 11.
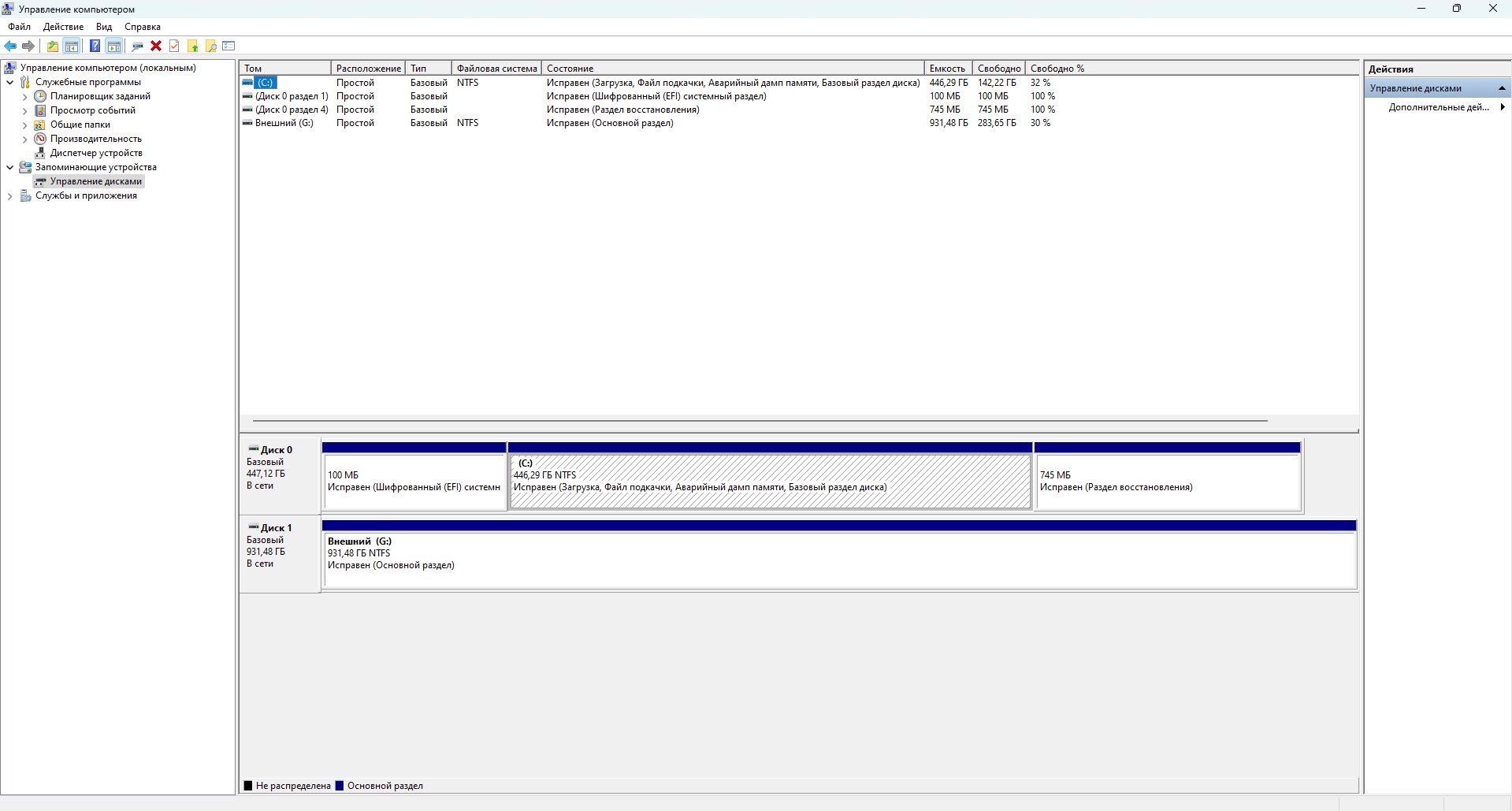
Источник: CQ / Интерфейс Windows 10
В Windows 10 можно увеличить объем диска C, используя встроенные средства управления дисками. Для этого выполните следующие действия:
- Щелкните правой кнопкой мыши на значке «Этот компьютер»;
- Выберите «Управление» (потребуются права администратора);
- В левой части окна выберите «Управление дисками»;
- Найдите диск C и щелкните по нему правой кнопкой мыши.
- Выберите опцию «Расширить том». Если она недоступна, освободите место на другом разделе;
- Щелкните правой кнопкой мыши на разделе с достаточным свободным местом и выберите «Сжать том»;
- Укажите количество мегабайт для сжатия;
- Подтвердите действие и дождитесь завершения процесса;
- Появится нераспределенное пространство, и опция «Расширить том» станет доступной.
Во время выполнения операции компьютер может перезагружаться несколько раз. Не выключайте его в этот момент. Также избегайте изменения меток дисков и назначения активных разделов.
Расширение диска C с помощью встроенных инструментов Windows 11

Источник: СQ / Интерфейс Windows
В Windows 11 тоже можно изменить размер разделов с помощью системных настроек:
- Откройте «Параметры» > «Система» > «Память» > «Дополнительные параметры хранилища» > «Диски и тома»;
- Выберите нужный диск и нажмите «Свойства»;
- Нажмите кнопку «Изменить размер»;
- Укажите значения в мегабайтах для увеличения или уменьшения объема диска, соблюдая ограничения доступного пространства.
Расширение диска C с помощью командной строки
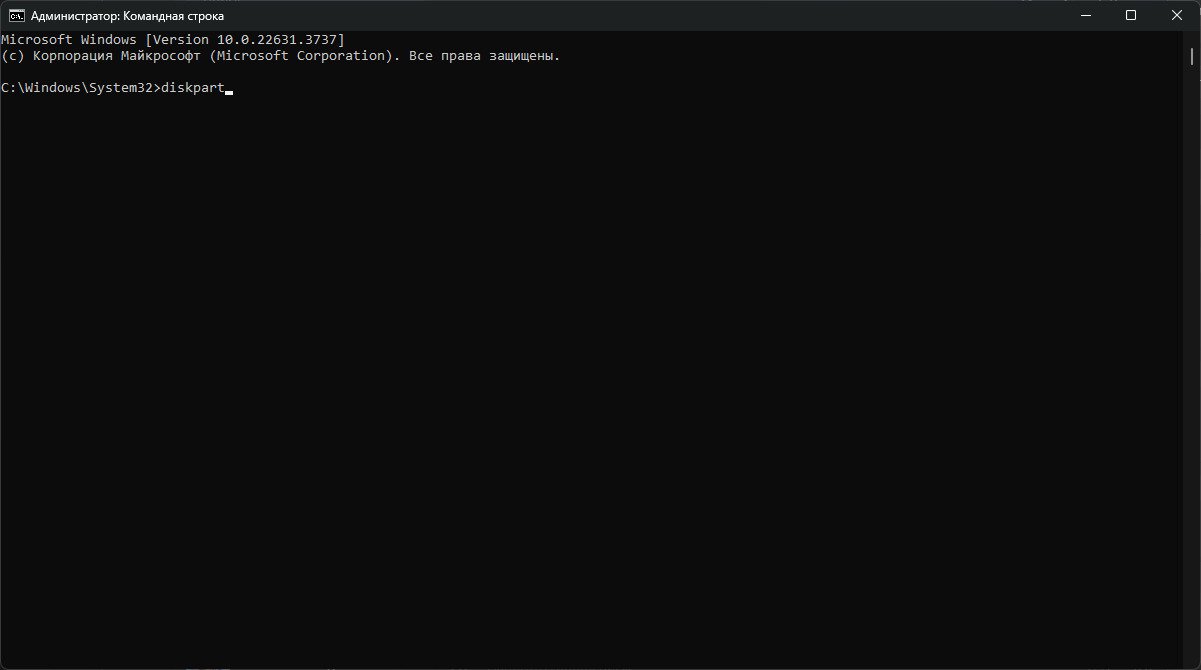
Источник: CQ / Интерфейс Windows
Для изменения размера разделов можно использовать командную строку:
- Запустите командную строку (Win + R, введите cmd, нажмите Ctrl + Shift + Enter).
- Разрешите приложению вносить изменения;
- Введите команды diskpart и list disk, нажимая Enter после каждой;
- Введите select disk <номер>, заменив <номер> на идентификатор диска со свободным местом (например, select disk 2);
- Введите detail disk, чтобы узнать номер тома и букву диска;
- Введите select volume <номер>, заменив <номер> на идентификатор тома (например, select volume 5);
- Для расширения введите команду extend. Для конкретного размера используйте extend size=<размер в МБ> (например, extend size=10240);
- Эти методы помогут вам эффективно увеличить объем диска C, используя встроенные инструменты Windows или командную строку.
Как увеличить объем диска с помощью программы EaseUS Partition Master
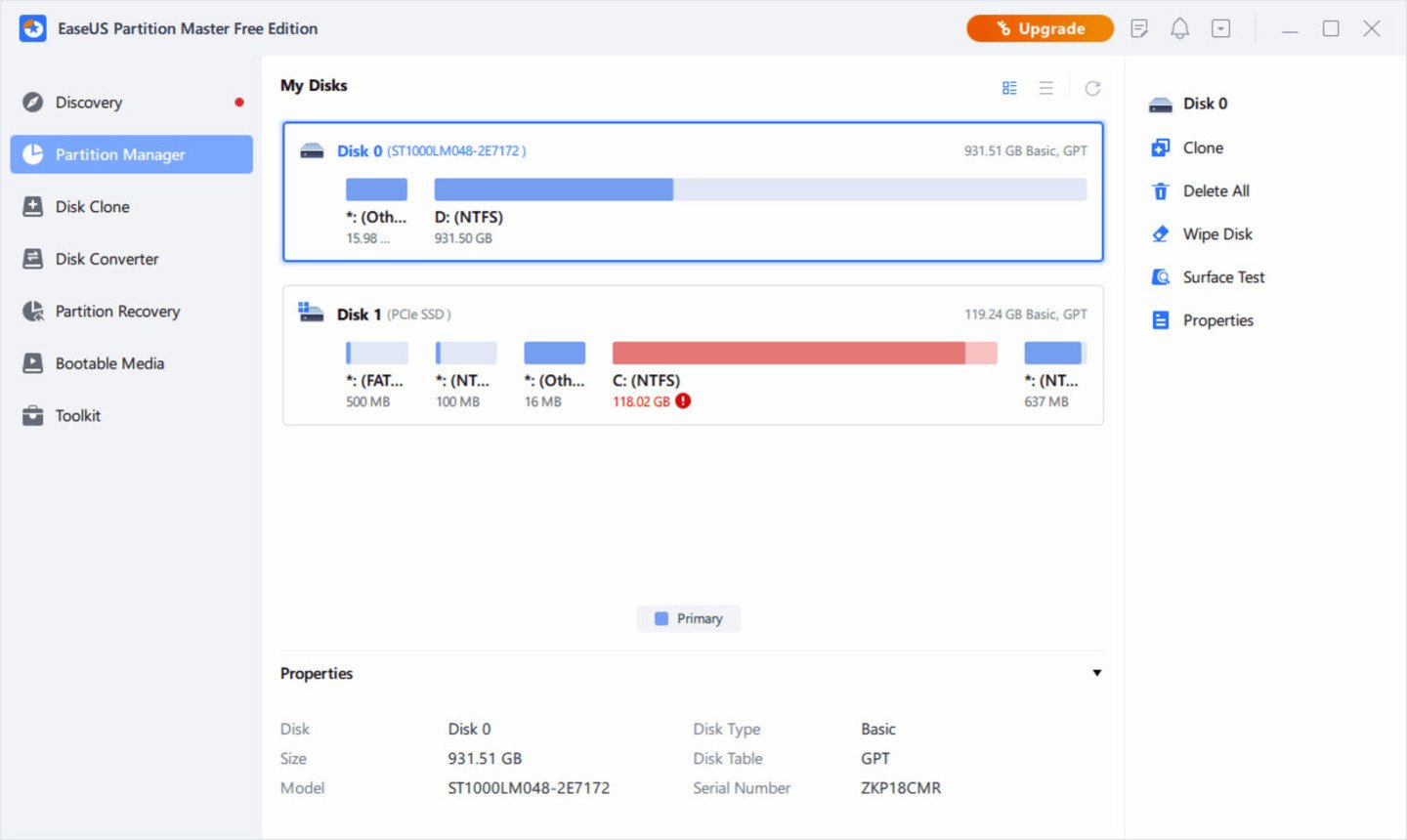
Источник: Lifewire / Интерфейс EaseUS Partition Master
EaseUS Partition Master представляет собой мощное программное обеспечение для управления разделами жесткого диска, предлагающее широкий спектр функций:
- Расширение существующего раздела;
- Изменение размера и перемещение разделов;
- Копирование разделов или дисков;
- Создание, удаление и форматирование разделов;
- Сокрытие и отображение разделов, и многое другое.
Программа совместима с различным софтом, включая RAID, и поддерживает все версии Windows. Если на диске C заканчивается место, EaseUS Partition Master поможет вам быстро и безопасно устранить эту проблему:
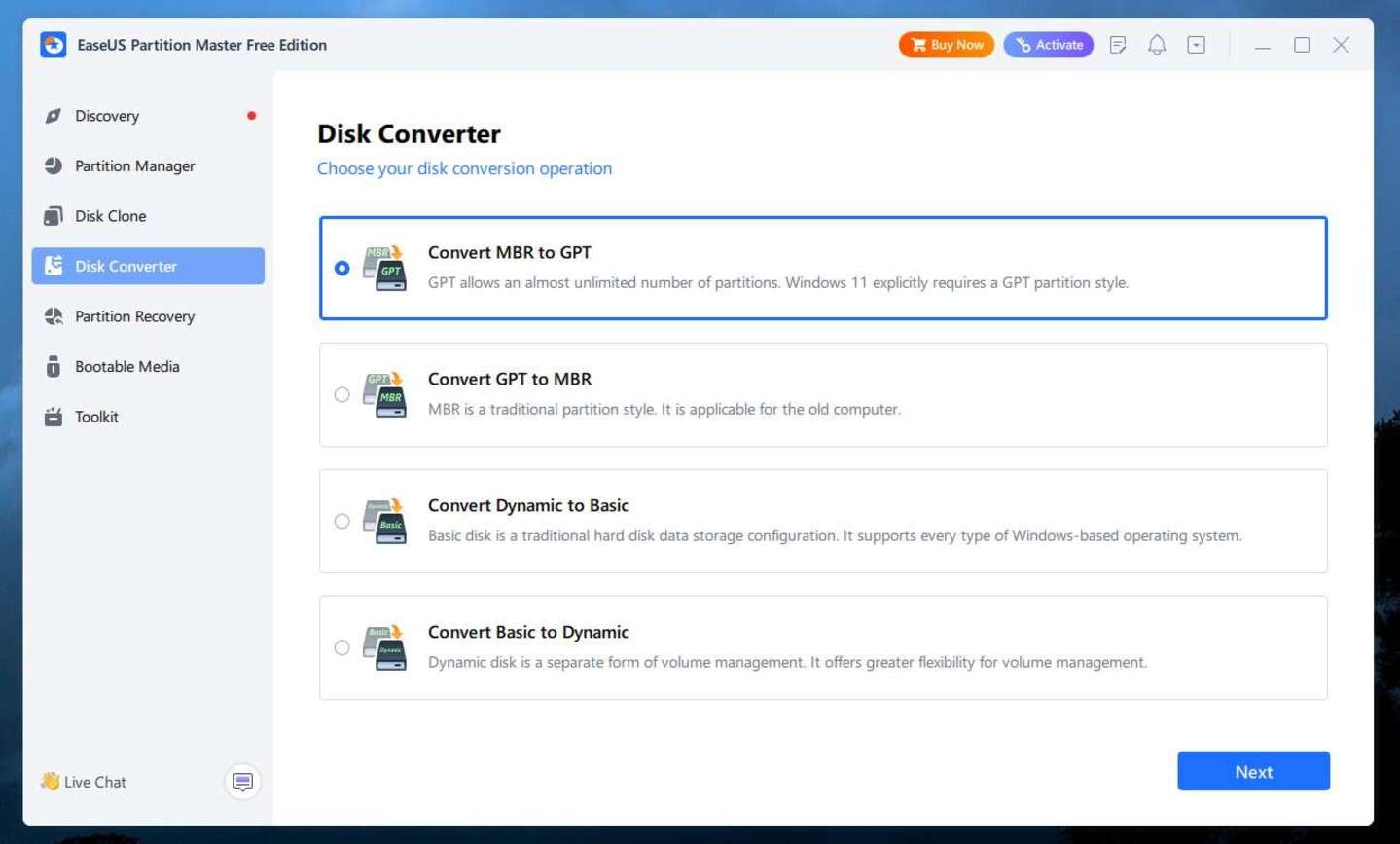
Изображение OlderGeeks / Интерфейс EaseUS Partition Master
- При нехватке места на диске появится предупреждение, которое обычно отмечено красным цветом;
- Кликните по предупреждению, и программа автоматически настроит ваш диск C для устранения проблемы. Нажмите кнопку «Продолжить»;
- Завершите процесс, нажав кнопку «Выполнить операцию» в верхнем углу и применив все ожидающие операции, нажав «Применить».
Для более точной настройки можно использовать функцию «Ручная настройка» в левом нижнем углу, чтобы регулировать дисковое пространство в соответствии с их потребностями.
Заглавное фото: Windows Central
Introduction:
Sometimes a disk has more space available to an operating system (OS) than what it actually uses. You can extend the size of the space allocated to the OS.
Requirements:
Access to the Windows command line, and optionally a file editor if a scripting method is chosen
Procedure:
You can choose to extend the size of a disk using a diskpart script file, saving it with a .txt file extension and running it with diskpart, or by using the diskpart interactive utility. Once access to the Windows command line is available, start diskpart as follows:
diskpart
This will start the diskpart utility that is native to the Windows environment. Once diskpart is running, you can view the current disk information with:
list disk
This will return something such as:
DISKPART> list disk
Disk ### Status Size Free Dyn Gpt
——– ————- ——- ——- — —
Disk 0 Online 136 GB 87 GB
Disk 1 Online 279 GB 250 GB
Disk 2 Online 931 GB 902 GB
Disk 3 Online 136 GB 107 GB
Disk 4 Online 136 GB 107 GB
Disk 5 Online 93 GB 0 B
Disk 6 No Media 0 B 0 B
Disk 7 No Media 0 B 0 B
You can then view more detailed information about the particular disk using:
DISKPART> select disk 0
Disk 0 is now the selected disk.
DISKPART> detail disk
What you need to determine, is which volume has the OS on it, which can be identified by the volume’s drive letter.
You can list volume information using detail disk or by:
DISKPART> list vol
Volume ### Ltr Label Fs Type Size Status Info
---------- --- ----------- ----- ---------- ------- --------- --------
Volume 0 System Rese NTFS Partition 350 MB Healthy System
Volume 1 C NTFS Partition 48 GB Healthy Boot
Volume 2 E New Volume NTFS Partition 29 GB Healthy
Volume 3 F New Volume NTFS Partition 29 GB Healthy
Volume 4 G New Volume NTFS Partition 29 GB Healthy
Volume 5 H New Volume NTFS Partition 29 GB Healthy
Volume 6 I Volume Name NTFS Partition 93 GB Healthy
Volume 7 J Removable 0 B No Media
Volume 8 L Removable 0 B No Media
You can then select the desired volume:
DISKPART> select vol 1
Volume 1 is the selected volume.
You can see from the help extend command that extending disk size is done in terms of megabytes (MB):
DISKPART> help extend
Extends the volume or partition with focus, and its file system, into free
(unallocated) space on a disk.
Syntax: EXTEND [SIZE=] [DISK=] [NOERR]
EXTEND FILESYSTEM [NOERR]
SIZE= Specifies the amount of space in megabytes (MB) to add to the
current volume or partition. If no size is given, all of the
contiguous free space that is available on the disk is used.
DISK= Specifies the disk on which the volume or partition is
extended. If no disk is specified, the volume or partition is
extended on the current disk.
Then you can extend the disk by the desired amount of space:
DISKPART> extend size=20000
DiskPart successfully extended the volume.
More Information:
For more information within diskpart, type:
help extend
В современных версиях Windows и Windows Server вы можете увеличить размер любого раздела за счет неиспользуемого (неразмеченного) места на диске без остановки компьютера/сервера и без потери данных. В этой статье мы покажем, как в Windows расширить раздел на диске с помощью графической оснастки Disk Management, утилиты diskpart и команд PowerShell
Windows позволит расширить базовый том, если:
- Свободное неразмеченное место доступно есть на том же самом физическом (виртуальном диске);
- Раздел отформатирован в файловой системе NTFS или ReFS;
- Сразу после раздела (справа), который вы хотите расширить, и между вашим томом есть пустое (неразмеченное) место;
- На дисках с таблицей разделов MBR нельзя создать тома более 2 Тб. Для больших дисков (более 2 Тб) используйте таблицу разделов GPT (можно сконвертировать MBR в GPT без потери данных);
Содержание:
- Расширить раздел в Windows с помощью оснастки Disk Management
- Увеличить раздел в Windows из командной строки
Расширить раздел в Windows с помощью оснастки Disk Management
Проще всего расширить том в Windows с помощью MMC консоли управления дисками (Disk Management);
- Откройте консоль управления дисками
diskmgmt.msc
с правами администратора. Обновите информацию о томах с помощью меню Action -> Rescan disk (если вы недавно расширили диск вашей виртуальной в гипервизоре и не видите добавленное место); - Щелкните правой кнопкой по разделу, который нужно увеличить. В моем примере это логический том, которому назначена буква диска С:\).
- Выберите пункт Extend Volume;
- В поле Maximum available space in MB указано на сколько вы можете расширить текущий раздел. Укажите в поле Select the amount of space in MB количество МБ, которое нужно добавить к разделу за счет неразмеченного пространства (
Unallocated
). В этом примере я добавлю к системному тому все свободное место; - Нажмите Next -> Finish и проверьте, что вы расширили диск C.
На скриншоте ниже видно, что между вашим диском C и неразмеченное областью есть том восстановления Windows Recovery Environment. Обратите внимание, что опция Extend Volume для диска неактивна.

Это означает, что вы не сможете расширить ваш диск C:, пока не удалите или не переместите раздел Recovery в конец диска. Как это сделать описано в статье Не активен пункт Расширить том в Windows.
Увеличить раздел в Windows из командной строки
Если вам нужно увеличить размер раздела из командной строки, вы можете использовать консольную утилиту diskpart или командлеты PowerShell для управления дисками и разделами из встроенного модуля Storage. Ниже мы покажем команды для увеличения размера диска на хосте с Windows Server Core или Microsoft Hyper-V Server (без графического интерфейса).
Выполните команду:
Diskpart
Вывейте список дисков:
DISKPART -> list disk
Выберите диск:
DISKPART -> select disk 0
Выведите разделы:
DISKPART -> list vol
Выберите раздел, который нужно расширить:
DISKPART -> select volume 3
Чтобы увеличить раздел, используется оператор:
EXTEND [SIZE=] [DISK=] [NOERR]
Например, чтобы увеличить текущий раздел на 10 Гб:
DISKPART -> extend size=10000
Можно добавить к тому все доступное свободно место:
DISKPART -> extend
Проверьте, что раздел был расширен:
DISKPART -> list vol
Закройте diskpart:
DISKPART -> exit

Также вы можете расширить диск с помощью PowerShell.
Обновите информацию о дисках:
"rescan" | diskpart
Выведите информацию о текущий размерах разделов на диске 0:
Get-Partition -DiskNumber 0

С помощью следующей команды вы получите минимальный размер вашего логического диска (SizeMin, это фактический размер данных на диске) и максимальный размер диска, до которого его можно расширить (SizeMax):
Get-PartitionSupportedSize -DriveLetter C

Чтобы увеличить диск, нужно указать его новый размер:
Resize-Partition -DriveLetter C -Size 42169532416
Если вам нужно увеличить диск за счет всего доступного места, используйте команды:
size = (Get-PartitionSupportedSize -DiskNumber 0 -PartitionNumber 3)
Resize-Partition -DiskNumber 0 -PartitionNumber 3 -Size $size.SizeMax

Проверьте, что ваш раздел бы увеличен:
Get-Partition -DiskNumber 0 -PartitionNumber 3

Windows XP и Windows Server 2003 не поддерживают онлайн расширение системного тома C:. Для увеличения системного раздела без перезагрузки можно воспользоваться утилитой Dell ExtPart. Скачать утилиту ExtPart можно здесь (40 Кб). [.alert]











