Sharing folders on a network allows remote access to files, streamlining collaboration among multiple users. In Windows, the Command Prompt approach ensures consistency by enabling script-based automation. It is especially beneficial for administrators who manage multiple systems.
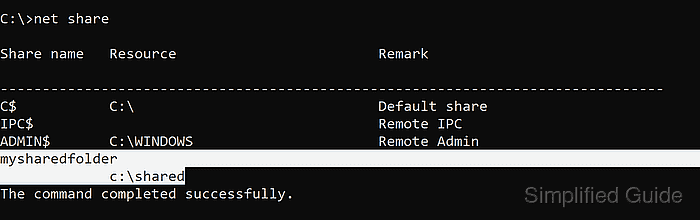
The net share utility in Windows offers direct commands to establish, list, and remove folder shares. This method bypasses the graphical interface and reduces manual steps for repetitive tasks. Security and permissions can be strictly controlled by combining net share with Windows security settings.
Relying on command-line folder sharing fosters a systematic environment that is easier to document and replicate. Errors are minimized through automated scripts, and remote management becomes more efficient. This approach aligns with technical requirements in enterprise or lab settings where stable and predictable configurations are crucial.
-
Open Command Prompt with administrator privileges.
-
Navigate to or create the folder you want to share.
C:\>mkdir shared
-
Use the net share command to share the folder on the network.
C:\>net share mysharedfolder=c:\shared mysharedfolder was shared successfully.
-
Verify the folder’s shared status.
C:\>net share Share name Resource Remark ------------------------------------------------------------------------------- C$ C:\ Default share IPC$ Remote IPC ADMIN$ C:\WINDOWS Remote Admin mysharedfolder c:\shared The command completed successfully. -
To stop sharing, remove the shared folder using the net share command.
C:\>net share /delete mysharedfolder mysharedfolder was deleted successfully.
Discuss the article:
Comment
anonymously. Login not required.
To share files using command line and manipulating is faster and more professional then GUI. Networking task has much command-line utility which works like a charm. With the following command line guide, you can do more than share files using the command line.
Preferably, you need to know the basic of command-line interfaces. In Windows, you can do it with command prompt or Powershell. Both of them works perfectly for this article. I prefer to use Powershell rather than a command prompt. Some commands are really needed to execute in Powershell.
How to Share Files Using Command-Line?
It’s not just sharing files. You should enable network discovery, enable the firewall, viewing shared files, and connecting to the share a folder or create a map network drive. So let’s do it step by step with Windows PowerShell.
1. Change Computer Name with Command
When your Windows installation has finished, at the final step ask you to set a name. In the network, if the computer name is not related to computer, it should be changed to find it easy. The Rename-Computer PowerShell command works exactly for changing a computer name.
Firs type “hostname” command to know the current computer name. Then type “Rename-Computer -NewName Win10 -Restart” and press enter.
In command, Win10 is the new name of my computer. The –restart switch will restart the system after rename.
2. Assign IP Address with Command
A computer in a network needs to have an IP address like a mobile with a number. Assigning an IP address to a computer, preform with Netsh command. I refer you to “Configure Windows IPv4 Networking with Netsh” article. Assigning IP address is covered clearly.
3. Creating Folder with Command
Creating a folder is not just performed with right-click and select New then Folder. Command-line has few commands to create a folder or directory. So let’s do it with mkdir or md command.
While Powershell is opened, type “dir” to list all directories of the current path. Then type
A folder named “ShareFolder” has been created. Type “dir” or “list” to see the created folder.
The “Ls” command is not working on command prompt, instead, use dir.
4. Share a Folder with Command
Now the folder is created successfully and need to share for the network. Before sharing a new folder, once type “net share” command to see what is shared currently on your system. Type net share and press enter.
There is nothing shared currently on this computer. So to share a folder, type “net share NetworkFiles=C:\SharedFolder /grant:everyone, full” then press enter.
- The NetworkFiles is the share name of SharedFolder which previously created with command.
- The /grant:everyone,full assign shared permission to everyone’s group. You can assign /change or /read permission.
Note: When you assign permission, you must specify the group name or a user name.
Type “net share” to see the result.
Well done, the folder has been created and shared successfully. Now go to the next step, enabling network discovery services with command.
5. Enable Network Discovery with Command
Network discovery is a network setting that affects whether your computer can find other computers and devices on the network and whether other computers on the network can see your computer. By default, Windows Firewall blocks network discovery, but you can enable it with command.
To enable network discovery, type “netsh advfirewall firewall set rule group=”Network Discovery” new enable=Yes”
The Firewall rules are updated. Now the network discovery is enabled and you should see the computer’s name when executing “net view” command.
The net view is another useful command-line utility which shows network computers.
6. Connect to Shared Folders with Command
Now I’m on another Windows which is Windows 8.1. I’m trying to connect to shared folder’s of Windows 10 through the network with the command line.
While you are on the other computer on the network, type “net share” to see network computers
Both Windows 10 and Windows 8 are in the same network. Type “net view \\Win10” to see the shared folders of Windows 10.
So let’s connect to shared folders of Windows 10 form Windows 8. Type “net use Y: \\Win10\NetworkFiles” then press enter to create a network map drive for NetworkFiles folder.
Here is the result of executing “net use” command. It shows network map drives. Read more about net use command on How to Create Map Network Drive In Windows 10 and Server? article.
Navigate to drive Y: and see what files the Windows 10 folder has?
Let’s copy some files from the shared folder to our computer with command. It performs by
“copy” command. Type “copy ‘Windows 10 Reports.txt C:\Users\Shais\Desktop” then press enter.
See the Windows 10 Reports text file has been copied to my desktop on Windows 8. You can copy files with the copy command. But to copy a full directory with its contents, use “xcopy” command.
That’s all share files using the command line. Hope you find this article helpful and replay to this question. Command-line is simple or hard?
Comment us your answer about share files using command and etc. It will help users to create more beneficial and helpful articles.
Если вы работаете на нескольких компьютерах, то у вас наверняка возникали проблемы с переносом файлов с одной машины на другую. Одним из возможных решений этой проблемы является локальная сеть и папки с общим доступом.
В данной статье мы расскажем о том, как открыть общие доступ к папам по локальной сети и как к ним подключиться на Windows 11 и Windows 10.
Содержание
Настройка общего доступа к папке
Настройка общего доступа в Windows 11 и Windows 10 начинается со свойств папки. Для этого кликните правой кнопкой мышки по папке, к которой нужно открыть общий доступ по локальной сети, и выберите пункт «Свойства».

В результате перед вами появится окно «Свойства папки». Здесь нужно перейти на вкладку «Доступ» и нажать на кнопку «Общий доступ».
Таким образом вы попадете в окно для настройки общего доступа к папке. По умолчанию здесь указан только один пользователь, который и является владельцем папки.

Чтобы открыть доступ к папке по локальной сети в этой окно нужно добавить пользователя «Все». Это можно сделать при помощи выпадающего списка.

Выберите пользователя «Все» в выпадающем списке и нажмите на кнопку «Добавить».

После добавления пользователя нужно указать уровень разрешений. По умолчанию, добавленный пользователь можно только просматривать файлы (Чтение). Если вы хотите разрешить изменение и удаление файлов, то нужно изменить уровень разрешений на «Чтение и запись».

Для завершения настройки нужно нажать на кнопку «Поделиться».

После этого появиться сообщение о том, что папка открыта и готова для общего доступа. Также на этом этапе вы увидите, какой сетевой адрес получила данная папка. На скриншоте внизу это «\\DESKTOP\share3».

На этом настройка общего доступа к папке завершена. Для доступа к этой папке с другого компьютера нужно просто открыть окно «Мой компьютер» и ввести в адресную строку сетевой адрес папки в следующем формате:
\\Имя_компьютера\название_папки
Если это не срабатывает, то вместо имени компьютера можно указать IP адрес. В этом случае нужно вводить:
\\IP_адрес\название _папки

Но, сейчас при попытке открыть такую папку с другого компьютера вы будете получать запрос на ввод логина и пароля. Если такой вариант вас устраивает, то на этом можно закончить, если нет, то запрос пароля можно отключить.
Отключение запроса логина и пароля при доступе к папке
Для того чтобы отключить запрос на ввод логина и пароля, который появляется при доступе к папке по локальной сети, вам нужно открыть «Центр управления сетями и общим доступом». В Windows 11 и Windows 10 это можно сделать через «Панель управления».
Для этого нужно нажать комбинацию клавиш Win-R и в появившемся меню выполнить команду «control».

После этого в «Панели управления» нужно открыть раздел «Сеть и Интернет».

А потом перейти в подраздел «Центр управления сетями и общим доступом».

Также вы можете сразу вызвать «Центр управления сетями и общим доступом». Для этого нужно нажать Win-R и выполнить следующую команду:
control /name Microsoft.NetworkAndSharingCenter

После открытия «Центра управления сетями и общим доступом» нужно кликнуть по ссылке «Изменить дополнительные параметры общего доступа», которая находится в левом боковом меню.

В результате перед вами появится окно с большим списком настроек общего доступа. Здесь нужно пролистать немного вниз и найти раздел «Все сети».

В самом конце этого раздела нужно выбрать опцию «Отключить общий доступ с парольной защитой» и сохранить изменения.

После этого общий доступ к папке станет возможен и без ввода логина и пароля.
Отключение общего доступа к папке
Для того чтобы отключить общий доступ к папке в Windows 11 или Windows 10 нужно снова кликнуть по папке правой кнопкой мышки и перейти в «Свойства». После этого открыть вкладку «Доступ» и нажать на кнопку «Расширенная настройка».
В результате откроется окно, с расширенными настройками. Здесь нужно отключить опцию «Открыть общий доступ к этой папке».

И закрыть все окна нажатием на кнопку «ОК».
Просмотр всех папок с общим доступом
Если вы не помните, какие именно папки открывали для общего доступа по локальной сети, то эту информацию можно получить при помощи командной строки. Для этого откройте командную строку (Win-R -> cmd) и выполните команду:
net view localhost

Альтернативный вариант – утилита «Управление компьютером» (Win-R -> compmgmt.msc).

Здесь, в разделе «Управление компьютером — Общие папки — Общие ресурсы», также можно посмотреть список всех папок с общим доступом. Подробней в статье:
- Как найти все папки с общим доступом;
Посмотрите также:
- Как подключить сетевой диск в Windows 10
- Как найти все папки с общим доступом на Windows 10 или Windows 7
- Как сделать папку скрытой
- Как удлинить интернет кабель
- Как расшарить папку в Windows 7
Для совместного доступа к файлам или принтерам на компьютере Windows их можно опубликовать в виде общих сетевых ресурсов и предоставить доступ по протоколу SMB. В этой статье мы рассмотрим, как открыть общий сетевой доступ к папке, файлам и принтерам на Windows компьютере в домашней или небольшой офисной локальной сети (LAN).
Содержание:
- Настройка служб общего доступа в Windows
- Создать общую сетевую папку в Windows 10/11
- Открыть общий сетевой доступ к принтеру в Windows
Настройка служб общего доступа в Windows
Прежде чем создавать общие сетевые ресурсы на Windows компьютере, который будет использоваться в качестве сервера, нужно настроить некоторые сетевые службы.
Проверьте что на всех компьютерах в локальной сети выбран сетевой профиль Частная или Домашняя сеть (Private).
- Перейдите в раздел Settings -> Network and Internet -> выберите ваша сетевое подключение (в моем случае это Ethernet).
- По умолчанию в Windows 11 устанавливается профиль Открытая сеть (Public), который не подходит для совместного доступа. Измените его на Private.
Включите общий сетевой доступ к компьютеру в панели управления.
- Перейдите в раздел Settings -> Network and Internet -> Advanced network settings -> Advanced sharing settings (для быстрого перехода в этот раздел панели управления выполните команду:
control.exe /name Microsoft.NetworkAndSharingCenter /page Advanced
) - Для профиля Private networks включите сетевое обнаружение/Network Discovery (нужно чтобы компьютеры отображались в сетевом окружении)
- Включите общий доступ к файлам и папкам (File and printer sharing) )
Также должны быть выполнены следующие условия:
- Все компьютеры должны быть подключены к общей сети LAN (общий коммутатор/ роутер) или связанность сетей обеспечена маршрутизаторами
- На всех компьютерах в локальной сети заданы уникальные имена (
hostname
) и IP адреса (как правило они выдаются динамически через DHCP сервер на роутере/Wi-Fi точке доступа) - Если в вашей сети есть старые версии Windows (XP, Vista) или старые модели сетевых NAS, для их корректной работы с устройствами с Windows 10 и 11, вам придется включить поддержку протокола SMBv1, а также разрешить сетевой доступ под гостевой учётной записью (смотри статью);
- Переведите службы «Публикация ресурсов обнаружения функции» (Function Discovery Resource Publication) и «Хост поставщика функции обнаружения» (Function Discovery Provider Host) в автоматический запуск. Иначе при доступе к сетевым ресурсам вы можете получить ошибку 0x80070035.
- Вопреки распространённому заблуждению, компьютеры не должны обязательно состоять в одной рабочей группе (Workgroup).
Создать общую сетевую папку в Windows 10/11
В Windows вы можете расшарить любой из каталогов на диске, предоставив к нему общий доступ по сети. Это позволит другим компьютерам в локальной сети открывать файлы из этой сетевой папки. Рассмотрим, как открыть сетевой общий доступ к папке.
- Запустите проводник Windows (
File Explorer
), найдите папку, доступ к которой вы хотите открыть - Щелкните по каталогу правой кнопкой и выберите Предоставить доступ к -> Отдельные люди (Give access to -> Specific people);
- Вы можете предоставить доступ конкретной учетной записи (при включенном парольном доступе при доступе к данной сетевой папке у пользователя будет запрашиваться пароль). Либо вы можете включить доступ для всех пользователей, в том числе анонимных (группа Everyone). В этом случае при доступе к файлам в данном сетевом каталоге пароль запрашиваться не будет.
- Задайте для пользователей права дать доступа к сетевой папке. Можно открыть доступ на чтение (Read), чтение и запись (Read/Write) или запретить доступ.
- Нажмите кнопку Поделиться (Share)
- Если вы были ранее не включили сетевое обнаружение, появится запрос на включение сетевого обнаружения и общего доступа к файлам.
- Появится сообщение, что данная папка открыта для доступа и указан ее сетевой адрес в формате UNC: \\Desktop-JOPF9\Distr. В UNC пути сначала указывается имя компьютера (hostname) или IP адрес, а затем имя сетевой папки. Вы можете скопировать этот адрес или отправить его на электронную почту
Совет. Чтобы увидеть полный список опубликованных сетевых папок на вашем компьютере, перейдите в адресной строке проводника на
\\localhost
.
Можно использовать другой интерфейс для настройки общего сетевого доступа к папке или диску.
- Откройте свойства папки в проводнике Windows
- Перейдите на вкладку Доступ (Share)
- Нажмите кнопку Advanced Sharing (расширенная настройка)
- Включите опцию Открыть общий доступ к этой папке (Share this folder)
- Чтобы назначить права доступа, щелкните Permissions
- Предоставьте права доступа Change+Read для группы Everyone (Все).
- Такие права доступа к сетевой папке указывают на то, что фактически при доступе к файлам в этой папке используются локальные NTFS разрешения, назначенные на объекты файловой системы.
Системные администраторы для централизованного управления общими сетевыми папками на компьютере и разрешениями используют консоль
fsmgmt.msc
(Общие папки/Shared Folder).
- Откройте консоль Shared Folders и выберите раздел Shared;
- Здесь указан список всех сетевых папок, опубликованных на компьютере, включая административные папки (Admin$, C$, IPC$).
- Чтобы создать новую сетевую папку, выберите пункт меню Action -> New Share
- Выберите локальную папку на компьютере, которую вы хотите расшарить и задайте ее сетевое имя (Share Name). Можно разрешить использовать эту папку в автономном режиме, и задать права доступа
- В этой консоли можно посмотреть или изменить права доступа к сетевой папке. Напомню, на сетевую папку действуют два списка доступа: Share Permissions (разрешения сетевой папки) и Security (NTFS разрешения файловой системы). Если на уровне сетевой папки вы предоставляете доступ для Everyone, значит эффективные разрешения доступа к файлам и папкам в сетевой папке будут регулироваться NTFS разрешениями локального каталога (на вкладке Security)..
Чтобы открыть общую сетевую папку по сети с другого компьютера по сети, перейдите по UNC пути в окне проводника. вставьте . Для этого в окне проводника просто перейдите по UNC пути вашей сетевой папки, например
\\Desktop-JOPF9\Distr
.
При первом подключении к папке появится запрос на ввод имени пользователя и пароля. Введите имя и пароль пользователя удаленного компьютера с правами доступа (пароль можно сохранить в диспетчер учетных данных Windows).
Если учетная запись указана верно, перед вами появится список файлов в общей сетевой папке.
Если на локальном и удаленном компьютере созданы одинаковые учетные записи с одинаковыми паролями, то при сетевом доступе пароль пользователя запрашиваться не будет (для аутентификации на удаленном компьютере будут использоваться учётные данные пользователя, выполнившего локальный вход в Windows).
Для удобства вы можете создать на рабочем столе ярлык на эту папку или подключить ее как сетевой диск через команду
net use
.

Совет. Если вы не можете открыть сетевую папку с удаленного компьютера, проверьте что в настройках файервола разрешен доступ к общим файлам и принтерам в частной сети
- Выполните команду:
control firewall.cpl - Нажмите в левой панели кнопку Allow an app or feature through Windows Defender Firewall
- Проверьте, что правило File and Printer Sharing включено для Private сетей
Также попробуйте получить доступ не по имени компьютера, а по его IP адресу, например:
\\192.168.1.20\Distr
.
Открыть общий сетевой доступ к принтеру в Windows
В Windows 10 и 11 вы можете предоставить общий доступ к принтеру, подключенному к вашему компьютеру, другим компьютерам в сети (расшарить принтер). Предполагаем, что вы уже подключили и настроили локальный принтер (через USB, LPT или беспроводное подключение) на своем компьютере.
Затем на компьютере, на котором вы хотите расшарить принтер:
- Перейдите в раздел Параметры -> Устройства -> Принтеры и сканеры (Settings -> Bluetooth and Devices -> Printers and scanners);
- Выберите принтер, к которому вы хотите открыть общий доступ и нажмите кнопку «Свойства принтера» (Printer properties);
- Перейдите на вкладку «Доступ» (Sharing).
- Нажмите на кнопку Change Sharing Options, затем включите опцию «Общий доступ к данному принтеру» (Share this printer) и укажите сетевое имя принтера.
Желательно, чтобы сетевое имя принтера не содержало пробелов и состояло только из английских символов и цифр (это имя будет использоваться для подключения принтера на других компьютерах).
Теперь вы можете подключить данный сетевой принтер на другом компьютере с Windows:
- Проще всего подключить принтер через сетевое окружение;
- Щелкните правой кнопкой по меню Пуск и выберите Run или нажмите комбинацию клавиш
Win+R
; - Подключитесь к удаленному компьютеру с расшареным принтером по его имени или IP адресу (имя компьютера можно узнать с помощью команды
hostname
, а IP адрес с помощью
ipconfig
). Укажите имя удаленного компьютера в формате UNC пути
\\ComputerName
или
\\IPадрес
, например
\\192.168.13.202
и нажмите OK; - Если на удаленном компьютере включена парольная защита, появится окно, в котором нужно ввести имя и пароль пользователя для подключения. После этого откроется окно, в котором отображены список сетевых папок и опубликованных принтеров;
- Выберите принтер, который вы хотите подключить себе и нажмите Connect. Windows скачает с удаленного компьютера необходимый драйвер печати и подключит сетевой принтер;
- Теперь вы можете использовать данный принтер для печати по сети на удаленном компьютере.
При подключении принтера может появится ошибка Operation failed with error 0x0000011b.

Последние обновления безопасности Windows блокируют установку драйверов принтеров по сети. Чтобы обойти это ограничение, выполните следующие команды на компьютере с принтером и перезагрузите его:
reg add "HKEY_LOCAL_MACHINE\SYSTEM\CurrentControlSet\Control\Print" /v RpcAuthnLevelPrivacyEnabled /t REG_DWORD /d 0 /f
reg add "HKEY_LOCAL_MACHINE\Software\Policies\Microsoft\Windows NT\Printers\PointAndPrint" /v RestrictDriverInstallationToAdministrators /t REG_DWORD /d 1 /f
Либо нужно перед подключением сетевого принтера установить его драйвер печати на ваш компьютер вручную.
Также вы можете подключить сетевой принтер с удаленного компьютера с помощью PowerShell команды:
Add-Printer -ConnectionName \\192.168.13.202\HPLaserJetM1536
В этой статье мы рассмотрели, как создать простейший файловый сервер с общими сетевыми папками на десктопной версии Windows 11 или 10. Однако нужно иметь в виду, что максимальное количество одновременных сетевых подключений (сессий) к такому компьютеру ограничено 20. Если в вашей сети большее количество клиентов, Microsoft предполагает использование Windows Server в качестве файл-сервера.
Предоставление общего доступа к папкам – необходимая процедура для создания локальной сети. Если нужно организовать обмен данными между несколькими компьютерами, без этого не обойтись. Задача несложная, однако у начинающих пользователей часто возникают трудности.
В сегодняшнем руководстве я на пальцах объясню, как создать, настроить и открыть общий доступ к папке в Windows 10.
Настраиваем общий доступ в Windows 10
Прежде чем переходить к настройке общего доступа, для начала нам потребуется установить частный сетевой профиль – в таком случае компьютер будет виден прочим устройствам и может быть открыт для совместного использования файлов.
Изменяем профиль сети:
- Открываем меню «Пуск» и переходим в раздел «Параметры».
- Следующим шагом открываем подраздел «Сеть и интернет».
- Переходим в свойства подключенной сети.
- Меняем значение сетевого профиля на «Частные».
Теперь можем спокойно переходить к настройке общего доступа.
Способ №1
Открываем доступ к папке:
- Выбираем папку, которую нужно открыть для других компьютеров, и кликаем по ней правой кнопкой мыши. В отобразившемся меню выбираем «Предоставить доступ к» -> «Отдельные люди…».
- Осталось нажать «Поделиться», но подождите – в таком случае доступ к папке будет предоставлен, однако войти в нее можно будет только с помощью логина и пароля текущего компьютера. Если вы не хотите, чтобы кто-то знал ваши данные, нужно создать нового пользователя. О том, как это сделать, читайте в следующем пункте.
- Откроем командную строку от имени администратора – для этого перейдем в меню Пуск и введем соответствующий запрос. Затем кликнем по приложению правой кнопкой мыши и выберем «Запуск от имени администратора».
- В результате мы попадаем в консольное окно – оно-то нам и нужно. Вводим в него запрос net user Имя_пользователя Пароль /add. Жмем «Enter» и получаем информацию о том, что команда выполнена успешно.
- Теперь снова выполняем действие под первым пунктом. Мы видим, что новых пользователей не прибавилось, и это нормально, так как их нужно добавить в само окно. Для этого в верхней части открываем выпадающее меню и выбираем нужного юзера, затем жмем «Добавить».
- Осталось выбрать пользователя и нажать на кнопку «Поделиться». Также справа от имени вы можете назначить уровень разрешений.
- Если все прошло успешно, то вы увидите примерно следующее окно:
Папка для общего доступа открыта, и теперь в нее можно войти с другого компьютера, подключенного в ту же локальную сеть.
Способ №2
Данный способ подойдет не только для расшаривания папок, но и дисков. Например, вы можете предоставить доступ к локальному диску С. Сделать это можно следующим образом:
- Открываем папку «Этот компьютер» и выбираем диск, который нужно расшарить. Кликаем по нему правой кнопкой мыши и переходим в его свойства.
- Далее открываем подраздел «Доступ» и выбираем «Расширенная настройка…».
- Отмечаем галочкой пункт «Открыть общий доступ к этой папке». Также можно настроить разрешения – для это откроем соответствующее окно.
- В отобразившемся окне мы можем настроить различные права. Доступны такие параметры, как полный доступ, изменение и чтение. По умолчанию должна отображаться группа «Все». Если ее нет, то выбираем «Добавить…».
- В нижнее поле вводим «Все» без каких-либо кавычек и жмем «ОК».
- Теперь мы можем настроить права доступа. Достаточно выбрать группу и в нижней части отметить нужные пункты.
- После этого сохраняем все внесенные изменения кнопкой «ОК». В результате в свойствах локального диска будет указано, что общий доступ предоставлен.
Аналогичным образом можно предоставить доступ для любого другого диска или папки.
Комьюнити теперь в Телеграм
Подпишитесь и будьте в курсе последних IT-новостей
Подписаться
Как подключиться к общей папке в Windows 10
Дело за малым – запустить компьютер из локальной сети и всего в несколько кликов перейти в общую папку. Не забудьте, что данный ПК также должен использовать частную сеть, о чем я говорил в начале.
Подключаемся к общей папке:
- Открываем любую папку и в левой части раскрываем пункт «Сеть».
- В результате должны отобразиться все компьютеры, подключенные к общей сети. Выбираем тот, где ранее мы открывали доступ к папке.
- Вводим логин и пароль пользователя, которого мы успешно создали на предыдущем этапе.
При успешной попытке мы подключимся к другому компьютеру и увидим все файлы, к которым предоставили доступ.
Как включить анонимный доступ без ввода данных
Ранее мы получали доступ к папке через авторизацию – вводили логин и пароль. Иногда в подобных манипуляциях нет необходимости, и их можно избежать. Работает, к сожалению, данный способ только на Windows 10 Pro и Enterprise. Если на вашем компьютере домашняя версия, то активировать анонимный доступ не получится.
Подключаем анонимный доступ:
- Снова переходим к предоставлению общего доступа для папки, как мы это делали в самом начале. Добавляем нового пользователя – теперь это будет группа «Все».
- Следующим шагом переходим в редактор локальной групповой политики – для этого зажимаем на клавиатуре комбинацию клавиш «WIN+R» и вводим запрос gpedit.msc.
- Переходим в «Конфигурация компьютера» -> «Параметры безопасности» -> «Локальные политики» -> «Параметры безопасности». Затем находим строку «Сетевой доступ: разрешать применение “Для всех” к анонимным пользователям» и кликаем по ней двойным щелчком мыши.
- Выбираем «Включен» и жмем «ОК».
- Возвращаемся к нашей папке и заходим в ее свойства – там переходим в раздел «Доступ» и в нижней части кликаем по кнопке «Центр управления сетями и общим доступом».
- Раскрываем пункт «Все сети» и в самом низу отмечаем пункт «Отключить общий доступ с парольной защитой». После нажимаем «Сохранить изменения».
На этом все. Теперь мы можем спокойно получить доступ к папке с другого компьютера без ввода логина и пароля.
В случае с диском все немного иначе:
- Переходим в свойства локального диска и открываем раздел «Безопасность». Затем нажимаем «Изменить…».
- Нажимаем «Добавить…».
- Добавляем новую группу «Все».
Вот так мы можем предоставить доступ к локальному диску без логина и пароля. Обязательно в конце примените внесенные изменения, по желанию добавьте нужные разрешения. Настройка редактора групповых политик аналогична той, что мы проводили выше.
Устранение неполадок при настройке общего доступа
В некоторых случаях система Windows 10 может выдавать предупреждения о недоступности сетевого ресурса либо просто «ругаться» на настройки. Все это можно исправить в «Центре управления сетями и общим доступом». Настройки стоит проверять на компьютере, к которому вы пытаетесь подключиться. Выглядеть они должны следующим образом:
- Для начала зайдем в нужное окно через свойство папки.
- Открываем первый пункт «Частная (текущий профиль)». Настройки должны быть выставлены так, как показано на скриншоте ниже:
- Пункт «Гостевая или общедоступная»:
- Пункт «Все сети». Про последний блок я уже говорил – можно включить или отключить пароль.
Теперь можете снова подключиться к папке – все должно заработать. В некоторых случаях может потребоваться перезагрузка устройства.
Заключение
Получение общего доступа к папке или диску – простая задача, но со своими нюансами. Важно, чтобы оба устройства были подключены к одной сети – это может быть как проводное соединение, так и через Wi-Fi роутер. Если все учтено, но ошибки до сих пор не дают подключиться, то стоит отключить антивирусное средство либо воспользоваться вышеуказанной инструкцией.
















































