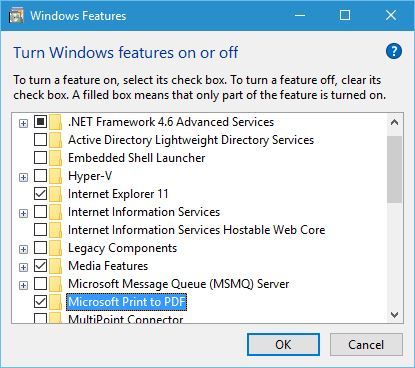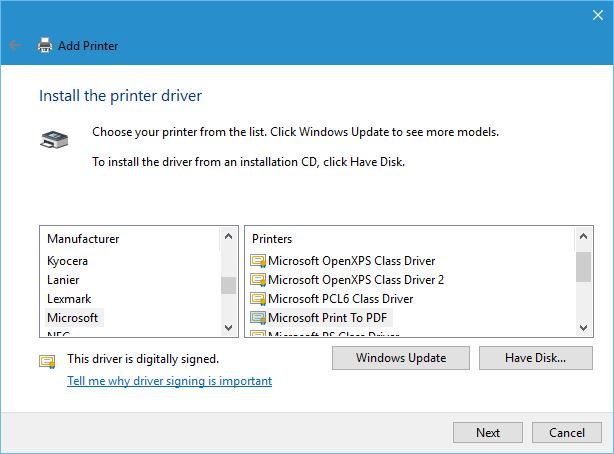Readers help support Windows Report. We may get a commission if you buy through our links.
Read our disclosure page to find out how can you help Windows Report sustain the editorial team. Read more
Windows 10 brought many improvements, and one of the improvements was the ability to print documents to PDF.
This is a welcome addition that can be helpful to many users, and today we’re going to show you how to print to PDF in Windows 10.
The print to PDF feature was available to previous versions of Windows through the use of third-party apps, and since this is such a popular feature, Microsoft decided to add native support for print to PDF.
This means that you don’t have to install any third-party applications or drivers in order to print to PDF in Windows 10.
Although many programs have the option to export the current file as PDF, that option still makes metadata and other information visible to anyone who opens that PDF file.
With the print to PDF feature on Windows 10, users will get the same copy of a file in PDF format, just as if it was printed, so no metadata or other sensitive data can be revealed.
How to print a PDF file on Windows 10?
As we previously mentioned, by adding native support for print to PDF, you don’t have to use any third-party apps, and you can print to PDF from any application in Windows 10 that supports printing.
1. Via built-in options
-
1. Open the document you want to print in a text editor. For example, you can open it in Microsoft Word.
-
2. Navigate to the File menu.
-
3. Select Print from the list of options. Alternatively, you can press the Ctrl + P keyboard shortcut to print.
-
4. You will see a list of available printers.
-
5. Select Microsoft Print to PDF from the options.
-
6. Click the Print button and choose where you want to save your PDF file.
The Windows 10 OS has a built-in feature that allows users to save documents as PDFs. All you need to do is open the document that you want to print and select Microsoft Print from the list of printers.
Printing to PDF in Windows 10 is rather natural and simple, and in order to print to PDF, follow the steps described above.
As you can see, the print-to-PDF procedure is rather straightforward and natural, and if you have printed a document before you should feel familiar with the process.
2. Enable the Print to PDF option
- Press Windows Key + S and enter Windows Features.
- Select Turn Windows features on or off.
- Once Windows Features window opens, locate Microsoft Print to PDF and make sure that it’s enabled. If not, enable it and click OK.
If for some reason the Print to PDF option is missing from the list of printers, you can enable it by following the above steps.
- May 2025 Patch Tuesday finally brings Recall & other AI features to Copilot+ PCs
- Microsoft releases Windows 10 (KB5058379/ KB5058392 / KB5058383/ KB5058387) May 2025 Patch Tuesday
- Microsoft extends Microsoft 365 apps support on Windows 10 to 2028
- Microsoft pushes Windows 11, but this project wants you to switch to Linux instead
3. Use specialized PDF software
- Download Soda PDF from their official website.
- Open the app and right-click anywhere on your document while the View mode is enabled.
- Select the Print tab from the context menu.

- Now you just have to choose the number of copies you would like to print.

- That’s it! Enjoy your error-free printing experience.
4. Reinstall the PDF printer
- Press Windows Key + S and enter advanced printer setup.
- Choose Advanced Printer Setup from the menu.
- Click The printer that I want isn’t listed.
- Select Add a local printer or network printer with manual settings and click Next.
- Select Use an existing port and from the menu choose FILE: (Print to File). Click Next.
- Select Microsoft from the Manufacturer list and Microsoft Print to PDF from Printers list. Click Next.
- Select the Use the driver that is currently installed (recommended) and click Next.
- Enter the name of the new printer and click Next. Wait for the process to finish.
If the Print to PDF option is still missing, you might have to reinstall your PDF printer. After you’ve installed the printer, you should be able to see the Print to PDF option and print documents to PDF on Windows 10.
If you can’t print to PDF using our methods, check out our article with solutions.
Print to PDF is a useful feature, and it’s no surprise that Microsoft added the ability to print to PDF without the use of third-party applications.
Now when you know how this feature works, make sure that you give it a try. Please let us know in a comment if these steps worked for you.
Milan Stanojevic
Windows Toubleshooting Expert
Milan has been enthusiastic about technology ever since his childhood days, and this led him to take interest in all PC-related technologies. He’s a PC enthusiast and he spends most of his time learning about computers and technology.
Before joining WindowsReport, he worked as a front-end web developer. Now, he’s one of the Troubleshooting experts in our worldwide team, specializing in Windows errors & software issues.
-
Home
-
News
- How to Print a PDF on Windows 10/11 or Mac
By Alisa |
Last Updated
In this post, you can learn how to print a PDF document on Windows 10/11, Mac, phone/tablet, how to fix can’t print PDF issue, how to recover deleted PDF files, etc. For more computer tips and solutions, you can go to MiniTool Software official website.
If you don’t know how to print a PDF yet, you can check the simple guide below for how to print PDF files on Windows 10/11, Mac, phone or tablet. Some tips for fixing can’t print PDF issue and the free solution for recovering deleted PDF files are also included.
How to Print PDF on Windows 10/11
- Open the target PDF document.
- Click the Print icon at the top toolbar or you can click File -> Print.
- In the Print window, you can select the printer, print range, number of copies, layout, color, etc.
- Click Print button to print the PDF file on Windows 10/11 computer.
How to Print a PDF on Mac
- Open Preview app on Mac.
- Open the PDF file you want to print. If you’d like to print multiple files, you can open them in one Preview window.
- If you only want to print some of the pages in the PDF file, you can click View -> Thumbnails, press Command key and select the pages’ thumbnails you want to print.
- Click File -> Print. Adjust the print settings.
- Click Print to print the PDF document on Mac.
How to Print PDF on Phone or Tablet
To print a PDF document from phone or tablet, you need to install a PDF printer app for Android/iPhone and have a printer device connected to the same network as your phone. As for printer apps, you can try Adobe Acrobat Reader, Foxit PDF Reader Mobile, To PDF, PDF Connect, PDFelement, etc.
Can’t Print PDF? – 4 Fixes
Fix 1. Make sure you’ve connected and added a printer to Windows 10/11 computer, and check if it is well connected.
Fix 2. Update printer driver. If the printer driver is outdated or missing, you can’t print PDF on computer. You can open Device Manager, find and right-click the target printer, and select Update driver to install the latest printer driver for your PC. Then you can try to print the PDF file again to see if it can be smoothly printed.
Fix 3. The PDF file may be corrupted. You can try some professional file repair tools to repair corrupted PDF file and then try to print it again.
Fix 4. The problem might be lie in the print applications. If you use Acrobat Reader, you can update or reinstall Acrobat Reader and try to print the PDF again.
Tips:
Take control of your PDF documents and make editing a breeze with MiniTool PDF Editor — a fantastic tool that deserves a download.
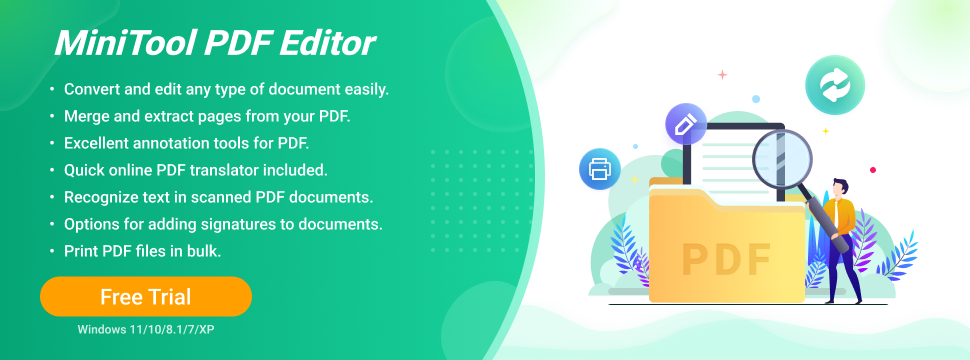
Recover Deleted PDF Files from PC, USB, etc.
If you want to recover a deleted PDF file from PC, USB, etc. you can utilize a professional file recovery program.
MiniTool Power Data Recovery is a professional free data recovery program for Windows. You can use this program to easily recover any deleted or lost PDF files or any other files, photos, videos, etc. from PC or laptop, USB flash drive, memory card, external hard drive, etc.
About The Author
Position: Columnist
Alisa is a professional English editor with 4-year experience. She loves writing and focuses on sharing detailed solutions and thoughts for computer problems, data recovery & backup, digital gadgets, tech news, etc. Through her articles, users can always easily get related problems solved and find what they want. In spare time, she likes basketball, badminton, tennis, cycling, running, and singing. She is very funny and energetic in life, and always brings friends lots of laughs.
Applies ToOneDrive (для работы или учебы) OneDrive (для дома или персональный) OneDrive для Mac OneDrive для Windows
Выберите PDF-файл в библиотеке OneDrive или на сайте группы, и вы можете заметить, что он автоматически открывается во встроенном средстве чтения PDF в браузере. Его можно использовать для просмотра PDF, не устанавливая дополнительные приложения на компьютер.
Примечание: Вы можете просматривать и печатать PDF-файл в средстве чтения, но не можете изменять его содержимое.
Печать PDF
-
В современном браузере, например в Microsoft Edge или Chrome, перейдите в библиотеку OneDrive или команды и откройте pdf-файл. Файл откроется на новой вкладке браузера.
-
Найдите команду «Печать» в браузере. Например, если вы используете Edge, выберите Дополнительно .
-
Нажмите Печать.
-
Выберите такие параметры, как ориентация страницы и количество копий, а затем нажмите кнопку Печать.
Примечания:
-
Если в браузере нет встроенного средства просмотра PDF-файлов, при первом нажатии кнопки Печать отобразится следующее сообщение.
-
-
Выберите Скачать , а затем откройте PDF-файл в классическом приложении или средстве просмотра. Затем можно распечатать PDF-файл из приложения.
Редактирование содержимого PDF-файла
Прежде чем изменять содержимое PDF-файла, нужно преобразовать его в формат, поддерживающий редактирование, например DOCX. Это невозможно сделать с помощью средства чтения PDF, но вы можете использовать классическую версию Word для преобразования файла и внесения изменений.
Дополнительные сведения о работе с PDF-файлами см. в разделе Изменение PDF-файлов или Открытие PDF-файлов в Word.
Нужна дополнительная помощь?
Нужны дополнительные параметры?
Изучите преимущества подписки, просмотрите учебные курсы, узнайте, как защитить свое устройство и т. д.
Загрузить PDF
Загрузить PDF
Формат PDF прекрасно подходит для защиты целостности документа, но у вас могут возникнуть трудности при распечатке PDF документов. Прежде чем распечатать документ PDF, вы должны быть в состоянии просто открыть его. Эта статья расскажет вам, как открыть и распечатать PDF документ, и включает советы по устранению неполадок при невозможности распечатать PDF документ.
-
Adobe предлагает бесплатную программу для чтения PDF документов, которую можно скачать с официального сайта компании. Вы также можете скачать программы для чтения PDF документов других разработчиков. Если вы не хотите скачивать программу для чтения PDF документов, то большинство браузеров позволяют открывать PDF документы.
-
Откройте документ посредством программы или в браузере, перетащив документ в окно браузера.
-
Откроется диалоговое окно печати, отображающее различные параметры. В некоторых программах и браузерах кнопка печати доступна в верхней или нижней части документа (то есть, необходимости открывать меню нет).
-
В диалоговом окне «Печать» выберите принтер, на котором вы хотите распечатать документ (тем более, если у вас установлено несколько принтеров).
- Убедитесь, что выбранный принтер подключен к вашему компьютеру или к сети, в которой вы работаете.
- Проверьте наличие достаточного количества бумаги, загруженной в принтер.
-
Если вам нужно напечатать только определенные страницы (или определенный диапазон страниц), то в разделе «Страницы для печати» окна «Печать» введите номера страниц, которые будут напечатаны.
-
Для этого нажмите «Свойства». В открывшемся окне вы можете настроить макет, качество печати и другие параметры. Кроме того, здесь вы можете выбрать между цветной и черно-белой печатью.
- Расположение разделов и кнопок в окне «Печать» будет меняться в зависимости от используемой вами программы для чтения PDF документов.
- В Adobe Reader обе обложки могут быть напечатаны на вкладке «Обложка». Кроме того, экономный режим печати (уменьшение расхода тонера) можно выбрать в разделе «Качество». Таким образом, качество напечатанного документа немного снизится. Для экономии бумаги на вкладке «Макет» в разделе «Тип печати» выберите «Двусторонняя».
-
После установки всех необходимых параметров отправьте документ на принтер, нажав «Печать». Документ будет добавлен в очередь печати принтера.
Реклама
-
Прежде всего, убедитесь, что ваш принтер правильно подключен и в нем достаточно чернил/тонера и бумаги. Также удалите застрявшую бумагу.
-
Если другой документ спокойно выводится на печать, то проблема, скорее всего, в файле PDF. Если и другой документ не распечатывается, то неисправен принтер.
-
Некоторые принтеры испытывают трудности с распечаткой PDF документов до тех пор, пока драйверы таких принтеров не будут обновлены. Откройте веб-сайт производителя принтера и найдите модель принтера в разделе «Поддержка»(Support). Скачайте последнюю версию драйверов и установите ее.
-
-
Если ничего не помогло, конвертируйте PDF документ в формат изображения. Принтер без проблем напечатает изображение. Для получения дополнительной информации о том, как конвертировать PDF в Jpeg, прочитайте эту статью.[1]
Реклама
Что вам понадобится
- Компьютер, принтер
Об этой статье
Эту страницу просматривали 119 622 раза.
Была ли эта статья полезной?
Последнее обновление 11 ноября 2021 г. by Тина Кларк
Чтобы избежать смещения исходных файлов или редактирования текста, вам следует распечатать PDF-файлы. Как распечатать PDF-файл на разных устройствах, таких как компьютер, iPhone, телефон Android, Kindle и другие? В статье рассказывается о шести эффективных методах с подробным описанием процесса. Вы можете выбрать желаемый в соответствии с вашей ситуацией.

- Часть 1: Как печатать в PDF-файлы на Windows и Mac
- Часть 2: Как печатать в PDF-документы на iOS и Android
- Часть 3: Как с легкостью редактировать и печатать PDF-файлы
- Часть 4: Часто задаваемые вопросы о печати в файлы PDF
Часть 1: Как печатать в PDF-файлы на Windows и Mac
Метод 1: как распечатать в PDF в Windows 11/10
В Windows 10 есть встроенный PDF-принтер, который поможет вам распечатать PDF-файлы одним щелчком мыши. Если вам нужно распечатать Word, Excel или фотографии в PDF, вы можете узнать больше об этом процессе, как показано ниже.
Шаг 1: Откройте документ или приложение, которое хотите распечатать в формате PDF. Перейти к Файл меню и выберите Печать вариант, например программы Office, Word, Excel и PowerPoint.
Шаг 2: Выбрать Microsoft Print To PDF возможность печати в файлы PDF. После этого вы можете назвать файл PDF и выбрать папку назначения для печати файлов Microsoft в формате PDF.

Метод 2: как распечатать в PDF в Windows 7/8
Распечатать в формате PDF в Windows 8/7 должно быть сложнее, поскольку встроенная функция недоступна. Вместо этого вам необходимо скачать стороннее приложение. Некоторые приложения предоставляют службу печати PDF, например Chrome. Вы можете выбрать Печать вариант и сохраните файлы как файлы PDF. Конечно, вы можете выбрать профессиональный PDF-принтер.

Метод 3: как печатать в PDF на Mac
MacBook также имеет встроенный PDF-принтер, который сильно отличается от принтера Windows. Просто узнайте больше о процессе сохранения файлов Office в формате PDF, выполнив следующие действия.
Шаг 1: Выберите Печать вариант в любом приложении. Вы также можете использовать горячие клавиши для печати нужной страницы.
Шаг 2: Нажмите PDF меню внизу и выберите Сохранить как PDF опцию.
Шаг 3: Кроме того, вы можете настроить параметры, имя файла PDF и выбрать папку назначения для печати в PDF на Mac.

Часть 2: Как распечатать PDF-файлы на iOS и Android
Метод 4: Как распечатать в PDF на iOS
Если вам нужно поделиться файлами на iPad или iPhone, вы также можете распечатать их в формате PDF на устройствах iOS. iOS 9 может распечатать веб-страницу или другой документ в файл PDF. Вот инструкция, которую вы должны знать.
Шаг 1: Откройте файл в приложении, а затем коснитесь Поделиться кнопка. Выбрать Сохранить PDF в iBooks вариант в верхнем ряду.
Шаг 2: Откройте iBooks, чтобы получить доступ к этим файлам PDF. Затем вы можете поделиться файлом PDF с другими. PDF-файлы удобно читать на устройствах Apple.

Метод 5: как печатать в PDF через Android
В Android есть встроенная функция для печати файлов PDF. Как только приложение поддерживает PDF-печать, вы можете открыть меню и выбрать Печать вариант, затем сохраните файл как файл PDF.
Шаг 1: Если приложение не поддерживает PDF-печать, вы можете воспользоваться Поделиться функции для печати в PDF.
Шаг 2: Установите приложение, которое может конвертировать файлы в PDF. Откройте файл, затем коснитесь Поделиться кнопку, чтобы выбрать приложение для печати файлов PDF.

Часть 3: Как с легкостью редактировать и конвертировать PDF-файлы
WidsMob PDFПравить — это универсальный редактор PDF, который позволяет конвертировать файлы документов в формат PDF, например Word, Excel, PowerPoint, Text, HTML и другие. Он позволяет использовать передовую технологию распознавания текста для получения текстов. Более того, вы также можете редактировать файлы PDF прямо в программе.
- Сохраняйте файлы PDF в других форматах, таких как Word, Excel, PowerPoint и Texts.
- С легкостью сканируйте и распознавайте текст в файлах, которые вы сохраняете в PDF.
- Редактируйте текст, изображение, ссылку, шрифты и другие элементы одним щелчком мыши.
- Подпишите файлы PDF, добавьте защиту паролем, добавьте комментарии и т. Д.
- Поддержка почти всех PDF-документов, включая зашифрованные файлы.

Win Скачать Mac Скачать
Часть 4: Часто задаваемые вопросы о печати в файлы PDF
1Почему вы выбираете вариант «Печать в PDF»?
При печати в файл PDF вы можете использовать файл на разных платформах без дополнительного программного обеспечения. Он также позволяет вам легко редактировать и обмениваться файлами, добавлять подпись и сертификацию, уменьшать исходный размер файла и применять интерактивные элементы и мультимедиа.
2В чем разница между печатью PDF и печатью в PDF?
Печать в PDF означает печать в файл PDF, что подразумевает сохранение электронной копии файла на диск. Он конвертирует документ в PDF практически из любого приложения. Что касается печати PDF, он будет распечатывать текущую страницу PDF через принтер PDF соответственно.
3Почему Microsoft Print to PDF нет в Windows 10?
Щелкните правой кнопкой мыши по значку Начните и выберите Программы и компоненты вариант. Затем нажмите Включение или отключение компонентов Windows вариант. В диалоговом окне «Возможности Windows» снимите флажок Microsoft Print to PDF вариант. После этого вы можете перезагрузить компьютер, чтобы активировать функцию.
Заключение
Если вам нужно сохранить документы в PDF-файлы, вы можете воспользоваться функцией «Печать в PDF». В статье рассказывается о шести эффективных методах сохранения файлов в формате PDF на разных платформах. Просто выберите желаемый в соответствии с вашими требованиями.
Win Скачать Mac Скачать