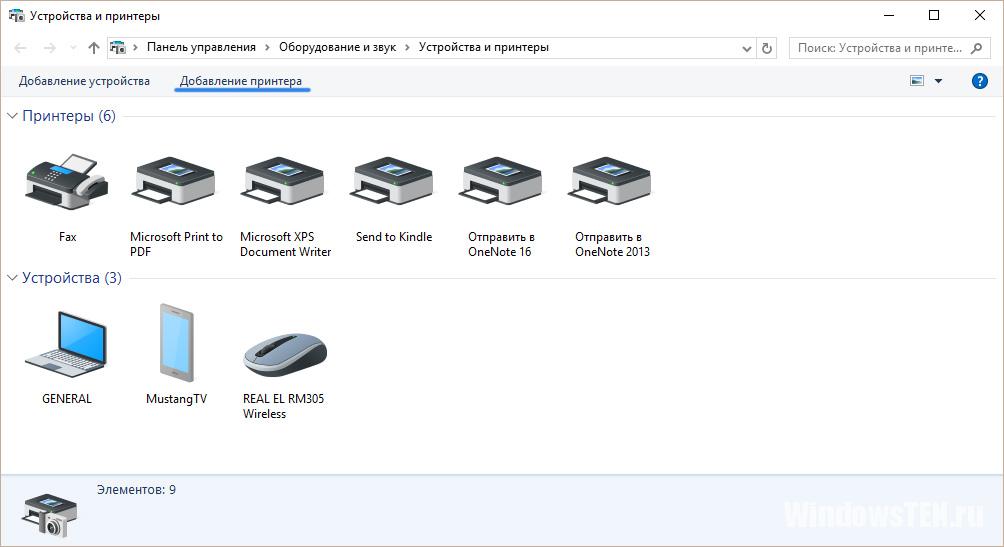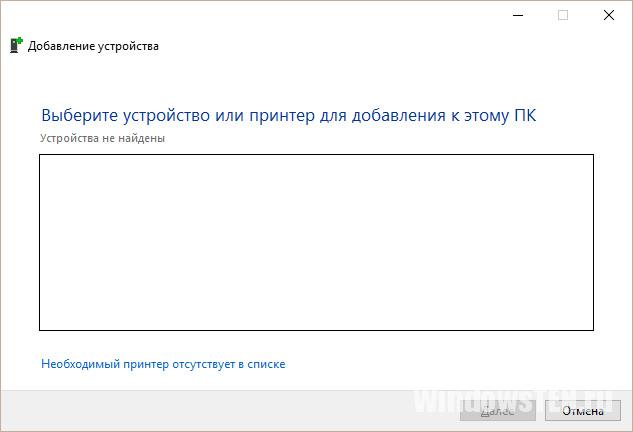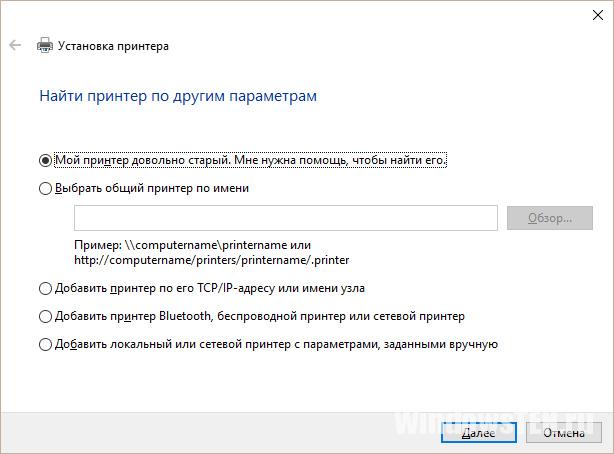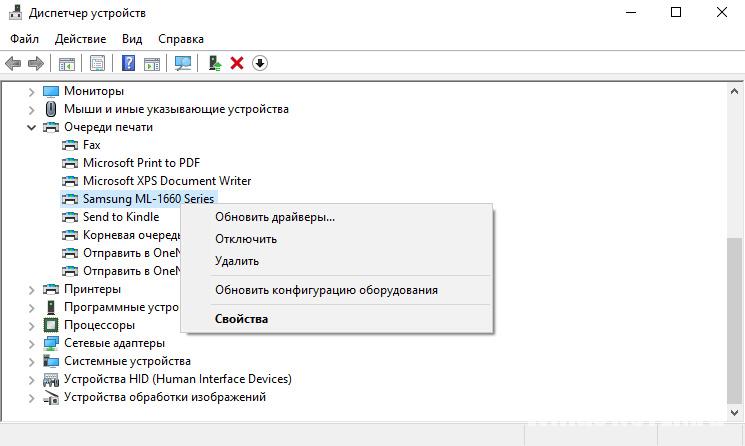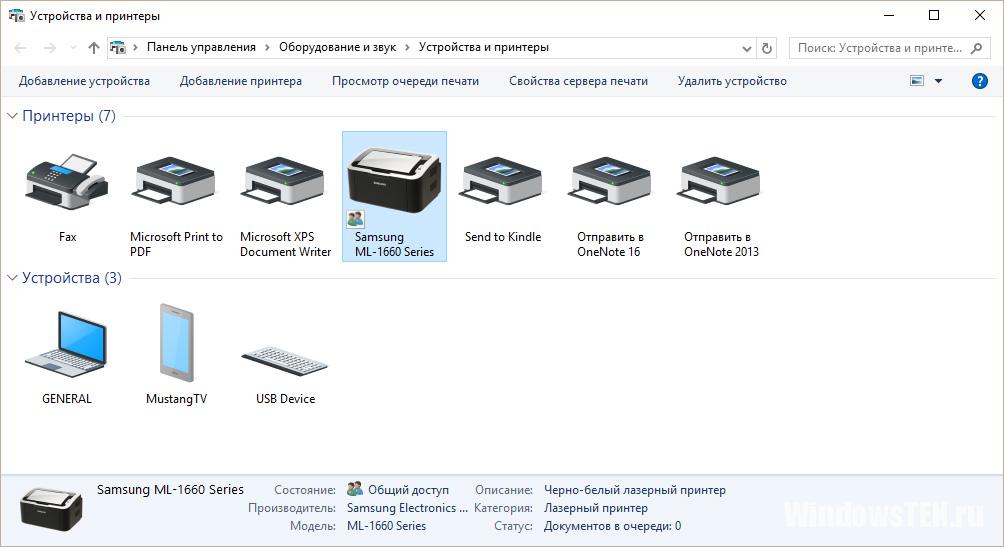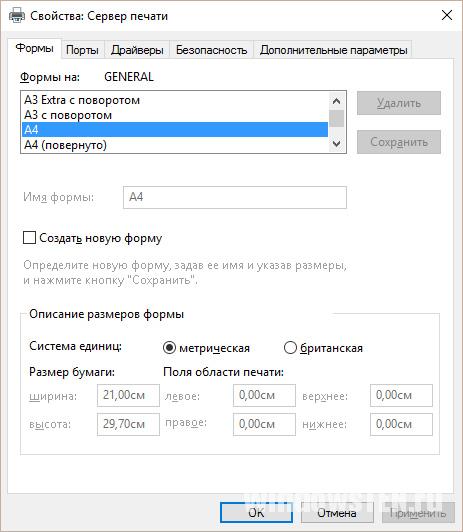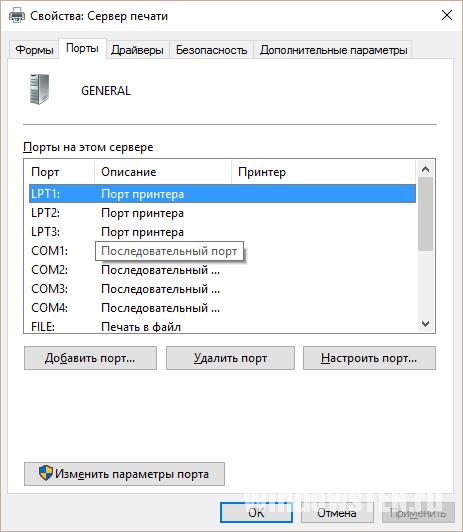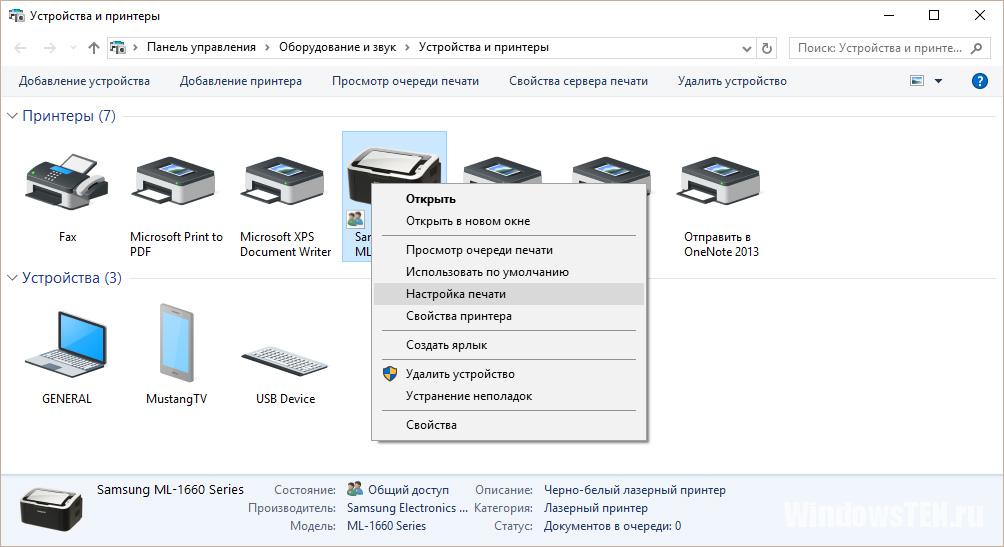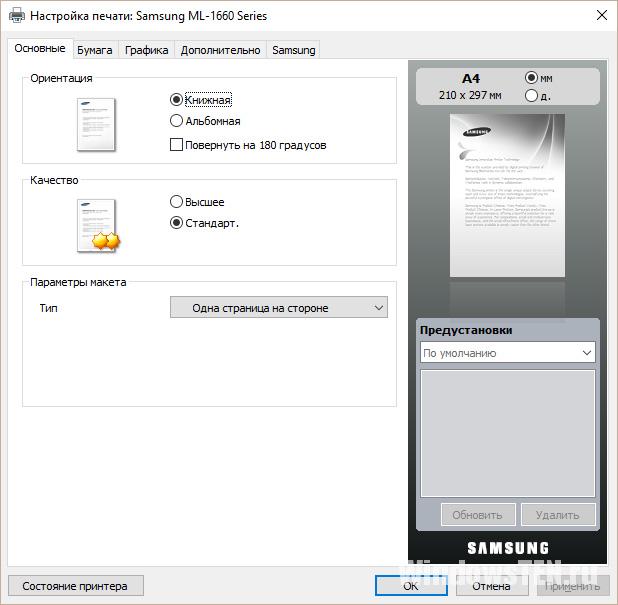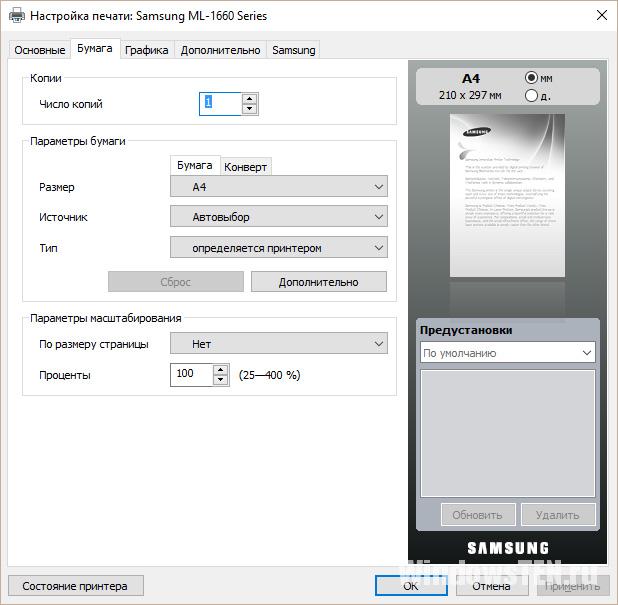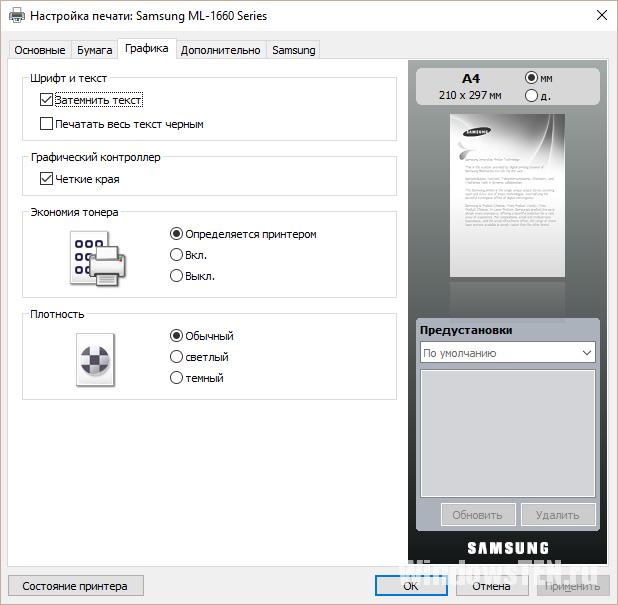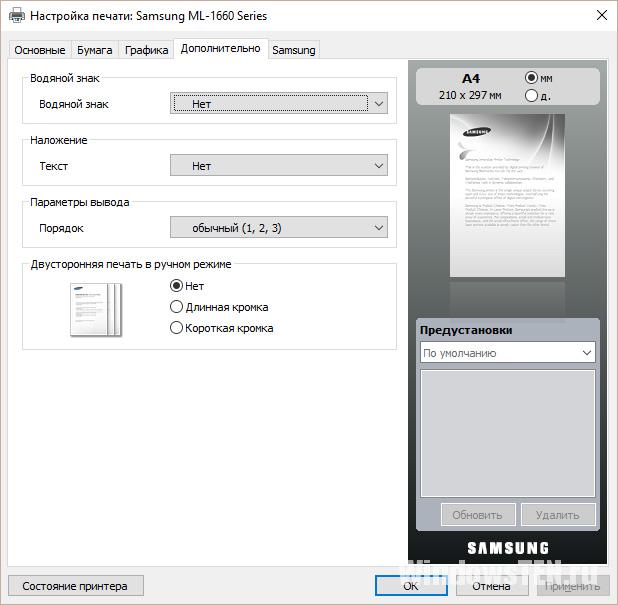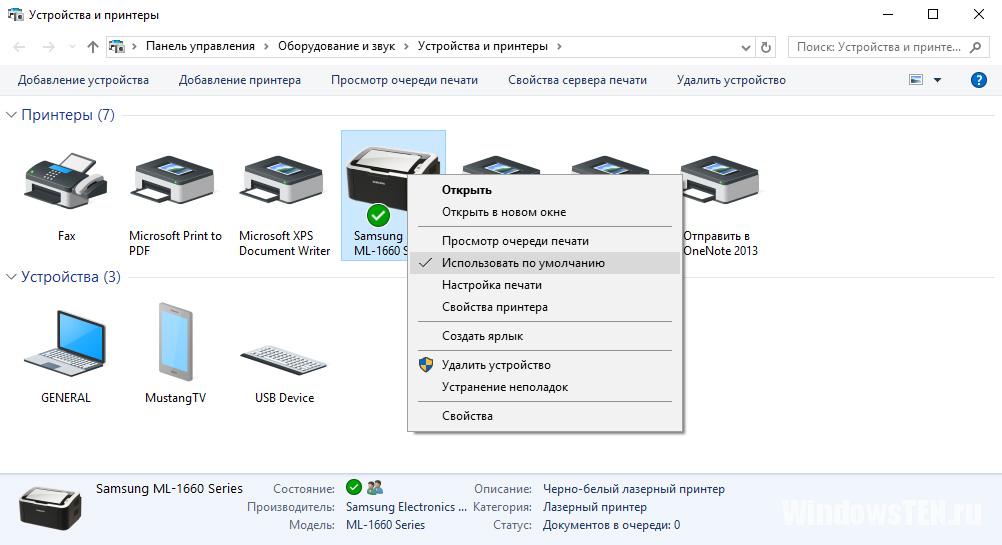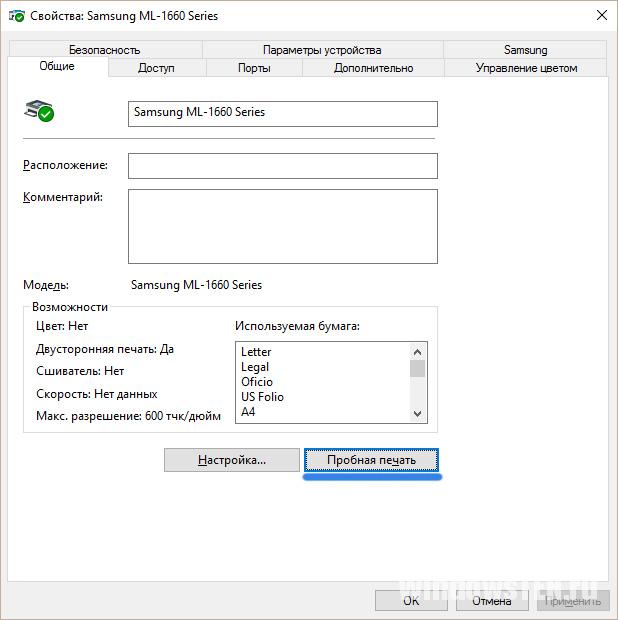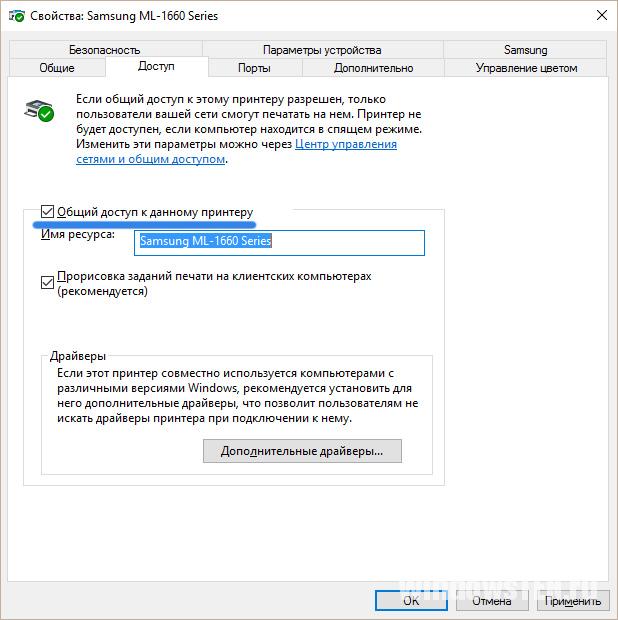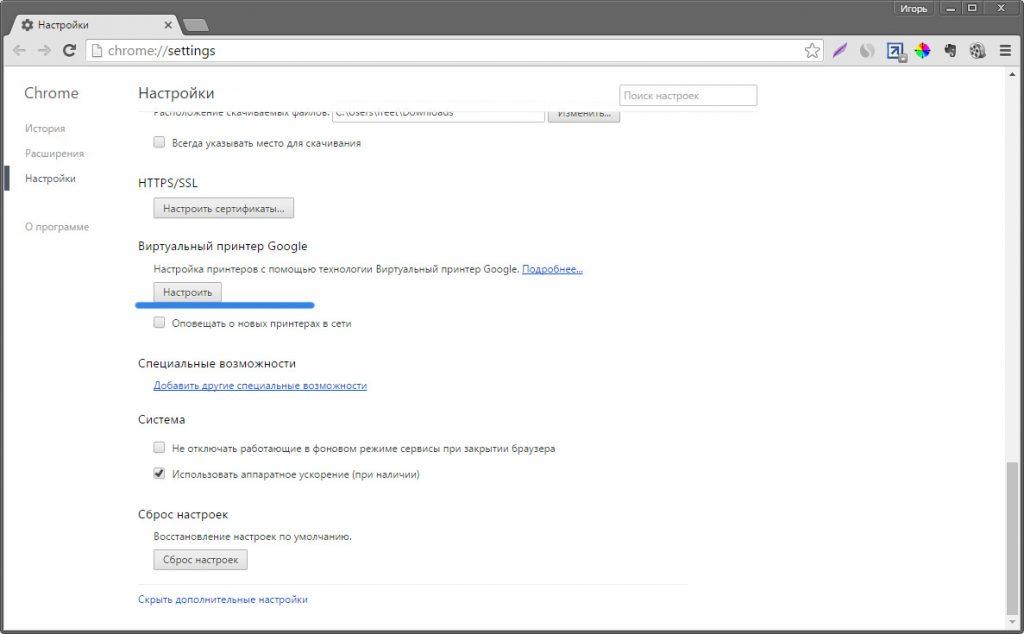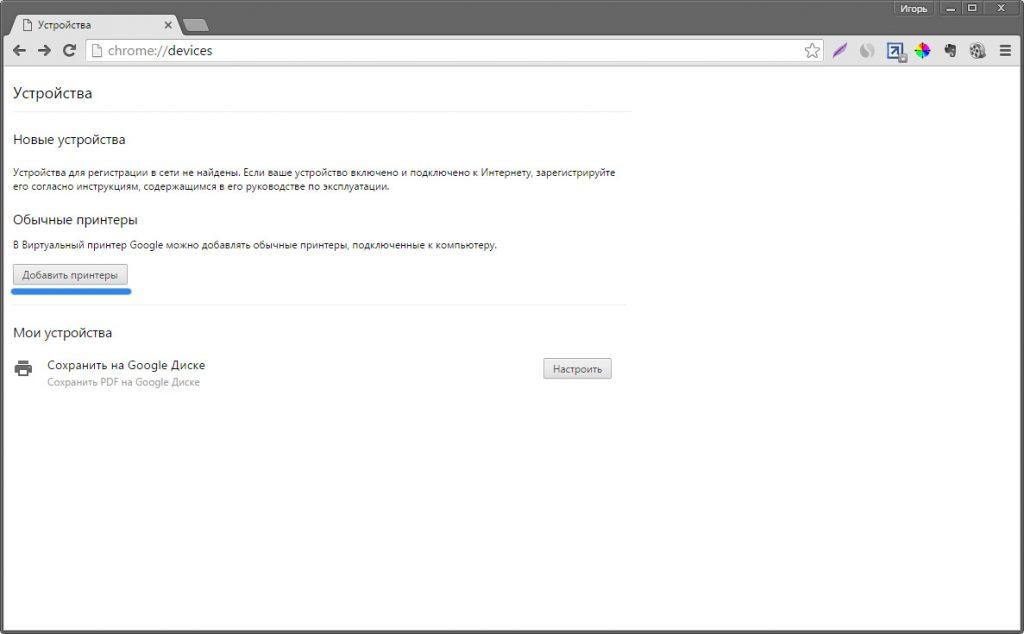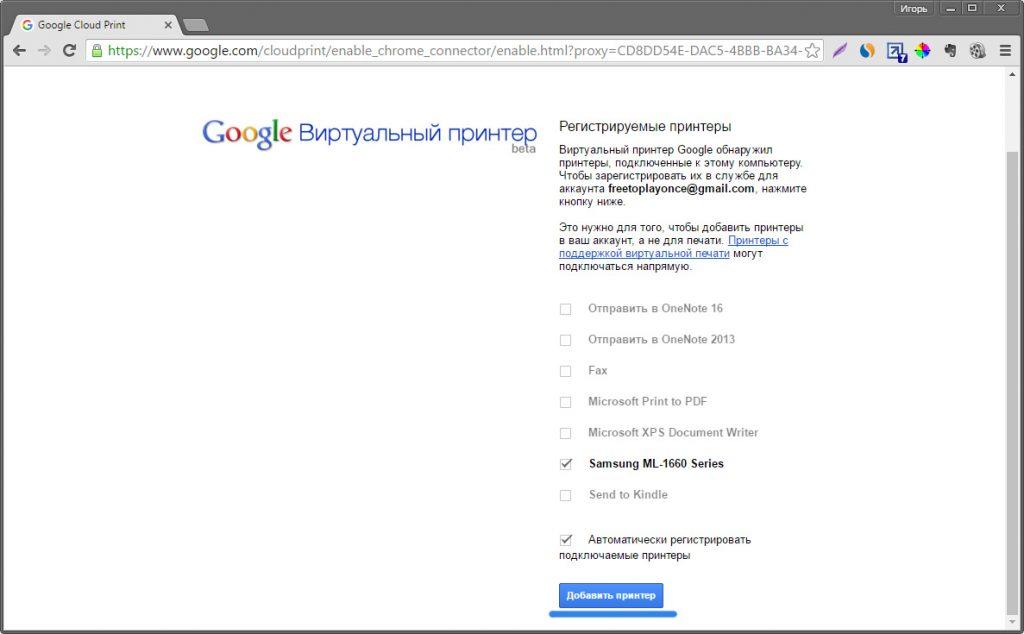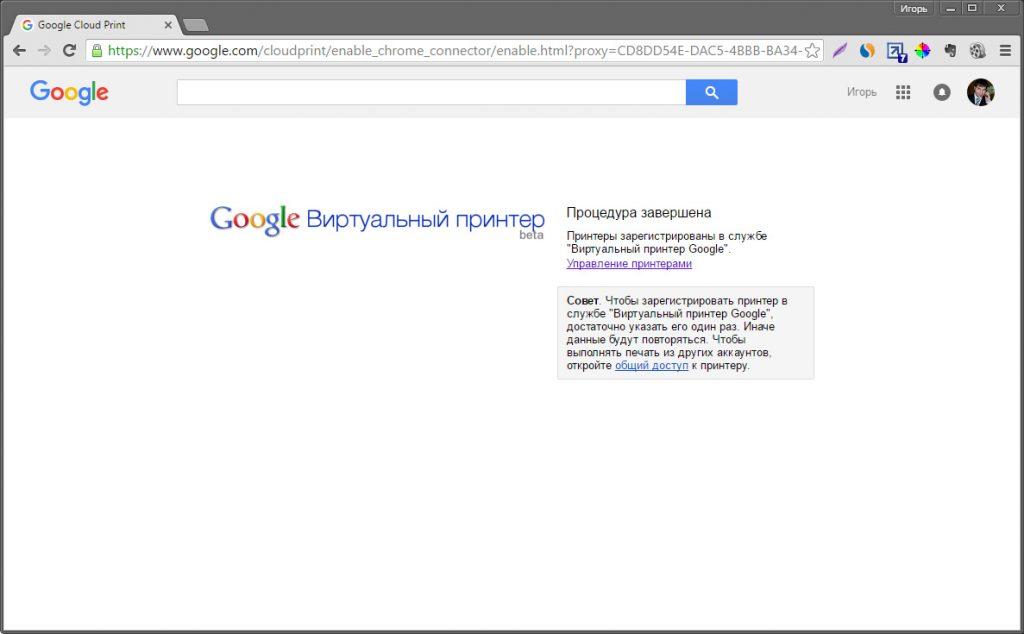-
Home
-
News
- How to Print on Windows 11/10 – 2 Ways
By Alisa |
Last Updated
As for how to print on Windows 11/10 computer, you can check the 2 ways in this tutorial. To recover deleted or lost files, photos, videos, etc. from Windows PC or laptop, or other storage devices, you can try the professional free data recovery program – MiniTool Power Data Recovery.
After you successfully add a printer to Windows 10/11 computer, generally you can use one of the following 2 ways below to print documents, photos, etc. in Windows 10/11.
Way 1. How to Print in Windows 10/11 Applications
Step 1. For most Windows programs, you can click the File tab at the toolbar and select the Print option.
For some programs like Microsoft Office Word, Paint, you can also click the File tab on the ribbon and select the Print option.
Alternatively, some programs also let you print the Ctrl + P keyboard shortcut to bring the Print dialog.
For Microsoft Store, you can click the three-dot icon at the top-right corner and select Print.
To print photos in the Microsoft Photos app, you can select the picture that you want to print, and click the Printer button on the top-right or click the three-dot icon and select Print.
Step 2. Next choose the target printer, number of copies, page range, etc. and click the Print button to instantly print things on Windows 11/10.
Way 2. How to Print in File Explorer on Windows 11/10
To print a file or photo in File Explorer, you can open File Explorer. Locate the file/photo you want to print, select the file/image, and click Share tab and click Print button in the Send group. The file will be sent to the selected printer for printing.
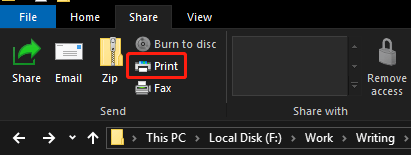
Alternatively, you can also right-click the target document or photo and select Print to print the file. To print multiple files at a time, you can select all the files and right-click them to choose Print.
Easy and Free Way to Recover Deleted/Lost Files, Photos, etc.
To help you recover the mistakenly deleted files, images, videos, etc. we also provide a free data recovery program for you.
MiniTool Power Data Recovery is a professional data recovery program for Windows. This program lets you easily recover any deleted or lost files from Windows PC or laptop. Aside from that, it also supports recovering data from external drives like USB flash drives, memory cards, SD cards, external hard drives, SSDs, and more. You can use MiniTool Power Data Recovery to recover data in various data loss situations, e.g. corrupted or formatted hard drive, crashed or problematic computer, etc.
MiniTool Power Data Recovery FreeClick to Download100%Clean & Safe
- Download, install and launch MiniTool Power Data Recovery on your PC or laptop.
- Under Logical Drives, select the target drive that you want to scan for deleted or lost data and click Scan. If you don’t know the location, you can click the Devices tab and select the whole device or disk and click Scan.
- Wait until it finishes the scan process. Then you can check the scan result to find wanted files, check them and click the Save Continue to select a preferred place or directory to store the recovered files.
If you are looking for more useful computer software programs, you can find MiniTool Partition Wizard, MiniTool ShadowMaker, MiniTool Video Repair, MiniTool MovieMaker, MiniTool Video Converter, and more from MiniTool Software official website.
About The Author
Position: Columnist
Alisa is a professional English editor with 4-year experience. She loves writing and focuses on sharing detailed solutions and thoughts for computer problems, data recovery & backup, digital gadgets, tech news, etc. Through her articles, users can always easily get related problems solved and find what they want. In spare time, she likes basketball, badminton, tennis, cycling, running, and singing. She is very funny and energetic in life, and always brings friends lots of laughs.
Applies ToWord для Microsoft 365 Word для Интернета Word 2024 Word 2021 Word 2019 Word 2016
Перед печатью можно просмотреть документ и указать, какие страницы требуется напечатать.

Предварительный просмотр документа
-
Выберите Файл > Печать.
-
Для предварительного просмотра каждой страницы используйте стрелки вперед и назад в нижней части страницы.
Если текст отображается слишком мелко, увеличьте масштаб с помощью ползунка в нижней части страницы.
-
Выберите количество копий и любые другие нужные параметры, а затем нажмите кнопку Печать.
-
Выберите Файл > Печать.
-
Чтобы напечатать только определенные страницы, свойства документа или исправления и комментарии, в разделе Параметры выберите стрелку рядом с пунктом Напечатать все страницы (по умолчанию), чтобы просмотреть все варианты.
-
Чтобы напечатать только определенные страницы, выполните одно из указанных ниже действий.
-
Чтобы напечатать страницу, отображаемую в режиме предварительного просмотра, выберите Текущая страница.
-
Чтобы напечатать последовательные страницы, например 1–3, выберите вариант Настраиваемая печать и введите номера первой и последней страниц в поле Страницы.
-
Чтобы напечатать отдельные страницы и диапазон одновременно (например, страницу 3 и страницы 4–6), выберите Настраиваемая печать и введите через запятую номера и диапазоны (например, 3, 4-6).
-
Примечание: Если принтер, который вы выбрали в разделе Принтер, поддерживает цветную, черно-белую печать и печать с использованием оттенков серого, соответствующие параметры появятся в списке в разделе Настройка.
-
Выберите Файл > Печать.
-
В разделе Параметры выберите параметр цветной печати и любые другие нужные параметры, а затем нажмите кнопку Печать.
-
Откройте документ, который содержит примечания. Если параметр примечаний не отображается, откройте вкладку Рецензирование, щелкните элемент Показать исправления и выберите в списке только пункт Примечания.
Вы можете напечатать примечания определенного рецензента, выбрав его в разделе Конкретные пользователи.
-
Выберите Файл > Печать.
-
В разделе Настройка щелкните Напечатать исправления.
-
Нажмите Печать.
Документ с примечаниями будет распечатан.
Примечание: Если вы хотите напечатать документ без примечаний, откройте вкладку Рецензирование, в группе Запись исправлений выберите Без исправлений и отправьте документ на печать.
Дополнительные сведения
-
Черно-белая печать
-
Веб-сайт производителя принтера (где можно найти обновленные драйверы для принтера)
-
Форумы сообщества Microsoft 365
-
Учебник: проблемы с принтером в Windows
Нужна дополнительная помощь?
Нужны дополнительные параметры?
Изучите преимущества подписки, просмотрите учебные курсы, узнайте, как защитить свое устройство и т. д.
-
Если принтер подключается к беспроводной сети, убедитесь, что компьютер подключен к той же сети; в противном случае подключите принтер к компьютеру с помощью USB-кабеля.
- Почитайте инструкцию к принтеру, чтобы узнать, как его настроить.
-
Нажмите на логотип Windows в нижнем левом углу экрана.
-
Нажмите на значок папки в нижней левой части меню «Пуск».
-
Щелкните по папке с нужным документом в левой части окна Проводника. Можно распечатать:
- документы Word, Excel или PowerPoint;
- PDF-файлы;
- фотографии.
-
Для этого щелкните по нему.
-
Она находится в верхнем левом углу окна. Откроется панель инструментов «Поделиться».
-
Вы найдете эту опцию в разделе «Отправить» на панели инструментов. Откроется окно «Печать».
- Если опция «Печать» неактивна (выделена серым цветом), выбранный документ распечатать нельзя. Это характерно для документов Notepad Next.
-
Откройте меню «Принтер» и щелкните по имени своего принтера.
-
В поле «Число копий» введите количество копий документа, которое нужно распечатать.
- Это число отличается от количества страниц.
-
Параметры печати зависят от типа документа, но в большинстве случаев отобразятся следующие опции:
- Ориентация: укажите, как расположить документ (вертикально или горизонтально);
- Цвет: выберите между черно-белой и цветной печатью (для нее необходимы цветные чернила);
- Количество сторон: выберите между односторонней (на одной стороне бумаги) и двусторонней (на обеих сторонах бумаги) печатью.
-
Эта кнопка находится в нижней или в верхней части окна. Документ будет распечатан.
Реклама
-
Если принтер подключается к беспроводной сети, убедитесь, что компьютер подключен к той же сети; в противном случае подключите принтер к компьютеру с помощью USB-кабеля.
-
Нажмите на синий значок в виде лица в доке.
-
Щелкните по папке с нужным документом в левой части окна Finder.
-
Для этого щелкните по нужному документу.
-
Оно находится в верхнем левом углу экрана.
-
Эта опция находится в нижней части меню «Файл». Откроется окно «Печать».
-
Откройте меню «Принтер» и щелкните по имени своего принтера.
-
Выберите число в поле «Копии», а затем задайте количество копий, которое вы хотите распечатать.
-
Для этого нажмите «Показать детали»; так вы измените параметры, отличные от настроек страницы.[1]
- Страницы: выберите страницы, которые будут распечатаны. Если выбрать опцию «Все», будет распечатан весь документ;
- Размер: выберите размер бумаги, чтобы отрегулировать размеры полей документа;
- Ориентация: укажите, как расположить документ (вертикально или горизонтально);
- Количество сторон: выберите между односторонней (на одной стороне бумаги) и двусторонней (на обеих сторонах бумаги) печатью.
-
10
Нажмите Печать. Эта кнопка находится в нижнем правом углу окна. Документ будет распечатан.
Реклама
Советы
- Чтобы быстро открыть окно «Печать», откройте документ и нажмите Ctrl+P (Windows) или ⌘ Command+P (Mac).
- Если вы не знаете, как документ будет выглядеть на бумаге, распечатайте первую страницу и оцените ее.
- Также документ можно распечатать с iPhone, если у вас есть подходящее приложение и принтер с технологией AirPrint, или с Android-устройства с помощью сервиса CloudPrint.
- Рекомендуем иметь запасной картридж (с чернилами или тонером) для принтера. Если чернила или тонер закончатся, вы не сможете распечатать документ.
Реклама
Предупреждения
- Если компьютер, принтер и/или программа для просмотра документа устарели, возможно, вы не сможете распечатать документ.
Реклама
Об этой статье
Эту страницу просматривали 19 201 раз.
Была ли эта статья полезной?
После обновления вашего устройства до Windows 10 пришла пора вновь включить печатный станок и начать работу. В этой статье вы узнаете, как настроить принтер на печать с компьютера.
Настройка
Принтеры начали свой тернистый путь с 1985 года, поэтому могут иметь, как разную концепцию работы, так и различное подключение к компьютеру.
Подключение
По способу подключения принтеры делятся на модели:
- С параллельным или последовательным соединителем. Устарелый способ, больше не используется в подключении из-за медленной работы.
- С USB-кабелем. Подключение через порт USB.
- С LAN-портом. Подключение к компьютеру или маршрутизатору с помощью Ethernet кабеля с разьемом RJ45.
- С Bluetooth-адаптером. Беспроводное соединение с компьютером посредством технологии Bluetooth.
- С Wi-Fi-адаптером. Соединение с ПК, через Wi-Fi маршрутизатор.
Для правильного подключения:
- подключите его одним из способов к ПК;
- включите устройство в сеть 220В;
- установите соединение компьютера с интернетом.
Установка драйверов
Как только вы подключите принтер к компьютеру, операционная система автоматически начнет поиск нужного драйвера. Поиск и установка может занять некоторое время. Если ПК не увидит принтер, воспользуйтесь драйвером, который есть на диске, что идет в комплекте с ним.
В случае, если автоматический поиск не увенчался успехом, а диска с драйвером нет:
- В поиске Windows введите “Устройства и принтеры” и проверьте, появилось ли устройство.
- Если нет, воспользуйтесь программой “Запуск мастера установки принтеров”, нажав на кнопку “Добавление”.
- Начните сканирование. В случае обнаружения, выберите устройство, чтобы добавить к компьютеру.
- Получили уведомление “Устройства не обнаружены”? Нажмите “Необходимый принтер отсутствует в списке” и следуйте рекомендациям.
- Также проверьте “Диспетчер устройств”, возможно ПК обнаружил принтер, но проблема с драйвером.
- После успешного подключения, рекомендуется перезагрузить компьютер (актуально для старых моделей).
Важно! В статье приводится пример настройки и работы с принтером Samsung ML-1660 Series. Визуальный вид параметров и конфигураций у других моделей может отличаться.
Настройка на печать
Выставить некоторые настройки можно в “Устройства и принтеры”:
- Выберите ваше устройство и нажмите “Свойства сервера печати” (касается всех подключаемых к ПК устройств печати).
- Во вкладке “Формы” предложены стандартные шаблоны для печати. Например, А3, А4, А5 и т.д. Вы можете внести изменения в шаблоны или создать свой.
- Во вкладке “Порты” можно добавить, удалить или внести правки в используемые принтером порты.
Для настройки печати:
- кликните ПКМ по устройству и выберите соответствующий пункт;
- во вкладке “Основные” можно выбрать ориентацию (книжная, альбомная), качество и тип печати;
- во вкладке “Бумага” – число копий, параметры бумаги, параметры масштабирования;
- вкладка “Графика” позволяет настроить шрифт и текст, графический контроллер, плотность и экономию тонера;
- во вкладке “Дополнительно” на лист бумаги можно наложить водяной знак и текст, изменить порядок печати документа и контролировать двустороннюю печать вручную.
Устройство по умолчанию
Если при отправке документа на печать, программа выбирает неверное устройство (например, OneNote 16), нужно установить подключенный принтер по умолчанию.
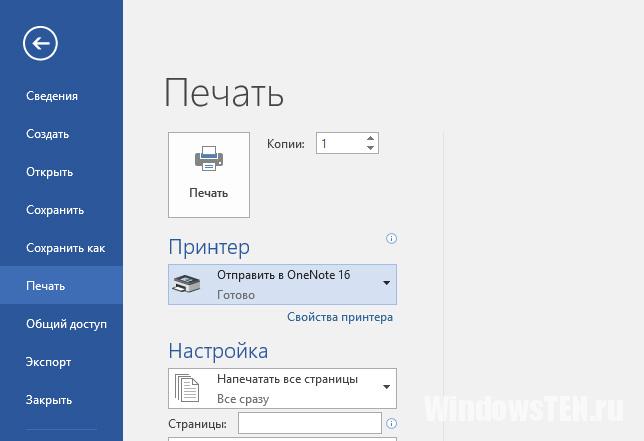
Для этого:
- зайдите в “Устройства и принтеры”;
- нажмите ПКМ по ярлыку подключенного принтера и выберите “Использовать по умолчанию”;
- на ярлыке появится определенная зеленая маркировка.
Пробная страница
Чтобы напечатать пробник:
- Вызовите контекстное меню, нажав правой кнопкой мыши по ярлыку, и выберите “Свойства принтера”.
- Выберите во вкладке “Общее” – “Пробная печать”.
- Вставьте лист бумаги, и дождитесь распечатки.
- Если требуется настройка печати, нажмите рядом соответствующую кнопку.
Задания и очередь печати
Важно! Бывают подобные ситуации: принтер дал сбой и в памяти у него сохранилась задача напечатать документ. Вам он уже не нужен, но устройство не будет печатать новый документ, пока не закончило со старым. Поможет разобраться с таким типом проблем, функция “Очередь печати”.
Чтобы перейти в “Очередь печати” вернитесь в “Устройства и принтеры” и в контекстном меню выберите “Просмотр очереди печати”.
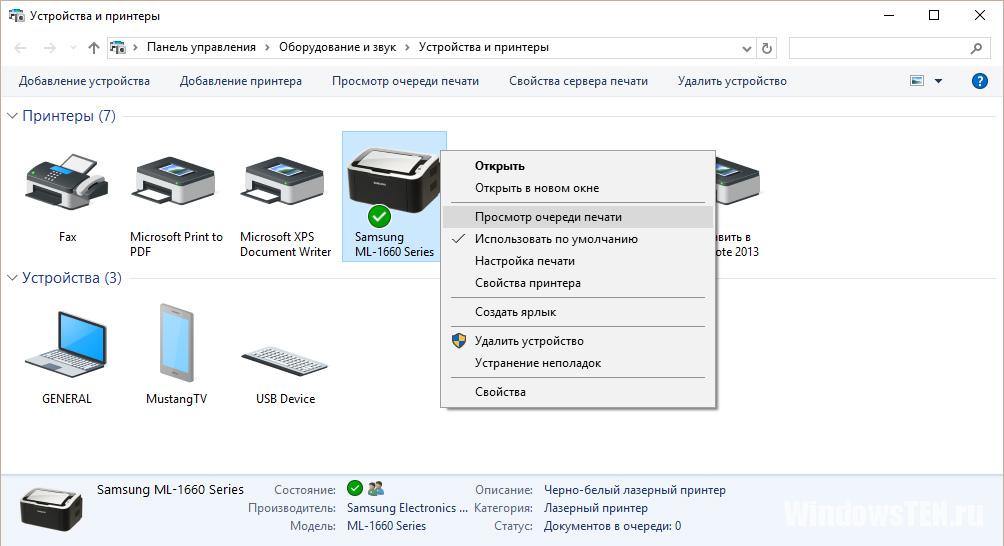
Здесь вы можете управлять документами, которые поставлены в очередь. Можно очистить очередь печати для удаления всех задач, или выделять и удалять по одной. Также, есть функция приостановки.
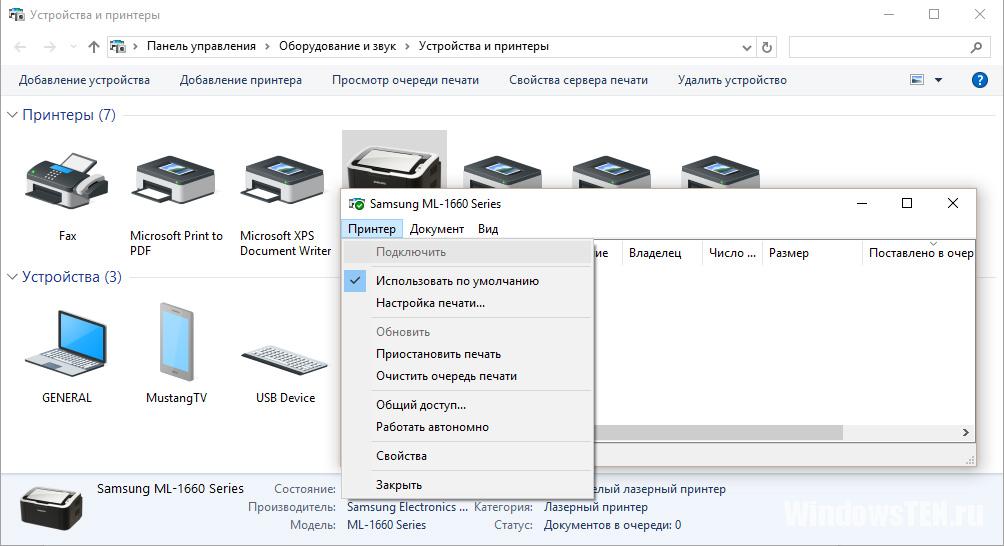
Настройка устройства для локальной сети
Чтобы принтер расшарить и на другие компьютеры в локальной сети, необходимо предоставить общий доступ. Для этого:
- зайдите в “Свойства принтера” и выберите вкладку “Доступ”;
- поставьте галочку напротив “Общий доступ” и нажмите “ОК”.
Настройка виртуального принтера
Подключив устройсто к компьютеру, его можно сделать виртуальным. Это значит, что вы можете давать команды на печать с любого вашего гаджета (смартфон, планшет, ноутбук и т.д.) через Wi-Fi. Для этого понадобится единый Google аккаунт. Чтобы настроить:
- Войдите в браузер Google Chrome и выполните вход в свой профиль Google (логин и пароль почты @gmai.com).
- Перейдите в “Настройки” – “Показать дополнительные настройки” – “Виртуальный принтер Google” – кнопка “Настроить”.
- Нажмите кнопку “Добавить”.
- В открывшейся страничке выберите вашу модель и нажмите “Добавить”.
- Вы успешно зарегистрировали устройство в Google Cloud Print. Также, его можно расшарить и на другие аккаунты Google.
Если у вас возникли трудности в настройке, напишите нам. Укажите с чем возникла сложность, чтобы мы смогли вам помочь.
Все способы:
- Распечатка документа с компьютера на принтере
- Способ 1: Сочетание клавиш
- Способ 2: Панель быстрого доступа
- Способ 3: Контекстное меню
- Вопросы и ответы: 20
Количество компьютерной техники растет с каждым годом. Вместе с этим, что логично, увеличивается число пользователей ПК, которые только знакомятся со многими функциями, довольно часто, являющимися полезными и важными. Такими, как, например, печать документа.
Распечатка документа с компьютера на принтере
Казалось бы, распечатка документа — это достаточно простая задача. Однако новички не знакомы с этим процессом. Да и не каждый опытный пользователь сможет назвать более одного способа распечатки файлов. Именно поэтому нужно разобраться, как это делается.
Способ 1: Сочетание клавиш
Для рассмотрения подобного вопроса будет выбрана операционная система Windows и пакет программ Microsoft Office. Однако описанный способ будет актуален не только для данного набора ПО — он работает и в других текстовых редакторах, в браузерах и программах различного назначения.
Читайте также:
Печать документов в Microsoft Word
Распечатка документа в Microsoft Excel
- Для начала следует открыть файл, который требуется напечатать.
- После этого необходимо одновременно нажать комбинацию клавиш «Ctrl+P». Такое действие вызовет окно с настройками для печати файла.
- В настройках важно проверить такие параметры, как количество печатаемых страниц, ориентация страницы и подключенный принтер. Их можно менять в соответствии с собственными предпочтениями.
- После этого требуется лишь выбрать количество копий документа и нажать «Печать».

Документ будет распечатываться столько, сколько для этого требуется принтеру. Подобные характеристики изменить невозможно.
Читайте также:
Печать таблицы на одном листе в Microsoft Excel
Почему принтер не печатает документы в программе MS Word
Способ 2: Панель быстрого доступа
Запоминать комбинацию клавиш не всегда удобно, особенно людям, которые печатают настолько редко, что подобная информация просто не задерживается в памяти дольше нескольких минут. В таком случае используют панель быстрого доступа. Рассмотрим на примере Microsoft Office, в другом ПО принцип и порядок действий будет аналогичен или полностью совпадет.
- Для начала нажимаем «Файл», это позволит нам открыть окно, где пользователь может сохранять, создавать или печатать документы.
- Далее находим «Печать» и производим одиночный клик.
- Сразу же после этого необходимо произвести все действия касательно настроек печати, которые были описаны в первом способе. После остается выставить количество копий и нажать «Печать».
Такой способ достаточно удобен и не требует много времени от пользователя, что достаточно привлекательно в условиях, когда нужно быстро напечатать документ.
Способ 3: Контекстное меню
Подобным способом можно воспользоваться только в тех случаях, когда вы полностью уверены в настройках печати и точно знаете, какой принтер подключен к компьютеру. Важно знать, активно ли это устройство в настоящий момент.
Читайте также: Как распечатать страницу из интернета на принтере
- Нажимаем правой кнопкой мыши на иконку файла.
- Выбираем пункт «Печать».

Печать запускается мгновенно. Никаких настроек выставить уже нельзя. Документ переносится на физический носитель с первой до последней страницы.
Читайте также: Как отменить печать на принтере
Таким образом, нами разобрана три способа, как распечатать файл с компьютера на принтере. Как оказалось, это достаточно просто и даже очень быстро.
Наша группа в TelegramПолезные советы и помощь