Applies ToWindows 10 Windows 8.1
Сжатые (сжатые) файлы занимают меньше места в хранилище и могут быть перенесены на другие компьютеры быстрее, чем несжатые файлы. В Windows работа со сжатыми файлами и папками аналогична работе с обычным файлами и папками. Объединив несколько файлов в одну сжатую папку, вы сможете с легкостью поделиться ими.
Zip (сжатие)
-
Найдите файл или папку, которые нужно запаковать.
-
Нажмите и удерживайте (или щелкните правой кнопкой мыши) файл или папку, выберите (или наведите указатель на) Отправить в, а затем выберите Сжатые (zippped) папки.
В том же расположении создается новая zip-папка с тем же именем. Чтобы переименовать папку, нажмите и удерживайте ее (или щелкните ее правой кнопкой мыши), выберите команду Переименовать и введите новое имя.
Распаковка (извлечение)
-
Найдите сжатую папку, из которой требуется извлечь файлы или папки.
-
Выполните одно из следующих действий:
-
Чтобы распаковать один файл или одну папку, откройте сжатую папку и перетащите файл или папку в нужное расположение.
-
Чтобы распаковать все содержимое zip-папки, нажмите и удерживайте (или щелкните правой кнопкой мыши) папку, выберите Извлечь все…, а затем следуйте инструкциям.
-
Примечания:
-
Чтобы добавить файлы или папки в созданную ранее сжатую папку, перетащите их в сжатую папку.
-
Если добавить в сжатую папку зашифрованные файлы, при распаковке они будут расшифрованы, что может привести к непреднамеренному раскрытию личной или конфиденциальной информации. По этой причине рекомендуем избегать сжатия зашифрованных файлов.
-
Файлы некоторых типов, например изображения в формате JPEG, уже сильно сжаты. При сжатии нескольких изображений JPEG размер папки практически не будет отличаться от суммарного размера исходных изображений.
Нужна дополнительная помощь?
Нужны дополнительные параметры?
Изучите преимущества подписки, просмотрите учебные курсы, узнайте, как защитить свое устройство и т. д.
Мы часто сталкиваемся с файловыми архивами как в работе, так и в учебе, и в повседневной жизни. Даже в играх не обойтись без базовых знаний о том, чем можно открыть архив, где спрятан нужный фикс для решения бага или масштабная модификация для преображения любимого проекта. В этом руководстве мы ответим на вопрос, чем же открывать архивы в 2024 году, учитывая многообразие форматов и программ для их открытия, каждая из которых имеет свои особенности.

Для кого-то вопрос работы с архивами может показаться банальным, но многие пользователи до сих пор сталкиваются с проблемами, особенно новички, осваивающие мир игр. В этом руководстве мы сосредоточимся на наиболее популярных архиваторах, способных открывать ZIP, RAR, 7-Zip и множество других форматов.
Чем открыть и как распаковать архив? (.ZIP, .RAR, .7-Zip )
Ваше взаимодействие с архивами всегда будет сводиться к использованию специальных архиваторов. Сейчас существует множество разнообразных программ, которые умеют работать с архивами и сжимать данные. У каждой из них есть свои особенности и специальные возможности, которые делают их уникальными на фоне остальных. Тем не менее все они умеют читать и распаковывать такие популярные форматы архивов, как ZIP, RAR и 7-Zip. Поэтому, чтобы открыть архив, вам потребуется установить хотя бы один из популярных архиваторов. Ниже мы собрали список самых популярных и универсальных программ данного типа.

Топ-5 эффективных архиваторов:
- 7-Zip — Скачать.
- WinRAR — Скачать.
- WinZip — Скачать.
- PeaZip — Скачать.
- Bandizip — Скачать.
Представленные выше архиваторы, несмотря на специализацию на различных технологиях шифрования, по своей сути являются универсальными. Они, как и любой другой архиватор, способны без особых усилий взаимодействовать с форматами ZIP, ZIPx, RAR, 7z, BZ2, ISO, UDF, WIM, XZ, TAR и многими другими. В сфере распаковки у них нет ограничений, поэтому можно выбрать любой архиватор. Ниже мы расскажем подробнее об особенностях каждой программы, однако перед этим рассмотрим универсальный способ распаковки архивов.
Как распаковать архив?
Вне зависимости от выбранного вами архиватора, они работают по единому принципу, предоставляя пользователям возможность чтения, редактирования и сжатия файлов. Как правило, большинство функций архиваторов не нужны пользователям, и главная их задача сводится к распаковке для получения нужных файлов.
Указанные выше архиваторы поддерживают распаковку всех форматов, поэтому вам не нужно беспокоиться о типе файла. Чтобы распаковать архив, вам необходимо выполнить следующие действия:
- Найдите архив в проводнике и щелкните по нему правой кнопкой мыши.
- В контекстном меню выберите «Распаковать здесь» или «Распаковать в [имя папки]».
- Укажите путь для распаковки, если требуется, и нажмите OK.
Также распаковать архив можно через контекстное меню Windows.
- Наведите курсор мыши на архив и кликните правой кнопкой мыши;
- В появившемся меню вы можете выбрать «Распаковать здесь», «Распаковать в [имя папки]» или другие возможности архиватора.
Этот подход позволяет производить распаковку архива непосредственно через проводник, без необходимости открывать программу архиватора.
Как открыть и распаковать архив в Windows 10 и Windows 11 без сторонних программ
В Windows встроена поддержка работы с архивами, что позволяет открывать и распаковывать архивы формата ZIP без установки дополнительных программ. Эта функция обеспечивает быстрый и удобный способ взаимодействия с архивированными файлами, экономя ваше время и место на диске. Встроенные инструменты Windows позволяют легко просматривать содержимое архива, добавлять файлы в архив и распаковывать его в любое удобное для вас место.
Обратите внимание, пусть Windows и умеет работать с форматом ZIP, такой метод может уступать по скорости распаковки и общей функциональности с полноценными архиваторами. Ниже мы предоставим пошаговую инструкцию по работе с архивами средствами самой операционной системы.

Как открыть архив в Windows без архиваторов:
- Откройте Проводник Windows. Запустите Проводник, щелкнув по его иконке в панели задач или нажав Win + E на клавиатуре.
- Перейдите к архиву. Найдите архив в формате ZIP, который вы хотите открыть. Для этого можно использовать боковую панель Проводника или строку поиска в правом верхнем углу окна.
- Откройте архив. Дважды щелкните левой кнопкой мыши по архиву, чтобы открыть его. Windows откроет архив, как обычную папку, показывая содержимое в новом окне Проводника.
- Просмотр содержимого архива. В открывшемся окне вы увидите все файлы и папки, содержащиеся в архиве. Вы можете просмотреть и скопировать эти файлы в любое место, как если бы они находились в обычной папке.
Как распаковать архив в Windows без архиваторов:
- Чтобы распаковать все файлы, нажмите кнопку Извлечь все на панели инструментов Проводника или правой кнопкой мыши по архиву и выберите Извлечь все….
- Выберите место для распаковки. В появившемся окне укажите папку, куда вы хотите распаковать файлы. По умолчанию, Windows предложит распаковать файлы в ту же папку, где находится архив. Если нужно указать другую папку, нажмите Обзор…, выберите нужное место и нажмите Извлечь.
Распаковка отдельных файлов: Если вам нужно извлечь только отдельные файлы из архива, откройте архив и перетащите нужные файлы или папки в желаемое место на вашем компьютере. Вы также можете использовать команды Копировать и Вставить для этого.
Добавление файлов в архив: Чтобы добавить файлы в существующий ZIP-архив, откройте его и перетащите файлы в окно архива. Windows автоматически добавит их в архив.
Создание архива: Чтобы создать новый ZIP-архив, выберите файлы или папки, которые вы хотите архивировать, щелкните правой кнопкой мыши, выберите Отправить → Сжатая ZIP-папка. Введите имя для нового архива и нажмите Enter.
7-Zip — особенности и инструкции

7-Zip — бесплатный и мощный архиватор с высокой степенью сжатия, поддерживающий множество форматов. Более детально о нем, можно узнать из страницы для скачивания архиватора.
Особенности:
- Поддержка форматов: Работает с ZIP, RAR, TAR, GZIP, BZIP2 и собственным форматом 7z.
- Высокая степень сжатия: Формат 7z часто показывает лучшее сжатие по сравнению с другими форматами.
- Открытый исходный код: Бесплатен для использования и доступен для модификаций.
- Интеграция в систему: Встраивается в контекстное меню Windows для удобного доступа.
- Защита паролем: Поддержка шифрования AES-256 для архивов 7z и ZIP.
Создание архива:
- Откройте 7-Zip File Manager.
- Перейдите в папку с файлами, которые нужно заархивировать.
- Выберите файлы, нажмите Add (Добавить), настройте параметры и нажмите OK.
Распаковка архива:
- Щелкните правой кнопкой мыши на архиве.
- Выберите 7-Zip > Extract Here (Распаковать здесь) или Extract to (Распаковать в) и укажите путь.
WinRAR — особенности и инструкции

WinRAR — популярный архиватор, известный своей поддержкой формата RAR и функциями восстановления поврежденных архивов. Более детально о нем, можно узнать из страницы для скачивания архиватора.
Особенности:
- Широкий формат поддержки: Поддерживает RAR, ZIP, TAR, GZ, 7z, ISO и многие другие.
- Резервное копирование и восстановление: Включает функции для восстановления поврежденных архивов.
- Многотомные архивы: Возможность создания многотомных архивов для больших файлов.
- Парольная защита: Шифрование AES-256 для защиты содержимого архивов.
- Компрессия мультимедиа: Специальные алгоритмы сжатия для мультимедийных файлов.
Создание архива:
- Щелкните правой кнопкой мыши на файлах или папке.
- Выберите Add to archive… (Добавить в архив…), настройте параметры и нажмите OK.
Распаковка архива:
- Щелкните правой кнопкой мыши на архиве.
- Выберите Extract Here (Извлечь здесь) или Extract to (Извлечь в) и укажите путь.
WinZip — особенности и инструкции

WinZip — один из самых известных коммерческих архиваторов, известный своей удобной интеграцией с облачными сервисами. Более детально о нем, можно узнать из страницы для скачивания архиватора.
Особенности:
- Облачное хранилище: Интеграция с Google Drive, Dropbox, OneDrive и другими облачными сервисами.
- Сжатие и обмен: Возможность сжимать файлы и отправлять их напрямую по электронной почте или через облако.
- Поддержка форматов: Работает с ZIP, ZIPX, RAR, 7z, TAR и другими.
- Удобный интерфейс: Простой и интуитивно понятный интерфейс для создания и управления архивами.
- Функции резервного копирования: Возможность создавать резервные копии важных файлов.
Создание архива:
- Откройте WinZip и нажмите Create New Zip File (Создать новый ZIP-файл).
- Перетащите файлы или используйте кнопку Add (Добавить), настройте параметры и нажмите Save (Сохранить).
Распаковка архива:
- Откройте архив в WinZip.
- Нажмите Unzip to… (Извлечь в…) и укажите путь для распаковки.
PeaZip — особенности и инструкции

PeaZip — бесплатный архиватор с открытым исходным кодом, известный своей мощной поддержкой множества форматов и высокой степенью настраиваемости. Детально о нем, можно узнать из страницы для скачивания архиватора.
Особенности:
- Широкая поддержка форматов: Работает с более чем 200 форматами, включая ZIP, 7z, RAR, TAR, и другие.
- Открытый исходный код: Бесплатен и доступен для модификаций.
- Безопасность: Поддержка шифрования AES, двухфакторной аутентификации, генерации случайных паролей.
- Интеграция: Поддержка интеграции в контекстное меню Windows и других операционных систем.
- Управление архивами: Возможность делить и объединять файлы, тестировать архивы и восстанавливать поврежденные.
Создание архива:
- Откройте PeaZip и выберите Create new archive (Создать новый архив).
- Перетащите файлы или используйте кнопку Add (Добавить), настройте параметры и нажмите OK.
Распаковка архива:
- Щелкните правой кнопкой мыши на архиве.
- Выберите Extract Here (Извлечь здесь) или Extract to (Извлечь в) и укажите путь.
Bandizip — особенности и инструкции

Bandizip — бесплатный и легкий архиватор с высокой скоростью обработки и поддержкой множества форматов. Детально о нем, можно узнать из страницы для скачивания архиватора.
Особенности:
- Поддержка форматов: Работает с ZIP, RAR, 7z, ISO, TAR и многими другими.
- Высокая скорость: Оптимизирован для быстрой обработки больших файлов и архивов.
- Совместимость: Поддержка старых и новых версий архивов, включая ZIPX и RAR5.
- Интеграция: Встраивается в контекстное меню Windows для удобного доступа.
- Многотомные архивы: Возможность создания и извлечения многотомных архивов.
Создание архива:
- Откройте Bandizip и нажмите New (Новый).
- Перетащите файлы или используйте кнопку Add (Добавить), настройте параметры и нажмите Start (Начать).
Распаковка архива:
- Щелкните правой кнопкой мыши на архиве.
- Выберите Extract Here (Извлечь здесь) или Extract to (Извлечь в) и укажите путь.
Как извлечь файлы из архива в Windows
Статья обновлена: 22 января 2019
ID: 14645
Как извлечь файлы из архива ZIP
Как извлечь файлы из архива RAR или 7z
Спасибо за ваш отзыв, вы помогаете нам становиться лучше!
Спасибо за ваш отзыв, вы помогаете нам становиться лучше!
Как разархивировать файл простыми способами
Архив — это просто один файл, в котором сжаты другие файлы для уменьшения общего размера. Если вы до сих пор вздыхаете когда получаете очередной файл в архиве ZIP, RAR, 7-Zip или любой другой, то эта статья для вас.
Для любителей посмотреть выкладываю видео:
ZIP-архивы это обычные файлы с расширением «.zip». На самом деле чтобы просто разархивировать файлы из ZIP не нужно никаких программ, всё уже встроено в проводник Windows 7/8/10. Достаточно кликнуть правой кнопкой по файлу и выбрать в меню «Извлечь всё…»

При этом появится диалоговое окно, где нужно будет указать путь распаковки файлов, ну или оставить его по умолчанию (текущая папка). Как вы видите, на примере у меня файл «Чек-лист.zip» с заархивированным документом Word.

Если оставить включённой галочку «Показать извлечённые файлы», то по окончании процедуры разархивирования откроется ещё одно окно проводника с открытой новой папкой. А можно вообще не распаковывать файлы, а зайти в архив как в обычную папку и открыть нужный файл оттуда.
Как распаковать RAR архив
К сожалению, с RAR-файлами проводник не умеет работать. Для них нужно установить одну из программ, о которых пойдёт речь. Бесплатная программа 7-Zip давно себя зарекомендовала как простой и бесплатный архиватор. Умеет распаковывать файлы 7z, zip, rar и другие.
Скачать 7-zip
Пользоваться программой почти так же просто, достаточно кликнуть правой кнопкой по файлу и из подменю «7-Zip» выбрать один из пунктов:

- «Распаковать» – чтобы открыть диалог извлечения
- «Распаковать здесь» – чтобы просто извлечь файлы в текущую директорию
- «Распаковать в “Имя папки” — вытащить файлы в папку с именем архива (рекомендую)
Самые простые это второй и третий варианты, т.к. не требуют более никаких действий. Если выбрать первый вариант, то появится такой диалог:

Здесь мы можем указать свой путь для файлов. Если выбрать параметр «Без путей», то все файлы из архива будут одной кучей, без подпапок. Параметр «Перезапись» отвечает за режим перезаписи уже существующих файлов. По умолчанию программа будет спрашивать о каждом таком файле.
Извлечь файлы можно не только из меню правой кнопки мыши. Если кликнуть два раза по файлу он откроется в окне программы 7-Zip. Чтобы разархивировать файлы, просто выделите их и нажмите кнопку «Извлечь»

Альтернативный бесплатный способ — Hamster Lite Archiver
Ещё хочу познакомить с одной новомодной программой Hamster Lite Archiver. Она ещё проще, бесплатна и имеет современный интерфейс. После её установки в контекстном меню проводника также появляются новые пункты. Чтобы распаковать архив rar или zip нажимаем по нему правой кнопкой и выбираем один из вариантов:
- Extract files… — открывает окно диалога
- Extract Here – извлекает файлы в текущую папку
- Extract to «Имя папки» — разархивирует в папку

Несмотря на то, что пункты контекстного меню на английском, сама программа на русском. Видимо ещё не добрались до перевода этих пунктов, но на момент прочтения этой статьи ситуация может уже исправится. Диалог выглядит следующим образом:

Универсальная программа WinRAR
Очень широко используется программа WinRAR для работы с RAR-архивами, я пользуюсь только ей. Программу можно скачать или купить. Ищите сразу в списке русскую версию (Russian). Установка WinRAR совсем лёгкая, просто нажимайте всё время «Далее». Программа платная, но с пробным периодом 40 дней. После окончания пробного периода WinRAR продолжает работать, но начинает докучать окошком с напоминанием о лицензии при каждом запуске.
Чтобы распаковать файл RAR, или любой другой архив, достаточно кликнуть правой кнопкой по файлу и выбрать один из вариантов:
- Извлечь файлы… — откроется диалог распаковки
- Извлечь в текущую папку – содержимое появиться в текущей папке
- Извлечь в «имя папки» — разархивирование содержимого в новую папку с именем архива (рекомендую)

Самые простые варианты это второй и третий. Если выбрать первый вариант, то появится диалог, в котором можно указать конкретный путь, куда поместятся ваши файлы и ещё несколько параметров:

Режим обновления:
- Извлечь с заменой файлов – это если в папке уже есть такие же файлы как в архиве, то они будут заменены новыми
- Извлечь с обновлением файлов – тоже самое, но заменены будут только более старые файлы
- Обновить только существующие файлы – произойдёт только обновление, остальные файлы не будут извлечены.
Пункты «Режим перезаписи» отвечают за поведение программы при замене существующих файлов.
С помощью этого диалога можно распаковать повреждённый или недокаченный архив. По умолчанию, если файл с ошибкой, то он не будет распакован. Если же поставить галочку «Оставить на диске повреждённые файлы», то повреждённый архив будет частично распакован. Если это видео или музыка, то его можно будет открыть. Но, конечно же, полнота получившегося файла будет зависеть от степени повреждённости архива.
Также можно распаковать файлы из окна программы WinRAR. Для этого достаточно выделить нужные файлы и нажать на любую из кнопок: «Извлечь…» или «Мастер».

Также WinRar поможет вам для организации резервного копирования вашей информации.
Учтите, что после установки любой из перечисленных программ, стандартный пункт меню «Извлечь…» для ZIP-архивов может исчезнуть из проводника Windows.
Как распаковать многотомный архив
Многотомные архивы создаются чтобы разбить один огромный архив на несколько маленьких. В этом случае в конце названия файлов будут цифры, например .z01, .z02, .z03 или part1, part2, part 3 или 001, 002, 003 и т.д. Чтобы распаковать такой многотомный архив понадобятся ВСЕ части, иначе ничего хорошего не выйдет. Сам процесс распаковки ничем не отличается от обычного.
Нужно всего лишь разархивировать первый файл из списка обычным способом, а остальные подтянутся автоматически.
Если кроме нумерованных частей есть ещё и «обычный» архив, то распаковывать надо именно этот файл, он основной.

Обратите внимание, что многотомные ZIP-архивы созданные программой WinRAR могут быть распакованы только этой же программой! Другие программы выдают ошибку и хоть ты тресни! И наоборот, многотомники, созданные другими программами, WinRAR не понимает.
После распаковки ненужный файл с архивом можно удалить. Если что-то не получается, то прочитайте как удалить файл который не удаляется.
Выводы:
Итак, вытащить файлы из архивов zip, rar, 7z можно с помощью проводника Windows (только ZIP) или с помощью бесплатных программ 7-Zip и Hamster Lite Archiver, а также с помощью платной программы WinRAR. Выберите удобный для себя способ и пользуйтесь им на здоровье!
Представьте себе как ваши друзья будут вам благодарны, если вы поделитесь с ними этой информацией в социальных сетях! Кстати, с помощью этих программ можно также создавать свои архивы.
Каким архиватором лучше пользоваться: описание, преимущества, недостатки
Современные информационные технологии предполагают хранение или передачу файлов больших размеров. Для этого был разработан метод сжатия данных, который применяется в архивации. Такой способ подразумевает сжатие информации по алгоритмам, уменьшающим объем конечного файла.
Этого добиваются путем избыточности информации в файле. Под избыточностью понимают повтор символов в машинном коде или замена часто встречающихся информации короткими символами, а редких — длинными. Для осуществления операции сжатия без потерь изменяемые файлы должны обладать свойством избыточности, в противном случае потерь данных не избежать.
Необходимо заметить, что функции избыточности могут применяться к файлу, оставаясь неизменной (не адаптивный метод сжатия), а могут меняться при восстановлении или сжатии (адаптивный метод сжатия).Уменьшение объема данных при архивации можно разделить на два вида:
- Без потерь
- С потерями
При использовании метода сжатия данных без потерь можно восстановить информацию без искажения. Обычно такой способ архивирования предполагает работу с текстовыми данными.
В случае применения метода сжатия данных с потерями, восстановленная информация возможна с дефектами. В основном такой способ применяют, когда не требуется идентичное восстановление данных (например, аудио или видео данные). Стоит отметить, что метод сжатия данных с потерями эффективнее, чем метод сжатия без потери данных.
Исходя из этой информации, советую архивировать данные (например, бекапы 1С-Бухгалтерии или бекапы сервера) методом сжатия без потери данных. В случае хранения различных объемных видео (например, свадьба, выпускной, день рождение) или аудио (музыкальные альбомы, сборники песен) рекомендую использовать метод сжатия данных с потерями.
На начальном этапе работы с архивами часто возникает вопрос, как распаковать архив. Архивные файлы различаются между собой расширениями. В операционной системе Windows наиболее распространёнными являются RAR, ZIP, 7z. Существует достаточно много способов, как распаковать файл архива, но мы рассмотрим самые основные и практичные:
- Проводник Windows (начиная с 7 версии)
- Программой WinRAR
- Программой 7-ZIP
Данный способ не требует установки дополнительных программ, но открывает только ZIP-архивы. Для открытия такого архива требуется нажать правой кнопкой мыши по файлу, выбрать «Извлечь все».
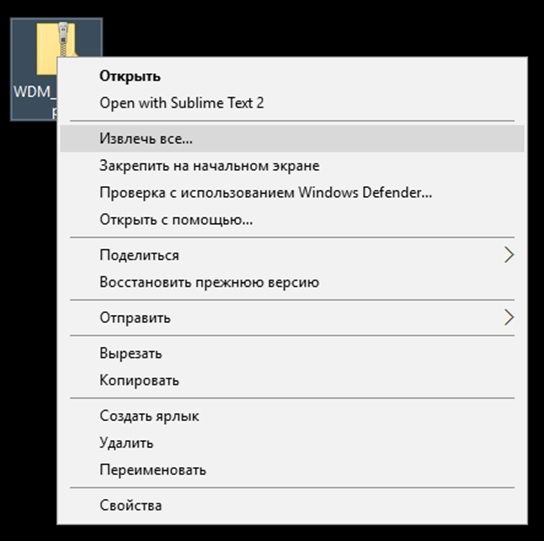
Далее выбрать путь разархивирования, установить или не установить галочку «Показать извлеченные файлы» и нажать «Извлечь». Также можно просмотреть содержимое архива не открывая его. Для этого необходимо нажать два раза левой кнопкой мыши по архиву.
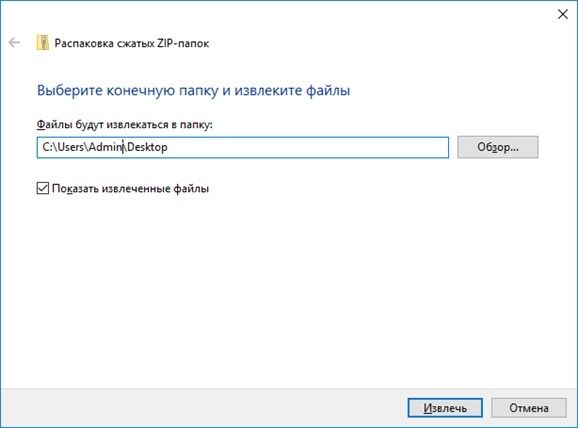
Это небольшая программа позволяет распаковать архивный файл не только с расширением .zip, но и с другими, включая .rar и .7z. Для этого необходимо щелкнуть правой кнопкой мыши по архивному файла, выбрать строку 7-Zip и нажать «Распаковать».
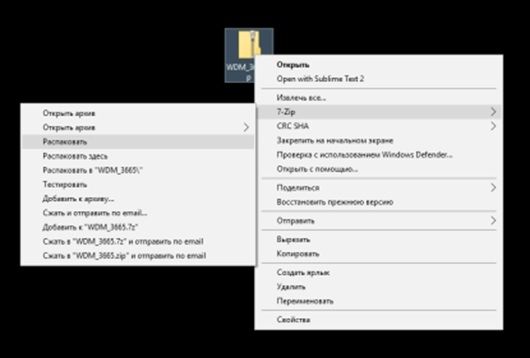
Далее нужно выбрать путь разархивирования и нажать «ОК».

Самой практичной программой для открытия архивных файлов является WinRAR. Она удобна в использовании и не требует большого объема системного пространства. Для открытия файлов этой программой необходимо правой кнопкой мыши щелкнуть по архиву и нажать «Извлечь в название_архива».
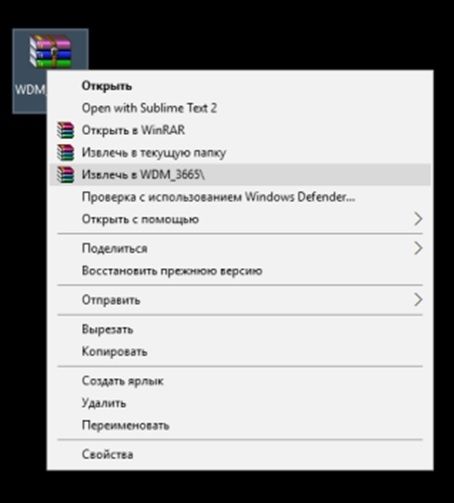
По сути, способы сжатия и алгоритмы сжатия файлов у всех подобных программ одинаковые, но, например, WinRAR работает быстрее и содержит больше функций. 7-Zip отличается лучшим анализатором и оптимизатором файлов. Именно между этими двумя архиваторами рекомендуется сделать выбор.
