
Создавайте презентации с нуля или начните с профессионально разработанного и полностью настраиваемого шаблона из Microsoft Create.
Создание презентации
-
Откройте приложение PowerPoint.
-
В левой области выберите Создать.
-
Выберите один из вариантов:
-
Чтобы создать презентацию с нуля, выберите Пустая презентация.
-
Чтобы использовать подготовленный макет, выберите один из шаблонов.
-
Чтобы ознакомиться с советами по использованию PowerPoint, выберите Принять тур, а затем — Создать, .
-

Добавление слайда
-
В эскизах на левой панели выберите слайд, на который вы хотите подписаться.
-
На вкладке Главная в разделе Слайды выберите Создать слайд.
-
В разделе Слайды выберите Макет, а затем выберите нужный макет в меню.

Добавление и форматирование текста
-
Поместите курсор в текстовое поле и введите что-то.
-
Выделите текст, а затем выберите один или несколько параметров в разделе Шрифт на вкладке Главная , например Шрифт, Увеличить размер шрифта, Уменьшить размер шрифта, Полужирный, Курсив, Подчеркивание и т. д.
-
Чтобы создать маркированный или нумерованный список, выделите текст, а затем выберите элемент Маркеры или Нумерация.

Добавление рисунка, фигуры и многого другого
-
Перейдите на вкладку Вставка.
-
Добавление рисунка
-
В разделе Изображения выберите Рисунки.
-
В меню Вставка рисунка из выберите нужный источник.
-
Найдите нужный рисунок, выберите его и нажмите кнопку Вставить.
-
-
Чтобы добавить иллюстрации, выполните приведенные ниже действия.
-
В разделе Иллюстрации выберите Фигуры, Значки, Трехмерные модели, SmartArt или Диаграмма.
-
В диалоговом окне, открывшемся при щелчке одного из типов иллюстраций, выберите нужный элемент и следуйте инструкциям на его вставке.
-
Нужна дополнительная помощь?
Нужны дополнительные параметры?
Изучите преимущества подписки, просмотрите учебные курсы, узнайте, как защитить свое устройство и т. д.
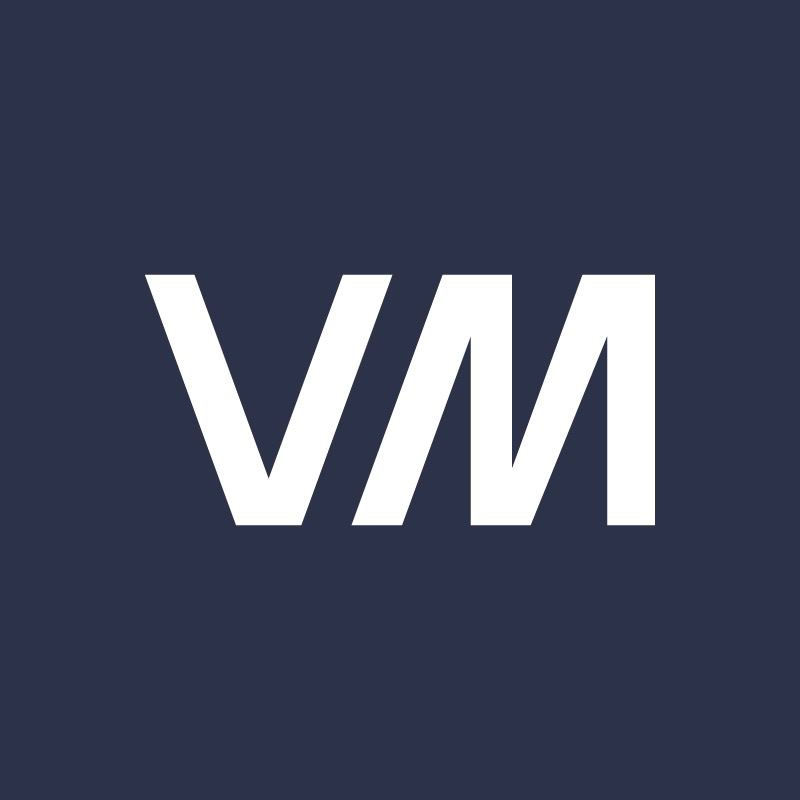
Этот текст мы написали вместе с экспертами
Студия дизайна информации. Занимается разработкой годовых отчётов, презентаций и интерактивных проектов.
PowerPoint — самая популярная программа для создания презентаций. Она входит в набор продуктов Office от компании Microsoft. У PowerPoint есть аналоги — например, «Google Презентации» или Keynote, — но она остаётся самой известной.
В статье рассказываем, в чём преимущества PowerPoint и как в ней работать. Инструкция будет полезна тем, кому нужно подготавливать презентации: менеджерам, маркетологам, аналитикам, другим диджитал-специалистам, а также школьникам и студентам.
- Что можно делать в программе PowerPoint
- В чём преимущества и недостатки PowerPoint
- Как создать новую презентацию
- Как добавить новый слайд в презентацию
- Как изменить порядок слайдов
- Как добавить текст и отформатировать его
- Как вставить изображение
- Как добавить таблицу или диаграмму
- Как вставить видео- или аудиофайл
- Как использовать шаблоны оформления
- Как изменить фон слайда или применить тему оформления ко всей презентации
- Как настроить анимацию объектов
- Как добавить переходы между слайдами
- Как включить режим показа слайдов и управлять им
- Как сохранить презентацию и экспортировать её в разных форматах
Основное назначение PowerPoint — подготовка презентаций и их демонстрация. С помощью этой программы можно, например, верстать отчёты или журналы, создавать анимации или иллюстрации, показывать 3D-модели, нарезать видео, оформлять рекламные постеры или баннеры. Некоторые в PowerPoint умудряются даже создавать игры.
Но чаще всего к программе обращаются, чтобы создавать слайды и размещать на них контент:
- запрограммировать оформление шаблонов слайдов — например, в фирменном стиле компании;
- добавить текст, таблицы, графики, картинки;
- разбавить контент анимацией, видео или аудио.

Скриншот: PowerPoint / VisualMethod
Кроме создания контента, PowerPoint используют для координации потока клиентов и навигации. Например, в банках, государственных учреждениях, кафе.
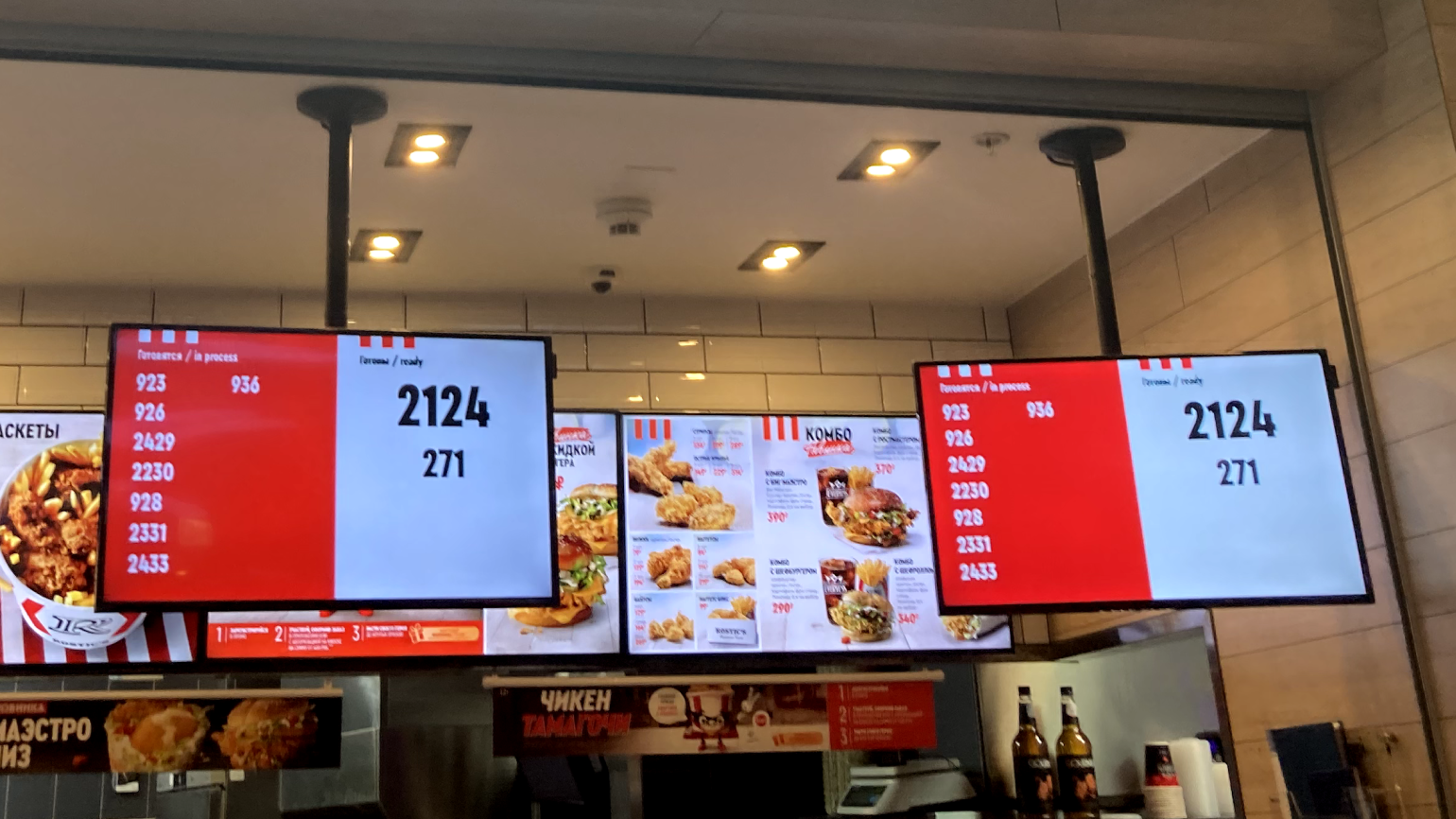
Фото: Skillbox Media
У PowerPoint много аналогов. Но в большинстве случаев они соревнуются только в дизайне и удобстве интерфейса. А с точки зрения функциональности PowerPoint остаётся одним из самых мощных инструментов для создания презентаций. Разберём его главные плюсы и минусы.
Главное преимущество PowerPoint — распространённость. Эта программа есть почти на каждом компьютере. Её используют во многих компаниях и учебных заведениях, поэтому с тем, как в ней работать, знакомы многие. Это упрощает совместную работу над презентациями и обмен ими. А при выборе оформления или шрифтов можно быть уверенным, что на всех устройствах они отобразятся так, как было задумано: ничего не «поплывёт» и не «съедет».
Также PowerPoint даёт больше возможностей и инструментов для форматирования, чем её аналоги. А ещё эта программа легко интегрируется с другими инструментами Microsoft Office — например, с Excel или Word. Это позволяет вставлять в презентацию уже готовые таблицы, графики, диаграммы и так далее.
Есть и недостатки. Главный из них — шаблонность. Программа навязывает один вариант изложения материала, поэтому часто пользователи забывают о цели презентации и сразу переходят к дизайну. В результате слайды получаются «нерабочими» — не решают задачу, для которой их создавали.
О том, с чего начать подготовку презентации, — как продумать цель, разработать структуру, написать убедительный текст, — мы рассказывали в этом материале Skillbox Media.
Вот ещё три недостатка, которые нужно иметь в виду при работе в PowerPoint:
- Лишние отступы. Когда вы создаёте любой текстовый блок, к нему по умолчанию добавляется внутренний отступ. То есть край блока для текста и край самого текста не совпадают. Из-за этого текст сложно поставить вровень с другими объектами на слайде. Результат — неаккуратный дизайн.
Эта проблема решаема — отступы можно скорректировать вручную. Как это сделать, рассказываем ниже.
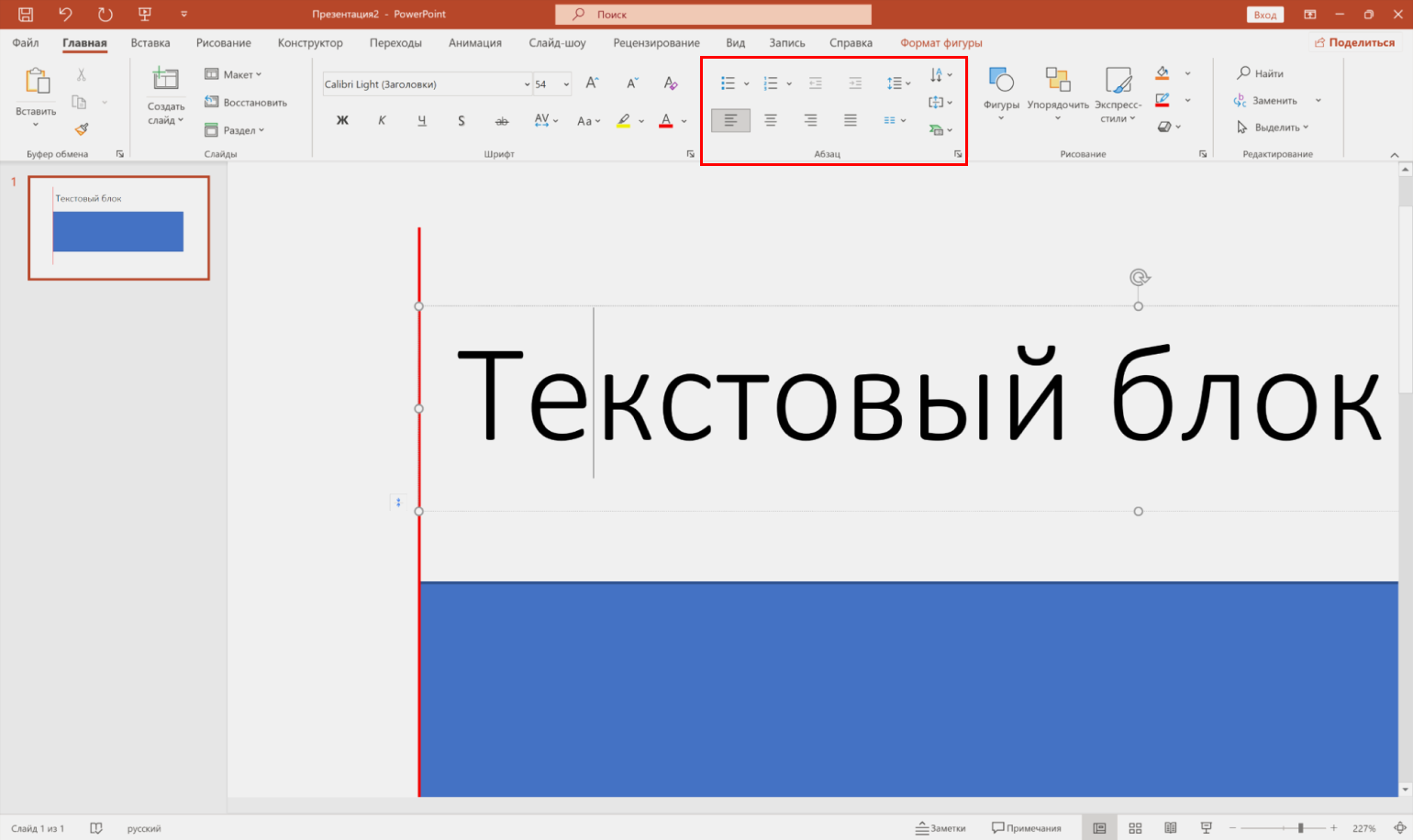
Скриншот: PowerPoint / VisualMethod
- Сложное устройство шаблонов. Даже в профессиональных программах для вёрстки функции работы с шаблонами проще и интуитивно понятнее, чем в PowerPoint.
В PowerPoint в понятие шаблона входят набор настроек «Образец слайда» и «Разметка слайда». Внутри них есть ещё другие неочевидные настройки. У начинающих пользователей часто возникают сложности даже с базовыми действиями — например, с расстановкой нумерации. Подробнее о работе с шаблонами рассказываем ниже.
- Версии PowerPoint для операционных систем macOS и Windows различаются. Для компании Microsoft приоритет — развивать PowerPoint для Windows, поэтому версию для macOS обновляют реже. Отличается не только интерфейс, но и набор возможностей.
Например, в PowerPoint для Windows последовательностью и длительностью анимации можно управлять на визуальной шкале, а на macOS такой визуализации нет. Порядок и длительность анимации там нужно задавать, указывая числовые значения времени.
В этом разделе разберём основные этапы работы в PowerPoint — от создания новой презентации и добавления слайдов до сохранения готовой презентации в разных форматах.
Рассказывать будем на примере PowerPoint для Windows. В версии для macOS и в онлайн-версии PowerPoint внешний вид интерфейса различается, но не критично. После чтения этой инструкции можно будет разобраться в нём интуитивно.
Мы советуем начинать изучение любой программы с комбинаций быстрых клавиш — то есть учиться управлять программой через клавиатуру. Этот приём экономит до 50% времени. Полный перечень быстрых клавиш для работы в PowerPoint можно посмотреть на сайте Microsoft.
Нужно запустить PowerPoint и нажать на клавиатуре сочетание клавиш Ctrl + N (на macOS — ⌘ + N). Появится новый пустой проект презентации.

Скриншот: PowerPoint / VisualMethod
То же самое можно сделать мышкой. Для этого выбираем меню «Файл» и нажимаем «Создать». В появившемся окне, кроме пустой презентации, можно выбрать один из готовых макетов презентации с разным дизайном.
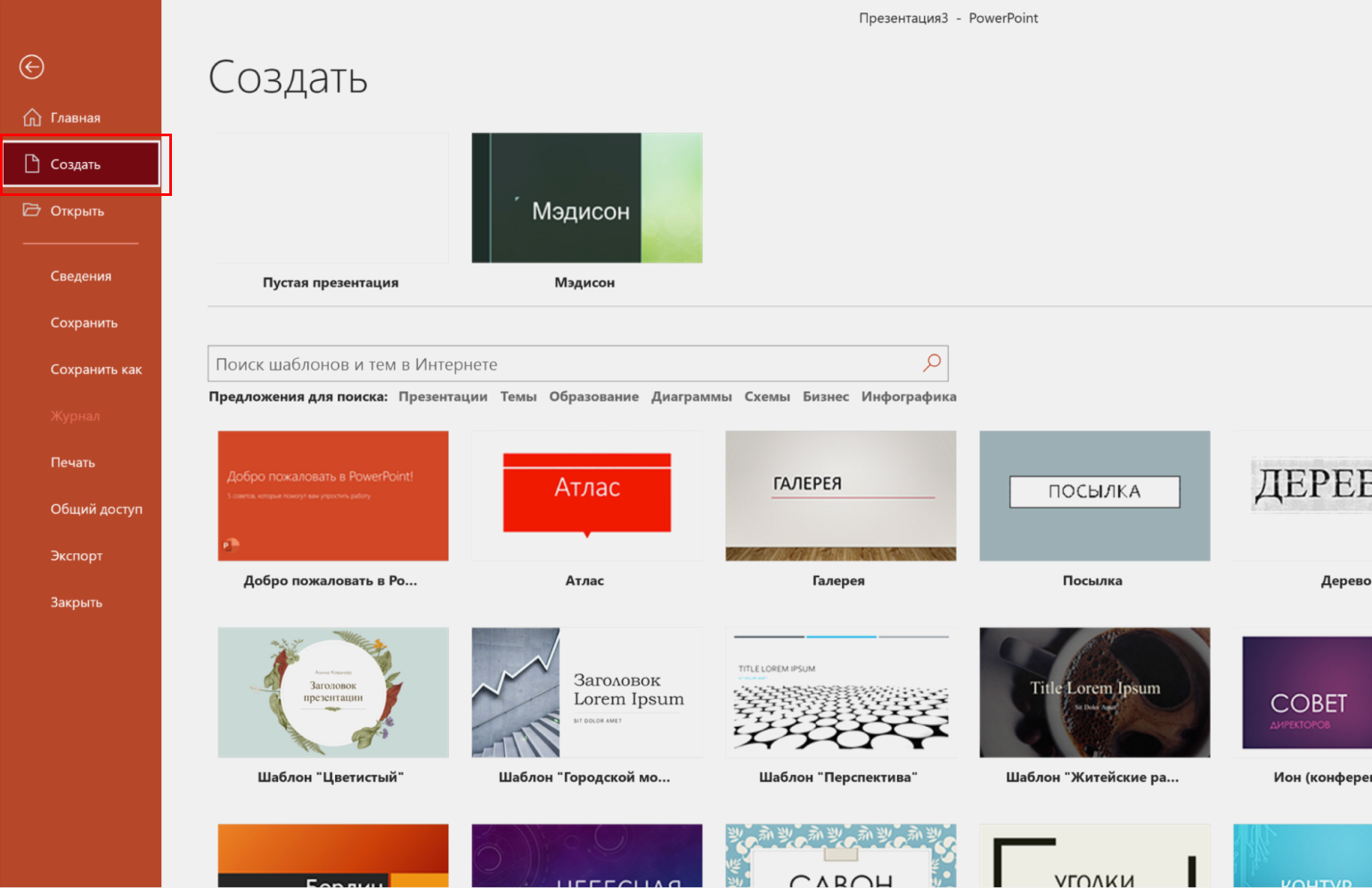
Скриншот: PowerPoint / VisualMethod
Для того, чтобы добавить новый слайд, нажмите сочетание клавиш Ctrl + M (на macOS — ⌘ + M).
Чтобы сделать то же самое с помощью мышки, кликните правой кнопкой по пространству «Список слайдов» слева и в появившемся меню выберете действие «Создать слайд».
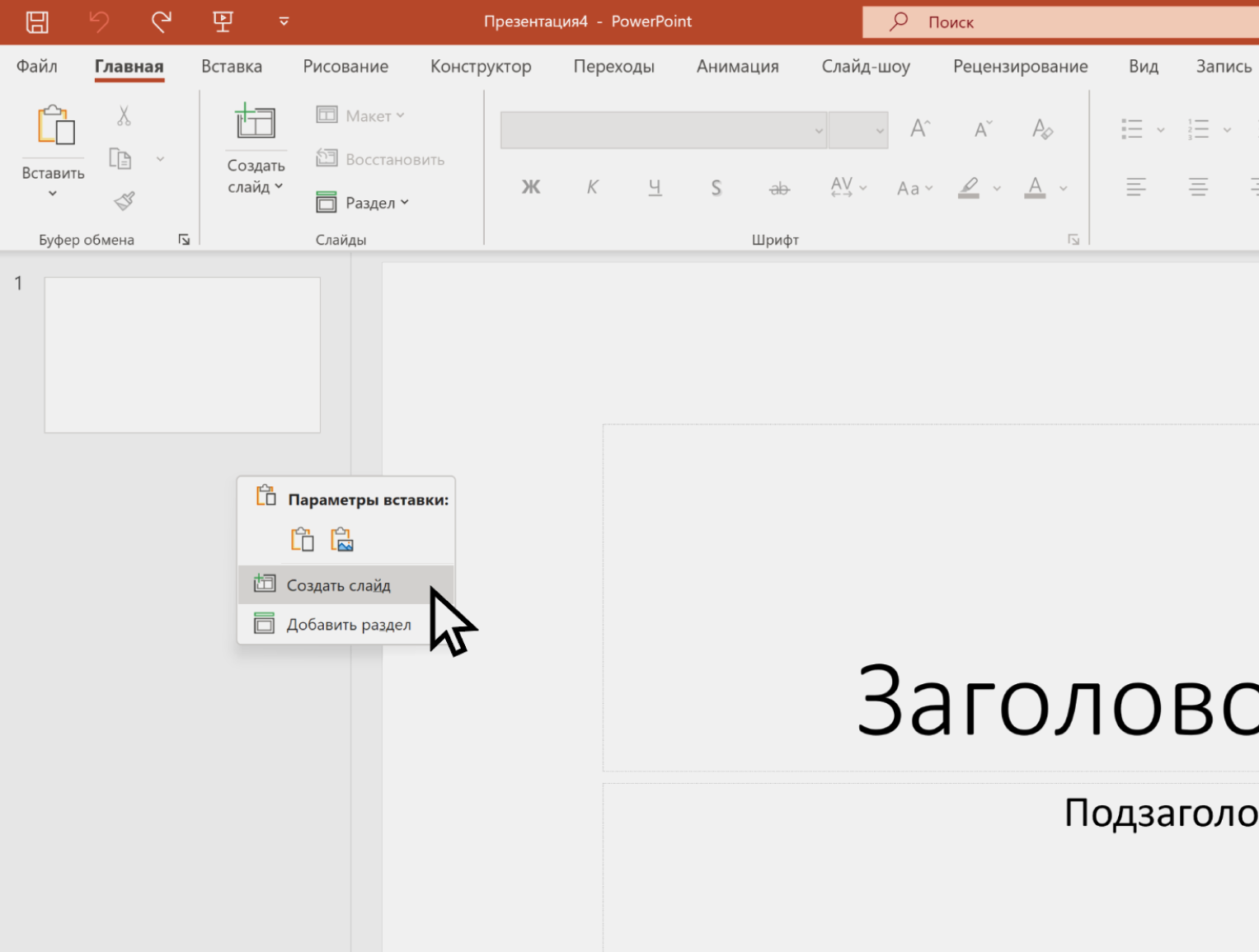
Скриншот: PowerPoint / VisualMethod
Ещё можно дублировать уже готовые слайды. Для этого нужно выбрать слайд в области слева и нажать сочетание клавиш Ctrl + Shift + D (на macOS — ⌘ + Shift + D).
Эту задачу проще решать с помощью мыши. Наведите курсор на миниатюру слайда в списке слайдов. Нажмите и удерживайте левую кнопку мыши. Затем перетяните слайд в нужное место.
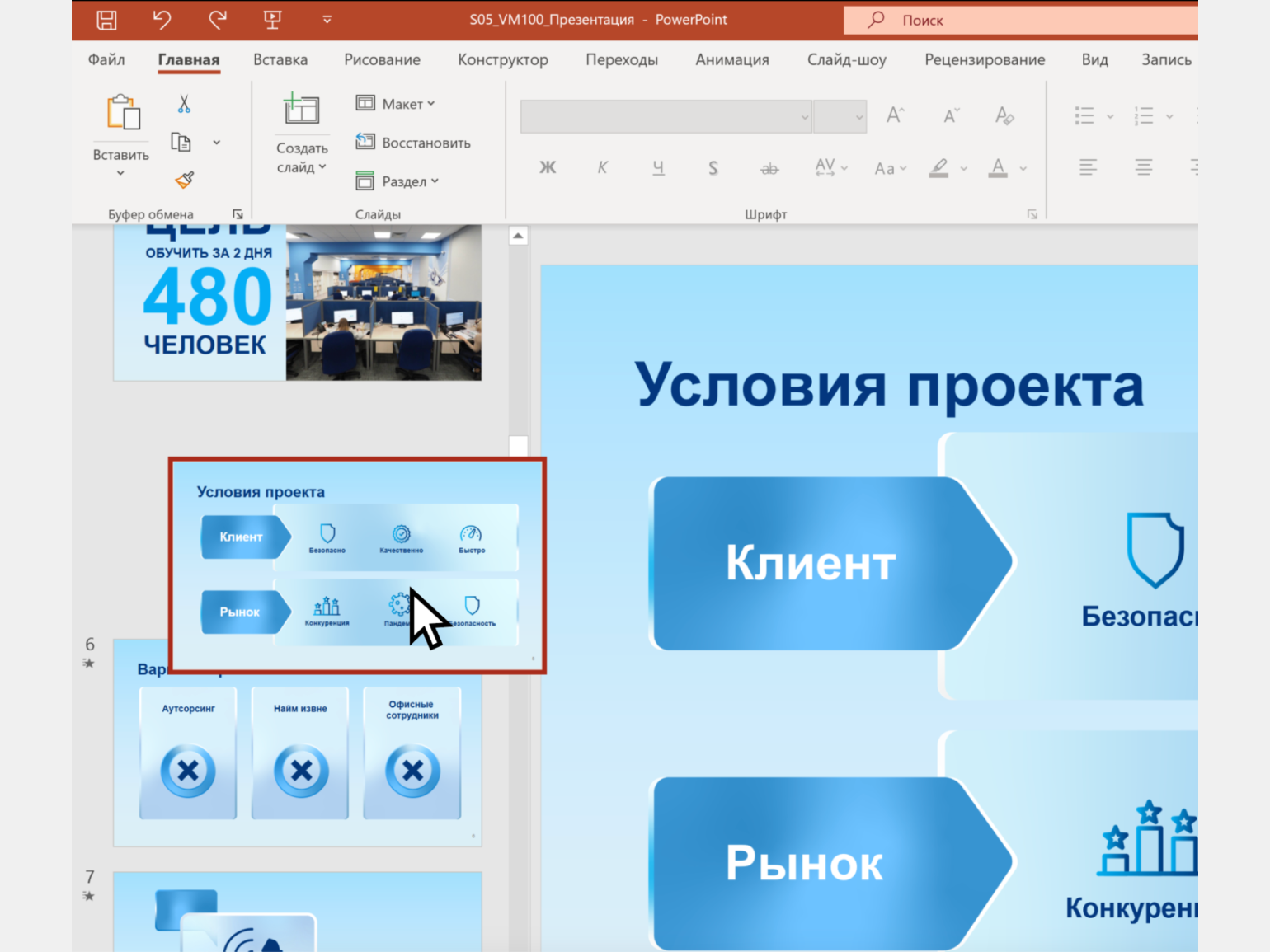
Скриншот: PowerPoint / VisualMethod
Чтобы добавить текст, нужно перейти во вкладку «Вставка» и в разделе «Текст» нажать кнопку «Надпись». Курсор поменяет форму. Нужно будет кликнуть им на участок слайда, где вы хотите расположить надпись, и начать вводить текст.
В Windows для добавления текста можно использовать сочетание клавиш Alt + N. В macOS сочетания клавиш для этого действия нет.
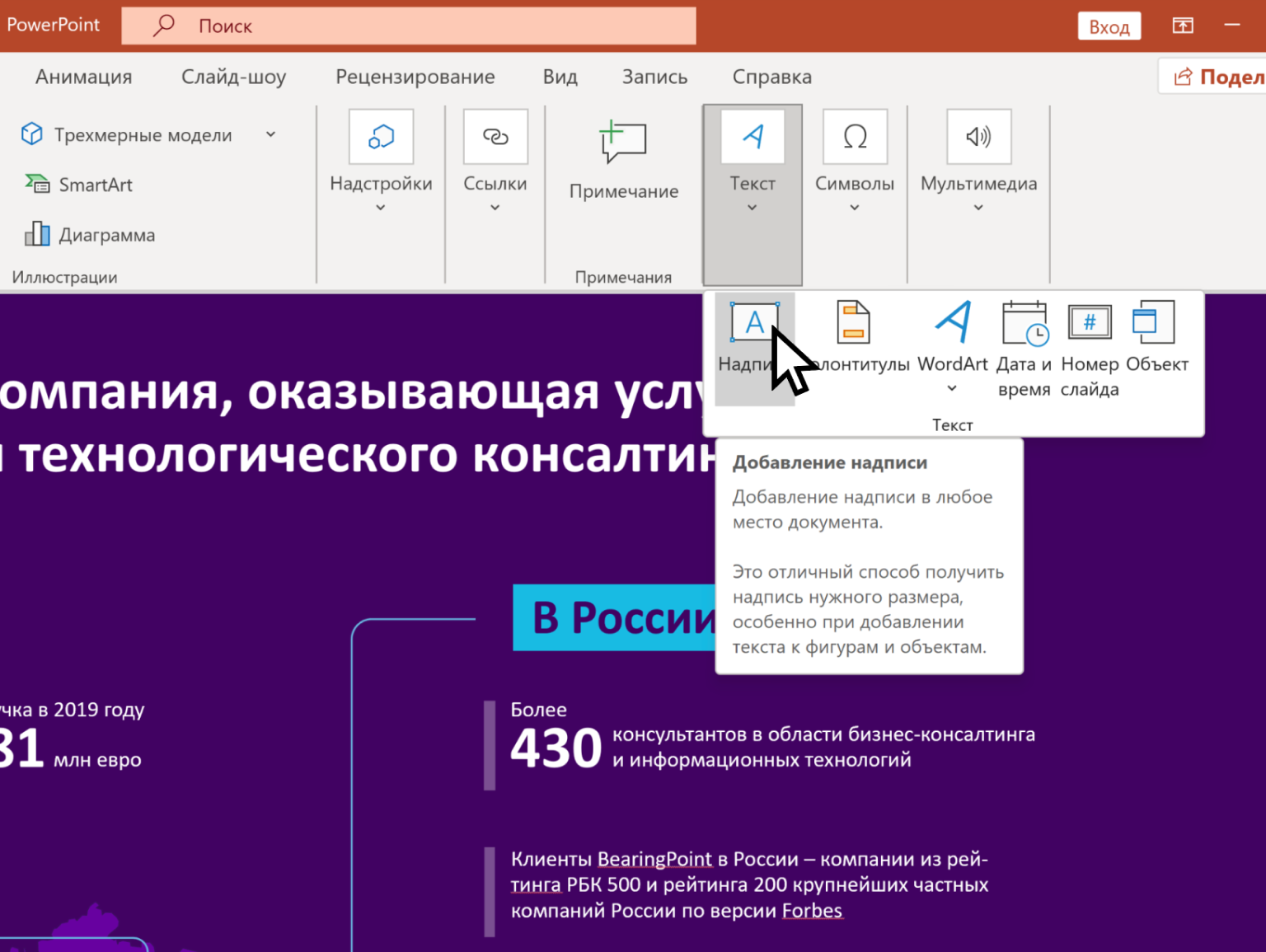
Скриншот: PowerPoint / VisualMethod
В общих чертах форматирование текста в PowerPoint ничем не отличается от форматирования текста в других офисных программах. Например, на панели инструментов можно выбрать шрифт, кегль, цвет и так далее.
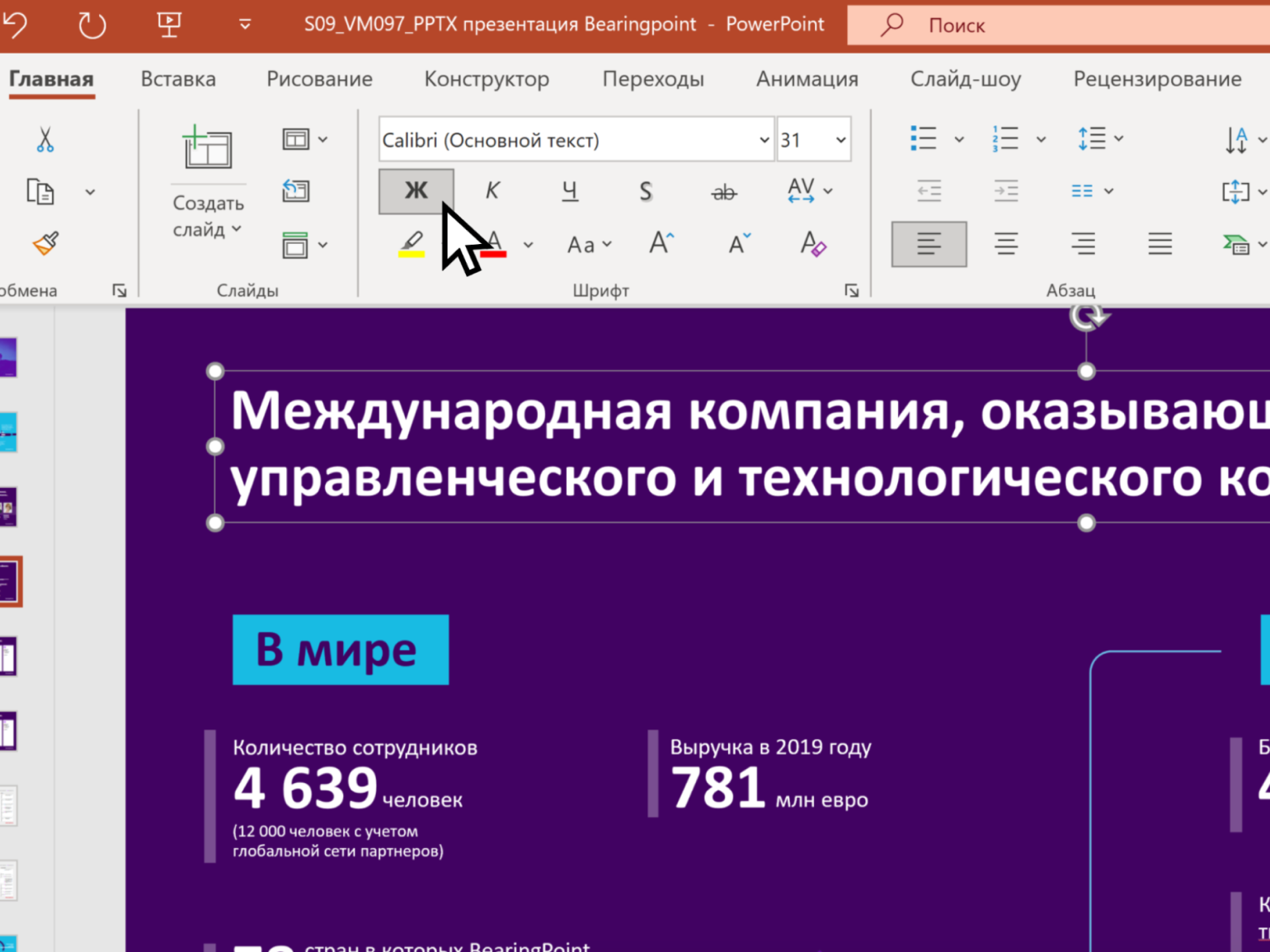
Скриншот: PowerPoint / VisualMethod
Выше мы говорили, что при создании любого текстового блока в PowerPoint к нему по умолчанию добавляется внутренний отступ. Это мешает выравнивать текст и другие объекты на слайде.
Чтобы убрать внутренние отступы у текстового блока, выделите текстовый блок, кликните по нему правой кнопкой мыши и выберите действие «Формат фигуры». Справа появится дополнительная панель. В ней нужно выбрать раздел «Надпись» и установить для всех полей отступ 0.
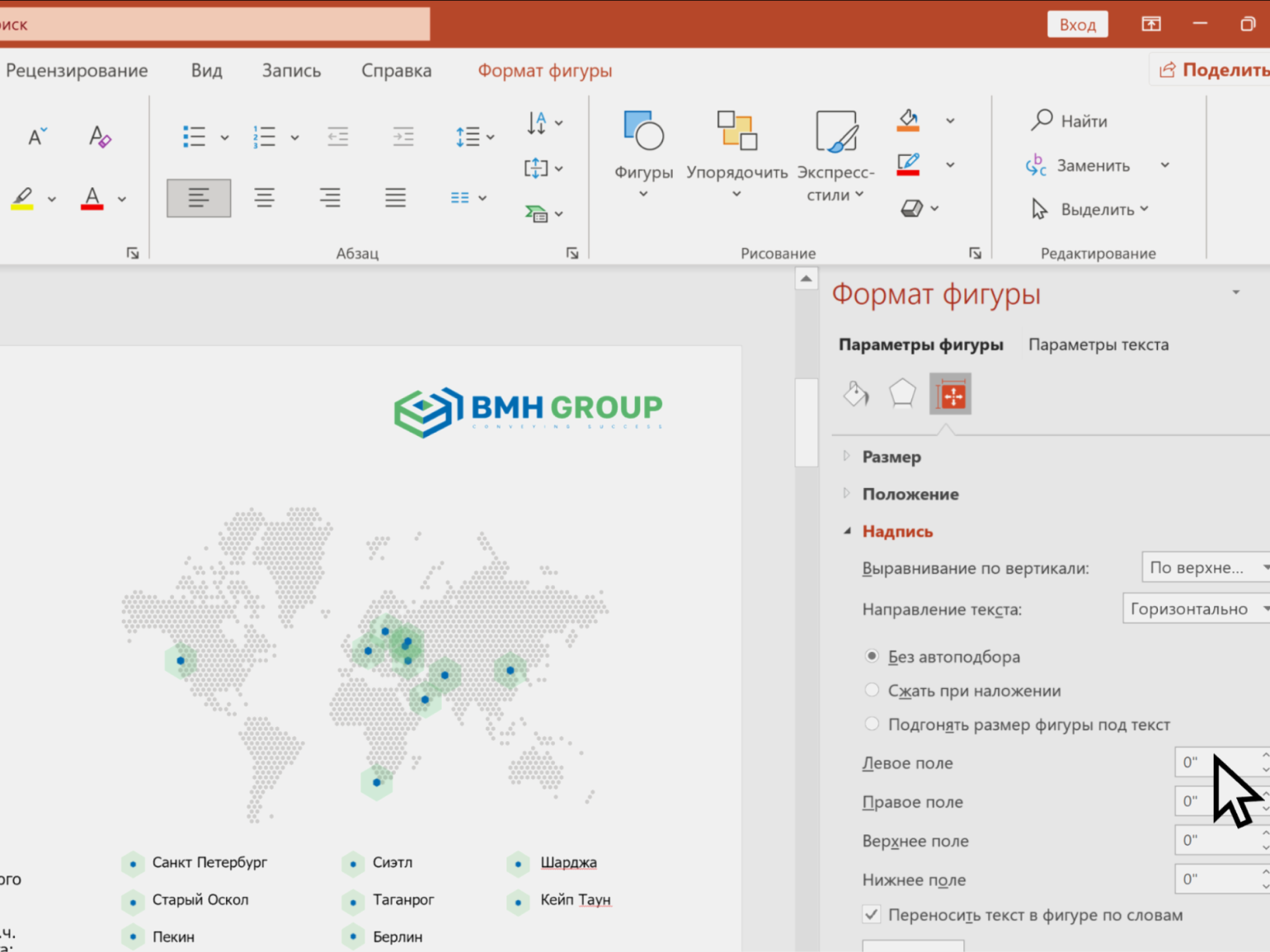
Скриншот: PowerPoint / VisualMethod
Чтобы добавить изображение, нужно нажать «Вставка» → «Рисунки» и выбрать, откуда вставлять изображение. Например, можно загрузить его с компьютера, из интернета или выбрать из стоковых изображений программы.
Ещё можно скопировать картинку оттуда, где она у вас хранится, и вставить её в документ. Например, с помощью команд «Копировать» → «Вставить» или быстрых клавиш Ctrl + С → Ctrl + V (на macOS — ⌘ + С → ⌘ + V).
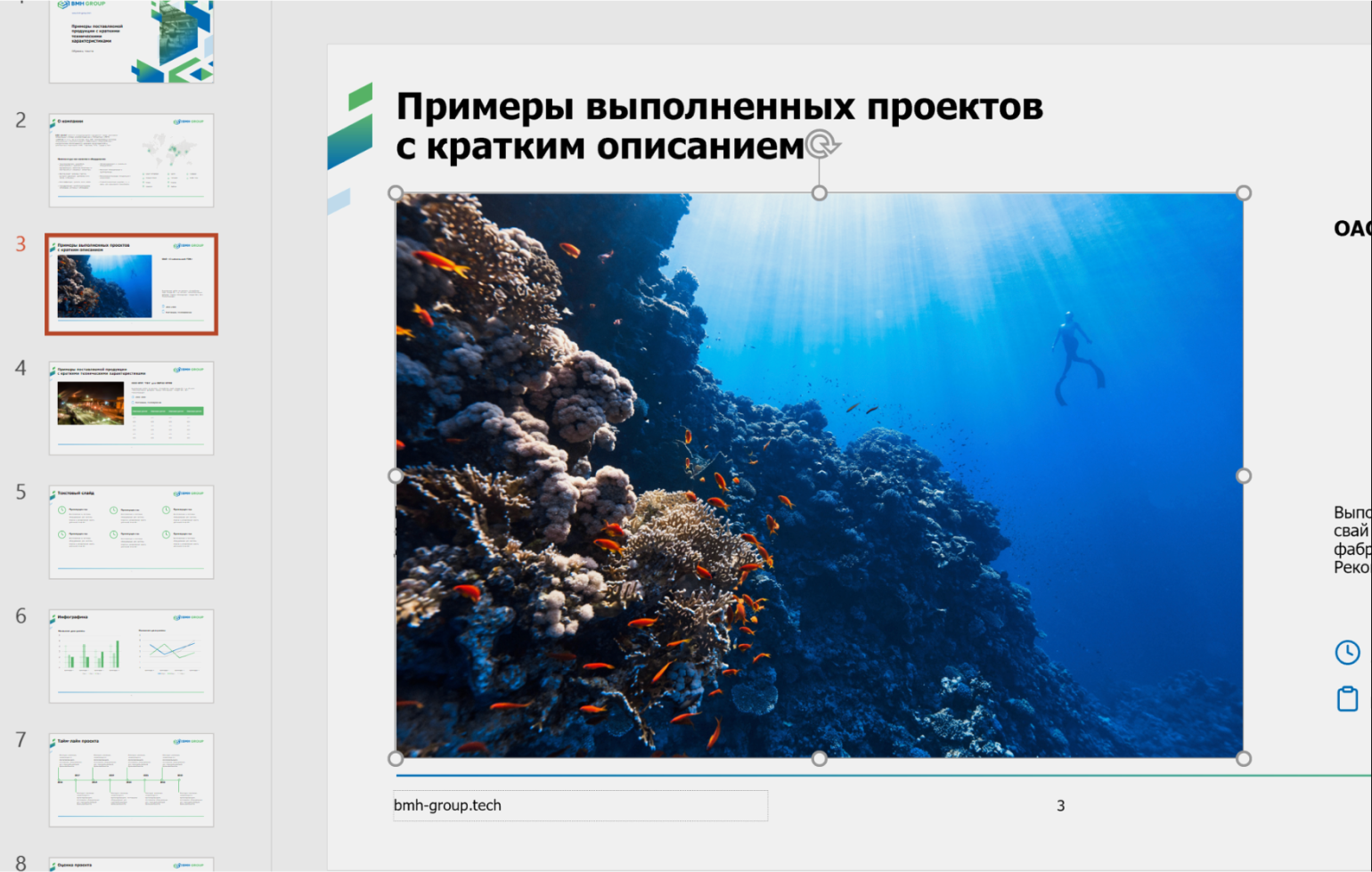
Скриншот: PowerPoint / VisualMethod
После загрузки изображения можно изменять его размеры, обрезать, вращать и так далее. Всё это делается с помощью левой кнопки мыши.
Чтобы добавить диаграмму, нужно нажать «Вставка» → «Диаграммы» и в появившемся окне выбрать тип диаграммы: линейчатая, круговая, точечная и так далее.
Диаграммы в PowerPoint устроены по тому же принципу, что и диаграммы в Excel. Например, выберем гистограмму с группировкой. Появится окошко Excel, в котором нужно ввести данные для диаграммы в табличной форме. На их основе будет построена гистограмма.
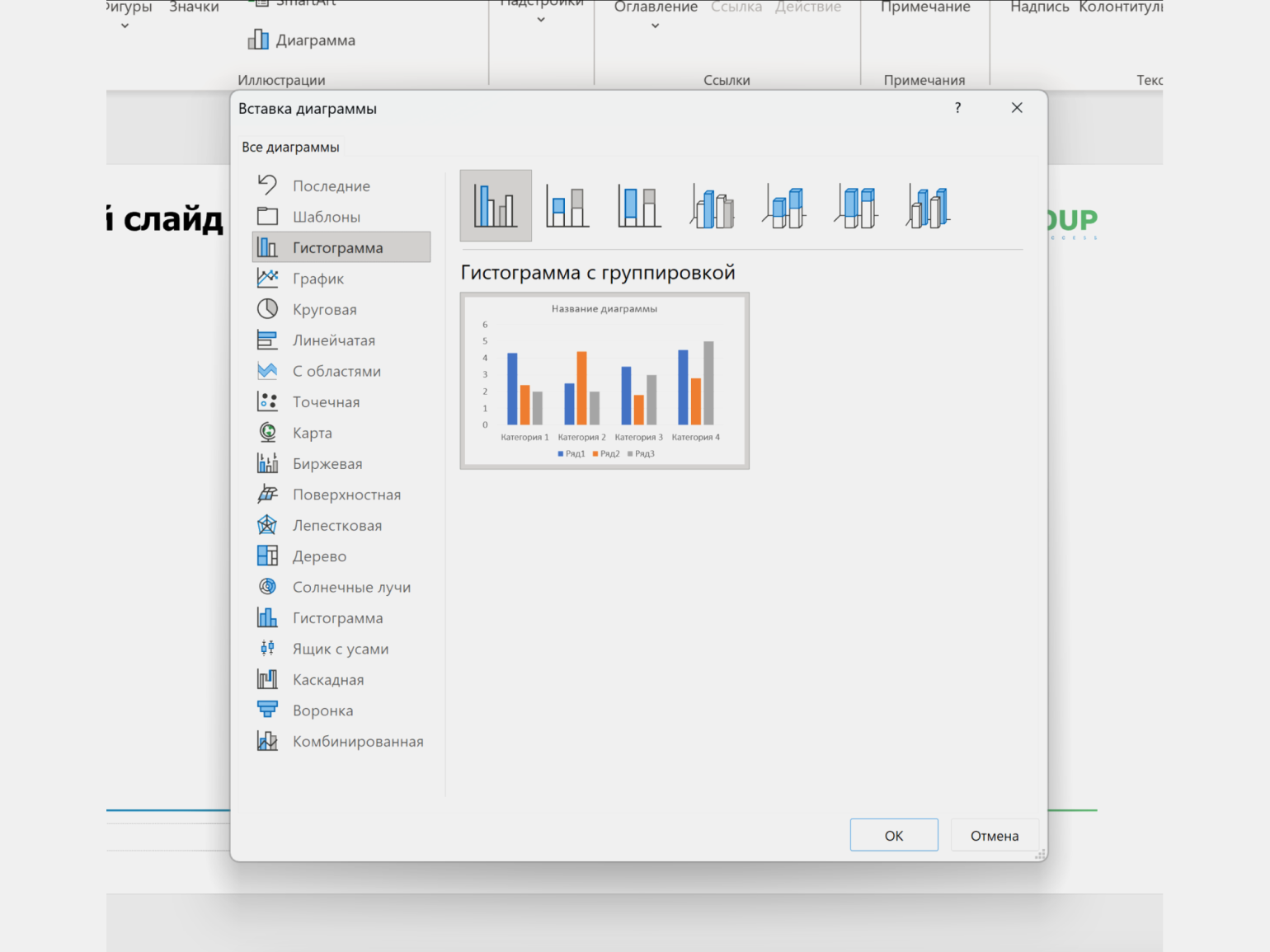
Скриншот: PowerPoint / VisualMethod
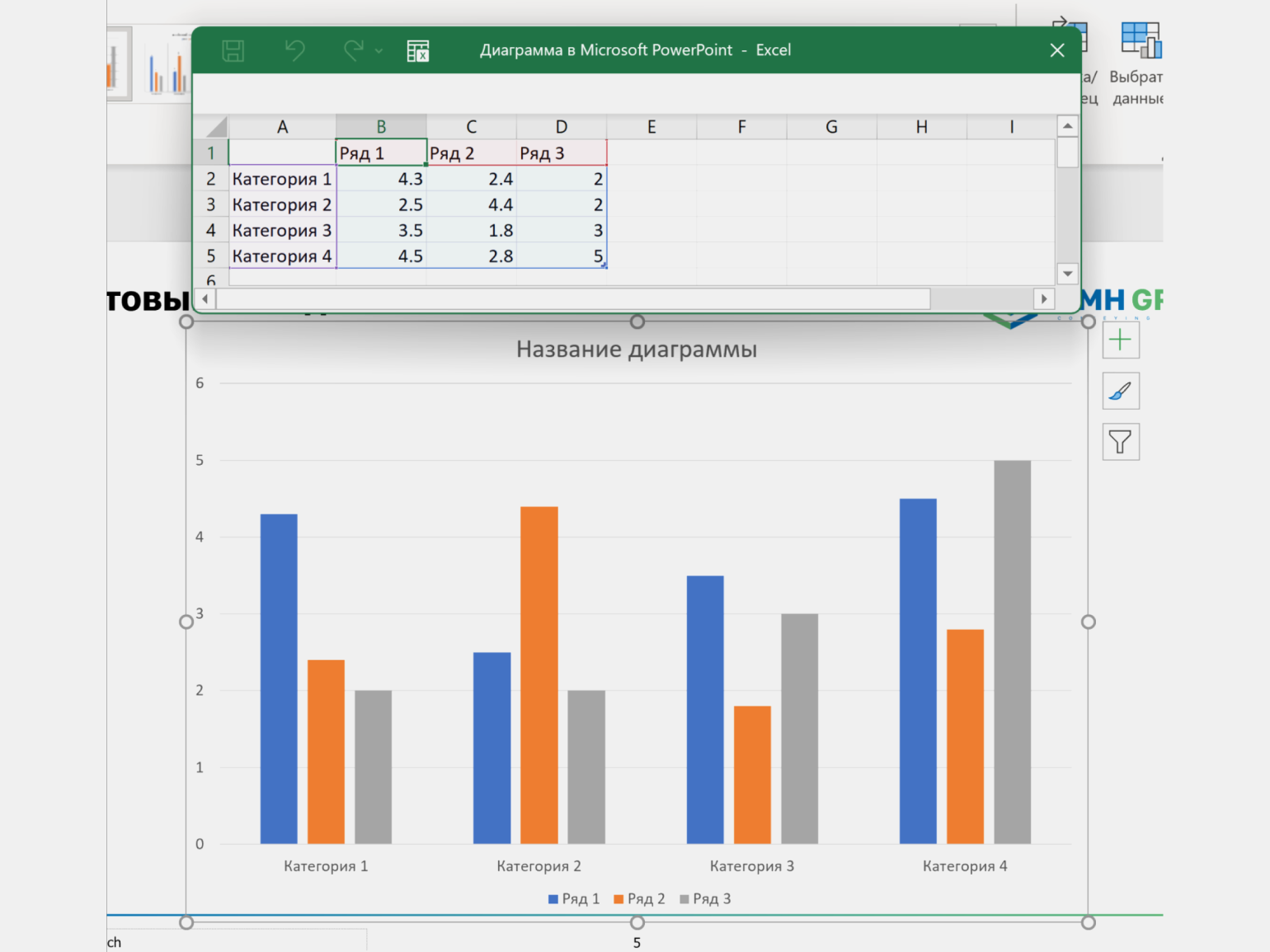
Скриншот: PowerPoint / VisualMethod
Чтобы добавить таблицу, нужно нажать «Вкладка» → «Таблица». Появится сетка, где можно задать количество столбцов и строк.
Также можно добавить таблицу из Excel или нарисовать её с помощью мыши. Кнопки соответствующих действий расположены под сеткой.
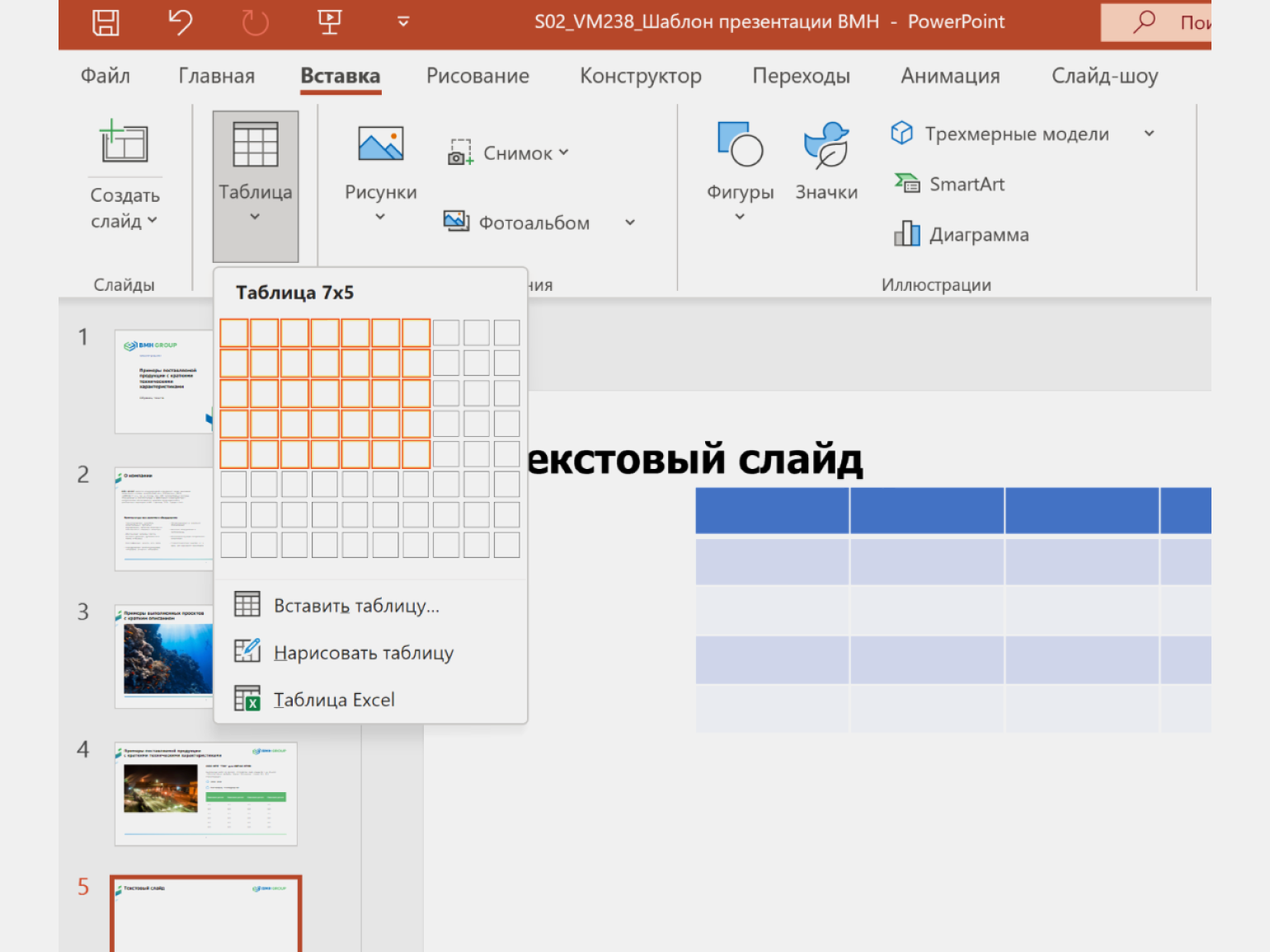
Скриншот: PowerPoint / VisualMethod
Чтобы вставить видео, нужно нажать «Вставка» → «Мультимедиа» → «Видео». Чтобы вставить аудио: «Вставка» → «Мультимедиа» → «Звук».
Дальше, как и в случае с изображениями, нужно выбрать источник. Видео и аудиофайлы можно загрузить с компьютера, из интернета или выбрать из стокового каталога.
Возможность вставить собственное видео — одно из преимуществ PowerPoint перед аналогами. Но видео сильно увеличивают размер файла презентации.
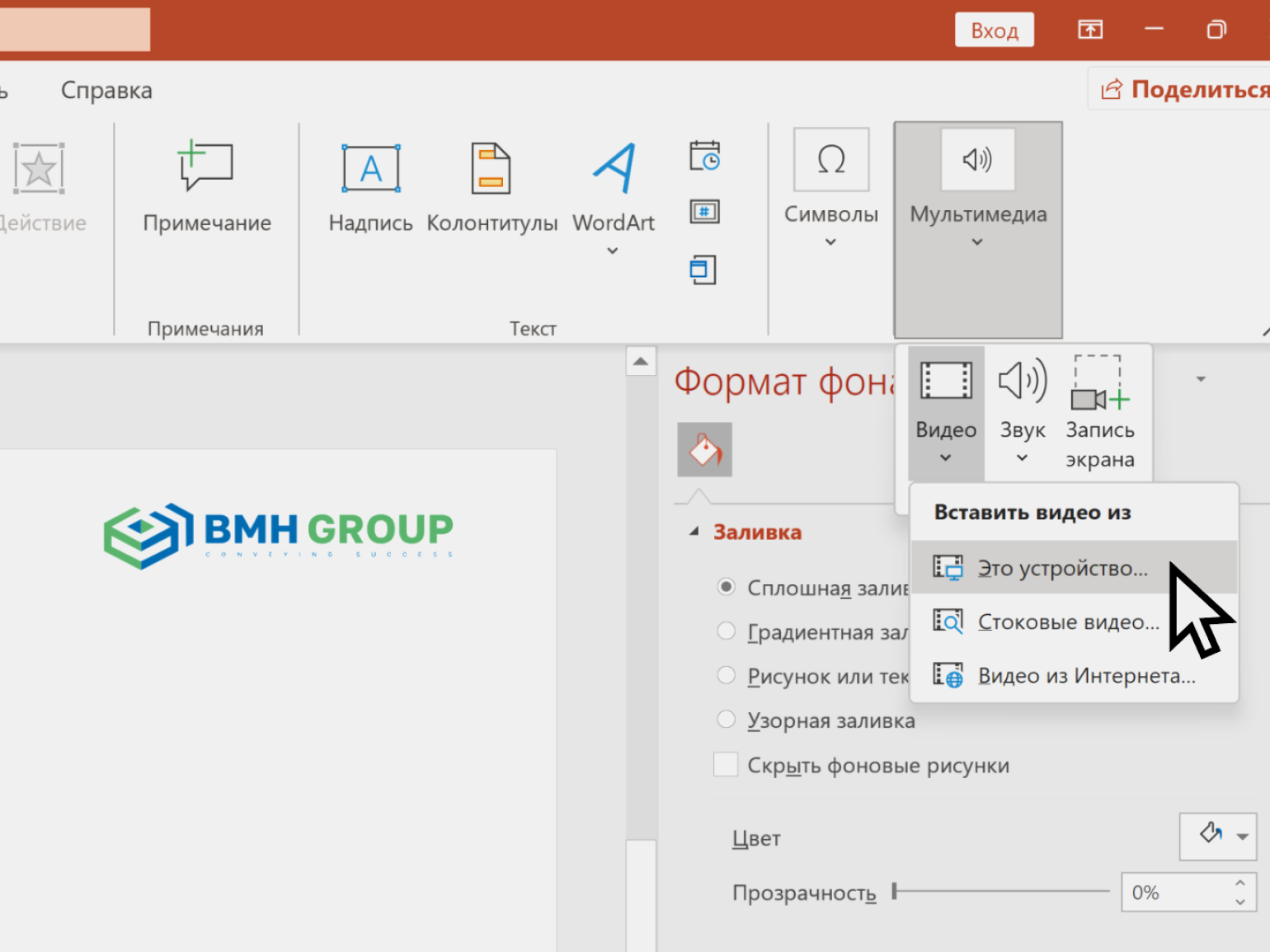
Скриншот: PowerPoint / VisualMethod
Для работы с шаблоном нужно перейти во вкладку «Вид» и нажать «Образец слайдов» (так называют шаблоны в русскоязычной версии PowerPoint). Здесь станут доступны настройки шаблонов и отдельных видов их разметки.
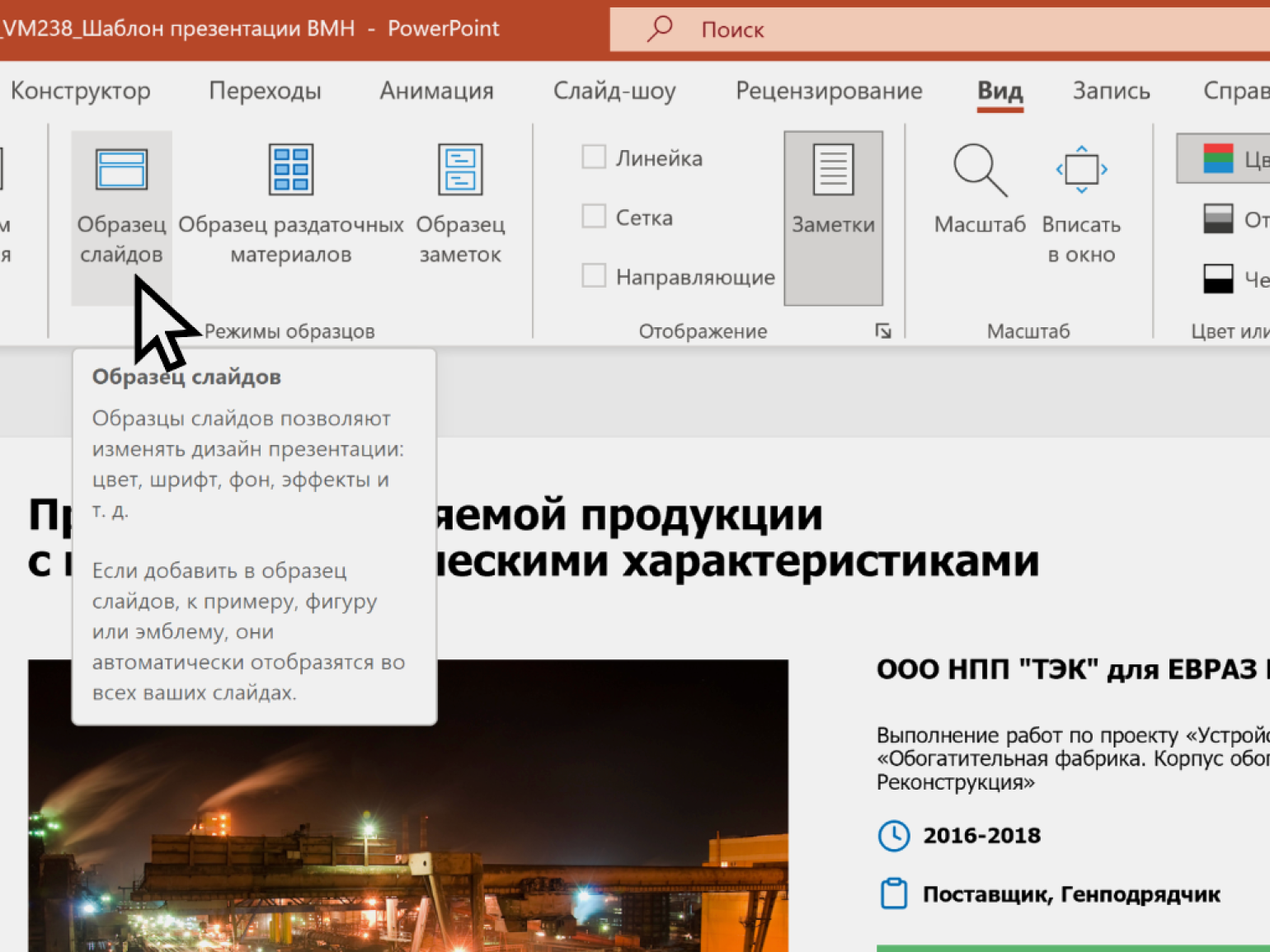
Скриншот: PowerPoint / VisualMethod
Одна из самых востребованных функций в шаблонах — автоматическая установка номеров слайдов. Для начала в шаблон нужно добавить тег <#>, который будет автоматически заменяться на номер слайда.
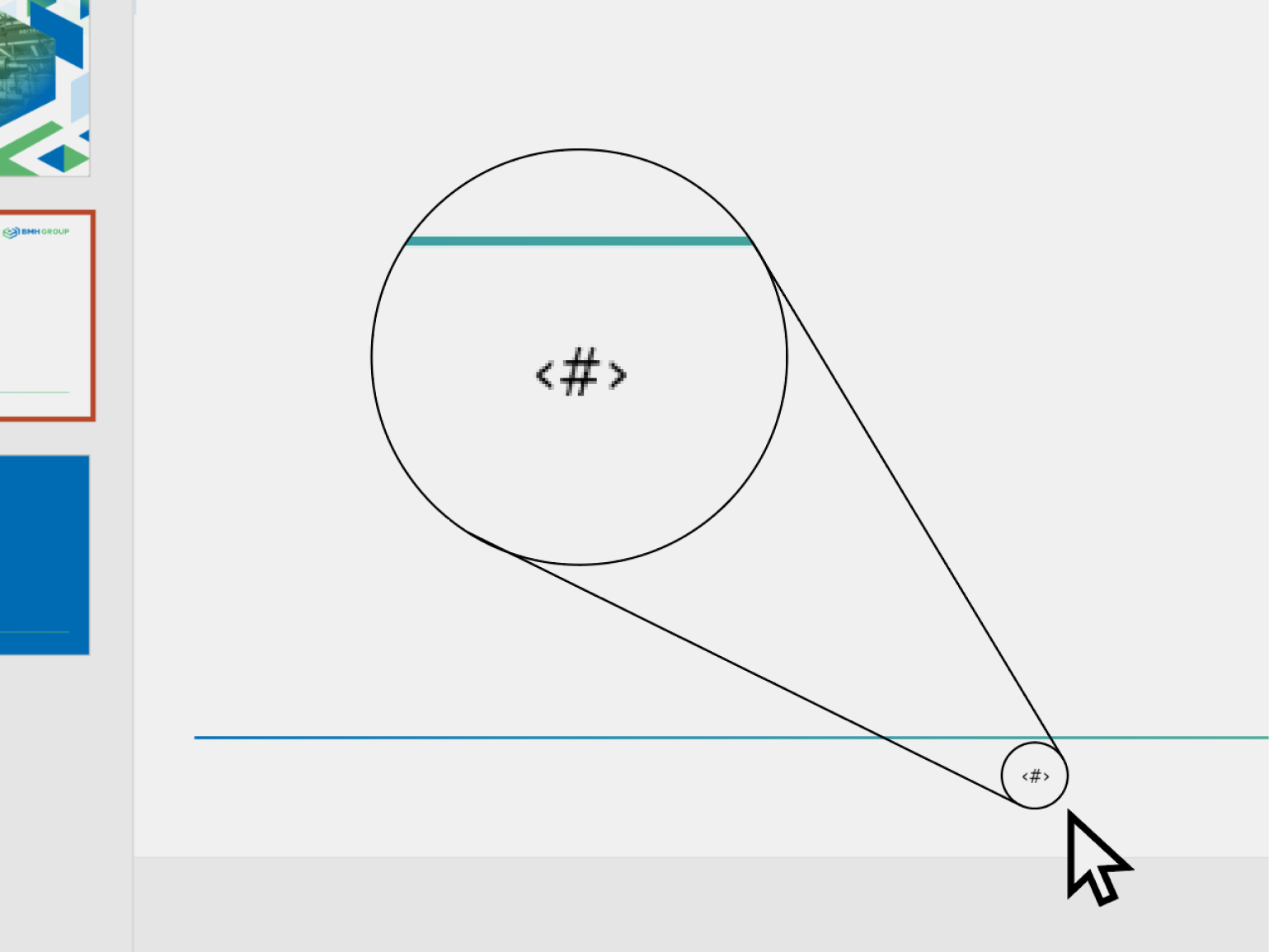
Скриншот: PowerPoint / VisualMethod
После этого нужно выбрать режим отображения номеров слайдов — для каждого слайда отдельно или для всех слайдов. Для этого на вкладке «Вставка» нужно нажать «Добавление номеров слайдов», а в появившемся окне поставить галочку напротив «Номер слайда» и нажать кнопку «Применить ко всем». Чтобы потом снова работать со слайдами в нормальном режиме, надо нажать во вкладке «Образец слайдов» кнопку «Закрыть режим образца».
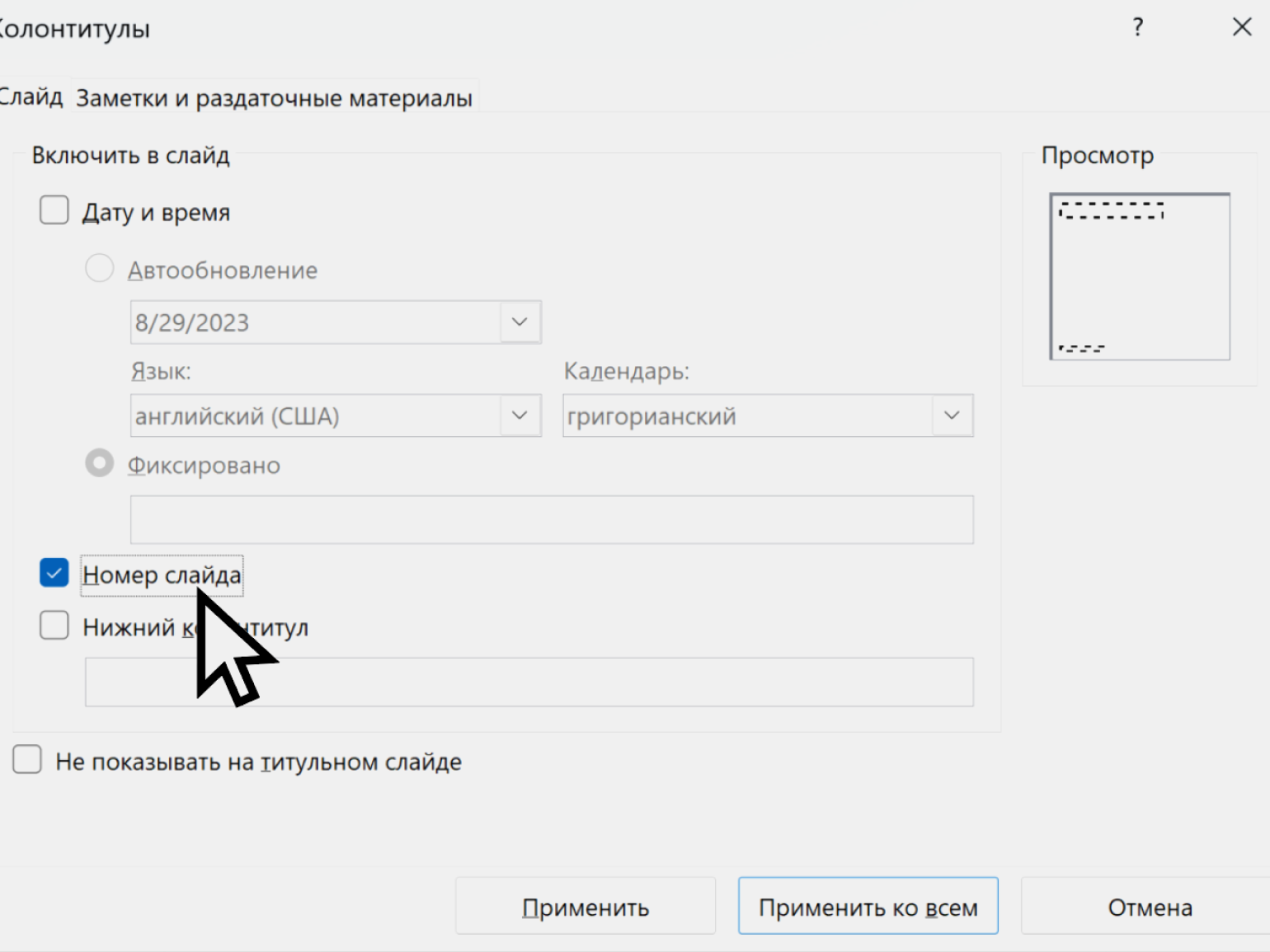
Скриншот: PowerPoint / VisualMethod
Для смены фона нужно кликнуть правой кнопкой по пустому пространству слайда и выбрать действие «Формат фона».
В появившемся окне можно выбрать сплошную заливку, градиентную, заливку различными видами узоров, а также поставить в качестве фона фотографию.
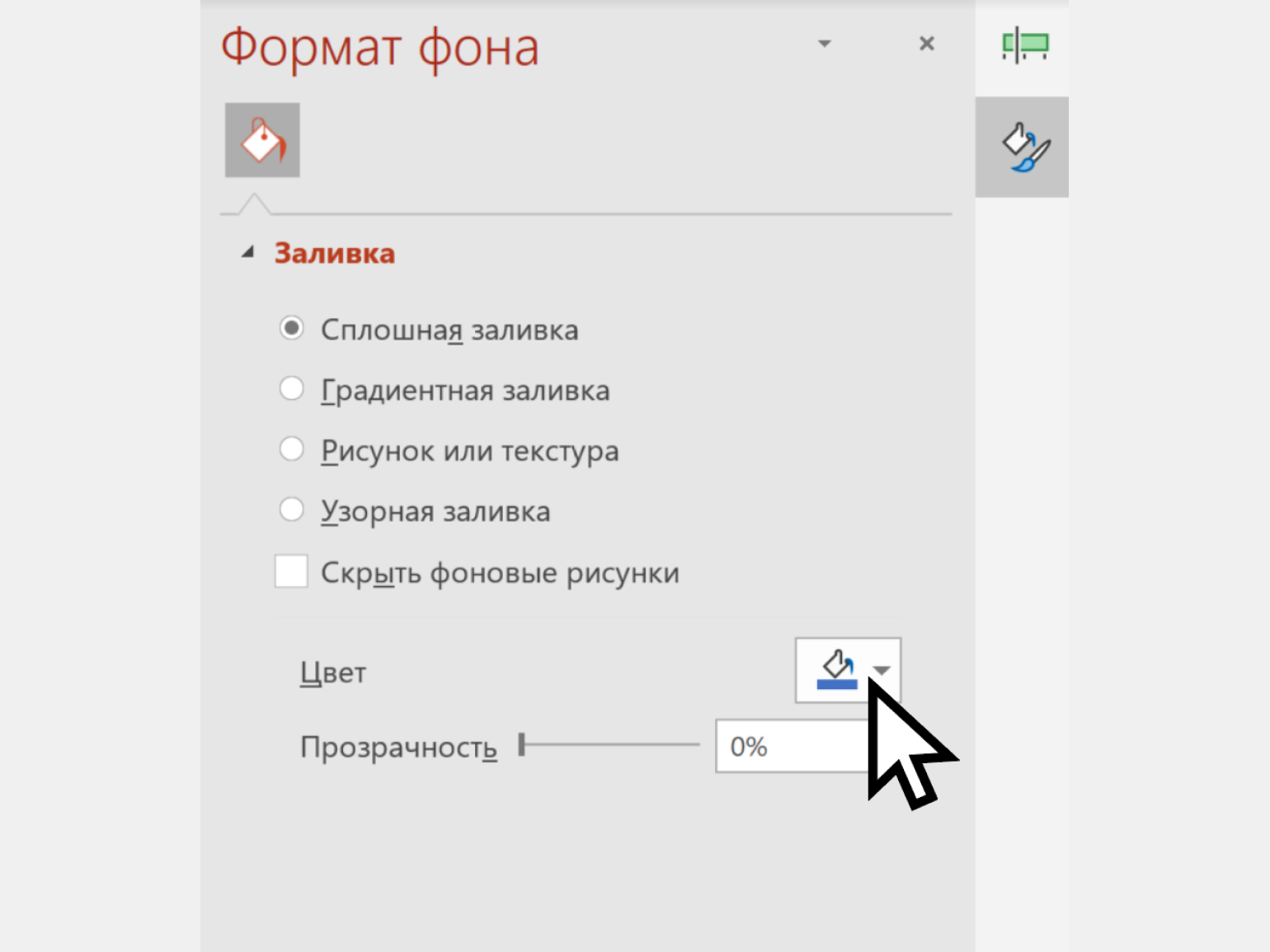
Скриншот: PowerPoint / VisualMethod
Анимация в презентациях — это движение объектов на слайде. Например, появление и исчезание элементов слайда, их перемещение, изменение размера, вращение и другие эффекты.
В PowerPoint много способов анимации, но применять их нужно осторожно. Если использовать много эффектов, аудитория будет хуже воспринимать информацию. Мы рекомендуем использовать анимацию только для акцента — если нужно выделить информацию.
Для примера рассмотрим, как сделать пульсирующую подложку для выделения текстового объекта. Возьмите любой слайд, на котором есть текст, или создайте новый. Затем вставьте любую геометрическую фигуру — например, фигурную стрелку:
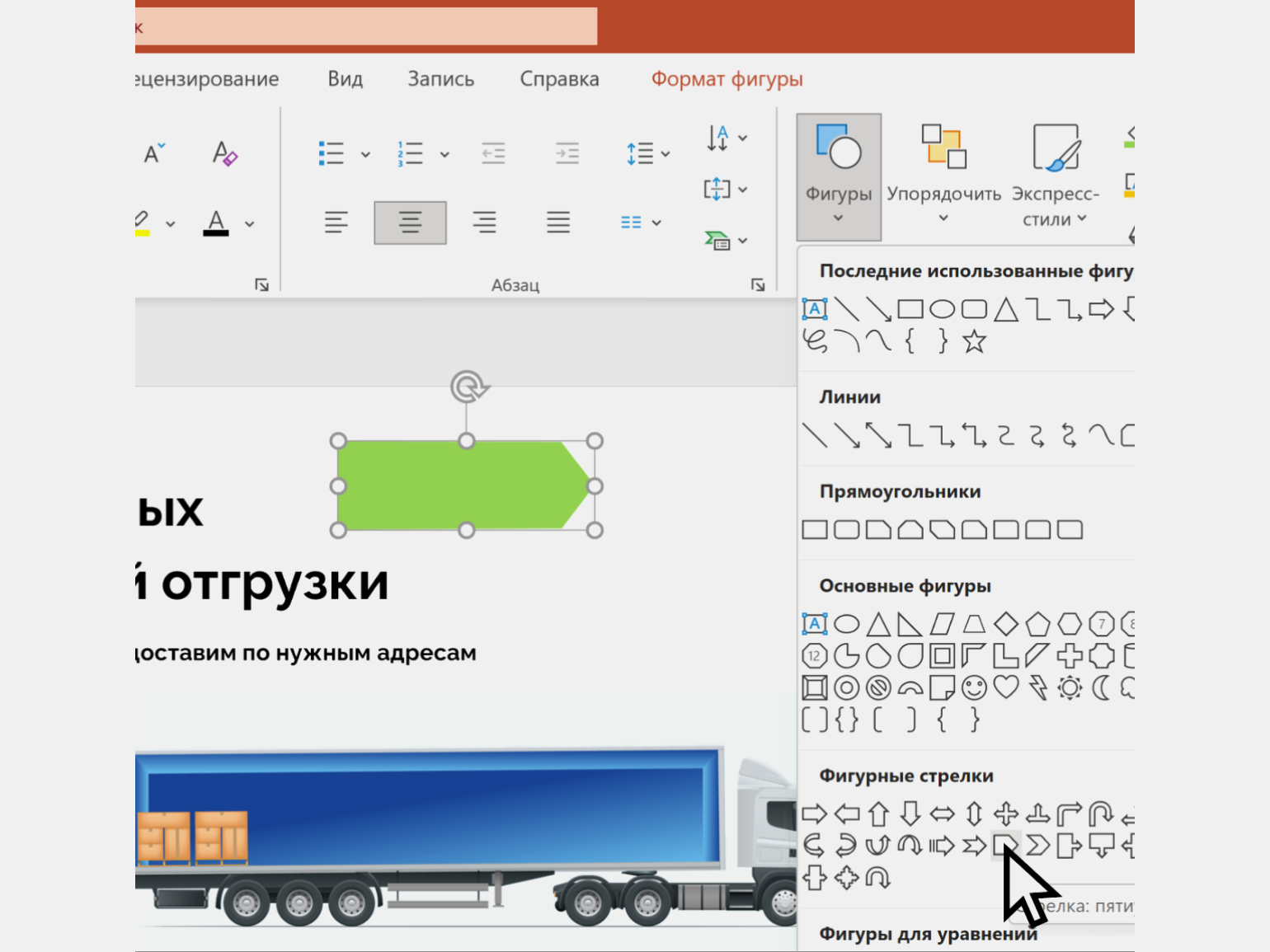
Скриншот: PowerPoint / VisualMethod
Разместите стрелку под текстом, который нужно выделить пульсирующей подложкой. Для этого сначала разместите стрелку поверх текста, а затем кликните по ней правой кнопкой мыши и выберите команды «На задний план» → «Переместить назад».
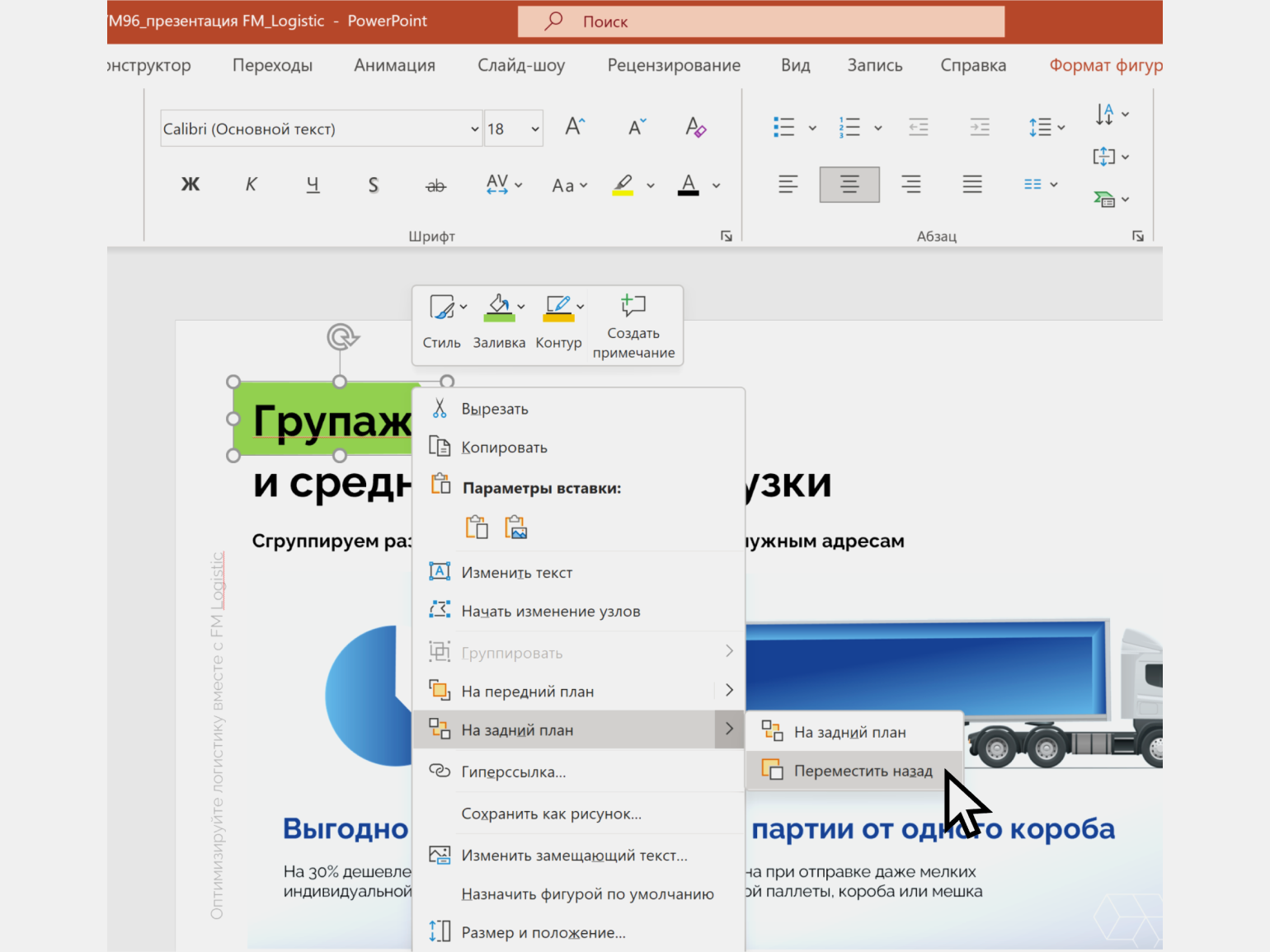
Скриншот: PowerPoint / VisualMethod
Затем выделите стрелку и перейдите во вкладку «Анимация». В выпадающем списке с эффектами выберите группу «Выделение» и эффект «Пульсация». Дальше нажмите кнопку «Область анимации». Слева появится дополнительная панель — дважды кликните по объекту, который нужно анимировать (в нашем случае это выделенная стрелка).
В появившемся окне выберите вкладку «Время» и задайте такие настройки:
- Запуск → «С предыдущим».
- Задержка → «0 секунд».
- Продолжительность → «1 секунда (быстро)».
- Повторение → «До окончания слайда».
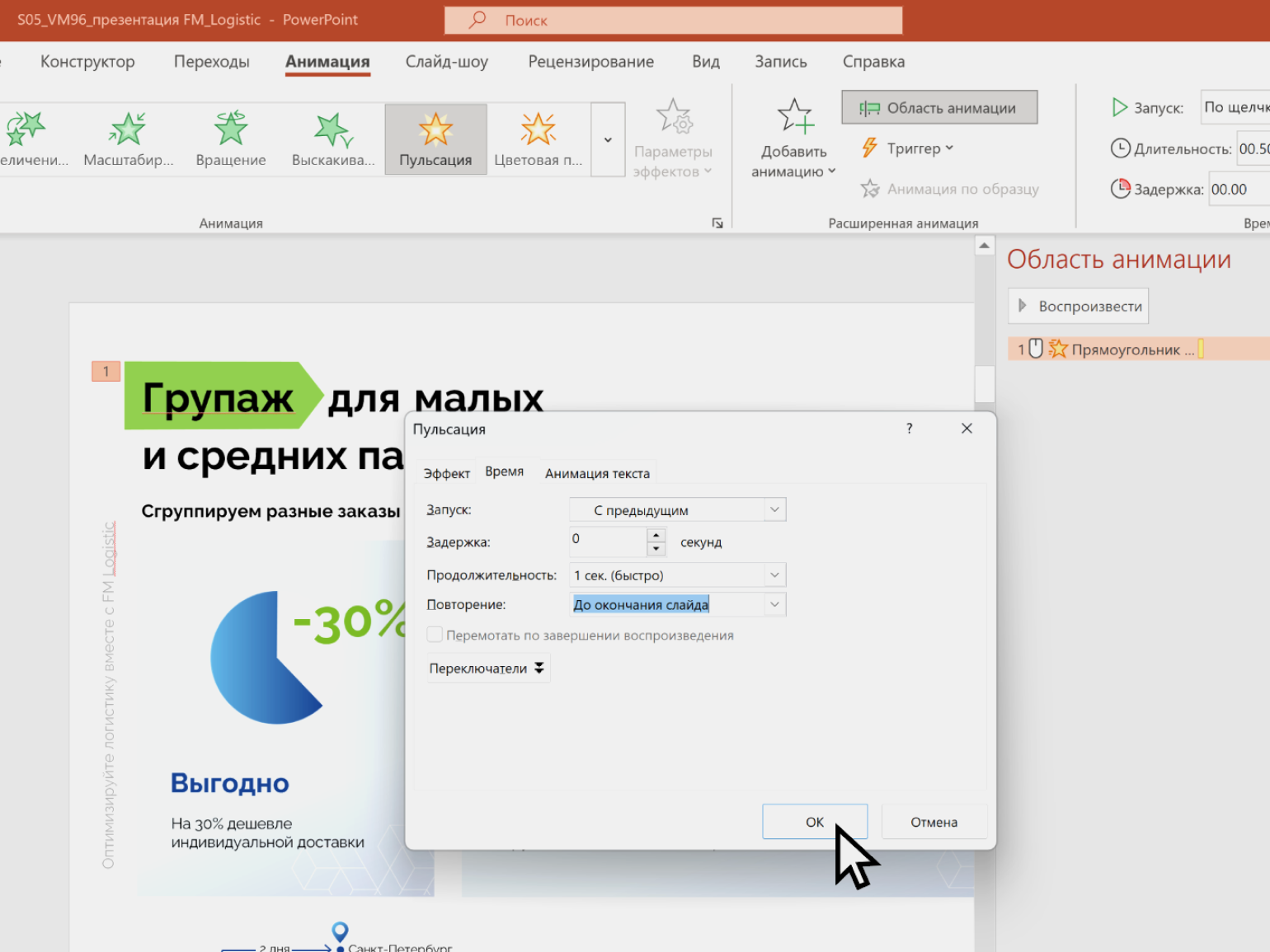
Скриншот: PowerPoint / VisualMethod
Нажимаем «ОК» — анимация готова. Чтобы проверить её в действии, нужно нажать сочетание клавиш Shift + F5 — это запустит презентацию с того слайда, на котором вы сейчас находитесь.

Скриншот: PowerPoint / VisualMethod
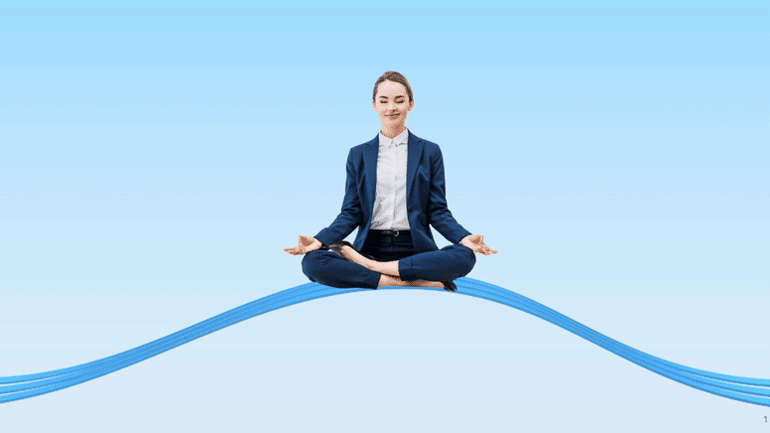
Скриншот: PowerPoint / VisualMethod
Переходы — это та же анимация, только для всего слайда, а не для его отдельных элементов.
С переходами, как и с анимацией, нужно быть аккуратными. По нашему мнению, только один эффект перехода не превращает презентацию в реликт из девяностых. Это эффект «Трансформация». Разберёмся, как с ним работать.
Сначала нужно создать слайд в том виде, в каком он должен быть в финале, после завершения перехода.
Затем нужно сделать дубликат этого слайда и внести в него изменения так, чтобы получился исходный слайд — в том виде, в котором он будет до начала перехода.
После этого нужно перейти к исходному слайду и во вкладке «Переходы» выбрать эффект «Трансформация».
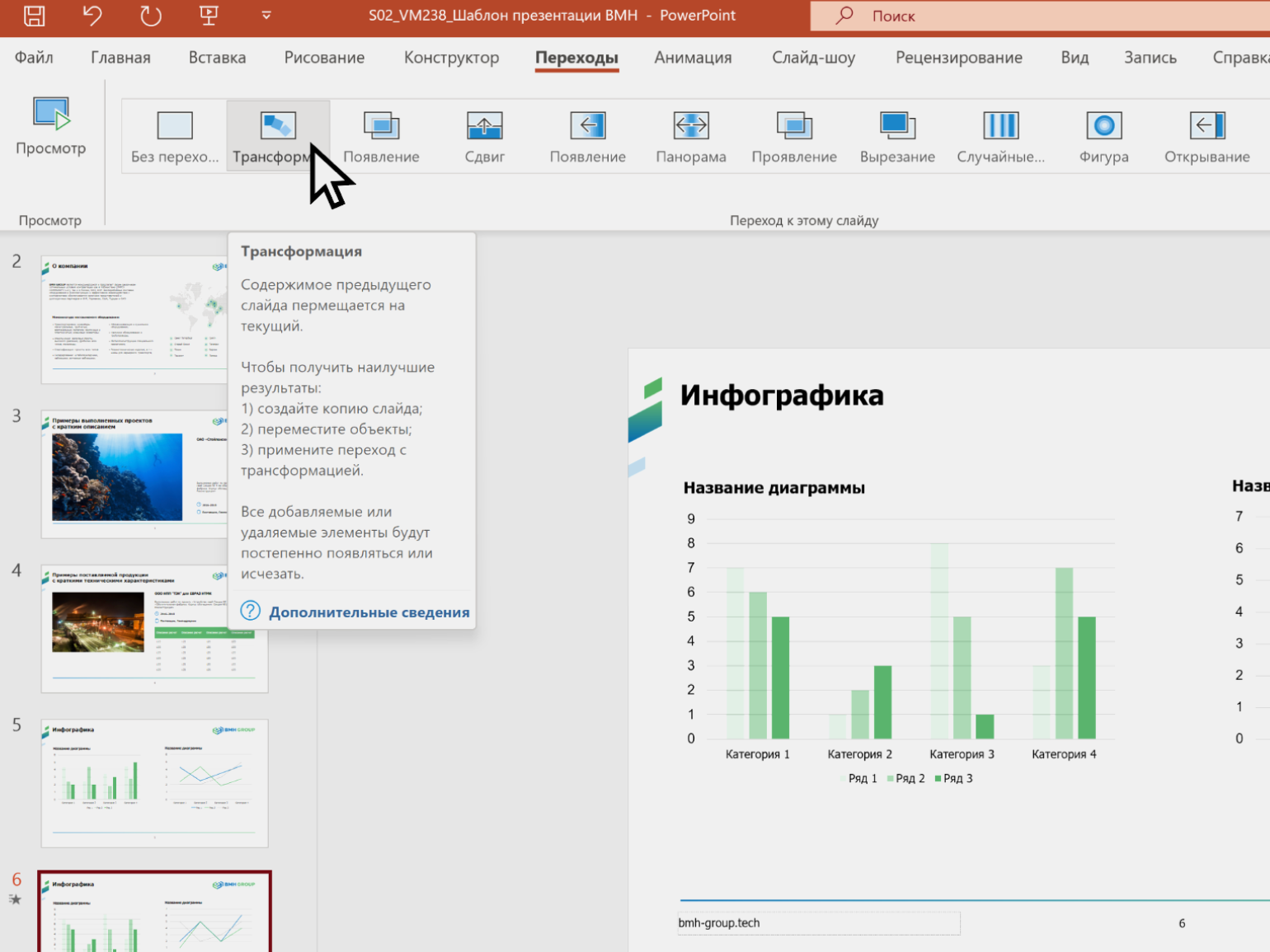
Скриншот: PowerPoint / VisualMethod
Эффект перехода готов. Как и в случае с анимацией, для проверки эффекта нажмите сочетание Shift + F5.
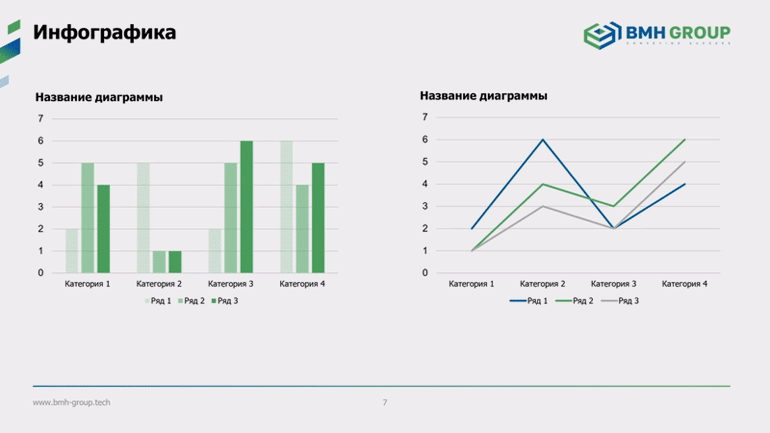
Скриншот: PowerPoint / VisualMethod
Чтобы запустить презентацию с первого слайда, нужно нажать кнопку F5 на клавиатуре. Чтобы запустить презентацию с текущего слайда — Shift + F5.
Также для запуска презентации можно перейти во вкладку «Слайд-шоу» и на ней выбрать нужную кнопку — «С начала» или «С текущего слайда».
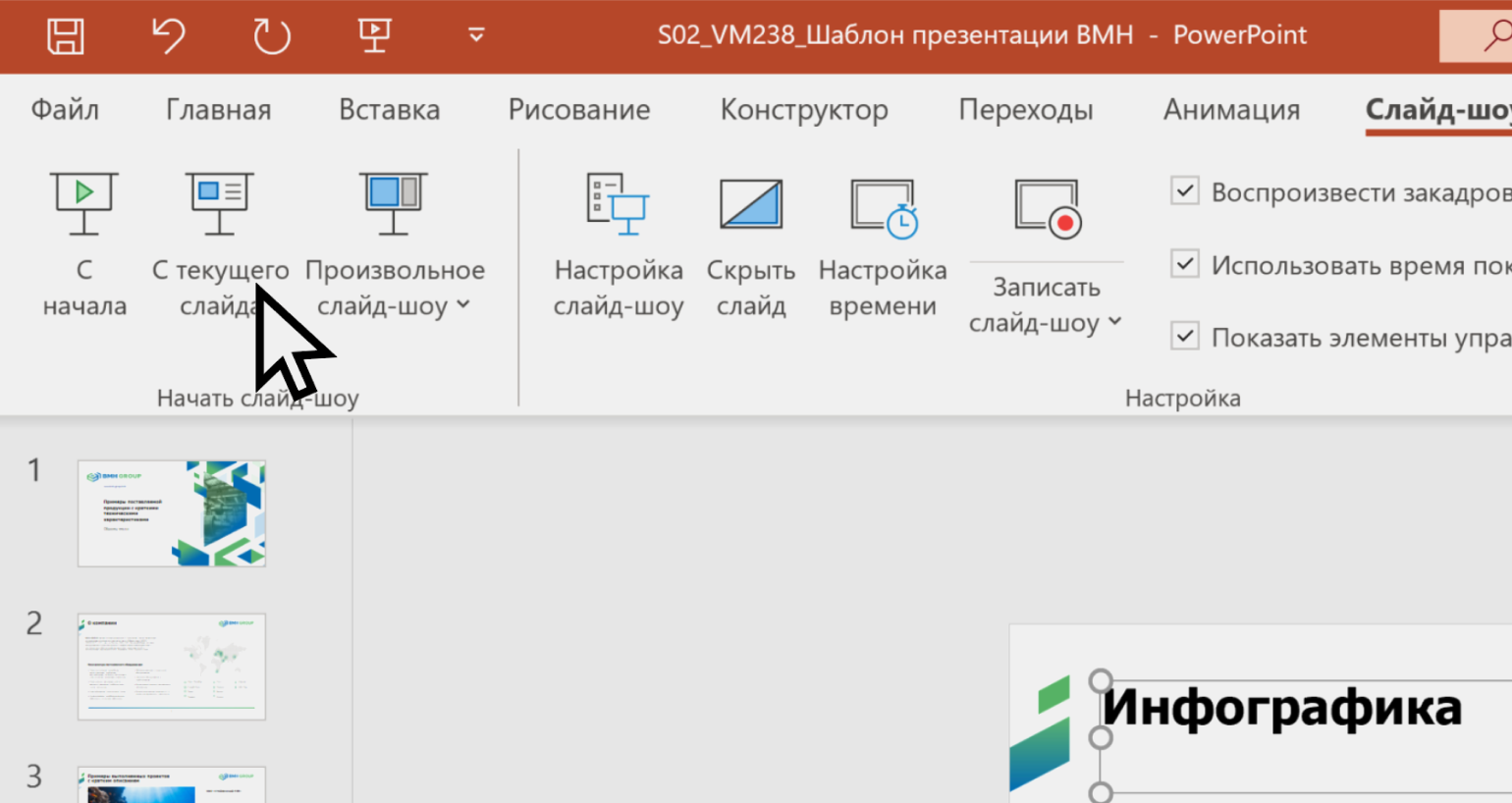
Скриншот: PowerPoint / VisualMethod
Листать слайды можно тремя способами:
- щелчком левой кнопки мыши;
- стрелками вправо и влево на клавиатуре;
- стрелками вправо и влево на слайде.
В отличие от «Google Презентаций», PowerPoint не сохраняет каждое действие пользователя автоматически. Поэтому время от времени нужно делать это вручную.
Удобнее всего использовать быстрые клавиши: Ctrl + S для Windows и ⌘ + S для macOS. Если вы только создали презентацию и ещё не сохранили её как файл, то это же сочетание кнопок вызовет окно, в котором можно выбрать место для сохранения на диске.
Автоматически презентация PowerPoint сохраняется в формате PPTX. Ещё её можно сохранить в PDF и XPS. Для этого нужно перейти во вкладку «Файл» и выбрать «Сохранить как» → «Обзор». В появившемся окне выбрать формат, папку на диске, где будет храниться этот файл, и нажать «Сохранить».
Можно ли презентацию, созданную в PowerPoint, редактировать в сервисах-аналогах? Да, многие сервисы — в их числе «Google Презентации» — используют форматы, совместимые с PowerPoint. Поэтому в большинстве случаев можно переносить файлы из PowerPoint в Google Slides и обратно без потери данных.
Как узнать больше о подготовке презентаций
- От оформления презентации зависит, поймёт ли вас аудитория и сможете ли вы достичь цели своего выступления. В статье «Как научиться делать красивые презентации» собрали 17 советов о контрастности слайдов, шрифтах, иллюстрациях и многом другом.
- Качество презентации зависит не только от оформления, но и от того, какой смысл вы в неё вложите. В Skillbox Media есть большой гайд по созданию убедительного текста, дизайна и структуры презентаций.
- «Google Презентации» — бесплатный аналог PowerPoint. В обзоре для новичков рассказали, что такое «Google Презентации» и в чём их преимущества, дали инструкцию со скриншотами.
- Освоить самые популярные сервисы для создания презентаций поможет курс Skillbox «PowerPoint + Google Презентации». Спикеры курса рассказывают о функциональности платформ, помогают разобраться в их интерфейсах и делятся лайфхаками.
- Также в Skillbox есть курс «Мастер сильных презентаций: PowerPoint и Google Slides» для тех, кто хочет научиться создавать эффективные презентации. Этот навык станет конкурентным преимуществом в карьере и откроет возможность получать дополнительный доход. Услуги по созданию презентаций требуются многим компаниям.
На курсе дают готовые шаблоны продающих презентаций, учат оформлять эффектные слайды и рассказывают, как искать заказы и работать на фрилансе. За месяц можно получить навыки, которые позволят зарабатывать удалённо.
Дата публикации: 24 ноября 2022
Собираетесь поведать аудитории итоги своей научной работы, показать отчет об успехах предприятия или нестандартно провести учебное занятие? В статье расскажем, как сделать презентацию со слайдами для любых целей. Благодаря этому вы сможете оригинально презентовать свои идеи, результаты и другую полезную информацию.
Презентация – это публичное представление компиляции документов и знаний в образовательных, маркетинговых и развлекательных целях. Этот инструмент помогает эффективно донести до зрителей информацию в виде текста с изображениями, графиками и диаграммами, таблицами, видео и аудиозаписями.
Содержание:
1. Программы для презентаций: где создать презентацию со слайдами
2. Создание презентации со слайдами в PowerPoint
3. Создание эффектной видео презентаций в ФотоШОУ PRO
4. Выводы
Программы для презентаций:
где создать презентацию со слайдами
Сегодня можно найти десятки приложений и сайтов для презентаций, которые позволяют создавать слайд-шоу на ноутбуке и ПК. Самая распространенная из них – PowerPoint.
Она имеет все необходимые инструменты, чтобы подготовить стильные и интерактивные представления. Ее интерфейс схож с другими приложениями из Microsoft Office Word 2007 (и иными версиями). ПО постоянно обновляется, можно скачать бесплатные новые шаблоны с официального сайта или подготовить проект с нуля.
Где делать современные и интересные презентации, если хочется удивить зрителей? ФотоШОУ PRO умеет превращать статичные листы в необыкновенную 3D-анимацию. При работе будет доступно большое количество функций, в которых разберется даже начинающий пользователь. ПО бесперебойно работает на Windows 11, 10, 8, 7 и XP.
Ниже пошагово расскажем, как в этих двух программах сделать презентацию с видео. Чтобы узнать о других приложениях, ознакомьтесь с подробным обзором лучших программ для ПК и онлайн-сервисов для создания презентаций.
Создание презентации со слайдами в PowerPoint
Прежде чем сделать презентацию, составьте план доклада. Выпишите основные тезисы, скачайте картинки, видеоролики и подготовьте графики и таблицы. План зависит от области и тематики повествования. Но главные элементы должны присутствовать в любом случае. В классическом варианте создают:
1. Титульник – название отчета, ФИО докладчика, дата.
2. Основную часть по теме – тезисы, схемы, рисунки, таблицы, основной текст.
3. Заключение – источники информации, благодарность, призыв к дискуссии и вопросам.
Когда план составлен, разбейте информацию так, чтобы на 1 слайд помещалась 1 мысль. При подготовке отчетов следите за тем, чтобы устная речь по каждой странице длилась не более 1,5 минуты. Чтобы люди не заскучали, достаточно 10-12 листов.
Шаг 1: Слайды и дизайн
Запустите презентацию PowerPoint с нуля, чтобы отображался только титульник. Его вид можно изменить. Для этого перейдите в «Макет» и выберите подходящий для себя вариант.

Как сделать слайды для презентации? Можно сразу подготовить другие листы по плану через «Добавить слайд», варьируя шаблоны макетов повествования. В статье рассмотрим создание по одному слайду с нуля.
Чтобы выбрать дизайн, кликните по одноименной вкладке и «примерьте» подходящий для себя вариант. Для серьезных докладов отдайте предпочтение минималистичному стилю, для креативных – чему-то красивому, яркому и запоминающемуся.
Если из представленного списка в Повер Поинт ничего не подходит, скачайте бесплатно готовый шаблон. Его можно настраивать в соответствии с вашими предпочтениями.

Оптимально выбирать три цвета: для фона, заголовка и подзаголовка. Если шаблонное цветовое решение не подходит, его можно поменять в правой части панели.

Шаг 2: Заголовки и текст
В заголовке отражается главный тезис слайда и он должен быть больше обычного текста. Его лучше добавлять на каждую страницу, чтобы аудитория не теряла суть повествования.

В примере заголовок располагается под рисунком, как основной тезис, а дополнительное высказывание – сбоку. Для изменения шрифта, кегля и цвета нажмите один раз на текстовую область и сверху во вкладке «Главная» используйте центровую панель. Также можно раздвигать границы мышью, чтобы менять размер.
Выбирайте цвет шрифта, который будет сочетаться с общим дизайном. Стиль должен быть читабельным, классические варианты в ворде – Open Sans, Roboto, Helvetica. Но можно и оставлять шаблонный шрифт, если он хорошо читается.

Шаг 3: Картинки, таблицы, диаграммы
Добавлять картинки можно сразу с ПК, перенося их мышкой в программу или используя вкладку «Вставка» → «Рисунок». В научных и деловых презентациях лучше прикреплять собственные снимки или приобретать на стоках. Но могут подойти и фото из интернета, если это школьный или творческий доклад.

Если в макете запланирована загрузка изображения, то достаточно просто кликнуть по центру и закачать файл из папки на компьютере.

Добавленные фотографии можно откорректировать. Для этого выделите фото и перейдите в «Формат». Там есть возможности изменить яркость и контрастность, применить рамки, задать форму и границы, обрезать и многое другое.

Для создания таблицы, аналогично с рисунком, «Вставка» → «Таблица». Или нажмите на иконку в макете, если она там есть.

Выделите таблицу мышкой и перейдите в «Конструктор». Там вы сможете подобрать стиль, заливку, настроить границы, применить эффекты и прочее оформление.

Если запланирован показ диаграммы со статистикой или изменениями показателей, то добавляется она аналогично с таблицами и рисунками через «Вставка».

В зависимости от версии PowerPoint, будет предложено выбрать вид диаграммы или она может добавиться автоматически. Если отобразилась сразу шаблонно, как в нашем случае на Виндовс 10, то перейдите во вкладку «Диаграмма». Кликните на подходящий для себя вид и заполните таблицу с данными.

После введения показателей, можно внести изменения в цвета и стиль шрифта. Для этого дважды кликните по графику. Чтобы изменить размеры, потяните за границы диаграммы.

Шаг 4: Музыка и видео
Не во всех показах уместно добавлять музыку или видеофайл. Но если план доклада подразумевает упоминание музыкальной композиции или короткого видеоролика, их можно прикрепить. Во вкладке «Вставка» в конце панели найдите «Фильм» и «Звук». В зависимости от предпочитаемого мультимедиа, загрузите файл.

После программа предложит выставить настройки воспроизведения – включать сразу, когда открывается лист или по щелчку мыши.

Загруженную видеозапись можно увеличить или уменьшить, потянув за уголки. Если выделить файл, то на панели инструментов отобразятся параметры, позволяющие отредактировать отображение наилучшим образом.

Аналогичные действия будут со звуком. Тот же запрос настроек на воспроизведение и панель с дополнительными параметрами.

Шаг 5: Анимация объектов
Чтобы зритель не скучал во время показа, добавьте эффекты. Настройте анимацию заголовков, текста, появление картинок, построения графиков и т.д.
Для этого выделите объект и перейдите в раздел «Анимация». Слева нажмите на настройку внесите все необходимые параметры – эффект, начало, направление, скорость и т.д.

Шаг 6: Анимация переходов между страницами
Чтобы переключение было плавным и динамичным, эффекты переходов можно применить к каждому листу. Щелкните на нужный лист и используйте вкладку «Анимация». Все настройки можно внести в панели инструментов, даже переключение по щелчку.

Шаг 7: Сохранение и демонстрация
Для настройки демонстрации перейдите в «Показ слайдов». На панели есть все необходимые опции для того, чтобы задать время показа, разрешение экрана, установить режимы воспроизведения и многое другое.

Используя левую кнопку «С начала» можете проверить отображается доклад так, как вы задумали или где-то нужно внести изменения? Когда все готово, сохраните результат на компьютер в подходящем формате.

Общие советы по подготовке презентаций в Microsoft Office PowerPoint:
1. Для отчетов, научных работ и докладов в серьезных областях чаще используйте графики и диаграммы. Если готовятся обучающие, творческие работы или демонстрация в бизнес-среде – задействуйте инфографику и пиктограммы.
2. Нежелательно оставлять много свободного места. Делайте все объекты больше.
3. Старайтесь избегать объемного текста, идеальный вариант – 30-50 слов на странице.
4. Выделяйте заголовки и выбирайте качественные изображения (от 1000 пикс. по ширине).
5. Дизайн должен соответствовать тематике. Дипломные работы не терпят излишней яркости, как и тусклая тема не понравится школьникам в обучающем слайд-шоу.
6. Если вы хотите, чтобы слушатели задавали вопросы после демонстрации, пронумеруйте слайды. Оформите цифры заметными и оповестите аудиторию об этом перед показом.
7. Избегайте излишней анимации. Используйте плавные переходы, чтобы они не отвлекали зрителей от сути доклада.
Создание эффектной видео презентаций в ФотоШОУ PRO
Если хочется по-настоящему удивить и увлечь зрителей своим представлением, то создайте слайд-шоу с видео в ФотоШОУ PRO. Подготовьте план на ноутбуке: вступление, основную часть и конец в тезисах, скачайте картинки и рисунки, видеозаписи, GIF-изображения и другие необходимые медиафайлы.
Создайте презентацию уже сегодня!
Скачайте ФотоШОУ PRO:
Скачать бесплатно!
Отлично работает на Windows 11, 10, 8, 7 и XP
Шаг 1: Создание проекта
Запустите программу и в стартовом окне выберите «Новый проект». Слева откройте папку с подготовленными снимками для слайд-шоу.

В качестве примера мы будем создавать презентацию к уроку истории для пятиклассников. Для этого мы заранее скачали фоновые изображения. Перенесем эти картинки на шкалу.

Если картинка отображается с черными полями, ее можно отредактировать, нажав на одноименную кнопку внизу проигрывателя. Растягивайте зеленые границы, чтобы заполнить все пространство рисунком. Сохраним результат, нажав «Применить».

Если нет желания делать фон самостоятельно, можно использовать готовые шаблоны заставок, титров и коллажей. Они отображаются в рабочем пространстве слева.

Шаг 2: Работа со слайдами
Подготовим информацию на титульной странице. Чтобы добавлять тексты и другие изображения, щелкните по листу и перейдите в «Редактировать слайд».

В открывшемся окне слева нажимаем на «Добавить слой». В этом инструменте также можно прикреплять видеофайл, GIF-анимацию, маски, эффекты и клипарт. Справа в окне отображается панель, где применяются настройки к листу (длительность, заливка и прочее), конкретному слою (размеры, цвета и т.д.), анимации и звуку.

Загрузим фото преподавателя и настроим его положение и размер, потягивая за границы. Оформим появление слоя плавным движением в настройках справа. В открывшемся окне (на скриншоте под номером 3) выбираем анимацию и внизу задаем ее продолжительность и время начала. Итоговый вариант просматриваем в плеере.

Далее добавим текст. Можно выбрать сразу анимированную или статичную надпись, к которой отдельно применим эффект, как делали для фотографии раньше.

Чтобы сделать презентацию на компьютере нестандартной, не будем применять фоновые картинки ко всем страницам. На третью поместим обычное изображение и применим к эффект, перетащив его вниз на лист. Результат отслеживаем в проигрывателе справа.

Если нужна еще какая-то информация, редактируем рисунок, как мы это делали выше. На некоторых страницах применим коллаж ради оригинальности. Для этого выберем во вкладке «Добавить» подходящий шаблон и загрузим несколько картинок к нему.

Чтобы настроить текст и объекты, перейдем в уже привычный режим редактирования. Остальная презентация со слайдами создается аналогично. Экспериментируйте с шаблонами, эффектами, 3D-анимацией и цветами.
Шаг 3: Настройка переходов между слайдами
Когда всё подготовлено, нужно настроить переходы между видеостраницами. Автоматически в программе они накладываются в свободном порядке. Чтобы это изменить, дважды щелкните по синей иконке между слайдами и загрузить подходящую 3D-анимацию.

Продолжительность настраивается в той же иконке, на которую нажимали, чтобы поменять переходную анимацию. Просматривайте результаты в проигрывателе и вносите необходимые изменения.
Шаг 4: Музыка
В ФотоШОУ PRO есть возможность как добавить музыкальное сопровождение, так и записать голосовые комментарии с микрофона. Загрузить можно двумя способами:
1. Перейти в режим «Шкала времени» и кликнуть по аудиодорожке для добавления звуков.
2. В рабочей области слева перейти во вкладку «Музыка». Выбрать треки из коллекции со свободной лицензией или загрузить свою. Там же есть кнопка для записи озвучки.

В примере мы использовали музыкальную композицию из встроенной библиотеки и синхронизировали ее со слайд-шоу. Можно настроить ее громкость и продолжительность.

Шаг 5: Сохранение слайд-шоу
Когда вы посмотрели свое видео и поняли, что оно готово – нажимайте на зеленую кнопку «Сохранить». Откроется окно, где можно выбрать любой удобный видеоформат и задать собственные настройки.

Дождитесь сохранения.
Выводы
Теперь вы знаете, как сделать презентацию на компьютере. Выбор софта зависит от целей слайд-шоу. Если готовятся отчеты с графиками и диаграммами для серьезного выступления в научной или любой другой консервативной области, то подойдет MS PowerPoint. Если планируете применить творческих подход в образовательной и развлекательной сферах, где требуются яркие и красочные видеоролики – ФотоШОУ PRO лучший вариант.
Создайте эффектную презентацию прямо сейчас!
Скачайте программу ФотоШОУ PRO:
Скачать бесплатно!
Отлично работает на Windows 11, 10, 8, 7 и XP
Вам также может быть интересно:
Оформляем картинки, форматируем текст и используем расширенные возможности

- Дизайн
Дарья Артемьева
Автор «Конверта», редактор и немножко дизайнер
Microsoft PowerPoint — одна из самых популярных программ для создания презентаций. В ней можно не только оформлять контент с помощью готовых шаблонов, но и создать уникальный проект со своим дизайном. В статье разберем ключевые функции и фишки программы.
Основы работы
PowerPoint можно бесплатно установить на компьютер и просматривать любые готовые презентации. Чтобы редактировать их или создать свою с нуля, нужно активировать подписку Microsoft 365. На данный момент это можно сделать только с картой иностранного банка.
Другой вариант — использовать веб-версию PowerPoint в браузере. Для доступа достаточно пройти бесплатную регистрацию. Функционал сервиса в таком формате урезан. Например, нельзя настроить сочетания клавиш и добавить диаграммы. Полный список ограничений можно посмотреть на официальном сайте Microsoft.

В веб-версии можно создать презентацию по шаблону, вставить объекты, изменить шрифт
Если вам нужен онлайн-редактор, есть смысл попробовать Google Презентации — бесплатный сервис со всеми необходимыми функциями для создания несложных слайдов. А PowerPoint оптимально использовать в локальной версии, установленной на ПК, чтобы не сталкиваться с ограничениями. Именно эту версию мы рассмотрим в статье.
Панель инструментов
В меню PowerPoint 10 разделов, между которыми можно переключаться и выполнять задачи:
- Файл. Создать новую презентацию, сохранить изменения внутри файла.
- Главная. Выбрать макет и создать новый слайд, разместить текст и фигуры.
- Вставка. Добавить на слайд изображения, таблицы и стикеры. Нарисовать фигуры.
- Конструктор. Выбрать темы и загрузить шаблоны для оформления.
- Переходы. Настроить анимацию между слайдами.
- Анимация. Настроить эффекты для элементов на слайде.
- Слайд-шоу. Включить показ презентации без скрытых и редактируемых элементов.
- Рецензирование. Проверить орфографию, оставить комментарий.
- Вид. Изменить структуру программы, настроить масштаб и направляющие.
- Запись. Создать видео с презентацией.
- Справка. Изучить инструкции по работе с программой.
Мы не будем разбирать эффекты и анимацию, в современных презентациях они редко используются и вызывают неоднозначные ощущения у зрителей. Также мы не будем рассматривать раздел «Запись» — чаще всего презентации сохраняют как файл и используют во время выступления, а не отправляют видео с демонстрацией слайдов. Сфокусируемся на более полезных инструментах.
Чтобы начать работу, откроем пустую презентацию по кнопке «Создать» — она отображается при первом открытии программы.

На главной нажмем «Создать слайд» и добавим несколько экранов. Я обычно выбираю около 5-10. Можно сразу написать в заголовках разделы будущей презентации и наметить структуру.

Затем перейдем на вкладку «Вид» и включим все направляющие — они понадобятся для удобного расположения элементов на слайде.

На этом же этапе можно сразу выбрать готовый стиль оформления во вкладке «Конструктор», а также изменить дизайн по шаблону с официального сайта Microsoft или из сети. Настройки, такие как работа с направляющими, сохраняются в программе и автоматически применяются к новому файлу.
Если шаблонов на официальном сайте вам мало и хочется чего-то более оригинального, можно поискать подходящие варианты в интернете: часто их выкладывают в открытый доступ блогеры или дизайнеры. Мы сделали подборку шаблонов презентаций, где собрали файлы с интересным дизайном для самых разных задач — возможно, вы найдете что-то подходящее.
Вставка объектов
Попробуем создать простой шаблон, освоить работу с объектами, заливками градиентами. Для этого выбираем раздел «Вставка» → «Фигуры» → «Прямоугольники» и создаем элемент от края до края слайда.
Затем автоматически откроется раздел «Формат фигуры», где можно перекрасить прямоугольник и добавить ему плавный переход от цвета к цвету. Для этого выбираем «Заливка фигуры» → «Градиентная».

Можно использовать фирменные цвета бренда или поэкспериментировать с оттенками самостоятельно. А если хотите беспроигрышный вариант, воспользуйтесь сервисами для подбора цветовой палитры.
Затем нажимаем правой кнопкой мыши по прямоугольнику и выбираем группировку «На задний план» — поверх фона отобразятся все элементы титульного слайда.
Теперь оформим заголовок с помощью фигур и линий. Выбираем овал и размещаем его на тексте. Затем убираем заливку. А с помощью кнопки со стрелкой над ним поворачиваем фигуру.

По такому же принципу создаем прямые или зигзагообразные линии на свой вкус
На основных слайдах не будем перекрашивать сразу весь фон — он может слиться с изображениями или графиками и отвлекать внимание от них. Вместо этого создадим небольшую фигуру с помощью кривой линии и снова применим градиент в цвет титульного слайда. Если во время создания фигуры зажать клавишу Shift, можно создать элемент с одинаковыми по размеру сторонами — квадрат, круг.

Фигуру можно использовать, чтобы вставить в нее изображение. Для этого нужно перейти в функцию заливки и выбрать не градиент, а «Рисунок» и загрузить файл с компьютера.

Круг подходит для того, чтобы органично вписать в слайд фото спикера. Источник фото: Unsplash
Размещать внутри фигур можно любые фото или иллюстрации, это выигрышный прием для демонстрации продукта или создания декоративных элементов. Но прежде всего важно выбрать качественные изображения. Читайте наш гид по выбору картинок для презентаций — рассказываем, где искать то что нужно и на какие критерии опираться при выборе.
Работа с текстом
Текст в презентациях решает сразу несколько задач:
- транслирует тему;
- передает ключевую мысль;
- дополняет слова спикера;
- объясняет иллюстрации и схемы.
Для каждой из задач нужно свое оформление. Например, размер названия презентации и заголовков разделов должен быть больше, чем у основного текста — как минимум в два раза. А если нужно что-то сравнить, текст лучше расположить в два столбца. Этот и другие принципы соблюдаются в предустановленных макетах — можно использовать их как шаблон и кастомизировать под свой доклад.

Макет содержит примеры для подписи изображения, сравнения иллюстраций или текста. Варианты можно найти справа от кнопки «Создать слайд»
Попробуем заполнить основной слайд, посвященный концепции проекта. Для этого укажем опыт спикера и цель проекта. По умолчанию текст выглядит как список — после каждого переноса строки появляется новый элемент.

Уберем настройку списка одним действием — кликом по кнопке в меню, подразделе «Абзац»
Разделим каждую мысль на слайде — поставим в отдельный текстовый блок. Это поможет расположить элементы на всем экране равномерно, а не с одной стороны. Я просто создаю копию и удаляю в каждой лишние предложения.

При расположении второго текстового элемента ориентируясь на направляющие — красные линии, которые показывают пересечения
Когда мы загрузили весь текст, который должен быть на слайде, стоит выбрать для него подходящий шрифт. Это можно сделать на вкладке «Главная». Чтобы упростить задачу, я сначала выделяю все текстовые элементы с зажатой клавишей Shift, а потом выбираю шрифт.
Еще можно изменить текст так, чтобы он не просто располагался отдельным абзацем на слайде, а находился вокруг изображения. Для этого нажимаем мышкой на текст, переходим на вкладку «Формат фигуры» → «Преобразовать» и выбираем искривление или траекторию движения букв.

Применили скругление к имени спикера и перенесли буквы под фото. Чтобы расположить аккуратно, использовали направляющие
Расширенные возможности PowerPoint
При подготовке презентации часть задач можно решить быстрее — с помощью встроенных функций и надстроек для PowerPoint. Расширения помогут подобрать картинки, настроить навигацию по слайдам и выйти из творческого кризиса.
Если на слайд нужно добавить график, можно создать его в Excel и скопировать в PowerPoint. Или же использовать встроенные инструменты в разделе «Вставка» → «Диаграммы». Результат отобразится на слайде в интерактивном формате — в любой момент можно нажать на схему два раза и изменить данные.

В меню диаграммы можно выбрать формат отображения, изменить цвета и данные
Через вкладку «Вставка» получится добавить на слайд стоковые фото и картинки без фона, значки и стикеры, трехмерные модели.

Этот же функционал можно найти в сторонних расширениях. Для этого перейдем к функции «Вставка» → «Получить надстройки» и выберем интересные варианты из каталога.
Ghostwriter. Расширение задействует нейросеть, которая генерирует текст по запросу пользователя. Можно выбрать сферу доклада и стиль речи. Функционал доступен только на английском языке.

Я создала сценарий с помощью ИИ-расширения, перевела на русский в переводчике и визуализировала слайд встроенными стикерами
Symbols and Characters. Расширение отображает эмодзи, сгруппированные по видам: эмоции, звезды, математические дроби. С его помощью можно быстро добавить нужный символ в презентацию.
QR4Office. Приложение создает QR-коды, которые сразу отображаются на слайде. Можно вшить ссылку на свой проект, сайт или соцсеть.

С помощью расширения я добавила на слайд QR-код, чтобы слушатели могли перейти по нему в бот
Совместное редактирование
В программе есть функции для коллаборации — они пригодятся, если выступление нужно согласовать с коллегой, экспертом или руководителем. Чтобы отправить им ссылку на файл, нужно нажать «Поделиться» в правом верхнем углу. А затем ввести адрес электронной почты.

После нажатия на кнопку откроется меню, в котором нужно указать email и права — на просмотр или редактирование
Все пользователи с доступом на редактирование могут вносить изменения в файл и оставлять комментарии. Для этого нужно открыть вкладку «Рецензирование» и выбрать функцию «Создать примечание».

Когда презентация готова, ее можно пролистать с помощью функции «Слайд-шоу» → «Начать показ». А чтобы скачать финальную версию как файл, нужно выбрать «Файл» → «Сохранить». Во время выступления перед аудиторией используют те же функции — включают показ слайдов или открывают файл.
Как быстрее работать с программой
Чтобы оптимизировать работу и не отвлекаться на меню программы, можно использовать горячие клавиши. Собрала сочетания, которые использовала для создания примеров к статье:
| Открыть новую презентацию | Ctrl + N |
| Добавить слайд | Ctrl + M |
| Выделить все объекты | Ctrl + A |
| Переместить на задний план | Ctrl + Shift + [ |
| Сохранить изменения | Ctrl + S |
| Включить или выключить сетку | Shift + F9 |
| Начать показ презентации | F5 |
| Оставить примечание | Ctrl + Alt + M |
Эксклюзивы
Читайте только в Конверте
Свежие статьи
«Честно» — рассылка о том, что волнует и бесит
Искренние письма о работе и жизни, эксклюзивные кейсы и интервью с экспертами диджитала.
Мало кто знает, что впервые программа Презентация PowerPoint 1.0 (переводится “убедительный доклад”) была создана для Apple Macintosh и работала в черно-белом формате. Только в 1990 году продукт был включен в состав пакета программ для Windows – знакомый всем Microsoft Office. Позже приложение стало распространяться отдельно от “Офиса”. Сегодня эта программа является самой популярной для создания презентаций, особенно в целях демонстрации на различных видеоустройствах. С помощью приложения создают как серьезные доклады мирового масштаба, демонстрируемые на уровне ООН, так и простые слайд-шоу школьных выступлений. Такая востребованность объясняется большими функциональными возможностями, совмещенными с интуитивно понятным интерфейсом и доступностью освоения. Платформа расширила совместимость и работает на ОС Microsoft Windows, macOS, Android и iOS. Посмотрим, как создать презентацию PowerPoint в пошаговом виде.
Начало работы
Сразу скажу, что с программой PowerPoint я знаком еще со студенческих времен. Позже часто пользовался ее возможностями, работая в консалтинговом бизнесе для выступления на различных конференциях и семинарах. Однако в статье будет рассмотрена процедура создания несложной презентации. Быть может, с раскрытием некоторых “секретов” ее улучшения. У меня установлена последняя версия приложения MS PowerPoint 2019 для Windows 10. В более ранних релизах интерфейс и порядок создания слайдов могут отличаться.
Запуск программы
- Открываем список приложений Виндовс стандартным способом, запустив “Пуск”. Находим нужное нам приложение и открываем его. Если планируете часто пользоваться программой, рекомендую перетащить ярлык на “Рабочий стол”, зажав левой кнопкой мышки в списке Меню.
- Откроется стартовая страница с вариантами выбора шаблонов будущей презентации PowerPoint. Есть возможность подобрать тематику по предложенным картинкам, либо из более структурированного по целям и задачам верхнего меню. В левой части доступно открытие ранее созданных в программе файлов, навигация по Проводнику. Если выбираете вариант использования готового шаблона, достаточно два раза кликнуть по нему левой кнопкой мыши (ЛКМ). Доступен поиск шаблонов по тематическим запросам в интернете. Для этого нужно забить соответствующую фразу в строку поиска.
- Начнем ознакомление с возможностями программы с открытия шаблона “Пустая презентация”.
- Вот так выглядит первая страница, иначе называемая “слайд”. Сразу предлагается создание заголовка и подзаголовка, как основных элементов всей структуры презентации. Обратите внимание, что верхнее меню Ленты визуально идентично для всех приложений Виндовс. В левой части окна будут находиться все созданные страницы последовательным списком для быстрой навигации.
Примечание. Быстро увеличивать или уменьшать размер отображаемого на экране листа можно с помощью удержания клавиши Ctrl и вращения колесиком мыши.
Создание страниц
В ПауэрПойнт существует несколько способов добавления новых слайдов, либо дублирования существующих страниц.
-
- В Ленте меню во вкладке “Главная” кликните по кнопке “Создать слайд”. Таким образом будет создан дубль существующего листа. Либо выберите в выпадающем меню страницу с желаемой структурой, например, “Два объекта”.
-
- Другой способ. Правой кнопкой мыши кликаем по странице из общего списка слайдов, выбираем “Создать слайд” или “Дублировать слайд”. В первом случае появится новый лист с шаблоном, во втором — копия страницы.
- В левой панели отобразятся пронумерованные страницы презентации. Страницы можно удалять, перемещать с помощью зажатия левой кнопкой мыши. Быстрое перелистывание производится с помощью колесика мыши. С помощью клавиш Ctrl или Shift и левой кнопки мыши (ЛКМ) можно выделять отдельные слайды, несколько подряд из списка.
Вставка нового слайда по умолчанию производится ниже активной страницы.
Выбор оформления и темы
В презентации визуальное оформление зачастую важнее, чем текстовое содержание. PowerPoint предоставляет практически неограниченные варианты выбора и создания тем и внешнего вида слайдов.
- Если тема не была изначально выбрана из готовых шаблонов, открываем в верхнем меню вкладку “Конструктор”. Просматриваем темы и останавливаемся на понравившейся. Выбранное оформление будет применено ко всем существующим страницам.
- Для печати на черно-белом принтере лучше всего исключить насыщенные цвета. Для этого открываем “Вид” и выбираем “Оттенки серого” или “Черно-белый”.
-
- Расширенные настройки оформления каждого слайда доступны в разделе “Конструктор” при нажатии на пиктограмму “Формат фона”.
Написание текстового контента
Создание текста в PowerPoint аналогично печатанию и редактированию в Word. Отличие состоит в том, что для программы презентаций текстовый блок — это встроенный объект. Это расширяет возможности манипулирования с ним.
Установите курсор в нужное место и начините печатать, либо вставьте фрагмент текста из Буфера обмена. Дальнейшее редактирование, как-то, изменение шрифта, размера, выравнивание производится в верхнем меню “Шрифт” аналогично действиям в Ворд.
Дополнительные возможности работы с текстовыми блоками в ПауэрПойнт
- Выделите любой текстовый блок, кликнув по нему ЛКМ. Появится рамка выбранного объекта.
- Кликните ПКМ по границе блока и выберите нужное действие из всплывающего меню. Например, копирование и вставку, в том числе в другой слайд. Можно также воспользоваться Основным меню.
- Изменяйте размер текстового блока, его положение на странице, угол наклона, используя точки границы и верхнее выносное колесико границы блока для вращения.
Примечание. Текст, вынесенный за границы листа, станет не печатаемым.
Для наглядности, презентации необходимы рисунки, диаграммы, таблицы и медиа контент. Приложение позволяет легко манипулировать с такими внешними объектами.
Вставка картинок и фотографий
- В меню “Вставка” выбираем “Рисунки”, далее в Проводнике нужный файл изображения.
- С выделенным объектом возможны такие же манипуляции, как с текстовым блоком — изменение размера, перемещения, поворот. В меню “Формат” меняем дополнительные параметры отображения картинки. Например, добавляем “Художественные эффекты” и т.д.
- Доступен выбор изображений по темам из облака OneDrive.
- Делайте быстрый снимок экрана, скриншот сразу будет размещен на листе. Далее с ним работайте как и с любым другим объектом.
Вставка медиафайлов
Здесь все тоже достаточно просто, как и в предыдущих случаях импорта объектов.
- Создайте или выберите слайд, куда хотите вставить видео. В разделе “Вставка” кликните по кнопке “Видео” и выберите нужный файл на компьютере или в интернете.
- Работайте с положением и размером титула видео точно так же, как с другими внедренными объектами. Для управления воспроизведением используйте кнопки меню внизу.
Звуковые треки
Откройте вкладку “Звук” и определитесь, что вы хотите сделать: загрузить аудиотрек с компьютера или произвести запись через микрофон. В моем случае возможность записи отсутствует, т.к. я работаю на стационарном ПК без подключенного устройства аудиовхода. Готовый звуковой файл, загруженный с компьютера, обрабатывается и воспроизводится так же, как видео.
В ПауэрПойнт доступна быстрая вставка внешних объектов в самом слайде. Для этого выберите во вкладке “Макет” вариант структуры с вкладкой “Текст слайда”. В середине листа будут быстрые кнопки вставки.
Хотите записать на видео и звук все действия на компьютере за определенный период? Воспользуйтесь инструментом “Запись экрана” в блоке меню “Вставка”, настроив параметры.
Создание диаграмм и графиков
Деловая презентация не будет иметь наглядной информативности, если все цифры будут представлены только в текстовом формате. Инструментарий для создания графиков и диаграмм в PowerPoint почти безграничен.
- Откройте вкладку “Вставка”, запустите инструмент “Диаграмма”. Либо воспользуйтесь соответствующей пиктограммой в середине листа.
- Из предложенных шаблонов выберите подходящий вариант наглядного отображения данных. Я взял объемную круговую диаграмму, т.к. трехмерное изображение в презентации выглядит более интересно.
- В табличке присваиваю название диаграмме и заполняю данными. К примеру, “Использование операционных систем для выхода в интернет в России”. Данные сразу отображаются на диаграмме. Для удобства работы таблицу можно открыть в Excel.
- Исходные данные, вариант их визуализации, размер, расположение и тип готовой диаграммы можно оперативно менять в меню настроек.
Создание и вставка таблиц
В PowerPoint создание таблиц делается двумя способами: в самом редакторе, либо через интеграцию с Excel.
- В меню “Вставка” выбираем “Таблица” и действуем так же, как в при создании объекта в Ворд, выбирая количество строк и столбцов. С одним отличием — наглядность ПайэрПойнт отражает таблицу в режиме реального времени.
- Заполняем таблицу данными, меняем структуру и фон через верхнее меню ”Конструктор”, добавляем эффекты дизайна.
- Для интеграции в PowerPoint таблицы из Excel выберите вариант вставки в меню “Таблица Excel”.
- Сразу откроется меню редактирования Excel и окно приложения электронных таблиц. Остается только заполнить ячейки необходимыми данными. Для последующего редактирования достаточно два раза кликнуть ЛКМ по объекту Excel.
Как вставить презентацию PowerPoint в презентацию ПауэрПойнт
Спросите, зачем такие тавтологические сложности? Такое необходимо, когда для демонстрации создается несколько презентаций и нужно быстро переключаться между ними в процессе показа. По сути, это гиперссылки между различными внешними и внутренними документами и файлами.
- Откройте “Вставка” и выберите “Объект”.
- В ПауэрПойнт предусмотрена вставка различных объектов. Выберите программу из списка приложений, либо создайте новый на основании существующих на ПК, а также в текущей презентации. Это может быть файл любого приложения, установленного на вашем компьютере, в том числе другая презентация PowerPoint.
- Для примера я создаю копию данной презентации и вставляю ее в пустой слайд. Для удобства ставлю пометку в окошке “Как значок”.
- Теперь во время демонстрации достаточно активировать кнопку двойным щелчком ЛКМ. Связанный файл, в данном случае другая презентация PowerPoint, сразу откроется в новом окне.
Как сделать гиперссылку в PowerPoint
Как и организация быстрого перехода к сторонним объектам, гиперссылка ускоряет и упрощает навигацию по документу. Также с ее помощью устанавливается связь со сторонними файлами, страницами в интернете.
- Вставляем любой объект, либо пишем текст на существующей или новой странице. Выделяем объект и в меню “Вставка” активируем инструмент “Ссылка”.
- Остается выбрать, куда будет осуществляться переход по ссылке:
- файл на компьютере, веб-страница;
- место в текущем документе;
- создание и привязка к новому документу;
- электронная почта.
- К примеру, я привязываю ссылку к странице в существующей презентации — Слайду 3. Связь с определенным слайдом можно установить его перетаскиванием на объект создания ссылки. Чтобы перейти по гиперссылке, нужно щелкнуть по ней ЛКМ, удерживая клавишу Ctrl.
Подготовка к демонстрации
Теперь осталось тщательно перепроверить документ и распечатать его, желательно на цветном принтере. Если вам необходима демонстрация презентации в режиме онлайн, на любом экране, то нужно освоить переходы и анимацию.
- Активируйте режим “Слайд-шоу” в меню, выберите вариант демонстрации. Для автоматического запуска с начала нажмите клавишу F5. Обязательно настройте время переходов, чтобы зрители успевали просмотреть информацию, а лектор синхронизировал выступление с показами слайдов.
- Для произвольного перехода используйте клавиши “Пробел” (следующий слайд) или стрелки “Влево” (предыдущий слайд) и “Вправо” (следующая страница). Аналогичные функции реализуются при помощи колесика мышки, тачпада на ноутбуке.
Добавление спецэффектов
Один из увлекательных этапов при создании презентации PowerPoint — это добавление анимационных эффектов. Система предлагает их немало, каждое такое действие украшает демонстрацию, привлекает внимание аудитории, поднимает престиж автора. Одно из важных правил в украшении спецэффектами презентации — не перестараться. Базовые инструменты создания анимации как слайдов, так и отдельных элементов, находятся во вкладе “Анимация”.
Инструментарий анимирования ПауэрПойнт позволяет создавать видеоклипы для размещения в соцсетях и на других площадках, демонстрации в записи выступления. Чтобы преобразовать файл презентации *PPTX в клип, откройте “Файл” и выберите во вкладке “Экспорт” вариант “Создать видео”. Установите параметры показа и можете демонстрировать вашу презентацию в формате медиафайла.
Важно! Обязательно просмотрите демонстрацию слайд-шоу “на свежую голову” на предмет обнаружения багов, неточностей и ошибок. Отрепетируйте синхронизацию закадрового выступления. Очень хорошо, когда при демонстрации на экран у вас будет помощник, следящий за сменой декораций в ручном режиме.
Заключение
В мануале я отразил основные этапы и рассказал о базовых инструментах создания презентации в MS PowerPoint. На самом деле, возможности приложения практически не ограничены и в основном зависят от навыков и даже фантазии пользователя. К тому же, работа в этой программе очень творческая, интересная и познавательная. Более того, благодаря освоению создания презентаций в последующем мне было достаточно легко научиться делать верстку сайтов в CMS-конструкторе WIX. Не говоря о том, насколько презентабельно и зрелищно, а главное наглядно, выглядит любое публичное выступление, проведение онлайн-лекций с использованием программы PowerPoint.
Post Views: 530
