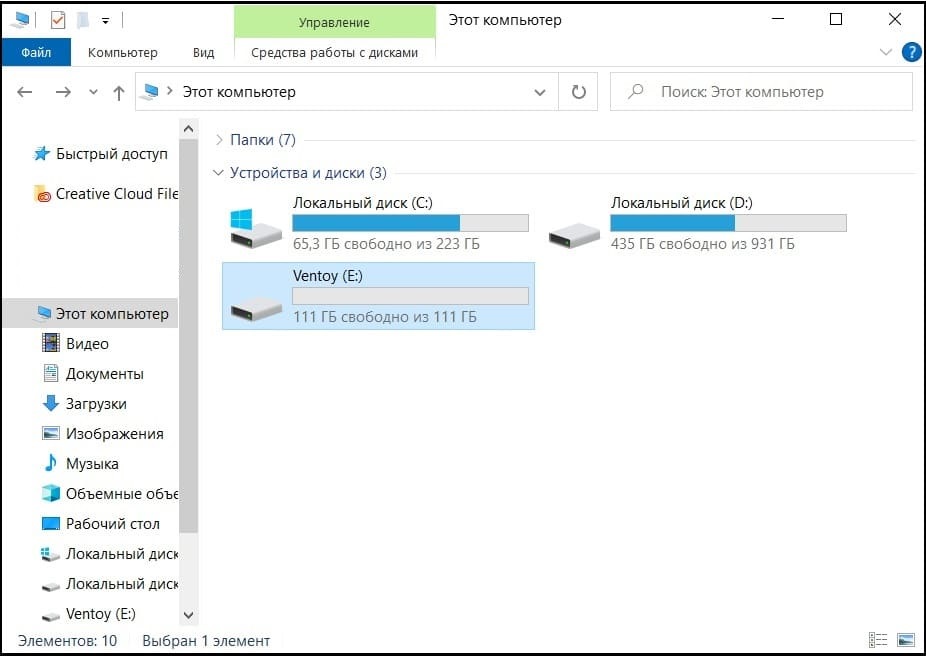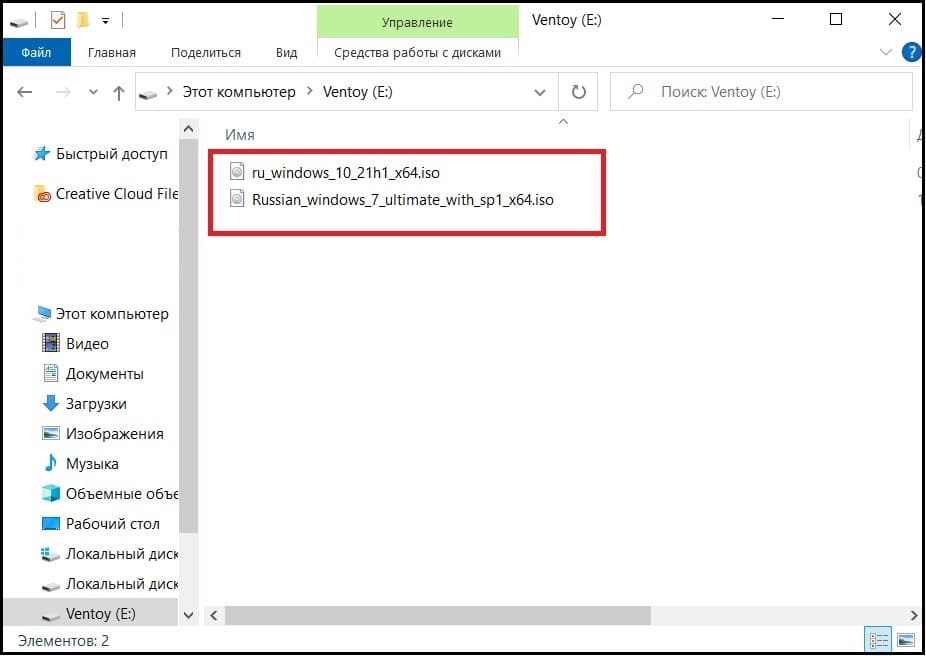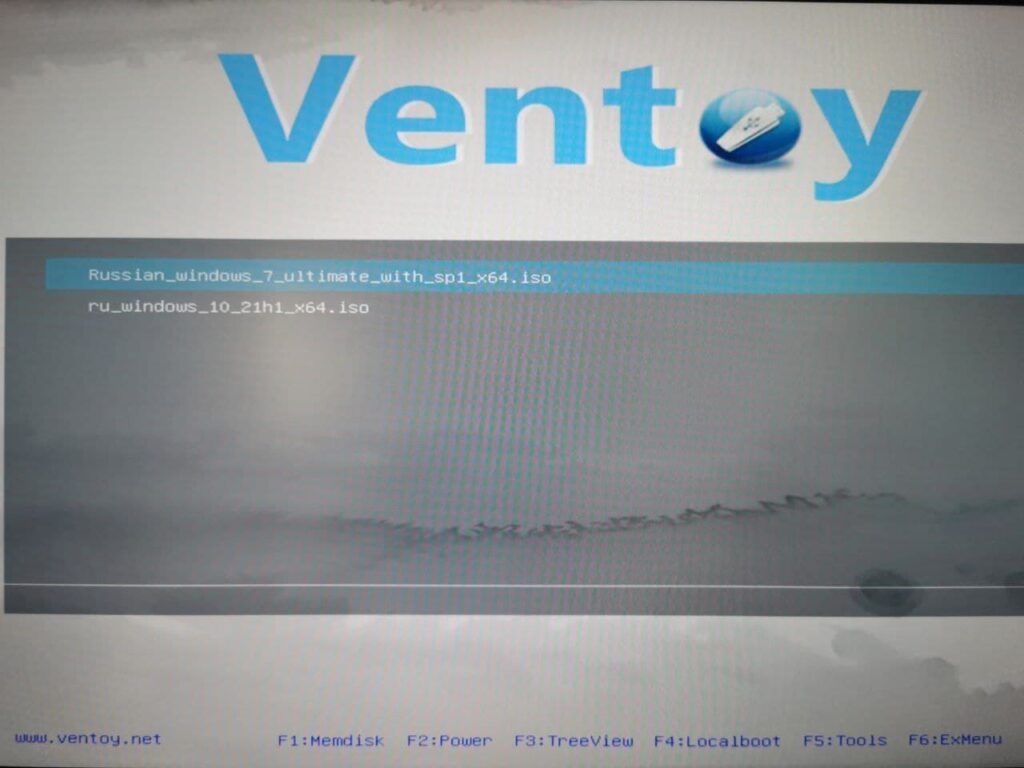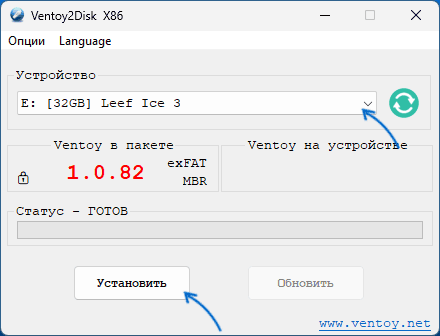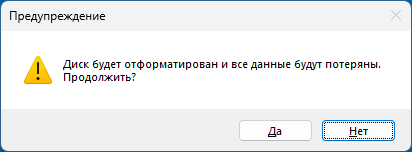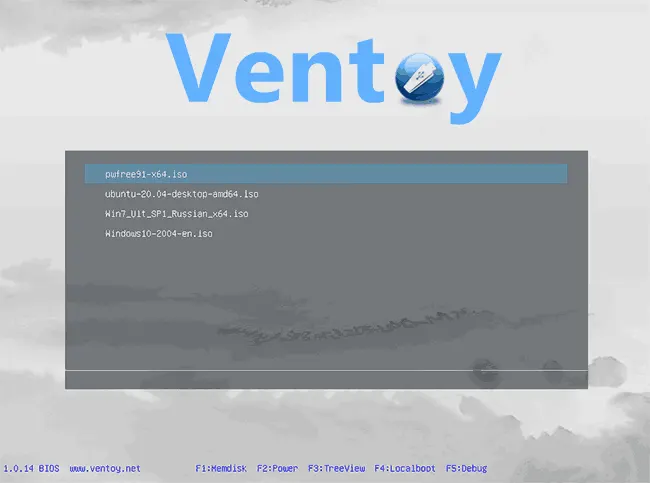Привет Хабр!
Существует несколько программ с графическим интерфейсом, предназначенных для создания Live USB-дисков.
Так начиналась переводная статья, комментарии к которой стали вторым толчком (а был ещё и первый) для написания обзора возможностей, системы для создания мультизагрузочных флешек ventoy.
Проект начатый китайским разработчиком longpanda примерно полтора года назад, в марте 2020-го, успел набрать популярность и уже включён в состав репозиториев некоторых дистрибутивов linux. И неспроста.
Что умеет? Базовые возможности.
- Устанавливаться на флешку / sd card / обычный диск.
- Разбивать флешку(целевой носитель) под MBR или GPT.
- Обновляться без потери данных на носителе.
- Имеет поддержку Secure Boot™.
- Имеет установщики под linux (CLI / Web / Qt & GTK GUI) и Windows (GUI).
- Умеет грузить загрузочные ISO Windows, Windows PE, Linux, *BSD, Android X86 etc. Список протестированных ISO-шников насчитывает 742 позиции, на данный момент.
- Кроме x86_64 и x86, умеет в следующие архитектуры: IA32 UEFI, ARM64 UEFI, MIPS64 UEFI (Что интересно, протестировано на всяких китайских железках, типа Loongson).
- Поддерживает загрузку x86 OpenWRT.
- Умеет загружать floppy images, а также имиджи формата VHD, VDI и RAW.
- Имеет поддержку Persistence для LiveCD Fedora, Ubuntu, Arch, Mint etc.
- Также умеет в файлы для unattended installation различных дистрибутивов linux и windows.
- Умеет в Memdisk Mode — режим при котором образ целиком загружается в память и запускается уже оттуда (Это позволяет, например, загрузить KolibriOS и некоторые ремонтные диски на основе DOS).
- В случае проблем с запуском Windows образов в нормальном режиме, может переключаться в WIMBOOT mode.
- GUI / Web инсталлятор локализован на большое количество языков, включая русский.
- Имеет развитую систему плагинов, в основном конфигурируемую при помощи json файла конфигурации.
И это, разумеется, ещё не всё. Это вот то, что вспомнилось сходу. Дальше при рассмотрении плагинов, мы увидим другие вкусности, а некоторые из перечисленных рассмотрим подробнее, так как часть из вышеперечисленного конфигурируется через плагины.
Получение и установка
Скачать бинарники ventoy можно с GitHub. Кроме бинарников под Windows и Linux, есть также вариант с LiveCD, на основе Linux и GUI установщиком.
Скачиваем, распаковываем:
$ curl -L https://github.com/ventoy/Ventoy/releases/download/v1.0.55/ventoy-1.0.55-linux.tar.gz | tar -zxv
$ cd ventoy-1.0.55
Пользователи Arch-Linux могут подключить сторонние репозитории и скачать оттуда. Также есть в AUR. Пользователи Manjaro просто могут набрать sudo pacman ventoy.
Далее есть три варианта:
- CLI
- Web GUI
- GTK / Qt GUI
Пробежимся по всем трём:
▍ CLI
ВНИМАНИЕ! Первоначальная установка на устройство (флешку/HDD) удаляет все данные на нём!
Cамый простой метод:
sudo ./Ventoy2Disk.sh -i /dev/sdX
поставит ventoy на устройство /dev/sdX с разбивкой MBR. При этом создадутся два раздела. Раздел FAT на 32mb с самим ventoy, в конце диска. И раздел для данных в начале диска, отформатированный под exFAT и занимающий всё оставшееся место. Данный метод позволит грузиться на практически всех системах с BIOS и UEFI без SecureBoot. Раздел для данных можно переформатировать в ext2-4 и XFS, при этом увеличится скорость работы, но нельзя будет закидывать данные из Windows (по крайней мере без дополнительных костылей). При желании раздел можно отформатировать в FAT/FAT32, NTFS, UDF.
Данный метод не подходит для систем с BIOS, если суммарный размер разделов вылезает за границу в 137gb. То есть Для флешек объёмом 256gb и выше, придётся использовать встроенную фичу…
Резервирование места:
sudo ./Ventoy2Disk -i -r <SIZE_MB> /dev/sdX
Где после ключа -r поставить размер резервируемого размера в мегабайтах. В результате разбивка примет вид как на картинке ниже:
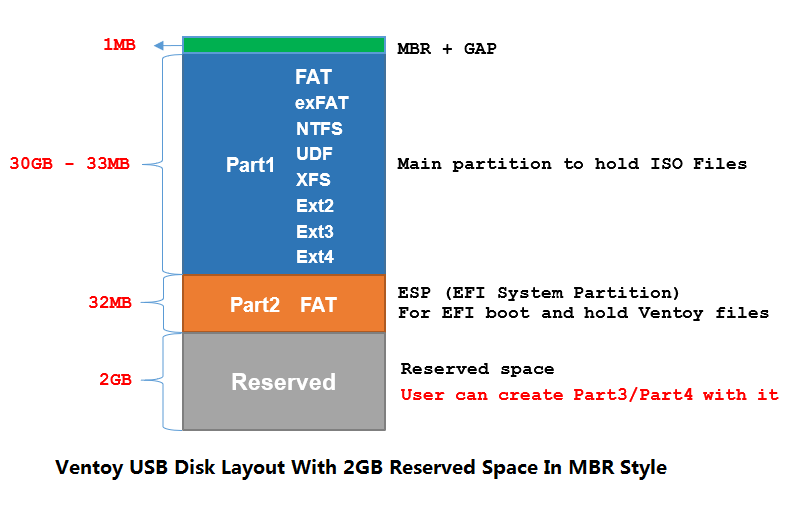
Разбивка с reserved space
Например, для флешки объёмом 256 гигов можно зарезервировать 150Gb (-r 153600) и тогда под Раздел1 + Раздел2 останется 106gb. После установки на зарезервированном месте, можно создать дополнительный раздел или несколько. Переходим к следующему варианту…
Разбивка под GPT:
sudo ./Ventoy2Disk -i -g /dev/sdX
Всё то же самое, что и в случаях с MBR разбивкой. Такую флешку можно грузить не только на UEFI системах, но и на большинстве систем с BIOS. По крайней мере у меня, на тестовом ноуте 2008-го года, c чистым легаси, прекрасно грузится. Разумеется, для GPT разбивки действуют ровно те же ограничения в 137gb, что и для MBR, так что ключик -r обязателен для больших флешек. Для систем с SecureBoot нужно ставить ключ -s (подробнее про работу с SecureBoot можно посмотреть тут). Правда обычным системам с BIOS/UEFI он никак не мешает. Поэтому я, на обычные «мелкие» флешки всегда ставлю командой:
sudo Ventoy2Disk -i -g -s /dev/sdX
Другие полезные ключи ventoy: * -I — заменяет ключ -i, если нужно установить (полная переустановка с потерей всех данных) ventoy на флешку,. на которой он уже установлен. * -l — Проверить наличие и показать версию ventoy на флешке. * -L LabelName — задать при установке метку раздела(exFAT) с данными. По умолчанию Ventoy * -u — Обновить ventoy на флешке, без потери данных:
sudo Ventoy2Disk -u /dev/sdX
▍ Web GUI
Исторически первый гуёвый интерфейс под linux. Отличающийся от своих нативных GUI Linux/Windows собратьев ровно ничем.

WebGUI
Запуск:
sudo ./VentoyWeb.sh
По умолчанию веб-интерфейс поднимается на http://127.0.0.1:24680 о чём ventoy радостно сообщает нам в консоли:
===============================================================
Ventoy Server 1.0.55 is running ...
Please open your browser and visit http://127.0.0.1:24680
===============================================================
################## Press Ctrl + C to exit #####################
Cамо собой разумеется, ключиками (-H ip.add.re.ss — Адрес, -p port и порт соответственно) его можно повесить на другой ip / port, но это такое cебе развлечение, ибо никакой защиты не предусмотрено.
▍ GTK / Qt GUI
Ну тут совсем всё просто. Правда бинарник собран под кучу архитектур и поэтому имя выглядит как VentoyGUI._arch_ По умолчанию запускается GTK интерфейс:
./VentoyGUI.x86_64
Для запуска Qt версии надо добавить ключ --qt5. Сам интерфейс GUI и Web-версии прост как табуретка и не требует пояснений для пользователей хабра. Единственное что, не ставьте крыжик «показать все устройства», если конечно у вас нет цели поставить Ventoy на HDD / SDD (или совершить цифровое самоубийство неверным движением руки)

Ventoy Qt5 GUI
После установки ISO файлы просто копируются, as is, на флешку в любые каталоги или корень раздела и при загрузке ventoy их найдёт и отобразит в загрузочном меню. Кроме загрузочных ISO или floppy / HDD образов вы спокойно можете хранить обычные данные. Одна беда, если на флешке будет много файлов и развитая система каталогов, производительность построения меню будет низкой, но для этого у ventoy есть отличное решение — плагины, к описанию которых мы и переходим.
Плагины, основная фишка Ventoy
Архитектурно, ventoy представляет из себя GRUB2 с очень развитой надстройкой, одной из главных частей которой является система плагинов. Конфигурируется эта система через конфиг файл формата json. живущем по пути ventoy/ventoy.json на разделе с данными (на первый раздел, где живёт сам ventoy, лазать обычному пользователю, а следственно и монтировать его, смысла нет). Json простого формата вида
{
"plugin_name": {
"key": "value",
...
"key-n": "value-n"
},
"plugin_name2": [
{
"key1": "value1",
...
"key-n": "value-n"
},
{
"key1": "value1",
...
"key-n": "value-n"
}
]
}
Ещё в ventoy есть такая интересная штука для запуска плагинов по условию запуска в определённой среде, как Multi Mode. Например, показывать разные *.iso, если мы запустились в BIOS(legacy) или в UEFI. Для этого после имени плагина пишем имя режима, через подчёркивание: "plugin_name_mode": {. Как-то так:
{
"theme_legacy": {
"display_mode": "CLI"
},
"theme_uefi": {
"file": "/ventoy/theme/theme.txt",
"gfxmode": "1920x1080"
},
"theme_ia32": {
"file": "/ventoy/theme/theme_ia32.txt",
"gfxmode": "800x600"
},
}
}
Глоббинг путей поддерживается в ventoy, но он предельно примитивный и имеет только одну возможность — замену отдельного символа, также, как это делает знак вопроса в bash. Только здесь его функцию выполняет *. Например:
{
"menu_alias": [
{
"image": "/ISO/Ubuntu-20.**-desktop-amd64.iso",
"alias": "Ubuntu 20"
},
{
"image": "/ISO/Ubuntu-21.**-desktop-amd64.iso",
"alias": "Ubuntu 21"
}
]
}
Под эти шаблоны подпадут, например Ubuntu-20.04-desktop-amd64.iso и Ubuntu-21.01-desktop-amd64.iso. Хотелось бы большего, но и это неплохо, особенно когда меняешь *.iso на новые версии.
Дальнейшая часть является вольным переводом официального справочника по плагинам. Первоначально я хотел кратенько обозреть основные, самые полезные, плагины, но… Увлёкся и в результате получился вот такой вот TL;DR и самый полный справочник по Ventoy на русском.
И начнём мы с основного плагина Control.
▍ Global control plugin
{
"control": [
{ "VTOY_DEFAULT_MENU_MODE": "0" },
{ "VTOY_TREE_VIEW_MENU_STYLE": "0" },
{ "VTOY_FILT_DOT_UNDERSCORE_FILE": "1" },
{ "VTOY_SORT_CASE_SENSITIVE": "0" },
{ "VTOY_MAX_SEARCH_LEVEL": "max" },
{ "VTOY_DEFAULT_SEARCH_ROOT": "/ISO" },
{ "VTOY_MENU_TIMEOUT": "10" },
{ "VTOY_DEFAULT_IMAGE": "/ISO/debian_netinstall.iso" },
{ "VTOY_FILE_FLT_EFI": "1" },
{ "VTOY_DEFAULT_KBD_LAYOUT": "QWERTY_USA" },
{ "VTOY_WIN11_BYPASS_CHECK": "0" }
]
}
Здесь живут основные параметры ventoy, включая и тот который отвечает за расположение каталогов с *.iso файлами и прочими файлами образов: { "VTOY_DEFAULT_SEARCH_ROOT": "/ISO" }. Чтобы ventoy не приходилось шерстить весь диск для того, чтобы их найти и добавить в меню. Возможные параметры я свёл в табличку, как и у остальных плагинов, описываемых далее.
Параметры
Примечания к таблице:
- Специальные пункты меню:
VTOY_EXIT— выйти из ventoy;Fn>xx>yy, гдеFn, означает клавишу от F1, до F6 из нижней строчки,xxиyy. действие и поддействие, если есть. Ровно так как они выглядят на экране. Например:{ "VTOY_DEFAULT_IMAGE": "F5>Check plugin json configuration (ventoy.json)>Check theme plugin configuration" }или{ "VTOY_DEFAULT_IMAGE": "F2>Halt" }или{ "VTOY_DEFAULT_IMAGE": "F1" }2. Список раскладок клавиатуры:QWERTY_USA,AZERTY,CZECH_QWERTY,CZECH_QWERTZ,DANISH,DVORAK_USA,FRENCH,GERMAN,ITALIANO,JAPAN_106,LATIN_USA,PORTU_BRAZIL,QWERTY_UK,QWERTZ,QWERTZ_HUN,QWERTZ_SLOV_CROAT,SPANISH,SWEDISH,TURKISH_Q,VIETNAMESE3. Типы фильтруемых файлов:ISO,WIM,EFI,IMG,VHD,VTOY4. Ключи реестра создаваемые ventoy на лету, при включённом байпассинге проверки железа:HKEY_LOCAL_MACHINE\SYSTEM\Setup\LabConfig\BypassRAMCheck,HKEY_LOCAL_MACHINE\SYSTEM\Setup\LabConfig\BypassTPMCheck,HKEY_LOCAL_MACHINE\SYSTEM\Setup\LabConfig\BypassSecureBootCheck,HKEY_LOCAL_MACHINE\SYSTEM\Setup\LabConfig\BypassCPUCheck,HKEY_LOCAL_MACHINE\SYSTEM\Setup\LabConfig\BypassStorageCheck
▍ Image list / Image Blacklist plugin.
{
"image_list": [
"/ISO/Linux/archlinux-2020.10.01-x86_64.iso",
"/ISO/cn_windows_10_enterprise_ltsc_2019_x64_dvd_9c09ff24.iso",
"/ISO/Win10PE.iso"
]
}
Чёрный (image_blacklist) или белый (image_list) список. Может быть только либо один, либо другой. В примере выше, будут отображаться только имиджи из этого списка. Ещё в любой каталог можно поместить пустой файл .ventoyignore и тогда этот каталог и все его подкаталоги будут проигнорированы.
▍ Theme plugin
{
"theme": {
"file": [
"/ventoy/theme1/theme.txt",
"/ventoy/theme2/theme.txt",
"/ventoy/theme3/theme.txt",
"/ventoy/theme4/theme.txt"
],
"gfxmode": "1920x1080",
"display_mode": "GUI",
"serial_param": "--unit=0 --speed=9600",
"ventoy_left": "5%",
"ventoy_top": "95%",
"ventoy_color": "#0000ff",
"fonts": [
"/ventoy/theme/blur/Hack-12.pf2",
"/ventoy/theme/blur/Hack-14.pf2",
"/ventoy/theme/blur/Hack-16.pf2"
]
}
}
Поддержка тем формата GRUB2. Возможные параметры сведены в таблицу
При создании своей темы или использовании темы, скачанной из интернета, придётся добавить в файл темы ventoy-зависимую часть. Пример из темы по умолчанию:
+ hbox{
left = 30%
top = 95%
width = 10%
height = 25
+ label {text = "@VTOY_HOTKEY_TIP@" color = "blue" align = "left"}
}
+ hbox{
left = 90%
top = 5
width = 10%
height = 25
+ label {text = "@VTOY_MEM_DISK@" color = "red" align = "left"}
}
+ hbox{
left = 30%+200
top = 95%-25
width = 10%
height = 25
+ label {text = "@VTOY_WIMBOOT_MODE@" color = "red" align = "left"}
}
▍ Menu class plugin
{
"menu_class": [
{
"key": "MX-",
"class": "mx"
},
{
"key": "ubuntu",
"class": "ubuntu"
},
{
"key": "CentOS-7-",
"class": "centos"
},
{
"parent": "/ISO/Linux/Arch",
"class": "arch"
},
{
"dir": "/ISO/Linux",
"class": "linux"
}
]
}
Наверняка многие из вас видели, как различные системы мультизагрузки отображают разные иконки для разных образов или разделов, так вот это оно. Этот плагин в виде массива элементов осуществляет поддержку именно этого функционала, а ещё отображение иконок для встроенного в ventoy функционала, как то горячие Fn клавиши и пункты их меню.
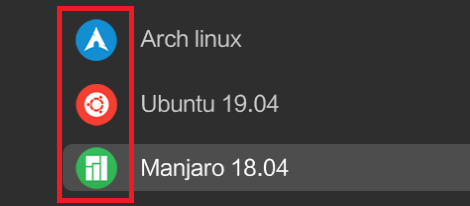
Class icons
Стоит отметить, что существуют встроенные классы для «иконизации» функционала ventoy (функциональные клавиши и их пункты меню). Я не буду приводить всю таблицу, отмечу лишь названия классов связанные с типами файлов: vtoydir — класс для директорий. Классы для файлов соответствующих типов: vtoyiso vtoywim vtoyimg vtoyefi vtoyvhd vtoyvtoy и vtoyret— класс для возврата в предыдущее меню. Эти классы не нужно указывать в конфиге, достаточно разместить в директории theme/icons соответствующие иконки (vtoyiso.png например).
Класс, стоящий выше по конфигу, имеет больший приоритет. Если для встроенных классов, связанных с функциональными клавишами(см таблицу на сайте ventoy), отсутствует соответствующая иконка и при этом он является дочерним, то берётся иконка родителя. Например: У клавши F4 есть класс F4boot и четыре дочерних подкласса: boot_windows, boot_g4d, boot_disk и boot_uefi. Если есть иконка F4boot.png, а иконка какого-либо из классов отсутствует, для соответствующего пункта будет использована F4boot.
▍ Menu alias plugin
{
"menu_alias": [
{
"image": "/ISO/MX-19.1_x64.iso",
"alias": "MX 19.1 ISO file For me"
},
{
"image": "/ubuntu-20.04-desktop-amd64.iso",
"alias": "Ubuntu +++ <2004> +++"
},
{
"image": "/cn_windows_10_enterprise_ltsc_2019_x64_dvd_9c09ff24.iso",
"alias": "Windows 10"
},
{
"dir": "/ISO/Linux",
"alias": "[My Linux Directory]"
}
]
}
Очень полезный плагин, позволяющий алиасить имена каталогов и образов, чтобы вместо условного ru_windows_10_enterprise_ltsc_2019_x64_dvd_9c09ff24.iso в меню просто отображалось Windows 10. Табличка тут совсем маленькая и нет смысла убирать её под спойлер:
▍ Menu tip plugin
{
"menu_tip": {
"left": "10%",
"top": "81%",
"color": "blue",
"tips": [
{
"image": "/linux/archlinux-2021.07.01-x86_64.iso",
"tip": "This ISO file contains Intel SSD/NVMe/Wifi/USB 3.0 drivers and other common used software..."
},
{
"image": "/xBSD/FreeBSD-12.1-RELEASE-amd64-bootonly.iso",
"tip": "FreeBSD 12 only boot image"
}
]
}
}
Подсказка, показываемая на экране, при наведении на определённый пункт:

Menu tip plugin в действии
Табличка возможных параметров тут тоже очень простая.
▍ Menu extension plugin
Один из немногих плагинов, чья конфигурация не задаётся в ventoy/ventoy.json Этот плагин сильно завязан на GRUB и в нём можно использовать любые команды GRUB shell. Конфигурируется в файле ventoy/ventoy_grub.cfg и позволяет создавать собственное кастомное меню вызываемое по нажатию клавиши F6. Именно таким образом был сделан заглавный скриншот статьи.
menuentry "Habr greetings menu" --class=custom {
echo '+-+-+-+-+-+ +-+-+-+-+ +-+-+-+-+ +-+-+-+-+-+-+-+ '
echo '|H|e|l|l|o| |H|a|b|r| |f|r|o|m| |V|e|n|t|o|y|!| '
echo '+-+-+-+-+-+ +-+-+-+-+ +-+-+-+-+ +-+-+-+-+-+-+-+ '
sleep 10
}
submenu 'My Custom SubMenu -->' --class=customsub {
menuentry "My Custom Menu2" --class=custom2 {
echo 'This is custom menu2 ... '
sleep 1
}
menuentry '<-- Return to previous menu [Esc]' --class=vtoyret VTOY_RET {
echo 'Return ...'
}
}
menuentry '<-- Return to previous menu [Esc]' --class=vtoyret VTOY_RET {
echo 'Return ...'
}
Есть несколько встроенных переменных, которые можно использовать в этом меню:
- Специальный пункт меню
VTOY_RETвозвращает вас в вышестоящее меню. (см. пример) - Все возможности, имеющиеся в GRUB, можно реализовать при помощи данного плагина. Читайте документацию.
▍ Password plugin
{
"password": {
"bootpwd": "txt#123456",
"isopwd": "txt#111",
"wimpwd": "txt#222",
"imgpwd": "txt#333",
"vhdpwd": "txt#444",
"efipwd": "txt#555",
"vtoypwd": "txt#666",
"menupwd": [
{
"parent":"/MyVhdDir/WindowsVHD",
"pwd":"md5#def#14fa11b4ab450b0204182266140e284d"
},
{
"file":"/ISO/MX-19.1_x64.iso",
"pwd":"md5#e10adc3949ba59abbe56e057f20f883e"
},
{
"file":"/ISO/ubuntu-20.04-desktop-amd64.iso",
"pwd":"md5#abc#0659c7992e268962384eb17fafe88364"
}
]
}
}
На мой взгляд, самый бесполезный плагин, защищающий разве что от шаловливых детских рук. :-). Позволяет задавать пароли как на загрузку самого ventoy, так и на выбор определённых типов файлов, директорий или отдельных образов.
Пароли могут быть: * в plain text, формат: txt#YourSuperPassword12345, длиной не более 32-х символов * в MD5, формат: md5#e10adc3949ba59abbe56e057f20f883e * в MD5 с солью, формат: md5#MySuperSalt#0659c7992e268962384eb17fafe88364 Соль не более 16 символов.
Приоритеты паролей от частного к общему: menupwd file → menupwd parent → isopwd/wimpwd/imgpwd…
▍ Auto memdisk plugin
{
"auto_memdisk": [
"/ISO/mt531b.iso",
"/ISO/ESXi.iso",
"/ISO/Win10PE.iso"
]
}
Простой, но очень полезный плагин, который позволяет автоматически грузить определённые имиджи полностью в память. Та же KolibriOS или Hiren’s boot CD не желают грузиться стандартным способом, но при этом прекрасно грузятся через мемдиск. Так вот что бы не нажимать каждый раз F1 (а ведь можно и забыть) и создан этот плагин. Имейте в виду, загрузка всего исошника в память может занять длительное время. Чем больше имидж, тем дольше. Как пользоваться, понятно из примера.
ВНИМАНИЕ! Поддерживаются только ISO образы!
▍ WIMboot plugin
Один из плагинов «специального назначения», призванный лечить возможные косяки с загрузкой современных виндовс. Данный плагин не входит в комплект поставки из-за наличия проприетарных компонентов, поэтому делаем следующие шаги:
- Скачиваем
wget -c https://github.com/ventoy/wimiso/releases/download/v1.0/ventoy_wimboot.imgиз репозитория
- Кладём его в каталог
ventoyровно туда где у нас конфиги. - При необходимости использования, в меню ventoy жмём
ctrl-w(и ещё раз, если решим переключиться в нормальный режим)

WIMboot mode
Кстати, виндоадмины, расскажите для чего оно и как работает? Сто лет с виндами не общался!
▍ Windows VHD boot plugin
Ещё один плагин с проприетарными компонентами, для windows. Понятия не имею для чего и как, но если звёзды зажигают…
- Скачиваем из репозитория:
wget https://github.com/ventoy/vhdiso/releases/download/v3.0/ventoy_vhdboot.zip - Также распаковываем
ventoy_vhdboot.imgв каталогventoyна флешке.
В комменты призываются админы виндовс, дабы просветить для чего и зачем. В описании к плагину я нашёл только одно применение, через Menu extension plugin:
menuentry "Boot My Windows VHD" {
set my_vhd_path="/VhdDir/Win10.vhd"
if search -n -s vdiskhd -f "$my_vhd_path"; then
vhdboot_common_func "($vdiskhd)$my_vhd_path"
else
echo "$my_vhd_path not found"
fi
}
Но если честно не в курсе куда такое применяют.
▍ DUD (Driver Update Disk) plugin
{
"dud": [
{
"image": "/rhel-server-7.4-x86_64.iso",
"dud": "/ventoy/dd.iso"
},
{
"image": "/rhel-server-7.3-x86_64.iso",
"dud": [
"/ventoy/i40e_dd.iso",
"/ventoy/qla2xxx-8.07.00.51.07.0-k-dd-rhel7u3-3.10.0-514.el7.x86_64.iso"
]
},
{
"image": "/SLE-12-SP1-Server-DVD-x86_64-GM-DVD1.iso",
"dud": "/ventoy/brocade_adapter_sles12sp1_dud_v3-2-7-0.iso"
}
]
}
Фича, поддерживаемая дистрибутивами RHEL / Centos / Fedora (dd.iso формат) и SLES — SUSE Linux (dud.iso формат) и позволяющая подкидывать необходимые драйвера непосредственно в процессе установки.
Конфигурирование простое и ясно из примера. image — образ к которому применятся dd/dud образы. dud — строка или массив с путями до dd/dud образов.
▍ Auto installation plugin
{
"auto_install": [
{
"image": "/abc/centos.iso",
"template": "/ventoy/script/centos_kickstart.cfg"
},
{
"image": "/ISO/cn_windows_server_2012_r2_vl_x64_dvd_2979220.iso",
"template": [
"/ventoy/script/windows_unattended1.xml",
"/ventoy/script/windows_unattended2.xml",
"/ventoy/script/windows_unattended3.xml",
"/ventoy/script/windows_unattended4.xml",
"/ventoy/script/windows_unattended5.xml",
"/ventoy/script/windows_unattended6.xml"
],
"autosel": 2
},
{
"image": "/SLE-12-SP3-Server-DVD-x86_64-GM-DVD1.iso",
"template": "/ventoy/script/suse_autoyast.xml"
},
{
"parent": "/ISO/SUSE",
"template": "/ventoy/script/suse_autoyast.xml"
},
{
"image": "/ubuntu-16.04-server-amd64.iso",
"template": "/ventoy/script/ubuntu_server.seed",
"autosel": 1
}
]
}
Windows и энное количество дистрибутивов Linux поддерживают т.н. Unattended installation — фичу позволяющую по специально сформированному файлу ответов, по сути дела декларативному скрипту, установить систему в фоновом режиме с определёнными настройками, не задавая вопросов пользователю. Для примера известные дистрибутивы ОС и их скрипты.
Ну и традиционная таблица параметров:
▍ Boot conf replace plugin
{
"conf_replace": [
{
"iso": "/CentOS-7-x86_64-DVD-1908.iso",
"org": "/isolinux/isolinux.cfg",
"new": "/ventoy/centos.cfg"
},
{
"iso": "/ubuntu-20.04-desktop-amd64.iso",
"org": "/EFI/BOOT/grub.cfg",
"new": "/ventoy/centos_grub.cfg"
}
]
}
Плагин позволяющий «на лету» подменять grub.cfg / isolinux.cfg внутри исошника. В принципе можно подменять любые файлы. Разумеется сам исошник не меняется. Все изменения происходят в памяти, в момент загрузки. Это аналогично нажатию e в меню GRUB и ручному редактированию параметров.
Табличка очень простая.
▍ Injection plugin
{
"injection": [
{
"image": "/ISO/MX-19.1_x64.iso",
"archive": "/driver/mx-driver.tar.gz"
},
{
"image": "/ubuntu-20.04-desktop-amd64.iso",
"archive": "/driver/ubuntu-driver.tar.bz2"
},
{
"image": "/cn_windows_10_enterprise_ltsc_2019_x64_dvd_9c09ff24.iso",
"archive": "/driver/win10-driver.zip"
},
{
"parent": "/ISO/Windows",
"archive": "/driver/win-driver.zip"
}
]
}
Плагин позволяющий подкидывать любые файлы и каталоги внутрь файловой системы iso-шника. Объединяет в себе свойства предыдущего плагина и немного DUD и Auto installation plugin, только более низкоуровневый. Например, можно подкинуть архив с sources/$OEM$ и нужными драйверами, в виндовс. В Windows содержимое архива распакуется в X:\, в Linux соответственно в /.
Параметры:
▍ Persistence plugin
{
"persistence": [
{
"image": "/ISO/MX-19.1_x64.iso",
"backend": "/persistence/MX-19.1_x64.dat"
},
{
"image": "/ISO/ubuntu-20.04-desktop-amd64.iso",
"backend": [
"/persistence/ubuntu_20.04_1.dat",
"/persistence/ubuntu_20.04_2.dat",
"/persistence/ubuntu_20.04_3.dat"
],
"autosel": 2
},
{
"image": "/linuxmint-19.3-xfce-64bit.iso",
"backend": "/persistence/linuxmint_19.03.dat",
"autosel": 1
}
]
}
Очень многие LiveCD (яркий пример Kali Linux) позволяют сохранять состояние между сеансами. Они записывают состояние на раздел с определённой меткой диска. Вот некоторые из них:
Таблица протестированных образов
Для получения раздела необходимо создать образ диска, с правильной меткой. Есть два варианта: Скачать готовый образ. Или создать самому. Для этого в комплекте поставки есть удобный скрипт:
$ ./CreatePersistentImg.sh --help
Usage: CreatePersistentImg.sh [ -s size ] [ -t fstype ] [ -l LABEL ] [ -c CFG ]
OPTION: (optional)
-s size in MB, default is 1024
-t filesystem type, default is ext4 ext2/ext3/ext4/xfs are supported now
-l label, default is casper-rw
-c configfile name inside the persistence file. File content is "/ union"
-o outputfile name, default is persistence.dat
Тут всё просто. Если запустить без параметров, то утилита выполнится со следующими параметрами, по умолчанию: ./CreatePersistentImg.sh -s 1024 -t ext4 -l casper-rw -o persistence.dat В результате создастся образ persistence.dat, размером в гигабайт, раздел на нём будет иметь метку casper-rw и отформатирован будет под ext4. Параметр -c нужен для некоторых дистрибутивов (см. примечания в табличке выше).
Для увеличения или уменьшения (если он не отформатирован под XFS) раздела, и не забит под завязку, используется утилита ./ExtendPersistentImg.sh file [-]size file — файл который нужно обработать, size — насколько надо увеличить или уменьшить(если перед size cтоит -) раздел. Раздел увеличивается или уменьшается без потери данных.
▍ vDisk boot plugin
Ну что ж, последний на сегодняшний день плагин. Плагин, позволяющий запускать VHD/VDI/RAW имиджи из VirtualBox, с установленным в них Linux. Поддерживаются только имиджи фиксированного размера. Динамические образы не поддерживаются! Ещё, при установке ОС в виртуалку, в ней должна быть включена поддержка UEFI! Не создавайте снапшотов виртуалки, что приведёт к невозможности загрузки!
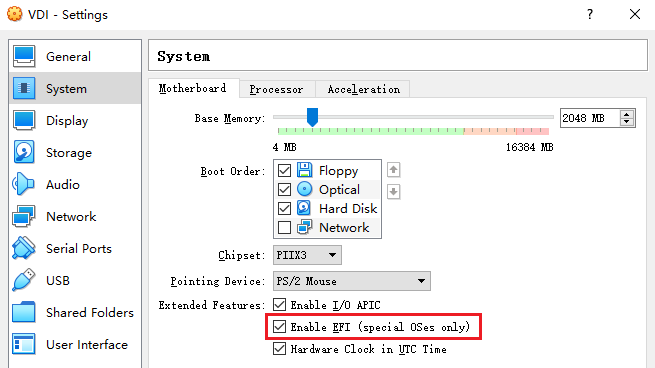
UEFI On!
После установки и настройки ОС в виртуалке, скачайте в виртуалку последнюю версию vtoyboot скрипта из репозитория, распакуйте и запустите:
<code>sudo sh vtoyboot.sh</code>
ВНИМАНИЕ! Данный скрипт также нужно запускать при каждом обновлении ядра и/или обновления initrd образа на гостевой системе!
Затем, после отключения виртуальной машины, переименуйте файл в *.vtoy Например: mv Manjaro.vhd Manjaro.vhd.vtoy и скопируйте на флешку.
Кроме всего прочего, данный плагин можно заставить запускать такие образы с вашего локального HDD/SSD, для чего можно воспользоваться Menu Extension Plugin:
menuentry "Boot My Linux VHD" {
set my_vdisk_path="/VhdDir/Ubuntu.vhd.vtoy"
if search -n -s vdiskhd -f "$my_vdisk_path"; then
vtoyboot_common_func "($vdiskhd)$my_vdisk_path"
else
echo "$my_vdisk_path not found"
fi
}
Где в переменную my_vdisk_path надо прописать полный путь до образа, от корня вашего физического раздела. Например, если у вас /home на отдельном разделе и имидж живёт по пути /home/vasya/vImages/Arch.vdi.vtoy то в переменную надо будет прописать /vasya/vImages/Arch.vdi.vtoy
Дисклеймер от меня… Сильно подозреваю, что с шифрованными разделами, такой трюк не прокатит.
Да, такие образы можно грузить из других загрузчиков. Подробнее здесь. Ну и наконец таблица с замечаниями по установке на конкретные дистрибутивы.
- Для некоторых дистрибутивов, например,
deepin-desktop-community-1010-amd64.isoпонадобится установить дополнительный пакет, что бы была возможность грузиться на системах с BIOS! Для дипина это будет пакетgrub-pc-bin_2.02.24.3-1+eagle_amd64.debживущий в/pool/main/g/grub2/установочного диска. Общий шаблон для поиска:grub-pc-bin_xxx.debилиgrub2-2.xxxx.rpmдля RPM based дистров. Например, для Mageia.
Заключение
Вот такими, почти неограниченными возможностями, обладает, казалось бы, обычная система мультизагрузки ventoy. К сожалению есть проблемы с загрузкой любительских, исследовательских и экспериментальных ОС — Haiku, Sculpt (Genode OS Framework), Redox, Plan9 etc. Разумеется, не грузятся OS/2 и её деривативы. Для этих операционок не помогает даже memdisk. Но проект бурно развивается (я пользуюсь этой утилитой и слежу за развитием примерно с июня прошлого года и помню то время, когда не грузились системы семейства *BSD) и я думаю, что многие проблемы будут решены. Надеюсь обзор, мой вольный перевод документации по плагинам, вам понравился и вы ещё не раз заглянете сюда за справочной информацией. Ибо более полного описания функционала, на русском, я на просторах интернета не встречал.
Бонус: Соответствие бинарников скачанных с GitHub и бинарников установленных из пакета (Arch like дистрибутивы).

Если эта публикация вас вдохновила и вы хотите поддержать автора — не стесняйтесь нажать на кнопку
Все способы:
- Скачивание и запуск программы
- Настройки программы перед установкой
- Создание мультизагрузочной флешки
- Изменение плагина JSON
- Вопросы и ответы: 0
Скачивание и запуск программы
Ventoy — довольно простая в плане реализации графического интерфейса программа, которая выполняет свою единственную задачу — создание загрузочных USB-накопителей. Для своей работы она даже не требует установки, а распространяется в виде архива со всеми необходимыми файлами.
Скачать Ventoy с официального сайта
- Воспользуйтесь ссылкой выше, чтобы перейти на официальный сайт, где откройте раздел «Downloads».
- Выберите архив, отталкиваясь от того, какую операционную систему используете. Для Windows подходит архив формата ZIP. Ventoy распространяется и в виде образа ISO, однако он не так востребован.
- После загрузки распакуйте архив в любое удобное расположение, поскольку без этого не получится открыть находящийся внутри исполняемый файл. Затем в каталоге отыщите «Ventoy2Disc» и запустите программу для начала работы.



Настройки программы перед установкой
Сам интерфейс программы максимально простой и состоит всего из нескольких кнопок. Однако есть и меню «Настройки», в котором можно ознакомиться с дополнительными параметрами и самостоятельно выбрать, что из этого и когда использовать. Мы предлагаем по очереди пройтись по каждой из представленных настроек, чтобы более детально разобраться в теме.

- «Поддержка Secure Boot». Данная настройка активна по умолчанию. Нужна для тех случаев, когда мультизагрузочную флешку нужно запускать без предварительного отключения Secure Boot.
Читайте также:
Включение / отключение безопасной загрузки («Secure Boot»)
Как установить Windows 11 без TPM 2.0 и Secure Boot - «Стиль разметки разделов». Знакомый параметр для всех пользователей, кто ранее уже взаимодействовал с другим софтом по созданию загрузочных флешек. На выбор доступны стили MBR и GPT. Первый подойдет для загрузки через UEFI или Legacy, а GPT подходит исключительно для UEFI.
Читайте также:
Что лучше для SSD: GPT или MBR
Преобразование MBR в GPT при установке Windows 11
Конвертируем диски GPT в MBR при установке Windows 10
Решение проблемы с GPT-дисками / MBR-дисками при установке Windows - «Дополнительный раздел». Тут вы выбираете тип файловой системы раздела, куда будете копировать образы дисков.
- «Удалить Ventoy». Данный параметр используйте в том случае, когда ранее уже записывали программу на флешку, но теперь решили ее оттуда удалить. Позволяет обойтись без форматирования носителя.
- «Показать все устройства». Необходимо активировать, если вы планируете записывать софт не на физическое устройство, а на один из логических томов подключенных носителей.
- «Создать файл VTSi». Это нужно для дальнейшей работы с Rufus, когда создается отдельный файл с программой и осуществляется установка на флешку через упомянутый софт, когда непосредственно в Ventoy сделать это не удается.
- «Неразрушающая установка». Этот тип установки не удалит созданные на флешке разделы и файлы. Просто сформируется новый, необходимый для корректной работы мультизагрузочной флешки.
Создание мультизагрузочной флешки
Приступим к разбору основного этапа взаимодействия с Ventoy, который подразумевает создание мультизагрузочной флешки для дальнейшей записи ISO и других образов, каждый из которых можно использовать отдельно при подключении флешки к компьютеру. Процесс максимально легкий и не займет много времени. Если какие-то настройки отличаются от стандартных, воспользуйтесь изменением параметров, которые были описаны выше.
- Предварительно подключите флешку и выберите ее из списка. Если накопитель не отображается, перезагрузите программу или нажмите кнопку для обновления списка устройств.
- Нажмите кнопку «Установить» для запуска установки Ventoy на выбранный носитель. Вы будете уведомлены о том, что все текущие данные с флешки удаляются. Если хотите сохранить их, используйте «Неразрушающую установку» из списка с параметрами.
- По завершении можете открыть «Управление дисками» и убедиться в том, что теперь ваша флешка разбита на несколько разделов. Один нужен для непосредственного запуска мультизагрузочной флешки, а другой — сохранения и работы ISO-образов (или образов в других поддерживаемых форматах).
- Непосредственно в Windows будет отображаться тот раздел, куда и нужно перекинуть все необходимые образы, которые будут запускаться с флешки. Сделайте это, после чего отправьте ПК на перезапуск, по необходимости поменяйте приоритет загрузки и используйте мультизагрузочную флешку в своих целях.
- Если образов на флешке несколько, они будут представлены в виде списка со своими названиями. Переключайтесь между ними и выбирайте нужный нажатием по клавише Enter.





Изменение плагина JSON
В Ventoy используется плагин формата JSON, в котором описан программный код с различными настройками как внешнего вида, так и некоторых функциональных особенностей программы. При помощи исполняемого файла можно запустить редактор данного меню и самостоятельно внести различные изменения: поменять тему оформления программы, настроить автоматическую установку, поменять подсказки, добавить пароль или изменить конфигурацию загрузки.
- Для этого в директории найдите исполняемый файл «VentoyPlugson» и дважды кликните по нему для запуска.
- Необходимо запустить редактор, предварительно выбрав флешку, на которую уже установлен Ventoy, поскольку файл конфигурации находится непосредственно на носителе.
- Страница откроется в установленном по умолчанию браузере. Переключайтесь между плагинами, меняйте все на свой вкус, сохраняйте настройки и используйте окно предпросмотра.


В этом материале мы не будем разбирать всю информацию о каждом плагине, поскольку это займет очень много времени, а будет полезно только единицам, которые и так разбираются в JSON и примерно понимают, чего хотят добиться от мультизагрузочной флешки. Для получения сведений мы рекомендуем обратиться к официальному сайту, где как раз и есть описание каждого плагина с подсказками по правильным настройкам.
Читать про Ventoy Plugin на официальном сайте
Наша группа в TelegramПолезные советы и помощь
Ventoy — бесплатная программа с поддержкой русского языка, быстро набирающая популярность у пользователей и позволяющая легко создать мультизагрузочную флешку или внешний USB диск для UEFI и Legacy, MBR и GPT систем путем простого копирования загрузочных файлов ISO на накопитель с широким набором доступных настроек.
В этой инструкции подробно о том, как пользоваться Ventoy и дополнительных возможностях программы. Утилита доступна как для Windows, так и для Linux, далее будет рассматриваться только Windows-вариант инструмента. Обратите внимание: можно использовать Ventoy для Android для создания загрузочной флешки на телефоне. Также может быть полезным: Лучшие программы для создания загрузочной флешки.
Быстрое создание мультизагрузочной флешки в Ventoy с параметрами по умолчанию
Сначала о базовом использовании программы, а именно о том, как максимально быстро сделать USB-накопитель в Ventoy. Шаги для создания мультизагрузочной флешки с параметрами по умолчанию, возможностью загрузки в UEFI и Legacy режимах.
Процесс быстрого создания загрузочного накопителя
Необходимые шаги будут следующими:
- Скачайте архив с Ventoy последней версии с официальной страницы разработчика https://github.com/ventoy/Ventoy/releases и распакуйте его в удобное расположение.
- Из папки запустите файл Ventoy2Disk.exe (в случае предупреждения от SmartScreen нажмите «Подробнее», а затем — «Выполнить в любом случае»).
- При необходимости включите русский язык интерфейса в программе: выберите его в пункте Language главного меню.
- В окне программы выберите нужную флешку (внимание: по умолчанию все данные с неё будут удалены, но есть возможность работы и без удаления — об этом далее в статье) и нажмите кнопку «Установить» или «Install» для подготовки USB накопителя.
- Дважды подтвердите, что вы осознаете тот факт, что все данные с флешки будут удалены.
- После короткого промежутка времени вы получите сообщение о том, что Ventoy был успешно установлен на устройство. Нажмите Ок и закройте окно программы.
- В результате накопитель будет разделен на два раздела: один большой в файловой системе ExFAT и другой — FAT, с файлами для загрузки (в проводнике, возможно, будет отображаться только первый из них).
- Скопируйте любым способом необходимые загрузочные файлы ISO на первый раздел ExFAT (также поддерживаются WIM, VHD и IMG). При желании вы можете организовать их по папкам так, как это будет удобно вам, на работу загрузки это не повлияет (но не используйте пробелы и кириллицу в именах папок). Для переключения между видом по папкам (Tree View) и «все образы списком» (List View) можно использовать клавишу F3 в меню Ventoy.
- Готово, вы можете поставить загрузку с флешки в БИОС или использовать Boot Menu для загрузки с нее как в Legacy, так и в UEFI режиме. Меню загрузки по умолчанию будет выглядеть примерно как на изображении ниже:
Для загрузки желательно отключить Secure Boot в UEFI (если опция включена). В программе есть возможность включить поддержку Secure Boot (в пункте «Опции» в главном меню, после чего нужно будет использовать кнопку «Обновить»), но использование функции потребует дополнительных действий, о которых в инструкции Secure Boot и загрузка с флешки Ventoy.
Базовые настройки перед записью Ventoy на флешку
Обычно базовые настройки, установленные в Ventoy по умолчанию, наилучшим образом подходят для большинства сценариев использования. Но вы можете изменить их, прежде чем нажимать кнопку «Установить», открыв меню «Опции».
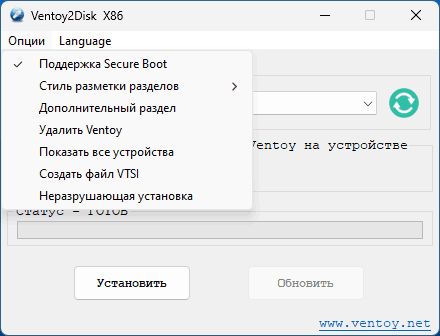
Здесь присутствуют следующие параметры:
- Поддержка Secure Boot — возможность загрузки без отключения Secure Boot, работает не для всех систем, включено по умолчанию.
- Стиль разметки разделов — можно выбрать GPT и MBR. Учитывайте: выбор MBR позволяет загружаться и в UEFI и в Legacy режиме. GPT — только в UEFI.
- Дополнительный раздел — выбор файловой системы дополнительного раздела: того раздела, на который вы копируете образы.
- Удалить Ventoy — удаляет Ventoy с выбранного накопителя.
- Показать все устройства — отображение не только съемных, но и локальных накопителей.
- Создать файл VTSi — создание файла VTSi с Ventoy для последующей записи на флешку с помощью Rufus в ситуации, когда средствами Ventoy2Disk это по какой-либо причине сделать не удалось.
- Неразрушающая установка — запись Ventoy на флешку без удаления уже имеющихся на ней файлов (раздел сжимается и записывается дополнительный раздел, необходимый для загрузки).
Конфигурация Ventoy: ventoy.json и VentoyPlugson
Ventoy поддерживает возможности гибкой настройки меню и некоторых других параметров с помощью файла конфигурации ventoy.json, который должен находиться в расположении
ventoy\ventoy.json
на разделе с загрузочными образами.
Этот файл можно создать и править вручную, но в последних версиях Ventoy появилась возможность установки параметров в графическом интерфейсе с помощью инструмента VentoyPlugson.exe, находящегося в архиве с программой, что куда удобнее:
- Запустите VentoyPlugson из папки с распакованным архивом Ventoy, укажите флешку, на которой уже установлен Ventoy и нажмите Start.
- Откроется веб-интерфейс конфигурации параметров — при изменениях, они автоматически будут записаны в файл конфигурации на накопителе.
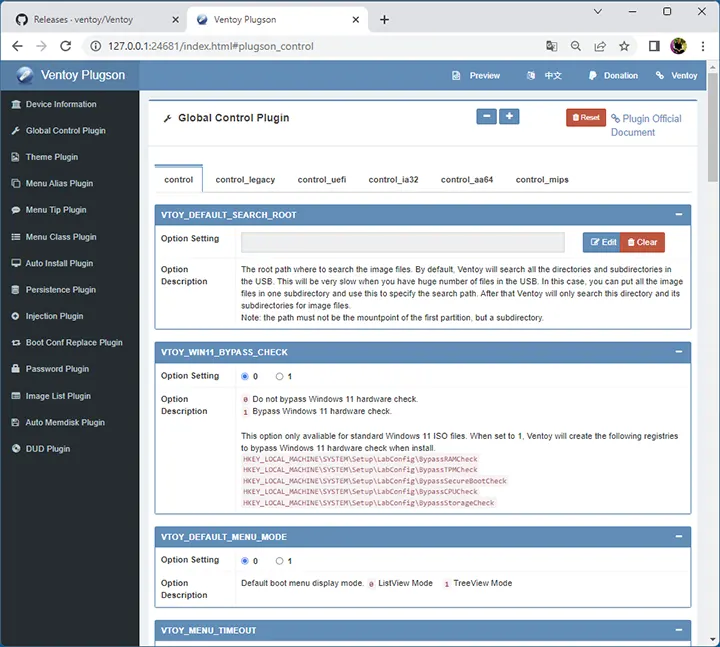
Доступные параметры включают в себя:
- Настройки отображения меню (обычная или древовидная структура, разрешение, цвета и другое)
- Изменение отображаемого имени для ISO образов в меню (Menu Alias Plugin)
- Настройка темы оформления меню, поддерживаются темы GRUB (папку с темой размещаем в ventoy\themes). Указание тем выполняется в Theme plugin, а сами темы я рекомендую не создавать с нуля, а найти готовые для GRUB2 и отредактировать их.
- Добавление иконок к ISO файлам и папкам на флешке путем назначения классов для них. Иконки работают только при указании темы оформления в файле конфигурации и размещении иконок в ventoy\themes\имя_темы\icons (Menu Class Plugin).
- Настройка файлов автоматической установки unattended.xml
- Обход проверки системных требований при установке Windows 11 (пункт VTOY_WIN11_BYPASS_CHECK в Global Control Plugin).
- Настройка автоматической установки с помощью unattended.xml и других файлов конфигурации (Auto Install Plugin).
- Добавление собственных пунктов меню GRUB (Menu Extension Plugin), например, для запуска локальной ОС.
- Настройка постоянного хранилища для образов Linux, запускаемых в Live-режиме.
- Установка паролей для загрузки с флешки, использования образов (Password Plugin).
И многое другое. Доступные в файле конфигурации и в VentoyPlugson параметры описаны на официальном сайте https://www.ventoy.net/en/ в разделе «Ventoy Plugin»
Результат моих 10-минутных экспериментов с темой оформления в меню загрузочной флешки Ventoy:
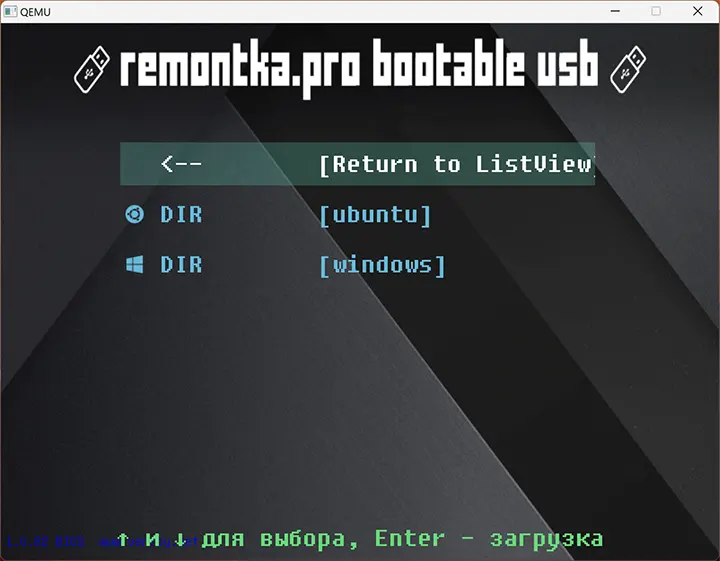
Такие функции как обход требований Windows 11 при установке, настройку тем оформления и создание загрузочной флешки без удаления уже записанных на неё файлов я уже описал выше. Но Ventoy развивается и от версии к версии обрастает новыми функциями.
Загрузка локальных образов
Начиная с версии 1.0.66 появилась возможность загрузки образов, хранящихся на жестком диске или другом накопителе, а не на самой флешке Ventoy. Возможны два варианта использования:
- В меню Ventoy нажать клавишу F2 для выбора образа на любом из подключенных к компьютеру накопителей. Стало доступным с версии 1.0.67
- Использовать утилиту VentoyVlnk.exe из архива с Ventoy: запустите утилиту, нажмите кнопку «Create» и выберите образ на локальном диске. Утилита создаст файл имя_образа.vlnk.iso (или с другим расширением, зависит от выбранного образа) в том же расположении, откуда она была запущена. Уже этот файл располагаем на накопитель с Ventoy и он будет служить ссылкой для загрузки из нужного образа на локальном диске.
Ventoy LiveCD
На некоторых конфигурациях ПК с Windows Ventoy может не устанавливаться на накопитель. В этом случае можно использовать образ Ventoy LiveCD, доступный на той же официальной странице загрузки утилиты: достаточно записать его на флешку, например, с помощью Rufus, загрузиться с неё и использовать утилиту в среде Linux, запущенной в Live-режиме.
Подводя итог, Ventoy — очень достойное решение для создания мультизагрузочной флешки и не исключаю что для кого-то окажется наиболее подходящей программой для такого рода задач. Также рекомендую к ознакомлению другую похожую программу — AIO Boot.
Ventoy – один из лучших инструментов для создания мультизагрузочных USB флешек с несколькими операционными системами. Ventoy позволяет создать загрузочную USB флешку, на которую нужно скопировать установочные ISO образы с дистрибутивами различных ОС. При загрузке с такой флешке вы можете выбрать, какую операционную систему вы хотите установить на компьютере или с какого LiveCD образа нужно загрузиться.
Ventoy: создать простую загрузочную флешку с несколькими ISO образами
Ventoy это бесплатная open-source утилита, которая доступна как для Windows, так и для Linux (https://github.com/ventoy/Ventoy/releases ).
- Скачайте архив с утилитой, распакуйте на диск и запустите Ventoy2Disk.exe с правами администратора;
- Выберите USB флешку на которую нужно поместить загрузчик Ventoy и нажмите Install;
- USB накопитель будет очищен. По умолчанию Ventoy создает на диске таблицу разделов MBR и два раздела: небольшой FAT32 раздел для EFI загрузчика (на базе grub2) и большой основной exFAT раздел. В такой конфигурации загрузочную флешку можно использовать как на BIOS, так и на UEFI компьютерах c Secure Boot. exFAT раздел будет виден почти в любой операционной системе, и на нем нет ограничения на максимальный размер файла в 4 Гб как в FAT32. Вы можете изменить эти настройки в меню Options.
- Теперь скопируйте файлы ISO образов с нужными вам операционными системами на основной раздел USB флешки Ventoy;
- При загрузке компьютера с USB флешки появится графическое меню Ventoy со списком доступных ISO образов. По умолчаниб ventoy сканирует все каталоги и выводит список найденных ISO, WIM, VHDX, IMG образов. Чтобы исключить какую-то папку из сканирования, создайте в ней файл
.ventoyignore
. - Вы можете начать установку любой из доступных операционных систем, или загрузиться с вашего LiveCD.
При загрузке с флешки Ventoy с включенным режимом UEFI Secure Boot может появится ошибка:
Verification failed: 0x1A Security Violation

Чтобы исправить эту ошибку, нужно добавить ключи Ventoy в MOK (Machine Owner Key) компьютера.
- Нажмите OK -> любая клавиша;
- Выберите Enroll key from disk;
- Выберите раздел VTOYEFI -> файл ENROLL_THIS_KEY_IN_MOKMANAGER.cer
- Continue -> Yes -> Yes
- Перезагрузите компьютере. Теперь, когда ключи Ventoy добавлены в NVRAM UEFI, компьютер будет считать их доверенными и продолжит загрузку ventoy.
Ventoн может загружать содержимое ISO файлов в RAM несколькими способами:
- Normal mode — в память загружаются только файлы необходимые для загрузки. Для некоторых дистрибутивов и компьютеров (особенно с Legacy BIOS) может вызвать проблемы с загрузкой
- Memdisk mode – в память загружается весь ISO образ (нужно достаточное количество памяти на компьютере). Этот режим загрузки более стабилен и надежен.
Winboot mode – позволяет сразу загрузится с WIM образа Windows.
Например, для корректной работы образов на базе WinPE (в том числе Hiren’s BootCD PE), на тестовом компьютере мне пришлось загружать их в режиме Memdisk mode. Для этого нужно нажать клавишу
F1
->
Ctrl + D
. После этого ISO образ WinPE начинает целиком загружаться в память:
Loading ISO file to memory

Расширение возможностей Ventoy с помощью плагинов
Ventoy позволяет выполнять гибкую настройку с помощью плагинов. Конфигурация выполняется с помощью JSON файла ventoy/ventoy.json, который хранится на разделе с данными (этот файл по умолчанию отсутствует).
Выше я показывал, как вручную загрузить WinPE образ в режиме memdisk. Чтобы автоматически загружать определенные ISO образы в таком режиме, добавьте в файл ventoy.json следующие строки:
{
"auto_memdisk": [
"/ISO/HBCD_PE_x64.iso",
"/ISO/Win10PE.iso"
]
}
Теперь все указанные ISO образы будут всегда загружаться в память. В разделе control можно задать глобальные опции. Например:
"control":[
{ "VTOY_DEFAULT_SEARCH_ROOT": "/ISO" }
{ "VTOY_WIN11_BYPASS_CHECK": "1" },
{ "VTOY_WIN11_BYPASS_NRO": "1" },
]
- VTOY_DEFAULT_SEARCH_ROOT — указывает каталог, в котором нужно искать образы
- VTOY_WIN11_BYPASS_CHECK — позволяет игнорировать минимальные требования при установке чистого Windows 11 (установка Windows 11 без TPM, Secure Boot и прочих проверок)
- VTOY_WIN11_BYPASS_NRO – установить Windows 11 с локальной учетной записью
С помощью плагина Injection можно подключать дополнительный файлы или архивы в среду установки (например драйвера, утилиты).
{
"injection": [
{
"image": "/ISO/win7.iso",
"archive": "/driver/win-driver.zip"
}
]
}
В случае Windows указанный архив будет распакован и доступен в среде установки с буквой диска X:.
Плагин Auto_Install позволяет настроить автоматическую установку образа ОС. Для Windows поддерживаются файл ответов unattended.xml для автоматической установки ОС.
"auto_install" : [
{
"image": "/ISO/windows_server_2022.iso",
"template": "/windows2022_unattended.xml"
}
]
Для Linux тоже можно создать файлы ответов kickstart8.cfg (RHEL, Rocky, Centos) или preseed.cfg (Debian, Ubuntu).
С помощью плагинов вы можете изменить внешний вид загрузочного меню Ventoy (можно использовать темы оформления), добавить иконки к ISO файлам и папкам.
Для настройки параметров плагинов Ventoy из графического интерфейса можно использовать утилиту VentoyPlugson.exe. Утилита позволяет сформировать корректный файл ventoy.json и автоматически сохранить его на раздел с данными Ventoy.

Ventoy позволит вам отказаться от использования нескольких флешек с разными установочными образами ОС. Все дистрибутивы теперь можно хранить на одной USB флешке, и чтобы записать на флешку новый образ, достаточно скопировать на нее ISO файл.
В данной статье мы рассмотрим как создать мультизагрузочную USB-флешку (multiboot) с несколькими операционными системами для их последующей установки. Создавать мультизагрузочную флешку мы будем с помощью утилиты Ventoy, процедура использования данной утилиты максимально простая и с ней справится даже не опытный пользователь компьютера.
Скачать Ventoy:
— С официального сайта
— С нашего сервера для Windows (v. 1.1.05 — 16.7 MB)
Инструкция по использованию Ventoy:
1) Вставьте Вашу флешку в USB-разъем компьютера, флешка должна быть объемом, которая соответствует сумме объема желаемых Вами дистрибутивов, которые Вы хотите записать на флешку.
2) Скачиваем утилиту по ссылкам выше, распаковываем архив и запускаем файл «Ventoy2Disk.exe».
3) После запуска у Вас выйдет окно утилиты. Убедитесь, что в главном окне утилиты в пункте «Device» выбрана в выпадающем меню нужная флешка. Если все корректно, нажимаем на кнопку «Install». (Внимание! Флешка во время процедуры будет автоматически форматирована и все файлы на флешке будут удалены.)
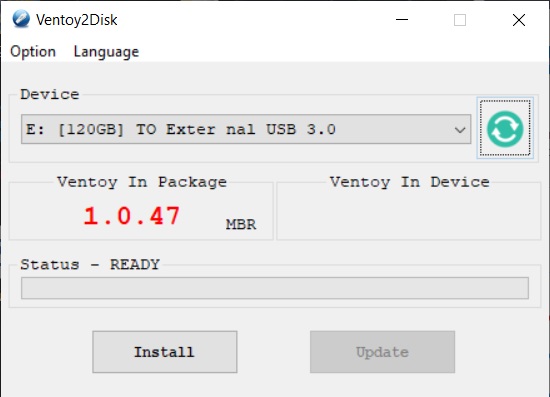
4) Далее выйдет два подтверждающих окна, везде нажимаем «Да».
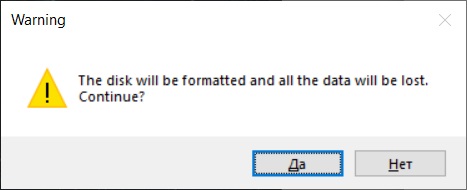
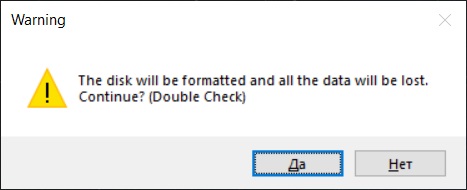
5) После дожидаетесь завершения процедуры подготовки флешки.
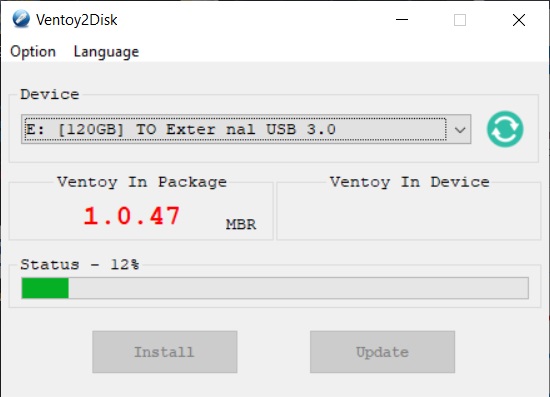
6) Если все прошло успешно у Вас выйдет соответствующие окно как на скриншоте ниже.
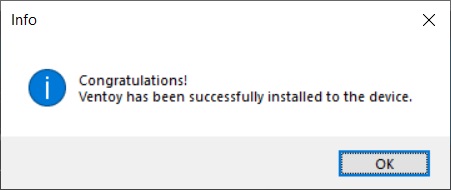
7) Теперь заходим в проводник, в меню «Этот компьютер» и видим пустой раздел с названием «Ventoy». Заходим туда и просто копируем туда образы (iso или img) нужных Вам дистрибутивов. На примере мы создадим мультизагрузочную флешку с Windows 10 и Windows 7.
Скачать оригинальные MSDN дистрибутивы Windows Вы можете в нашем каталоге на следующей странице. Хеш-суммы дистрибутивов указаны в описании на странице скачивания.