Привет, друзья. И снова статья, посвящённая вопросу запароленного доступа к Windows. На страницах сайта мы не единожды решали вопрос забытого, потерянного или изначально неизвестного пароля к учётным записям операционной системы, вот даже целый раздел статей есть. Но всё это время мы приводили инструкции, как сбросить пароль. А как его узнать, не оставляя следов взлома учётной записи Windows? Такого рода услуги могут предложить две специализированные программы, они есть на борту двух популярных реанимационных Live-дисков – от Сергея Стрельца и AdminPE10. Посмотрим, как с их помощью решить поставленную задачу.
Но, увы, хочу огорчить тех, кто собирается шпионить за пользователями Windows 10: ни одна из предлагаемых программ не поможет, если вы хотите втихую подглядеть пароль того, кто пользуется последней версией системы от Microsoft. И также не порадую тех, кто захочет узнать пароль от чьей-то учётной записи Microsoft. Всё предложенное ниже будет касаться только простых паролей для локальных учётных записей. Сложные пароли программы не отображают, лишь могут предложить классику жанра – их сброс.
{banner_google1}
Первая программа — Elcomsoft System Recovery. Это профильный многофункциональный продукт, который может:
• Сбрасывать и менять пароли к учётным записям – локальным, Microsoft, Active Directory;
• Подсматривать несложные пароли;
• Управлять учётными записями, в частности, блокировать их, разблокировывать, отключать;
• Резервировать специальные системные файлы для возможности восстановления впоследствии сброшенных или изменённых паролей;
• А такие прочие возможности.
Elcomsoft System Recovery работает с загрузочного носителя, её дистрибутив можно скачать с официального сайта www.elcomsoft.ru. Также эта программа в числе прочих инструментов для решения вопросов с запароленным доступом представлена на борту Live-диска для системных администраторов – AdminPE10. Его ISO-образ для записи на флешку можно скачать на сайте проекта:
http://adminpe.ru/download/
Загружаемся, к примеру, с AdminPE10. Запускаем Elcomsoft System Recovery.
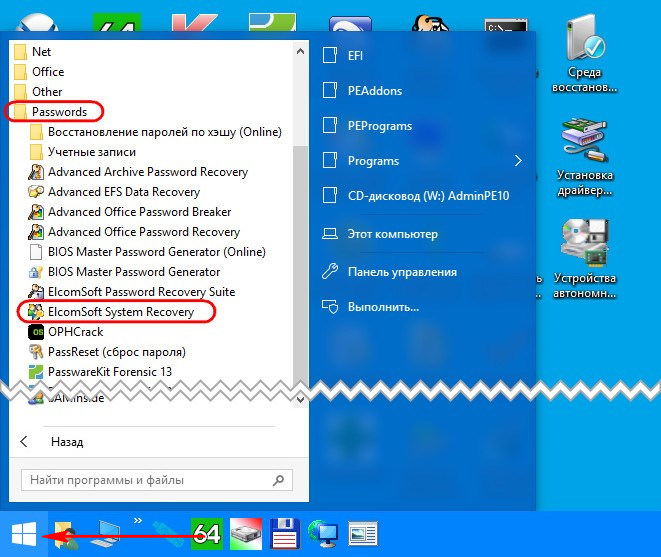
Принимаем лицензионное соглашение.
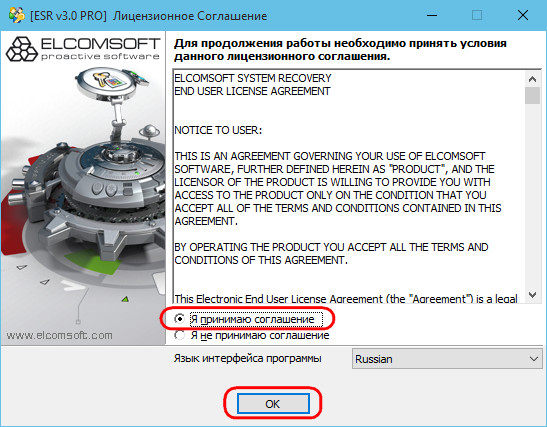
Жмём «Далее».
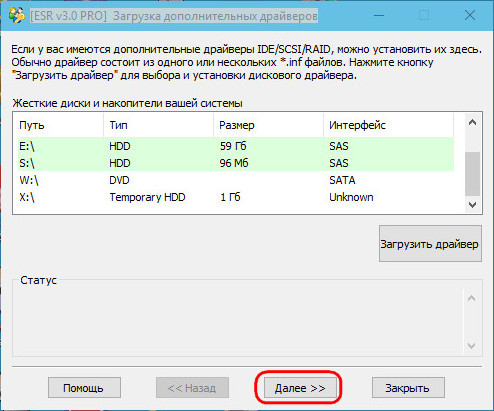
Снова «Далее», ничего не меняем.
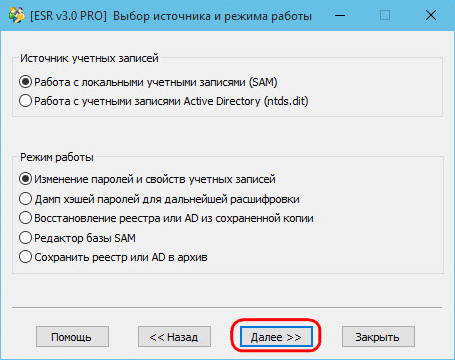
Здесь можем выбрать нужную из систем Windows, если их на компьютере установлено несколько. Жмём «Далее».
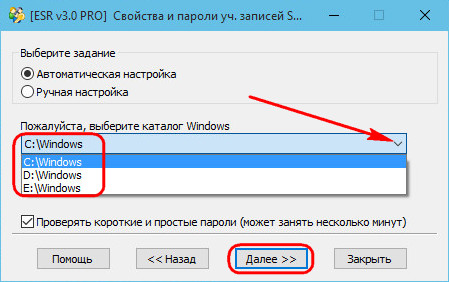
{banner_google1}
И вот получаем перечень учётных записей с их паролями, если они, конечно же, есть.
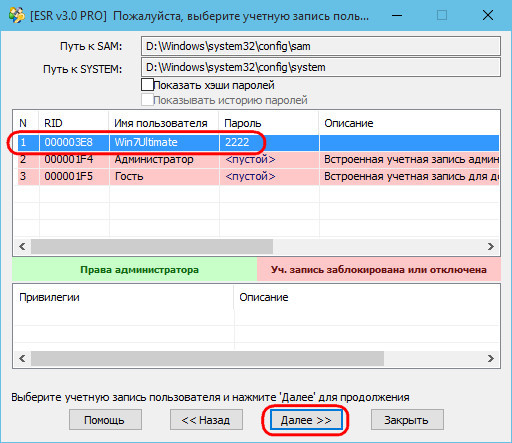
Если нажмём ещё раз «Далее», то попадём в окно задания параметров учётной записи, где, в частности, можем сменить пароль, если мы не преследуем цель оставаться незамеченными.

Reset Windows Password – аналог предыдущей программы, она может то же самое, что и Elcomsoft System Recovery, но в довесок предусматривает ещё и дополнительные функции как то: определение паролей веб-аккаунтов, расшифровка Bitlocker, удаление персональной пользовательской информации и пр. Reset Windows Password также работает с загрузочного носителя, дистрибутив программы доступен на её официальном сайте www.passcape.com. И она также входит в состав ПО для решения вопросов с запароленным доступом Windows на борту Live-диска от Сергея Стрельца. Как скачать его ISO-образ, смотрим здесь.
Запускаем компьютер, к примеру, с Live-диска Стрельца. Находим на нём программу Reset Windows Password.
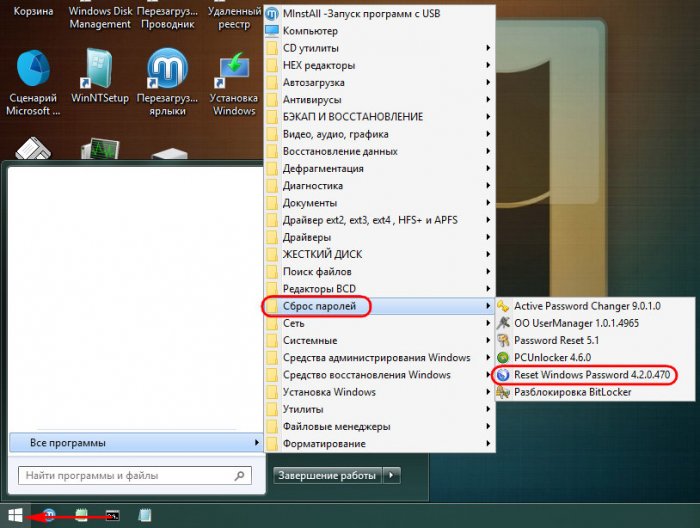
В её окне выбираем русский язык. А в графе «Что вы хотите сделать» — «Поиск паролей пользователей».
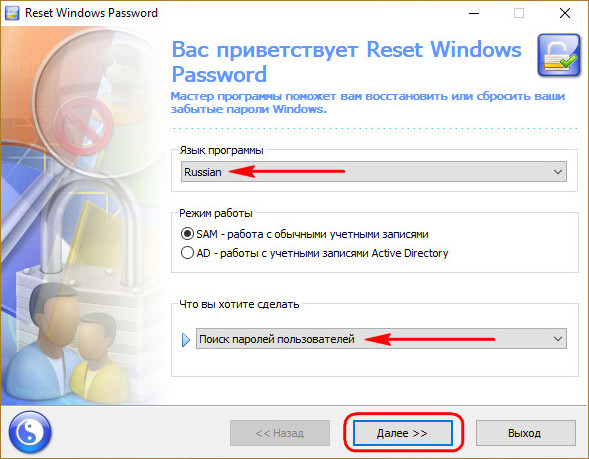
Если вам известно, что пароль относительно сложный, на этом этапе вместо быстрого поиска можем выбрать глубокий. Это увеличит время сканирования программой паролей, но не факт, что результат будет успешным. Простые же пароли найдутся и при быстром поиске. Жмём
{banner_google1}
«Далее».
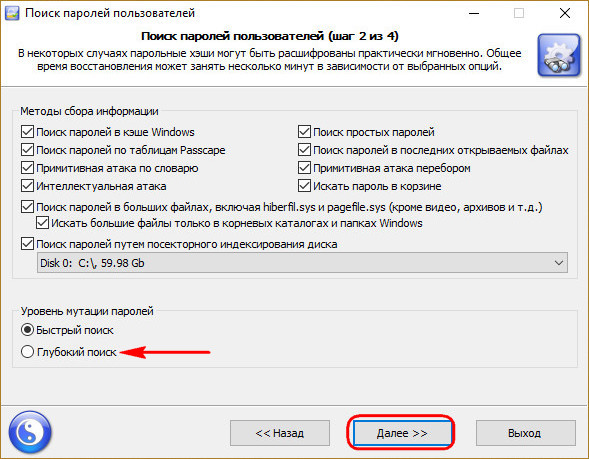
Если на компьютере стоит одна Windows, то просто жмём «Далее». Если несколько – из выпадающего списка указываем пути к файлам на соответствующем разделе диска, где установлена нужная система.
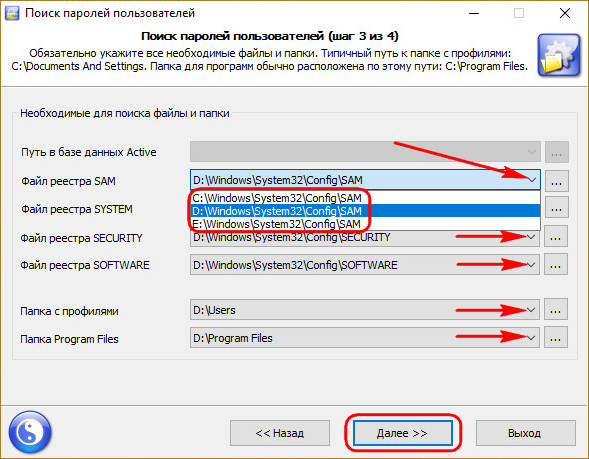
Жмём «Поиск паролей».
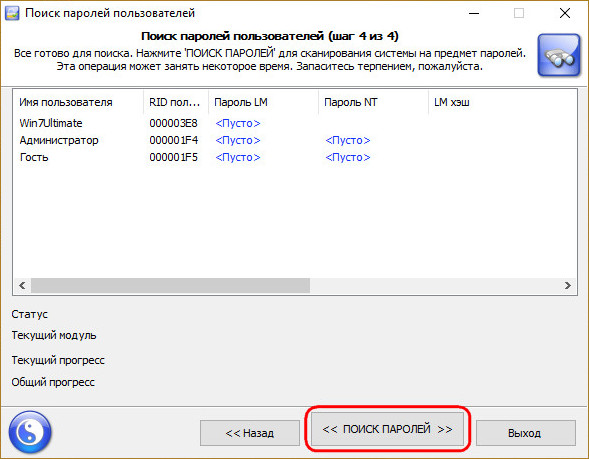
Через время получаем результат.
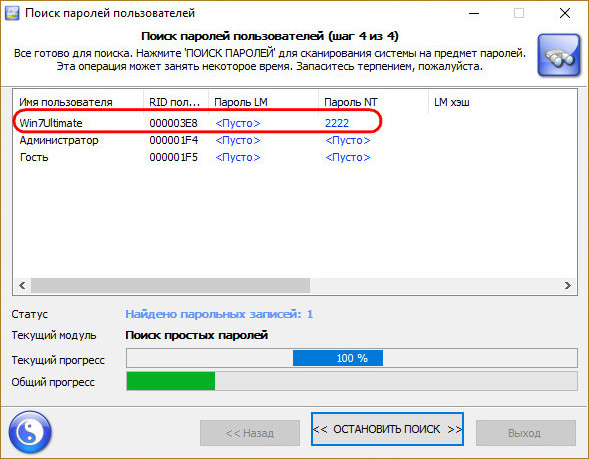
Итак, друзья, простым юзабильным способом с помощью предложенных выше программ можем получить только простые пароли от локальных учётных записей Windows 7 и 8.1. Возможно, существуют какие-нибудь витиеватые способы, как подсмотреть сложные пароли во всех версиях Windows. Но те же программы Elcomsoft System Recovery и Reset Windows Password, как упоминалось, предлагают возможности по созданию бэкапа паролей и отката к значениям, запечатлённым в этих бэкапах. А это значит, что, создав бэкап, мы можем сбросить пароль, сделать свои дела, а потом снова загрузиться с Live-диска и восстановить пароль, по сути, даже не зная его. Но это уже тема для отдельной статьи, если, конечно же, вы, друзья, будете заинтересованы в ней.
Да и в принципе процедура подглядывания пароля для серьёзного шпионажа всё равно не годится.
Во-первых, пользователь в любой момент может сменить пароль.
Во-вторых, содержимое компьютера и, в частности, конкретного пользовательского профиля, прекрасно просматривается с тех же Live-дисков. Ну а если нужно, к примеру, покопаться в чьей-то интернет-переписке, просто копируем в облако или на съёмный носитель папки браузера внутри каталога AppData. И заменяем ими те же папки того же браузера на своём компьютере. Но есть ещё лучше способ незаметно отследить чужую интернет-активность, он включает всё возможное ПО, посредством которого проводились какие-либо интернет-коммуникации:
• Делаем бэкап Windows на компьютере объекта шпионажа с помощью программ-бэкаперов Acronis или AOMEI. Они, кстати, есть на борту AdminPE10 и диска Стрельца;
• Заходим в учётку, открываем все имеющиеся браузеры, мессенджеры, прочее клиентское ПО. И неспешно исследуем всё, чем объект занимался в Интернете. Вне запуска приватного режима браузера, конечно же.
Способ с бэкапом Windows не оставляет следов, но он в плане эффективности, естественно, уступает профильному софту для шпионажа, который может предложить и удобный формат поставки информации, и её актуальность при настройке доставки данных в режиме реального времени по Интернету.
Инструкция по сбросу (забытого) пароля пользователя Windows при помощи программы Windows Reset Password:
(ВНИМАНИЕ!: сброс пароля приведет к потере ключа шифрования EFS (зашифрованные файлы будут утеряны)
Если у вас нет зашифрованных файлов – можете спокойно продолжать:
Запускаем Reset Windows Password, выбираем русский язык,
Затем выбираем “Сбросить или изменить пароль пользователя”:
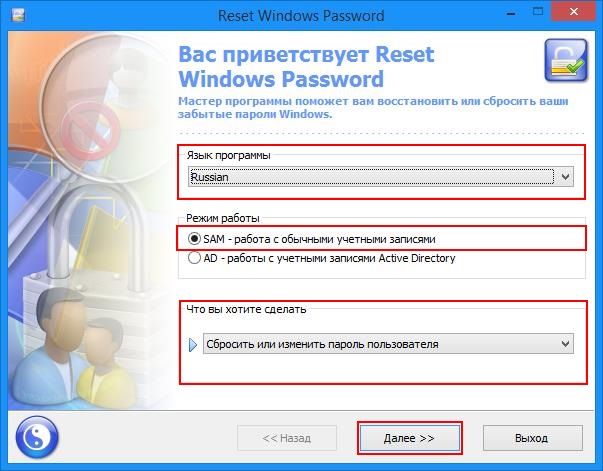
Нажимаем “Далее”, переходим в окно выбора путей к кустам реестра SAM и SYSTEM,
Тут всё определяется автоматически:
(вы можете сами выбрать другую систему из выпадающего списка)
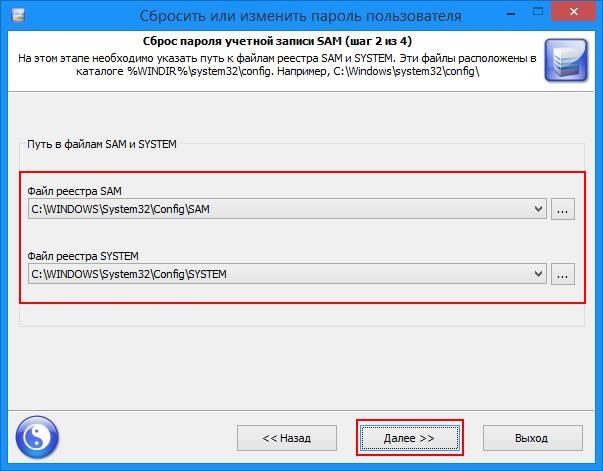
Затем переходим на вкладку выбора пользователя.
Здесь выбираем пользователя, пароль которого требуется изменить (сбросить),
Теперь смотрим указанные на рисунке пункты:
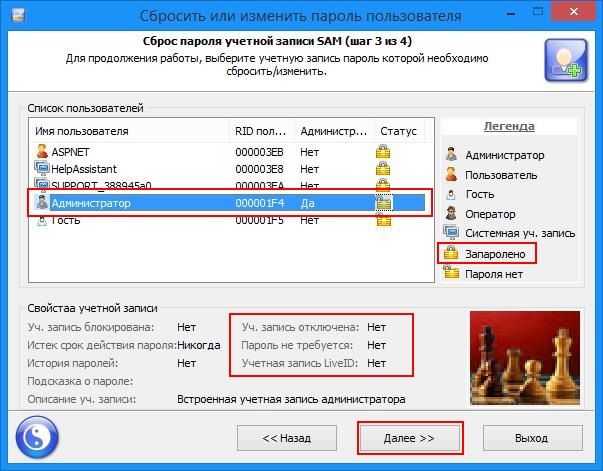
Затем переходим на вкладку модификации пароля.
Здесь еще раз убеждаемся, что выбрали нужного пользователя
Затем выбираем нужные действия в панели “Сброс”
(для сброса пароля просто оставьте поле “Новый пароль” пустым)
(для включения учетной записи (Администратора) переключите пункт “У.з. отключена” на “Нет”)
Затем нажимаем “Сбросить/Изменить”:
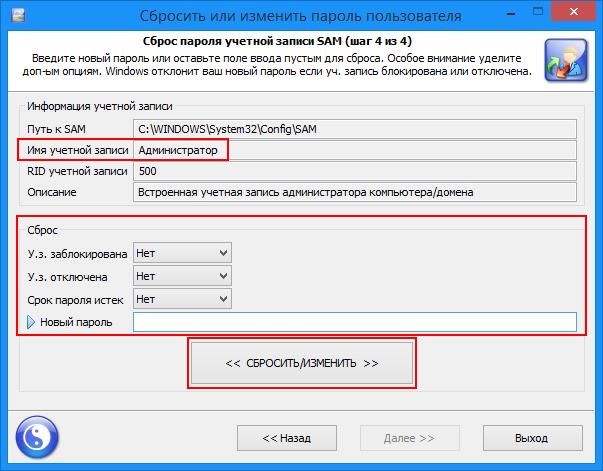
P.S.: Перезагрузитесь и попробуйте произвести вход в систему
Прочтите также: Получение доступа к системе без сброса пароля Администратора.
When you forgot Windows password and cannot get into computer, all you need is Windows Password Reset which is an all-inclusive Windows password recovery program that can reset Windows administrator and standard user password in Windows 10/8.1/8/7/XP/Vista and Windows Server 2012/2008(R2)/2003(R2). It supports Microsoft account and local account.
Follow the user guide below to learn how to use Windows Password Reset:
Requirements: An accessible computer, a blank CD/DVD or a USB flash drive.
Part 1. Download and install Windows Password Reset
Downloading and installing Windows Password Reset successfully, you can run the program to create a bootable CD/DVD/USB reset disk for password recovery quickly.
Step 1: Run Windows Password Reset and plug in your password reset medium (Take USB drive for example in this user guide, you can also use CD/DVD), then select the target USB drive from the dropdown options.
Step 2: Click “Begin burning” to start burning a password reset disk. The whole process takes about one minute.
Step 3: Now you have created a bootable password reset disk successfully, click “OK” to complete the process.
Part 2. Boot the locked Windows PC from Password Reset Disk
Step 1: Insert the bootable password reset disk in your locked computer.
Step 2: Restart computer and press “F12” or “ESC” to enter Boot Menu interface. The Boot Menu keys are different for different computer brands.
Step 3: When you entered the Boot Menu interface, there will be a list of boot choices, including your USB drive. Using arrow keys to highlight your USB drive and press Enter to select boot device.
Now your computer will load into the main interface of Windows Password Reset
Part 3. Reset Windows Forgotten Password
Option 1: Reset Windows Microsoft Account password or Local, Domain password
Step 1. Select the Windows system and user account you would like to recover password, and click “Reset password”.
Step 2. When reset the password successfully, click “Reboot” to restart computer and login Windows system without any password.
Option 2: Create New Windows Local Accounts
Step 1. Select the Windows installation you want to create a new account for, and tick “Add User”.
Step 2. Enter the new user name and password, and then click “Next”.
Step 3. You have created a new account successfully. Click “Reboot” and login into your Windows system with the new account and password.
security tools
Потеря пароля или блокировка учетной записи Windows является наиболее частой проблемой, с которой приходится сталкиваться специалистам по восстановлению данных. Можно отформатировать диск или переустановить операционную систему, но это не избавит вас от частичной потери данных, персональных настроек и дополнительной головной боли.
Есть более быстрый и элегантный способ выхода из сложившейся ситуации. Просто загрузите Reset Windows Passwords с загрузочного CD или USB, ‘вспомните’ забытый пароль или разблокируйте учетную запись. Дело нескольких минут! На сегодняшний день Reset Windows Password является самым мощным программным инструментом для восстановления или сброса паролей учетных записей Windows: пользователей, администратора, пользователей Active Directory, администратора домена.

Программа максимально ориентирована на неподготовленного пользователя и легка в работе. С другой стороны, алгоритмы поиска и угадывания паролей, применяемые в программе, уникальны и не используются больше ни в одной аналогичной программе. В отличие от других подобных утилит, Reset Windows Password является единственной программой, корректно обрабатывающей все типы учетных записей Windows!
Давайте попробуем получить доступ к локальному Администратору Windows 10. Для этого запустим ПК с заранее подготовленного диска Reset Windows Password и выберем вариант восстановления SAM — обычные учетные записи:

На этом этапе ничего не делаем и снова выбираем Далее:

Выбираем пользователя, которого мы хотим взломать. В нашем случае нам необходимо выбрать Администратора (по значку «замок» мы видим что учетная запись имеет пароль). Нажимаем на Администратор и кликаем Далее:

На четвертом шаге мы вводим Новый пароль на выбранную нами учетную запись и кликаем: СБРОСИТЬ/ИЗМЕНИТЬ:

Reset Windows Password предложит создать файл отката (на этом этапе выбирайте сами Да или Нет)

После изменения пароля мы кликаем Выход:

В последний момент Reset Windows Password напомнит о том что нужно вынуть загрузочный диск из дисковода для нормальной загрузки Windows 10:

Ссылка на раздачу образа: Passcape Reset Windows Password 9.3.0.937 Advanced Edition BootCD [Multi/Ru]
