Содержание
- Как установить, настроить и использовать Windows 10 Firewall Control
- Послесловие
- Windows Firewall Control – удобная оболочка для штатного брандмауэра Windows
- Интерфейс и возможности Windows Firewall Control
- Malwarebytes Windows Firewall Control настройка брандмауэра Windows 6.2.0.0 RePack (& Portable) by elchupacabra
- Malwarebytes Windows Firewall Control настройка брандмауэра Windows 6.2.0.0 RePack (& Portable) by elchupacabra
- Настройка malwarebytes windows firewall control
- Windows Firewall Control
- Особенности и возможности Windows Firewall Control
- Malwarebytes Windows Firewall Control
Как установить, настроить и использовать Windows 10 Firewall Control
Всем доброго времени суток, дорогие друзья, знакомые, читатели, почитатели и прочие разности.
Давненько мы что-то не писали ничего о фаерволлах, хотя тема полезная и всячески необходимая. Ранее мы рассказывали Вам как о простых решениях вроде Zone Alarm, так и о комбаинах по типу Comodo или средничках вроде Outpost (последний кстати прекратил свое существование в связи с продажей технологий).
Сегодня речь пойдет о добротном и совершенно бесплатном решении, название которого указано, собственно, в заголовке. Это не столько конечно 100 %-ый фаерволл, сколько решение, позволяющее быстро и наглядно управлять доступом приложений в интернет, а так же управлять входящими-исходящими соединениями и их мониторингом. Но штука крайне хорошая, не смотря на свою простоту, да еще и не шибко ресурсоёмкая.
Программа полностью бесплатна, но без поддержки русского языка (хотя возможно где-то в интернете есть руссификаторы). Скачать сие чудо программисткой мысли можно, скажем, по этой вот ссылке.
Установка предельно проста и на ней я останавливаться не буду. Сразу после установки и Вас появится соответствующий значок в трее и полезут уведомления о необходимости предпринять то или иное действие над программой, которая стучится в интернет.
Такое уведомление будет вылезать каждый раз пока Вы не настроите правила для всех тех программ, что уже установлены и периодически для тех, что установили недавно. Прежде чем мы продолжим, перейдите в папку, куда установили программу (как правило, это » C:\Program Files\Windows10FirewallControl » или » C:\Program Files (x86)\Windows10FirewallControl «) и удалите оттуда файл appdetect.wav :
Это уберет надоедливый звук, который проигрывается из колонок всякий раз, когда программа вылезает с вышеозначенным окном-уведомлением. Его так же можно отключить в настройках, но пока до них дойдет, собственно, верещание из колонок успеет поднадоесть.
Но давайте вернемся к уведомлению и посмотрим что там к чему. В первую очередь нас будут интересовать два подраздела справа (которые Quick Apply и Apply permissions ):
Таким образом необходимо задать постоянные или временные правила для всех приложений, которым Вы доверяете или не доверяете. Рекомендую позапускать некоторое время всё то, что у Вас работает с интернетом (всякие там игры, браузеры, FTP-клиенты и прочее).
В основном, чтобы не мучится с постоянными уведомлениям я рекомендую задавать постоянные правила. Само создание правил не такое сложное как может показаться и достаточно лишь думать головой, ибо логично, что браузеру нужен доступ по всем направлениям, а какому-нибудь неизвестному virus.exe он нафиг не сдался.
Нажав правой кнопкой мышки в трее (где часы) на значок программы (скриншот есть выше) можно вызвать настройки, нажав на кнопку » Settings «.
На первой вкладке ( Programs ) можно увидеть уже существующие правила для приложений, а так же сколько было заблокировано (красным) или разрешено (зеленым) соединений. По правой кнопке мышки можно отредактировать правило ( Edit ), удалить ( Delete ) и создать новое ( New ).
На вкладке Events можно посмотреть в виде событий (имеется ввиду на основе правил, т.е разрешенные-запрещенные Вами), что и куда, когда и как стучалось, какие протоколы использовало и прочие детали. По правой кнопке мышки можно вызвать WhoisLookUp и посмотреть какой стране принадлежит IP и все такое.
Вкладка Connections показывает не события, а текущие соединения. Что, куда, по каким портам, когда создано соединение и прочее. Очень наглядно и чем-то похоже на TCPView.
Ну и вкладка Settings отвечает непосредственно за настройки. Здесь можно отключить звук (последняя галочка Disable ), логи (первая галочка Disable ), убрать всплывающее окно с логами (галочка » Do not whow Log Balloon )»:
В частности, скажем, можно снизить нагрузку на жесткий диск (зачем правда, понятно не очень, т.к ресурсы потребляются достаточно умеренно), галочкой » Low HDD activity «.
На сим, пожалуй, всё и можно переходить к послесловию.
Послесловие
Ну что сказать, инструмент крайне удачный, достаточно лёгкий и не сложный в управлении. Особенно подойдет такое решением тем, у кого фаерволл на роутере или кто просто не хочет ставить громоздкое нечто вроде Comodo и ограничится встроенным в систему брандмауэром + вышеозначенной программой.
Как и всегда, если есть какие-то вопросы, мысли, дополнения и всё такое прочее, то добро пожаловать в комментарии к этой записи.
Источник
Windows Firewall Control – удобная оболочка для штатного брандмауэра Windows
Возможностей поставляемого в составе Windows фаервола вполне достаточно для решения базовых задач – запрета или разрешения принимать и отправлять трафик штатными и сторонними программами. К сожалению, встроенный брандмауэр Windows не очень удобен в использовании, что вынуждает многих начинающих пользователей искать ему замену среди сторонних сетевых экранов.
Переход на другой фаервол действительно может оказаться верным решением, но не стоит также забывать и об альтернативах – графических оболочках, обеспечивающих более удобное управление встроенным брандмауэром. Примером такой альтернативы является бесплатная программа Windows Firewall Control от известного разработчика Malwarebytes. Она предназначена для быстрого и комфортного доступа к наиболее востребованным функциям штатного фаервола Windows.

Интерфейс и возможности Windows Firewall Control
Это небольшое, но крайне полезное приложение поддерживает реализацию таких функций, как создание индивидуальных правил, в том числе, временных, изменение и удаление уже существующих правил, вывод уведомлений о заблокированных соединениях, интеграция в контекстное меню Проводника, самозащита паролем, поиск дубликатов/похожих правил и их объединение, импорт и экспорт наборов правил, ведение и просмотр журнала и многое другое.



Выбрать режим, настроить оповещение и саму программу, создать или изменить/удалить правило – всё это можно сделать, перейдя на соответствующую вкладку через меню в левой части окна приложения. Так, в разделе «Режимы» задается уровень фильтрации соединений, определяющий, какие подключения должны блокироваться, а какие нет; в разделе «Правила» указывается направление соединения при создании нового правила; на странице «Безопасность» пользователю предлагаются инструменты для защиты самих правил, профиля брандмауэра и его конфигурации при загрузке Windows.



Для просмотра и создания новых правил в Windows Firewall Control предусмотрено отдельное окно, которое открывается нажатием первой иконки в нижней части меню. Здесь имеются две области – в левой отображаются все текущие правила брандмауэра, в правой находятся опции для работы с ними. Среди доступных действий вы найдете фильтрацию, поиск дубликатов и создание копий правил, просмотр свойств, отключение/включение и так далее.
Источник
Malwarebytes Windows Firewall Control настройка брандмауэра Windows 6.2.0.0 RePack (& Portable) by elchupacabra
Malwarebytes Windows Firewall Control настройка брандмауэра Windows 6.2.0.0 RePack (& Portable) by elchupacabra

Malwarebytes Windows Firewall Control – небольшая утилита, с помощью которой, вы получите доступ к наиболее часто используемым опциям встроенного брандмауэра операционных систем Windows. После инсталляции программа располагается в системном трее и дает возможность эффективно управлять различными параметрами при помощи контекстного меню, например можно быстро разрешить/запретить другим программам выходить в сеть, настраивать правила, просматривать текущие активные сетевые соединения, импортировать/экспортировать политики и т.д.
Возможности программы:
• Только один небольшой исполняемый файл со всеми встроенными функциями.
• Интуитивно понятный и удобный интерфейс доступный из системного трея.
• Разрешить или запретить любому приложению сетевое подключение можно с помощью одного щелчка мыши.
• Shell-интеграция в контекстное меню проводника Windows.
• Быстрый доступ к редактированию правил Брандмауэра Windows непосредственно из интерфейса программы.
• Включение автозагрузки программы при входе в систему.
• Импорт и экспорт сетевых правил программы.
• Защита от несанкционированного удаления.
• Возможность восстановить предыдущие настройки при удалении.
• Проверка новой версии программы через интерфейс.
• Режим Обучения, который обеспечивает уведомления о заблокированных исходящих соединениях.
• Блокировка паролем текущих настроек программы и Брандмауэра Windows.
• Сброс забытого пароля текущего состояния настроек программы.
Новое в версии 6.2.0.0:
version 6.2.0.0 (24.06.2020)
— Improved: Remote addresses content is now expanding to fill the available space in
Properties dialog so that more content can be displayed.
— Fixed: Properties dialog is not displayed anymore if two or more Windows services
have the same Display Name.
— Fixed: The service name for svchost.exe notifications is detected only for the Windows
services that are already running when WFC service starts. If a Windows service is started
after, the notification will not detect the Windows service that triggered the notification.
— Fixed: Unhandled exception is logged if certain files are missing from the
installation folder.
— Fixed: When editing a rule details in the Notification dialog, the rule name
can be set as one or several empty spaces.
— Fixed: Properties dialog can’t apply changes to a rule if the path of the rule
is not accessible or not found. This limitation was removed. Also the tooltip was
updated since a rule with red text does not always mean the file is not found, it can also
mean the file is not accessible (file located in a folder of another user account,
encrypted location, etc).
— Fixed: In Notification dialog the text (Yes, No, Not valid) under Signed property is
not localized.
— Removed: The x button from text boxes that is clearing their content.
Особенности RePack’a:
1. Совмещённые в одном дистрибутиве установка программы или распаковка портативной (portable app формат) версии
2. Удалены компоненты отвечающие за сбор и отсылку пользовательских данных
3. Мультиязычный интерфейс (включая русский /с правками lrepacks.ru/)
4. Опционная установка рекомендуемых программой правил
5. Подхватывает внешний файл настроек settings.reg (если находится рядом с инсталлятором)
• «Тихая» установка с ключами /SILENT или /VERYSILENT (или файлом «Silent Install.cmd»)
• Для «Тихой» установки портативной версии дополнительный ключ /PORTABLE=1 (или файлом «Unpack Portable.cmd»)
************************************************************************************
1. Installation of the program combined with unpacking of the portable (portable app format) version
2. Removed components are responsible for the collection and sending of user data
3. Multilingual interface
4. Optional installation of the program recommended rules
5. The ability to import settings from settings.reg (if located next to the installer)
• «Silent» installation with the /SILENT or /VERYSILENT switches (or the Silent Install.cmd file)
• For the «silent» unpacking of the portable version, the additional key /PORTABLE=1 (or the file «Unpack Portable.cmd»)
ВНИМАНИЕ. Возможен незначительный ЛОЖНЫЙ детект на загрузчик портативной версии.
Примечание. Во время установки будет предложено посетить сайт автора репака. Снимаем галочку по желанию.
Скриншоты Malwarebytes Windows Firewall Control настройка брандмауэра Windows 6.2.0.0 RePack (& Portable) by elchupacabra торрент:
Источник
Настройка malwarebytes windows firewall control
Malwarebytes
Windows Firewall Control
Всего записей: 8676 | Зарегистр. 08-06-2006 |
Отправлено:
04:08 19-09-2011 | Исправлено: Maz, 12:21 15-03-2021
| Kavar
Junior Member |
Редактировать | Профиль | Сообщение | Цитировать | Сообщить модератору shadow_member «Блокирование IP по маске». А как маска задается? |
| Всего записей: 98 | Зарегистр. 12-04-2004 | Отправлено: 05:25 31-01-2018 |
| borMMAN
Gold Member |
Редактировать | Профиль | Сообщение | Цитировать | Сообщить модератору Две или три строки добавлено, 5-6 удалено, одна изменена, одна незначительно подправлена.
Изначально сокращал для себя неоправданно растянутые строки в переводе, вот теперь еще внес исправления для новой версии. |
| Всего записей: 5677 | Зарегистр. 02-04-2015 | Отправлено: 15:32 04-03-2018 | Исправлено: wvxwxvw, 15:32 04-03-2018 |
| shadow_member
Platinum Member |
Редактировать | Профиль | Сообщение | Цитировать | Сообщить модератору wvxwxvw Извини, но это не «правила защиты» а режим «Защищать правила». |
| Всего записей: 21353 | Зарегистр. 18-07-2006 | Отправлено: 16:33 04-03-2018 |
| wvxwxvw
Gold Member |
Редактировать | Профиль | Сообщение | Цитировать | Сообщить модератору shadow_member Да пофигу, я не нашел где это увидеть. А ты нашел? WFC.lang.Rus.Tridentifer.fix.5.1.0.0(v2) |
| Всего записей: 5677 | Зарегистр. 02-04-2015 | Отправлено: 20:48 04-03-2018 |
| shadow_member
Platinum Member |
Редактировать | Профиль | Сообщение | Цитировать | Сообщить модератору wvxwxvw Это описано в хелпе, сначала нужно назначить на эту опцию горячие клавиши |
| Всего записей: 21353 | Зарегистр. 18-07-2006 | Отправлено: 21:34 04-03-2018 |
| alexzander2000
Junior Member |
Редактировать | Профиль | Сообщение | Цитировать | Сообщить модератору Подскажите пожалуйста. Для обновления Windows необходимы открытые порты TCP 80 и 443 для процесса svchost. А если плюсом ещё конкретно указать только службу Центр обновления windows, то будет обновляться? Почему спрашиваю: при создании рекомендуемых правил, остальные правила он создаёт с указанием конкретной службы, а это правило для всего процесса svchost. |
| Всего записей: 81 | Зарегистр. 22-06-2003 | Отправлено: 06:47 06-03-2018 |
| shadow_member
Добавлено: |
| Всего записей: 21353 | Зарегистр. 18-07-2006 | Отправлено: 08:33 06-03-2018 |
| alexzander2000
Junior Member |
Редактировать | Профиль | Сообщение | Цитировать | Сообщить модератору shadow_member
А что там в последней версии если не секрет? Троян какой-то? Не правильно я наверно понял. Т.е. наоборот все перейдут на неё? Чем она лучше стандартных средств? |
| Всего записей: 81 | Зарегистр. 22-06-2003 | Отправлено: 10:16 06-03-2018 | Исправлено: alexzander2000, 10:23 06-03-2018 |
| shadow_member
Platinum Member |
Редактировать | Профиль | Сообщение | Цитировать | Сообщить модератору alexzander2000 Неправильно ты понял, в последней версии прям таки революционные изменения по части защиты правил от вмешательства со стороны Windows. |
| Всего записей: 21353 | Зарегистр. 18-07-2006 | Отправлено: 10:45 06-03-2018 |
| WayOutWest
Junior Member |
Редактировать | Профиль | Сообщение | Цитировать | Сообщить модератору А у меня после перезагрузки перестал запускаться Windows Firewall Control, предварительно я обновился на 5.1 версию с предварительным удалением старой версии.
При запуске пишет: When the Start automatically at user logon option is checked in the Options tab a new entry is created for wfc.exe in Windows Registry under the following key: This entry is available to all Windows user accounts and will launch the program for all user accounts. 1. Make sure that you don’t have multiple places from where wfc.exe is executed. The program should be executed only from the key above. 2. Make sure that wfc.exe is not blocked from being executed by a 3rd party security software, including Windows Defender. Check also the Troubleshooting topic. 3. Please verify if the system tray icon is not displayed in the hidden icons area. 4. Check in Task Manager if the process wfc.exe is running but the system tray icon is missing or if the process is not running at all. 5. Make sure that the Run this program as an administrator check box is not checked in the Compatibility tab of wfc.exe file properties. When this check box is checked, UAC will prompt the user if he wants to allow the process to be executed. This kind of user interaction is not allowed during the Windows startup, therefore the program will be ignored and will not be started. Попробовал в «Службах» запустить процесс, ругается.. пишет: Удалить программу невозможно, ничего визуально не происходит при попытке удаления. Попробовал накатить программу запустив инсталлер. Пишет: но ниже строчки: Источник Windows Firewall ControlWindows Firewall Control (WFC) – это бесплатная программа, расширяющая возможности штатного брандмауэра операционной системы. WFC предоставляет быстрый и лёгкий доступ ко всем основным параметрам фаервола (Firewall) Windows. Особенности и возможности Windows Firewall ControlWindows Firewall Control предлагает четыре уровня фильтрации (от выбора того или иного уровня зависит какие соединения блокируются или разрешаются): После установки в системном трее появится возможность быстрого переключения между вышеперечисленными уровнями фильтрации, доступ к управлению другими опциями и настройкам можно получить уже непосредственно при обращении к интерфейсу Windows Firewall Control. Malwarebytes Windows Firewall ControlВ июне 2018 года компания Malwarebytes, разработчик таких решений компьютерной безопасности как Malwarebytes Premium и Malwarebytes Free, приобрела права на программу Windows Firewall Control, сделав её бесплатной для всех пользователей. Также отметим, что с 2016 года компании Malwarebytes принадлежит и популярная утилита AdwCleaner. WFC определенно заслуживает внимания, эту компактную утилиту вполне можно рассматривать, как один из лучших инструментов для управления штатным брандмауэром операционной системы Windows (поддерживаются 10, 8.1, 8, 7, Vista). Скачать Windows Firewall Control бесплатно, без регистрации. Версия: Windows Firewall Control 6.4.0.0 Операционная система: Windows 10, 8.1, 8, 7 Дата релиза: 17 августа 2020 Статус программы: Бесплатная Рейтинг: (18 оценок, среднее: 4,50 из 5) Источник |
Malwarebytes Windows Firewall Control gives users better control over internet access for installed applications. Blocking a program can prevent unwanted network activity, stop spyware from sending data, and improve security. This guide walks you through the steps to block a program, explains firewall rules, and provides troubleshooting tips.
Malwarebytes Windows Firewall Control is a tool that enhances the built-in Windows Firewall, offering advanced network filtering and easy-to-use controls. It allows users to create custom rules for applications, restrict internet access, and strengthen network security without needing deep technical knowledge.
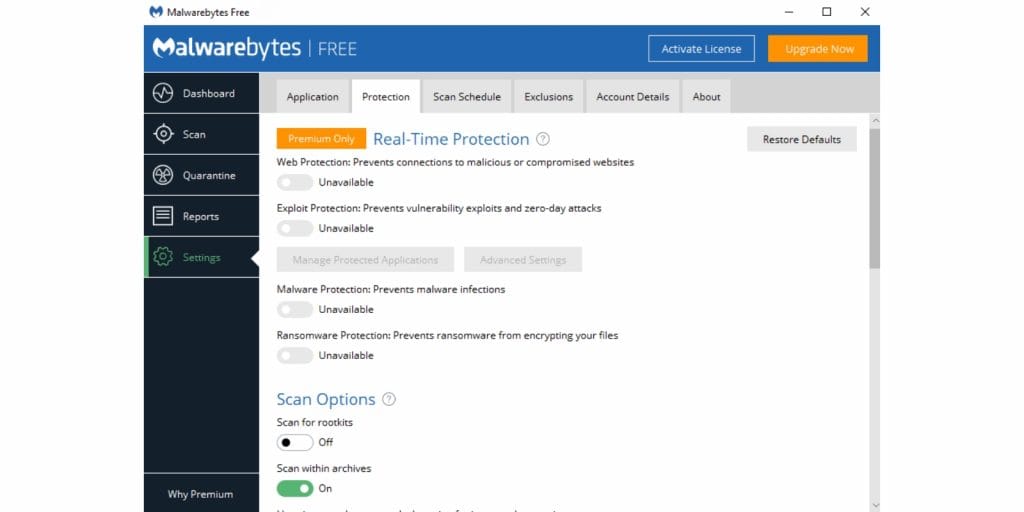
Why Block a Program with Malwarebytes Firewall Control?
Blocking a program can prevent unnecessary data usage, protect privacy, and stop malware from communicating with remote servers. Common reasons to block an application include:
- Preventing background internet usage – Stops apps from using bandwidth.
- Stopping unauthorized data transmission – Prevents spyware and unknown connections.
- Enhancing network security – Reduces the risk of malware spreading.
- Blocking intrusive applications – Prevents ads or unwanted updates.
- Restricting access to sensitive information – Stops software from sending data.
How to Install and Open Malwarebytes Windows Firewall Control
Before blocking a program, you need to ensure the software is installed and running correctly.
- Download Malwarebytes Windows Firewall Control – Get the official setup file from the Malwarebytes website.
- Install the program – Follow the on-screen instructions to complete installation.
- Open the software – Run Malwarebytes Firewall Control with administrator access.
- Check firewall settings – Ensure Windows Firewall is enabled for full functionality.
Step-by-Step: Blocking a Program with Malwarebytes Firewall Control
Once the software is installed, follow these steps to block a specific program:
Step 1: Open Malwarebytes Windows Firewall Control
- Launch the program from the system tray or start menu.
- Click on “Rules Panel” to access network filtering settings.
Step 2: Navigate to the Firewall Rules Section
- Go to the “Outbound Rules” tab to control internet access.
- Click “Create a New Rule” to add a restriction.
Step 3: Select the Program to Block
- Choose the application from the list or browse manually.
- Ensure the file path is correct to avoid blocking the wrong program.
Step 4: Set the Rule to Block All Connections
- Select Block under the action options.
- Apply the rule to both TCP and UDP protocols.
Step 5: Save and Apply the Firewall Rule
- Click Save to activate the new settings.
- Restart the application to ensure it follows the new firewall rule.
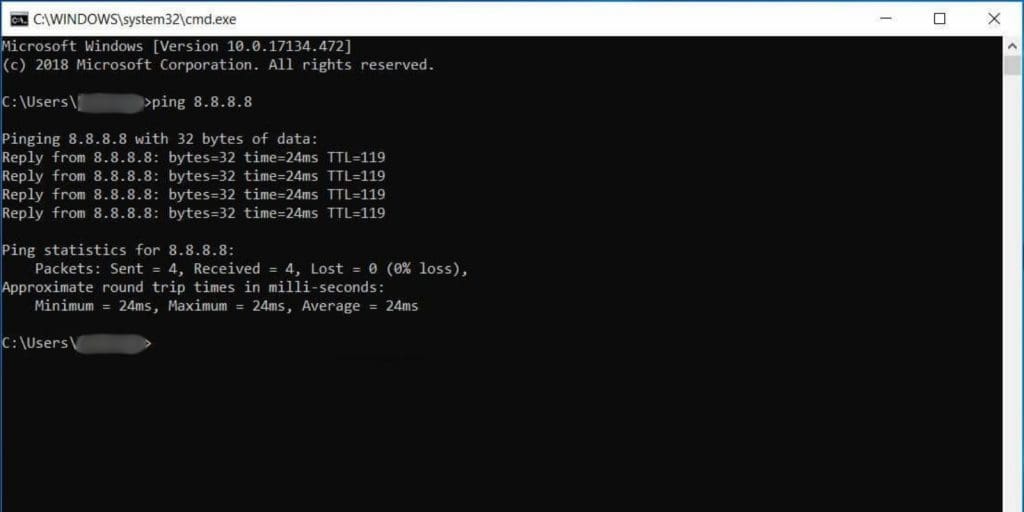
How to Check If a Program is Successfully Blocked
To confirm that the rule is working:
- Try opening the program – Check if it can access the internet.
- Use Command Prompt – Run ping example.com from within the application.
- Check Windows Firewall logs – See if connection attempts are blocked.
- Monitor Malwarebytes Firewall Control – Look for blocked access notifications.
How to Unblock a Program in Malwarebytes Windows Firewall Control
If you need to restore internet access:
- Open Malwarebytes Firewall Control – Navigate to the rules section.
- Find the blocked program – Look under “Outbound Rules.”
- Edit or delete the rule – Choose “Allow” or remove the restriction.
- Save changes – Restart the application for the update to take effect.
Advanced Firewall Customization (For Advanced Users)
Advanced users who want more control over their firewall settings can take advantage of additional customization options. They can create temporary blocks using time-based rules, allowing programs to be restricted for a specific period. Customizing ports and protocols helps block only certain types of traffic, ensuring precise network control.
Additionally, monitoring blocked programs through logs provides insights into network activity, helping users track and manage firewall restrictions effectively.
Troubleshooting Common Issues
If you encounter issues while using Malwarebytes Windows Firewall Control, follow these troubleshooting steps to resolve them quickly.
- Firewall Rule Not Working? Check if the rule is applied to the correct executable file. Ensure another security program isn’t overriding the firewall settings. Restart the computer to apply firewall changes.
- Program Still Has Internet Access After Blocking? Double-check that both inbound and outbound rules are set to “Block.” Restart the application and the computer to apply changes.
- Malwarebytes Firewall Control Not Saving Rules? Run the program as an administrator. Ensure Windows Firewall is enabled and not overridden by another security tool.
- Does Malwarebytes Firewall Control Work with Windows Defender Firewall? Yes, it enhances Windows Firewall but does not replace it. Both can function together without conflicts.
- How to Reset Firewall Rules If Something Goes Wrong? Open the firewall settings, navigate to “Restore Defaults,” confirm the reset, and restart the system to apply changes.
Conclusion
Blocking a program with Malwarebytes Windows Firewall Control is a simple yet powerful way to enhance security, control network usage, and prevent unwanted data transfers. By following the steps outlined above, you can effectively manage which applications access the internet and customize firewall settings to fit your needs.
Have any questions or tips? Share your thoughts in the comments!
Download Windows Speedup Tool to fix errors and make PC run faster
Windows 11/10 already has a built-in default, free and powerful firewall. And while Windows allows you to access the advanced settings, including the configuration of filtering for outbound connections, through its Control Panel, Management Console, Netsh utility, or the Group Policy Editor, many would wish for a simple interface from where they could manage the firewall. Today we will look at Windows Firewall Control – it has been bought by Malwarebytes.
Malwarebytes Windows Firewall Control for Windows PC

Windows Firewall Control is a small, intuitive, and easy-to-use program that runs in taskbar, next to the system clock, and provides quick access to the most frequent options used from Windows Firewall. This is the best tool to manage the native firewall in Windows OS.
Windows Firewall Control offers access to four filtering modes, each with its own status icon in the system tray, and different functionality:
- High Filtering. All outgoing connections are blocked. Programs cannot initiate outgoing connections. This setting blocks all attempts to connect to and from your computer. With this setting, you aren’t notified when Windows Firewall blocks programs, and programs in the list of allowed programs are ignored.
- Medium Filtering. Outgoing connections that do not match a rule are blocked. Only programs you allow can initiate outgoing connections. If you want to allow a program to communicate through the firewall, you can add it to the list of allowed programs. For example, you might not be able to send photos in an instant message until you add the instant messaging program to the list of allowed programs.
- Low Filtering. Outgoing connections that do not match a rule are allowed. You can block the programs you do not want to allow to initiate outgoing connections. If you want to block a program to communicate through the firewall, you can add it to the list of blocked programs. For example, you might want to block an instant messaging program so add the program to the list of blocked programs.
- No Filtering. Windows Firewall is turned off. Avoid using this setting unless you have another firewall running on your computer. Turning off Windows Firewall might make your computer (and your network, if you have one) more vulnerable to damage from hackers and malicious software.

The software lets you manage Firewall settings easily from the System Tray. The Windows Explorer Shell integration into the right-click menu of the executable files is a really handy feature!
Most of us Windows users may not don’t feel the need for such a utility, but if you are one who does, you definitely want to check out Windows Firewall Control. Go get it here. The notifications system is now available for free, and the program does not require activation anymore.
Firewall App Blocker is another tool that lets you easily configure and manage Windows Firewall settings. You must also check out this post on how to manage Windows Firewall in Windows 11/10/8/7.
Anand Khanse is the Admin of TheWindowsClub.com, a 10-year Microsoft MVP (2006-16) & a Windows Insider MVP (2016-2022). Please read the entire post & the comments first, create a System Restore Point before making any changes to your system & be careful about any 3rd-party offers while installing freeware.
Malwarebytes WFC is a free and powerful tool for managing the Windows OS’s built-in firewall. At its core, the tool extends the capabilities of Windows Firewall by facilitating access to its advanced features.
Firewalls are an absolute must for keeping your computer safe online. In this way, they act as a barrier between your computer and the web. They act as a barrier to entry for anyone without proper identification or permission to enter. Windows Firewall is a fundamental firewall against both incoming and outgoing traffic.
Contents
- 0.1 📚A brief description of Malwarebytes WFC:
- 0.2 🛡️Malwarebytes WFC’s primary functions include:
- 1 🛠️Getting Started: Installation & First Steps
- 1.1 🎯Conclusion: Elevate Your Firewall Strategy
- 1.2 40
-
-
- 1.2.0.0.1 SHARES
-
-
📚A brief description of Malwarebytes WFC:
Windows Firewall Control is an option if you want to improve Windows Firewall’s capabilities and have more say over its configuration settings. The program was created by Binisoft and acquired by Malwarebytes in 2018.
Instead of replacing Microsoft’s firewall engine, Windows Firewall Control enhances it with features like multi-profile switching from the system tray, real-time outbound alarms, and rapid access controls. To ensure stability and compatibility across all supported Windows versions, WFC employs the native Windows API, unlike third-party firewalls that require drivers at the kernel level.
The program resides in the system tray, providing users with quick access to the settings of the native firewall. It notifies users when outgoing connections are being blocked and allows them to specify which programs are permitted or denied internet access.
Users can filter network traffic that comes in and goes out. They can do this based on factors like IP address, port, and protocol.
🛡️Malwarebytes WFC’s primary functions include:
- Enhanced Security: By allowing you to restrict network access based on criteria such as IP address, port number, and protocol type, WFC adds another layer of protection to your device.
- Four filtering modes: High filtering prevents all outgoing connections, medium filtering prevents connections that don’t match a rule, Low filtering permits all outgoing connections, and No filtering prevents all connections (turns off Windows Firewall).
- Simple to Use User Interface: WFC’s intuitive design makes configuring your Windows Firewall a breeze. You can access the firewall’s rules and configurations without digging through obscure menus.
- Customizable Profiles: Create custom firewall profiles for use at home, the office, and in public Wi-Fi hotspots. We can configure the firewall to sense a change in network status and switch profiles.
- Create temporary rules that disappear when their time ends, or we restart the app.
- Firewall rules can be backed up and shared via import/export.
- A password protection option to safeguard the current settings from tampering.
- Reverting to a previous configuration in the event of an incorrect one.
- Access to comprehensive reports detailing approved and denied connections.
🛠️Getting Started: Installation & First Steps
1. Download & Install
Get the most recent WFC installer (v6.14.0.0 as of April 25, 2025) from BiniSot, the official site.
2. Set Your Default Profile
For first-time users, “Medium Filtering” is perfect, since it blocks unknown outbound connections. To change the filtering level, right-click the WFC tray icon and select your choice.
3. Enable Learning Mode
To speed up the initial setting, allow WFC to auto-allow trusted apps by navigating to Settings → Profiles → Learning Mode.
4. Create Custom Rules
After you’ve clicked “New Rule,” you can set the inbound and outward directions, program path, remote addresses, and protocols. Then, you can enforce it right away.
🎯Conclusion: Elevate Your Firewall Strategy
With Malwarebytes Windows Firewall Control, you can easily go from the most basic firewall settings to advanced enterprise-level protection.
This security solution from BiniSoft allows users to proactively secure their networks with comprehensive rule modification, real-time monitoring, and powerful filtering profiles.
If you care about the safety of your digital assets, whether you’re an administrator or a user, WFC is the best upgrade you can get.
Когда речь заходит о хороших бесплатных файрволах для Windows, обычно вспоминают продукты Comodo (во всем очень хорош) и аналогичные, а также встроенные средства защиты сети антивирусных продуктов.
Однако, во многих случаях для рядового пользователя разумнее использовать встроенный брандмауэр Windows и его возможности, реализуемые с помощью встроенных средств WFP — обычно этого бывает достаточно, а нагрузка на систему оказывается значительно меньшей, как и вероятность получить необъяснимые проблемы с работой Интернета при неумелом использовании. Минусы — настраивать правила и поведение встроенного файрвола не всегда удобно и быстро, особенно для начинающего пользователя.
Для устранения этих минусов можно применить сторонние бесплатные программы управления брандмауэром Windows, расширяющие его возможности и повышающие удобство использования, о которых и пойдет речь в этом обзоре. Эти простые бесплатные файрволы работают не самостоятельно, а опираясь на возможности Windows Filtering Platform самой Windows (впрочем, многие тяжеловесные продукты делают то же самое), но от этого не становятся менее эффективными для простых пользовательских задач фильтрации трафика. См. также: Брандмауэр Windows в режиме повышенной безопасности, Как заблокировать программе доступ в Интернет.
Windows Firewall Control
Windows Firewall Control — ранее независимое программное обеспечение, теперь принадлежащее известной компании Malwarebytes. Программа доступна бесплатно и полностью на русском языке.
Утилита позволяет удобно управлять параметрами работы, оповещениями о сетевой активности новых процессов, удобно настраивать правила для встроенного файрвола Windows, быстро переключать предустановленные профили фильтрации трафика.

Программа позволяет настраивать правила и включать блокировку для обычных пользователей Windows (не администраторов), отображает правила брандмауэра, потерявшие актуальность (например, после удаления программ) и дублированные.

Скачать Windows 10 Firewall Control можно с официального сайта разработчика https://www.binisoft.org/wfc
TinyWall
TinyWall — простая бесплатная утилита, которая сразу после установки и запуска начинает блокировать весь сетевой трафик (кроме нескольких заранее разрешенных программ, таких как браузеры). При этом какие-либо уведомления о том, что новые программы пробуют получить доступ к сети не выводятся.

Если вам требуется разрешить доступ к сети и Интернету для новой программы, вы должны вручную добавить её в список исключений (при этом есть возможность настроить, какой тип трафика разрешен). Также есть возможность разрешить всем программам доступ в LAN, но оставить ограниченным доступ к Интернету.

Скачать TinyWall вы можете с официального сайта https://tinywall.pados.hu/download.php
SimpleWall
SimpleWall — еще одна бесплатная утилита для разрешения и блокирования трафика в Windows. Сразу после запуска, пока вы не нажмете кнопку «Начать фильтрацию», каких-либо действий не выполняется.
После запуска вы можете выбрать режим работы — разрешать или блокировать отмеченные приложения. Обо всех остальных программах, пытающихся получить доступ в Интернет, вы будете получать соответствующее уведомление.

Также, по умолчанию, в SimpleWall уже есть набор правил, блокирующих функции слежки Windows 10.
Скачать SimpleWall можно с сайта https://www.henrypp.org/product/simplewall (установка происходит на английском языке, в самой программе есть русский язык интерфейса).
