Пользователей Windows гораздо больше и среди обычных людей, и среди архитекторов и дизайнеров интерьера, поэтому большая часть программ написаны именно под винду: какой-то профессиональный софт полностью недоступен на macOS — как, например, Revit и 3ds Max, — а какой-то работает с ограничениями, как некоторые плагины для SketchUp и Rhino.
Чтобы пользоваться этими программами, не обязательно менять компьютер — можно установить на Mac вторую систему. Рассказываем, как.
Самые распространённые способы установить Windows-программы на Mac — это использование программы Boot Camp, создание виртуальной машины и установка программы-эмулятора. В этой статье мы рассмотрим все инструменты, посмотрим на их преимущества и недостатки и расскажем, как с ними работать.
Так как способы установки для разных Mac отличаются, то сперва нужно понять, какой у вас процессор: для разных процессоров доступны разные способы. Определить версию процессора можно в меню Apple, нажав на значок яблока в левом верхнем углу:
eng: About This Mac → Overview → Processor / Chip.
рус: Об этом Mac → Обзор → Процессор / Чип.
В строке будет указано, Intel или Apple.
-
Вкладка «Обзор» на Mac с процессором Intel
-
Вкладка «Обзор» на Mac с процессором Apple
Boot Camp
Этот способ подходит только для Mac с процессорами Intel.
Boot Camp — это предустановленная (по умолчанию встроенная) программа в macOS, которая позволяет устанавливать Windows на Mac в качестве дополнительной системы. При включении или перезагрузке компьютера вы сможете выбрать, какую систему запустить — macOS или Windows.
Boot Camp поддерживает следующие модели: MacBook 2015 и новее, MacBook Air и Pro 2012 и новее, Mac mini и iMac 2012 и новее, Mac Pro 2013 и новее, iMac Pro все модели.
Несмотря на то, что Boot Camp встроен в macOS по умолчанию, Windows надо устанавливать отдельно.
Что потребуется для установки
→ Образ Windows 64-bit и лицензионный ключ.
→ Поддерживаемый Mac с операционной системой 10.11 El Capitan и новее.
→ Флешка объёмом не менее 16 ГБ.
→ Свободное дисковое пространство объёмом не менее 64 ГБ. Для оптимальной работы нужен объём не менее 128 ГБ.
→ Учётная запись Microsoft: её лучше создать заранее здесь.
Способы установки Windows 10 и Windows 11 отличаются.
Как установить Windows 10
1. Скачайте образ Windows 10 с сайта Microsoft по этой ссылке.
2. Запустите ассистент Boot Camp, его можно найти в папке Utilities (Утилиты) или через поиск Spotlight. Вставьте флешку и следуйте инструкциям на экране. Помните, что во время установки Windows c флешки будут стёрты все данные.
3. Когда Boot Camp предложит разделить диск для установки Windows, укажите нужный объём памяти. Помните, что после установки изменить объём раздела Windows нельзя.

4. Продолжите процесс установки, следуя указаниям установщика Windows.
5. После установки Windows пройдите этапы настройки операционной системы. Когда ОС будет готова и загрузится, она предложит скачать компоненты Boot Camp для Windows. Обязательно это сделайте, а после установки перезагрузите компьютер.
Как установить Windows 11
Для установки Windows 11 требуется специальный чип TPU 2.0, который отвечает за шифрование дисков и безопасную загрузку. В Mac этого чипа нет, так как используются технологии шифрования Apple, из-за этого установка Windows 11 напрямую недоступна. Нужно обмануть Boot Camp, выдав Windows 11 за 10. Сделать это можно только с помощью сторонних инструментов.
Внимание!
Этот способ подойдёт только продвинутым пользователям. Если вы ни разу не работали с терминалом1 или дисковой утилитой2 и не понимаете, что это такое, лучше установите Windows 10.
1. Скачайте образы Windows 10 и 11 с сайта Microsoft. По этой ссылке можно скачать Windows 10, а по этой ссылке — Windows 11. Язык операционных систем должен быть одинаковым.
2. Установите командную строку Xcode:
Открыть терминал → прописать команду <xcode-select —install>* → Enter.
Согласитесь с условиями установки и дождитесь окончания загрузки.
* Треугольные скобки <…> использованы для отделения команды от основного текста. Их не нужно использовать, прописывая команду.
3. Установите Homebrew — компонент для загрузки дополнительных инструментов macOS:
Перейдите по ссылке и скопируйте код строки с сайта Homebrew → вставьте код в терминал → Enter.
Когда появится строчка Password, введите пароль от компьютера и нажмите Enter. В процессе установки нужно будет ещё раз нажать Enter. По завершении установки Homebrew появится сообщение Installation Successful.
4. Теперь нужно установить дополнительную библиотеку расширений Homebrew:
Открыть терминал → прописать команду <brew install wimlib>.
Дождитесь установки библиотеки и можете закрыть терминал.

5. Создать Windows 11 для обмана Boot Camp. Сначала работа с Windows 10:
Создать на рабочем столе папку Win11 → открыть образ диска загруженной Windows 10 → скопировать содержимое папки → вставить в папку Win11 .
В папке Win11:
Найти папку sources → удалить файл instal.wim.
6. Образ диска Windows 10 больше не нужен, его можно извлечь:
eng: Finder → клик правой кнопкой мыши по образу диска → Extract.
рус: Finder → клик правой кнопкой мыши по образу диска → Извлечь.
7. Работа с Windows 11:
Открыть образ диска Windows 11 → папка sources → перетащить на рабочий стол файл instal.wim.
Извлеките образ диска Windows 11.
8. Создание SWM-файла для обмана Boot Camp:
Открыть терминал → прописать команду <wimlib-imagex split>* → Space (Пробел) → перетащить файл instal.wim в окно терминала → Space (Пробел) → снова перетащить файл instal.wim в окно терминала → изменить расширение файла с .WIM на .SWM → Space (Пробел) → прописать команду <3500>* → Enter.
Начнётся процесс преобразование файла, в конце которого появится сообщение Finished splitting. Затем на рабочем столе появятся файлы instal.swm и instal2.swm. Файл instal.wim больше не нужен, его можно удалить.
* Треугольные скобки <…> использованы для отделения команды от основного текста. Их не нужно использовать, прописывая команду.

9. Создать образ Windows 11 в оболочке Windows 10:
Открыть папку Win11 → папка sources → перетащить файлы instal.swm и instal2.swm в папку.
10. Превратить папку с набором файлов в образ диска:
eng: Disk Utility → File → Image → Image from Folder → выбрать папку Win 11.
рус: Дисковая утилита → Файл → Новый образ → Образ из папки → выбрать папку Win 11.
Проверьте настройки создания диска:
Поле Encryption (Шифрование) — нет, поле Image Format (Формат диска) — DVD/CD master (мастер DVD/CD).
После этого нажмите Save (Сохранить) и дождитесь окончания процесса. На рабочем столе появится файл Win11.cdr. Дисковая утилита больше не нужна — её можно закрыть.
11. Теперь измените образ диска Windows 11 так, чтобы его смог прочитать Boot Camp.
Открыть терминал → прописать команду <hdiutil makehybrid -iso -joliet -o>* → Space (Пробел) → перетащить файл Win11.cdr в окно терминала → поменять расширение файла с .CDR на .ISO → Space (Пробел) → ещё раз перетащить файл Win11.cdr → Enter.
* Треугольные скобки <…> использованы для отделения команды от основного текста. Их не нужно использовать, прописывая команду.
Начнётся преобразование файла. Когда процесс закончится, на рабочем столе появится файл Win11.iso. Теперь у вас есть подходящий установочный файл Windows. Папка Win11 и файл Win11.cdr больше не нужны, их можно удалить.

12. Установить Windows:
Запустить Boot Camp → вставить флешку → следовать инструкциям на экране.
Помните, что во время установки образа Windows c флешки будут стёрты все данные.
13. В окне Установка Windows выберите созданный установочный файл Win11.iso. Когда Boot Camp предложит разделить диск для установки Windows, укажите нужный объём памяти. Помните, что после установки изменить объём раздела Windows нельзя.

14. Продолжите процесс установки, следуя указаниям установщика Windows. После установки Windows пройдите этапы настройки операционной системы. Когда ОС будет готова и загрузится, она предложит скачать компоненты Boot Camp для Windows. Обязательно сделайте это, а после установки перезагрузите компьютер.
Плюсы и минусы Boot Camp

Переключаться между разными операционными системами можно во время перезагрузки или включения. Как только компьютер начнёт включаться, нужно зажать клавишу ⌥Option (Alt). Когда появится экран загрузки разных дисков, выберите необходимый и запустите его с помощью клавиши Enter. Также можно выбрать основную операционную систему, которая будет запускаться по умолчанию:
eng: System Preferences → Startup Disk → выбрать систему для загрузки компьютера.
рус: Системные настройки → Загрузочный диск → выбрать систему для загрузки компьютера.
Как удалить Windows
Windows нужно удалять только через Boot Camp. Если вы просто сотрёте диск с Windows или воспользуйтесь сторонними инструментами, то рискуете повредить файловую систему macOS и потерять доступ ко всем своим файлам.
eng: запустить macOS → открыть Boot Camp → Remove Windows 10 or later version → Restore.
рус: запустить macOS → открыть Boot Camp → Удалить Windows 10 и новее → Восстановить.
Помните, что при этом удалятся все файлы и программы в Windows. Если нужно сохранить какие-то файлы, сделайте это до удаления. Файлы можно перенести в macOS:
Finder → диск BOOTCAMP → скопировать все нужные файлы.
В Windows с дисками macOS работать нельзя — они будут недоступны в этой системе, поэтому сохранить файлы в Windows можно только на внешние накопители или в облако.
После удаления Windows хранилище, выделенное под работу системы, объединится с основным хранилищем — память на диске снова будет целиком отдана под macOS.
Виртуальная машина
Виртуальная машина — это специальная программа, которая позволяет запускать одну операционную систему внутри другой. То есть можно запустить Windows как приложение в macOS. Виртуальная машина преобразует команды одной операционной системы в команды другой — на это требуются ресурсы (мощность процессора и видеокарты, постоянная память, оперативная память) и время, поэтому некоторые программы, которые требуют прямого доступа к железу, не будут работать.
Виртуальная машина использует все ресурсы компьютера, но вынуждена делить их с основной операционной системой — из-за этого производительность виртуальной системы оказывается ниже, чем системы, установленной отдельно.
Существуют разные виртуальные машины. Они отличаются между собой по способу работы, цене и доступным функциям. Самые популярные решения — Parallels Desktop, VirtualBox и VMware Fusion. Почитать подробнее о каждой из них вы можете на сайтах разработчиков.
Большинство гайдов в интернете посвящены Parallels Desktop. Это удобная и простая в освоении программа, доступная за плату. Инструкций по работе с Parallels Desktop в сети довольно много, поэтому в этом гайде мы расскажем о бесплатной Open Source программе UTM.
Этот способ подходит для всех Mac, но способы установки для Mac с процессорами Intel и Apple немного отличаются.
Что потребуется для установки
→ Образ Windows 64-bit и лицензионный ключ.
→ Программа для виртуализации.
→ Учётная запись Microsoft: её лучше создать заранее здесь.
Как установить на Mac с процессорами Intel
1. Перейдите по ссылке и скачайте виртуальную машину UTM. Установите программу.
2. Скачайте ISO-образ Windows с сайта Microsoft. По этой ссылке можно скачать Windows 10, а по этой ссылке — Windows 11.
3. Запустите UTM, а затем:
Create a New Virtual Machine → Virtualize → Windows → Browse → выберите скачанный установщик Windows с расширением .ISO.
4. Настройте количество ресурсов, которые вы готовы выделить для работы виртуальной машины: объём оперативной памяти и количество ядер процессора. Лучше выделить минимум половину. Количество доступных ресурсов можно посмотреть в системном меню About This Mac (Об этом Mac).
Если вы не разбираетесь в железе, то рекомендуем прочесть нашу обзорную статью обо всех компонентах компьютера.
Обязательно выберите общую папку для обмена файлами. Если какие-то параметры нужно будет поменять, это можно сделать позже в настройках виртуальной машины.

5. Во время первого запуска виртуальной машины начнётся установка Windows. Продолжите процесс установки, следуя указаниям установщика Windows. Во время установки Wi-Fi будет недоступен.
6. После установки Windows пройдите этапы настройки операционной системы. Когда ОС будет готова и загрузится, вам нужно будет скачать и установить драйвера для корректной работы Windows по этой ссылке.
7. Откройте UTM и выберите созданную виртуальную машину:
CD/DVD → Browse → папка с загруженными драйверами Spice Guest Tools.
В окне Windows в разделе This PC (Этот компьютер) появится диск с драйверами.
8. Откройте диск и установите драйвера. После установки перезагрузите виртуальную машину. Wi-Fi заработает и появится общая папка, которую вы выбрали на этапе настройки. Также можно будет поменять язык системы.
Как установить на Mac с процессорами Apple
Установка Windows на этот тип устройств имеет ограничения, так как устанавливается не классическая система Windows, а её модификация для ARM-процессоров. Нельзя будет запустить некоторые программы, драйвера и плагины. Полный список ограничений можно посмотреть здесь. Также на Mac с процессорами Apple можно установить только Windows 11.
1. Перейдите по ссылке и скачайте виртуальную машину UTM. Установите программу.
2. Запустите UTM, а затем:
Create a New Virtual Machine → Virtualize → Windows → поставить галочку Import VHDX Image → Download Windows 11 for ARM.
Откроется сайт Microsoft. Войдите в свою учётную запись и зарегистрируйтесь в программе Windows Insider Preview по этой ссылке. Теперь загрузите Windows 11 с этой страницы.
3. Как только скачается Windows, вернитесь в UTM:
Browse → выбрать установщик Windows 11 с расширением .VHDX.
4. Настройте количество ресурсов, которые вы готовы выделить для работы виртуальной машины: объём оперативной памяти и количество ядер процессора. Лучше выделить минимум половину. Количество доступных ресурсов можно посмотреть в системном меню About This Mac (Об этом Mac). Также выберите общую папку для обмена файлами. Если какие-то параметры нужно будет поменять, это можно сделать позже в настройках виртуальной машины.

5. Во время первого запуска начнётся установка Windows. Продолжите процесс установки, следуя указаниям установщика Windows. Во время установки Wi-Fi будет недоступен.
6. После установки Windows пройдите все этапы настройки операционной системы.
Когда ОС будет готова и загрузится, вам нужно будет скачать и установить драйвера для корректной работы Windows по этой ссылке.
7. Откройте UTM и выберите созданную виртуальную машину:
CD/DVD → Browse → выбрать папку с загруженными драйверами Spice Guest Tools.
В окне Windows в разделе This PC (Этот компьютер) появится диск с драйверами.
8. Откройте диск и установите драйвера. После установки перезагрузите виртуальную машину. Wi-Fi заработает и появится общая папка, которую вы выбрали на этапе настройки. Также можно будет поменять язык системы.
Плюсы и минусы виртуальной машины

Выключать Windows стоит только через меню «Пуск», и уже потом закрывать UTM.
Переключаться между операционными системами можно как между обычными приложениями на Mac.
Как удалить Windows
1. Запустите UTM и нажмите на значок корзины внутри программы: виртуальная машина будет удалена.
2. Помните, что удалятся все файлы и программы, установленные на Windows. Если нужно сохранить какие-то файлы, сделайте это до удаления. Файлы можно перетащить из окна Windows в macOS, и они скопируются — или можно воспользоваться общей папкой.
Эмуляция
Эмулятор — это специальная программа, которая имитирует работу компонентов компьютера одной операционной системы внутри другой. В отличие от виртуальной машины эмулятор не использует все ресурсы компьютера и не преобразует команды. Эмулятор пытается сымитировать полноценный компьютер со всем его железом и другой операционной системой — из-за этого производительность эмуляции намного ниже, чем у виртуальной машины.
Также эмуляторы менее стабильны, так как программная имитация железа всегда приводит к ошибкам. Полноценной ОС и доступа к её функциям у вас не будет: вы сможете лишь получить прослойку, позволяющую запустить Windows-приложение прямо в macOS.
Самые популярные Windows-эмуляторы для macOS — Crossover и Wine. Crossover — платный, но простой в освоении эмулятор, который имеет пресеты (уже созданные наборы) настроек для разных программ. Wine распространяется бесплатно, но требует определённых знаний для установки и работы. О работе с ними написано довольно много материалов, поэтому в этом обзоре мы решили рассказать о бесплатной Open Source программе Wineskin Winery, которая подходит для всех Mac.
Что потребуется для установки
→ Эмулятор.
→ Windows-программа для эмуляции.
Как установить эмулятор Wineskin
1. Перейдите по ссылке и скачайте Wineskin Winery. Распакуйте архив и перенесите приложение в папку Applications (Программы).
2. Запустите Wineskin Winery. Проверьте раздел Update: если там есть обновления, установите их. А затем:
Engine → нажмите + → выберите и добавьте движок эмуляции (лучше самый свежий) → Download and Install.
3. Вы скачали движок эмулятора, теперь можно создать программу:
Create New Blank Wrapper → дождаться создания → OK → View Wrapper in Finder → запустить программу → Install Software → Choose Setup Executable → выбрать в Finder установочный файл Windows-программы с расширением .EXE или .MSI.

4. Пройдите этапы настройки и установки программы. В конце откроется окно ожидания финальной настройки эмуляции. Нажмите OK, чтобы вернуться в начальное меню, а затем нажмите Quit.
5. Если у эмулятора не возникло проблем с установкой, новое приложение можно будет найти в Launchpad (Панель запуска приложений) или через Spotlight.
Плюсы и минусы эмуляции

Эмулятор подходит для простых программ и утилит — например, для справочника СП или программ для расчёта строительных конструкций. Тяжёлый профессиональный софт корректно работать не будет.
Найти установленные программы можно через Spotlight: для этого в поиске укажите Wineskin и ищите папку с этим названием — внутри неё будут все установленные программы.
Как удалить Windows-программы
Удалить оболочку вместе с Windows-программой можно так же, как и обычные программы на Mac: воспользоваться специальными утилитами или удалить программы через Finder из папки Wineskin.
Какой способ установки Windows-приложений выбрать
Мы рассмотрели три способа запуска Windows-приложений на Mac. У каждого из способов есть свои плюсы и минусы, и в идеале нужно иметь под рукой все три инструмента. Однако такой вариант подойдёт не всем из-за того, что требует большого объёма памяти. Рассказываем о самых распространённых сценариях и предпочтительных методах установки.
Сценарий 1. Работа с простыми или устаревшими программами
Если вы планируете работать с утилитами, справочниками документации или каким-то устаревшим софтом — например, вам нужна очень старая версия Microsoft Word 2003 года или справочник нормативных документов, — вам подойдёт эмуляция. Несмотря на большие потери на имитацию работы Windows-компьютера, такие программы не требовательны к железу и будут работать корректно, не отбирая много ресурсов у основной системы.
Сценарий 2. Стандартная работа с программами
Если вы планируете работать с современными и нетребовательными к железу программами, которые недоступны на macOS — например, программой «Солярис» для расчёта инсоляции, — тут может подойти эмулятор или виртуальная машина. Если программа запускается без ошибок на эмуляторе, и компьютер не превращается в реактивный самолёт с высокими оборотами вентиляторов, то эмулятор — отличное решение. Если программа работает некорректно, компьютер очень сильно тормозит, а система охлаждения работает на пределе, то стоит воспользоваться виртуальной машиной.
Сценарий 3. Параллельная работа с программами
Если вы планируете работать параллельно с несколькими программами в macOS и Windows, то лучше использовать виртуализацию. В этом случае нужно не забывать, что программа, запущенная на виртуальной машине, будет довольствоваться меньшей мощностью компьютера, так как часть ресурсов заберёт основная система, запущенные в ней программы и виртуальная машина Windows. В зависимости от требовательности софта может понадобиться дополнительная настройка ресурсов для виртуальной машины. Например — большой объём оперативной памяти.
Сценарий 4. Работа с профессиональным софтом
Если вы планируете работать с профессиональными программами, вроде Revit, то скорее всего ресурсов виртуальной машины не хватит, и нужно будет устанавливать Windows через Boot Camp. Этот способ не подходит владельцам Mac с чипами Apple. Стоит сначала попробовать установку виртуальной машины, и если программа начнёт тормозить, перейти к Boot Camp. Использование виртуальной машины подойдёт тем, кто планирует работать с программами, которые доступны на macOS и Windows, но некоторые плагины для этих программ доступны только для Windows — например, часть плагинов для Rhino и SketchUp недоступны на macOS и не имеют аналогов. В таком случае вы будете работать с плагинами в Windows, а с результатом работы плагинов — уже в macOS.
Сценарий 5. Работа с тяжёлым софтом
Если вы планируете работать с ресуроёмкими программами, вроде 3ds Max, то тут потребуется вся мощность железа и нужно использовать только Boot Camp. Помните, что железо Mac хорошо работает только в связке с macOS, и мощности этого железа в Windows может не хватить. Но если вы хотите пойти дальше и работать в чём-то ещё более требовательном — например, в Lumion или D5 Render, — то лучше в принципе отказаться от Mac или приобрести отдельный компьютер с Windows для решения этих задач.
Applies ToWindows 11
Windows 11 лучше всего работает на компьютере, предназначенном для Windows. Если такой параметр недоступен, ниже приведены два разных способа использования Windows с Mac.
облачные компьютеры Windows 11 и Windows 365
Вы можете безопасно передавать полный, персонализированный интерфейс Windows 11 на многие устройства, включая компьютеры Mac, созданные с процессорами серии M, на облачном компьютере с помощью нашей службы Windows 365. Windows 365 — это решение «программное обеспечение как услуга» для организаций всех размеров, предлагаемое на ежемесячной основе для каждого пользователя. Существуют различные варианты ценообразования и конфигурации облачных компьютеров в зависимости от потребностей в производительности.
Windows 365 поддерживает вложенную виртуализацию для тестирования, запуска эмуляторов, обеспечения полной совместимости приложений и многого другого. Дополнительные сведения о настройке рабочих нагрузок на основе виртуализации см. в разделе Windows 365.
Windows 11 и Parallels Desktop
Parallels® Desktop версии 18, 19 и 20 — это авторизованные решения для запуска версий Windows 11 Pro и Windows 11 Корпоративная Arm® в виртуальной среде на своей платформе на компьютерах Apple M1, M2 и M3.
Версия Windows 11 arm имеет ограничения, которые могут повлиять на возможность использования различных типов оборудования, игр и приложений, включая те, которые используют DirectX 12— набор мультимедийных технологий, часто используемых в играх для Windows и других приложениях. Дополнительные сведения см. в статье Часто задаваемые вопросы о компьютерах с Windows arm.
Возможности, зависящие от дополнительного уровня виртуализации (вложенной виртуализации), не поддерживаются, в том числе:
-
подсистема Windows для Android, что позволяет устройству Windows 11 запускать приложения Android, доступные в Amazon Appstore.
-
подсистема Windows для Linux, которая включает среду GNU/Linux на Windows 11.
-
Песочница Windows— упрощенная среда рабочего стола для безопасного изолированного запуска приложений.
-
Безопасность на основе виртуализации (VBS), которая позволяет клиентам создавать и изолировать безопасный регион памяти от обычной операционной системы.
32-разрядные приложения Arm, доступные из Магазина в Windows, не поддерживаются компьютерами Mac с микросхемами M1, M2 и M3. 32-разрядные приложения Arm находятся в процессе устаревания для всех версий Windows Arm. Рекомендуется запускать 64-разрядные приложения Arm, но вы также можете использовать приложения в эмуляции x64 или x86 на компьютерах Mac M1, M2 и M3.
Примечание: У вас должна быть отдельная лицензия для Windows 11 Pro, если у вас ее еще нет. Для каждого экземпляра Windows 11 Pro требуется уникальная лицензия на оборудовании или на виртуальной машине. Вы можете приобрести лицензию с помощью параметра Скачать в Microsoft Store или приобрести ее в розничной продаже. Windows 11 Pro ключи продуктов не зависят от платформы (x64 и Arm). Чтобы использовать Windows 11 Enterprise с этим решением, сначала необходимо получить лицензию на Windows 11 Pro. Затем выполните обновление до Windows 11 Корпоративная с помощью соглашения о корпоративном лицензировании (за дополнительными сведениями обратитесь к ИТ-администратору).
Apple, Apple M1, Apple M2, Apple M3 и Mac являются товарными знаками Apple Inc.
Parallels является зарегистрированной торговой маркой Parallels International GmbH.
Нужна дополнительная помощь?
Нужны дополнительные параметры?
Изучите преимущества подписки, просмотрите учебные курсы, узнайте, как защитить свое устройство и т. д.
Большинство людей покупают Mac для работы в среде OS X, но очень часто по соседству с яблочной ОС на загрузочном диске оказывается и Windows. На то есть много причин: необходимость в специфичном ПО, желание использовать качественное «железо», работая в Windows и другие. Новый MacBook действительно новый продукт, а не обновление существующего, поэтому запуск на нем Windows вдвойне интересен. Редакторы ArsTechnica провели интересный эксперимент по запуску и работе Windows на новом MacBook, о его результатах читайте ниже.
Установка и некоторые нюансы
Процесс создания Boot Camp и загрузки драйверов Windows, по сути, не изменился. Нужно скачать образ Windows 8.1 на ваш MacBook, запустить «Ассистент Boot Camp» из папки «Утилиты», подключить USB-флешку на 8 гигабайт и указать количество дискового пространства, которое вы хотите выделить под Windows.
Первая сложность — это флешка. Накопители нового стандарта USB‑C не сыщешь днем с огнем. Как минимум, вам понадобится 19-долларовый адаптер USB тип С — USB тип A от Apple или сторонних производителей. Прежде чем начать, нужно полностью зарядить MacBook. При использовании флешки USB 3.0 всё прошло гладко: после создания установочного диска MacBook перезагрузился и началась установка Windows, потом установилось ПО Boot Camp и драйвера.
Если после перезагрузки установка не начнется, нужно удерживать клавишу Option и выбрать установочный диск из списка (он должен отобразиться как EFI Boot).
Разрешение дисплея
При первой загрузке рабочего стола Windows, после того, как всё будет установлено, шрифты и элементы интерфейса могут показаться вам слишком мелкими. Автоматическое определение разрешения экрана и подстройка, работающая на обычном ПК, на MacBook не срабатывает, поэтому вам придется выбрать его вручную. Для этого просто сделайте правый клик на рабочем столе, выберите «Разрешение экрана», затем «Сделать текст и объекты больше или меньше» и укажите желаемый процент масштабирования. Оптимальным будет 150 %, хотя кого-то, возможно, устроит и 125 %.
В этом плане у Windows есть преимущество перед OS X — независимо от настроек масштабирования рабочий стол отображается в стандартном разрешении дисплея MacBook 2304×1440, так что не будет проблем с производительность GPU из-за того, что вы делаете элементы интерфейса мельче или крупнее. Обратная сторона медали — это поддержка высокого разрешения в Windows-приложениях, она по-прежнему оставляет желать лучшего. Приложения Microsoft и самые популярные приложения сторонних разработчиков имеет поддержку Retina, но в тех же продуктах Adobe она все еще значится как экспериментальная особенность.
Менее популярные и, особенно, старые приложения будут выглядеть крошечными или, наоборот, размытыми. В некоторых приложениях основная часть окна выглядит хорошо, но отдельные кнопки или ползунки отображаются неправильно. В OS X лишь немногие приложения не поддерживают Retina-разрешение, но в среде Windows это, к сожалению, распространенное явление.
Другие странности ПО
Уровень поддержки Apple своего ПО для Windows никогда не впечатлял и Boot Camp, как и прежде, покрывает лишь базовую функциональность. Панель управления Boot Camp позволяет выбирать загрузочный раздел, настраивать поведение функциональных клавиш и жестов трекпада (правый клик и касание для клика). Разумеется, есть драйверы для всех внутренних устройств, но это, по сути, и всё что вы получите.
В панели управления Boot Camp нет никаких специальных средств для настройки Force Touch трекпада. По всей видимости используются средние настройки силы нажатия и изменить их нет никакой возможности (как и запоминания и переноса этого параметра из OS X). Нативные жесты трекпада Windows 8.1 не поддерживаются, что скорее всего означает отсутствие их поддержки также и в Windows 10.
Трекпады Apple, известные своей эталонной точностью в OS X, становятся довольно посредственными в среде Windows. Обычное перемещение курсора работает нормально, но на двухпальцевый жест прокрутки трекпад обычно реагирует слишком быстро и резко. Перетащить объект получается со второго-третьего раза. Это должно быть знакомо вам, если вы использовали Boot Camp на MacBook раньше. Трекпад с Force Touch не решает и, к счастью, не добавляет новых проблем.
Еще одна головная боль — это неработающий Bluetooth. Адаптер не определяется ни в «Диспетчере устройств», ни на экране настроек. Устройства, которые вы подключили и успешно использовали в OS X, после перезагрузки в Windows просто перестанут работать. Вероятно, это проблема драйвера, и её легко решить, но на данный момент положение дел именно такое.
Ну и, наконец, будьте очень осторожны с установкой новых драйверов, предоставляемых производителями устройств, а не самой Apple. При установке Boot Camp поставит относительно свежую версию драйвера для интегрированной графики, хотя в Центре обновлений Windows и на сайте Intel есть более новая. После установки этого драйвера мы столкнулись с проблемой артефактов, которая решалась только перезагрузкой MacBook или откатом на предыдущую версию драйвера.
Производительность и автономность
Несмотря на одинаковые аппаратные средства, поведение Windows и OS X существенно отличается, что отражается на производительности и времени автономной работы. Как показывает практика, производительность графической подсистемы выше в Windows, что объясняется неспешностью Apple внедрять новые версии OpenGL и драйверов. Тогда как автономное время работы выше в OS X, Windows показывает не такие хорошие результаты из-за трудностей интеграции программных и аппаратных средств. Проведенные тесты подтверждают оба наблюдения.
Производительность процессора почти одинакова в обоих ОС, они идут практически вровень.
А вот производительность графики в Windows определенно выше, не некоторых тестах это не очень заметно, в других разница ощутима.
Большим плюсом является то, что новый Macbook поддерживает в Windows 8.1 отображение на внешних дисплеях с теми же настройками, что и в OS X. Тогда как Dell P2415Q не удалось заставить выводить 4K-сигнал в 60 Гц через SST даже с отключенным внутренним дисплеем.
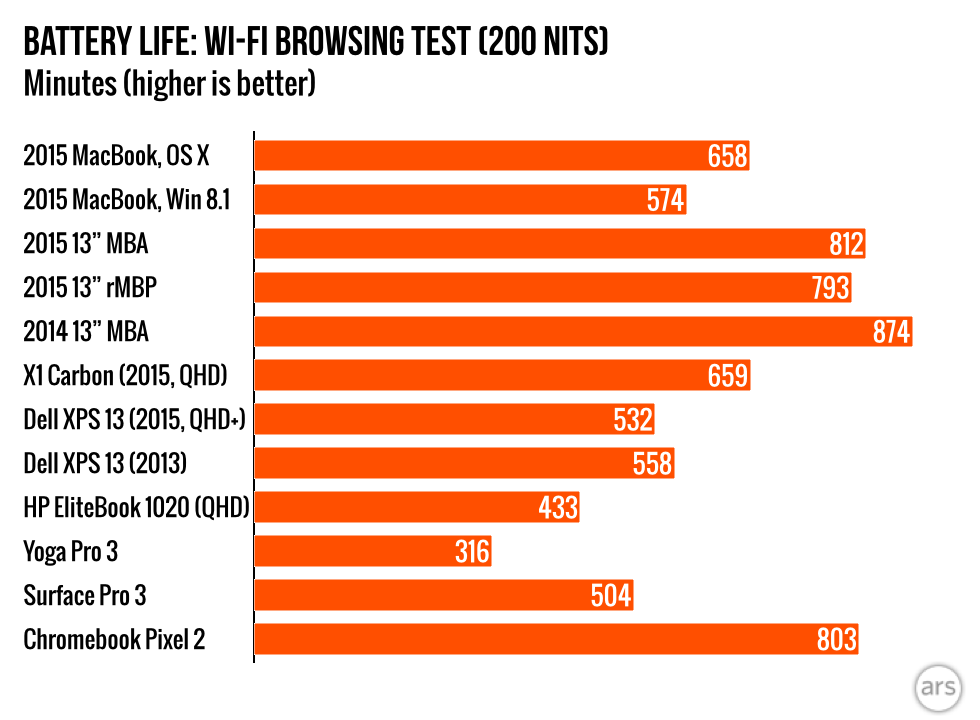
1 / 0

2 / 0
При серфинге по Wi-Fi MacBook теряет порядка 1,5 часов времени автономной работы по сравнению с OS X. Тесты проводились с одинаковым набором страниц, которые циклично обновлялись в стандартном браузере системы ( Safari и Internet Explorer) до полной разрядки батареи.
Покупка нового Macbook для запуска Windows, не самая лучшая идея — большинство аппаратных преимуществ и недостатков остаются одинаковыми в обеих ОС. Есть некоторые проблемы (неработающий Bluetooth и скудные настройки трекпада), исправление которых хотелось бы увидеть в следующей версии драйверов. Однако в целом, все более-менее нормально даже в текущем виде.
С другой стороны, OEM-производители ПК могут предложить продукты неплохого качества, если вам не нужна OS X — Asus UX305, имеющий схожий форм-фактор и более доступную цену или Dell XPS 13, если вам важна производительность и вы не против вентилятора. MacBook — выгодный вариант, если вам нужен компьютер для работы в OS X и Windows. Если же вас интересует исключительно Windows, то лучше посмотреть в сторону устройств других производителей.
via
Загрузить PDF
Загрузить PDF
Не знаете, как запустить Windows на вашем Маке? Здесь вы найдете несколько полезных советов, которые помогут вам успешно запустить Windows на Mac OS X 10.5 и более поздних версиях. Существуют два основных способа запуска Windows на компьютере Mac: с помощью программы Boot Camp, либо программы Parallels. Parallels это программа для эмуляции, позволяющая запускать Windows внутри Mac OS, в то время как Boot Camp создает раздел на диске и загружает напрямую Mac OS или Windows. Хотя обе программы хорошо справляются со своей задачей, у каждой есть свои достоинства и недостатки. Parallels возможно окажется проще в использовании, если вы хотите пользоваться сетью Интернет, читать почту или использовать Microsoft Office, но при этом она требует для своей работы весьма много ресурсов. Boot Camp в свою очередь лучше подходит для игр, хотя вам придется перезагружать компьютер каждый раз, когда вы захотите сменить операционную систему.
-
Попробуйте скачать программу с сайта CNET.com или любого другого сайта, которому вы можете доверять.
-
-
Зайдите в папку «Утилиты», которая находится в папке «Программы», либо наберите «Boot Camp Assistant» в поиске.
-
-
«
-
Вы можете разделить объем поровну между Mac OS и Windows, выделить Windows 32 Гб, или определить объем вручную с помощью ползунка.
-
«
-
Вставьте носитель с системой Windows XP 32 или 64 бит, Windows Vista или Windows 7 и начните установку.
-
Нажмите «Продолжить». «Для установки Windows XP нажмите Enter, затем F8.»
-
Если потребуется лицензионный ключ — введите его или оставьте место пустым. (Вы можете ввести его позже).
-
«
-
«
-
Ваш Мак перезагрузится несколько раз.
-
После завершения установки и создания учетной записи вставьте установочный диск Mac OS X, чтобы установить все драйверы, необходимые для нормальной работы Boot Camp и среды Windows-Mac.
Реклама
-
Перейдите в Apple → Обновление ПО…, чтобы проверить актуальность своей системы.
-
Вы можете приобрести Parallels, купив физическую копию или скачав цифровую.
-
Способ установки будет зависеть от того, купили ли вы физическую копию или цифровую:
- Для цифровых копий: щелкните два раза на файл образа диска, который скорее всего будет находится в папке «Загрузки». У файла будет расширение «.dmg».
- Для физических копий: вставьте установочный диск.
-
-
После этого у вас есть несколько вариантов на выбор:
- Купить и скачать цифровую версию Windows: выберите Файл → Новый → Купить Windows 7.
- Укажите Parallels хотите ли вы использовать Windows «как Мак» (где приложения Windows будут находится рядом с приложениями Mac на рабочем столе Mac OS) или «как ПК» (где приложения Windows будут находится в окне, отдельном от приложений Mac OS).
- Процесс скорее всего займет не меньше часа. Ваш компьютер может перезагрузится несколько раз в течении установки.
- Установка Windows с установочного диска: вставьте установочный диск Windows и выберите Файл → Новый → Установить Windows используя диск или файл образа.
- Укажите Parallels хотите ли вы использовать Windows «как Мак» (где приложения Windows будут находится рядом с приложениями Mac на рабочем столе Mac OS) или «как ПК» (где приложения Windows будут находится в окне, отдельном от приложений Mac OS).
- Купить и скачать цифровую версию Windows: выберите Файл → Новый → Купить Windows 7.
-
-
Начните использование Parallels запустив приложение Windows или же нажав на кнопку включения в списке виртуальных машин Parallels. Существует несколько способов запуска приложения Windows:
- В папке «Приложения Windows». Если во время установки вы выбрали вариант использования Windows «как Мак», то у вас в списке док Mac OS появится папка «Приложения Windows». Все новые установленные приложения Windows появляются в этой папке.
- С помощью меню «Пуск» Windows. Просто кликните на изображение Parallels в панели меню и выберите «Меню «Пуск» Windows». Выберите любую программу из меню «Пуск».
- С помощью поисковика Mac OS X Finder. Выберите раздел Windows на вашем рабочем столе, затем откройте папку «Program Files». Затем двойным щелчком выберите изображение программы, которую вы хотите использовать в поисковике.
- С помощью Spotlight. Перейдите к изображению Spotlight в верхней правой части экрана и наберите название программы, которую хотите использовать.
-
Устанавливайте любые программы так же, как вы сделали бы это на обычном ПК. Скачайте файл из Интернет или вставьте установочный диск в дисковод. Процесс установки должен будет начаться без каких-либо помех.
Реклама
Советы
- Сделайте резервные копии важной информации перед установкой Windows с помощью Boot Camp.
- После включения вашего Мака зажмите клавишу «Option» и выберите загрузку Mac OS X или Windows.
- На некоторые версии компьютеров Mac можно установить 64-х битные версии Windows. Ими являются: MacBook Pro (диаг. 13 дюймов, середина 2009 г.), MacBook Pro (диаг. 15 дюймов, начало 2008 г.) и более поздние модели, MacBook Pro (диаг. 17 дюймов, начало 2008 г.) и более поздние модели, Mac Pro (начало 2008 г.) и более поздние модели.
- Для всех вышеперечисленных этапов вам потребуется Intel Mac, иначе у вас не будет нужного установочного ПО.
Реклама
Предупреждения
- Вам потребуется использовать установочный диск Mac OS X, который должен идти в комплекте с вашим Маком. Не используйте диск от другого Мака или розничную копию Mac OS X, иначе система будет показывать сильную нестабильность в режиме Windows.
- Только Маки, выпускаемые начиная с 2009 г. или позднее поддерживают 64-х битные версии Windows. Не пытайтесь установить 64-х битные версии Windows на Маки, выпущенные в 2008 г. или ранее.
Реклама
Что вам понадобится
- Mac OS X 10.5 или более новая версия
- 32-х или 64-х битная версия Windows, Windows Vista или установочный диск Windows 7
Об этой статье
Эту страницу просматривали 25 765 раз.






















