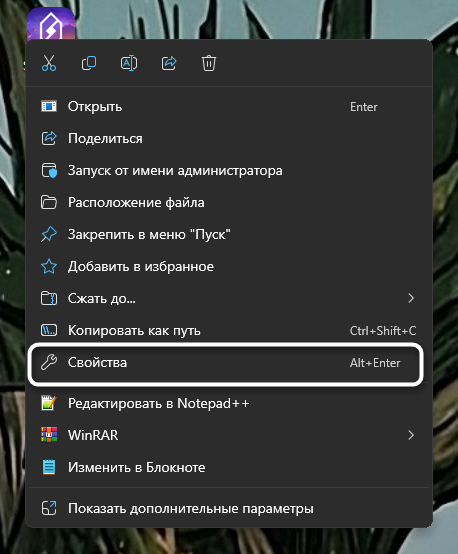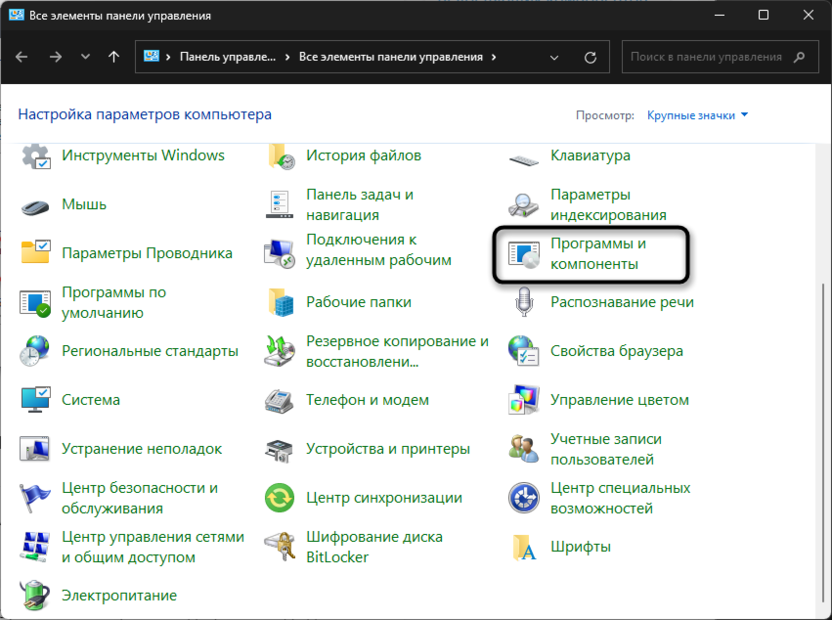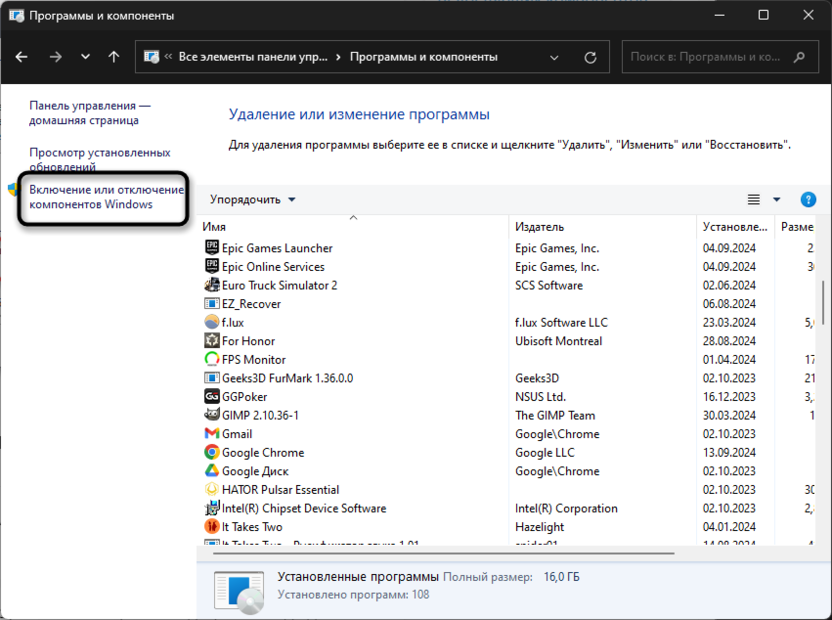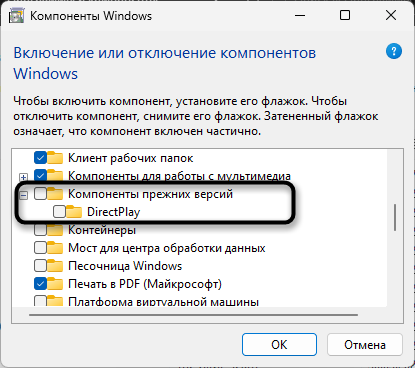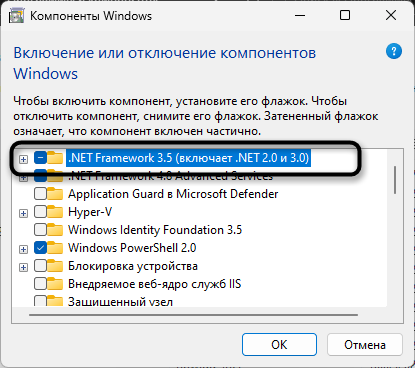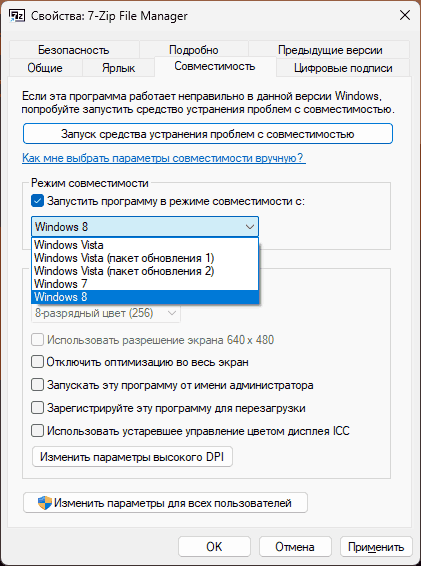С каждой новой версией Windows у пользователей часто возникают проблемы совместимости со старыми приложениями или программами. В этом руководстве объясняется, почему возникают такие проблемы, и приводятся практические решения для их решения.
Почему приложения становятся несовместимыми
Приложения могут стать несовместимыми с новыми версиями Windows из-за изменений в архитектуре ОС, функциях безопасности или требованиях к системе. После обновления до более новой версии Windows ранее работающие приложения могут перестать работать должным образом, так как они могут не поддерживать эти обновления, что влияет на стабильность и производительность компьютера. Вы можете увидеть такие сообщения, как «Это приложение или игра не может работать на вашем устройстве». Эти проблемы могут возникать даже с приложениями, совместимыми с более ранними версиями той же платформы Windows.
Устранение неполадок совместимости
Примечания:
-
Если после обновления Или обновления Windows возникли проблемы с принтером или сканером, см. статью Устранение проблем с подключением принтера и печатью в Windows.
-
Если у вас возникли проблемы с Bluetooth после обновления или обновления Windows, см. статью Устранение проблем с Bluetooth в Windows.
Выполните приведенные ниже действия по устранению неполадок, чтобы сделать приложение совместимым с новой версией Windows.
Проверка наличия обновлений
-
Приложения Microsoft Store: Если вы скачали приложение из Microsoft Store, посетите магазин и проверка обновления, следуя руководству Получение обновлений для приложений и игр в Microsoft Store.
-
Другие приложения: Если приложение не было загружено из Microsoft Store, проверка веб-сайт издателя для новой или обновленной версии. Выполните поиск таких терминов, как «Совместимость Windows», чтобы найти соответствующие обновления.
Запуск средства устранения проблем с совместимостью программ
Если в приложении нет обновлений, вы можете воспользоваться средством устранения неполадок совместимости программ для получения помощи. Щелкните ссылку ниже, чтобы открыть средство устранения неполадок напрямую или следуйте инструкциям, предоставленным для доступа к нему вручную.
Запуск средства устранения неполадок с совместимостью программ
-
Выберите Пуск > Параметры > Системный > Устранение неполадок > Другие средства устранения неполадок.
-
Найдите средство устранения неполадок с совместимостью программ и нажмите кнопку Запустить.
-
Следуйте инструкциям на экране, чтобы завершить процесс.
Что делать, если приложение работает неправильно
Иногда при открытии приложения может отображаться сообщение о том, что оно может работать неправильно. Вы можете открыть и запустить приложение, но при удаленном использовании возникают незначительные проблемы, такие как мерцание окон, отсутствие ответа или сбои. В таких случаях выполните следующие действия.
-
Запустите средство устранения неполадок совместимости , как описано выше.
-
Обновите драйверы устройств до последних версий с помощью клиентский компонент Центра обновления Windows. Дополнительные сведения см. в статье Обновление драйверов.
Примечание: Если вам не удается установить обычное антивирусное приложение прямо сейчас, вас защитит встроенное автоматическое антивирусное решение Windows. См. раздел Защита с помощью функции «Безопасность Windows».
Реклама. АО «ТаймВэб». erid: LjN8KXbPu
С каждым обновлением операционной системы Windows ее функциональные возможности расширяются, но вместе с тем возрастает и риск потери совместимости с программным обеспечением, разработанным для более ранних версий ОС. Это особенно актуально для старых игр, которые могут не запускаться на новых платформах или работать с ошибками. Однако, несмотря на это, существует множество методов, позволяющих запустить такие игры на новых версиях Windows. В этой статье я рассмотрю основные способы, начиная с самых простых решений и заканчивая более сложными инструментами, включая использование виртуальных машин и эмуляторов, чтобы каждый юзер нашел оптимальное для себя решение в зависимости от того, какие игры хочет запускать.
Включение режима совместимости
Режим совместимости – это один из самых базовых способов заставить старые программы и игры работать на новых версиях Windows. Он позволяет настроить параметры запуска таким образом, чтобы система эмулировала поведение более старой версии ОС или включала поддержку технологий, которые сейчас уже не используются. Этот метод полезен в случаях, когда игра не запускается из-за несовместимости с текущей версией Windows, но при этом не требует специальных драйверов или программных библиотек.
Режим совместимости доступен в свойствах любого исполняемого файла или ярлыка. Вы можете выбрать версию Windows, под которой программа будет запускаться, а также задать дополнительные параметры, такие как отключение оптимизаций во весь экран, изменение разрешения экрана и использование 256 цветов. Эти настройки могут помочь при решении различных графических и производственных проблем, характерных для старых игр. Если вы ни разу не сталкивались с подобной настройкой, следуйте инструкции.
-
Щелкните правой кнопкой мыши по ярлыку нужной игры. Из появившегося контекстного меню выберите пункт «Свойства».
-
Перейдите на вкладку «Совместимость» и поставьте галочку возле пункта «запустить программу в режиме совместимости с:».
-
Из списка ниже нужно выбрать ту версию Windows, которая будет точно совместима с данной старой игрой.
-
В некоторых случаях обязательной настройкой будет использование разрешения 640 x 480, иначе игра просто не запустится. Если этот параметр недоступен, активируйте «Отключить оптимизацию во весь экран». Обязательно сохраните изменения, далее повторите попытку запуска игры.
Режим совместимости прост в использовании и не требует дополнительных установок. Он доступен прямо в Windows и позволяет быстро проверить, сможет ли игра работать на новой версии системы. Однако это решение работает не всегда, особенно если игра зависит от старых драйверов или устаревших библиотек DirectX. В таких случаях могут понадобиться более сложные решения.
Комьюнити теперь в Телеграм
Подпишитесь и будьте в курсе последних IT-новостей
Подписаться
Включение компонентов прежних версий Windows
Многие старые игры полагаются на программные компоненты, которые были стандартом в ранних версиях Windows, такие как DirectPlay или .NET Framework версии 3.5. Эти библиотеки могут быть отключены по умолчанию в современных версиях системы, но их можно активировать вручную через управление дополнительными компонентами.
-
Пока что все действия выполняются через «Панель управления», поэтому через «Пуск» отыщите данный системный элемент и откройте его окно.
-
Выберите раздел «Программы и компоненты».
-
Слева щелкните по ссылке «Включение или отключение компонентов Windows».
-
Отыщите каталог «Компоненты прежних версий», поставьте галочку возле этой папки и той, которая находится внутри («DirectPlay»).
-
Тут же найдите компонент «.NET Framework 3.5 (включает .NET 2.0 и 3.0)» и тоже поставьте галочку. После включения перезагрузите ПК, чтобы изменения вступили в силу.
Этот метод особенно полезен для игр, которые зависят от устаревших библиотек и компонентов Windows. Однако он не всегда помогает решить проблемы, связанные с драйверами или графикой, и не гарантирует стабильную работу всех старых игр.
Некоторые DirectX для корректной работы. Этот компоненты используются для обработки графики, звука, а также выполнения различных задач внутри игры. Например игры, разработанные в начале 2000-х годов, часто зависят от DirectX 9, файлы которого по умолчанию отсутствуют в современных версиях Windows. Установка этой библиотеки помогает устранить ошибки при запуске и обеспечивает стабильную работу игр.
Обычно необходимость в инсталляции дополнительной библиотеки появляется, когда при попытке открыть игру высвечивается ошибка с отсутствием какого-либо DLL-файла. Тогда стоит открыть официальный сайт, на котором находится установщик всех поддерживаемых исполняемых библиотек DirectX, загрузить его и выполнить инсталляцию.
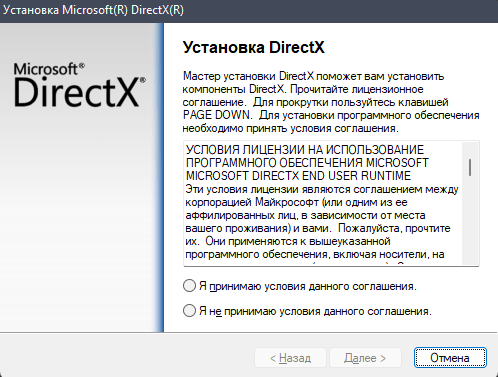
Установка старых версий DirectX может значительно улучшить совместимость игр, особенно если проблема связана с графическими сбоями и появлением описанной выше ошибки запуска. Однако этот метод может не решить проблемы, связанные с операционной системой или другими компонентами.
Патчи и фанатские модификации
Многие старые игры имеют активное сообщество игроков, которые создают патчи и модификации для запуска игр на новых версиях Windows. Эти патчи могут исправлять несовместимость, добавлять поддержку новых разрешений экрана или даже заменять старые библиотеки на новые, совместимые с современными системами.
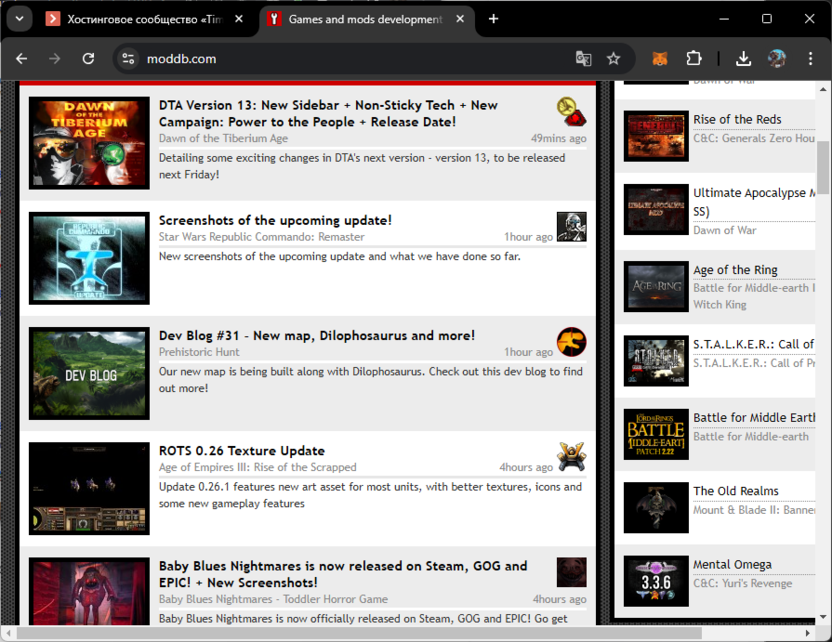
Патчи могут быть найдены на форумах, сайтах сообществ или платформах, таких как ModDB. Перед установкой патча рекомендуется создать резервную копию игры, чтобы избежать потери данных. Также важно убедиться в безопасности патча, скачивая его только с проверенных источников или выполняя предварительную проверку на вирусы.
Фанатские патчи часто являются единственным способом заставить очень старую игру работать на современных системах. Однако нужно осторожно подходить к выполнению этого метода, всегда читайте инструкции к модификациям или патчам, чтобы знать, какие файлы заменять или куда устанавливать новые.
Применение специальных утилит
Для облегчения запуска старых игр были разработаны специализированные утилиты, такие как dgVoodoo и DxWnd, которые позволяют настраивать графику и параметры запуска, эмулируя старое железо и библиотеки.
Эти программы позволяют эмулировать старые версии DirectX или Glide (графическая библиотека, использовавшаяся в играх конца 90-х годов). Они могут улучшить совместимость с новыми системами и даже позволить запускать старые игры в полноэкранном режиме с высокими разрешениями.
Единственная проблема с использованием подобного софта – сложности установки и настройки. Интерфейс будет понятен не всем, а также стоит учитывать, что для запуска конкретных игр понадобятся специально выставленные параметры. Всегда лучше прочитать информацию по настройке на специальных форумах, отталкиваясь именно от того, с какой проблемной игрой вы столкнулись.
Использование эмуляторов и виртуальных машин
Если стандартные методы не помогают, стоит рассмотреть использование эмуляторов или виртуальных машин. Эти инструменты позволяют запускать старые версии Windows внутри текущей ОС, создавая виртуальную среду, в которой старая игра может работать так, как если бы она запускалась на родной системе.
Для запуска игр через виртуальную машину можно использовать программы по типу VMware Workstation или Oracle VirtualBox. Этот софт позволяет установить старую версию Windows (например Windows XP или Windows 98) и запускать игры в этой среде. Эмуляторы, такие как DOSBox, тоже играют важную роль при запуске игр, которые разрабатывались для MS-DOS. DOSBox предоставляет полную эмуляцию среды DOS, что делает его идеальным выбором для ретро-гейминга.
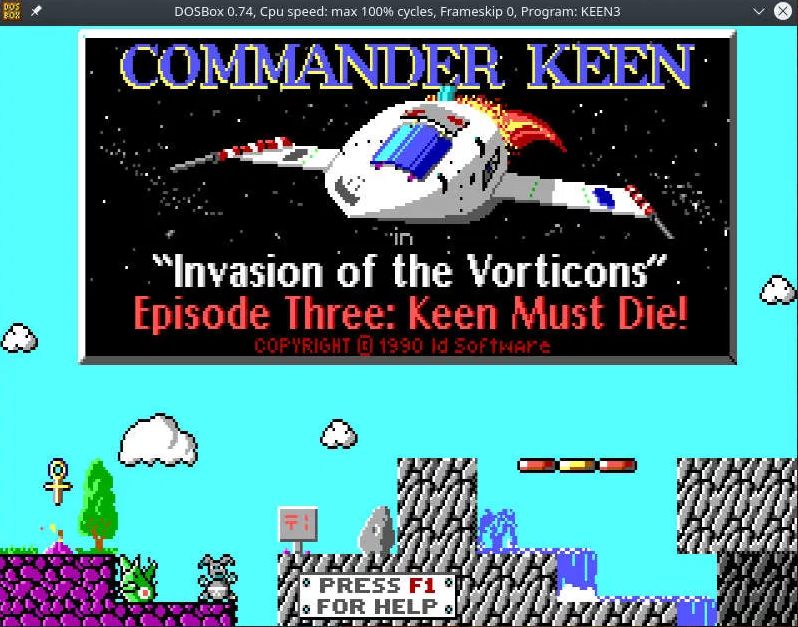
Эмуляторы и виртуальные машины дают наибольшую совместимость со старыми играми, особенно если они были разработаны для очень старых версий Windows или DOS. Однако настройка этих решений может быть сложной и требует больше ресурсов компьютера, так как по сути вы запускаете вторую операционную систему внутри первой. Также могут возникнуть трудности с графической производительностью в виртуальных машинах, однако для современных компьютеров это не так страшно, поскольку для той же Windows XP или более ранних версий можно выделить минимальное количество системных ресурсов.
Читайте также в Комьюнити:
- Что такое виртуальная машина
- Как пользоваться VirtualBox
Каждый из описанных методов имеет свои плюсы и минусы. Для того чтобы выбрать оптимальный способ запуска старой игры на новой версии Windows, необходимо учитывать специфику игры и ее требования. В некоторых случаях простой режим совместимости решит проблему, а в других – потребуется установка виртуальной машины. Экспериментируя с различными методами, вы сможете найти наилучший способ наслаждаться старыми играми на современных системах.
Изображение на обложке: Freepik
Windows 11 позволяет запускать программы в режиме совместимости с предыдущими версиями ОС, что может быть полезным в ситуациях, когда какое-то старое ПО отказывается работать исправно в новой операционной системе.
В этой инструкции подробно о способах выполнить запуск программы в режиме совместимости в Windows 11.
Вкладка «Совместимость»
Базовый способ включения режима совместимости для запуска программы в режиме совместимости — использовать соответствующую вкладку в свойствах исполняемого файла или ярлыка, достаточно выполнить следующие шаги:
- Откройте свойства файла .EXE или ярлыка какой-либо программы: нажмите по файлу или ярлыку правой кнопкой мыши и выберите пункт «Свойства».
- Перейдите на вкладку «Совместимость».
- В разделе «Режим совместимости» отметьте опцию «Запустить программу в режиме совместимости с» и выберите нужную версию Windows для запуска.
- При необходимости вы можете изменить дополнительные параметры на этом же экране: например, включить обязательный запуск от имени администратора, или изменить параметры масштабирования (Изменить параметры высокого DPI), а также применить параметры совместимости для всех пользователей компьютера (требуются права администратора).
- По завершении настройки, нажмите кнопку «Ок».
Готово, при последующих запусках программа будет выполняться в режиме совместимости с указанной вами версией ОС.
Учитывайте, что для некоторых исполняемых файлов, например, для системных утилит Windows 11 вкладка «Совместимость» может быть недоступной, то есть применить её можно только для сторонних программ и игр.
Устранение неполадок
Следующая возможность запуска программы в режиме совместимости — использование встроенного средства устранения неполадок Windows 11:
- Откройте «Параметры» (клавиши Win+I), перейдите в раздел «Система» — «Устранение неполадок» — «Другие средства устранения неполадок».
- Нажмите кнопку «Запуск» в разделе «Средство устранения проблем с совместимостью программ».
- Нажмите «Да», соглашаясь на проведение диагностики, после чего выберите программу, для которой её требуется выполнить и укажите одну из опций — «Программа отображается неправильно» (для изменения параметров отображения), «Для работы программы требуются дополнительные разрешения» (для попытки запуска с правами администратора) или «Ничего из вышеперечисленного», если предыдущие опции не подходят (в последнем случае будет автоматически применен режим совместимости с предыдущей версией Windows).
- Разрешите применение рекомендуемых параметров совместимости и дождитесь завершения процесса.
- Проверьте запуск программы, если проблема не была решена, нажмите «Нет» в запросе «Это решило вашу проблему?».
- Выберите опцию, соответствующую тому, что именно произошло при попытке запуска программы.
Средство устранения неполадок совместимости в более ранних версиях Windows 11 имело другой интерфейс, но суть работы та же самая: в зависимости от выбора устанавливается либо режим совместимости с предыдущей версией системы, либо меняются параметры масштабирования, либо включается запуск от имени администратора.
Редактор реестра
Существует возможность настроить режим совместимости в реестре Windows, для этого потребуется открыть редактор реестра (Win+R — regedit) перейти в один из разделов (первый — для текущего пользователя, второй — для всех пользователей) реестра:
HKEY_CURRENT_USER\Software\Microsoft\Windows NT\CurrentVersion\AppCompatFlags\Layers HKEY_LOCAL_MACHINE\Software\Microsoft\Windows NT\CurrentVersion\AppCompatFlags\Layers
И создать в нём новый строковый параметр, где имя параметра соответствует пути к исполняемому файлу программы, а значение — нужной версии ОС, в режиме совместимости с которой запускается программа.

Список значений, доступных в Windows 11:
~ WIN8RTM ~ WIN7RTM ~ VISTASP2 ~ VISTASP1 ~ VISTARTM
Которые соответствуют Windows 8, Windows 7, Vista SP2, Vista SP1 и Vista.
Учитывайте, всё описанное может не помочь запустить очень старые программы, здесь потребуются другие варианты, например — способы запуска DOS игр и программ в Windows.
Привет, друзья. В этой публикации предлагаю рассмотреть один неприметный функционал Windows. Неприметный, но в некоторых случаях он может вам пригодиться – это режим совместимости программ. Наверняка многие из вас работают со старыми программами. Потому что программа более не поддерживается, потому что новые версии программы тяжёлые, грузные, напичканы новыми ненужными функциями или с новым интерфейсом, лично вам неприятным. У каждого свои причины использовать старые программы. Но бывает так, что старые программы, которые не адаптированы под используемую современную версию операционной системы Windows, работают с проблемами, либо не запускаются или даже не устанавливаются. Устранить эти проблемы и призван режим совместимости программ. Давайте разберёмся, что это такое, и как его использовать.
Режим совместимости впервые появился ещё в Windows Vista. И с тех пор он является неотъемлемой частью классического функционала операционной системы, давая нам возможность запускать старые программы в тех версиях Windows, под которые они не адаптированы своими разработчиками, в режиме совместимости с версиями Windows постарше. Но не только запускать, а также устанавливать: режим совместимости может быть применён и к файлам запуска установленных программ, и к их инсталляторам. Этот режим обнаруживает и устраняет проблемы совместимости с текущей версией Windows и делает возможным установку, запуск и работу старых программ. Если ваша старая программа не устанавливается, не запускается или работает со сбоями, например, в Windows 10, но эта программа исправно работала в Windows 7, запустите программу в режиме совместимости, соответственно, с Windows 7. Как запустить программу в режиме совместимости со старой версией? Иногда Windows после сбоя работы программы сама предлагает нам запустить её в режиме совместимости. По инициативе же пользователя сделать это можно двумя способами, хотя суть их и одинакова.
Если мы точно знаем, что наша старая программа без проблем работала в старшей какой-то версии Windows, мы можем настроить запуск программы в совместимости конкретно с этой версией Windows. На инсталляторе программы или значке её запуска вызываем контекстное меню, кликаем «Свойства».
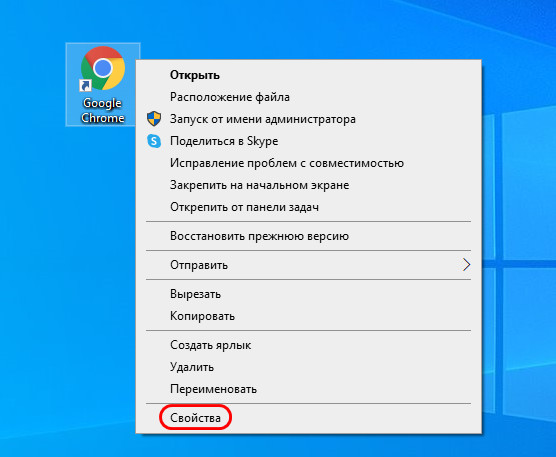
В окошке свойств идём во вкладку «Совместимость». Активируем «Режим совместимости». Из выпадающего списка выбираем одну из старших версий Windows, где наша старая программа работала исправно. Применяем изменения.

Пробуем запустить и поработать с программой. Либо пробуем установить программу, если мы работали с инсталлятором.
В той же вкладке «Совместимость» свойств инсталлятора или файла запуска программы будет кнопка запуска средства устранения проблем с совместимостью.

Это средство также можно запустить непосредственно в контекстном меню на инсталляторе или файле запуска программы.

На первом этапе средства можем выбрать «Использовать рекомендуемые параметры».

В Windows 10 по умолчанию будет применена совместимость с Windows 8. Кликаем «Проверить программу». Наша программа запустится, тестируем её. Жмём «Далее» в окошке средства устранения проблем с совместимостью.
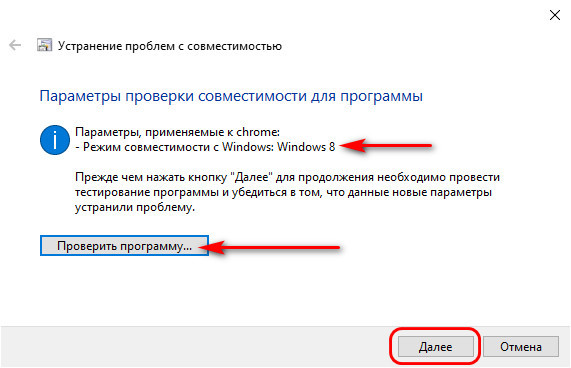
Если наша проблема решена, жмём «Да, сохранить эти параметры для программы». Если нет, жмём «Нет, попытаться использовать другие параметры».

В последнем случае далее ставим галочку первого пункта проблем. Жмём «Далее».

Выбираем другую какую-то версию Windows, жмём «Далее».

И так же проверяем работу программы, как делали это в режиме совместимости ранее, в нашем случае с Windows 8.
Друзья, иногда с режима совместимости нет никакого толку, более того, бывает так, что он работает некорректно, и запущенная в этом режиме программа может работать ещё с большими проблемами, чем ранее. Вплоть до того, что программа может вообще не запускаться, если без этого режима хотя бы запускалась. И бывает так, что Windows по умолчанию запускает программу в режиме совместимости. Если в этом режиме, автоматически запущенном, программа работает с ошибками или не запускается, нужно попробовать её запустить без режима совместимости. А для этого его необходимо отключить путём остановки его службы, детали смотрите в статье «Как отключить режим совместимости Windows 10».
Режим совместимости в Windows позволяет запускать приложения, которые работали в предыдущих версиях операционной системы, но могут не запускаться или работать нестабильно в Windows 10. В этой инструкции вы узнаете два способа включения режима совместимости.
Приобрести оригинальные ключи активации Windows 10 можно у нас в каталоге от 1490 ₽
1) Включение режима совместимости через свойства приложения
Этот способ подойдёт, если вкладка Совместимость доступна в свойствах приложения.
Шаги:
1. Найдите файл приложения, который необходимо запустить в режиме совместимости.
2. Щёлкните правой кнопкой мыши по файлу и выберите Свойства.
3. Перейдите на вкладку Совместимость.
4. Отметьте пункт Запустить программу в режиме совместимости и выберите нужную версию Windows из списка.
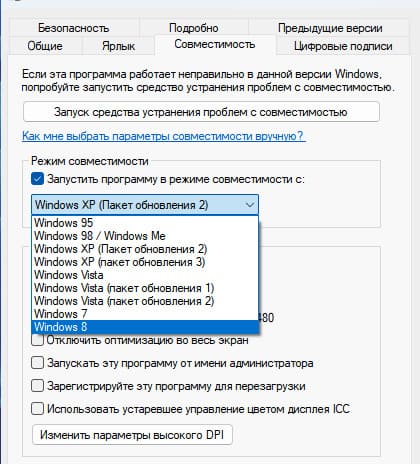
5. Дополнительно настройте параметры (например, отключение визуальных тем или режима масштабирования), если приложение всё ещё не работает.
6. Нажмите Применить и ОК.
Теперь приложение будет запускаться в выбранном режиме совместимости.
2) Настройка режима совместимости через мастер устранения проблем
Если вкладка Совместимость отсутствует в свойствах приложения, используйте мастер устранения проблем совместимости.
Шаги:
1. Откройте меню Пуск и введите в строке поиска «Выполнение программ, созданных для предыдущих версий Windows».
2. Выберите найденный инструмент и запустите его.
3. Нажмите Далее, чтобы начать диагностику.
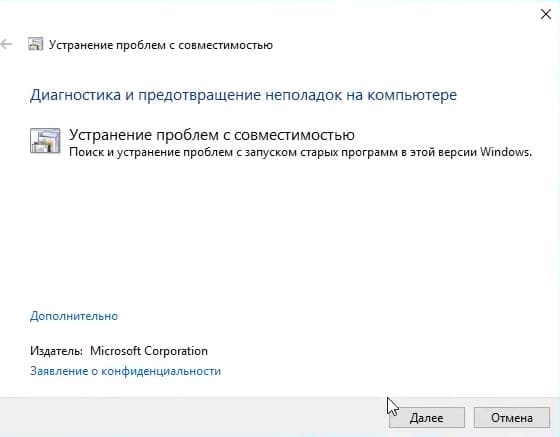
4. Выберите приложение из предложенного списка. Если приложения нет в списке, отметьте «Нет в списке» и вручную укажите её местоположение.
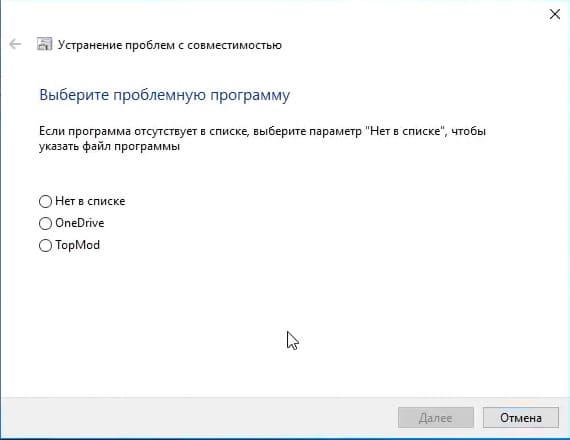
5. Нажмите Далее и выберите Диагностика программы.
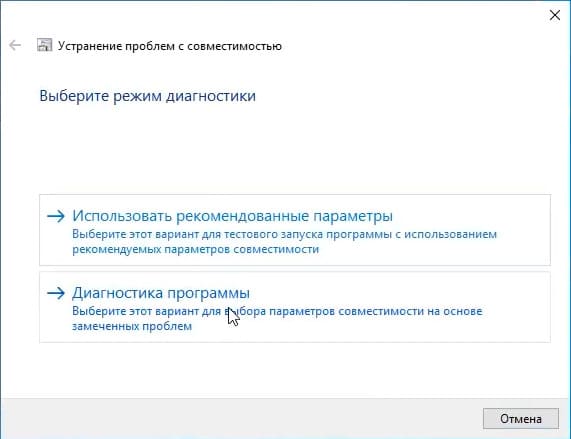
6. Отметьте пункт «Программа работала в предыдущих версиях Windows» и выберите нужную версию Windows.
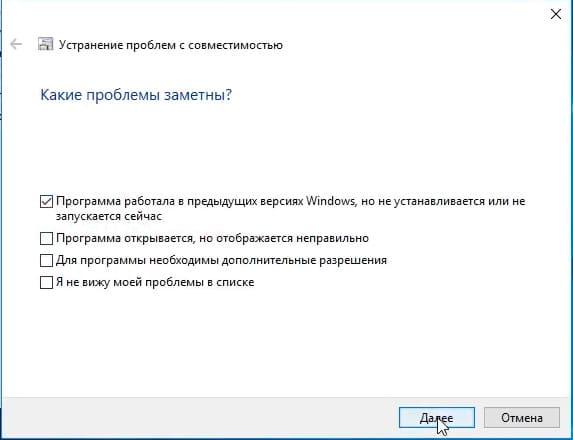
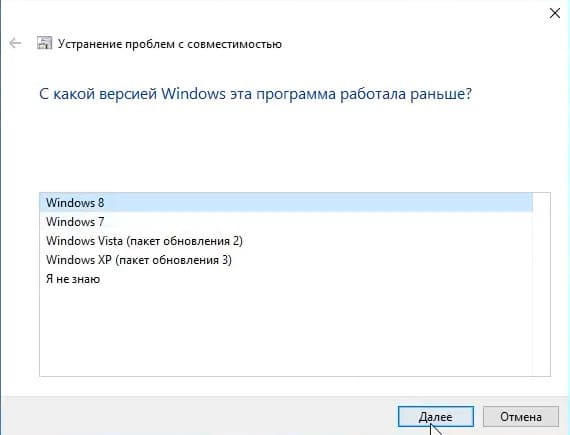
7. Нажмите Проверить программу, чтобы протестировать запуск.
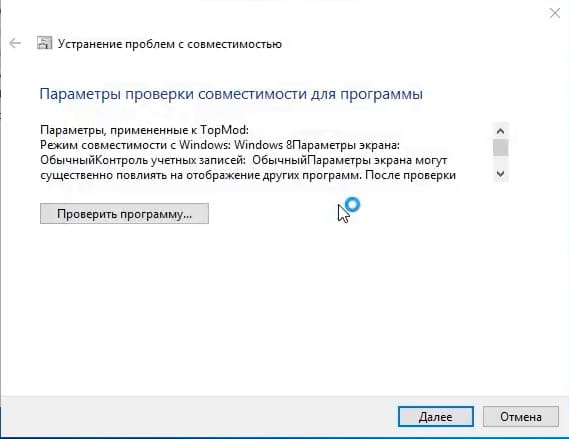
8. После успешного запуска закройте приложение и вернитесь в мастер. Нажмите Далее.
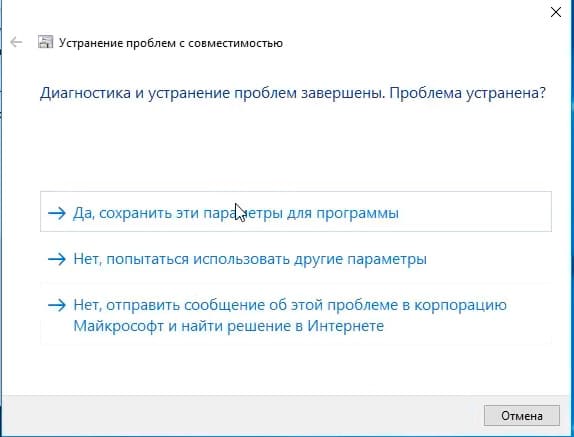
9. Сохраните параметры совместимости, чтобы приложение автоматически запускалось с такими настройками в будущем.
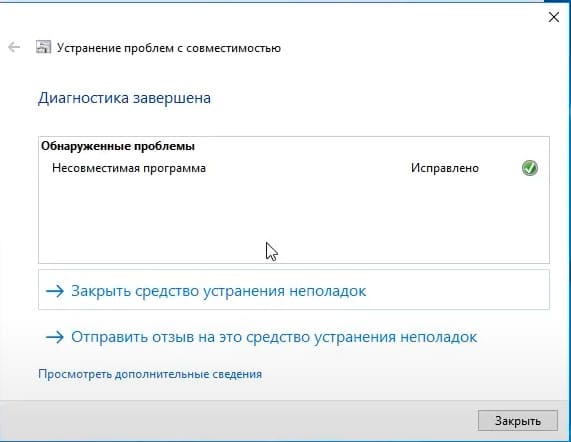
Режим совместимости — это удобный инструмент для работы со старыми приложениями в современных версиях Windows. Эти настройки позволят запускать большинство устаревших приложений без дополнительных действий. Попробуйте оба метода.
Лицензионный ключ активации Windows 10 от