Все способы:
- Включение потоковой передачи данных в Виндовс 10
- Способ 1: Включение служб
- Способ 2: Включение и настройка общего доступа
- Способ 3: Устранение проблем с системой
- Заключение
- Вопросы и ответы: 1
Разнообразные «умные» устройства для воспроизведения мультимедийного контента давно перестали быть диковинкой. Как правило, сервером-источником для подобных гаджетов выступает компьютер под управлением актуальной операционной системы – например, Windows 10. Иногда с сервером происходит неполадка: ОС сообщает, что потоковая передача данных не включена. Давайте разберёмся, почему это происходит и как можно устранить проблему.
Включение потоковой передачи данных в Виндовс 10
Прежде чем мы перейдём к детальному изучению причин проблемы и методов её устранения, отметим, что для включения функции передачи контента на другое устройство текущей учётной записи требуются права администратора. Возможно, дело в банальном отсутствии таковых.
Подробнее: Как получить права администратора в Windows 10
Рассматриваемая ошибка появляется из-за следующих сбоев:
- не запущены вспомогательные службы;
- отключен или не настроен общий доступ;
- повреждены системные компоненты.
Каждый источник проблемы имеет свой метод устранения.
Способ 1: Включение служб
Самой частой причиной возникновения неполадки являются выключенные вспомогательные службы, без которых не может запустится основной сервис передачи потока. Включить эти службы можно следующим образом:
- Откройте оснастку «Выполнить» сочетанием Win+R. Далее введите в окне утилиты запрос
services.mscи нажмите «ОК». - Пролистайте список и проверьте, запущены ли следующие:
- «Служба шлюза уровня приложения»;
- «Сетевые подключения»;
- «Служба сведений о подключенных сетях (NLA)»;
- «Plug and Play»;
- «Диспетчер автоматических подключений удаленного доступа»;
- «Диспетчер подключений удаленного доступа»;
- «Удаленный вызов процедур (RPC)»;
- «Телефония».
Если напротив любой из них отсутствует надпись «Выполняется», это означает, что служба неактивна. Для её активации достаточно кликнуть по ссылке «Запустить» в области, отмеченной на изображении далее.
- После запуска компонентов закрывайте оснастку управления и перезагрузите компьютер.


Когда Виндовс загрузится, проверьте, исчезла ли проблема. В противном случае читайте далее.
Способ 2: Включение и настройка общего доступа
Проблемы с работой стриминга данных также возникают при отключённом или неправильно настроенном общем доступе на целевом компьютере. Процедура не сложная – достаточно воспользоваться соответствующей инструкцией из статьи по ссылке далее.

Урок: Настройка общего сетевого доступа на Windows 10
Если вы по каким-то причинам используете версию «десятки» 1709 и предшествующие ей, должно помочь создание и настройка домашней группы.

Подробнее: Создание домашней группы в Виндовс 10
Способ 3: Устранение проблем с системой
Самыми неприятными причинами рассматриваемой ошибки являются неполадки с ОС: повреждения системных файлов (в том числе и вследствие вирусного заражения), строгие настройки брандмауэра, а также программные сбои неясной природы. Алгоритм действий в данной ситуации следующий:
- Первым делом тщательно проверьте компьютер на наличие вредоносного ПО, в чём вам поможет материал далее.
Урок: Борьба с компьютерными вирусами
- Проверьте целостность системных файлов и проведите восстановление при необходимости.
Подробнее: Проверка целостности и восстановление системных файлов в Windows 10
- Далее следует узнать, не мешает ли работе этой функции встроенный или сторонний брандмауэр. В случае последнего можно временно его отключить в целях диагностики и после настроить.
Урок: Настройка брандмауэра Windows 10
- Если не получается определить причину сбоя, проверьте обновления системы – возможно, какое-то из недавно установленных и приводит к проблемам в работе потоковой передачи данных.
Читайте также: Удаление обновлений Windows 10
- Крайним и радикальным способом устранения рассматриваемой неполадки будет сброс системы к заводским параметрам.
Урок: Как восстановить заводские настройки Windows 10
Заключение
Теперь вам известно, как нужно действовать в ситуации, когда не включается потоковая передача данных в Виндовс 10. Как видим, причины чисто программные.
Наша группа в TelegramПолезные советы и помощь
В этой инструкции подробно о том, как создать DLNA сервер в Windows 10 для вещания потокового мультимедиа на ТВ и другие устройства встроенными средствами системы или с помощью сторонних бесплатных программ. А также о том, как использовать функции воспроизведения контента с компьютера или ноутбука без настройки.
Для чего это нужно? Наиболее распространенное применение — для доступа к библиотеке фильмов, хранящихся на компьютере с телевизора Smart TV, подключенного к той же сети. Однако, все то же самое относится и к другим типам контента (музыка, фото) и другим типам устройств, поддерживающих стандарт DLNA.
Потоковое воспроизведение видео без настройки
В Windows 10 вы можете использовать функции DLNA для воспроизведения контента, не настраивая DLNA-сервер. Единственное требование — чтобы и компьютер (ноутбук) и устройство, на котором планируется воспроизведение были в одной локальной сети (подключены к одному роутеру или по Wi-Fi Direct).
При этом в параметрах сети на компьютере может быть включено «Общедоступная сеть» (соответственно, сетевое обнаружение отключено) и отключен общий доступ к файлам, воспроизведение все равно будет работать.
Все, что требуется сделать — кликнуть правой кнопкой мыши по, например, видео файлу (или папке с несколькими медиа-файлами) и выбрать «Передать на устройство…» («Привести к устройству…»), затем выбрать в списке нужное (при этом, чтобы оно отображалось в списке, требуется чтобы оно было включено и находилось в сети, также, если вы видите два пункта с одинаковым именем, выбирайте тот, который имеет иконку как на скриншоте ниже).

После этого начнется потоковое воспроизведение выбранного файла или файлов в окне проигрывателя Windows Media «Привести к устройству».

Создание DLNA сервера встроенными средствами Windows 10
Для того, чтобы Windows 10 выступала в роли DLNA сервера для поддерживающих технологию устройств, достаточно выполнить следующие простые шаги:
- Откройте «Параметры потоковой передачи мультимедиа» (используя поиск в панели задач или в панели управления).
- Нажмите «Включить потоковую передачу мультимедиа» (это же действие можно выполнить из проигрывателя Windows Media в пункте меню «Поток»).
- Дайте имя своему DLNA-серверу и, если требуется, исключите какие-то устройства из разрешенных (по умолчанию возможность получать контент будет у всех устройств в локальной сети).
- Также, выбрав устройство и нажав «Настроить» можно указать, к каким типам медиа следует предоставлять доступ.
Т.е. создавать Домашнюю группу или подключаться к ней не обязательно (к тому же в Windows 10 1803 домашние группы исчезли). Сразу после произведенных настроек, с вашего телевизора или других устройств (включая другие компьютеры в сети) можно будет получить доступ к содержимому из папок «Видео», «Музыка», «Изображения» на компьютере или ноутбуке и воспроизводить их (ниже в инструкции также есть информация о добавлении других папок).

Примечание: при указанных действиях тип сети (если было установлено «Общедоступная») меняется на «Частная сеть» (Домашняя) и включается сетевое обнаружение (в моем тесте почему-то сетевое обнаружение остается отключенным в «Дополнительные параметры общего доступа», но включается в дополнительных параметрах подключения в новом интерфейсе настроек Windows 10).
Добавление папок для DLNA сервера
Одна из неочевидных вещей при включении DLNA-сервера встроенными средствами Windows 10, как это было описано выше, — как добавить свои папки (ведь не все хранят фильмы и музыку в системных папках для этого), чтобы они были видны с телевизора, плеера, консоли и т.д.
Сделать это можно следующим образом:
- Запустите Проигрыватель Windows Media (например, через поиск в панели задач).
- Кликните правой кнопкой мыши по разделу «Музыка», «Видео» или «Изображения». Допустим, мы хотим добавить папку с видео — кликаем правой кнопкой мыши по соответствующему разделу, выбираем «Управление видеотекой» («Управление фонотекой» и «Управление галереей» — для музыки и фото соответственно).
- Добавляем нужную папку в список.
Готово. Теперь эта папка также доступна с устройств с поддержкой DLNA. Единственный нюанс: некоторые ТВ и другие устройства кэшируют список доступных по DLNA файлов и для того, чтобы их «увидеть» может потребоваться перезапуск (вкл-выкл) телевизора, в некоторых случаях — отключение и повторное подключение к сети.
Примечание: включить и выключить сервер мультимедиа можно и в самом проигрывателе Windows Media, в меню «Поток».
Настройка DLNA сервера с помощью сторонних программ
В предыдущем руководстве на эту же тему: Создание DLNA сервера в Windows 7 и 8 было (помимо способа с созданием «Домашней группы», который применим и в 10-ке) рассмотрено несколько примеров сторонних программ для создания медиа сервера на компьютере с Windows. По сути, указанные тогда утилиты актуальны и сейчас. Здесь бы хотел добавить лишь еще одну такую программу, которую обнаружил в последнее время, и которая оставила самое положительное впечатление — Serviio.
Программа уже в своей бесплатной версии (есть также платная Pro версия) предоставляет пользователю самые широкие возможности для создания DLNA сервера в Windows 10, а среди дополнительных функций можно отметить:
- Использование онлайн-источников вещания (для некоторых из них требуются плагины).
- Поддержка транскодинга (перекодирования в поддерживаемый формат) почти всех современных телевизоров, консолей, плееров и мобильных устройств.
- Поддержка трансляции субтитров, работа с плейлистами и всеми распространенными форматами аудио, видео и фото (включая RAW-форматы).
- Автоматическая сортировка контента по типам, авторам, дате добавления (т.е. на конечном устройстве при просмотре вы получаете удобную навигацию с учетом различных категорий медиа-контента).
Скачать медиа-сервер Serviio можно бесплатно с официального сайта http://serviio.org
После установки, запустите Serviio Console из списка установленных программ, переключите интерфейс на русский язык (справа вверху), добавьте нужные папки с видео и другим контентом в пункте настроек «Медиатека» и, по сути всё готово — ваш сервер работает и доступен.

В рамках данной статьи не буду подробно вникать в настройки Serviio, разве что отмечу, что в любой момент вы можете отключить DLNA сервер в пункте настроек «Состояние».
Вот, пожалуй, и всё. Рассчитываю, что материал окажется полезным, а если вдруг возникнут вопросы, смело задавайте их в комментариях.
625359
На тему настройки DLNA я уже опубликовал не одну статью. Мы запускали DLNA сервер разными способами, на разных устройствах, и для разных телевизоров. В этой инструкции, я покажу как включить DLNA сервер в Windows 10. Пускай это будет компьютер, или ноутбук, не важно. Главное, чтобы на нем была установлена Windows 10. Есть много разных программ, которыми на компьютере можно запустить медиа-сервер. Но в этой инструкции мы не будем использовать никаких сторонних программ. Будем использовать только стандартные средства Windows 10. Прочем, такая возможность есть и в Windows 8, и в Windows 7. Отличий там немного.
И так, для начала разберемся что же такое DLNA, зачем запускать этот сервер на компьютере, ноутбуке и что с ним делать. Все очень просто. По технологии DLNA можно передавать медиаконтент (видео, фото, музыка) между устройствами в локальной сети. Чаще всего, эту технологию используют для просмотра на телевизоре Smart TV видео, или фото, которые находятся на компьютере. Более подробно об этой технологии я писал в статье: технология DLNA. Использование DLNA на телевизорах Smart TV и других устройствах. Если интересно, можете почитать.
Как все это работает: телевизор со Smart TV должен быть подключен к нашему роутеру. По Wi-Fi сети, или по кабелю. Это не важно. К этому же роутеру, должен быть подключен компьютер, на котором мы хотим запустить медиа-сервер, и с которого хотим воспроизводить на телевизоре видео, фото, или музыку. Главное, чтобы устройства были в одной локальной сети (были подключены через один роутер). Это не значит, что должен быть только один компьютер и один телевизор, их может быть несколько. Более того, в сети могут быть другие устройства, которые поддерживают DLNA. Например: игровые приставки, ТВ приставки, спутниковые ресиверы и т. д.
Прежде чем перейти к настройке, убедитесь, что ваш компьютер и телевизор подключены к вашей Wi-Fi сети, или с помощь сетевого кабеля к маршрутизатору. Проверьте, работает ли интернет на телевизоре. Если вы не знаете, поддерживает ли ваш телевизор DLNA, то эту информацию можно посмотреть в характеристиках. Скажу так, если на телевизоре есть Smart TV, то все будет работать.
А еще в браузере Microsoft Edge в Windows 10 есть возможность выводить на TV видео, фото и музыку прямо с браузера. Как это сделать, я писал в этой статье.
Думаю, со всеми нюансами разобрались, теперь можно приступать к настройке.
Выводим видео с Windows 10 на телевизор: быстрый и простой способ
Видеоролик, фильм, практически любую видеозапись можно вывести с компьютера на телевизор в несколько кликов мышкой. Включите телевизор. Убедитесь, что он подключен к интернету (к вашему роутеру).
На компьютере открываем папку с видео, и правой кнопкой мыши нажимаем на файл, который хотим воспроизвести на телевизоре (Smart TV). Дальше наводим курсор на пункт «Передать на устройство». Там должен появится наш телевизор. Если там надпись «Поиск устройств…», то нужно немного подождать. Оставьте открытое меню, или попробуйте через пару секунд. Как вы можете видеть на скриншоте ниже, у меня Windows 10 нашла два телевизора: LG и Philips.

Выбираем телевизор. Сразу появится окно управления проигрывателем. В нем вы сможете управлять воспроизведением видео на телевизоре, добавлять другие файлы в список воспроизведения, будете видеть информацию по телевизору и т. д.
На телевизоре сразу начнется воспроизведение запущенного фильма.
Мы только что запустили просмотр видео с компьютера на телевизор по технологии DLNA. Как видите, все работает. И все это без проводов, по воздуху. Кончено, если у вас оба устройства подключены по Wi-Fi.
Запуск DLNA сервера на Windows 10 стандартными средствами
Выше мы рассмотрели способ, когда с компьютера можно отправлять файлы на телевизор. Но, есть еще отличная возможность, когда мы с телевизора сможем просматривать все файлы (к которым открыт доступ), которые хранятся на нашем компьютере. Думаю, именно это вам необходимо.
Для запуска DLNA сервера можно использовать сторонние программы, например, «Домашний медиа-сервер (UPnP, DLNA, HTTP)». О настройке с помощью этой программы я писал в статье настройка DLNA сервера для телевизора Philips. Смотрим фильмы с компьютера на телевизоре. Эта программа подходит для всех телевизоров. Но у каждого производителя, как правило, есть своя программа. У LG, например, это Smart Share. О настройке которой я писал здесь.
Ну а с другой стороны, зачем нам сторонние программы, если в Windows 10 все можно настроить встроенными средствами.
1
Первым делом нам нужно открыть «Параметры потоковой передачи мультимедиа». Находится этот пункт в панели управления. Можно просто в поиске начать вводить его название и запустить.
2
В новом окне нажимаем на кнопку «Включить потоковую передачу мультимедиа». Тем самым мы включаем DLNA сервер в Windows 10.

3
Дальше укажите название своего DLNA сервера. Затем, в списке устройств вы можете разрешить, или запретить доступ к медиа-серверу для определенного устройства в вашей сети. Если вы подключены к своей домашней сети, то можете оставить все устройства.
Если вашего телевизора в списке не будет, то немного подождите. Либо закройте и заново откройте настройки потоковой передачи мультимедиа.

Возле каждого устройства будет кнопка «Настроить…». Если необходимо, то вы можете задать индивидуальные настройки для каждого устройства.

4
Теперь на телевизоре можно получить доступ к запущенному серверу. На разных телевизорах это выглядит по-разному. На телевизорах Philips (с Android TV), например, нужно запустить приложение Медиа. Или выбрать этот источник в доступных источниках сигнала.

Как можно увидеть на скриншоте выше, доступ сразу будет открыт к трем стандартным папкам: «Видео», «Изображения», «Музыка». Все файлы, которые находятся в этих папках, вы сможете просматривать на телевизоре.
Эти три папки находятся на системном диске. Согласитесь, не очень удобно все время копировать туда необходимые фильмы и другие файлы, чтобы смотреть их с телевизора. Поэтому, можно просто открыть общий доступ к другим папкам.
Как добавить папку для DLNA сервера
Запустите Проигрыватель Windows Media.
Если вы хотите добавить папку с видео, например, то нажмите слева на соответствующий пункт, и выберите «Управление видеотекой».

В новом окне нажмите на кнопку «Добавить». Выделите папку к которой нужно открыть доступ по DLNA, и нажмите на кнопку «Добавить папку».

Все, необходимая папка появится в списке, и будет отображаться на телевизоре. Я, например, открыл доступ к папке «Видео», в которой храню фильмы.

Вы таким способом можете добавить любые папки, или удалить их из списка.
Еще несколько советов
1
Если вам понадобится открыть настройки потоковой передачи мультимедиа, то это можно сделать с проигрывателя Windows Media. Просто нажмите на пункт меню «Поток», и выберите «Дополнительные параметры потоковой передачи…».

2
Если в процессе воспроизведения файлов по DLNA компьютер будет уходить в спящий режим, и воспроизведение будет прерываться, то просто включите схему электропитания «Высокая производительность».

Несколько статьей по теме:
- Как в Windows 10 подключить телевизор к ноутбуку по Wi-Fi, или HDMI кабелю?
- Как соединить компьютер (ноутбук) с телевизором по Wi-Fi?
- Медиа-сервер (DLNA) на Wi-Fi роутере ASUS и TP-LINK.
Если воспроизведение видео тормозит
При воспроизведении видео этим способом, многие сталкиваются с нестабильной работой. Воспроизведение все время повисает, идет с задержками, останавливается и т. д. В основном, такие проблемы возникают при воспроизведении больших видеофайлов. Как правило, эти проблемы появляются из-за нехватки скорости соединения между компьютером и телевизором. Чаще всего, в этом виновен бюджетный, слабый маршрутизатор. Просто не хватает пропускной способности. Правда, мощный маршрутизатор не гарантирует стабильную передачу файлов по DLNA.
На момент просмотра отключите разные загрузки, онлайн игры, не используйте интернет на других устройствах. Если есть возможность, подключите телевизор, или компьютер (а лучше оба устройства) к роутеру по сетевому кабелю. Тогда соединение будет намного стабильнее, а скорость выше.
Если ничего не помогает, то для вывода изображения с компьютера, или ноутбука на телевизор можете использовать более стабильное соединение по HDMI кабелю. Или просто скопируйте фильмы с компьютера на флешку, или внешний жесткий диск, и смотрите их на телевизоре.
Для работы проектов iXBT.com нужны файлы cookie и сервисы аналитики.
Продолжая посещать сайты проектов вы соглашаетесь с нашей
Политикой в отношении файлов cookie
С замедлением самого большого видеохостинга как никогда актуальными становятся личные архивы видео. Фильмы, сериалы, мультфильмы лежат на компьютере, но просматриваются на экране телевизора, потому что сидеть на диване и смотреть кино без флешек и проводов удобно. В этой статье мы настроим трансляцию любого медиа-контента с ПК на телевизор.

Будем активировать трансляцию мультимедиа с ПК на телеэкран, её ещё называют «Потоковая передача». По сути эта возможность позволяет просматривать любые файлы мультимедиа, расположенные на вашем компьютере из домашней сети. И речь не только о видео, но и о домашних фото, расположенных на жёстком диске ПК и даже о музыке. При этом нет разницы, используете вы WiFi, подключаетесь ли через провод или раздаёте интернет со смартфона. Устройства, подключенные к одной сети, будут видеть данные и смогут их воспроизвести.
В мире нет ничего безопасного на 100%, всегда есть некоторый риск. Допустим ли этот риск для вас или нет — решать только вам. Что касается потоковой трансляции, то здесь нет ничего страшного, потому что пользователи из «внешнего» интернета не смогут добраться до ваших личных данных. Ну, если только вы не станете целью хакеров. Кроме того у вас будет полный контроль над тем, какие данные вы хотите включить в потоковую трансляцию.
Все ограничения зависят от пропускной способности вашей сети и скорости работы вашего накопителя. Например, провайдер домашнего интернета предлагает скорость до 100 Мбит/с. Это означает, что если вы напрямую вставите кабель от роутера в устройство, при идеальных условиях вы получите скорость передачи данных до 100 Мбит/с. По факту скорость оказывается чуть ниже заявленной.
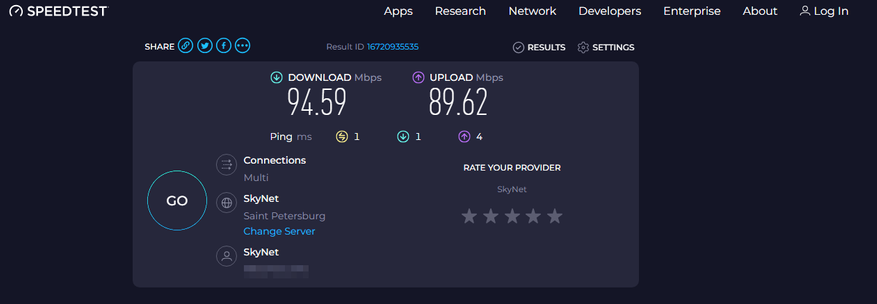
При подключении по WiFi 5 поколения на частоте 5650-5850 МГц скорость скачивания чуть ниже, но незначительно. При подключении по WiFi предыдущих поколений скорость будет ниже, потенциально в несколько раз. Сюда добавляем скорость чтения данных с накопителя (SSD быстрее, чем HDD) и получим реальную скорость потоковой трансляции. Ещё одна важная переменная в уравнении скорости — пинг или задержка. Даже если скорость хорошая, большой пинг может превратить просмотр контента на ТВ в испытание нервов.
Поясняю на простом языке: не всегда у вас получится использовать потоковую трансляцию, чтобы воспроизвести с телевизора 4k HDR видео, лежащее на жёстком диске вашего ПК. Если у вас медленная сеть или большая задержка сигнала, с большой долей вероятности видео будет транслироваться примерно как замедленный YouTube сейчас.
Функция отлично работает на Винде 10 и 11 версий. В 7 итерации системы потоковая трансляция поддерживается плохо. Если открыть доступ к файлам на диске ПК по инструкции ниже, на телевизоре будет видно лишь некоторые из них. Нет никакой логики в том, какие именно будут открываться.
Я буду приводить инструкцию на примере одиннадцатой винды, впрочем, в более ранних версиях картина отличается не сильно, для «десятки» отличаться будет буквально один шаг.
- Забегаем в «Панель управления» («Пуск» — ищем — «Панель управления»), там открываем секцию «Сеть и Интернет».
- Затем вы должны будете нажать «Центр управления сетями и общим доступом».
- Откроется окошко, в этом окошке слева есть менюшка, на ней вам потребуется ткнуть в слова «Параметры потоковой передачи мультимедиа».
- Далее вас встретит предупреждение «Потоковая передача отключена». Тыркайте на кнопку, чтобы активировать передачу (если вы администратор, вам повезло, если нет — попросите админа нажать кнопку).
- После выполнения описанных действий потоковая передача будет включена, можете нажать «ОК» и закрыть окно.
- Далее вам потребуется пробудить древнее зло — Windows Media Player. Кто бы мог подумать.
- В левой части найдите нужную библиотеку — «Видео», ткните в неё правой кнопкой грызуна. Выберите пункт «Управление видеотекой».
- Откроется окошко, где вам потребуется жмякнуть кнопку «Добавить». Это оповестит потоковую передачу, где ей искать ваши видеозаписи. После выбора папки нажмите «ОК». При следующем открытии папка будет видна в менюшке. Альтернативный метод подразумевает перенос всех видеозаписией в дефолтную папку «Видео» на жёстком диске ПК. Но эта папка по дефолту лежит на системном диске C, поэтому будьте осторожнее, чтобы не потратить всё свободное место.
- Смело запрыгивайте в каталог и выдавайте к нему общий доступ. Жмяк правой клавишей грызуна на папке — Свойства — Доступ — Общий доступ — напротив «Все» укажите «Чтение».
- Подробнее в фотоинструкции ниже.
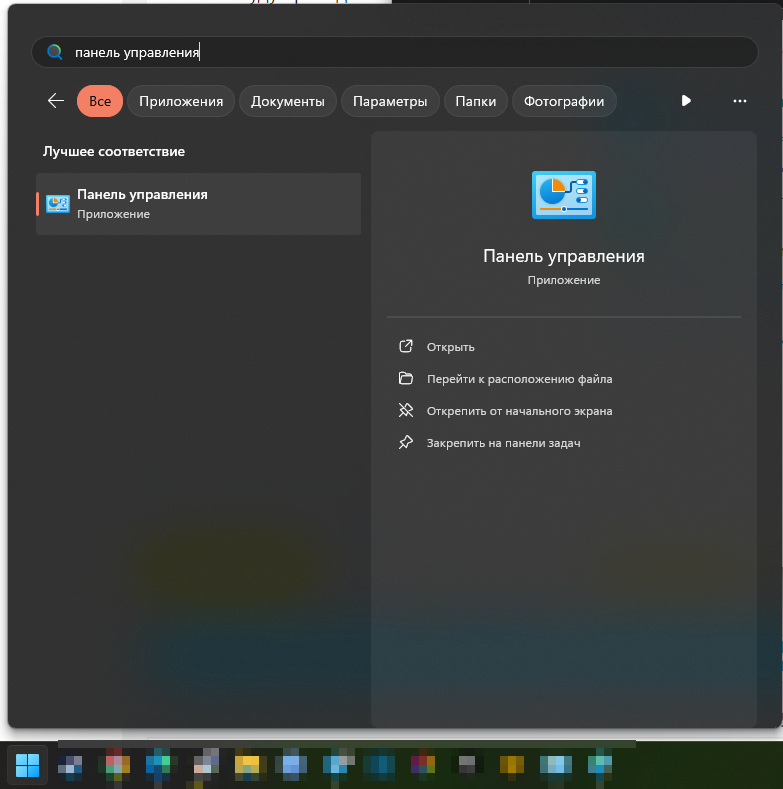
Автор: Grolribasi
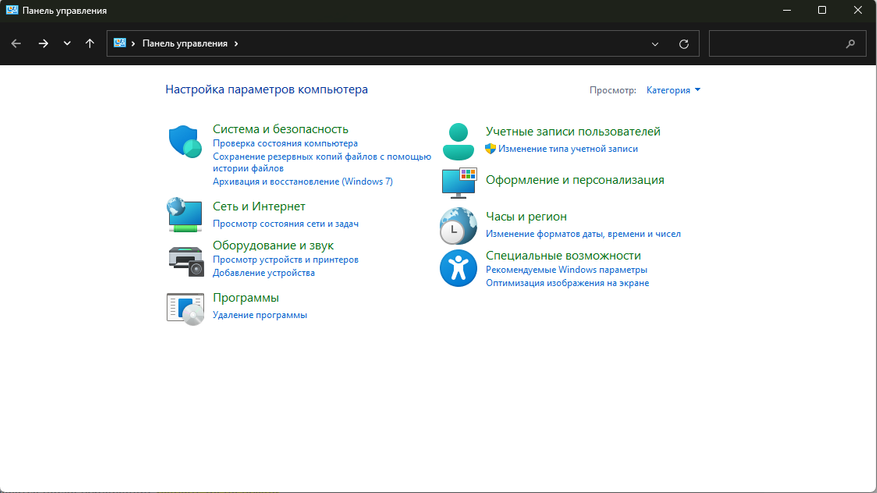
Автор: Grolribasi
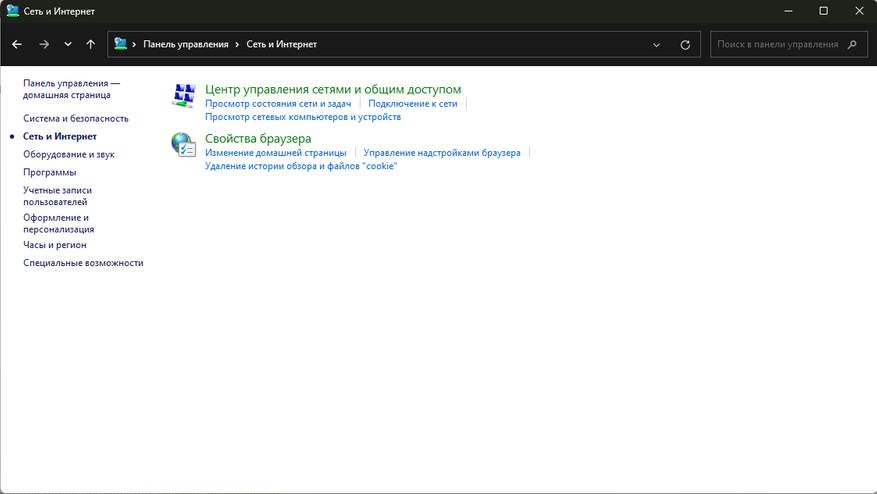
Автор: Grolribasi
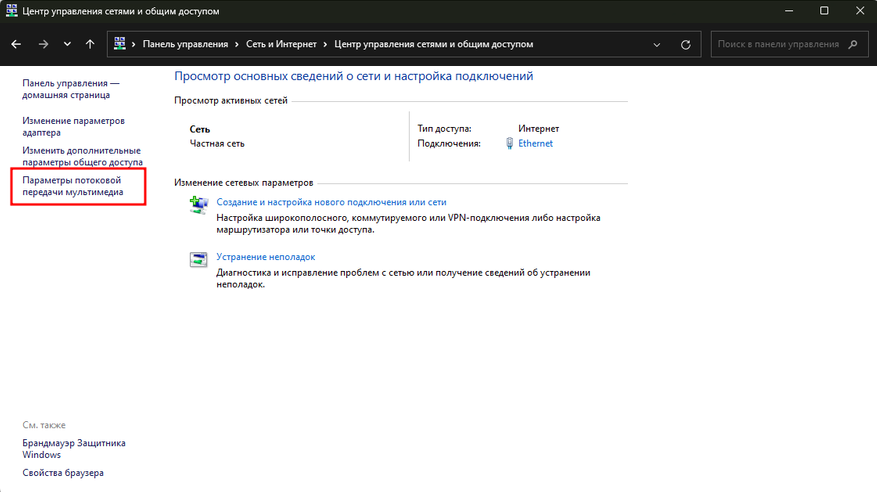
Автор: Grolribasi
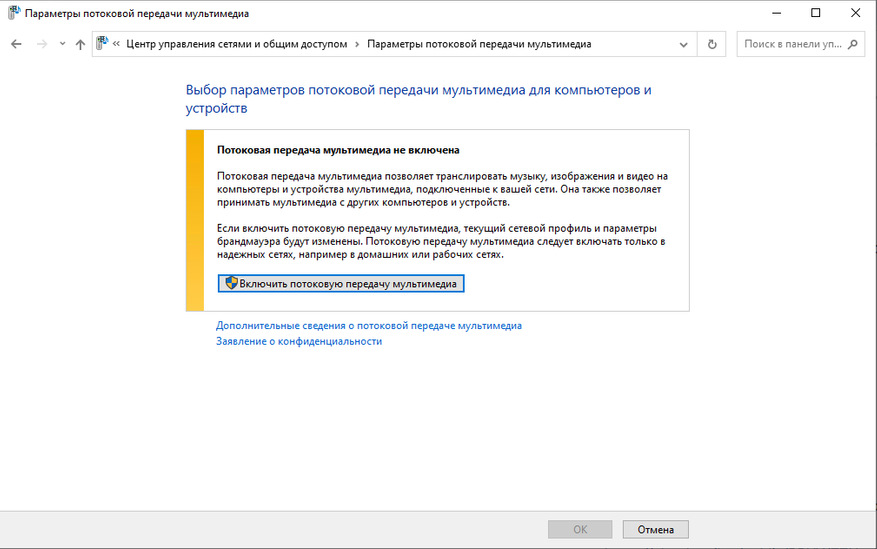
Автор: Grolribasi
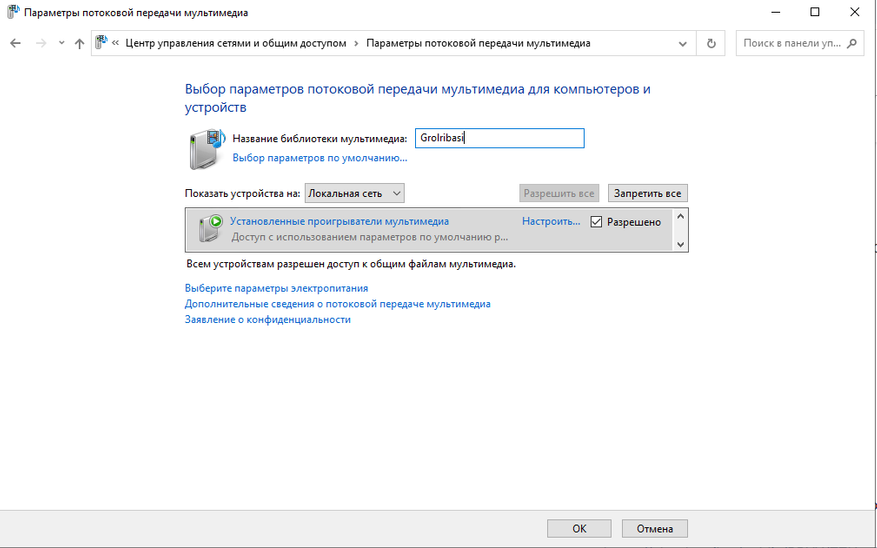
Автор: Grolribasi
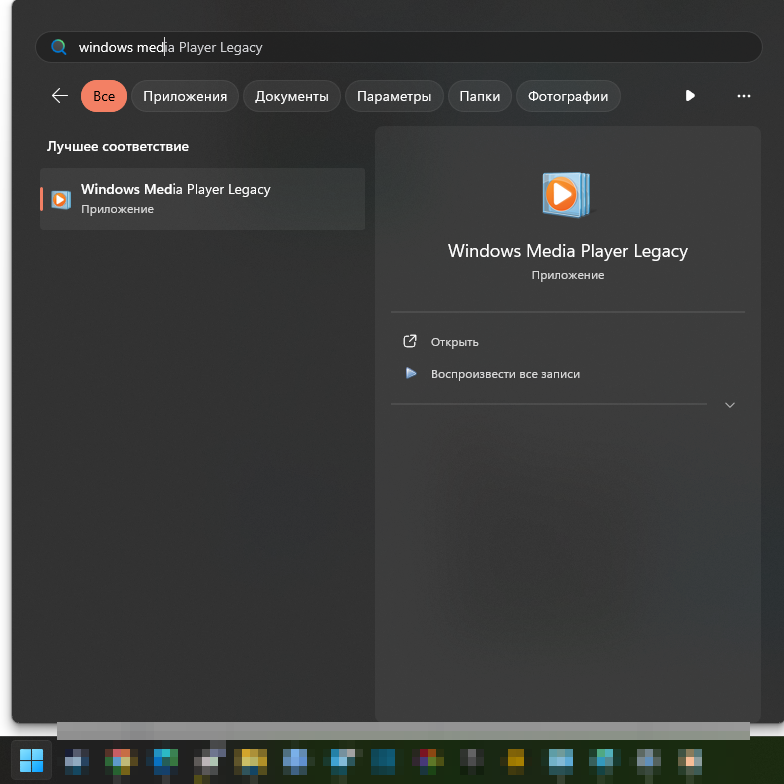
Автор: Grolribasi
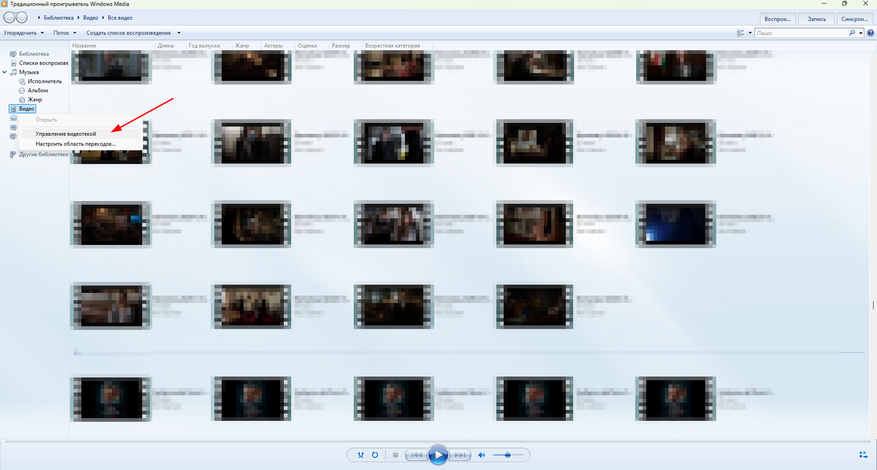
Автор: Grolribasi
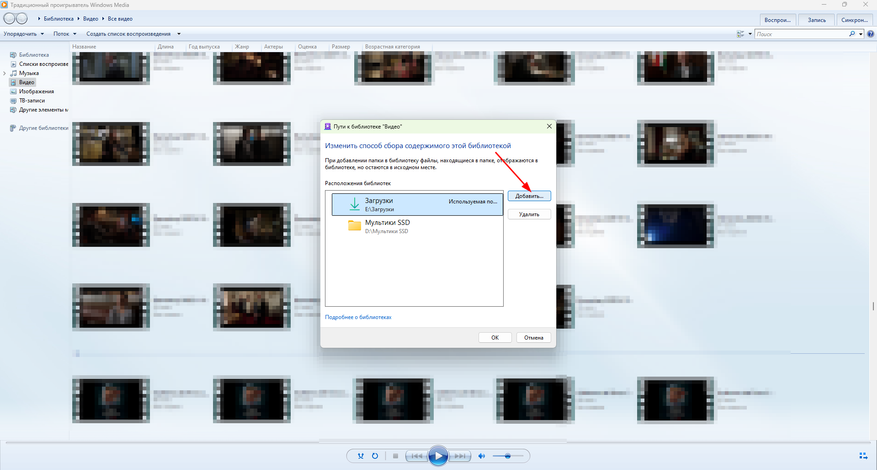
Автор: Grolribasi
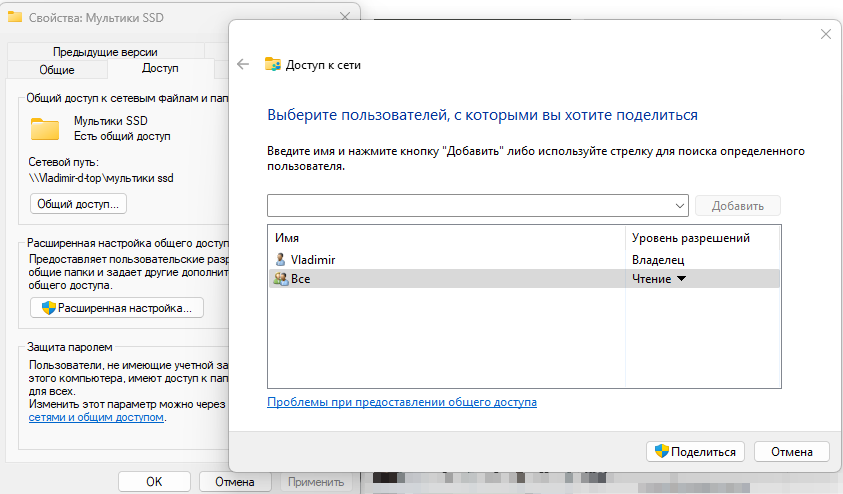
Автор: Grolribasi
Ваша следующая задача — подключить телевизор к сети от того же источника. Проще говоря, например, роутер должен быть один, но вы можете подключить ПК к нему по кабелю, а телевизор по WiFi и наоборот. Оба подключить по WiFi тоже можно, нет необходимости судорожно искать место для подключения кабеля, если обычно вы предпочитаете работать без проводов.
На телевизоре выберите «Все входы», а там найдите ваш компьютер. Меню и его расположение отличаются в зависимости от производителя техники, для LG оно выглядит вот так:

Автор: Grolribasi
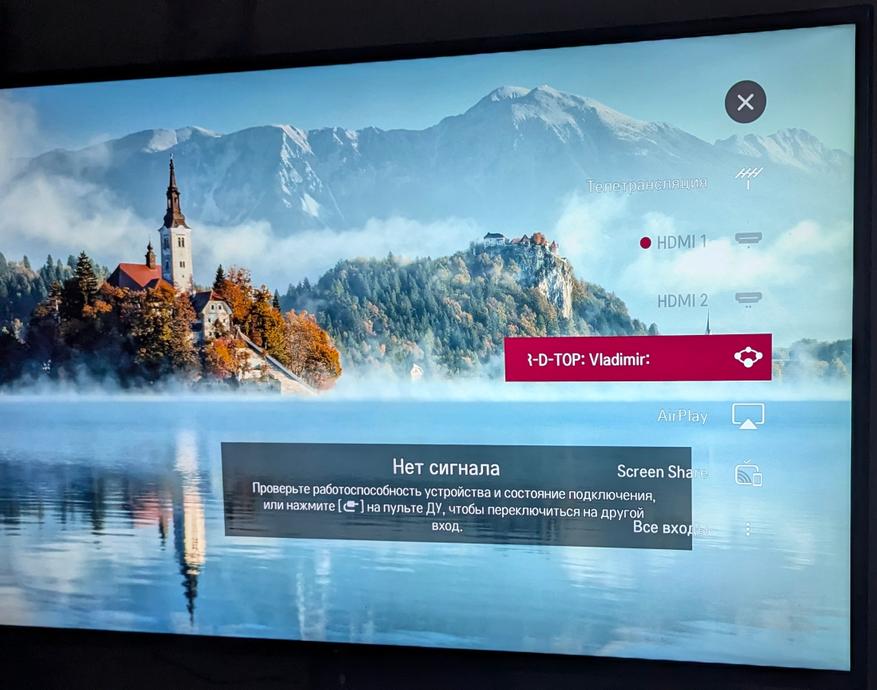
Автор: Grolribasi
Если вы выполнили все шаги корректно, но вашего компьютера нет в списке, потребуется ещё пара настроек.
- Заскочите в «Параметры».
- Смело жмякните «Сеть и интернет», а потом ткните «Дополнительные сетевые параметры».
- Появится менюшка, в ней вы должны будете жамкнуть «Дополнительные параметры общего доступа».
- Включите «Сетевое обнаружение» и «Общий доступ к файлам и принтерам» для выбранного типа сети (обозначена пометкой «Текущий профиль»). В предыдущих версиях Винды эта настроечка располагается в «Центре управления сетями и общим доступом» и представлена немного иначе (см. последнюю картинку ниже).
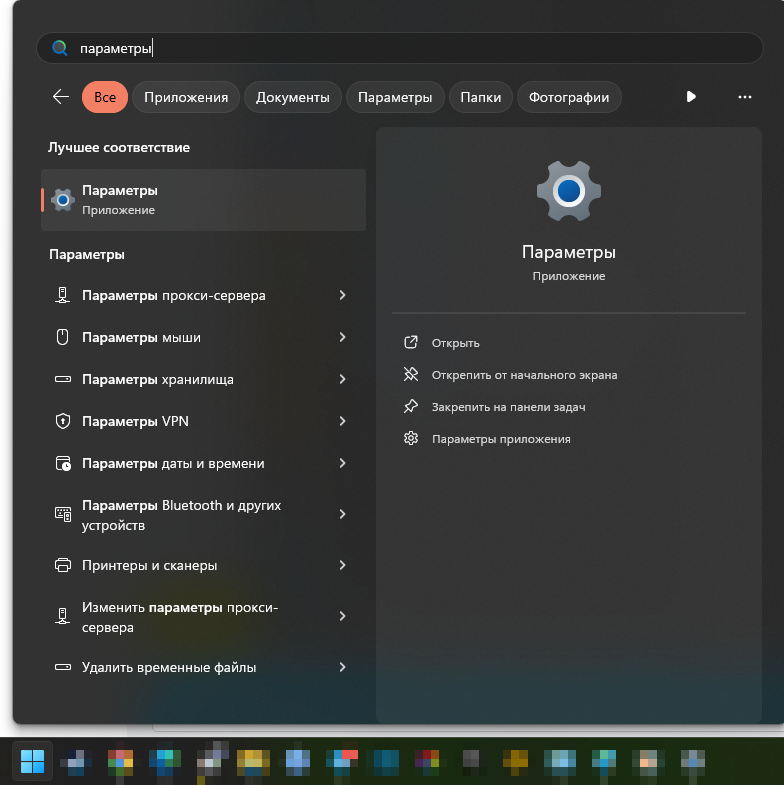
Автор: Grolribasi
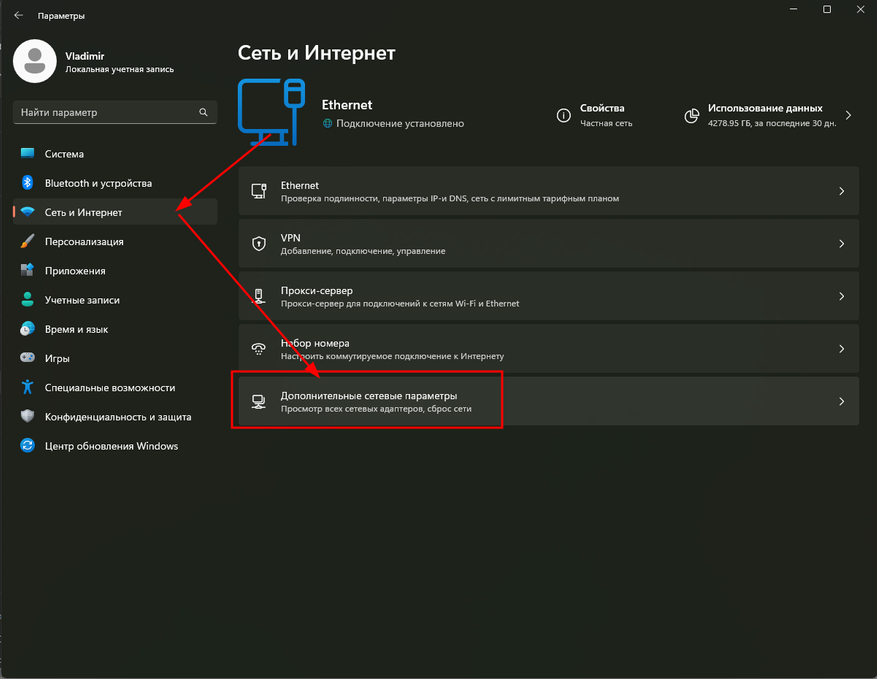
Автор: Grolribasi
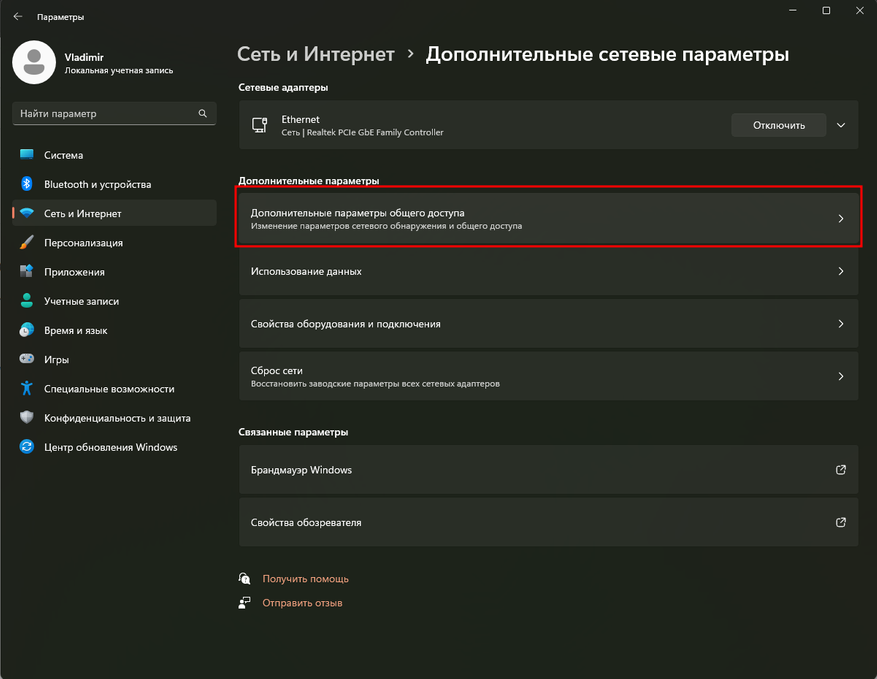
Автор: Grolribasi
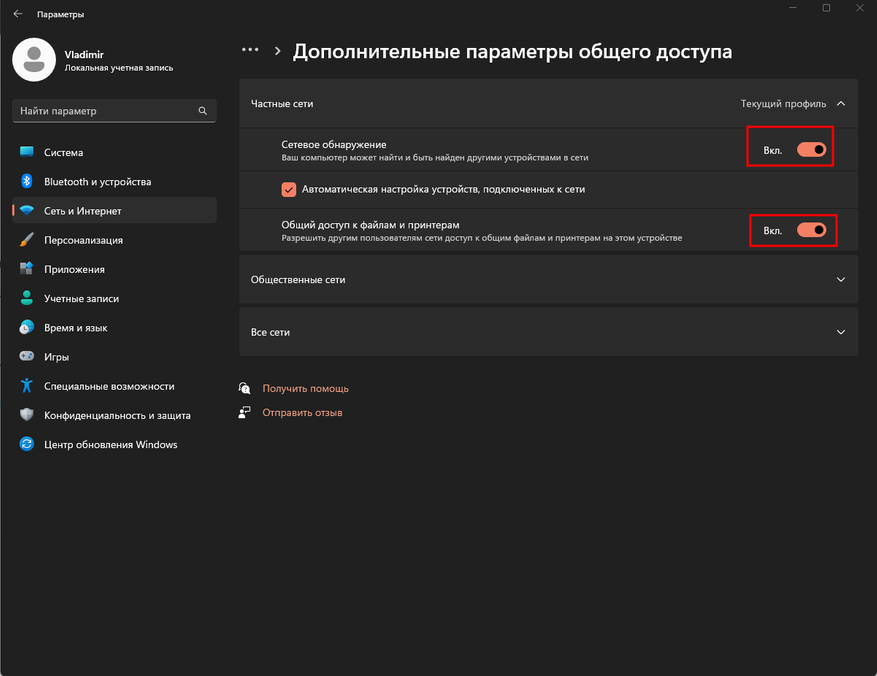
Автор: Grolribasi
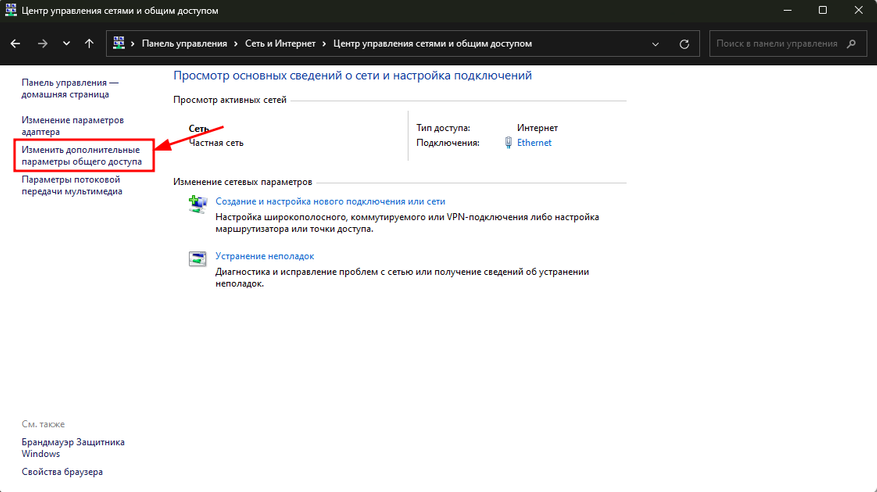
Автор: Grolribasi
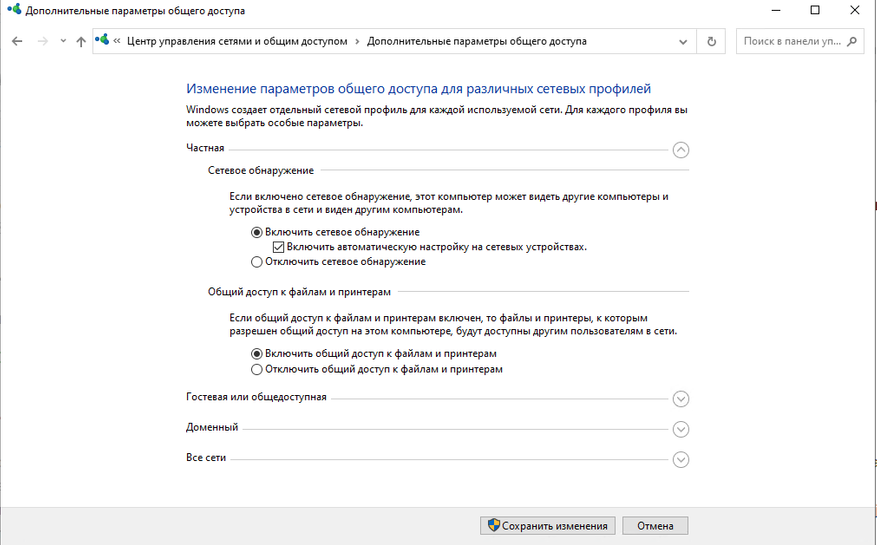
Автор: Grolribasi
Если после проведённых манипуляций у вас по-прежнему неактивна потоковая трансляция, пройдите ещё раз каждый шаг инструкции и проверьте, что сделали всё верно. Скорее всего, вы где-то допустили ошибку. Ничего страшного, так бывает. Сейчас вы включите один забытый переключатель, и всё заработает.
Если у вас была включена потоковая трансляция, но в определённый момент она перестала исправно работать, это нормально. Функция имеет свойство периодически сбоить, например, она может отключаться по собственной воле после обновления системы или начинать передавать контент слишком медленно. В таких случаях лучшим вариантом решения является ручное включение функции или отключение и перезагрузка компьютера с повторным включением.
Технология DLNA позволяет транслировать контент с одних устройств на другие. Например, передавать аудио и видео с ПК на телевизор без проводов. О том, как настроить DLNA в Windows 10, вы узнаете из нашего материала.
Сертификат Digital Living Network Alliance или сокращенно DLNA — это специальная технология, которая позволяет поддерживающим его устройствам обмениваться различным контентом по сети. Обычно, его используют для того, чтоб запустить на умном телевизоре фильмы, музыку или фотографии, находящиеся на компьютере.

Источник: Pult / Работа DLNA-серверов
Принцип работы DLNA
Работает данная система максимально просто и понятно. В первую очередь необходимо подключить оба девайса с поддержкой DLNA к одному роутеру по кабелю или Wi-Fi. Затем на компьютере откройте нужный файл, кликните на нем правой кнопкой мыши и нажмите «Передать на устройство…». Остается только выбрать из списка нужный телевизор и начать потоковое воспроизведение.
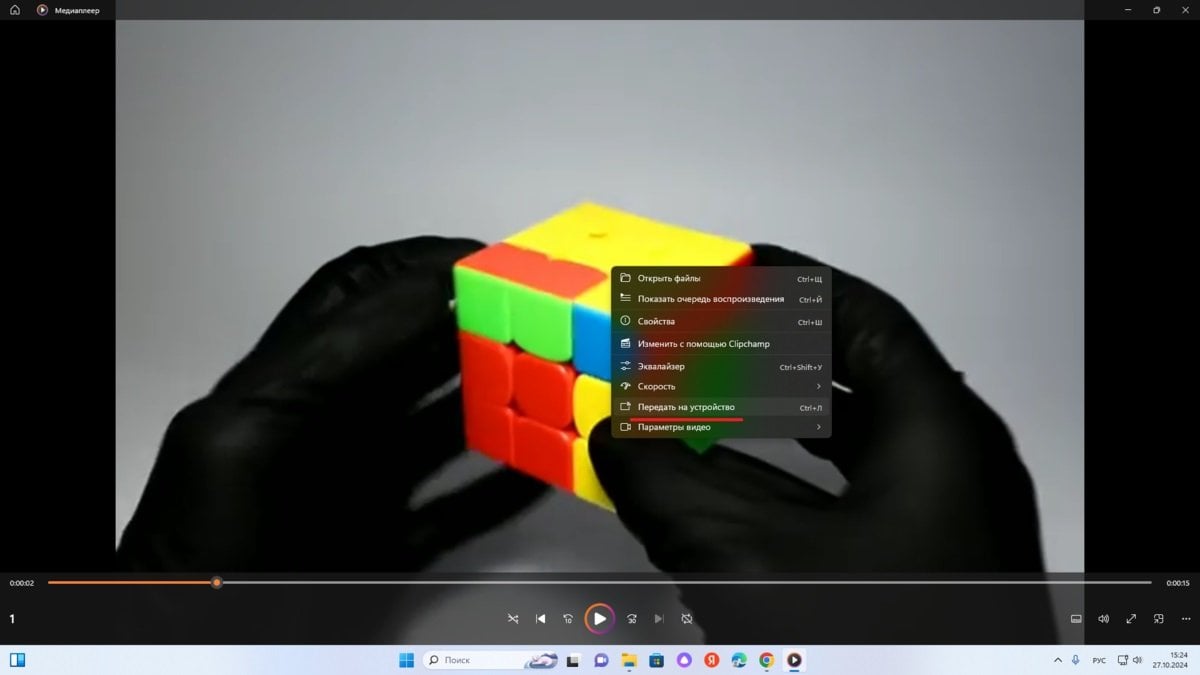
Источник: CQ / Передача видео через DLNA
Создание DLNA-сервера
Процесс создания DLNA-сервера на Windows 10 также не представляет собой ничего сложного. Для этого необходимо совершить следующие действия:
- Через поиск в панели задач откройте «Параметры потоковой передачи мультимедиа»;
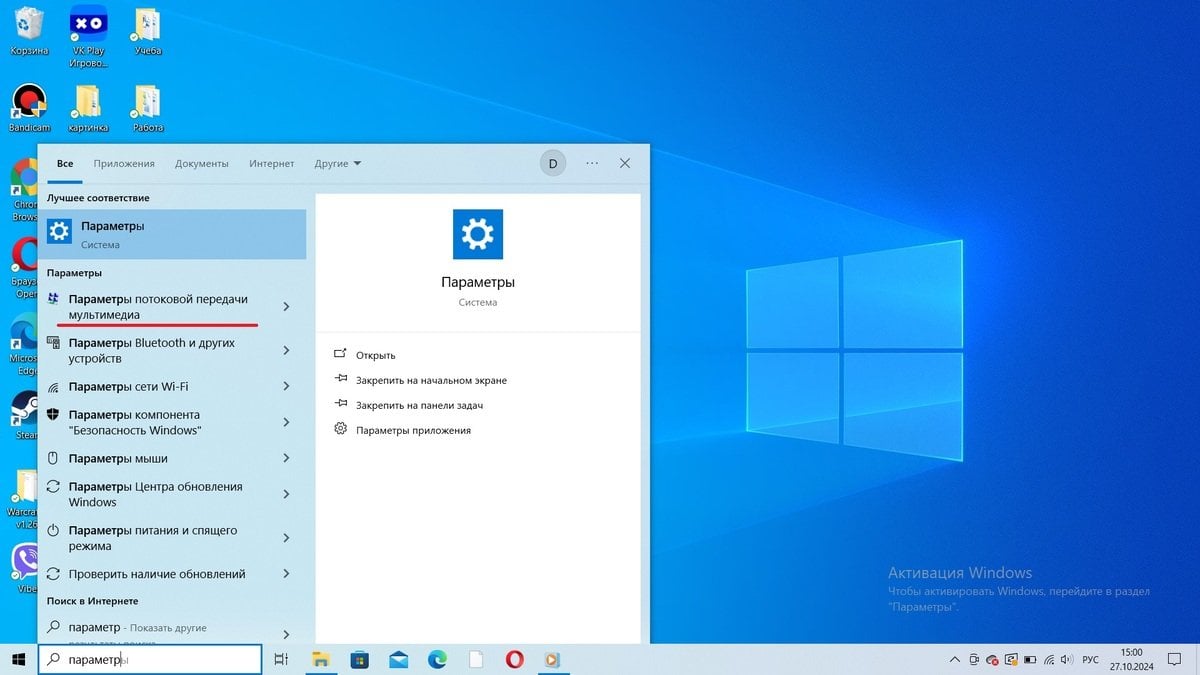
Источник: CQ / Запуск «Параметров потоковой передачи мультимедиа» на Windows 10
- Кликните на «Включить потоковую передачу мультимедиа» и пропишите название сервера. Также, при необходимости снимите галочку напротив лишних устройств;
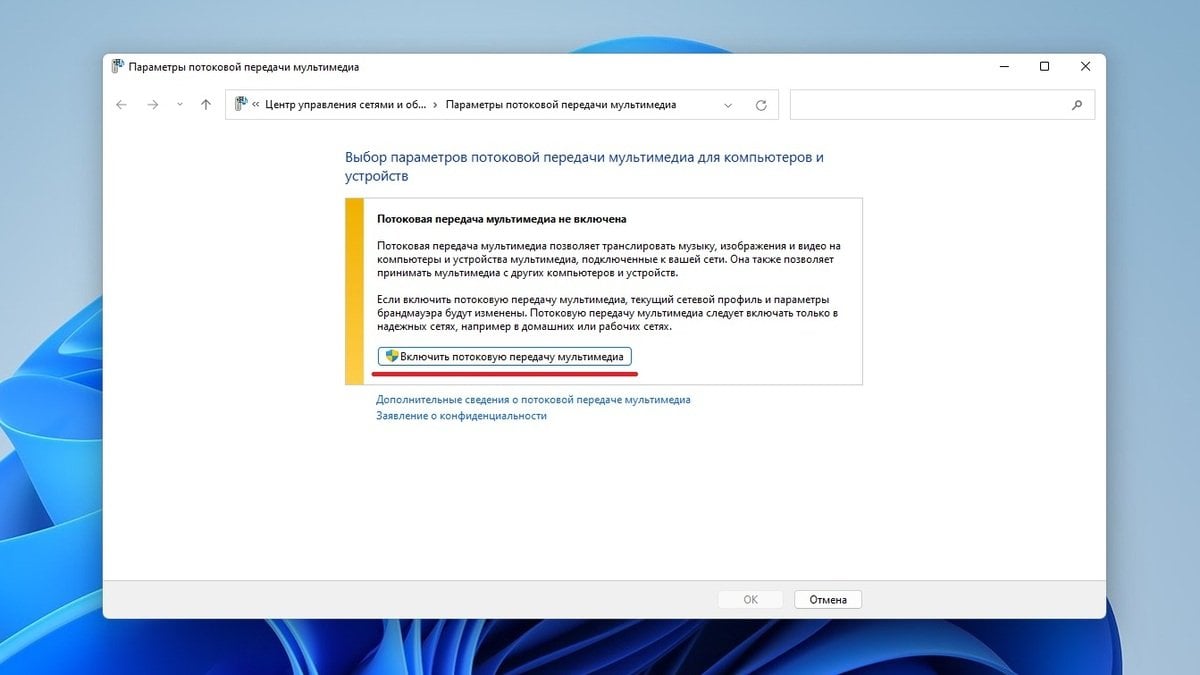
Источник: CQ / Включение потоковой передачи мультимедиа
- В «Настройках» устройства укажите тип контента, к которому будет выдан доступ.
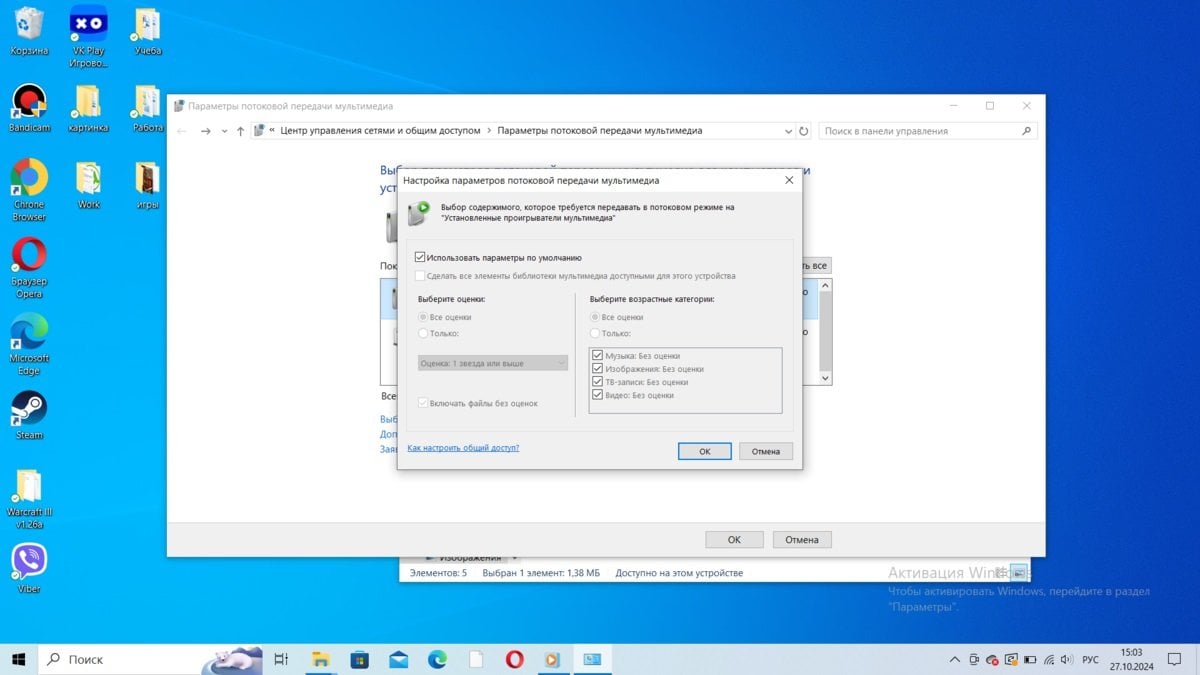
Источник: CQ / Настройка потоковой передачи мультимедиа
После подтверждения можно смело наслаждаться просмотром или прослушиванием доступного контента на смарт-телевизоре.
Добавление папок для DLNA-сервера
Довольно неочевидной вещью, особенно для новичков, станет добавление собственных папок с видео, музыкой и фотографиями, чтобы они были видны на другом приборе. Алгоритм выглядит вот так:
- Откройте проигрыватель Windows Media;
- Кликните правую кнопку мыши по пункту, который вы хотите добавить. Например, если вы желаете просматривать видео, то соответственно нажмите на раздел «Видео» и выберите «Управление видеотекой»;
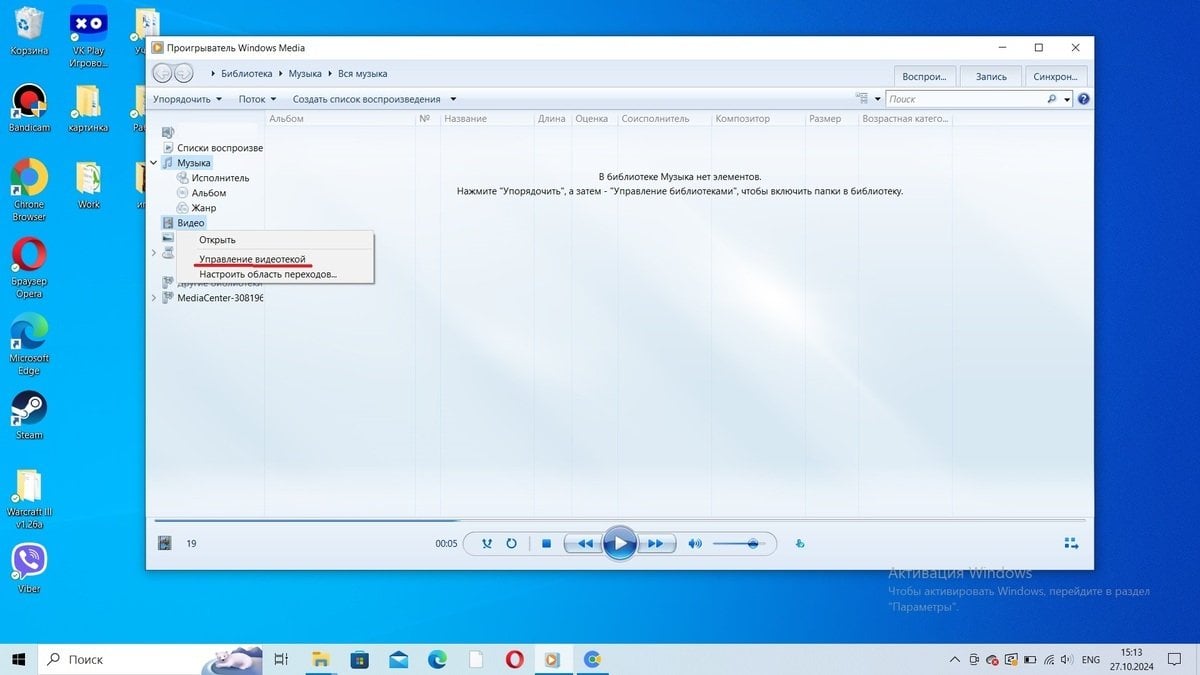
Источник: CQ / Добавление папок для DLNA-сервера в Windows Media
- Через кнопку «Добавить» подгрузите папку с нужными файлами.
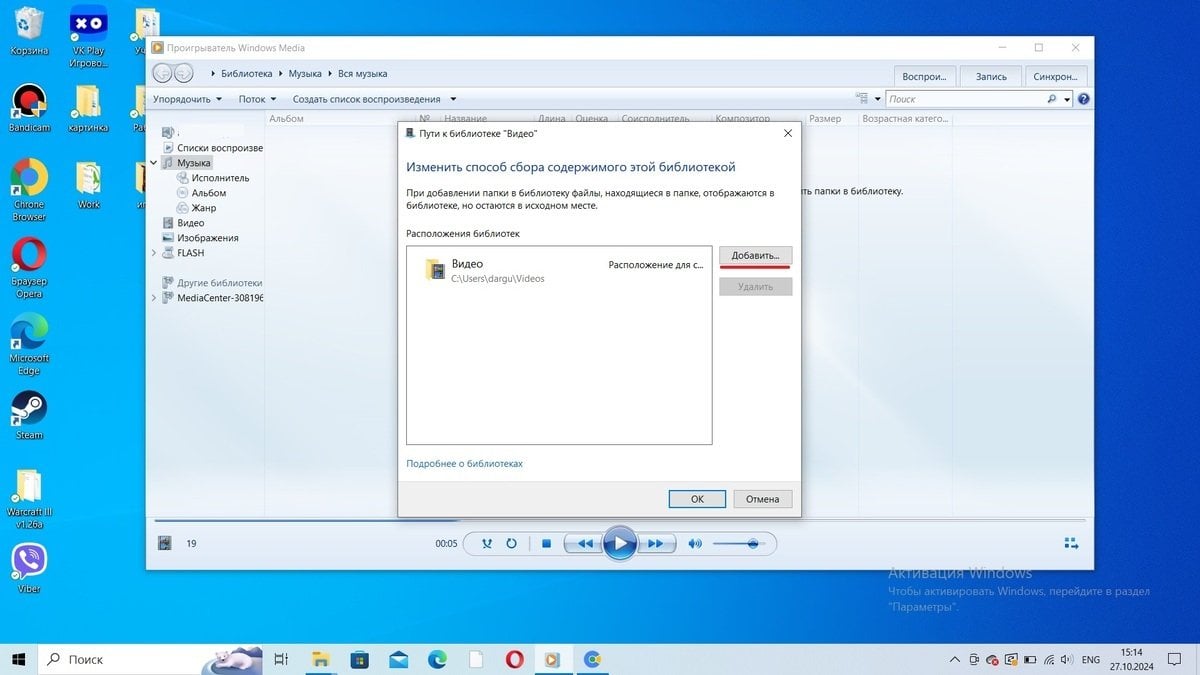
Источник: CQ / Добавление папок для DLNA-сервера в Windows Media
После данных манипуляций ваша папка станет доступной для устройств с поддержкой DLNA.
Настройка DLNA через сторонний софт
Регулировать различные параметры DLNA-серверов также можно и через сторонний софт. Лучше всего для этого подходят программы Home Media Server и Serviio. Данные утилиты обладают богатым функционалом, помогающим создавать и настраивать DLNA-сервер на Windows 10.
Кроме того, приложения умеют перекодировать файлы в требуемый формат, транслировать субтитры, автоматически сортировать контент по разным категориям и много другого. Интерфейс максимально удобный и интуитивно понятный, благодаря чему разобраться в нем сможет кто угодно.
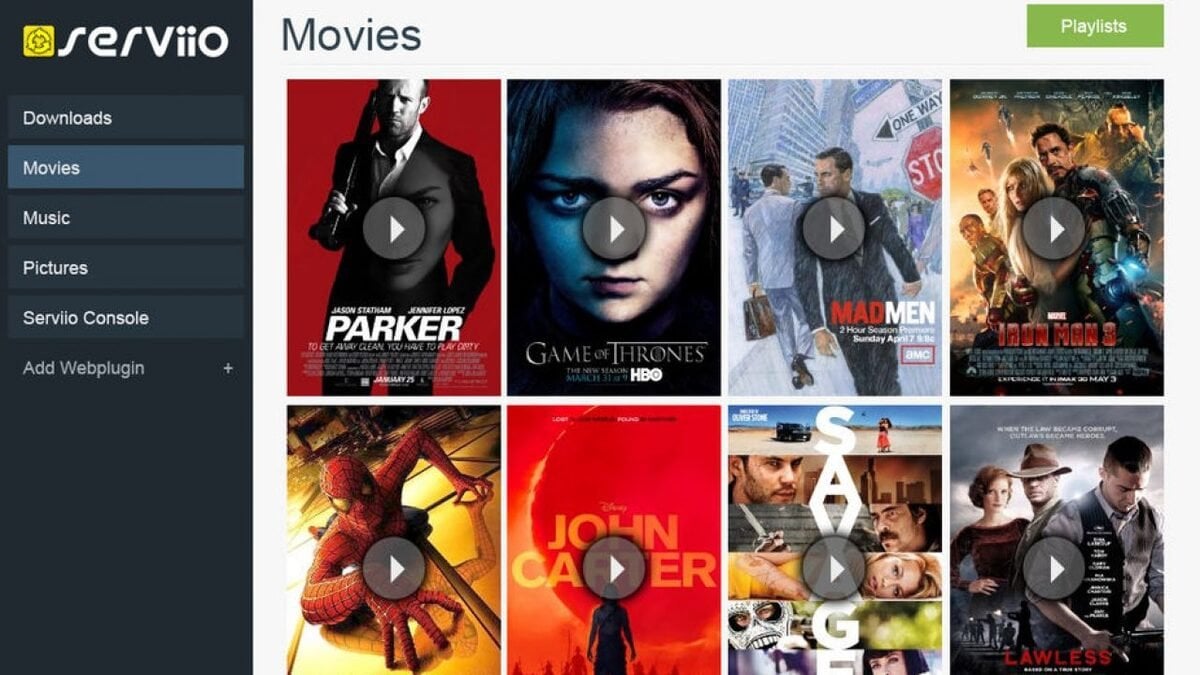
Источник: MediaPure / Приложение Serviio
Настройка DLNA через «Поток»
Настроить потоковую передачу через DLNA-сервер можно прямо в самом проигрывателе. Для этого откройте Windows Media и на верхней панели нажмите сначала на кнопку «Поток», а затем «Дополнительные параметры потоковой передачи…». Появится уже знакомое окно с различными параметрами.
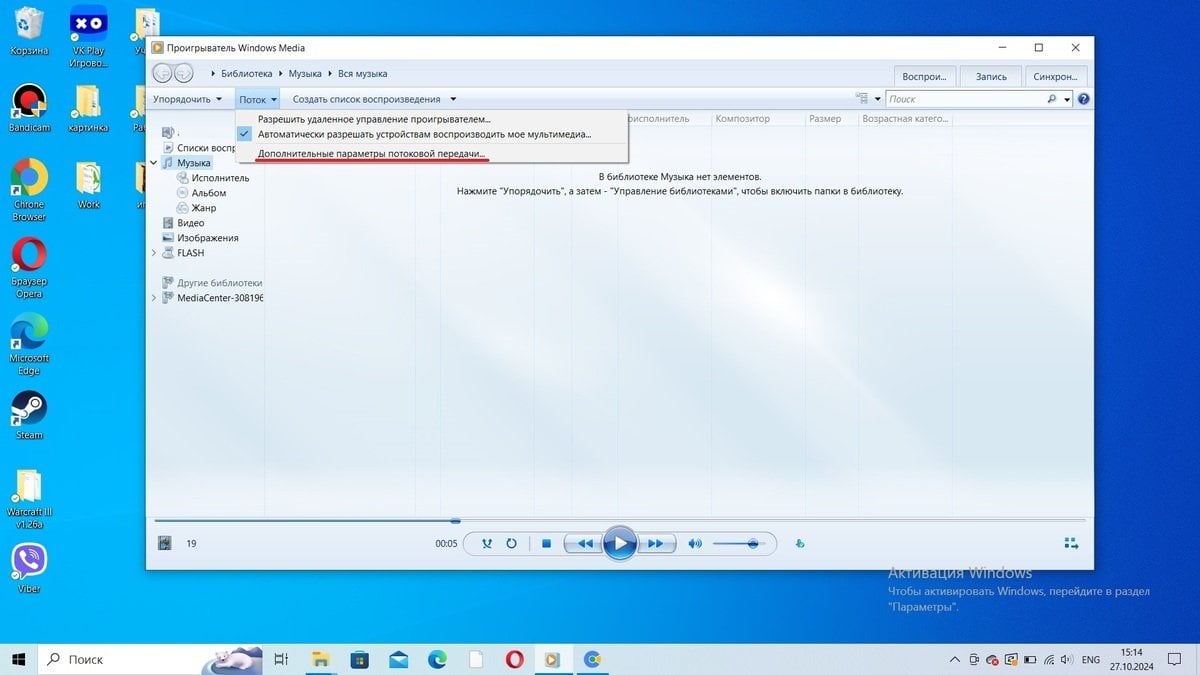
Источник: CQ / Настройка DLNA-сервера через «Поток»
Советы для стабильной работы DLNA
Чтобы потоковое воспроизведение по DLNA-серверу работало как надо, рекомендуется:
- Отключить все текущие загрузки на компьютере, чтобы снизить нагрузку на сеть;
- Не пользоваться интернетом на других устройствах во время просмотра файла;
- Использовать более мощный маршрутизатор;
- Включить на компьютере режим «Высокую производительность».
Если даже после этих действий все будет тормозить, то проще воспроизвести файл напрямую на телевизоре.
Заглавное фото: Google Play
Читайте также:
- 10 лучших способов сжать видео на ПК с Windows
- Что такое Runtime Broker в Windows
- Как скачать видео с сайта на компьютер
- Почему не работает поиск в Windows 10 на панели задач
- 5 лучших браузерных расширений для скачивания видео с YouTube










