Эта функция доступна в версиях Frontline Starter, Frontline Standard и Frontline Plus, Business Plus, Enterprise Standard и Enterprise Plus, Education Standard, Education Plus и лицензия Endpoint Education, Enterprise Essentials и Enterprise Essentials Plus, Cloud Identity Premium.Сравнение версий
Как администратор, вы можете указать, как выполняется шифрование на устройствах с Microsoft Windows 10 или 11, зарегистрированных в службе управления устройствами Windows. Если на устройстве включено шифрование BitLocker, заданные вами параметры вступят в силу. Чаще всего настраивают:
- шифрование диска;
- дополнительную аутентификацию при запуске;
- способы восстановления из предзагрузочной среды;
- шифрование данных на жестких дисках;
- способы восстановления жестких дисков;
- шифрование данных на съемных носителях.
Подготовка
Чтобы настройки шифрования применялись, устройства должны быть зарегистрированы в службе управления устройствами Windows. Подробнее об управлении устройствами Windows…
Как настроить шифрование BitLocker
-
Войдите в консоль администратора Google как администратор.
Войти в консоль администратора можно, только если вы используете аккаунт администратора.
- Нажмите Настройки BitLocker.
- Чтобы применить параметр к отделу или команде, выберите сбоку организационное подразделение. Инструкции
- В разделе Шифрование диска выберите в списке значение Включено.
- Задайте нужные настройки (развернуть все): Шифрование диска
- Способ шифрования данных на системных дисках. Выберите алгоритм и надежность ключа для шифрования дисков операционной системы.
- Дополнительная аутентификация при запуске. Укажите, должен ли BitLocker требовать дополнительную аутентификацию при каждом запуске компьютера и используется ли доверенный платформенный модуль (TPM). Если этот параметр включен, доступны следующие настройки:
- Разрешить использование BitLocker без совместимого TPM. Установите этот флажок, чтобы для запуска требовался пароль или USB-накопитель.
- Настроить запуск TPM без PIN-кода или ключа. Вы можете требовать аутентификацию при запуске с помощью TPM вместо PIN-кода или ключа.
- PIN-код запуска TPM. Можно указать, что перед запуском нужно ввести PIN-код (от 6 до 20 цифр). Вы также можете настроить минимальную длину PIN-кода.
- Ключ запуска TPM. Вы можете требовать от пользователей проходить аутентификацию с помощью ключа запуска TPM, чтобы получить доступ к диску. Ключ запуска – это USB-ключ с информацией для шифрования диска. При подключении USB-ключа происходит аутентификация доступа к диску. После этого диск готов к использованию.
- Настройка ключа и PIN-кода запуска TPM. Вы можете указать, что нужно использовать и ключ, и PIN-код запуска.
- Способы восстановления из предзагрузочной среды. Включите этот параметр, чтобы настроить сообщение или изменить URL, которые отображаются на экране восстановления ключа перед загрузкой, если системный диск заблокирован.
- Способы восстановления системных дисков. Включите этот параметр, чтобы указать доступные пользователям способы восстановления данных с системных дисков, защищенных с помощью BitLocker. Если параметр включен, доступны следующие настройки:
- Разрешить агент восстановления данных. Под агентами восстановления данных подразумеваются пользователи, чьи сертификаты инфраструктуры открытых ключей используются для создания предохранителя сетевого ключа BitLocker. Если это разрешено, такие пользователи могут разблокировать диски, защищенные с помощью BitLocker, указав свои учетные данные PKI.
- Задать пароль восстановления (48 цифр). Укажите, могут или должны ли пользователи создать пароль восстановления из 48 цифр.
- 256-разрядный ключ восстановления. Укажите, могут или должны ли пользователи создать 256-разрядный ключ восстановления.
- Скрыть варианты восстановления в мастере настройки BitLocker. Установите этот флажок, чтобы запретить пользователям выбирать способ восстановления диска при включении BitLocker.
- Сохранить данные для восстановления, связанные с BitLocker, в доменных службах Active Directory. Если этот флажок установлен, вы можете выбрать, какие данные для восстановления, связанные с BitLocker, должны храниться в Active Directory. Вы можете хранить ключ и пароль восстановления или только пароль восстановления. Если этот параметр включен, доступна следующая настройка:
- Не включать BitLocker, пока данные восстановления не будут сохранены в Active Directory. Если выбран этот вариант, пользователи смогут включить шифрование BitLocker только после того, как компьютер подключится к домену и данные для восстановления будут сохранены в Active Directory.
Шифрование данных на жестких дисках
- Шифрование данных на жестких дисках. При включении этого параметра запись на жесткие диски будет разрешена только в том случае, если они зашифрованы. Если этот параметр включен, доступны следующие настройки:
- Способ шифрования данных на жестких дисках. Выберите алгоритм и надежность ключа для шифрования жестких дисков.
- Способы восстановления жестких дисков. Включите, чтобы выбрать доступные пользователям способы восстановления данных с жестких дисков, защищенных с помощью BitLocker. Если этот параметр включен, доступны следующие настройки:
- Разрешить агент восстановления данных. Под агентами восстановления данных подразумеваются пользователи, чьи сертификаты инфраструктуры открытых ключей используются для создания предохранителя сетевого ключа BitLocker. Если это разрешено, такие пользователи могут разблокировать диски, защищенные с помощью BitLocker, указав свои учетные данные PKI.
- Пароль восстановления (48 цифр). Укажите, могут или должны ли пользователи создать пароль восстановления из 48 цифр.
- 256-разрядный ключ восстановления. Укажите, могут или должны ли пользователи создать 256-разрядный ключ восстановления.
- Скрыть варианты восстановления в мастере настройки BitLocker. Установите этот флажок, чтобы запретить пользователям выбирать способ восстановления диска при включении BitLocker.
- Сохранить данные для восстановления, связанные с BitLocker, в доменных службах Active Directory. Если этот флажок установлен, вы можете выбрать, какие данные для восстановления, связанные с BitLocker, должны храниться в Active Directory. Вы можете хранить ключ и пароль восстановления или только пароль восстановления. Если этот параметр включен, доступна следующая настройка:
- Не включать BitLocker, пока данные восстановления не будут сохранены в Active Directory. Если выбран этот вариант, пользователи смогут включить шифрование BitLocker только после того, как компьютер подключится к домену и данные для восстановления будут сохранены в Active Directory.
Шифрование данных на съемных носителях
- Шифрование данных на съемных носителях. Включите этот параметр, чтобы разрешить запись на съемные носители только в том случае, если они зашифрованы. Если этот параметр включен, доступны следующие настройки:
- Способ шифрования данных на съемных носителях. Выберите алгоритм и надежность ключа для шифрования съемных носителей.
- Запретить запись на устройства, настроенные в другой организации. Если флажок установлен, запись возможна только на те диски, поля идентификации которых совпадают с полями идентификации компьютера. Эти поля задаются групповой политикой организации.
- Нажмите Сохранить. Также можно нажать Переопределить для организационное подразделение .
Чтобы вернуться к наследуемому значению, нажмите Наследовать.
Изменения вступают в силу в течение 24 часов (обычно быстрее). Подробнее…
Как установить для шифрования диска значение «Не настроено»
Если выбрать для параметра Шифрование диска значение Не настроено, заданные в консоли администратора правила BitLocker перестанут применяться. В этом случае для правил на устройствах пользователей начнет действовать прежняя настройка. Если устройство зашифровано, его настройки или данные на нем не будут изменены.
Как отключить шифрование BitLocker
-
Войдите в консоль администратора Google как администратор.
Войти в консоль администратора можно, только если вы используете аккаунт администратора.
- Нажмите Настройки BitLocker.
- Чтобы отключить профиль только для некоторых пользователей, в списке слева выберите нужное организационное подразделение. Если этого не сделать, настройки будут применены ко всем пользователям в организации.
- В разделе Шифрование диска выберите в списке значение Отключено.
- Нажмите Сохранить. Также можно нажать Переопределить для организационное подразделение .
Чтобы вернуться к наследуемому значению, нажмите Наследовать.
Статьи по теме
- Включите управление устройствами Windows.
- Как зарегистрировать устройство в службе управления устройствами Windows
Google, Google Workspace, а также другие связанные знаки и логотипы являются товарными знаками компании Google LLC. Все другие названия компаний и продуктов являются товарными знаками соответствующих компаний.
Эта информация оказалась полезной?
Как можно улучшить эту статью?
В мире, где персональные данные становятся все более ценными, важность защиты виртуальной сферы нельзя недооценивать. С каждым днем улучшаются технологии и методы, которые помогают нам сохранить нашу цифровую конфиденциальность. Один из таких инструментов безопасности, предоставляемых операционной системой Windows, является BitLocker.
BitLocker — это внутренний инструмент Windows, разработанный для предоставления надежной защиты данных и восстановления информации в случае потери или повреждения устройства. Это мощный инструмент, который позволяет зашифровать диски или тома через алгоритмы современных шифров, таких как AES и RSA.
Одной из ключевых особенностей BitLocker является его возможность защиты данных на диске даже в случае физической потери устройства. К примеру, если ваш ноутбук или жесткий диск украдены или утеряны, данные останутся зашифрованными и недоступными без соответствующего ключа или пароля. Такие меры безопасности значительно снижают риски утечки информации или несанкционированного доступа к вашим файлам.
Обзор функциональности BitLocker не может обойти важную тему восстановления данных, которая часто вызывает беспокойство у пользователей. Даже если вы забудете пароль или потеряете ключ восстановления, Windows предоставляет специальные инструменты для восстановления доступа к зашифрованному диску. При условии, что вы имеете доступ к учетной записи Microsoft, вы сможете восстановить доступ и восстановить свои данные.
Windows и безопасность данных: обзор BitLocker
При обсуждении безопасности данных в операционной системе Windows невозможно обойти вниманием одну из важных функций — BitLocker. Этот инструмент, предоставляемый компанией Microsoft, предназначен для защиты информации на компьютере путем шифрования дискового пространства. Позволяя пользователям создавать защищенные разделы на их жестких дисках или внешних носителях данных, BitLocker помогает предотвратить несанкционированный доступ и сохранить конфиденциальность личной и корпоративной информации.
Суть BitLocker заключается в применении алгоритмов шифрования для защиты данных. При включении этой функции для конкретного раздела или диска, BitLocker автоматически шифрует все файлы, хранящиеся на нем. Зашифрованные данные могут быть доступны только после ввода правильного пароля или использования соответствующего устройства аутентификации, такого как USB-ключ или смарт-карта. Таким образом, BitLocker помогает предотвратить несанкционированный доступ к конфиденциальным файлам, даже если физический носитель попадает в чужие руки или подвергается краже.
Одной из важных возможностей BitLocker является его способность восстановления данных. В случае непредвиденных ситуаций, таких как сбой операционной системы или повреждение носителя данных, пользователи могут использовать функцию восстановления BitLocker для доступа к своим зашифрованным файлам. Для этого требуется использование резервной копии ключа восстановления, который можно сохранить на внешнем носителе или в облачном хранилище, чтобы в случае необходимости обеспечить восстановление данных.
Основная цель BitLocker — обеспечение безопасности данных в среде Windows. Уже много лет он служит надежным инструментом для защиты конфиденциальной информации от несанкционированного доступа. Комбинируя мощное шифрование и возможность восстановления данных, BitLocker помогает пользователям сохранять целостность и конфиденциальность своих файлов, обеспечивая надежную защиту на уровне операционной системы Windows.
Битлокер: основные понятия и функции
BitLocker — это программа, разработанная компанией Microsoft, которая позволяет шифровать и защищать данные, хранящиеся на компьютере или внешних носителях информации. Основной целью BitLocker является предотвращение несанкционированного доступа к данным и обеспечение их сохранности даже в случае утери или кражи устройства.
Одной из ключевых функций BitLocker является шифрование диска. В процессе шифрования информация преобразуется с использованием специального алгоритма, что делает ее непонятной и недоступной для посторонних лиц. Только при вводе правильного ключа шифрованные данные становятся доступными.
Важным моментом является процесс восстановления данных. В случае, если ключ потерян или забыт, BitLocker предлагает несколько методов по его восстановлению. Это может быть выполнено с использованием восстановительного ключа, который был создан при первичной настройке BitLocker, или с помощью аккаунта Microsoft.
Ключ также играет важную роль в работе BitLocker. Он может быть представлен в виде числовой комбинации или физического носителя, например, USB-флешки. Этот ключ является неотъемлемым элементом процесса шифрования и расшифровки данных, поэтому его безопасное хранение и использование являются критически важными аспектами обеспечения безопасности.
В итоге, BitLocker представляет собой мощный инструмент для обеспечения безопасности данных, который позволяет шифровать информацию, защищать ее от несанкционированного доступа и обеспечивать возможность восстановления данных при необходимости. Применение BitLocker становится все более актуальным в условиях развивающегося цифрового мира, где безопасность становится приоритетом для многих пользователей и организаций.
Шифрование диска: как работает BitLocker?
BitLocker — мощный инструмент, обеспечивающий преобразование информации на диске в непонятный для посторонних человека вид. Он использует различные методы шифрования, что не только защищает данные от несанкционированного доступа, но и предотвращает их использование в случае утери или кражи устройства.
Основу безопасности BitLocker составляет система ключей. Ключ шифрования является неотъемлемой частью процесса шифрования и дешифрования. От правильно созданного и хранящегося ключа шифрования зависит эффективность защиты данных.
BitLocker предлагает возможность сохранения ключей шифрования на внешних носителях, в отдельном Active Directory или на виртуальном устройстве Trusted Platform Module (TPM). Ключи шифрования также могут быть сохранены в облаке, что обеспечивает возможность восстановления данных при потере или повреждении устройства.
В случае утери ключа шифрования или возникновения проблем с доступом к зашифрованным данным, BitLocker предлагает функцию восстановления. Восстановление данных возможно благодаря сохраненным резервным ключам шифрования или использованию альтернативных методов аутентификации.
| Особенности BitLocker: | |
|---|---|
| Обзор | BitLocker — инструмент шифрования диска для обеспечения безопасности данных. |
| Security | BitLocker использует различные методы шифрования для защиты информации от несанкционированного доступа. |
| Восстановление | При потере ключа шифрования BitLocker предоставляет возможность восстановления данных с помощью резервных ключей или альтернативных методов аутентификации. |
| Ключ | Ключ шифрования играет важную роль в обеспечении безопасности данных и доступа к зашифрованной информации. |
BitLocker — надежное решение для защиты данных на компьютере. Используя различные методы шифрования и способы хранения ключей шифрования, пользователи могут быть уверены в сохранности своих конфиденциальных информационных ресурсов. В случае проблем с доступом к зашифрованным данным, BitLocker предоставляет функцию восстановления, чтобы облегчить процесс восстановления информации.
Защита данных: преимущества использования BitLocker
| Преимущества использования BitLocker: |
|---|
|
1. Ключ безопасности: BitLocker позволяет использовать ключ безопасности для шифрования данных. Это гарантирует, что только авторизованные лица могут получить доступ к зашифрованным данным. |
|
2. Обзор функционала: BitLocker обладает широким спектром функциональных возможностей, позволяющих контролировать и управлять процессом шифрования данных. Пользователи могут легко настроить параметры шифрования и выбрать оптимальные настройки безопасности. |
|
3. Поддержка операционной системы Windows: BitLocker полностью интегрирована в операционные системы Windows и обладает максимальной совместимостью с ними. Пользователи могут использовать BitLocker на различных версиях Windows, включая Windows 10 и Windows Server. |
|
4. Возможность восстановления данных: BitLocker предлагает надежные механизмы восстановления данных в случае потери или повреждения ключа или устройства. Это обеспечивает безопасную и эффективную работу с зашифрованными данными. |
Использование BitLocker является неотъемлемым компонентом общей стратегии безопасности данных. Эта технология позволяет зашифровать данные, обеспечивая надежную защиту от несанкционированного доступа и обеспечивая контроль и удобство управления. Необходимо отметить, что BitLocker имеет много преимуществ, но его эффективность зависит от правильной настройки и использования со стороны пользователей.
Как включить BitLocker на компьютере?
Для того чтобы активировать BitLocker, важно сначала убедиться, что ваш компьютер соответствует определенным требованиям. В обзоре данного раздела мы рассмотрим возможные способы активации BitLocker и приведем подробные инструкции по каждому из них, чтобы вы могли выбрать наиболее подходящий вариант для вашего компьютера.
Перед активацией BitLocker необходимо убедиться, что вы имеете доступ к восстановительному ключу. Восстановительный ключ — это уникальный код, который позволяет вам восстановить доступ к данным, зашифрованным с помощью BitLocker, в случае утери основного ключа или проблем с компьютером. Убедитесь, что сохраните восстановительный ключ в надежном месте, например, на защищенном флэш-накопителе или в облачном хранилище.
Включение BitLocker может быть произведено через Панель управления или Настройки Windows. В случае, если ваш компьютер имеет несколько дисков, вы сможете выбрать, какие из них вы хотите зашифровать. Будьте внимательны и выбирайте только те диски, которые содержат важные для вас данные, так как процесс шифрования может занять некоторое время в зависимости от объема данных.
Кроме того, важно помнить о возможности включения BitLocker на внешних устройствах хранения данных, таких как USB-накопители или внешние жесткие диски. Выбрав соответствующий вариант в настройках, вы сможете защитить данные на этих устройствах с помощью BitLocker.
Включение BitLocker на компьютере — это один из способов защиты ваших данных от несанкционированного доступа. Помните, что правильное использование функции BitLocker требует знания восстановительного ключа и обязательного регулярного создания резервных копий важных данных.
BitLocker и пароль: создание надежного доступа
BitLocker – это функция, предоставляемая операционной системой Windows, которая позволяет зашифровать данные на локальных дисках и внешних устройствах хранения. Основная задача BitLocker – обеспечить защиту данных в случае утери или кражи компьютера или диска. При использовании BitLocker данные автоматически шифруются, что делает их недоступными для посторонних лиц без правильного ключа.
Одним из способов создания надежного доступа к зашифрованным данным в BitLocker является использование пароля. При установке BitLocker пользователю необходимо создать надежный пароль, который будет использоваться для доступа к зашифрованным данным. При включении компьютера или подключении зашифрованного диска будет запрошен пароль для расшифровки данных и доступа к ним.
Создание надежного пароля является одним из самых важных аспектов безопасности в BitLocker. Рекомендуется использовать длинные пароли, содержащие комбинацию больших и маленьких букв, цифр и специальных символов. Оптимально использовать фразу, которую легко запомнить, но сложно угадать. Кроме того, рекомендуется регулярно изменять пароль, чтобы предотвратить возможность несанкционированного доступа.
Использование пароля в сочетании с BitLocker обеспечивает надежную защиту данных от несанкционированного доступа. Однако, для улучшения безопасности, рекомендуется сохранять пароль в надежном месте, далеко от компьютера или зашифрованного диска. Это поможет предотвратить доступ злоумышленников к паролю и соответственно к зашифрованным данным.
В конечном счете, использование BitLocker и пароля позволяет создать надежный доступ к зашифрованным данным в операционной системе Windows. Правильно созданный пароль и правильно настроенная функция BitLocker обеспечивают высокий уровень безопасности, защищая конфиденциальную информацию от потенциальных угроз и рисков. Убедитесь, что ваш пароль стоек и надежен, чтобы сохранить ваши данные в безопасности!
Как использовать BitLocker для обеспечения безопасности внешних накопителей данных?
Для использования BitLocker в качестве средства безопасности внешних носителей, необходимо создать и сохранить ключ, который будет использоваться для шифрования и дешифрования данных на накопителе. Это ключ является основным компонентом безопасности BitLocker и позволяет нам обеспечить конфиденциальность и целостность наших данных.
После создания ключа, следующий шаг — активировать BitLocker на внешнем носителе данных. Обычно это делается путем присвоения пароля или использования другого вида аутентификации, например, PIN-кода. После успешной активации и настройки BitLocker, все данные на внешнем накопителе будут автоматически зашифрованы, обеспечивая высокий уровень защиты.
BitLocker также предлагает функцию восстановления, которая может быть использована в случае утери или забытия ключа. Это позволяет нам обратиться к восстановительному ключу для доступа к зашифрованным данным.
В общем, использование BitLocker для защиты внешних носителей данных является эффективным и надежным способом обеспечения безопасности. Он предоставляет защиту от несанкционированного доступа и обеспечивает конфиденциальность наших данных. Реализация BitLocker предлагает нам возможность контролировать безопасность внешних носителей и обеспечить безопасное хранение и передачу конфиденциальной информации.
Восстановление данных после использования системы BitLocker: обзор функций безопасности в Windows
В современном цифровом мире безопасность данных является одним из наиболее актуальных вопросов. В этом контексте использование различных систем шифрования становится обязательным для защиты конфиденциальных и важных данных, как для индивидуальных пользователей, так и для организаций. Одной из самых широко распространенных систем шифрования данных является BitLocker, предоставляемая компанией Microsoft в операционной системе Windows.
BitLocker обеспечивает надежную защиту данных путем шифрования дискового пространства. Это позволяет предотвратить несанкционированный доступ к информации в случае утери или кражи устройства хранения данных. Однако существует риск потери доступа к данным при использовании BitLocker в случае, если необходимо восстановить или извлечь информацию из зашифрованного диска.
В таких ситуациях функции восстановления данных, предоставляемые BitLocker в операционной системе Windows, становятся крайне полезными. Эти функции позволяют владельцу зашифрованного диска сохранить и использовать восстановительные ключи и коды, чтобы обеспечить доступ к данным в случае потери основного ключа шифрования или забытого пароля.
Windows предлагает несколько методов для восстановления данных при использовании BitLocker. Восстановление может быть выполнено с использованием резервных копий восстановительных ключей, созданных владельцем диска. Восстановление также возможно, если владелец диска входит в систему с использованием учетной записи Microsoft и связанного с ней устройства. Кроме того, восстановление данных может быть выполнено через командную строку, используя уникальный идентификатор диска для доступа к восстановительным ключам.
Функции восстановления данных, предоставляемые BitLocker в операционной системе Windows, позволяют эффективно и безопасно восстанавливать доступ к зашифрованной информации. Это важный аспект обеспечения безопасности данных и облегчает процесс восстановления после потери или забывания основных ключей шифрования.
Решение проблем с доступом к файлам с помощью BitLocker: восстановление ключа и обзор security функций
В настоящее время все больше людей начинают обращать внимание на защиту своих данных, особенно на уровне доступа к файлам. Один из эффективных способов решить эту проблему — использование технологии BitLocker. BitLocker, разработанный Microsoft, предлагает мощные инструменты шифрования и обеспечивает безопасность файлов, позволяя пользователям предотвратить несанкционированный доступ к их ценным данным. В случае возникновения проблем с доступом к файлам, BitLocker также обеспечивает восстановление ключа и имеет ряд дополнительных security функций, которые мы рассмотрим в данной статье.
Восстановление ключа
Часто бывает, что пользователь может забыть или потерять ключ, необходимый для доступа к зашифрованным файлам. В этом случае BitLocker предоставляет возможность восстановления ключа. Это означает, что даже при потере основного ключа, пользователь сможет получить доступ к своим файлам, используя восстановленный ключ. Восстановление ключа может быть выполнено с помощью ряда методов, включая использование учетной записи Microsoft, отпечатка пальца или комбинации пароля с PIN-кодом. Это позволяет гарантировать безопасность данных и упрощает процесс восстановления доступа в случае утраты основного ключа.
Обзор security функций
BitLocker предлагает различные security функции, которые дополняют его основную задачу — защиту файлов. Одна из таких функций — запрет на запись файлов, которые используются для загрузки операционной системы. Это помогает предотвратить возможные атаки на загрузочные файлы системы и обеспечивает безопасность всей системы в целом. Кроме того, BitLocker предоставляет возможность создания recovery ключей, которые могут быть использованы для восстановления доступа к файлам в случае потери основного ключа. Дополнительно, BitLocker позволяет настроить политики доступа, установить пароль на данные диски и предоставляет возможность удаленного управления, что обеспечивает еще более высокий уровень безопасности данных.
В целом, BitLocker является мощным инструментом для защиты файлов и обеспечения безопасности данных. В случае возникновения проблем с доступом к файлам, пользователь может воспользоваться функцией восстановления ключа для получения доступа к своим зашифрованным данным. Кроме того, BitLocker имеет ряд security функций, которые дополняют его основные возможности и обеспечивают полную защиту системы и файлов от несанкционированного доступа.
Как отключить защиту данных на компьютере с помощью BitLocker?
Для начала, стоит отметить, что отключение BitLocker на компьютере может быть полезно при выполнении определенных задач, таких как установка новой операционной системы, обновление аппаратного обеспечения или исправление проблем с работой компьютера. Также, отключение BitLocker может быть необходимо, если вы передаете компьютер в ремонт или хотите временно отключить шифрование для выполнения определенных задач без ввода пароля при каждом включении компьютера.
Для отключения BitLocker необходимо выполнить следующие шаги:
1. Откройте меню «Пуск» и перейдите в раздел «Панель управления».
2. В разделе «Панель управления» выберите «Система и безопасность».
3. В открывшемся окне выберите «BitLocker Drive Encryption».
4. В появившемся окне BitLocker выберите раздел диска, на котором включена защита BitLocker.
5. На странице управления выберите раздел «Отключить BitLocker».
6. После подтверждения, компьютер отключит шифрование данных с использованием BitLocker на выбранном диске.
Важно отметить, что для отключения BitLocker на компьютере потребуется вводить специальный ключ, который вы использовали при его включении. Без этого ключа отключение BitLocker невозможно, что гарантирует безопасность данных даже в случае утери или кражи компьютера. Поэтому, перед отключением BitLocker, убедитесь, что вы запомнили или записали данный ключ в надежном и безопасном месте.
Альтернативы BitLocker: другие программы для шифрования данных
Windows – самая популярная операционная система в мире, и многие пользователи выбирают ее из-за ее удобства и простоты использования. Однако, с увеличением количества цифровых угроз, становится необходимым применять дополнительные средства защиты данных.
В данном обзоре мы рассмотрим несколько альтернативных программ для шифрования данных на Windows, которые предоставляют сходные или даже более продвинутые функции по сравнению с BitLocker.
| Программа | Преимущества | Недостатки |
|---|---|---|
| Veracrypt | Бесплатная и открытая программа с высоким уровнем безопасности. | Интерфейс может быть сложным для новичков. |
| AxCrypt | Простая в использовании программа с возможностью шифрования отдельных файлов. | Ограниченные функции по сравнению с BitLocker. |
| VeraCrypt | Кроссплатформенная программа с продвинутыми функциями и большим выбором алгоритмов. | Требует некоторого времени для изучения ключевых функций. |
| PGP Disk Encryption | Мощная программа с широкими возможностями для шифрования данных. | Платная лицензия может быть слишком дорогой для обычных пользователей. |
Выбор программы для шифрования данных зависит от индивидуальных потребностей пользователя. Прежде чем принять решение, целесообразно ознакомиться с особенностями каждой программы и провести сравнительный анализ их возможностей.
В случае, если данные были зашифрованы с использованием одной из альтернативных программ, процедура восстановления может отличаться от той, которую предлагает BitLocker. Поэтому важно ознакомиться с документацией и инструкциями по восстановлению данных для каждой конкретной программы.
В итоге, выбор альтернативы BitLocker зависит от уровня безопасности, удобства использования и индивидуальных требований пользователя. Имея доступ к различным программам для шифрования данных, каждый сможет выбрать наиболее подходящий вариант для защиты своих ценных информационных активов.
Enabling and configuring BitLocker on Windows 11/10 is a straightforward way to secure your data with encryption. BitLocker drive encryption helps protect your files by encrypting the entire drive, making it difficult for unauthorized users to access your data. In this guide, you’ll learn how to enable BitLocker on Windows 11 and follow simple steps to configure BitLocker on Windows 10, ensuring your data stays safe and secure.
Table of Content
- 1. How to check if the device has TPM support to use BitLocker?
- 2. How To Enable (Hardware) BitLocker On System Drive?
- 3. How To Enable (Software) BitLocker on the Operating System Drive?
- 4. How to Enable BitLocker on Fixed Data Drive on Windows 11?
- 5. How To Enable BitLocker To Go On Removable Drives?
- 6. How To Disable BitLocker On Windows?
In this article, we will show you how to enable and configure BitLocker on Windows.
1. How to check if the device has TPM support to use BitLocker?
If you’re wondering whether your computer can use BitLocker encryption on Windows 11 or 10, you first need to check if it has TPM support. TPM, or Trusted Platform Module, is a hardware component that provides extra security features.
Here’s how to check:
Step 1: To launch the Run dialog box, press Windows Key + R.
Step 2: Type tpm. msc and press Enter. The TPM Management console will open.
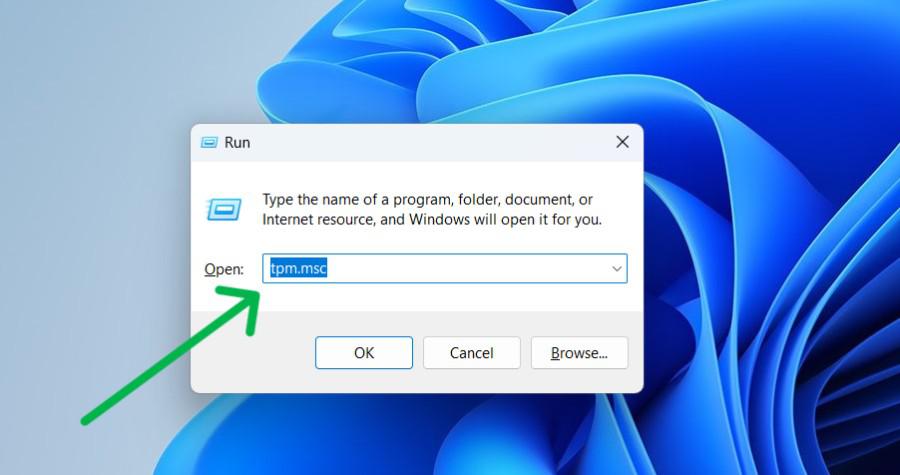
Step 3: Your device will display details about the TPM version and its status if it supports TPM. If it doesn’t, a message stating “Compatible TPM cannot be found” will appear.
If you find TPM listed in Device Manager and it’s version 1.2 or higher, congratulations! Your device supports BitLocker encryption. If not, you might need to enable TPM in BIOS or consider alternative encryption methods.
2. How To Enable (Hardware) BitLocker On System Drive?
Enabling BitLocker on your system drive, which contains your operating system and important files, is a smart way to protect your data. Follow these simple steps to activate BitLocker on your Windows 11 or 10 system:
Step 1: Press Win + R then on run dialog type «Control Panel» and hit Enter button

Step 2: Go to «System and Security» > «BitLocker Drive Encryption«.
Step 3: Under the “Operating system drive” section, click the on “Turn on BitLocker” option.
-BitLocker-On-System-Drive.jpg)
Step 4: Select the option to back up the recovery key, such as «Save to your Microsoft account.»
Step 5: Click the Next button.
Step 6: Select the «Encrypt used disk space only» checkbox.
-BitLocker-On-System-Drive-1.jpg)
Step 7: Click the Next button.
Step 8: Choose the “New encryption mode” option.
Step 9: Click the Next button.
(Optional) Select the «Run BitLocker system check» option.
Step 10: Click the Restart Now button.
That’s it! Your system drive is now protected by BitLocker encryption, helping to keep your data safe from unauthorized access.
3. How To Enable (Software) BitLocker on the Operating System Drive?
Step 1: Press Win + R on the run dialog type «gpedit. msc» and hit enter button
Step 2: In Group Policy Editor, Navigate to this path
Computer Configuration > Administrative Templates > Windows Components > BitLocker Drive Encryption > Operating System Drives
Step 3: Double-click the «Require additional authentication at startup» policy.
Step 4: Choose the Enabled option.
Step 5: Ensure that you enable the “Allow BitLocker without a compatible TPM (requires a password or a startup key on a USB flash drive)” option.
-BitLocker-On-The-Operating-System-Drive.jpg)
4. How to Enable BitLocker on Fixed Data Drive on Windows 11?
If you’re using Windows 11 and want to secure your data on a fixed drive (like your internal hard drive), BitLocker can help.
Here’s how to set it up:
Step 1: Press Win + R then on run dialog type «Control Panel» and hit Enter button

Step 2: Navigate to «System and Security» > «BitLocker Drive Encryption» in the Control Panel.
Step 3: Under the “Operating system drive” section, click the on “Turn on BitLocker” option.
-BitLocker-On-System-Drive.jpg)
Step 4: Choose the «Use a password to unlock the drive» checkbox.
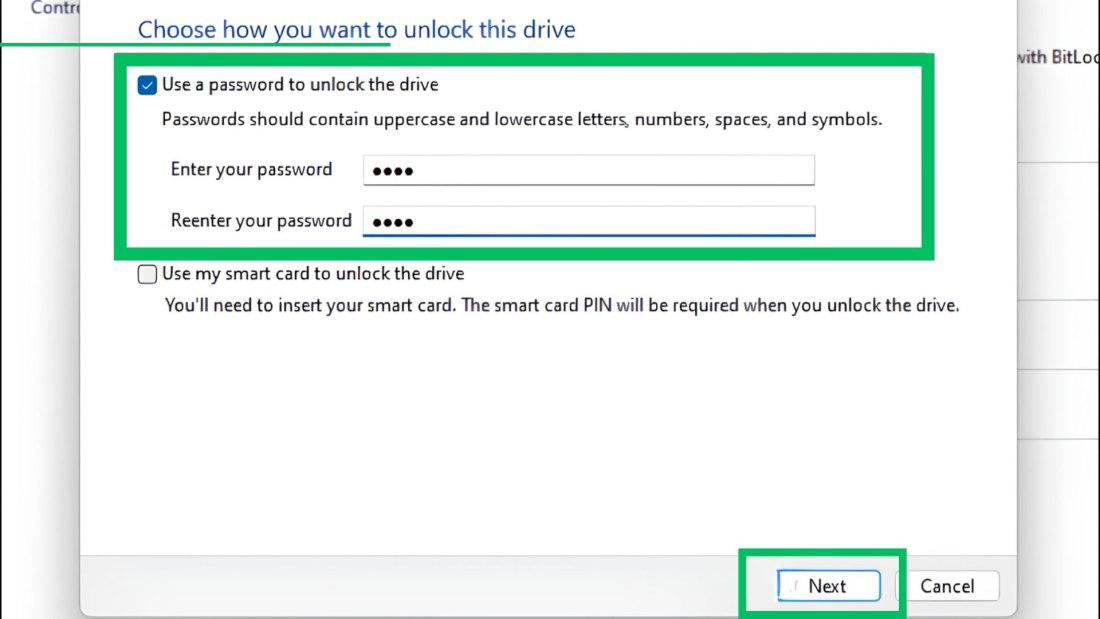
Step 5: Create and confirm the password to unlock the BitLocker drive then Click on the next button.
Step 6: Choose the option to save the recovery key.
- Save to your Microsoft Account.
- Save to a USB flash drive.
- Save as a file.
- Print the recovery.
Select the option to back up the recovery key, such as «Save to your Microsoft account.»
Step 7: Click the next button.
Step 8: Select the «Encrypt used disk space only» checkbox.
-BitLocker-On-System-Drive-1.jpg)
Step 9: Click the Next button then choose the “New encryption mode” option.
Step 10: Click the Next button then click on the Start encrypting button.
Step 11: Click the Close button.
That’s it! Your fixed data drive is now encrypted with BitLocker, helping to keep your data safe from unauthorized access.
5. How To Enable BitLocker To Go On Removable Drives?
If you want to keep your USB drives or external hard disks safe, you can use BitLocker to encrypt them. Here’s how to do it:
Step 1: Press Win + R then on run dialog type «Control Panel» and hit Enter button
Step 2: In the Control Panel, go to «System and Security» > BitLocker Drive Encryption.
Step 3: Under the “BitLocker To Go” section, click the on “Turn on BitLocker” option.
Step 4: Choose the «Use a password to unlock the drive» checkbox.
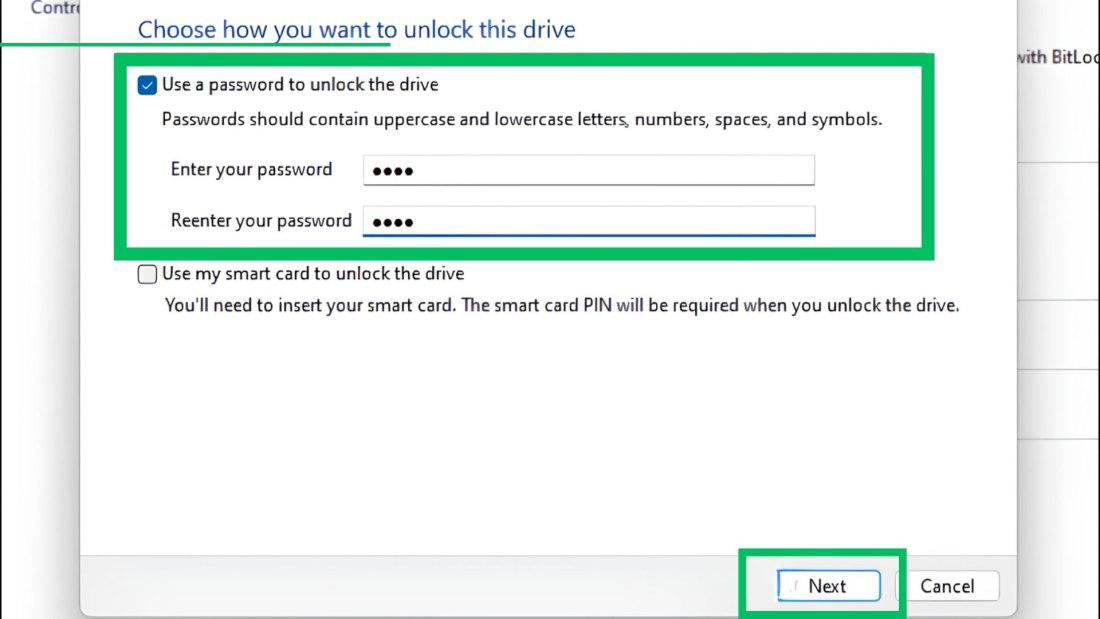
Step 5: Create and confirm the password to unlock the BitLocker drive then Click on the next button.
Step 6: Choose the option to save the recovery key.
- Save to your Microsoft Account.
- Save to a USB flash drive.
- Save as a file.
- Print the recovery.
Select the option to back up the recovery key, such as «Save to your Microsoft account.»
Step 7: Click the next button.
Step 8: Select the «Encrypt used disk space only» checkbox.
-BitLocker-On-System-Drive-1.jpg)
Step 9: Click the Next button then choose the “Compatibility mode” option.
Step 10: Click the Next button then click on the Start encrypting button.
Step 11: Click the Close button.
That’s it! Your removable drive is now encrypted with BitLocker, keeping your files safe from prying eyes.
6. How To Disable BitLocker On Windows?
If you’ve encrypted your Windows computer using BitLocker and now need to turn it off, follow these simple steps:
Step 1: Press Win + R then on run dialog type «Control Panel» and hit Enter button

Step 2: In the Control Panel, go to «System and Security» > BitLocker Drive Encryption.
Step 3: Choose the drive to disable BitLocker encryption.
Step 4: Click on the “Turn off BitLocker” option.
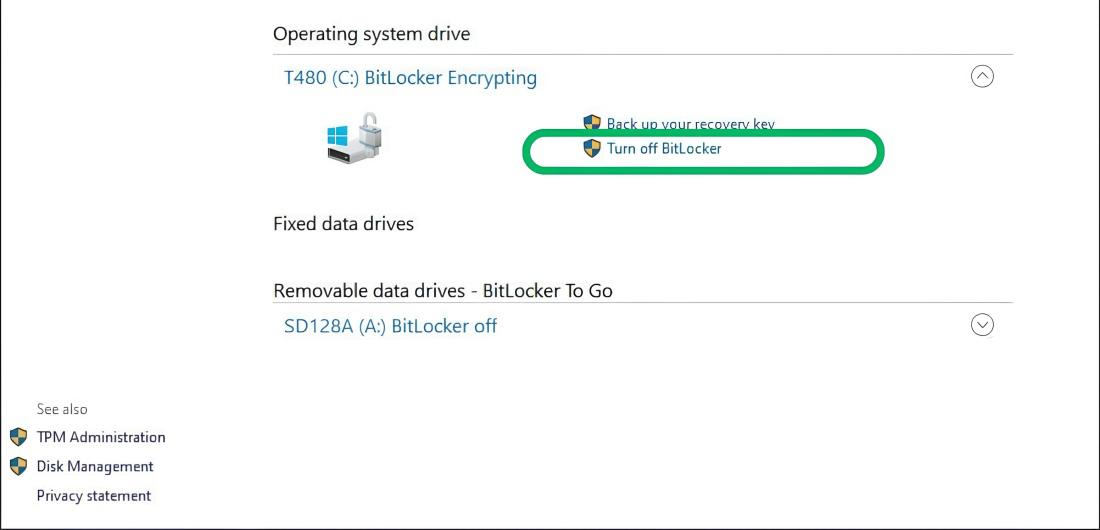
That’s it! BitLocker should now be disabled on your Windows computer, and you can access your drive without encryption.
Conclusion
By following these steps, you can easily enable BitLocker to drive encryption on your system. Whether you are using Windows 11 or Windows 10, configuring BitLocker settings provides an added layer of security for your sensitive files. Regularly managing and adjusting BitLocker encryption can help maintain data protection on your drives, giving you peace of mind in safeguarding your information.
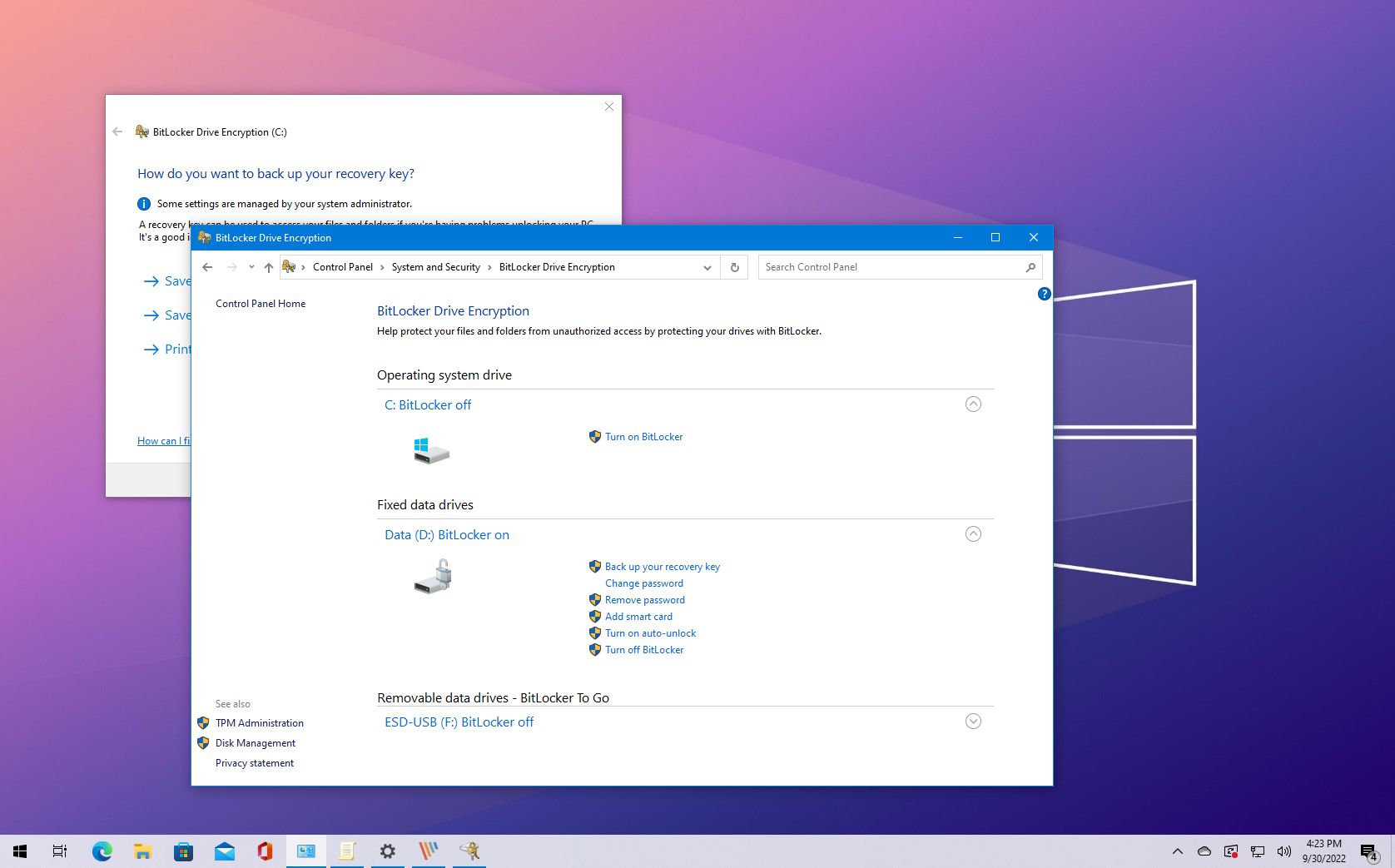
(Image credit: Future)
On Windows 10, if you keep sensitive files on your device, it is crucial to take the necessary steps to protect them, and this is when BitLocker comes in handy. BitLocker is a feature that has been around for a long time and provides a way to encrypt data on the hard drive to prevent unauthorized access.
In a nutshell, encryption is the process of making any data unreadable without proper authorization. When you use encryption to scramble your data, it will continue to be unreadable even when sharing it with others. Only you, with the correct encryption key, can decrypt the data to make it usable.
If you’ve never used BitLocker, the feature offers two methods of encryption: hardware-based encryption using a Trusted Platform Module (TPM) chip and software-based encryption using a password or USB flash drive to decrypt the drive and continue booting. Also, the feature protects the data on the installation drive, secondary storage, and removable media with «BitLocker To Go.»
This guide will walk you through setting up BitLocker on a computer to protect your sensitive files on Windows 10.
Before getting started with BitLocker
Here are a few details you need to know before using these instructions:
- BitLocker Drive Encryption is available on Windows 10 Pro and Enterprise. Windows 10 Home edition has its version of BitLocker on select devices. You can use these steps to set it up.
- A Trusted Platform Module (TPM) chip is needed for the best result. This is a special chip that enables the device to support advanced security features.
- BitLocker is available without TPM using software-based encryption, but it requires some extra steps for additional authentication.
- Computer firmware must support TPM or USB devices during startup. If the feature isn’t available, check the computer manufacturer for the Basic Input Output System (BIOS) or Unified Extensible Firmware Interface (UEFI) update.
- The computer’s hard drive must have two partitions, including a system partition with the necessary files to start the system and a partition with the Windows 10 installation. If the device does not meet the requirements, BitLocker will create them automatically. Also, the hard drive partitions must be formatted with the NTFS file system.
- The encryption process is not complicated, but it can take a lot of time, depending on the drive’s amount of data and size.
- Keep the computer connected with an uninterrupted power supply (UPS) throughout the process.
Although BitLocker does a good job securing your data, any system change carries risks. Before proceeding with this guide, you should create a complete computer backup.
How to check if device has TPM support to use BitLocker
To check if a computer has TPM on Windows 10, use these steps:
All the latest news, reviews, and guides for Windows and Xbox diehards.
- Open Start.
- Search for Device Manager and click the top result to open the app.
- Expand the Security devices branch.
- Confirm the item that reads «Trusted Platform Module» with the version number.
Quick note: The TPM version must be version 1.2 or later to support BitLocker.
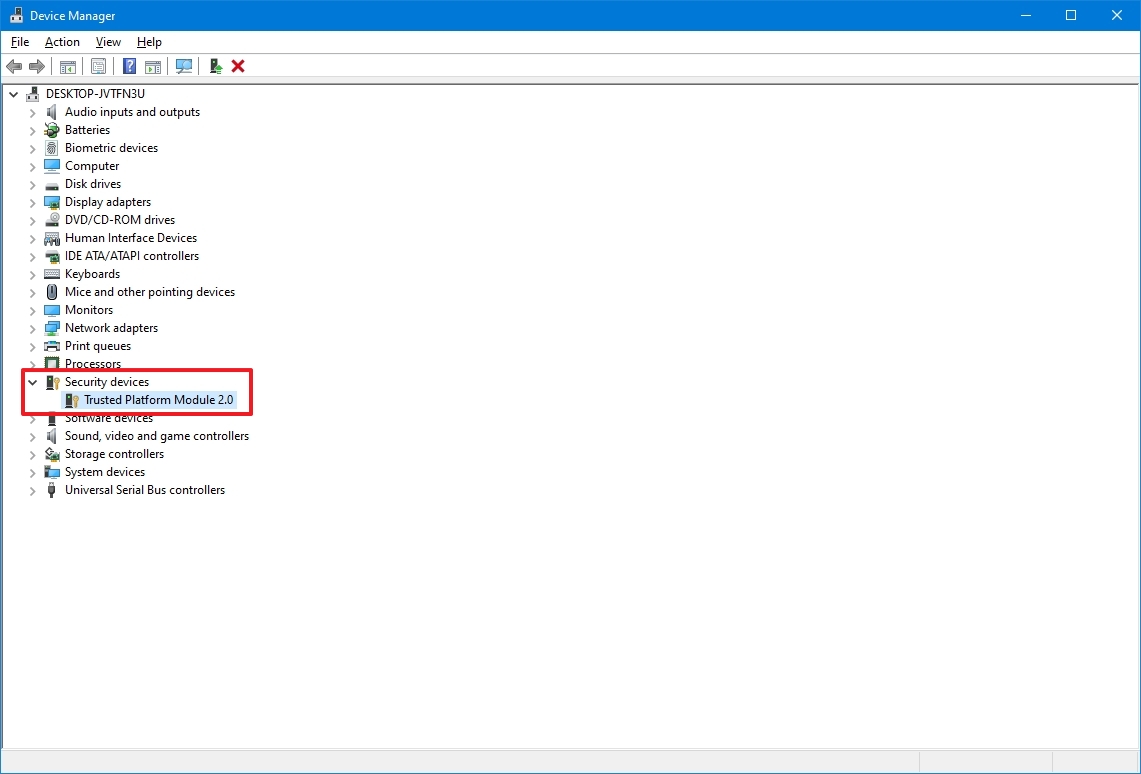
Alternatively, you can check your manufacturer’s support website for details on whether the device includes the security hardware and the instructions to enable the security feature.
If you have a Surface device, it likely includes a Trusted Platform Module with support for BitLocker encryption.
How to enable (hardware) BitLocker on system drive
To enable BitLocker on a device with TPM, use these steps:
- Open Start.
- Search for Control Panel and click the top result to open the app.
- Click on System and Security.
- Click on «BitLocker Drive Encryption.»
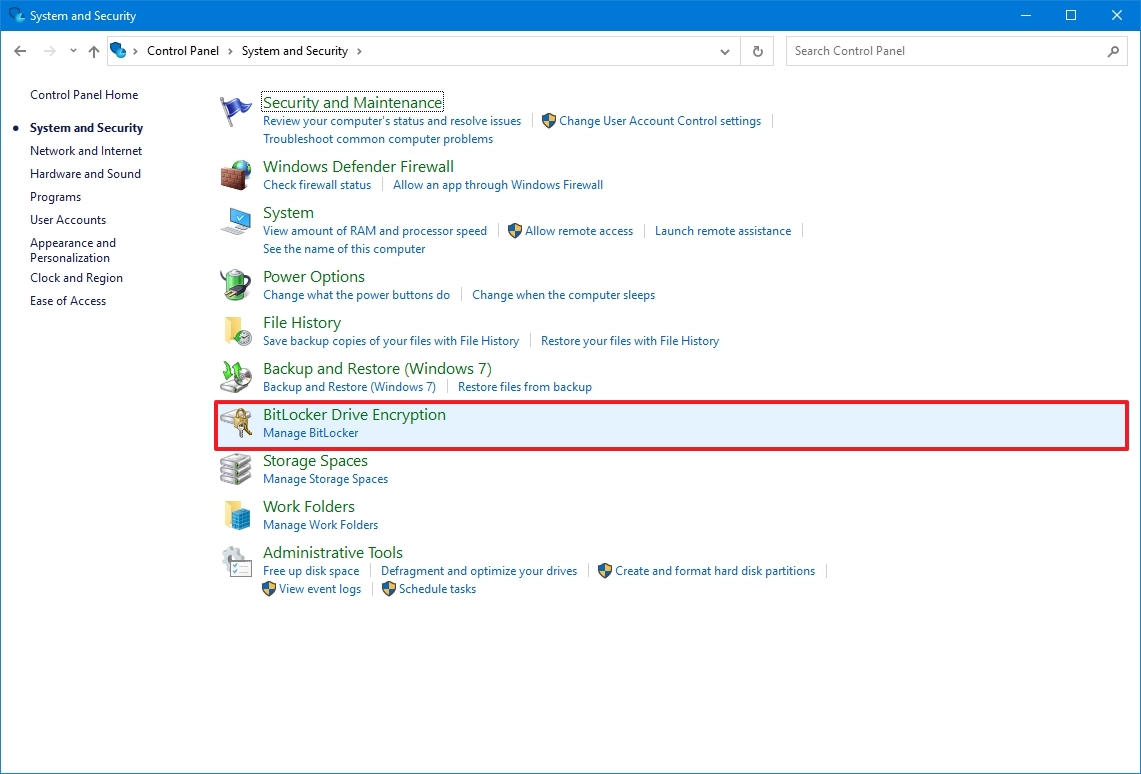
- Under the «Operating system drive» section, click the «Turn on BitLocker» option.
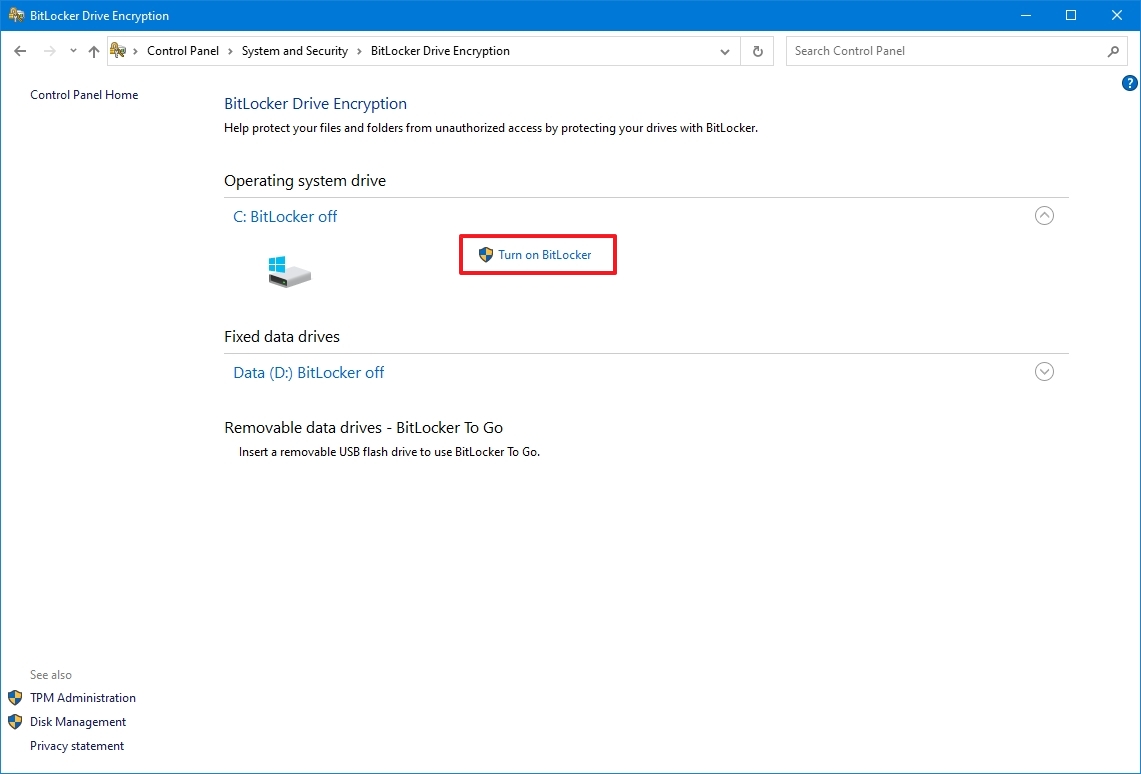
- Select the option to save the recovery key:
- Save to your Microsoft account.
- Save to a file.
- Print the recovery.
- Quick tip: If you trust the cloud, save your recovery key in your Microsoft account using the Save to your Microsoft account option. You can always retrieve the encryption key at this OneDrive location.
- Click the Next button.
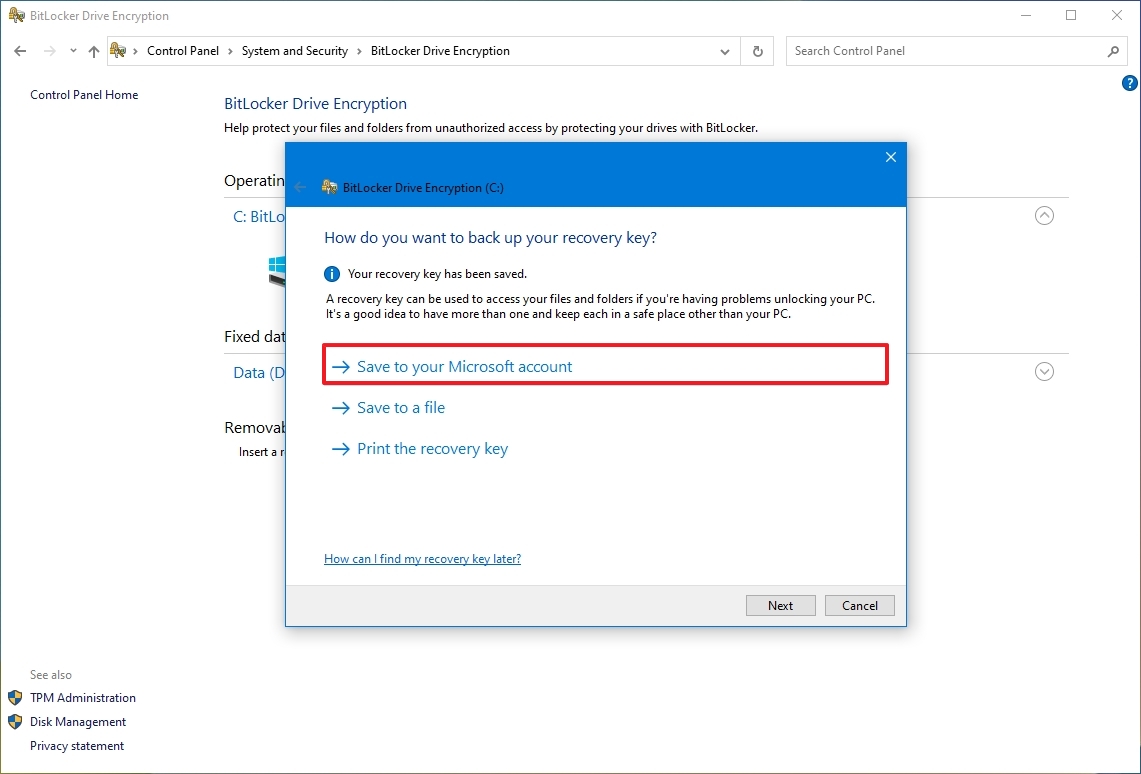
- Select how much the drive space to encrypt:
- Encrypt used disk space only (faster and best for new PCs and drives).
- Encrypt the entire drive (slower but best for PCs and drives already in use).
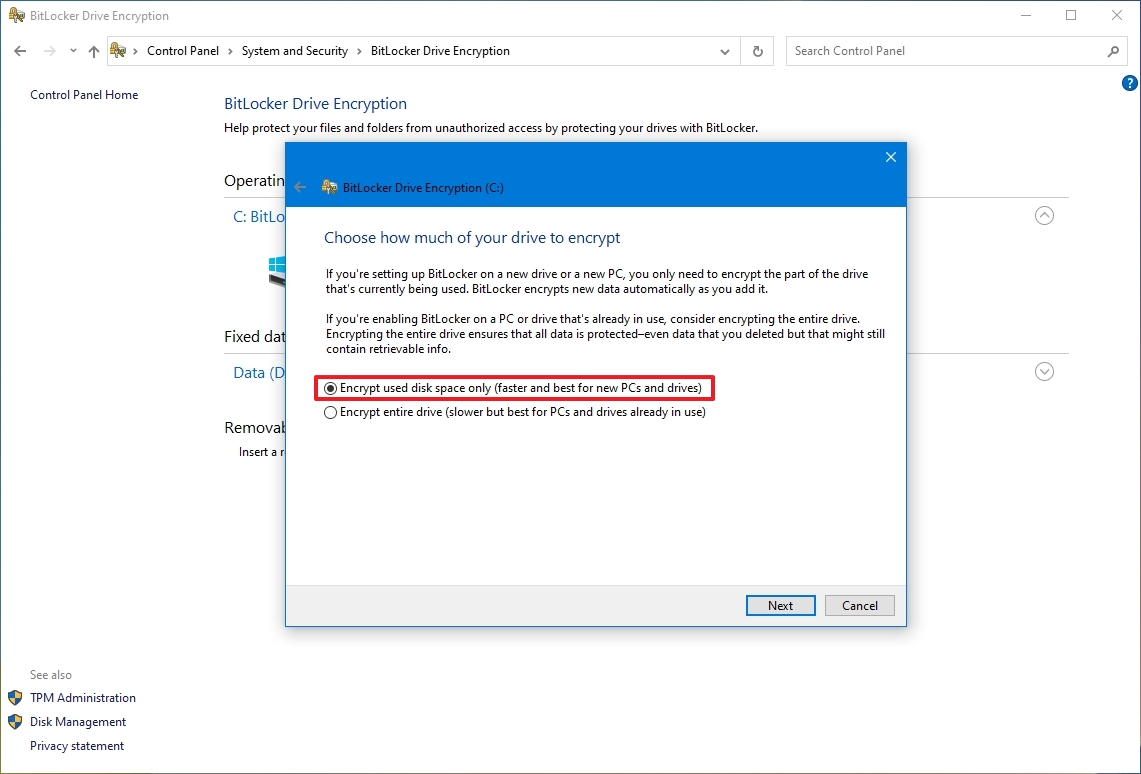
- Choose between the two encryption options:
- New encryption mode (best for fixed drives on this device).
- Compatible mode (best for drives that can be moved from this device).
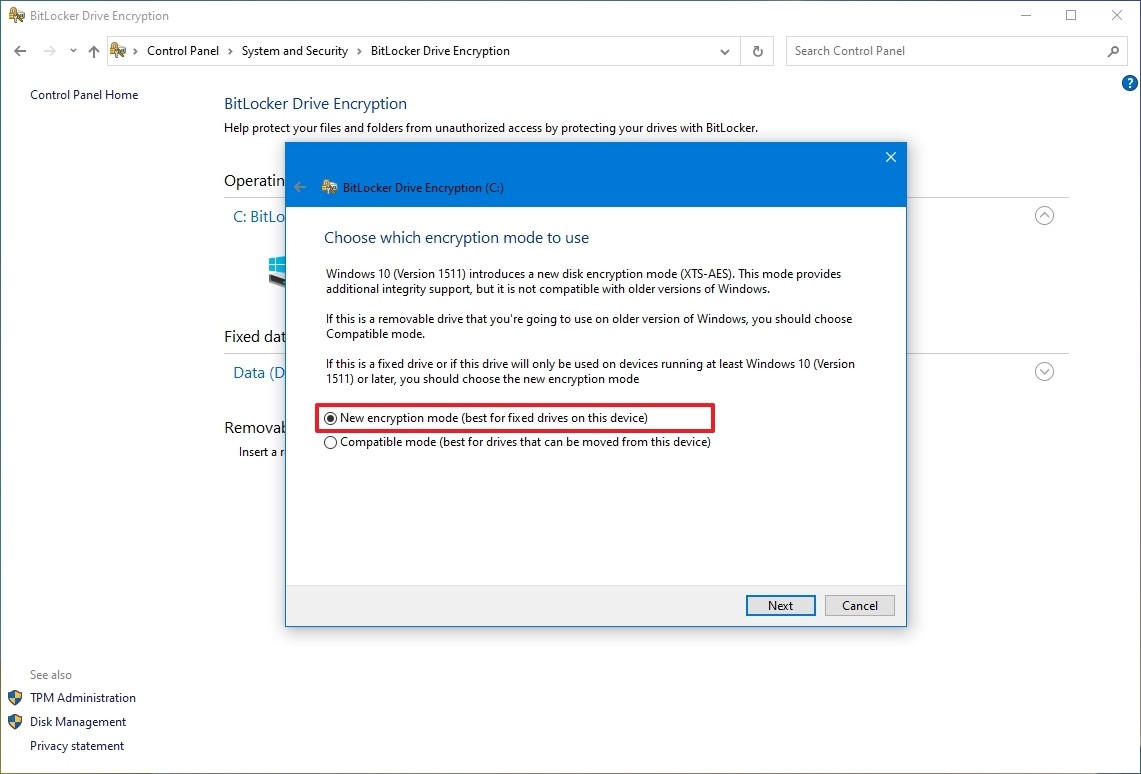
- Click the Next button.
- Check the «Run BitLocker system check» option.

- Click the Continue button.
- Click the Restart now button.
After you complete the steps, the device will restart, BitLocker will enable, and you will not be prompted to enter a decryption password to continue starting Windows 10.
Although the device will boot quite fast, on Control Panel > System and Security > BitLocker Drive Encryption, you will notice that BitLocker will still be encrypting the drive. Depending on the option you selected and the drive size, this process can take a long time, but you can continue to work on the computer.
After the encryption process, the drive will include a lock icon, and the label will read «BitLocker on.»
BitLocker options
Once the drive encryption is enabled, several options will become available, including:
- Suspend protection: This option will stop protecting your files. Usually, you should use this option when upgrading to a new version of Windows 10, firmware, or hardware. If you don’t resume the encryption protection, BitLocker will resume automatically during the next reboot.
- Back up your recovery key: If you lose the recovery key and are still signed into your account, you can use this option to create a new backup of the key with the options mentioned in Step 6.
- Change password: This creates a new encryption password, but you will still need to supply the current password to make the change.
- Remove password: You cannot use BitLocker without a form of authentication. You can remove a password only when you configure a new method of authentication.
- Turn off BitLocker: Decrypts all the files on the drive. Also, decryption may take a long time to complete its process depending on the storage size, but you can still use your computer.
How to enable (software) BitLocker on the operating system drive
If the computer does not have a Trusted Platform Module chip, you won’t be able to configure BitLocker on Windows 10. However, you can still use encryption if you use the Local Group Policy Editor to enable additional authentication at startup. Once the feature is enabled, you will need to provide a password or USB flash drive with the recovery key to unlock the drive and continue with the computer startup process.
Enable policy without TPM support
To configure BitLocker on devices without a TPM chip, use these steps.
- Open Start.
- Search for gpedit and click the top result to open the Local Group Policy Editor.
- Browse the following path: Computer Configuration > Administrative Templates > Windows Components > BitLocker Drive Encryption > Operating System Drives
- On the right side, double-click the «Require additional authentication at startup» policy.
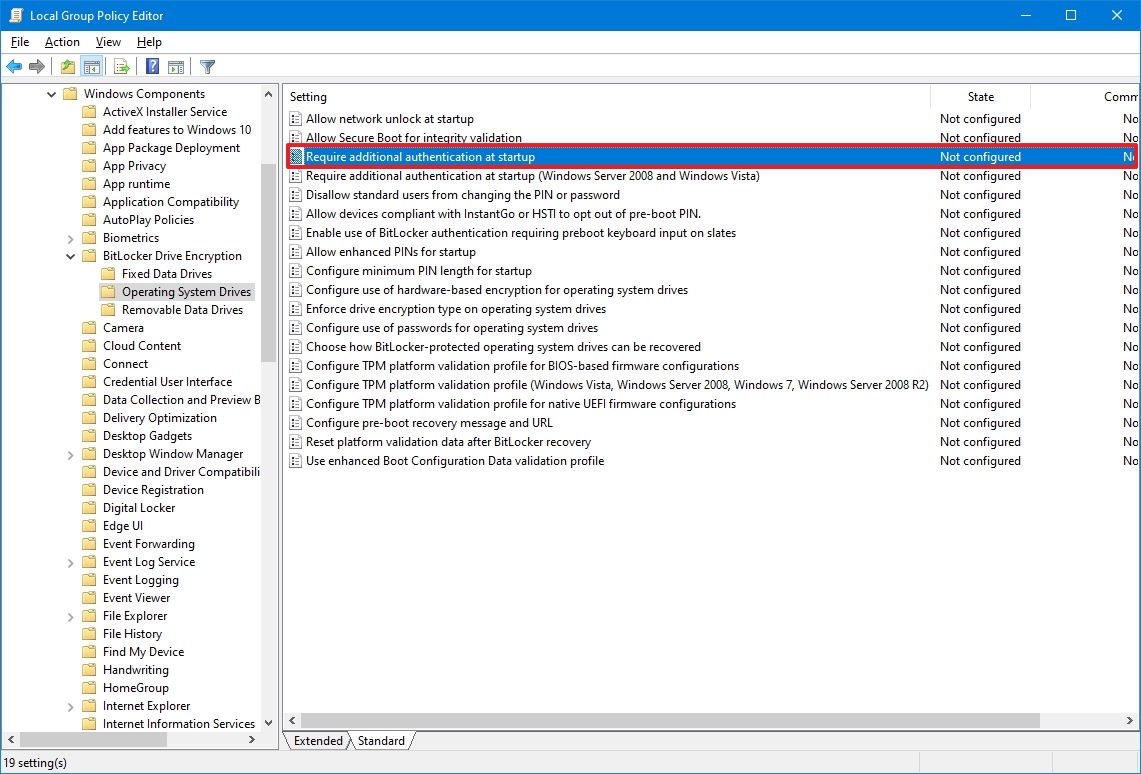
- Select the Enabled option.
- Check the «Allow BitLocker without a compatible TPM (requires a password or a startup key on a USB flash drive)» option.
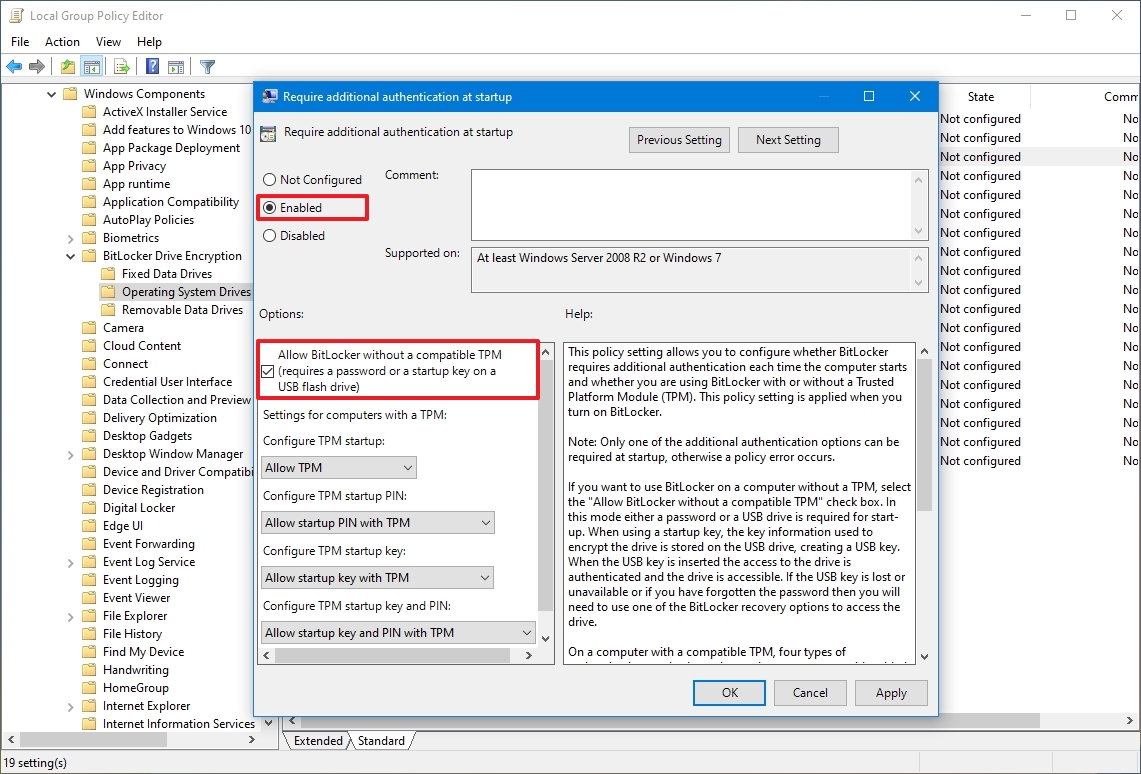
- Click the Apply button.
- Click the OK button.
Once you complete the steps, BitLocker can be configured on the computer to protect your data.
Enable BitLocker
To enable BitLocker on your device, use these steps:
- Open Start.
- Search for Control Panel and click the top result to open the app.
- Click on System and Security.
- Click on «BitLocker Drive Encryption.»
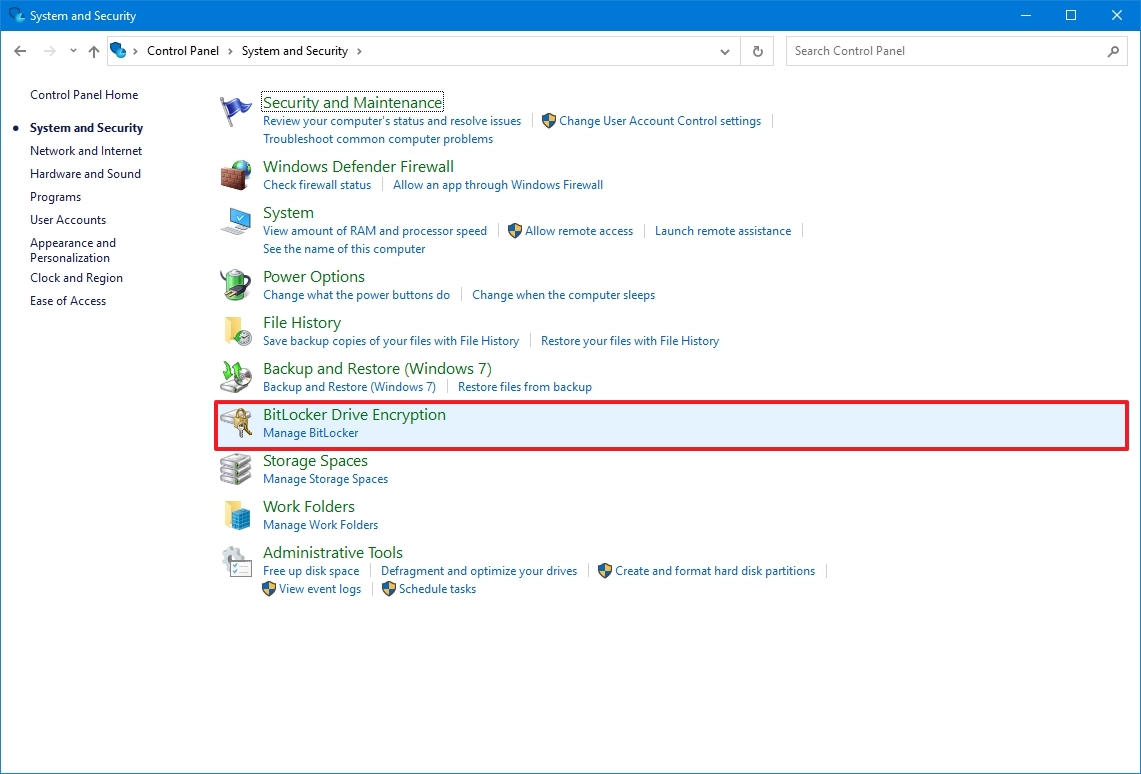
- Under the «Operating system drive» section, click the «Turn on BitLocker» option.
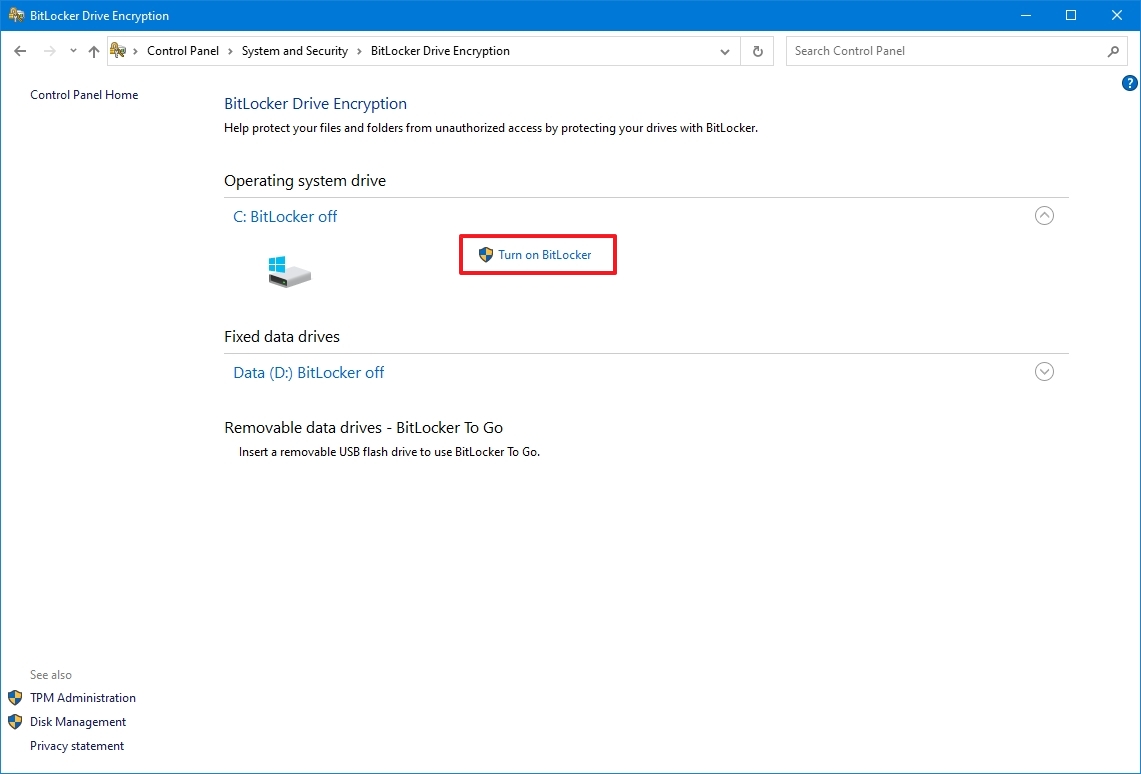
- Click the Next button.
- Click the Next button again.
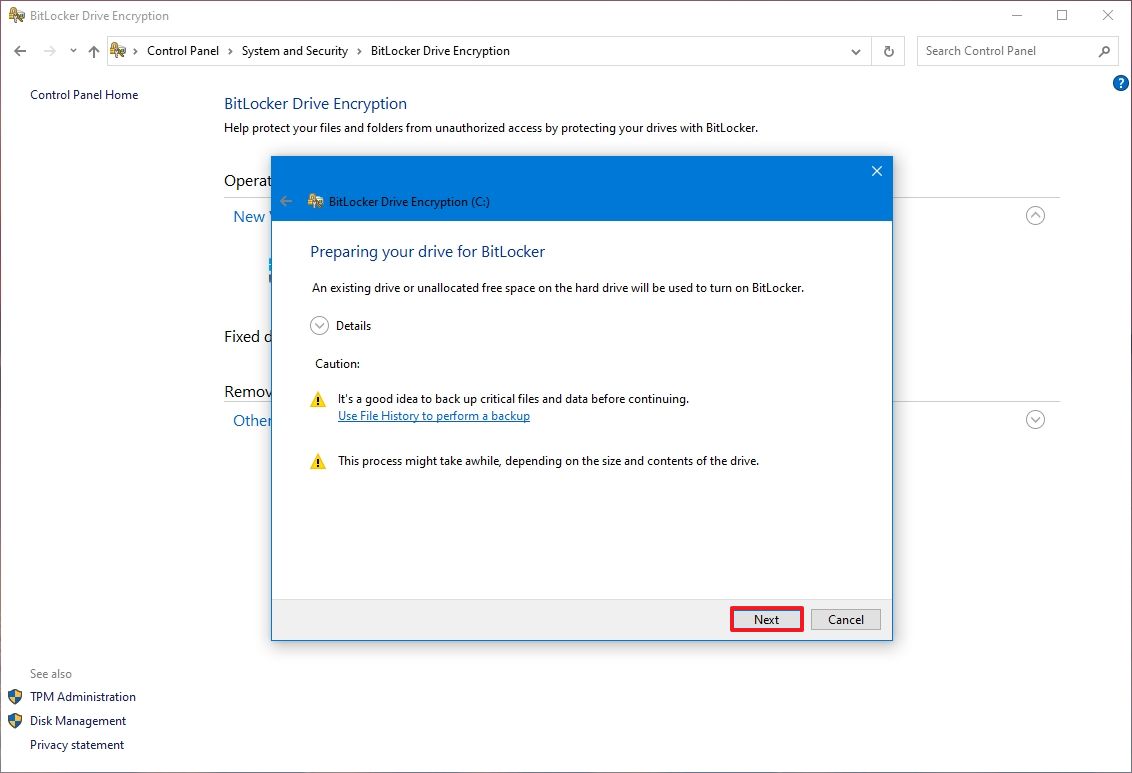
- Click the Restart now button.
- Click the Next button. (The process should restart automatically.)
- Select the encryption to unlock method:
- Insert a USB flash drive — requires a flash drive to unlock the device and boot into Windows 10.
- Enter a password — requires a password before booting into Windows 10 (recommended).

- Create and confirm the password to unlock BitLocker and access your device.

- Click the Next button.
- Select the option to save the recovery key:
- Save to your Microsoft account.
- Save to a USB flash drive.
- Save to a file.
- Print the recovery.
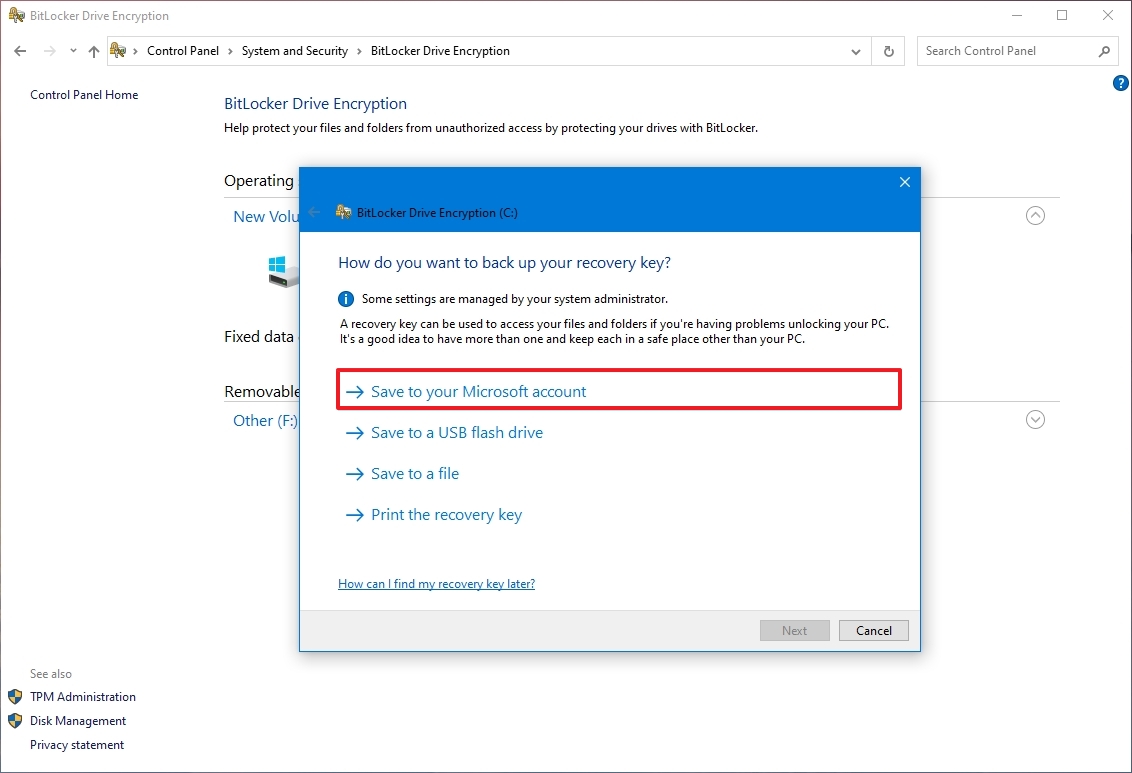
- Click the Next button.
- Select how much the drive space to encrypt:
- Encrypt used disk space only (faster and best for new PCs and drives).
- Encrypt the entire drive (slower but best for PCs and drives already in use).
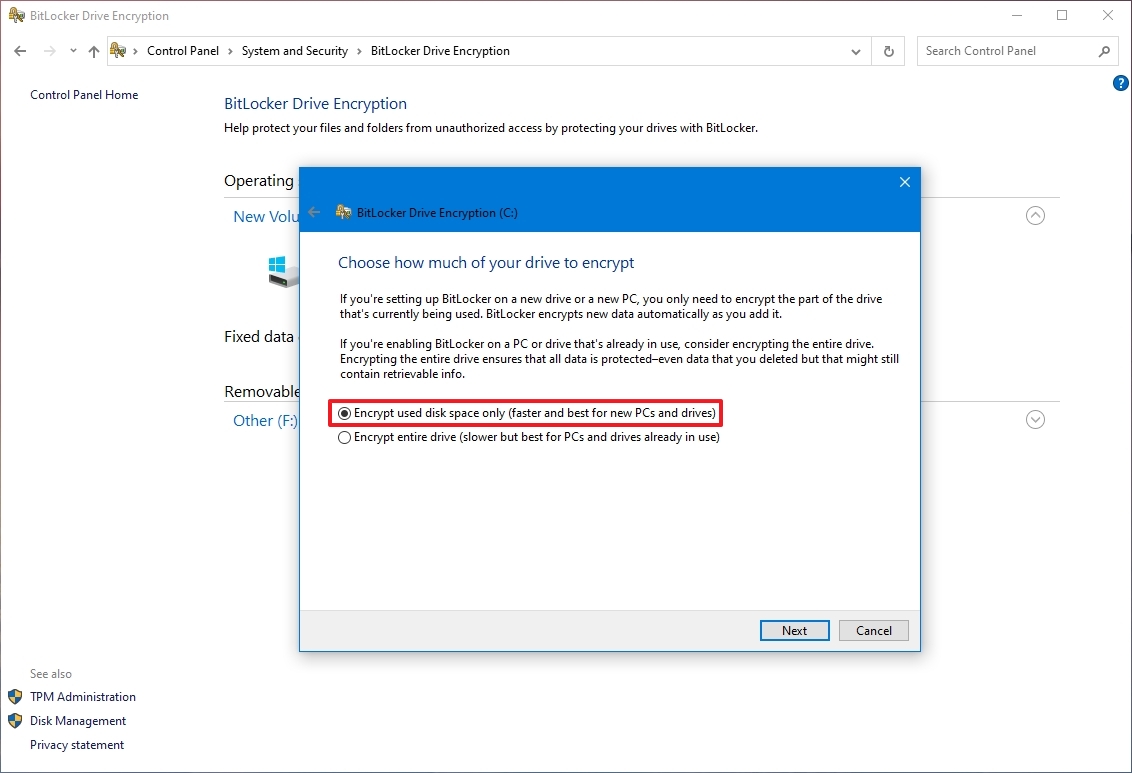
- Choose between the two encryption options:
- New encryption mode (best for fixed drives on this device).
- Compatible mode (best for drives that can be moved from this device).
- Click the Next button.
- Check the «Run BitLocker system check» option.
- Click the Continue button.
- Click the Restart now button.
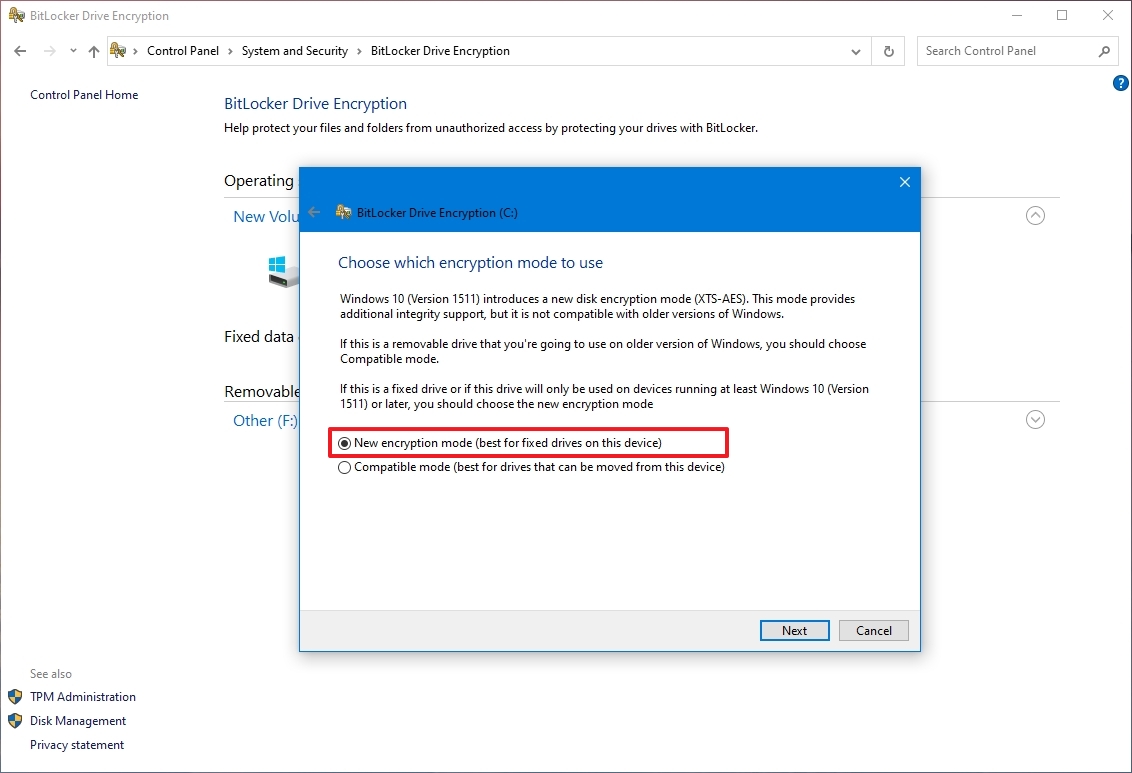
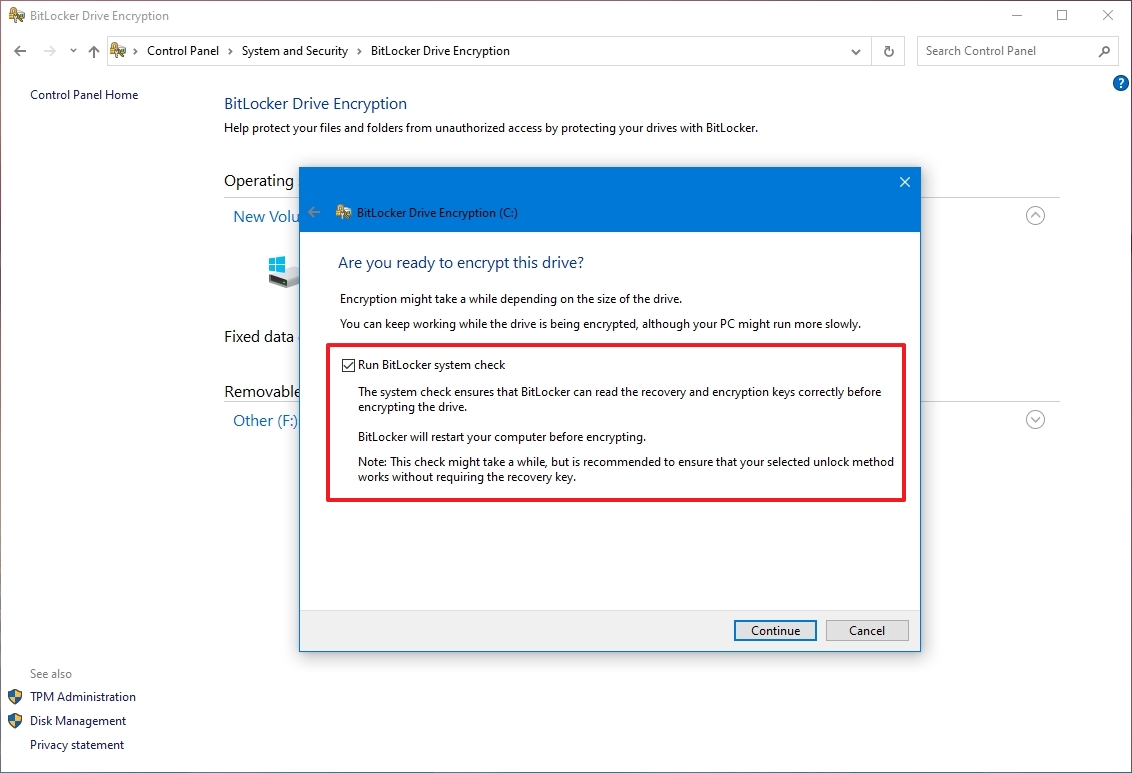
After you complete the steps, the computer will restart, and BitLocker will prompt you to enter your encryption password to unlock the drive.
How to enable BitLocker on fixed data drives
To configure BitLocker on a secondary drive, use these steps:
- Open Start.
- Search for Control Panel and click the top result to open the app.
- Click on System and Security.
- Click on «BitLocker Drive Encryption.»
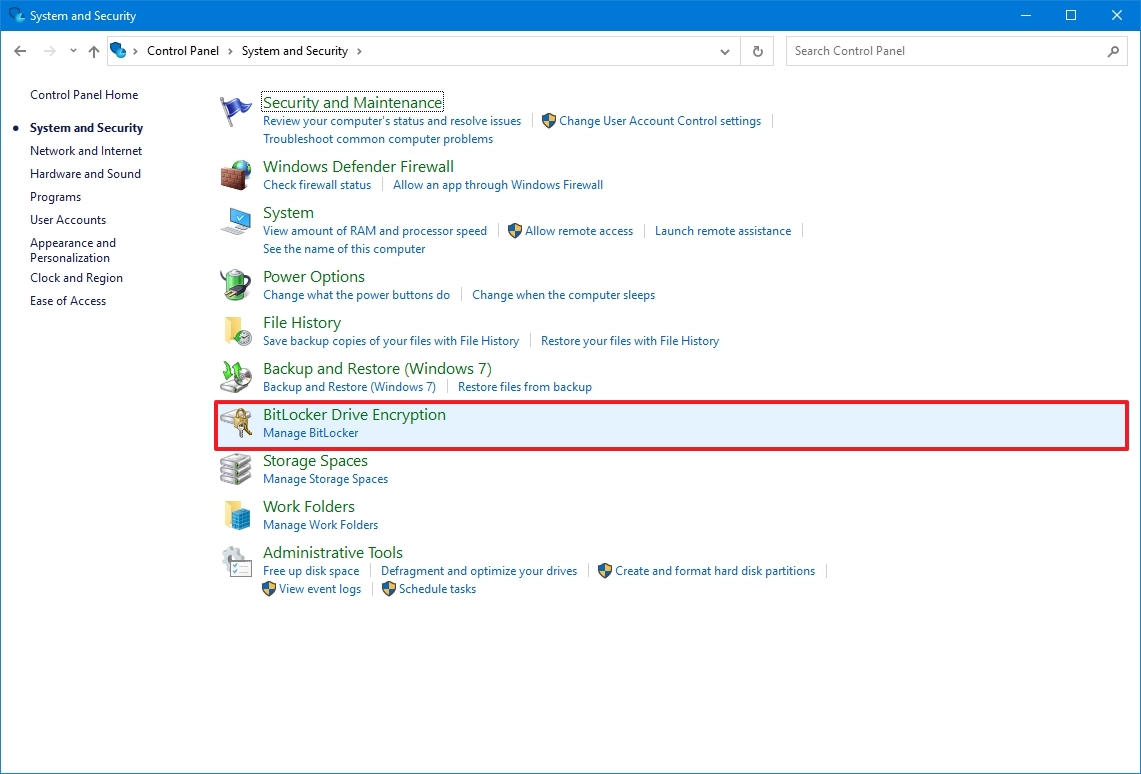
- Under the «Fixed data drives» section, click the «Turn on BitLocker» option for the secondary drive.
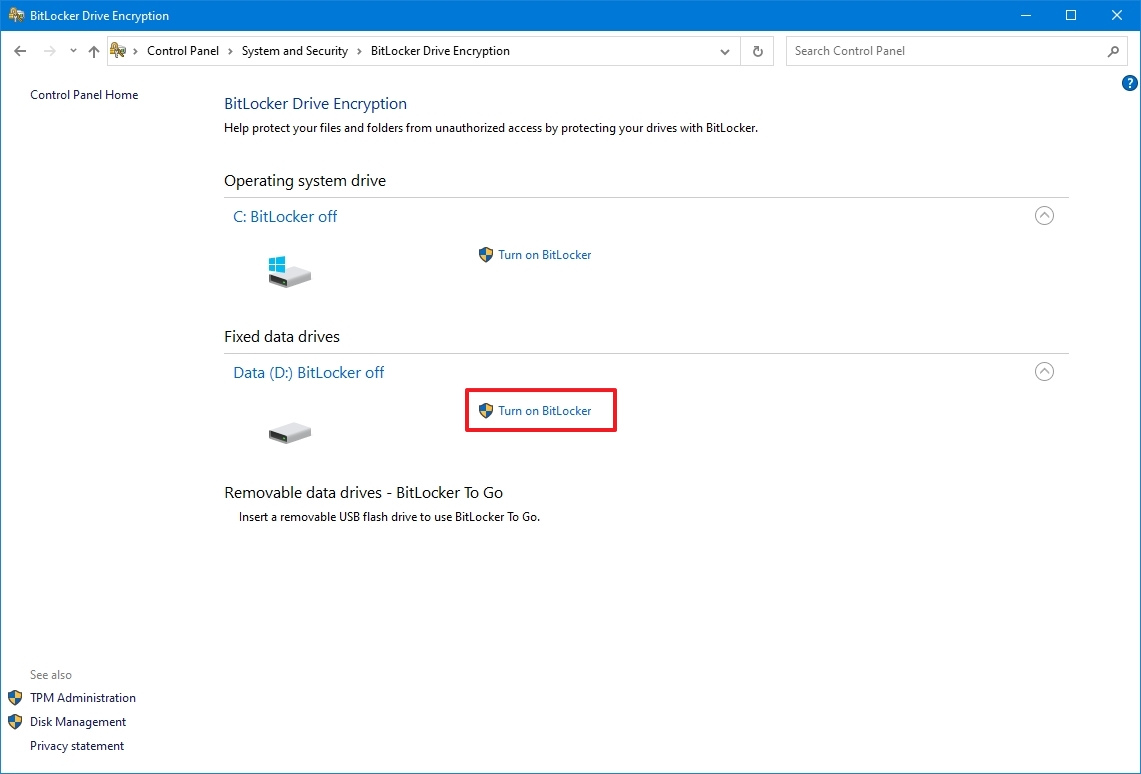
- Check the «Use a password to unlock the drive» option.
- Quick note: You can also use the «Use my smart card to unlock the drive» option, which is uncommon.
- Create and confirm the password to unlock BitLocker and access your device.

- Click the Next button.
- Select the option to save the recovery key:
- Save to your Microsoft account.
- Save to a USB flash drive.
- Save to a file.
- Print the recovery.
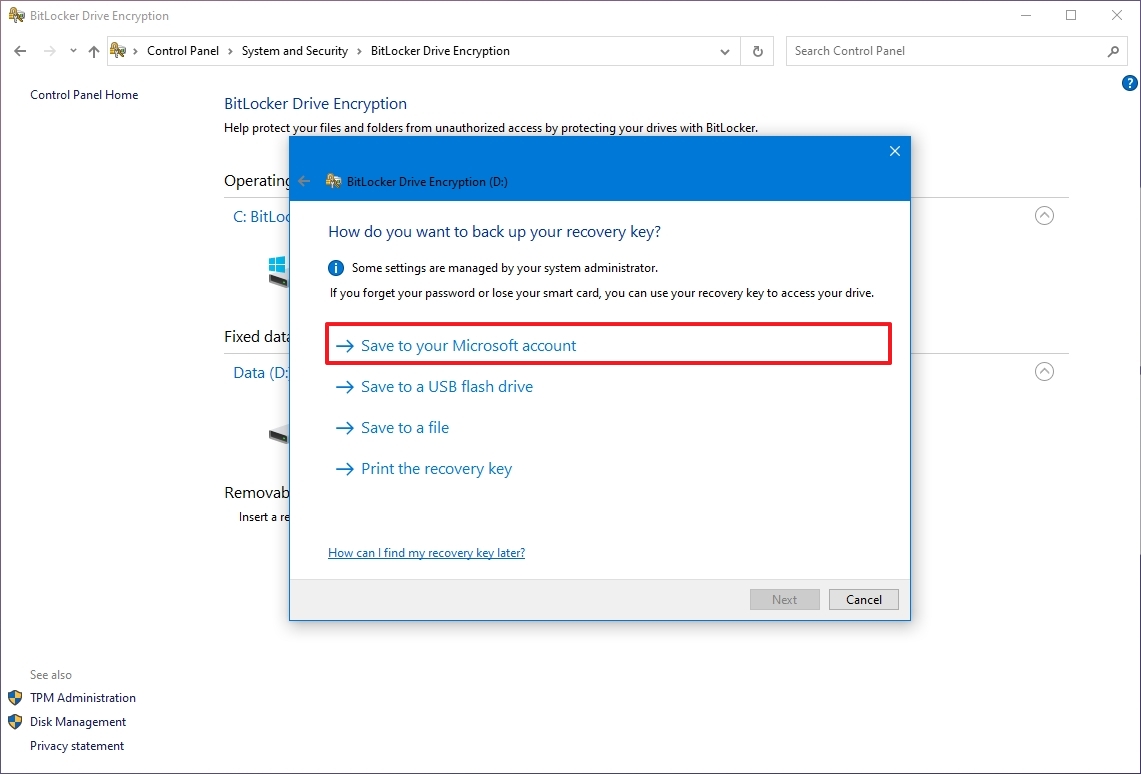
- Click the Next button.
- Select how much the drive space to encrypt:
- Encrypt used disk space only (faster and best for new PCs and drives).
- Encrypt the entire drive (slower but best for PCs and drives already in use).

- Choose between the two encryption options:
- New encryption mode (best for fixed drives on this device).
- Compatible mode (best for drives that can be moved from this device).
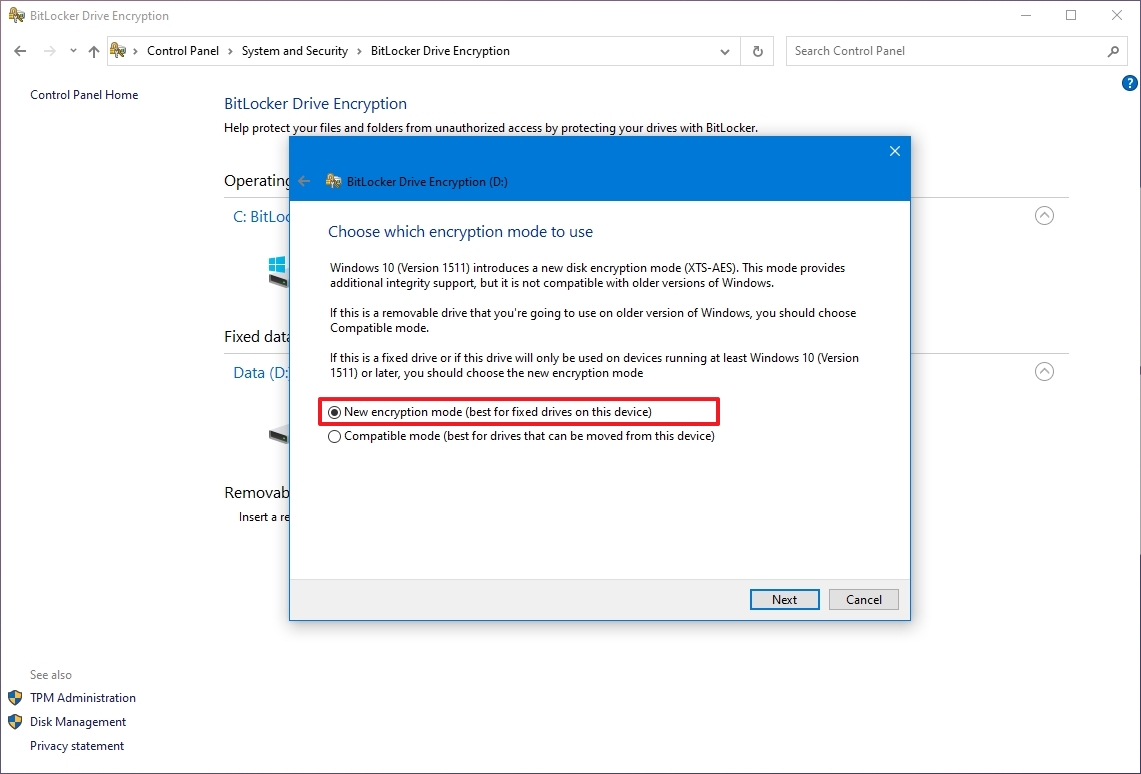
- Click the Next button.
- Click the Start encrypting button.
- Click the Close button.
Once you complete the steps, the drive will start using encryption. If the drive already had data, the process could take a long time to complete.
How to enable BitLocker To Go on removable drives
Alternatively, you can use the «BitLocker To Go» feature to encrypt removable drives (such as USB flash and external drives) connected to your computer.
To set up BitLocker To Go on a removable drive, use these steps:
- Connect the USB drive to the device.
- Open Start.
- Search for Control Panel and click the top result to open the legacy app.
- Click System and Security.
- Click «BitLocker Drive Encryption.»
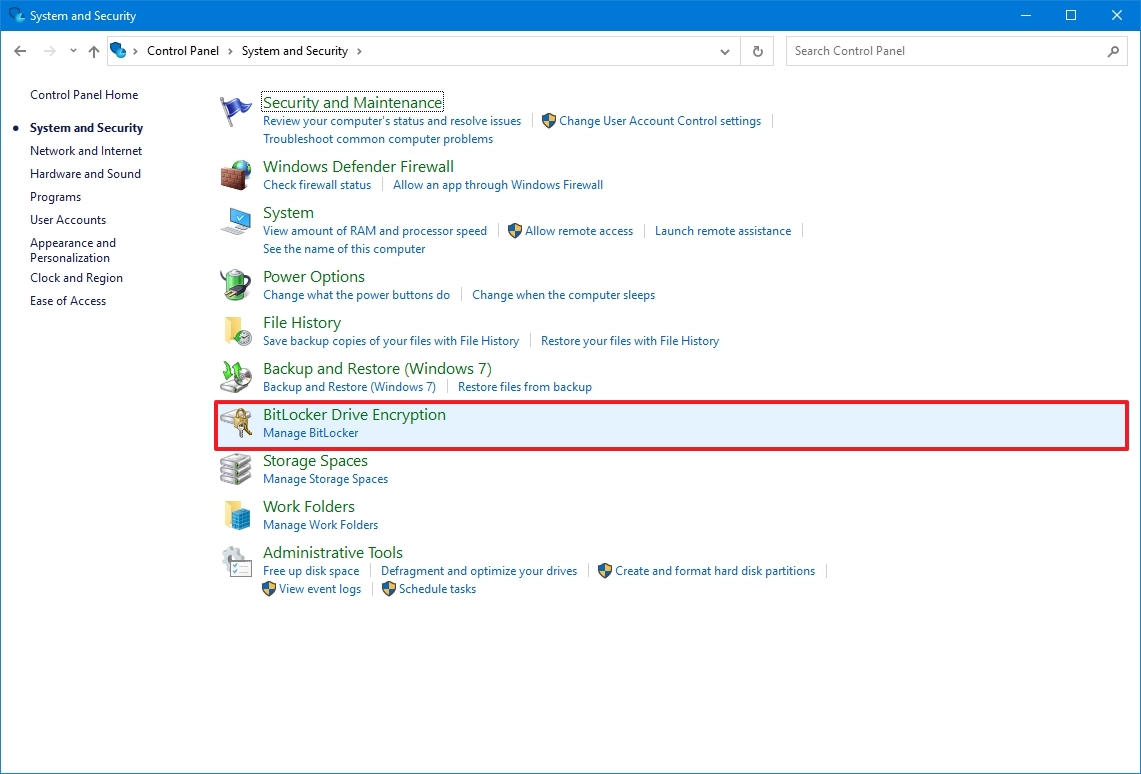
- Under the «BitLocker To Go» section, select the removable drive you want to encrypt.
- Click the «Turn on BitLocker» option.
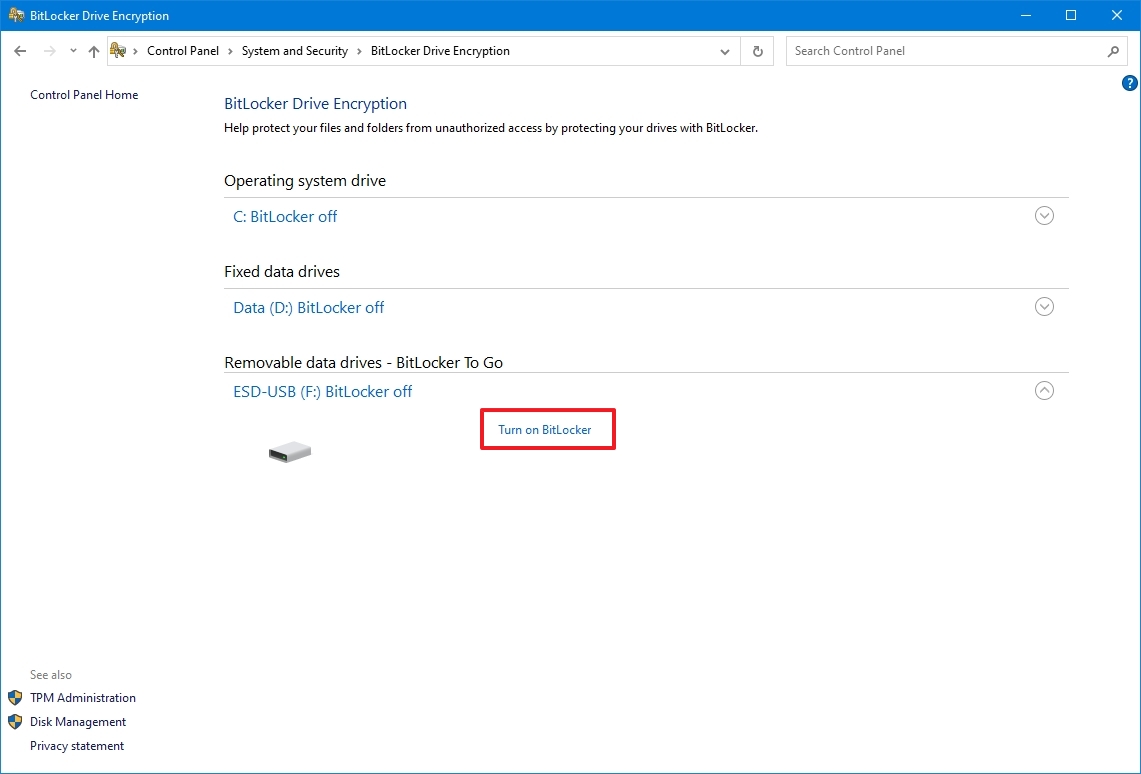
- Check the «Use a password to unlock the drive» option.
- Create a password to unlock the drive.
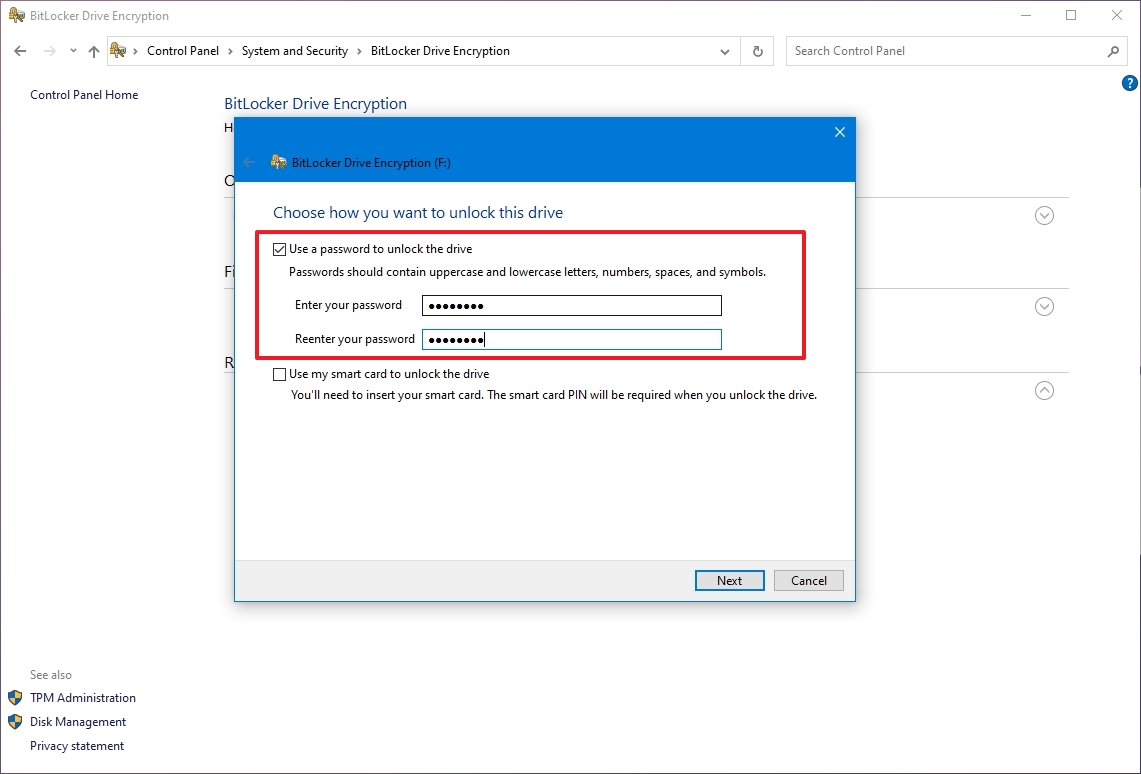
- Click Next to continue.
- Select the option to save the recovery key:
- Save to your Microsoft account.
- Save to a file.
- Print the recovery.
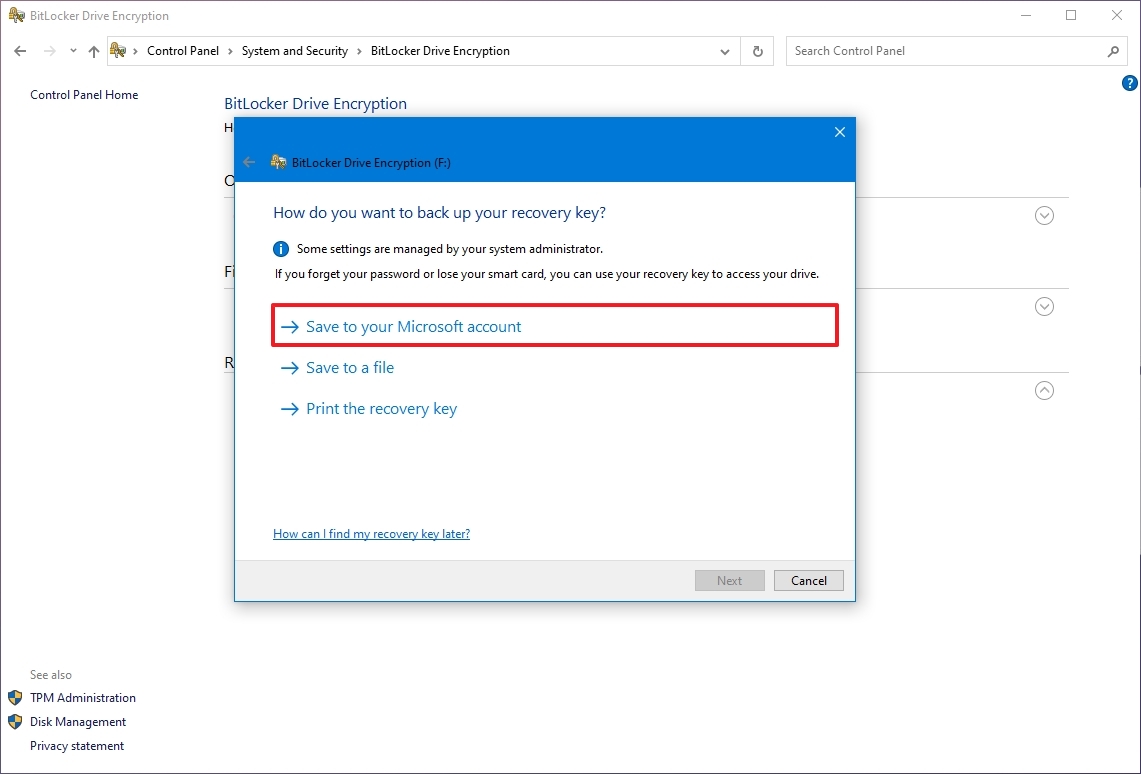
- Click the Next button.
- Select how much the drive space to encrypt:
- Encrypt used disk space only (faster and best for new PCs and drives).
- Encrypt the entire drive (slower but best for PCs and drives already in use).
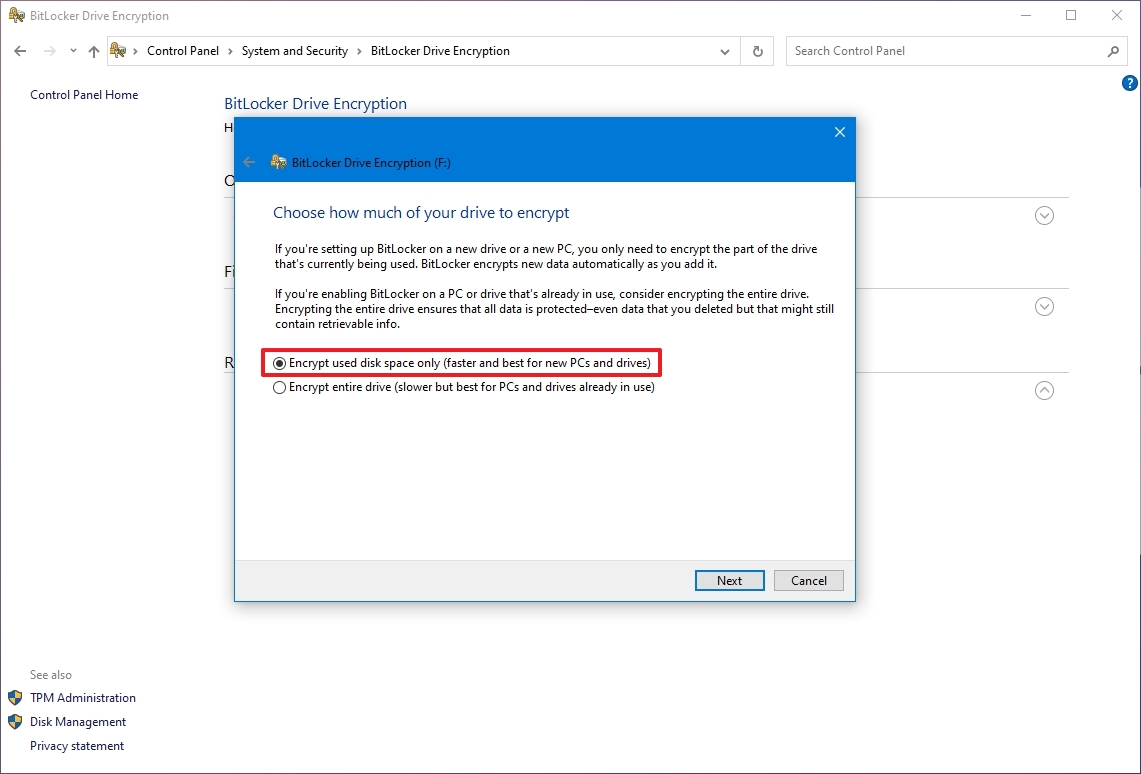
- Choose between the two encryption options:
- New encryption mode (best for fixed drives on this device).
- Compatible mode (best for drives that can be moved from this device).
- Quick tip: In this case, the Compatibility mode is the recommended option.
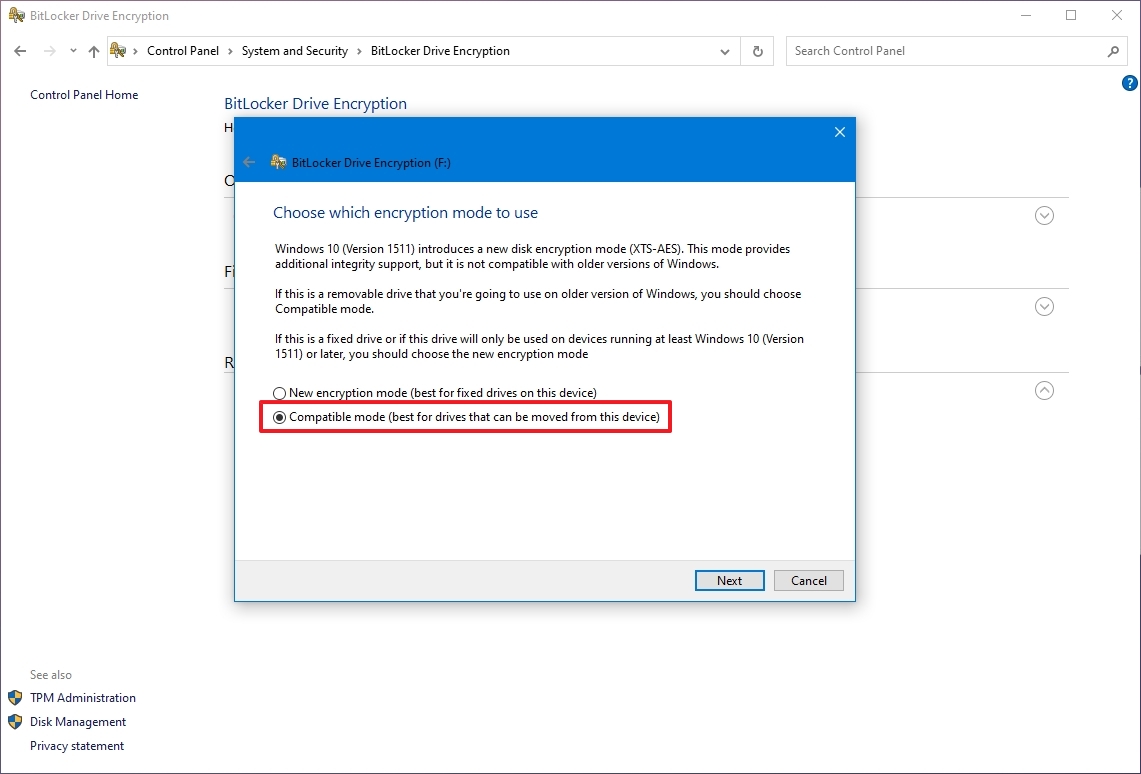
- Click the Next button.
- Click the Start encrypting button.
- Click the Close button.
After you complete the steps, the encryption process will begin on the removable drive.
When using encryption, always try to start with an empty drive to speed up the process. Then, the data will encrypt quickly and automatically. In addition, similar to the feature of the operating system drive, you will get the same additional options and a few more, including:
- Add smart card: This option will allow you to configure a smart card to unlock the removable drive.
- Turn on auto-unlock: Instead of typing a password every time you re-connect the removable drive, you can enable auto-unlock to access your encrypted data without entering a password.
How to disable BitLocker on Windows 10
To remove the drive encryption, use these steps:
- Open Start.
- Search for Control Panel and click the top result to open the app.
- Click on System and Security.
- Click on «BitLocker Drive Encryption.»
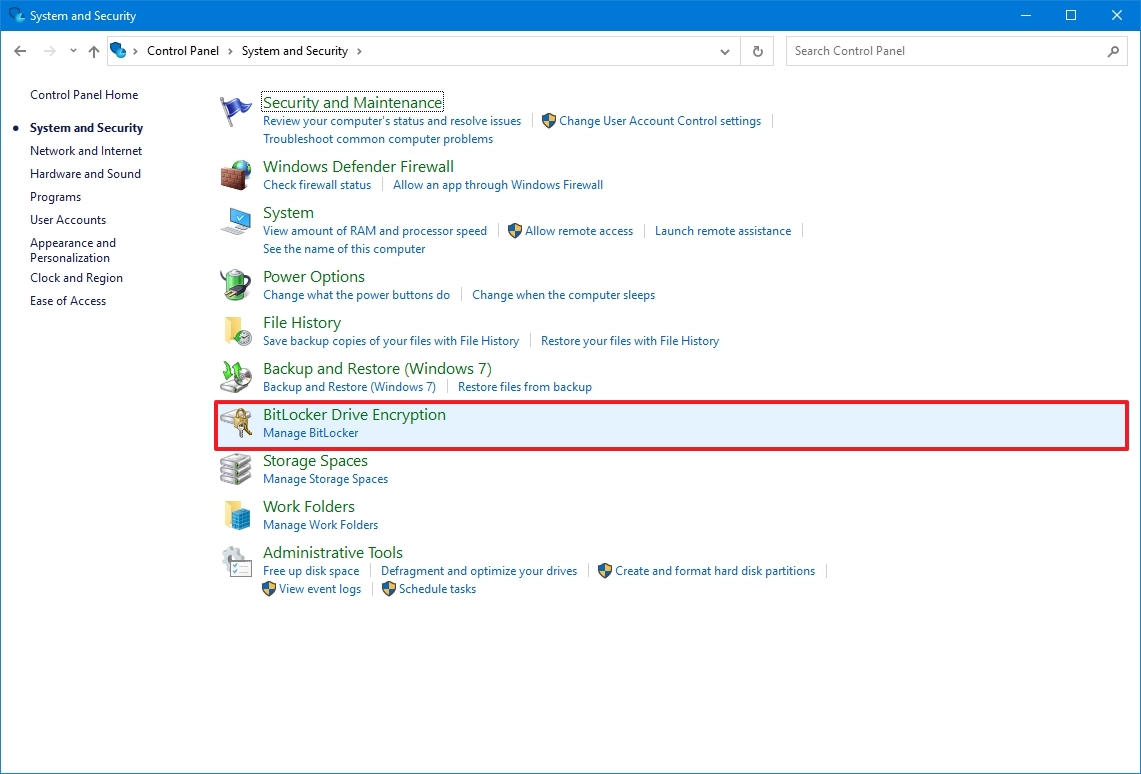
- Click the Turn off BitLocker option for the drive you want to remove the encryption.
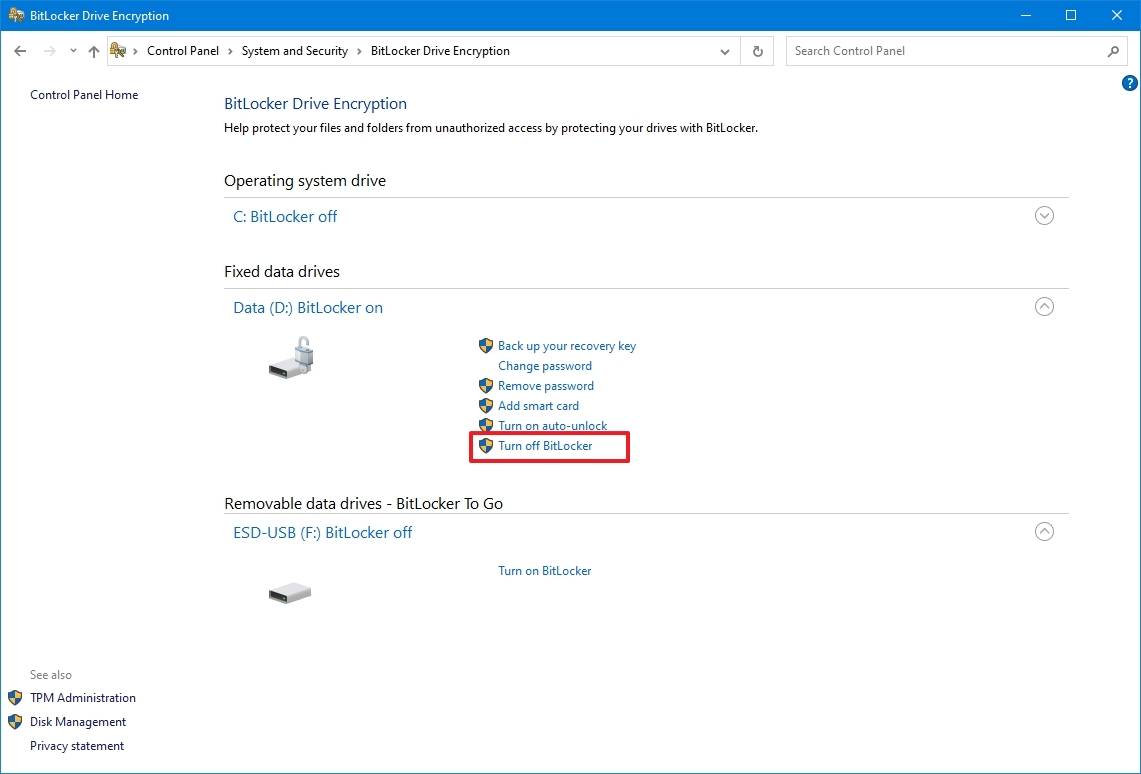
- Click the Yes button.
Once you complete the steps, the decryption process will begin, and it will take some time to complete depending on the amount of data.
More resources
For more helpful articles, coverage, and answers to common questions about Windows 10, visit the following resources:
- Windows 10 on Windows Central — All you need to know
- Windows 10 forums on Windows Central
Mauro Huculak has been a Windows How-To Expert contributor for WindowsCentral.com for nearly a decade and has over 15 years of experience writing comprehensive guides. He also has an IT background and has achieved different professional certifications from Microsoft, Cisco, VMware, and CompTIA. He has been recognized as a Microsoft MVP for many years.
- Здравствуйте remontcompa.ru, со мной приключилась неприятная история. Оставил свою флешку на работе на столе и отлучился на час, и видимо за время моего отсутствия кто-то скопировал с флешки мои фотографии, так как буквально через день фото появились в социальных сетях. Слышал что в Windows 10 встроена функция шифрования данных BitLocker, но как ей воспользоваться не знаю, не могли бы Вы написать небольшую инструкцию для пользователей.
- Привет админ! Зашифровал свою флешку при помощи BitLocker, но пароль забыл, что теперь делать? Максик.
Привет друзья! Из этой статьи Вы узнаете как обеспечить качественную защиту файлов на Вашей флешке с помощью технологии шифрования BitLocker в Windows 10, уверяю Вас это очень просто.
При помощи BitLocker можно зашифровать данные не только на Вашей флешке, но и все тома на Вашем жёстком диске. Также можно зашифровать данные на переносном жёстком диске USB.
BitLocker запатентованное программное обеспечение принадлежащее Майкрософт, представлено в операционных системах Vista, Windows 7, Windows 8 и 10.
Примечание: также читайте другую нашу статью о программе TrueCrypt, с помощью которой можно зашифровать файлы, диски и даже операционную систему целиком!
Все данные на Вашей флешке или переносном винчестере USB зашифровываются и при попытке открыть флешку с Вас требуется ввести придуманный Вами ключ. Если Вы добавляете на флешку новые файлы, они автоматически зашифровываются, при копировании файлов хозяином на другой носитель информации файлы автоматически расшифровываются. BitLocker работает чётко и быстро, и просто.
На моей USB флешке тоже есть важные данные и я бы не хотел, чтобы они попали к нехорошим людям, поэтому я зашифрую все данные на флешке с помощью BitLocker.
Вставляем USB накопитель в компьютер или ноутбук с Windows 10,

в левом нижнем углу рабочего стола щёлкаем правой мышью и выбираем Панель управления.
В правом верхнем правом углу панели управления находится поле поиска, вводим в него слово BitLocker,
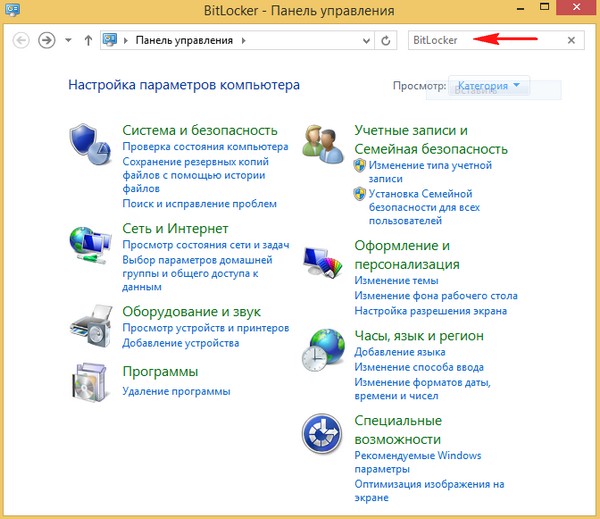
откроется окно, нажимаем на Шифрование диска BitLocker,
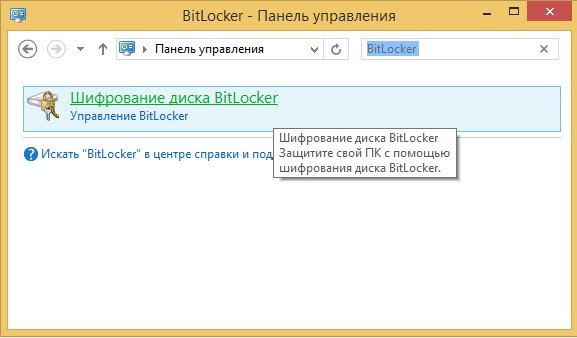
в следующем окне в пункте съёмные носители выбираем носитель, которому требуется защита, видим что шифрование BitLocker To Go для нашей флешки под буквой (J:) отключено, включаем его, жмём на стрелочку.
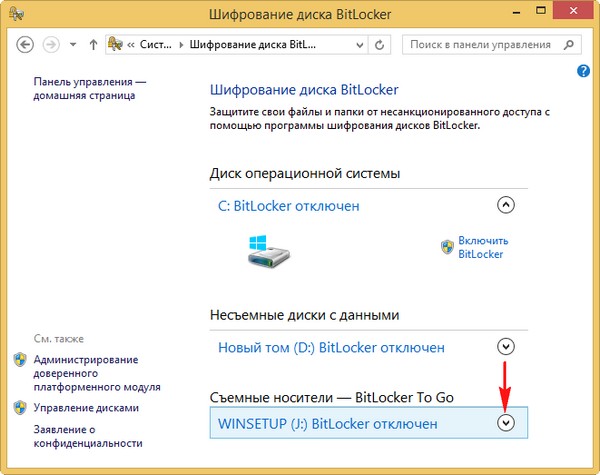
Включить BitLocker.
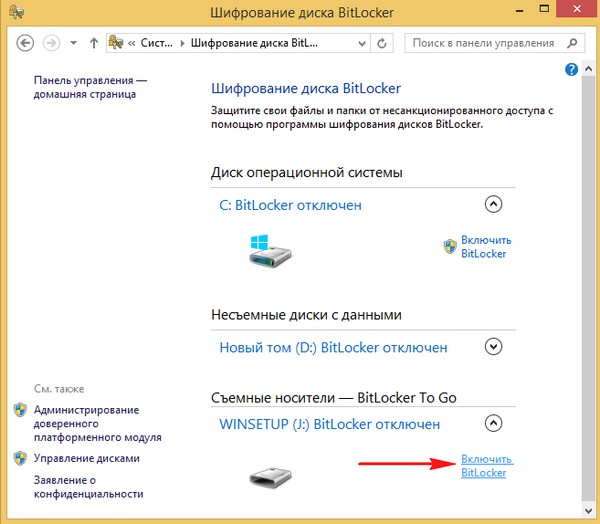
Придумываем пароль для флешки дважды вводим его и жмём Далее. Если не знаете как придумать невзламываемый пароль, читайте нашу статью — как придумать пароль.
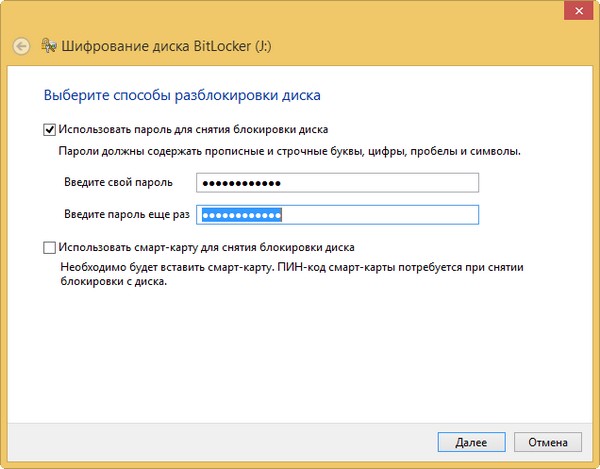
В этом окне вам предлагается архивировать ваш ключ на случай, если вы его забудете, Вы можете сохранить его в вашей учётной записи Майкрософт, сохранить в файл, или распечатать на принтере.
Я выберу Сохранить в файл,
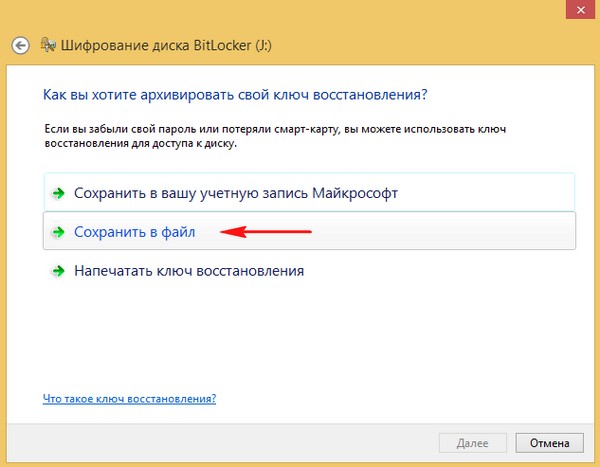
выбираю место на жёстком диске и жму Сохранить
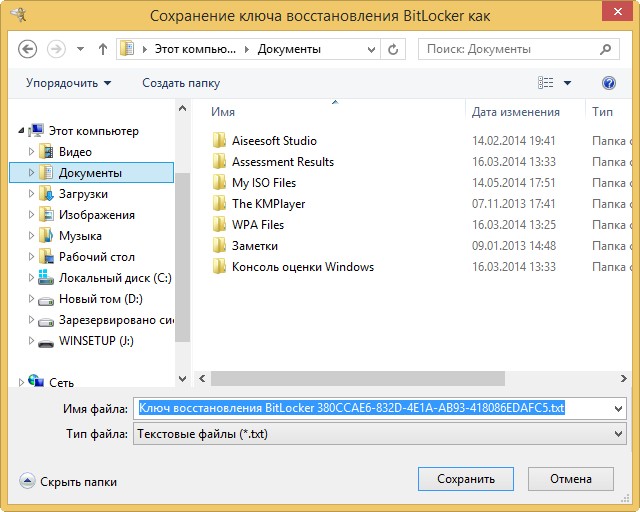
Далее
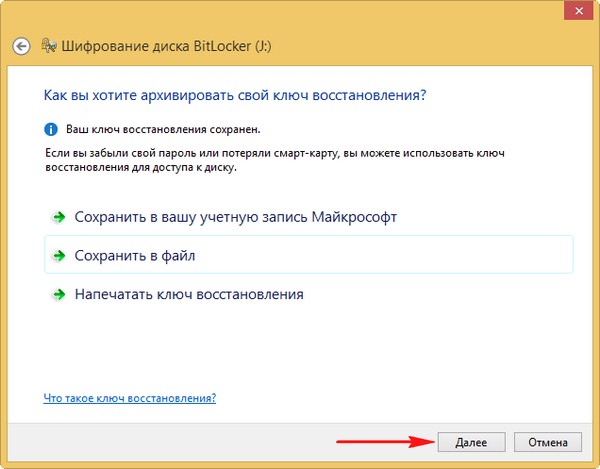
В этом окне нужно указать, какую часть диска требуется зашифровать. Выбор сделать очень просто.
Шифровать только занятое место на диске (выполняется быстрее, оптимально для новых ПК и дисков) — выбирается только для новых накопителей
Шифровать весь диск (выполняется медленнее, подходит для уже используемых ПК и дисков)— выбирается для всех остальных случаев и я выберу его. Далее.
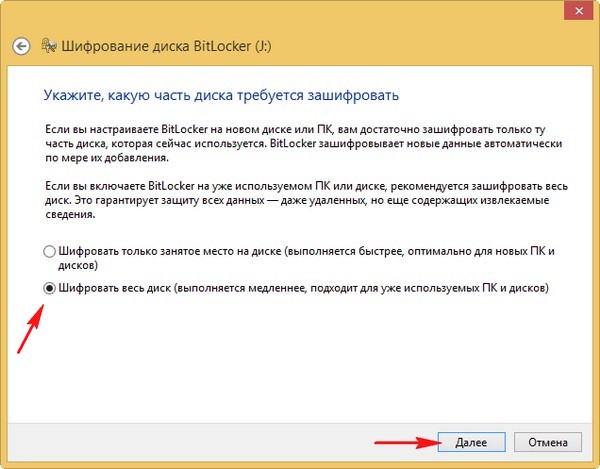
Начать шифрование.
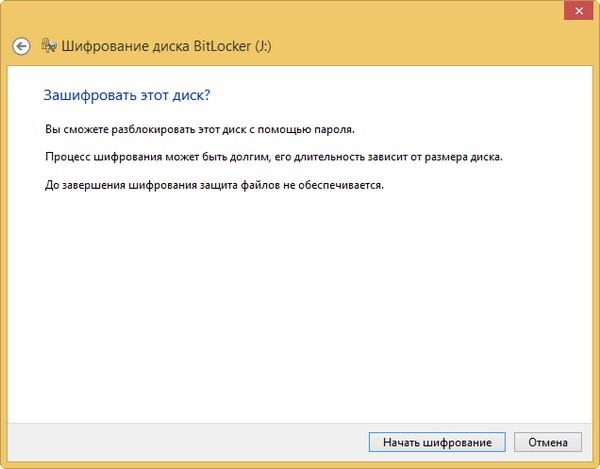
Происходит процесс шифрования BitLocker нашей флешки.
Шифрование успешно завершено.
Теперь при подсоединении флешки к другому компьютеру появится сообщение о том, что флешка защищена, щёлкаем на сообщении левой мышью
и появляется окно ввода пароля, вводим пароль и нажимаем Разблокировать,
затем пользуемся файлами на флешке,
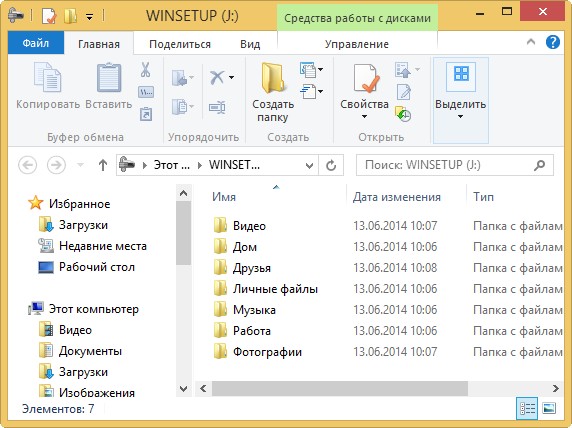
если не знаем пароль, тогда не пользуемся.
В проводнике флешка защищённая BitLocker обозначается таким значком.
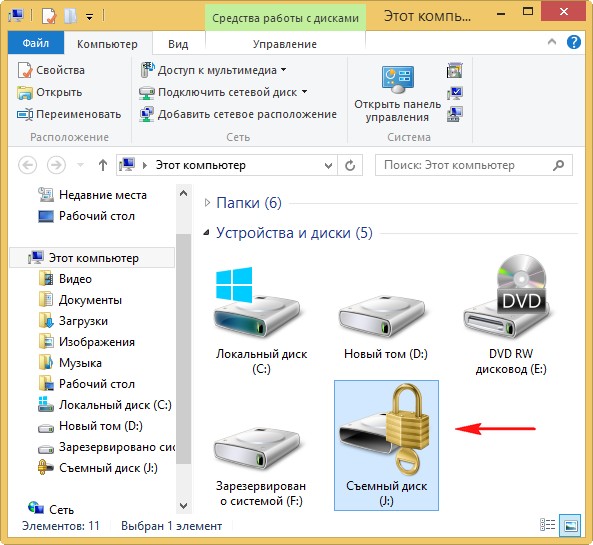
Если вы забыли пароль на флешку зашифрованную BitLocker, то выйдет предупреждение Введённый пароль неправилен.
Если вы не можете вспомнить пароль, найдите файл с Ключом восстановления BitLocker,
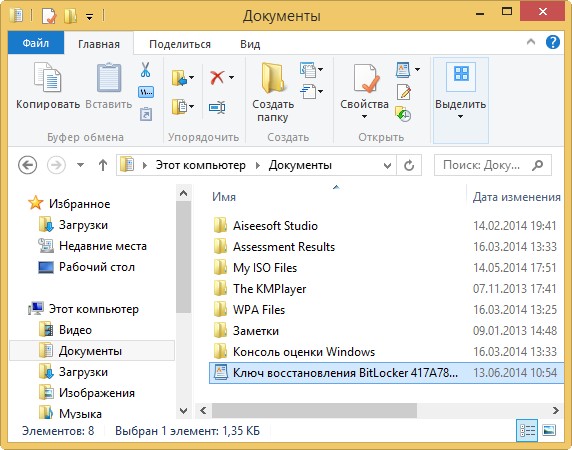
откройте его, затем скопируйте ключ восстановления BitLocker,
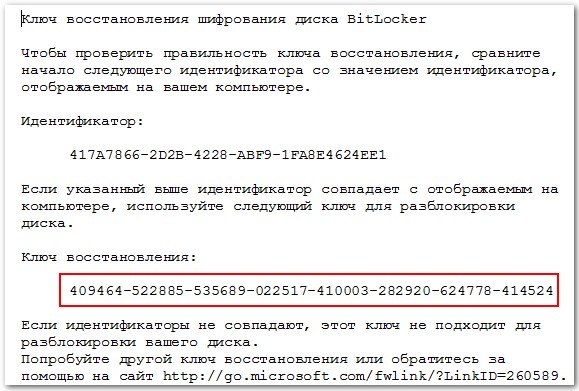
затем попытайтесь ещё раз открыть флешку и нажмите Дополнительные параметры,
нажимаем введите ключ восстановления
в данное поле введите ключ восстановления и жмём Разблокировать.
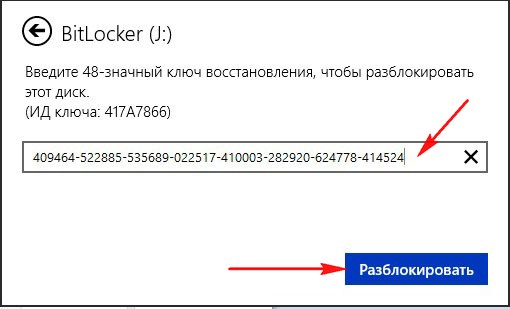
Всё, файлы на флешке становятся доступны.
Но после этого забытый Вами пароль шифрования не сбросится автоматически и его нужно будет сменить.
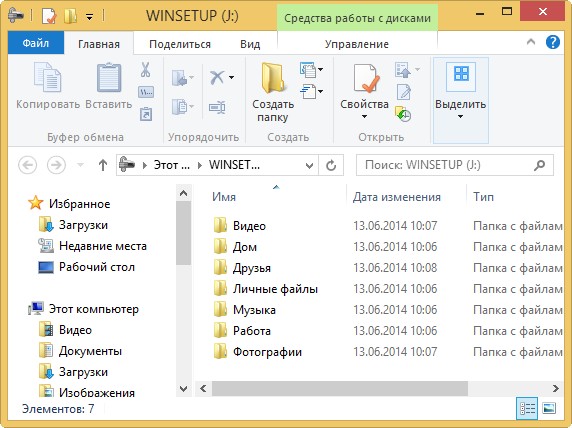
Как сменить пароль шифрования BitLocker или убрать его совсем
После того, как вы ввели ключ восстановления BitLocker, вы можете сменить забытый пароль или совсем убрать его. Идём Панель управления. В правом верхнем правом углу панели управления находится поле поиска, вводим в него слово BitLocker,
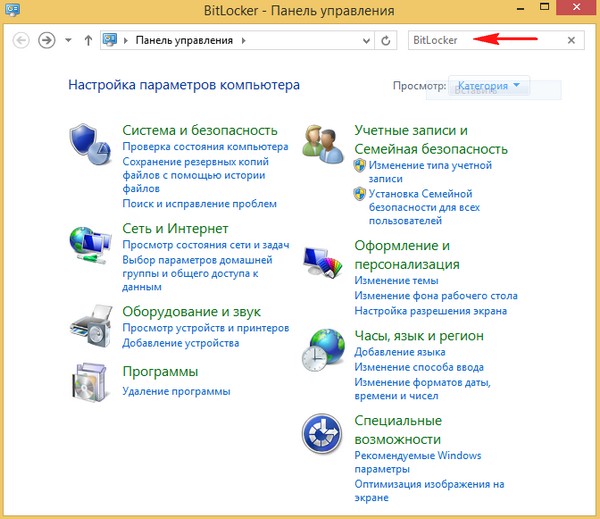
откроется окно, нажимаем на Шифрование диска BitLocker,
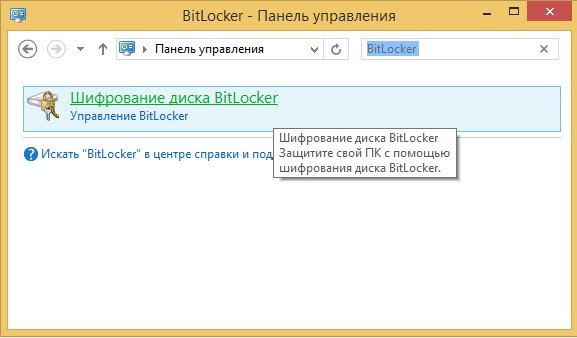
Сброс забытого пароля
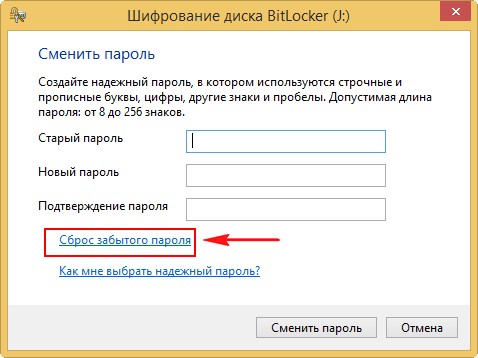
и меняем пароль,
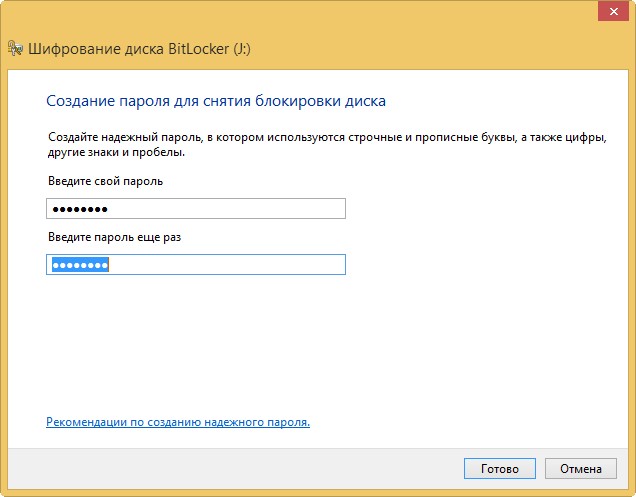
Автоматическая разблокировка BitLocker
Также в окне BitLocker вы можете выбрать для флешки пункт Включить автоматическую разблокировкуи на именно этом компьютере BitLocker не будет спрашивать пароль на флешку, но при подсоединении флешки к другому компьютеру или ноутбуку, пароль нужно будет ввести.
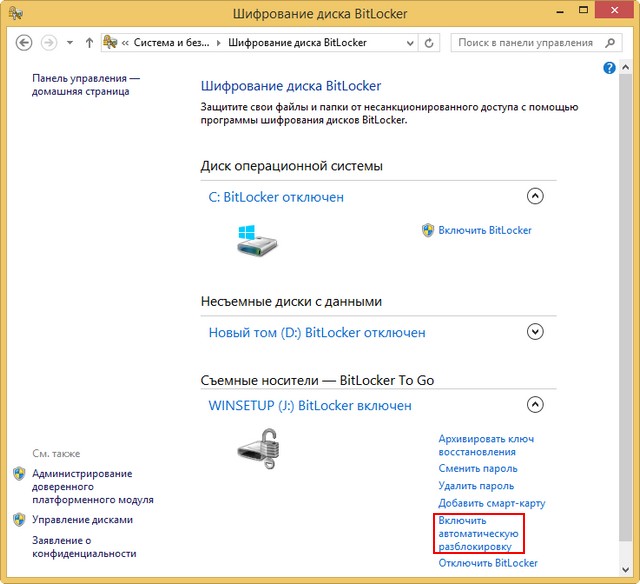
Отключение BitLocker
При желании вы можете совсем отключить BitLocker нажав на эту кнопку.
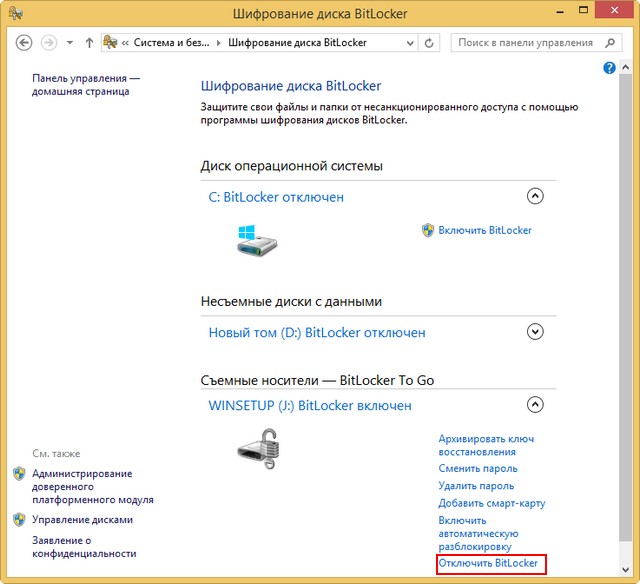
Друзья, многих читателей интересует, а что будет, если подключить зашифрованный при помощи BitLocker диск или флешку, к другому компьютеру с установленными операционными системами Windows XP, 7, 8, 8.1, 10. Удастся ли там прочитать зашифрованные данные на накопителе.
Ответ. Нет, не удастся. При подключении зашифрованного накопителя к компьютеру с установленной Windows XP выйдет вот такое сообщение. Диск в устройстве не отформатирован…
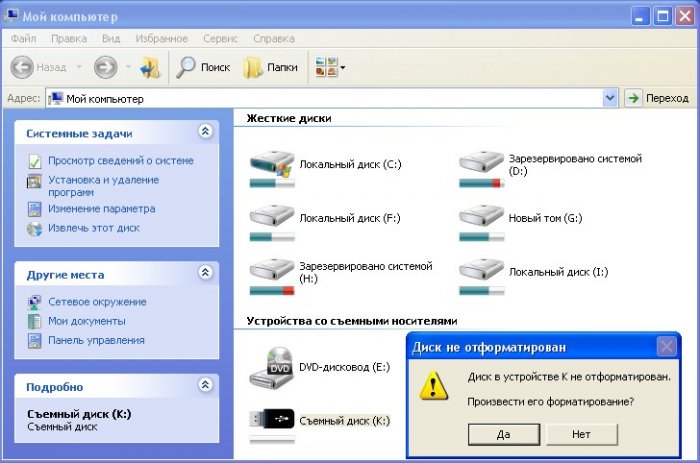
При подключении зашифрованного накопителя к компьютеру с установленной Windows 7, 8, 8.1, 10 выйдет стандартное для современных операционных систем знающих BitLocker предложение ввести пароль для разблокировки этого диска.
Статьи на эту тему:
- Как разблокировать BitLocker Windows 10
- Как зашифровать данные бесплатной программой AnvideLockFolder и платной Hide Folders 4.6
- Шифрование данных программой EncFS в операционной системе Windows
