Хочу проверить, что видеокарта работает нормально. Как это сделать?
Проверяем и сверяем с эталонными значениями
Иногда мне кажется, что каждый пиксель на экране предательски подмигивает
Содержание
Если видеокарта работает не так, как должна, это может привести к неприятным последствиям: от снижения производительности в играх до графических искажений и нестабильной работы.
В этом материале мы расскажем о самых полезных и популярных инструментах, с помощью которых можно протестировать видеокарту. Они пригодятся и в случае явных проблем, и если просто хочется убедиться, что все в порядке.
Какие проблемы могут возникнуть
Снижение производительности. Проявляется в том, что быстродействие в играх или рабочих задачах оказывается ниже, чем средняя производительность у аналогичных моделей. Снижение производительности — не проблема само по себе, но явный признак того, что что-то мешает нормальной работе устройства.
Зависания или «вылеты» из игры при запуске всех или некоторых игр или при запуске других приложений, которые активно используют видеочип, например программы для видеомонтажа.
Перегрев — при создании видеокарты производитель рассчитывает примерный диапазон рабочих температур, исходя из которых выбирает, какую систему охлаждения установить и как настроить алгоритм работы вентиляторов. Если по какой-то причине температура видеочипа будет выше нормальной, то это может привести к дискомфорту из-за более сильного шума от вентиляторов или к физическому повреждению видеокарты, если она долгое время будет работать с перегревом.
Артефакты изображения проявляются в виде искажений текстур, мерцания, полос на экране и других визуальных аномалий.
Отсутствие изображения или «синий экран смерти». Изображение может пропадать во время работы за ПК или отсутствовать сразу при включении.
Пример вида графических артефактов. Источник: ответы Mail
Профилактическая проверка никогда не будет лишней. Даже если явных проблем в работе видеокарты нет, регулярная диагностика поможет продлить срок службы устройства. Если проверять ускоритель раз в несколько месяцев, можно выявить проблему на ранних этапах.
С помощью каких программ проверить
Программы для тестирования можно разделить на два класса: первый — для проверки стабильности и мониторинга, второй — для оценки производительности.
Стабильность и мониторинг работы GPU
MSI Afterburner — бесплатная утилита для разгона, мониторинга и настройки параметров видеокарты. Она позволяет отслеживать температуру GPU, скорость вращения вентиляторов, частоты ядра и памяти, а также другие ключевые показатели.
MSI Afterburner предоставляет широкий спектр параметров для мониторинга
GPU-Z — бесплатная утилита для отображения подробной информации о видеокарте и ее параметрах. В частности, она позволяет отслеживать температуру, загрузку GPU, частоты и напряжение.
В GPU-Z показатели отображаются не так красочно, как в MSI Afterburner, но за счет простоты интерфейса в ней легче разобраться
FurMark — это бесплатный стресс-тест, создающий высокую нагрузку на видеокарту для проверки ее стабильности и эффективности системы охлаждения. В ходе теста программа отображает температуру GPU в реальном времени. Если она превысит заданный лимит, тест автоматически прекратится.
Производительность
3DMark — один из самых популярных бенчмарков для тестирования видеокарт. Позволяет сравнивать результаты с большой онлайн-базой данных других пользователей. Однако есть недостаток — ПО платное. В Steam с российского аккаунта его не купить, а на сторонних площадках ключ обойдется минимум в тысячу рублей. Есть и демоверсия, но она ограничена в возможностях.
Unigine Heaven Benchmark — это бенчмарк на базе фирменного движка Unigine. Он отлично подходит для быстрой оценки производительности и работоспособности GPU, а также температуры под нагрузкой. Программа доступна как в бесплатной версии, так и в платной, но для покупки последней потребуется зарубежная карта.
Тестируем видеокарту
Алгоритм проверки видеокарты простой: сначала воспользуйтесь программами для теста стабильности, параллельно следя за ростом температуры GPU. Затем проверьте производительность ускорителя.
Как измерить температуру и проверить стабильность
Скачайте любой из стресс-тестов и запустите его на 5–10 минут — этого будет достаточно. Мы рекомендуем FurMark. Найдите обзоры GPU, аналогичной вашей, и сравните свои результаты с данными профильных изданий или YouTube-блогеров. Если в тестах ваша GPU демонстрирует схожий нагрев — все в порядке. Универсальная рекомендация — температура видеокарты не должна превышать 70–80 градусов.
В моем случае за пять минут теста видеокарта нагрелась до 88 градусов — это много
Если по итогам теста проблемы не появились, значит, с видеокартой все нормально, и можно провести профилактическую проверку производительности.
Что делать, если видеокарта сильно греется
Проверьте, что видеокарте хватает притока воздуха. Для нормальной работы видеокарты и процессора должна быть свободная циркуляция воздуха. Самый простой способ проверить, что системе достаточно свежего воздуха, — снять боковую стенку. Если температура «железа» опустится, значит, есть проблема с организацией вентиляции. В таком случае:
- Убедитесь, что вплотную под видеокартой не установлены другие платы (звуковая, сетевая, SSD-накопитель под разъем PCIe). Они могут перекрывать приток свежего воздуха к системе охлаждения видеокарты.
- Постарайтесь организовать провода и шлейфы, если еще этого не сделали. Они тоже могут мешать циркуляции воздуха внутри корпуса.
- Убедитесь, что корпусные вентиляторы на вдув и выдув обеспечивают примерно равную производительность. Приточные вентиляторы лучше устанавливать в нижнюю часть корпуса, а вытяжные в верхнюю, так как теплый воздух поднимается вверх.
- Почитайте отзывы и обзоры для вашего корпуса. Встречаются модели с неудачной компоновкой, в которых организовать эффективную циркуляцию не получится. В таком случае корпус лучше поменять.
Проверьте систему охлаждения видеокарты. Если в на радиаторе GPU скопилась пыль, это негативно сказывается на эффективности работы системы охлаждения. Отключите видеокарту и продуйте систему охлаждения с помощью сжатого воздуха.
Замените термопасту. Если ни один из вариантов не помогу, разберите видеокарту и проверьте состояние термопасты. Перегрев может возникнуть из-за засохшей термопасты, которая со временем теряет свою эффективность. Срок ее службы обычно не превышает двух-трех лет при ежедневной высокой нагрузке.
Замену термопасты стоит делать только в случае, если видеокарта больше не находится на гарантии. Процесс замены требует определенных навыков, поэтому, если вы не уверены в своих силах, лучше обратиться в сервисный центр.
Как «поймать» появление артефактов
Воспользуйтесь все тем же FurMark и запустите его на 5–10 минут. Если в ходе теста на изображении появляются мерцающие точки, экран начинает мерцать, или демосцена замирает на какое-то время, это говорит о том, что с видеокартой есть проблемы. Если температуры при этом остаются в нормальном диапазоне, то проблема может быть связана с софтом или аппаратной неисправностью.
Во втором случае стоит обратиться в сервисный центр, особенно если устройство еще на гарантии. С программными проблемами может помочь переустановка драйверов.
Переустановка драйверов и проверка на вирусы
Иногда драйвера могут устанавливаться некорректно. Проверьте ПК на наличие вирусов и переустановите драйвера. Их можно скачать с официального сайта Nvidia или AMD. Альтернативный вариант установки — через приложение GeForce Experience для видеокарт Nvidia или AMD Radeon Adrenalin для карт AMD. Эти программы автоматически проверяют наличие свежего ПО для графического ускорителя и предлагают обновить их.
Также в GeForce Experience наличие новых драйверов можно проверить вручную
В случае если апдейта нет, произведите чистую установку. Для этого нажмите на три вертикальные точки и выберите переустановку драйверов. В случае Nvidia нажмите на «Выборочную установку» и поставьте галочку в чекбоксе «Выполнить чистую установку». У AMD есть аналогичная опция.
Чекбокс расположен в левом нижнем углу окна выборочной установки
При чистой установке система автоматически удалит старую версию драйверов, которая ранее могла работать некорректно. Если проблема была вызвана «битым» ПО, переустановка должна ее решить.
Если изображение полностью отсутствует
Данная проблема может быть вызвана неисправным проводом для передачи изображения, разъемом на видеокарте, мониторе или PCIe на материнской плате.
Попробуйте другой кабель. Это самый простой вариант диагностики проблемы. В большинстве случаев дома есть другое устройство откуда можно позаимствовать провод для проверки: игровая консоль, ТВ-приставка или же просто старый кабель HDMI/DisplayPort.
Даже в современных видеокартах есть HDMI — для проверки можно использовать его либо соседний DisplayPort
Переподключите текущий провод на другой, если изображение не появилось — вставьте кабель в другой разъем видеокарты или монитора. Если и в таком случае ничего не изменилось — подключите ПК к другому дисплею: монитору, телевизору или проектору.
Проверьте видеокарту в другом слоте или компьютере. Если смена дисплея, провода и разъема для подключения не помогли, стоит вставить видеокарту в другой PCIe-слот на материнской плате, возможно, проблема в нем.
Однако есть платы только с одним PCIe, если у вас такая, проверьте, не осталось ли дома старой видеокарты, чтобы выяснить: это проблема с GPU или материнской платой. Если такой нет, обратитесь в сервисный центр за диагностикой.
Как проверить производительность видеокарты
Скачайте и запустите бенчмарк, чтобы оценить производительность системы. По итогам теста сравните свои результаты с данными аналогичной модели. Также можно посмотреть результаты других пользователей с похожими сборками — такую возможность предоставляет 3DMark.
В моем случае видеокарта выдала результат на 15% ниже, чем в среднем аналогичная сборка
Если ваш результат ниже среднего значения более чем на 5–10%, стоит разобраться в причинах такого снижения или возможных неисправностях.
Что делать, если производительность ниже нормы?
Убедитесь, что видеокарта установлена в самый быстрый PCIe-слот. Графический ускоритель передает данные через шину PCIe, и если ее пропускная способность низкая, видеокарта не сможет использовать свою полную мощность через медленный слот. Обычно самым быстрым является разъем, расположенный рядом с процессором. Также проверьте, что видеокарта плотно зафиксирована в слоте, так как это может повлиять на производительность.
Оцените узкие места в системе, которые ограничивают производительность видеокарты. Для этого можно использовать программы для мониторинга, чтобы проверить загрузку процессора и ОЗУ.
- Убедитесь, что память работает в двухканальном режиме. Это актуально, только если у вас два модуля ОЗУ. Они должны быть установлены в первый и третий либо во второй и четвертый слоты.
- Проверьте расход ОЗУ во время игры или работы. Современные игры и рабочие приложения требовательны к количеству оперативной памяти, 16 ГБ может быть недостаточно, 8 ГБ — тем более.
- Если CPU в играх загружен на 100%, то, скорее всего, его производительности недостаточно для видеокарты. Посмотрите обзоры и тесты вашей GPU с разными процессорами, чтобы понять, какой будет оптимальным для нее.
- На производительность также влияет использование жесткого диска вместо SSD — он может снижать FPS на 5–10% или более в зависимости от игры.
Мне ничего не помогло
Если ничего не помогло — обращайтесь в сервисный центр или в магазин. Первый вариант актуален, если видеокарта уже не на гарантии, а второй — для моделей, приобретенных менее года назад.
Что в итоге
Тестирование видеокарты — не менее важный этап, чем выбор и покупка самого устройства. Эта процедура помогает выявить возможные дефекты и проблемы в новых или б/у GPU. Регулярный мониторинг состояния видеокарты, ее температуры и производительности продлевает срок службы устройства и помогает предотвратить возможные сбои в будущем.
Видеокарты, особенно из тех, что помощнее — вещи недешевые. Поэтому их частенько покупают на вторичном рынке. И в таких случаях обязательно нужно проверить изделие на работоспособность несколькими способами. Рассказываем про них в данном материале.
Проверьте монитор и ПК на неисправность

Если вы купили видеокарту, а она не работает, для начала проверьте другие компоненты ПК.
Подключите монитор к другому системному блоку или ноутбуку. Проверьте все ли нормально. В случае если монитор не включается и на другом устройстве, значит нужно нести его в ремонт. Также возможны проблемы с кабелем, можно попробовать использовать другой.

Нужно проверить работу самого ПК. Если он включается и работает, то все хорошо. Если нет, причин может быть несколько. Например, блок питания вышел из строя или же у него недостаточная мощность. Попробуйте использовать другой блок питания, мощнее.

Также ПК может не работать из-за поврежденных материнской платы, процессора, оперативной памяти.
Если монитор и ПК исправны, а видеокарта все равно не работает, достаньте ее, установите в другой ПК. Заработало? Значит проблема с вашим компьютером, а не с 3D-ускорителем.
Если нет, то надо проверять видеокарту. Чаще всего видеокарта не работает из-за вздувшихся конденсаторов. Если хоть один вздут, придется идти в мастерскую (или вернуть видеокарту продавцу).

Еще одной причиной некорректной работы видеокарты может быть вирус или сбои в Windows. Рекомендуется проверить систему антивирусом, а затем переустановить операционную систему.
Проверьте видеокарту в диспетчере устройств
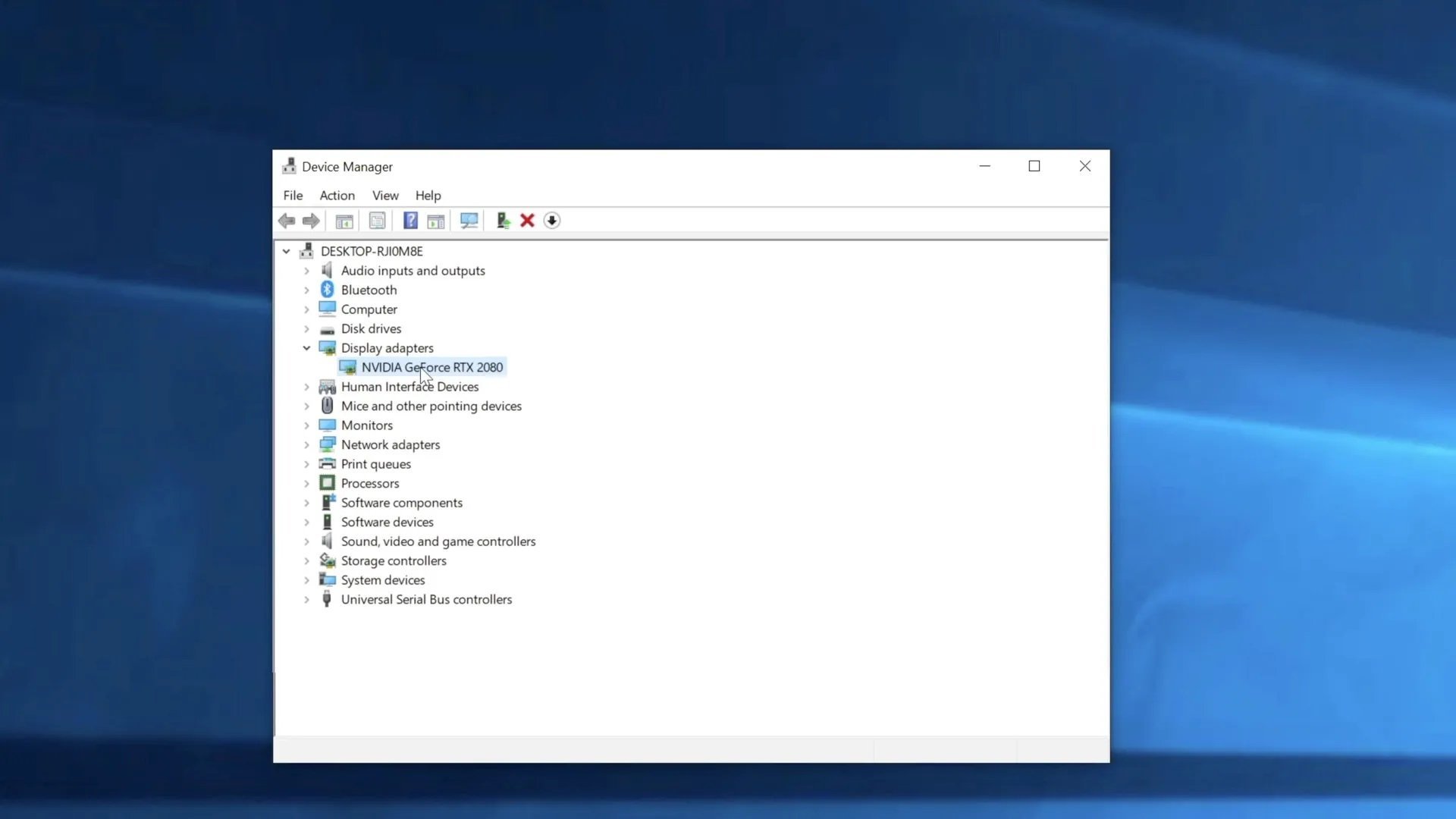
Если с ПК все нормально, а видеокарта отказывается функционировать, как положено, надо проверить ее в диспетчере устройств.
Для этого:
- Нажмите на «Пуск» правой кнопкой мыши;
- Выберете «Диспетчер устройств»;
- Перейдите в «Видеоадаптеры»;
- Далее кликните на видеокарте правой кнопкой мыши и нажмите на «Свойства»;
- Обновите драйвера или, как вариант, удалите старые и переустановите их;
- Там же можно узнать работает устройство нормально или есть какие-то сбои.
Проверьте видеокарту с помощью GPU-Z
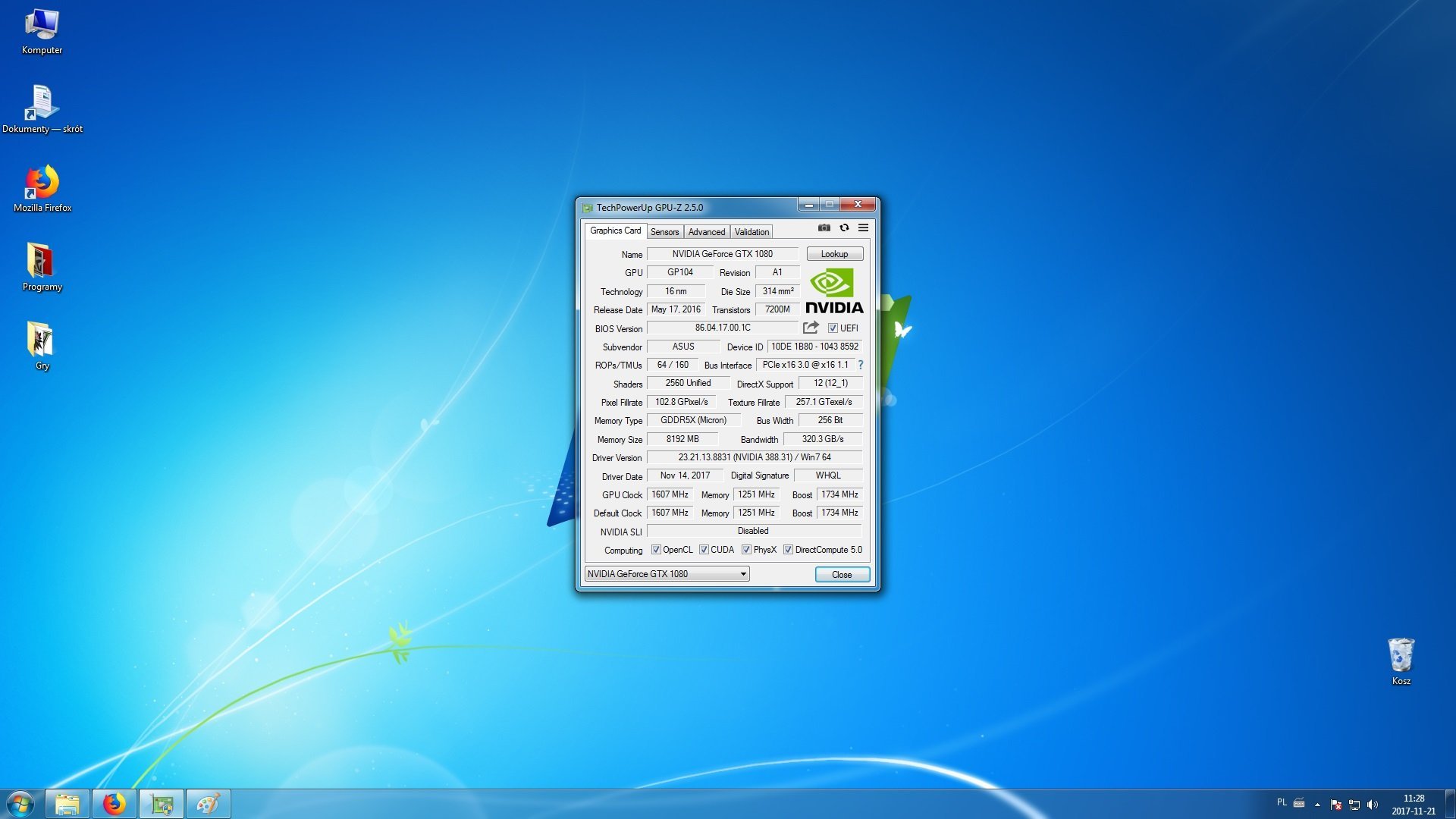
Для проверки работоспособности видеокарт есть специальная утилита GPU-Z. Она бесплатная. Вот, что нужно сделать;
- Качаем GPU-Z;
- Запускаем. Если видите наименование вашей карты, значит она функционирует;
- В Sensors можно посмотреть частоты работы, температуру, скорость работы кулера, уровень загрузки;
- Вы также может проверить производительность карточки.
Если видеокарта работает, то можно приступить к проверке ее производительности.
Проверка видеокарты в бенчмарках
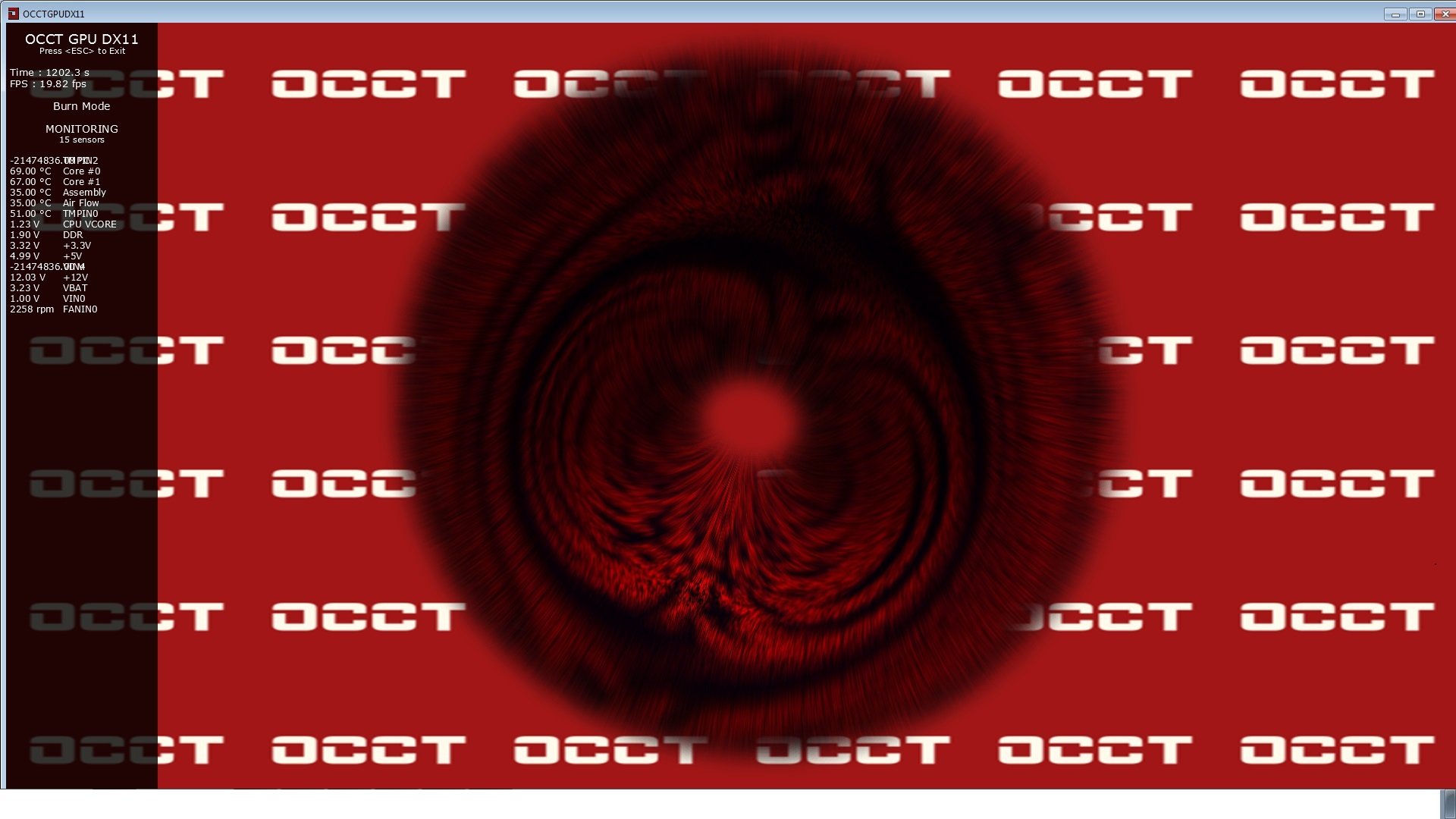
Для проверки видеокарты следует использовать бенчмарки, предназначенные для стресс-тестов.
Наиболее удачные из бесплатных:
- Heaven Benchmark — легкий и простой бенчмарк, который проверяет графический процессор с помощью прокрутки пейзажа (красивый город с плывущими в небе облаками);
- FurMark — бенчмарк нагружает GPU видеокарты, нагревает его и измеряет предельную температуру, чтобы выявить проблемы с охлаждением (или их отсутствие);
- OCCT — еще один бенчмарк, который тестирует видеокарту под нагрузкой.
Если ваша видеокарта нагревается в бенчмарках до 90 °C и выше, то с системой охлаждения, не все в порядке. Можно попытаться почистить вентиляторы от пыли, продуть внутренности. Если не помогло, выход только один — идти в мастерскую.
Измерение производительности видеокарты с помощью UNIGINE — Superposition
Это удобный и технологичный бенчмарк, который проверяет видеокарту в условиях, максимально приближенных к современным играм.
Нужно сделать так:
- Скачайте UNIGINE — Superposition;
- Запустите программу;
- Выберете 1080p Extreme и нажмите Run.
Дождитесь результатов. Затем сравните их с результатами других пользователей, у которых такая же видеокарта на сайте бенчмарка.
Как проверить видеокарту в играх с помощью MSI Afterburner
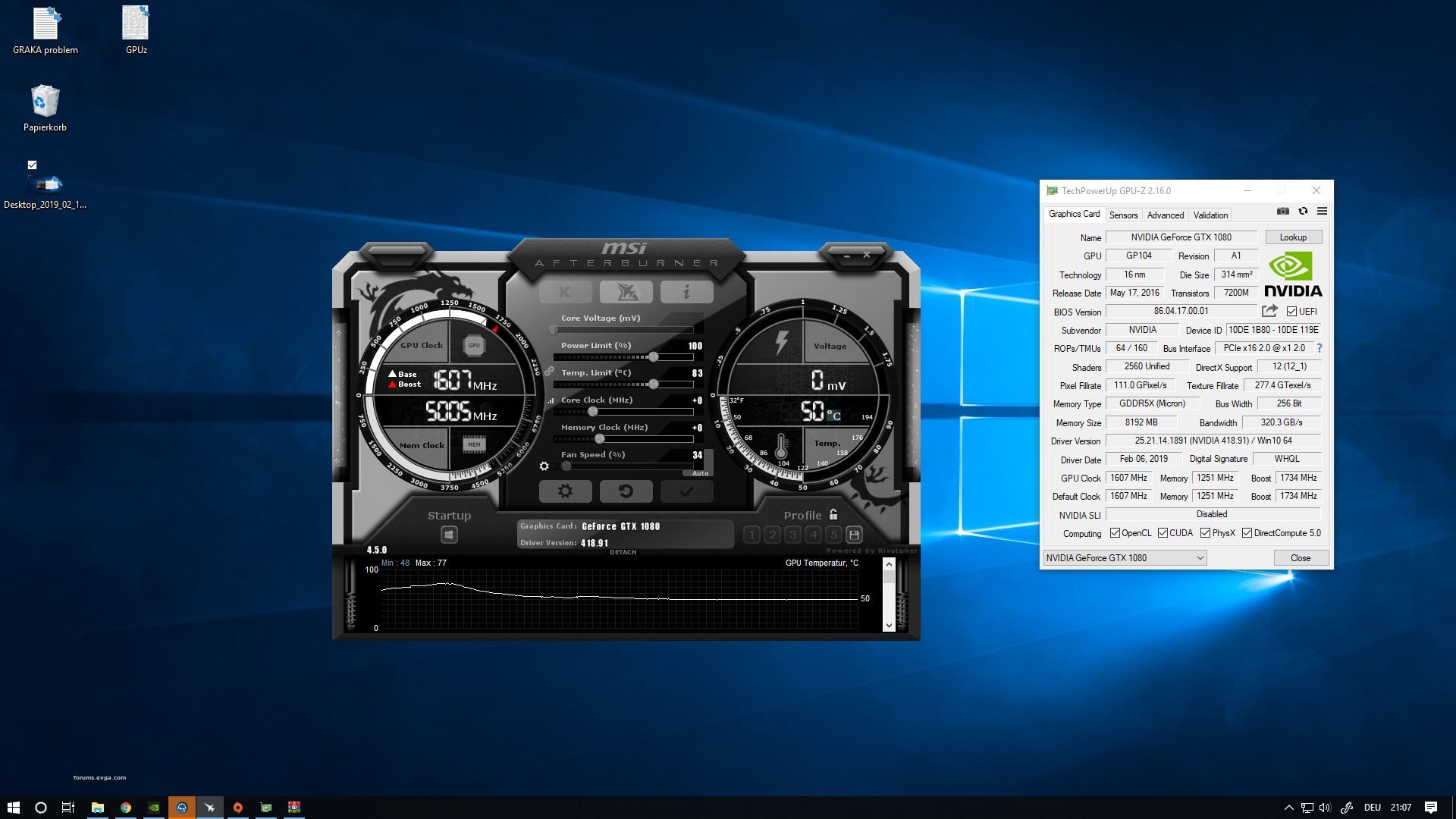
Непосредственно в играх видеокарту можно протестировать с помощью утилит MSI Afterburner и RivaTuner Statistics Server. Для этого:
- Загружаем последние версии и устанавливаем их;
- Запускаем MSI Afterburner и нажимаем на значок шестеренки;
- Заходим в «Мониторинг»;
- Выставляем галочки напротив «Температура», «Загрузка», «Частота ядра», «Частота памяти» ГП, ЦП и ОЗУ, а также «Частота кадров»;
- Включите мониторинг «Показывать в ОЭД», установите его запуск на горячую клавишу;
- Сохраните настройки;
- Запустите игру и нажми на установленную вами горячую клавишу.
Все, теперь вы будете видеть всю информацию о вашей карточке во время игры. Сможете оценить производительность видеокарты, проверить температуру, частоту работы и так далее.
Как проверить видеокарту с помощью визуального осмотра

Еще один способ — проверка внешнего вида видеокарты и ее целостности. Перед покупкой видеокарты внимательно изучите ее внешний вид, проверьте, чтобы не было повреждений.
Если видеокарта уже у вас в системном блоке и начала сильно греться или некорректно работать, надо извлечь ее. Для этого:
- Отключите шлейф дополнительного питания и отогните фиксатор на материнской плате;
- Проверьте нет ли на ней сгоревших микросхем или вздутий;
- Если все хорошо, то надо удалить пыль с радиаторов и кулера, протереть контакты микрофиброй, проверить, чтобы вентилятор свободно вращался и ничего ему не мешало;
- Можно также смазать кулер/кулеры.
Заглавное фото: TrendRadars.
Quick Tips
- In Task Manager, go to Performance > GPU and check the Driver version, Driver date, DirectX version, Physical Location, and temperature.
- You can also check the status of your GPU in the DirectX Diagnostics Tool.
- You can get the Geeks3D FurMark GPU benchmarking tool to find advanced data on your GPU health.
Method 1: Using Task Manager
The Windows Task Manager can help you in checking GPU health.
Step 1: Select the Performance tab, and select GPU in the left-side panel. If you’ve got more than one GPU, choose the one in use.
The idle one won’t show any real-time data. On the contrary, the active GPU will show live charts and graphs. This is how you can determine which one is the active GPU.

Step 2: Focus on the following data parameters on a live chart of an active GPU –
- The tool appropriately shows the Driver version, Driver date, DirectX version, and Physical location. When data for the above parameters are missing or incorrect, this indicates a faulty GPU.
- You may also be able to check the GPU Temperature. GPU Temperature stays within the room temperature or a few degrees above or below the room temperature in the resting state. It’s the state when you’re not running any game or graphic designing tool that uses the GPU.
- If the GPU temperature is 20°C to 25°C more than the room temperature in the resting state, the GPU health check indicates that the GPU cooling fan might be faulty.
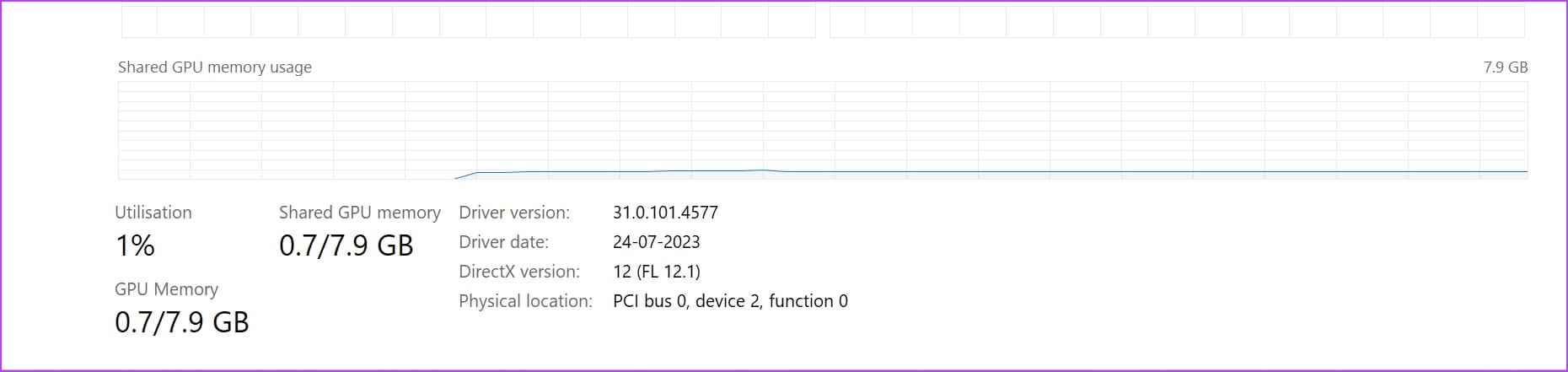
Method 2: Using DXDIAG Command
DXDIAG is the short form for DirectX Diagnostic Tool. It comes out of the box with Windows operating systems like Windows 7, Windows 10, Windows 11, etc. This will work only if you’re using a DirectX-enabled GPU.
Step 1: Press Windows + R together. The Run tool will open.
Step 2: Type dxdiag and hit Enter.
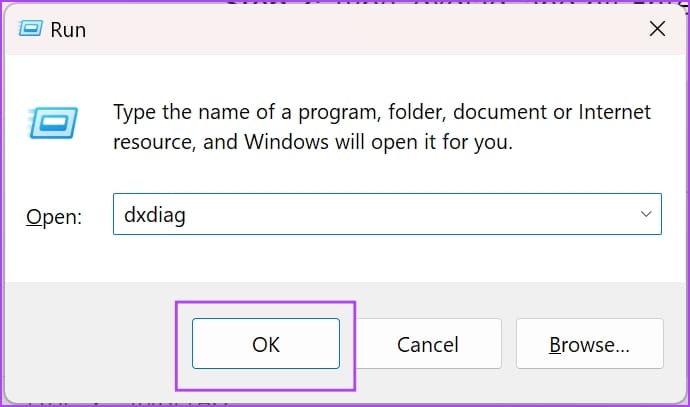
Here’s how to gauge the GPU health from the DirectX Diagnostic Tool:
- Read the information in the Device section. Match the data with the specifications of the GPU supplied in the manufacturer’s manual.
- Review the active features in the DirectX Features section. DirectDraw, Direct3D, and AGP Texture Acceleration should show Enabled. If these properties are empty or the tool shows Not Available, there’s a problem with the GPU driver or hardware.
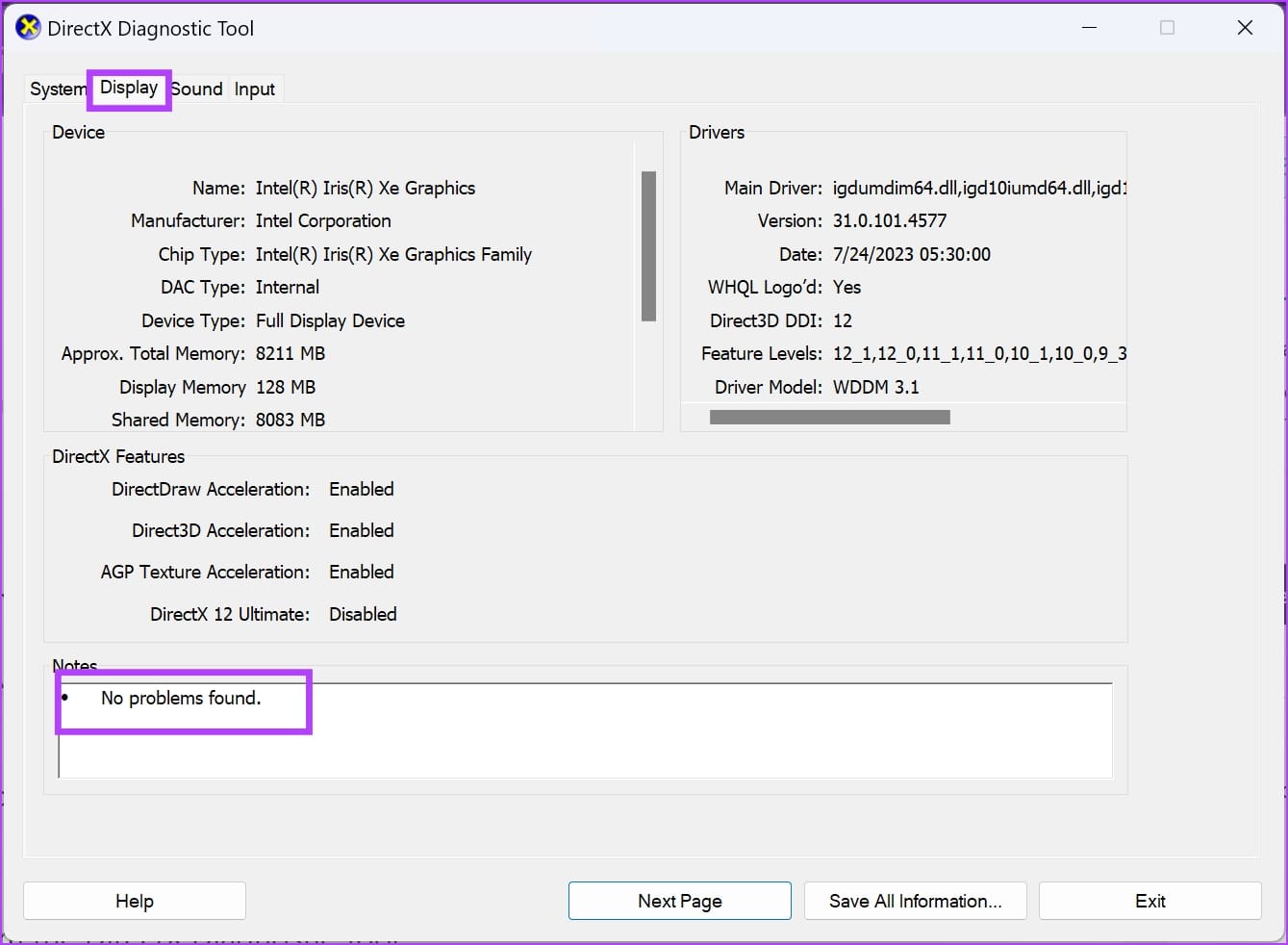
Method 3: Use Windows Settings
You can also find out if the GPU health is good or not from the Windows Settings tool. Here’s how:
Step 1: Press Windows + I to open Windows Settings.
Step 2: Select System and then click Display.
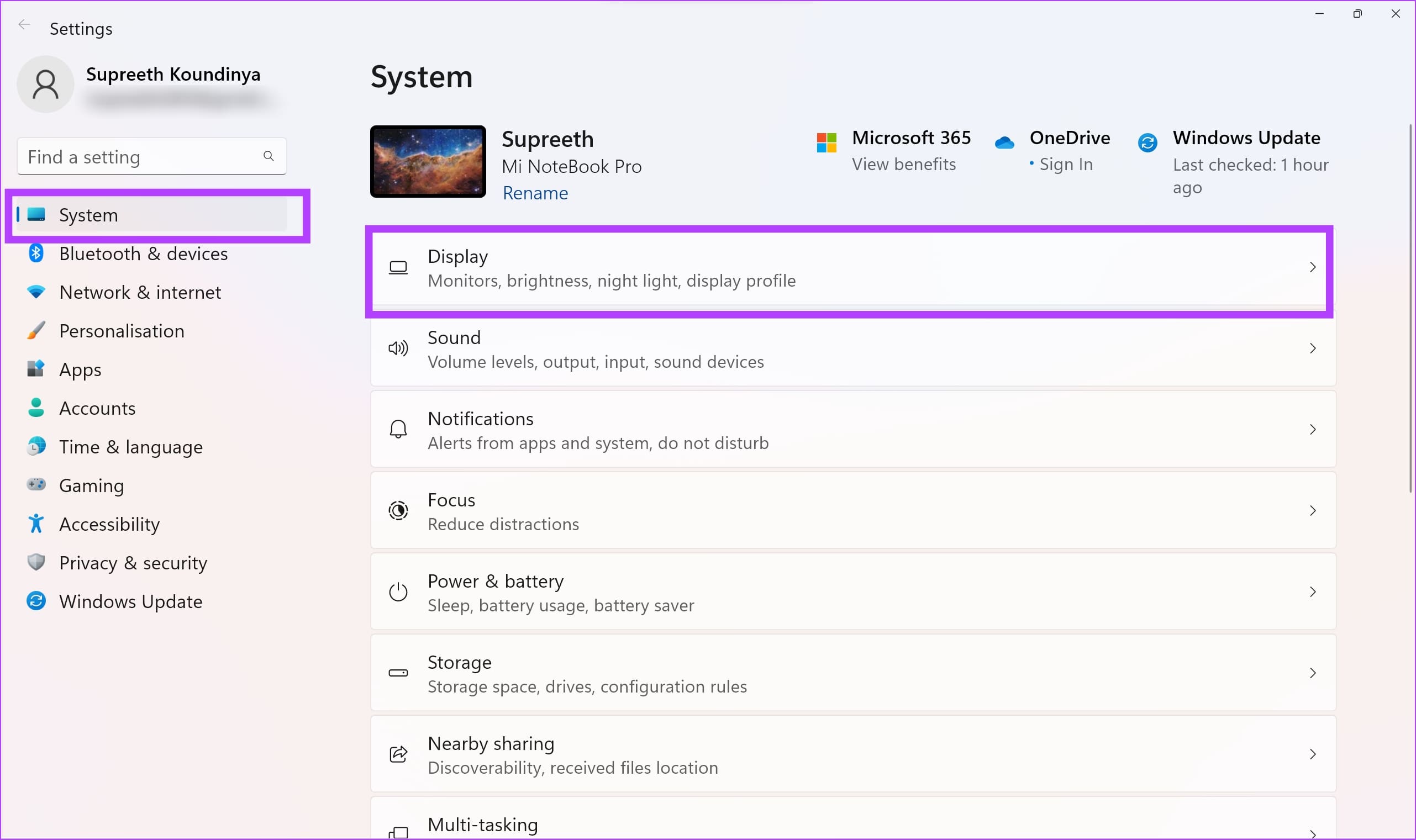
Step 3: Scroll down to find Advanced display settings on the right-side panel. Click on it.
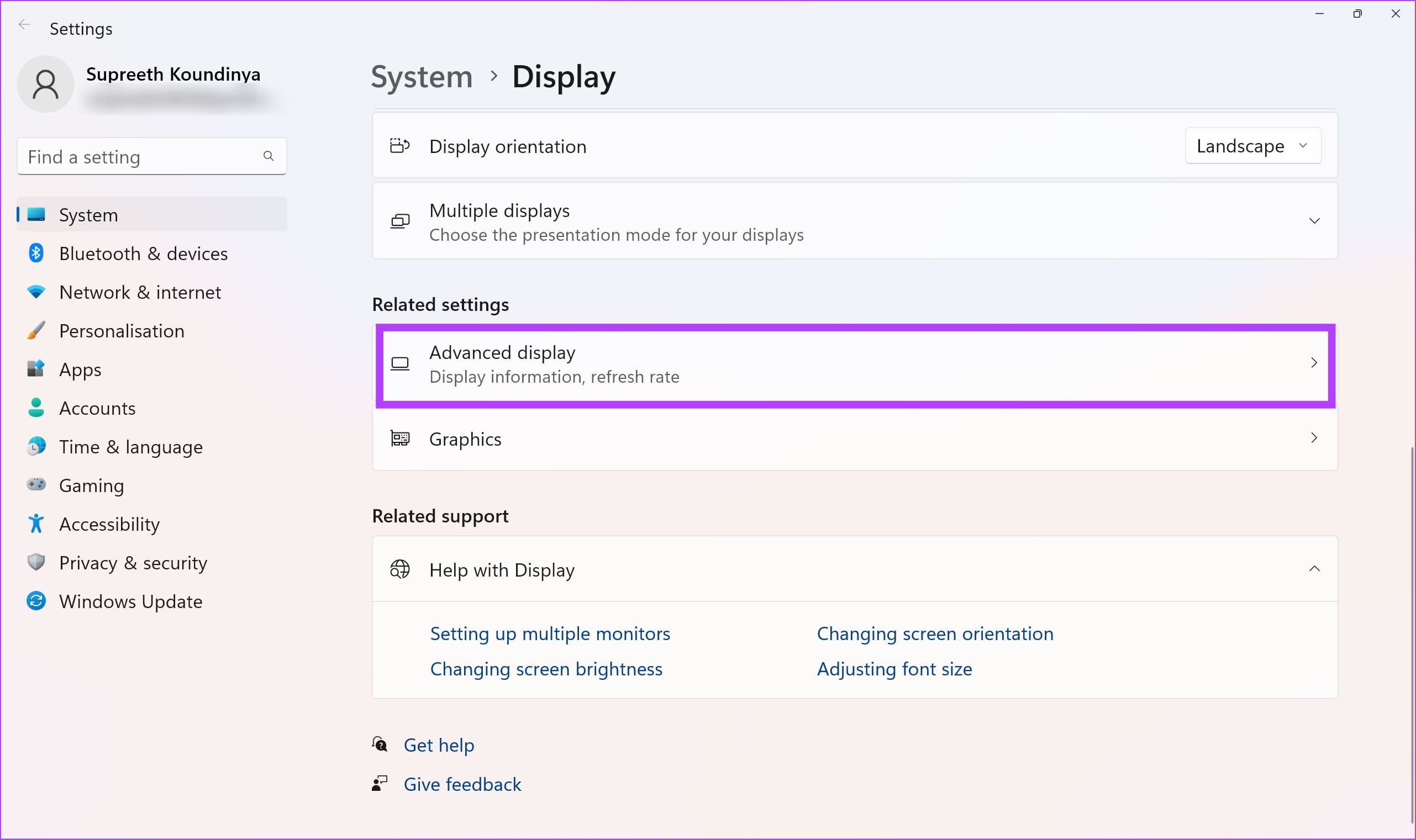
Step 4: Now, select Display adapter properties.
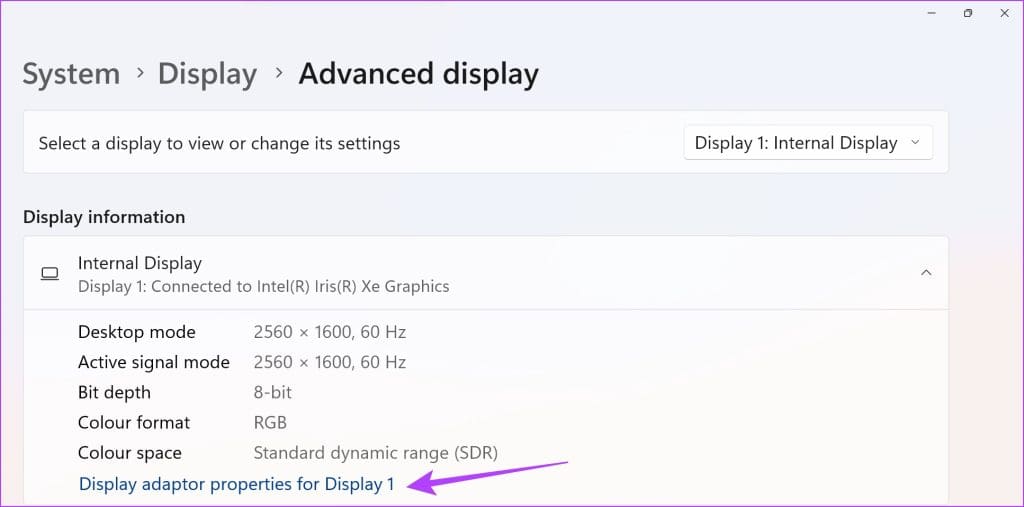
Step 5: Click on Properties.
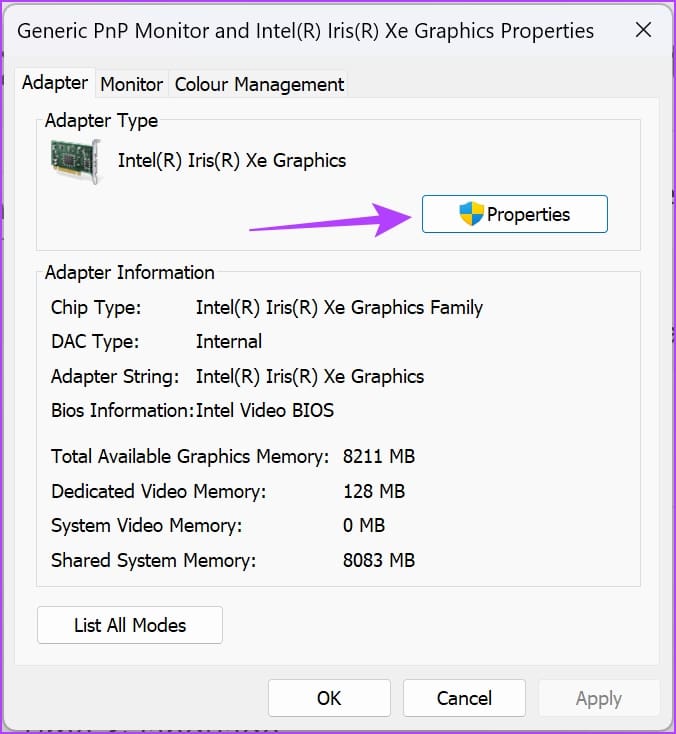
Step 5: Check the Device status message.
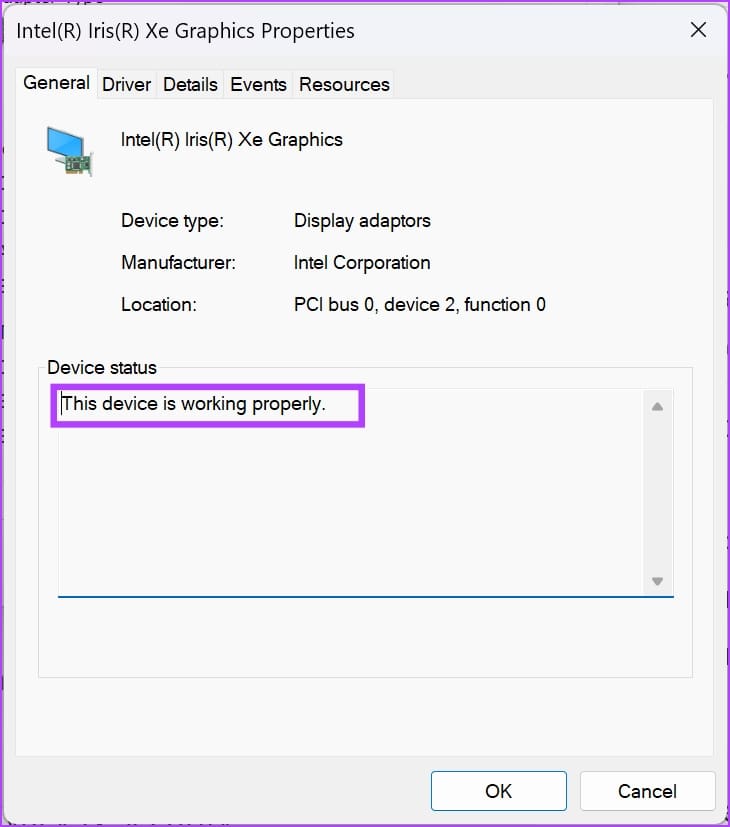
If the Device status text shows “This device is working properly,” then the GPU is in good health. However, if the status shows any warning or error codes, then the GPU must be suffering from hardware or software faults.
So far, the above GPU health check methods give you a qualitative health status of the GPU. To know actual figures, you can use a benchmarking tool as mentioned below.
You can get the Geeks3D FurMark GPU benchmarking tool to find advanced data on your GPU health. The tool is free for download from the official website of Geeks3D.
Download the app and install it. Once you’ve installed the tool, follow these steps:
Download FurMark
Step 1: Run the app from the Start menu.
Step 2: Click Settings and set the GPU temperature alarm to 90°C.
Step 3: Click OK to save the temperature alarm.
Step 4: Under the GPU Benchmark section, select any preset resolution for benchmarking.
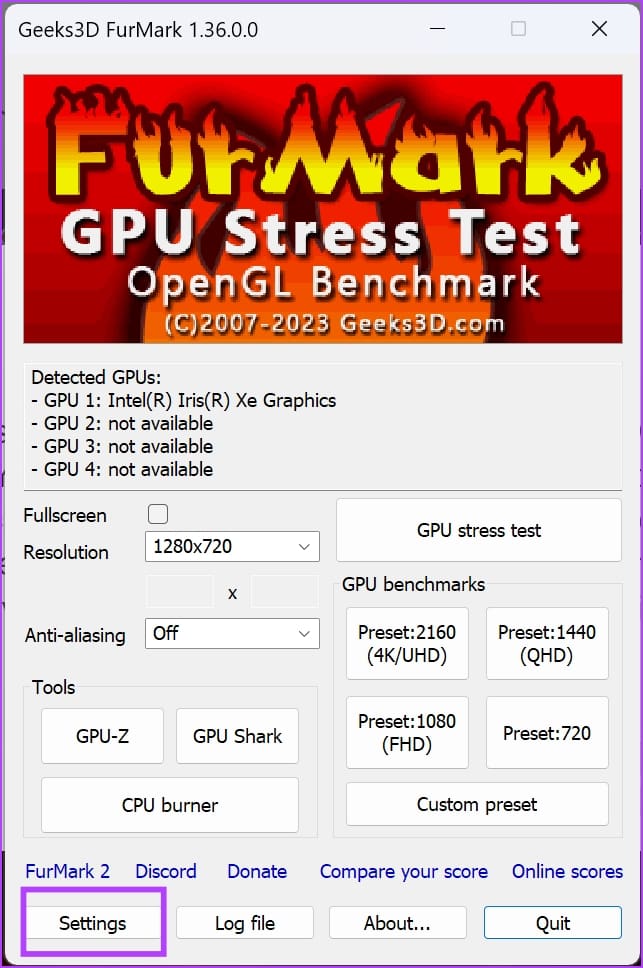
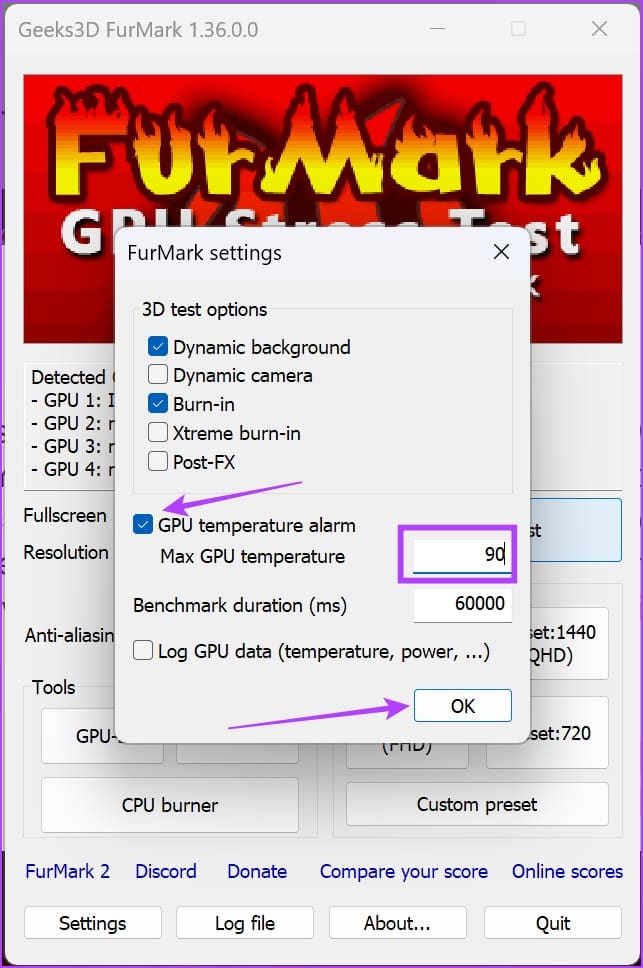
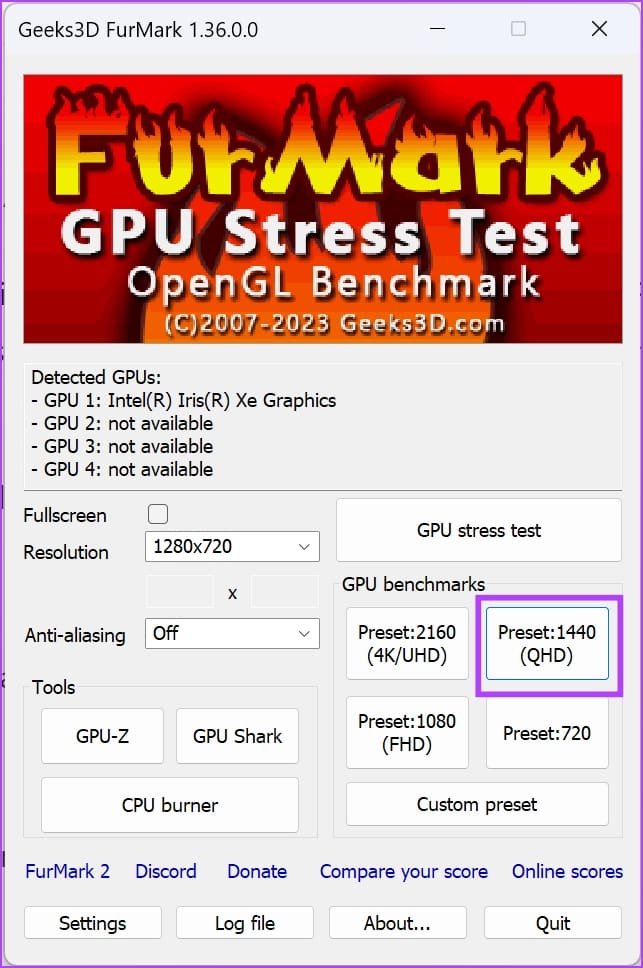
Step 5: On the next screen, click Go.
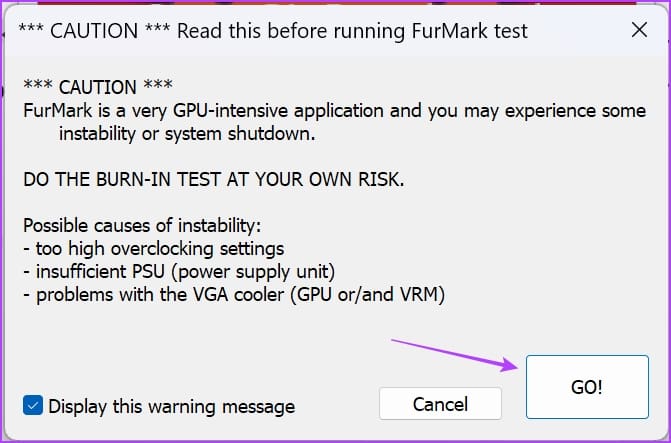
Step 6: You’ll see a 3D animation for about one minute after you start the GPU benchmarking test. Monitor its performance during the test.
Normally, if you see poor frame per second (FPS) values and higher temperatures for the GPU, its health isn’t good.
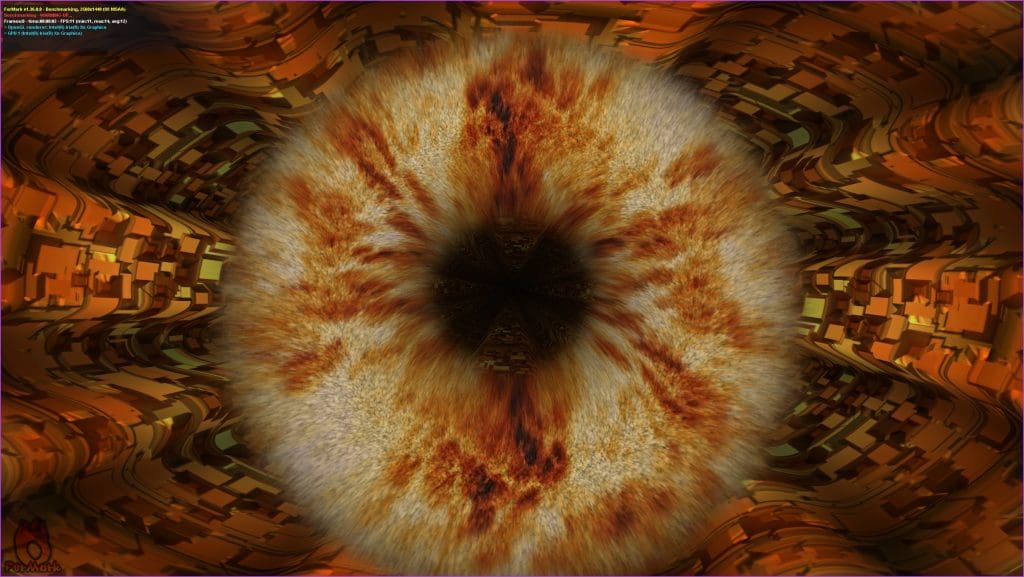
At the end of the testing, the tool will generate a score. You can match the score with similar other test results to find a comparative analysis of your GPU health. You’ll find the comparative chart on the FurMark Scores website.
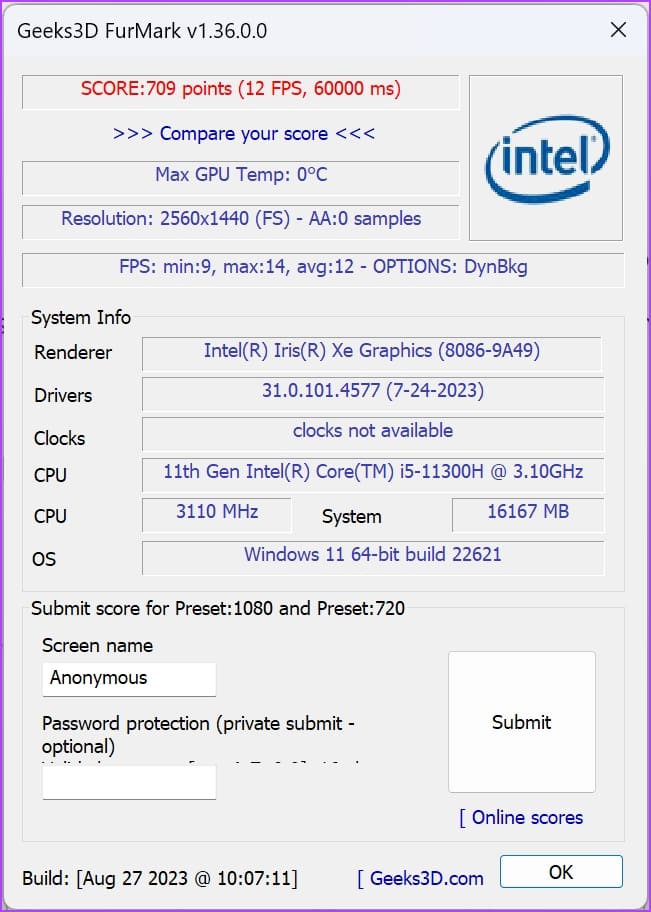
Method 5: Check GPU Health Physically
The final method is inspecting the actual hardware by removing the GPU from your computer. You can only do this on your desktop computer. If you’re experiencing GPU issues in your gaming laptop, contact the manufacturer for technical assistance.
It’s a tricky task but important since you’ll know the physical status of the GPU and clean it too. Once you’ve taken out the GPU from your system, look for the following:
- Is the heatsink attached firmly or not
- Cooling fan installed snugly
- Rust or debris on the circuit board
- Thermal paste material coming out in the powdered form
Was this helpful?
Thanks for your feedback!
The article above may contain affiliate links which help support Guiding Tech. The content remains unbiased and authentic and will never affect our editorial integrity.
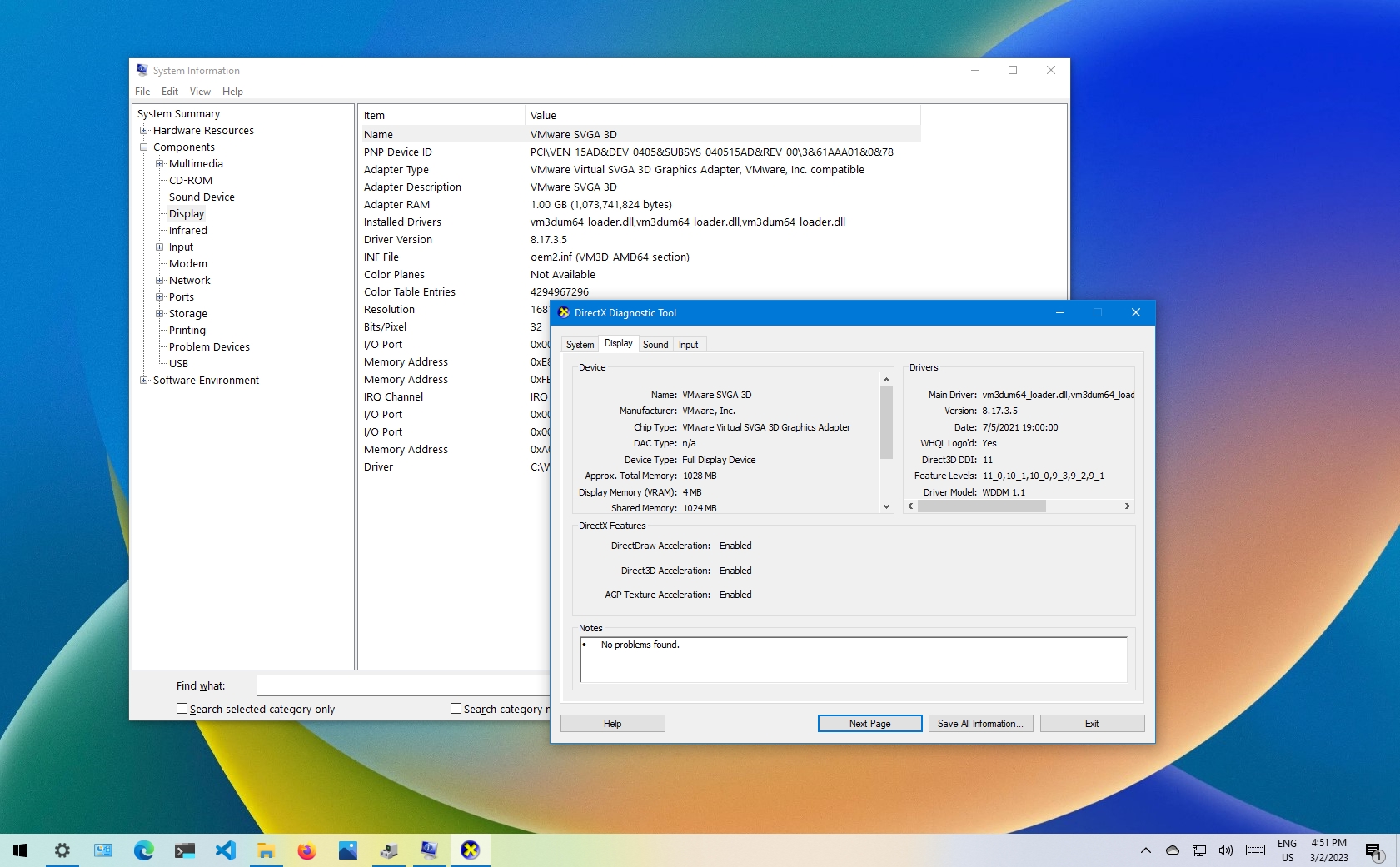
(Image credit: Future)
In computing, the graphics card is an essential component that makes it possible to render every pixel on the screen when navigating the Windows 10 desktop, running an app, and playing a game. Typically, devices can have graphics cards from one of the three leading manufacturers, including NVIDIA, AMD, or Intel.
Although for the most part, you don’t need to worry about the graphics specifications on your computer, it might be something important for users who work with graphics-intensive programs or play games. Usually, if you don’t have a card with a powerful graphics processing unit (GPU), it may not be possible for an application to perform as intended. Or, if you’re a gamer, you may not be able to play games, or you may need to determine the hardware to adjust the settings accordingly to prevent affecting performance.
Whatever your reasons might be, Windows 10 includes multiple ways to quickly find out the graphics card specifications using Settings, Device Manager, System Information, DirectX Diagnostic Tool, Task Manager, and, of course, using the card’s control panel software.
This how-to guide will walk you through the steps to check which graphics card is currently installed on your computer.
How to find out graphics card details using Settings
To find out the graphics card manufacturer and model using the Settings app on Windows 10, use these steps:
- Open Settings.
- Click on System.
- Click on Display.
- Under the «Multiple displays» section, click the «Advanced display settings» option.
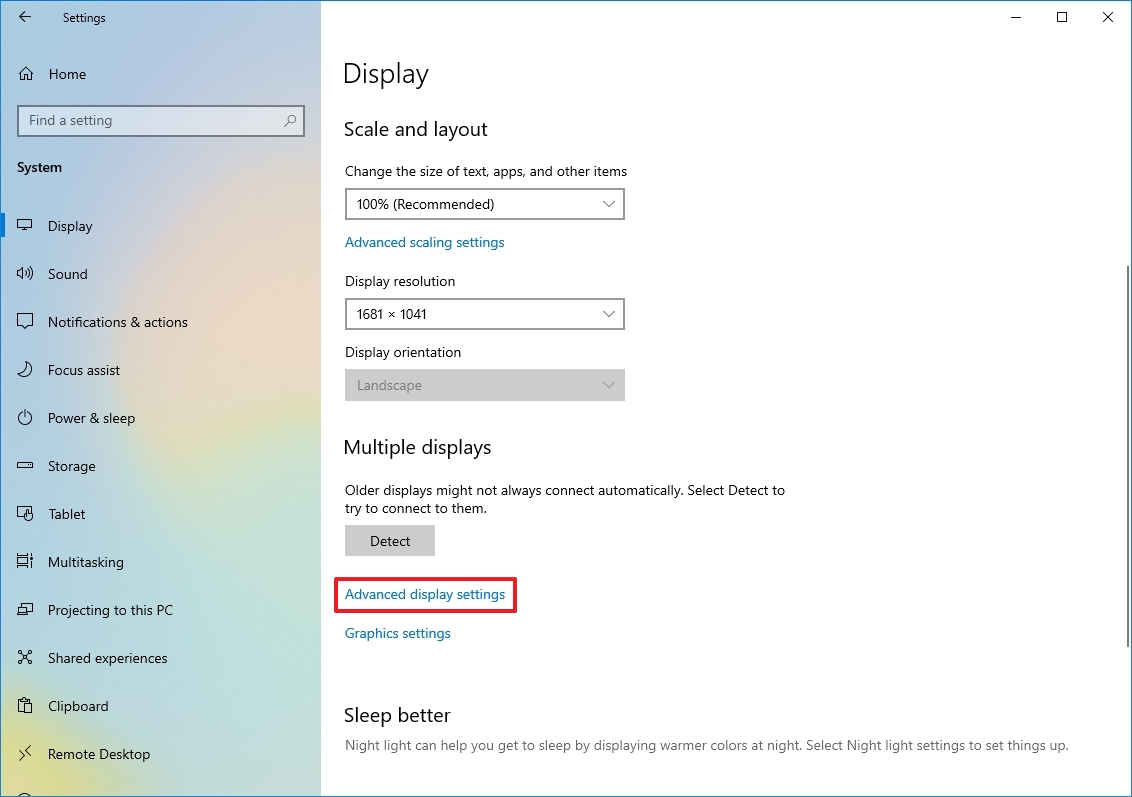
- Under the «Display information» section, confirm the graphics card vendor and model.
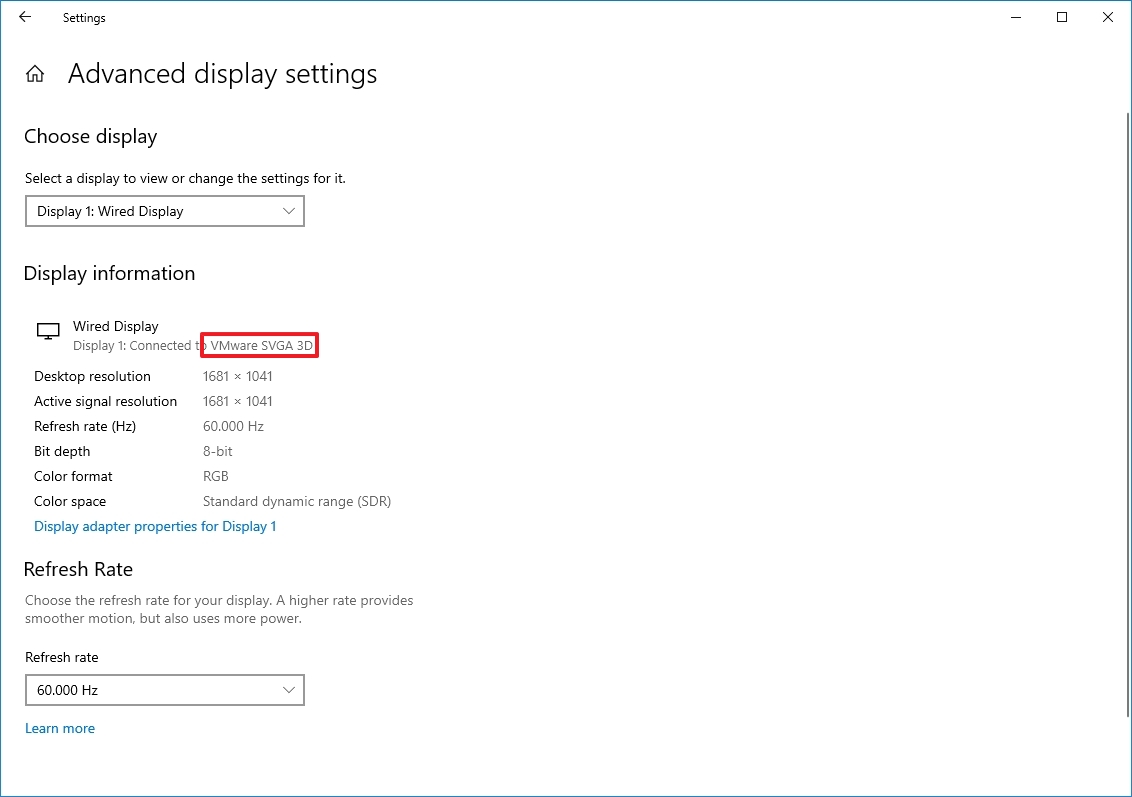
Once you complete the steps, you will understand the video card installed on your device.
How to find out graphics card details using Device Manager
To determine the graphics card installed on the system with Device Manager, use these steps:
All the latest news, reviews, and guides for Windows and Xbox diehards.
- Open Start.
- Search for Device Manager and click the top result to open the tool.
- Expand the Display adapters branch.
- Confirm the manufacturer and model of the video card.
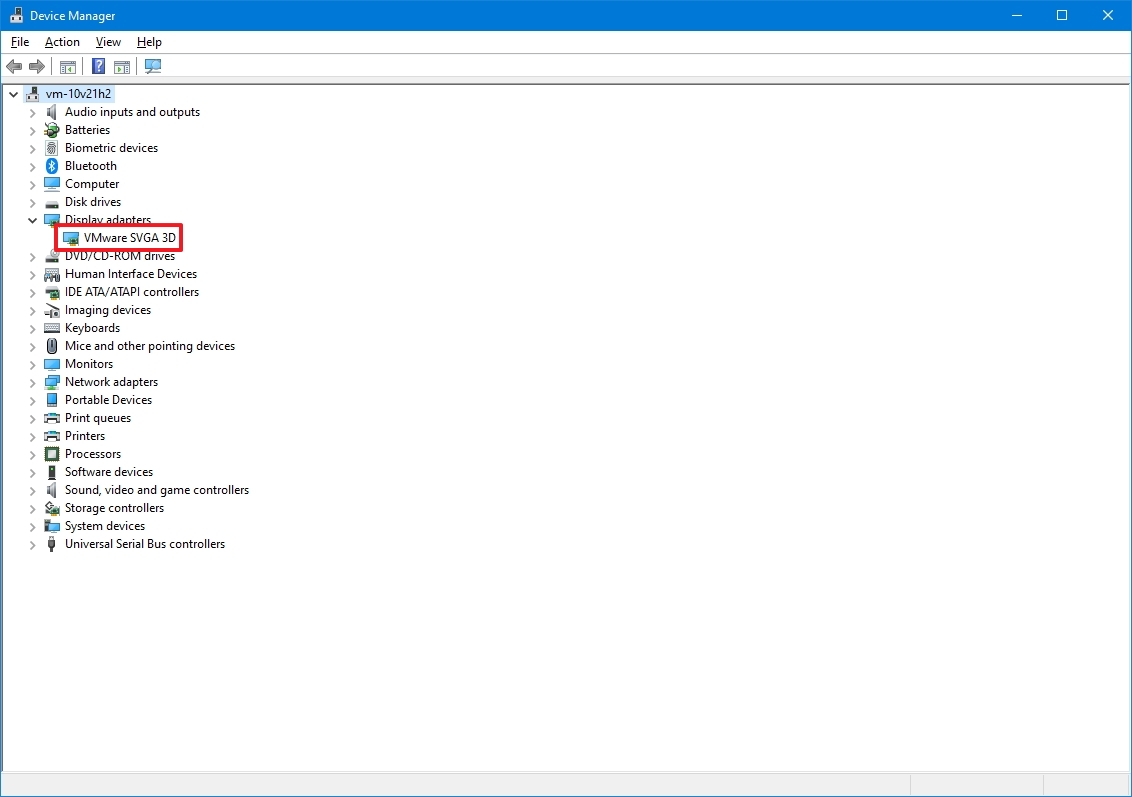
After you complete the steps, the graphics card information will be revealed.
How to find out graphics card details using System Information
To check the graphics card on Windows 10 with System Information, use these steps:
- Open Start.
- Search for System Information and click the top result to open the tool.
- Expand the Components branch.
- Click on Display.
- Under the «Adapter Description» field, determine the graphics card installed on your device.
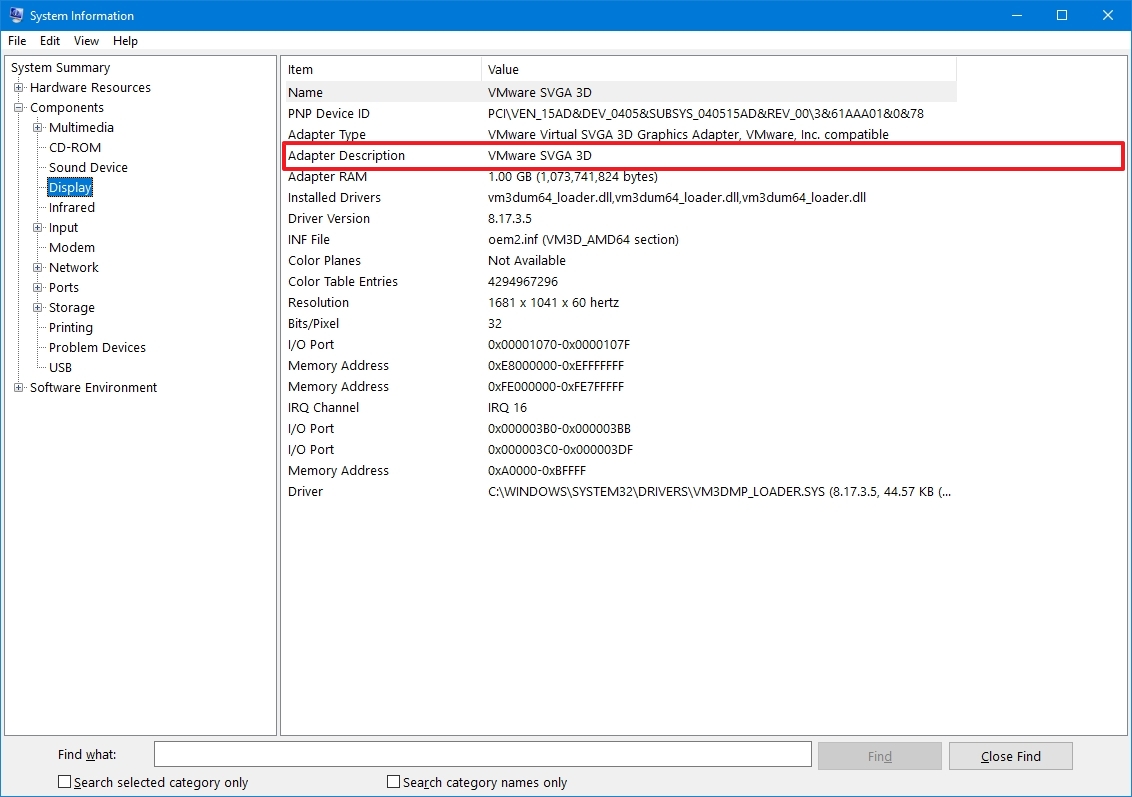
Once you complete the steps, you’ll know the graphics card make and model, driver information, and more.
How to find out graphics card details using DirectX Diagnostic Tool
To find out the video card installed on your PC using DirectX Diagnostic Tool, use these steps:
- Open Start.
- Search for dxdiag and click the top result to open the tool.
- Click the Yes button (if applicable).
- Click the Display tab.
- Under the «Device» section, check the manufacturer and processor type of the graphics card.
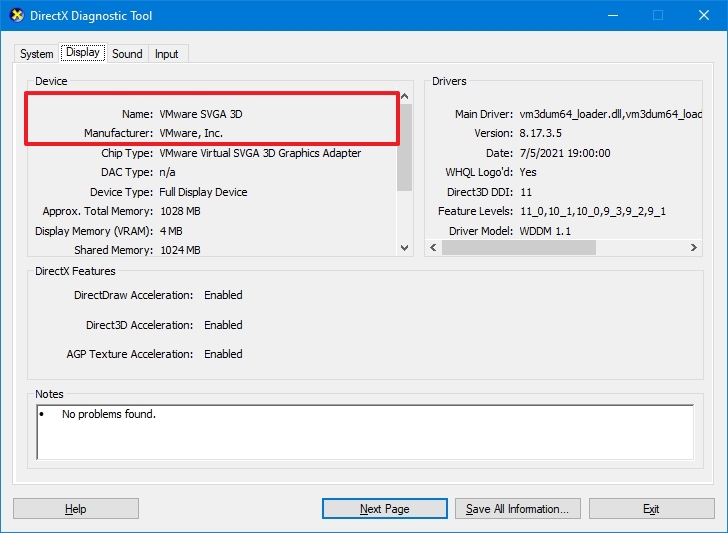
After you complete the steps, you’ll be able to understand the basic information about the video card and other details. For example, the amount of memory built into the device and driver information.
How to find out graphics card details using Task Manager
To figure out the graphics card available on Windows 10 with Task Manager, use these steps:
- Open Start.
- Search for Task Manager and select the top result to open the tool.
- Quick tip: You can also use the «Ctrl + Shift + Esc» keyboard shortcut to open Task Manager.
- Click the Performance tab.
- Click on GPU.
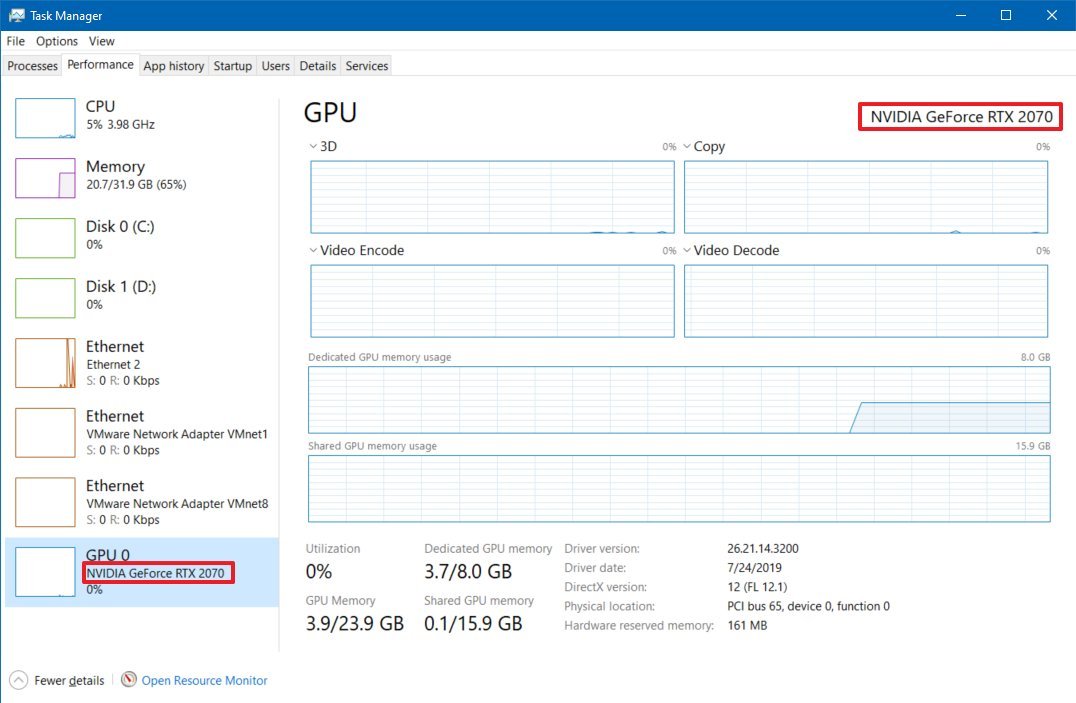
- Confirm the brand and model of the graphics card on the top-right corner.
Once you complete the steps, the Task Manager will display the manufacturer name and model, the dedicated amount of memory, DirectX version, the physical location in the motherboard, and current utilization details.
How to find out graphics card details using Control Panel
Alternatively, if you have a GPU from Intel, NVIDIA, or AMD, you can also use their control panel software to check the graphics card specifications, including settings to adjust many preferences.
To check the specifications using the NVIDIA Control Panel, use these steps:
- Open Control Panel.
- Click on Hardware and Sound.
- Click on NVIDIA Control Panel.
- Click the System Information option from the bottom-left corner.

- Click the Display tab.
- Under the «Graphics card information» section, confirm the graphics model on the left side.
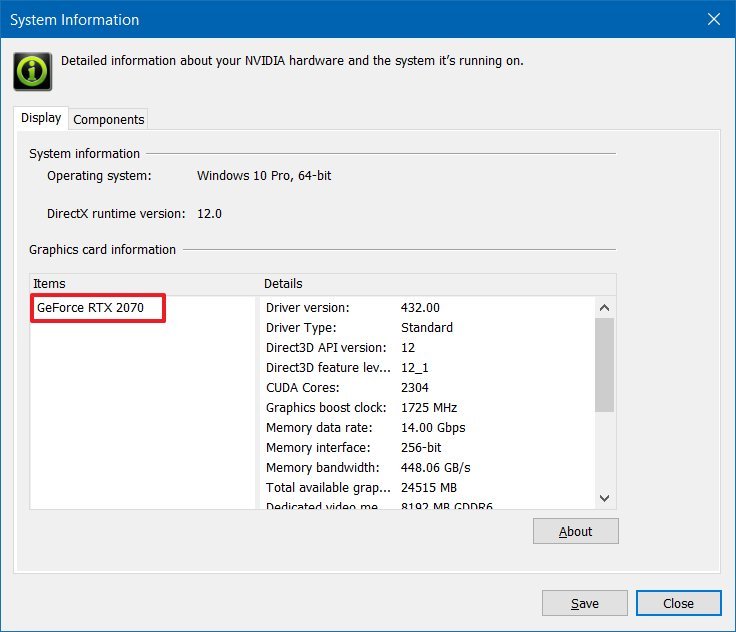
Once you complete the steps, you’ll know the exact graphics card model. On the right side, you’ll also find various other details, such as the number of CUDA cores, processor clock speed, memory data rate, bandwidth, type, amount, and the video BIOS version.
More resources
For more helpful articles, coverage, and answers to common questions about Windows 10 and Windows 11, visit the following resources:
- Windows 11 on Windows Central — All you need to know
- Windows 10 on Windows Central — All you need to know

Cutting-edge operating system
A refreshed design in Windows 11 enables you to do what you want effortlessly and safely, with biometric logins for encrypted authentication and advanced antivirus defenses.
Mauro Huculak has been a Windows How-To Expert contributor for WindowsCentral.com for nearly a decade and has over 15 years of experience writing comprehensive guides. He also has an IT background and has achieved different professional certifications from Microsoft, Cisco, VMware, and CompTIA. He has been recognized as a Microsoft MVP for many years.
Современная видеокарта — это высокотехнологичное устройство с собственной памятью, процессором подсистемой питания, набором интерфейсов и множеством других компонентов. Выход из строя любого из них приведет к поломке всей видеокарты. А ведь это один из самых дорогих компонентов любого компьютера. Поэтому перед покупкой видеокарты важно убедиться в ее полной работоспособности. Особенно же это важно, когда речь идет о приобретении подержанных устройств на вторичном рынке. И сейчас мы расскажем, как проверить видеокарту на компьютере на работоспособность.
Самое же главное в том, что неисправность видеокарты может быть «плавающей». Она может вполне нормально работать в обычном режиме, и начинать «глючить» в некоторых сценариях использования. Однако однажды появившись, эта проблема начнет прогрессировать и рано или поздно приведет к полному выходу видеокарты из строя.
Содержание
- Как узнать работает ли видеокарта с помощью утилит
- Как протестировать видеокарту в играх
- Какая температура видеокарты допустима
- Как проверить видеокарту на работоспособность без компьютера
- Как проверить работоспособность видеокарты без монитора
- Как проверить работоспособность видеокарты на ноутбуке
Как узнать работает ли видеокарта с помощью утилит
Лучший и самый быстрый способ проверить работоспособность видеокарты — это воспользоваться некоторыми специализированными утилитами, которые смогут провести ее всестороннее тестирование в разных режимах использования.
FurMark
Это, пожалуй, самый известный бенчмарк для тестирования видеокарты, которым часто пользуются многие обзорщики. Но в данном случае нас интересует не число «попугаев», которое может выдать графический ускоритель, а входящий в пакет стресс-тест. Пользоваться им достаточно просто.
- Запустите программу и выберите подходящее разрешение для тестирования. Крайне желательно, чтобы оно совпадало с используемым вашим монитором разрешением. Однако мощные видеокарты лучше всего тестировать в разрешении 4К или Quad HD.
- Для еще большего увеличения нагрузки на видеокарту включите в утилите режим сглаживания (Anti-aliasing).
- Кликните на кнопку GPU stress test и запустите стресс-тест видеокарты.
Подобное тестирование нужно проводить не меньше 15 минут. При этом обратите внимание на то, чтобы в ходе теста видеокарта была загружена на 100%. Если этого не происходит, увеличьте разрешение.
Во время тестирования на экране монитора не должно появляться никакие артефакты. Видеокарта не должна издавать посторонних звуков, а температура GPU не должна превышать 95 градусов. При появлении любого из этих симптомов лучше отказаться от покупки такой видеокарты. Если же речь идет об уже установленном в ваш компьютер ускорителе, стоит показать его специалистам.
Unigine Superposition
FurMark действительно отлично справляется с тестированием под нагрузкой процессора и системы охлаждения видеокарты, но этот бенчмарк почти никак не затрагивает такой важный компонент, как ее память. Да и работает он только с API OpenGL. И здесь на помощь придет Unigine Superposition.
Этот тест позволит убедиться в отсутствии проблем при запуске приложений DirectX и проверит на работоспособность, в том числе, и память видеокарты. При этом сама утилита отличается простым и интуитивно понятным интерфейсом.
- Запустите Unigine Superposition.
- Откройте вкладку «Benchmark» и выберите режим «Performance».
- Укажите разрешение, при котором должно проходить тестирование, и используемый API (DirectX, или OpenGL).
- Нажмите кнопку «Run» и дождитесь завершения тестирования.
ОССТ
ОССТ можно назвать самым «навороченным» и комплексным бенчмарком для тестирования видеокарты. С его помощью можно проверить ее работоспособность в разных режимах нагрузки и провести отдельный тест памяти. Минус у таких широких возможностей ОССТ только один — достаточно сложный интерфейс программы.
Впрочем, для банальной проверки видеокарты «трогать» большинство ее настроек не придется. Вам достаточно выбрать режим тестирования «3D Standard», установить время проведения теста и включить функцию определения ошибок (Error Detection).
В ходе теста ОССТ в режиме реального времени выдает всю необходимую информацию, включая нагрузку на компоненты видеокарты, ее температуру и скорость вращения вентиляторов системы охлаждения.
Есть у ОССТ и отдельный тест памяти видеокарты. Для его запуска откройте вкладку VRAM и проведите тестирование видеопамяти на протяжении хотя бы получаса. Ничего страшного, если во время теста утилита выдаст несколько ошибок памяти. Но когда их счет идет на сотни, лучше отказаться от покупки такого ускорителя или обратиться в сервисный центр, который проведет ее ремонт.
Как протестировать видеокарту в играх
Бенчмарки — это отлично. Но они работают по жестко заданному алгоритму и не всегда эффективно справляются с выявлением плавающих проблем в работе видеокарты. Поэтому зачастую лучший способ проверить ее работоспособность — это игры.
Именно в таком режиме видеокарта работает в тесной связке с остальными компонентами компьютера, а нагрузка на нее нестабильна, что очень хорошо для поиска возможных проблем. Главное не забывайте, что ваша не цель не поиграть, а проверить видеокарту. Поэтому перед запуском игры стоит установить MSI Afterburner — программу, которая точно определит нагрузку на нее, ее температуру, энергопотребление и множество других важных параметров.
А для того, чтобы не запутаться в массе выводимых MSI Afterburner данных, установите в настройках программы именно те параметры, которые она должна мониторить, и поставьте галку напротив пункта «Показывать в ОЭД». И, конечно же, стоит помнить, что проблемы могут крыться не только в «железе». Часто сбои в работе видеокарты вызывают устаревшие или некорректные драйверы.
Какая температура видеокарты допустима
В нормальных условиях перегрев видеокарты случается достаточно редко. Ведь в случае превышения определенного порога включаются ее защитные механизмы, уменьшающие частоту ускорителя. Но часто они настроены на предельные значения температуры, при которых видеокарта именно что «выживает».
Так, производители считают допустимым нагрев видеокарты до 90 градусов. Но в таком режиме работы срок ее службы заметно сокращается, что вряд ли обрадует простых пользователей. А в том случае, если она постоянно греется до подобных пороговых значений, пора подумать о чистке системы охлаждения ускорителя или его замене на более мощный.
Как проверить видеокарту на работоспособность без компьютера
Провести комплексную проверку видеокарты без компьютера нельзя. Именно поэтому, если продавец не желает проводить подобного рода тесты, лучше всего отказаться от покупки такой видеокарты. И очень «вкусная» цена здесь должна скорее оттолкнуть от покупки.
Впрочем, если вы хотите рискнуть, взяв «кота в мешке», стоит, как минимум, осмотреть видеокарту внешне.
- Убедитесь в отсутствии у нее каких-либо повреждений, подозрительных темных пятен на плате и вздувшихся конденсаторов.
- Проверьте насколько тихо и легко крутятся вентиляторы системы охлаждения.
Как проверить работоспособность видеокарты без монитора
Чуть проще обстоит дело, если вам нужно протестировать видеокарту в системном блоке компьютера, а монитора под рукой нет, или он неисправен. Все дело в том, что у многих современных видеокарт имеется разъем HDMI, с помощью которого вы можете вывести картинку на обычный телевизор или ноутбук. А, сделав это, вы сможете провести любые стандартные тесты на работоспособность видеокарты, о которых мы писали выше.
В той фантастической ситуации, когда под рукой нет не только монитора, но и телевизора или ноутбука, остается лишь включить компьютер и проверить, запускается ли видеокарта в принципе, крутятся ли ее вентиляторы, нет ли при ее работе посторонних звуков.
Как проверить работоспособность видеокарты на ноутбуке
Способ тестирования встроенной в ноутбук видеокарты или интегрированной графики ничем не отличается от тестов десктопной модели. Точнее, разница есть, но она заключается лишь в меньшей производительности такой графики. От вас же потребуется лишь подобрать правильное разрешение, когда видеокарта будет полностью загружена во время тестов.
Читайте также
- Как на ноутбуке сделать запись экрана: несколько простых способов
- Выжимаем соки из ПК: разгон видеокарты
