Applies ToWindows 11 Windows 10
Средство проверки системных файлов — это служебная программа в Windows, которая проверяет наличие проблем с файлами на компьютере. Чтобы запустить ее, выполните следующие действия.
-
Убедитесь, что установлены последние обновления для Windows, а затем перезапустите компьютер. Дополнительные сведения см. в статье Обновление Windows.
-
В поле поиска на панели задач введите командную строку и щелкните правой кнопкой мыши или нажмите и удерживайте командную строку (классическое приложение) в списке результатов. Выберите Запуск от имени администратора, а затем —Да.
-
Введите DISM.exe /Online /Cleanup-image /Restorehealth (обратите внимание на пробел перед каждой косой чертой «/»), а затем нажмите ВВОД. (Примечание. Запуск и завершение этого шага может занять несколько минут.)
-
После того как появится сообщение «Операция успешно завершена», введите sfc /scannow (обратите внимание на пробел между «sfc» и «/») и нажмите клавишу ВВОД.
-
Когда появится сообщение «Проверка 100 % завершена», введите exit и нажмите клавишу ВВОД.
Дополнительные сведения о системной проверке файлов
Нужна дополнительная помощь?
Нужны дополнительные параметры?
Изучите преимущества подписки, просмотрите учебные курсы, узнайте, как защитить свое устройство и т. д.
Windows 10 — довольно стабильная операционная система, но даже она не застрахована от различных сбоев и ошибок. С их устранением нередко помогает встроенный инструмент под названием о «Средство устранения неполадок». Подробнее о нем вы узнаете из нашего материала.
«Средство устранения неполадок» — это встроенная служебная программа Windows 10, которая автоматически сканирует компьютер на наличие распространенных ошибок и пытается их исправить. Она ориентирована в первую очередь на типичные проблемы, связанные с сетевыми подключениями, воспроизведением аудио, работой принтера и другими базовыми компонентами системы.
Преимущество этого инструмента в том, что он не требует технических навыков и экономит время: пользователю достаточно лишь выбрать категорию неполадок и дождаться завершения анализа.
Как работает «Средство устранения неполадок»
В основе работы утилиты лежит проверка настроек и служб, которые чаще всего выходят из строя или конфликтуют друг с другом. По сути, «Средство устранения неполадок» делает следующее:
- Сканирует системные файлы и параметры, определяя некорректные настройки;
- Сравнивает результаты с базой типовых сбоев, выявленных специалистами Microsoft;
- Применяет рекомендуемые исправления автоматически либо предлагает пользователю подтвердить внесение изменений;
- После выполнения проверки и корректировок выдает отчет о проделанной работе и итогах устранения неполадки.
Благодаря такому алгоритму многие проблемы решаются в пару кликов. Если же ошибка уникальна или связана с аппаратными сбоями, то штатных возможностей может оказаться недостаточно.
Как запустить «Средство устранения неполадок» в Windows 10
Доступ к средству устранения неполадок можно получить несколькими способами. Рассмотрим все.
Через настройки Windows
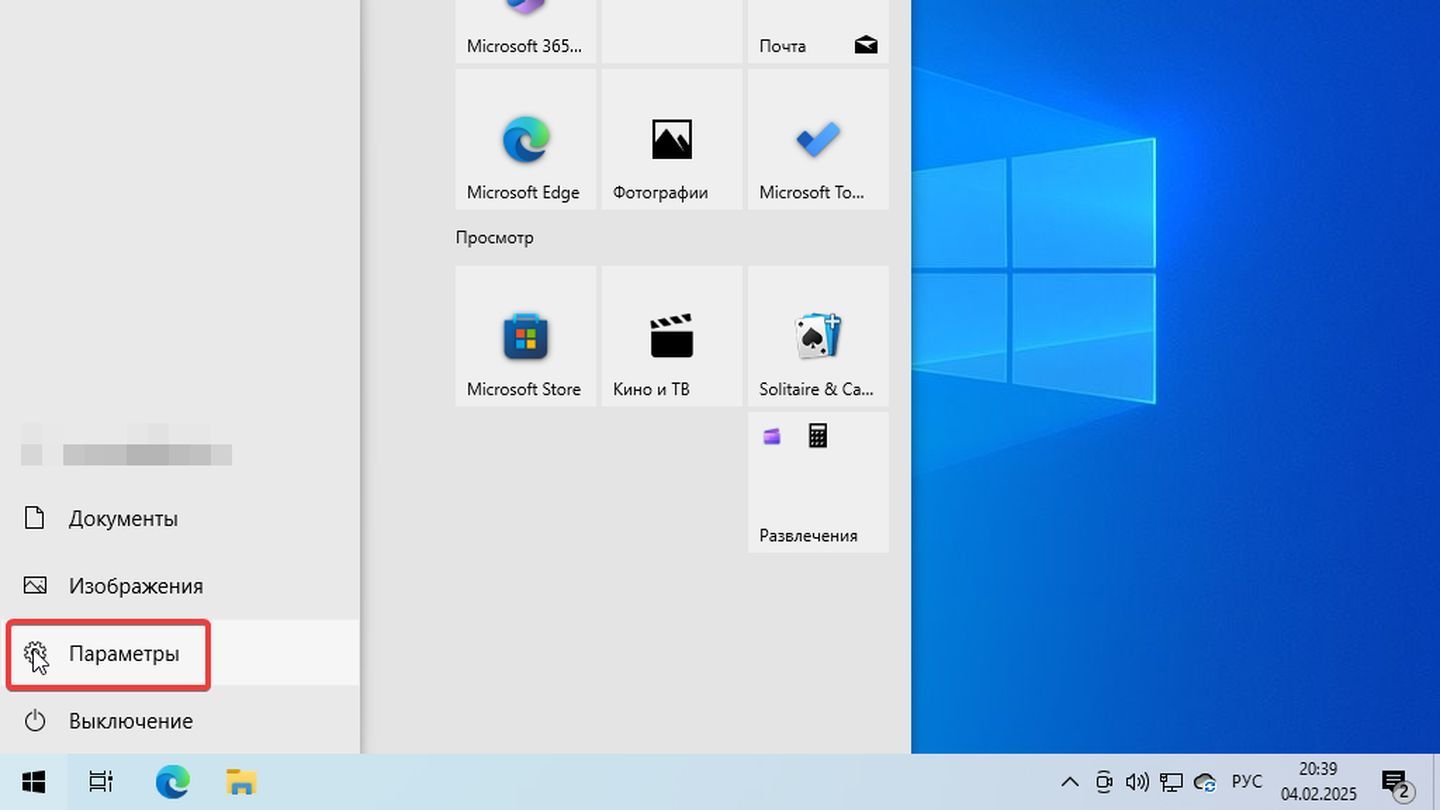
Источник: CQ / Windows 10
- Откройте «Параметры» (можно нажать кнопку «Пуск» и выбрать значок шестеренки или нажать сочетание клавиш Win + I);
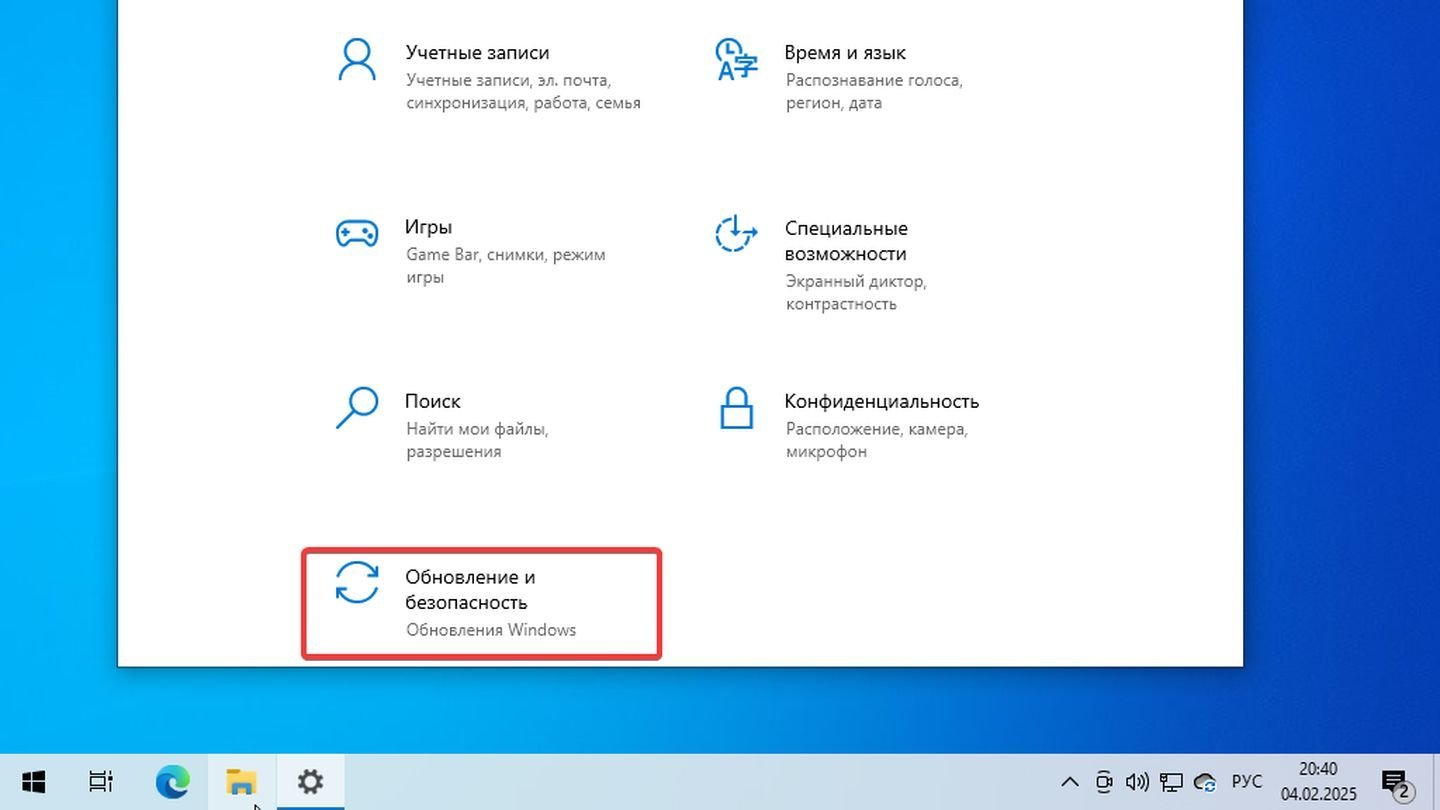
Источник: CQ / Windows 10
- Перейдите в раздел «Обновление и безопасность»;
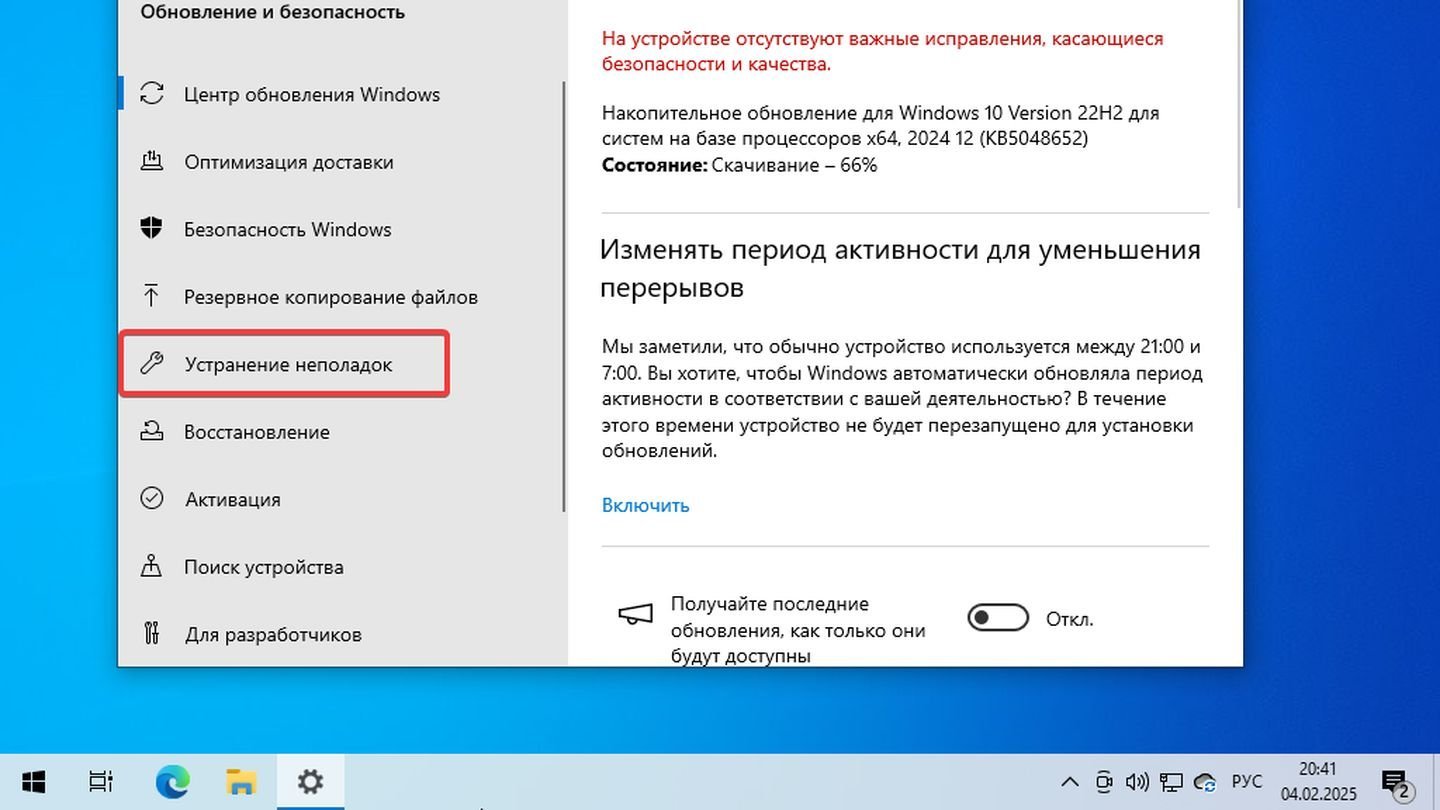
Источник: CQ / Windows 10
- Выберите вкладку «Устранение неполадок»;
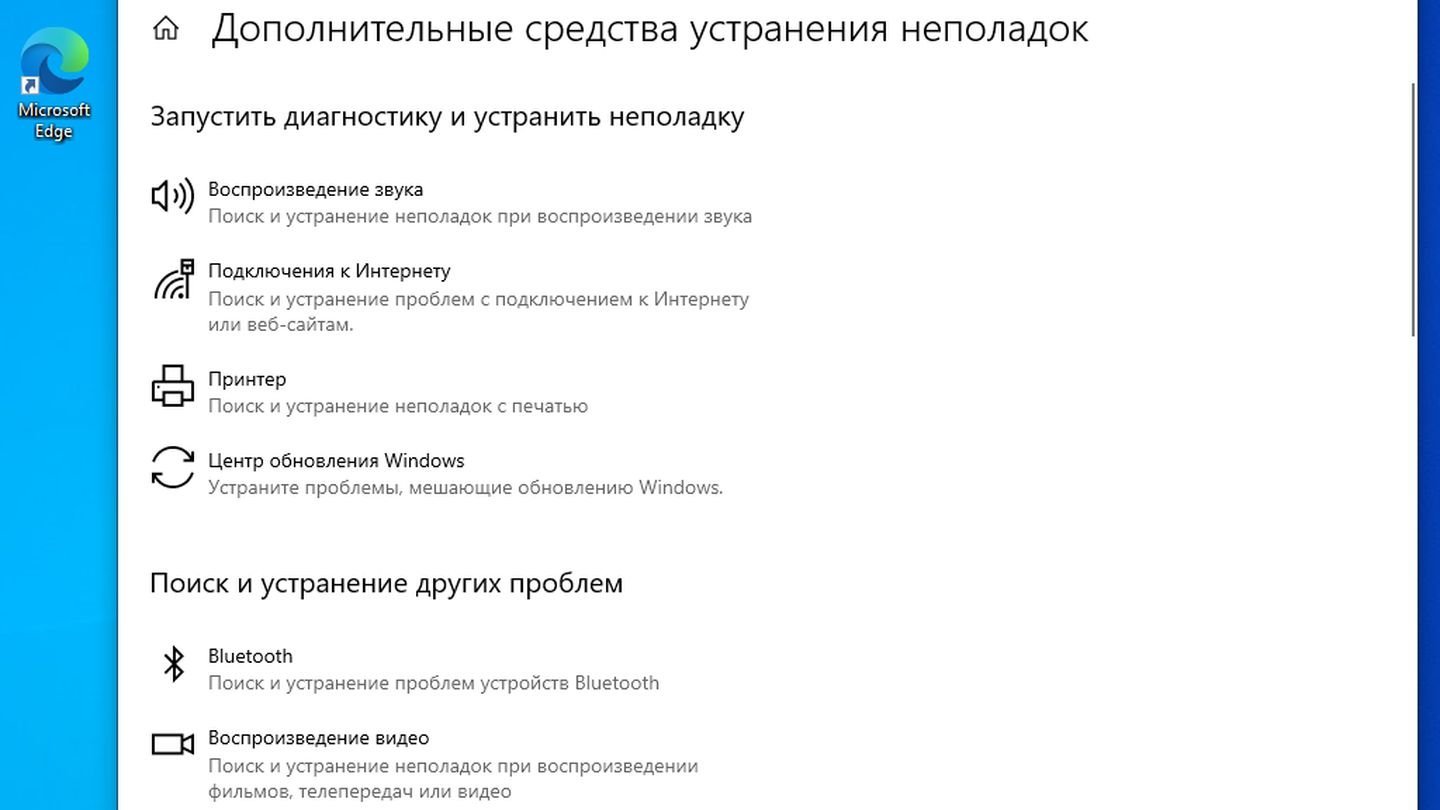
Источник: CQ / Windows 10
- Выберите «Дополнительные средства устранения неполадок». В списке доступных категорий нажмите на ту, которая соответствует вашей проблеме (например, «Проигрывание аудио» или «Подключения к интернету»);
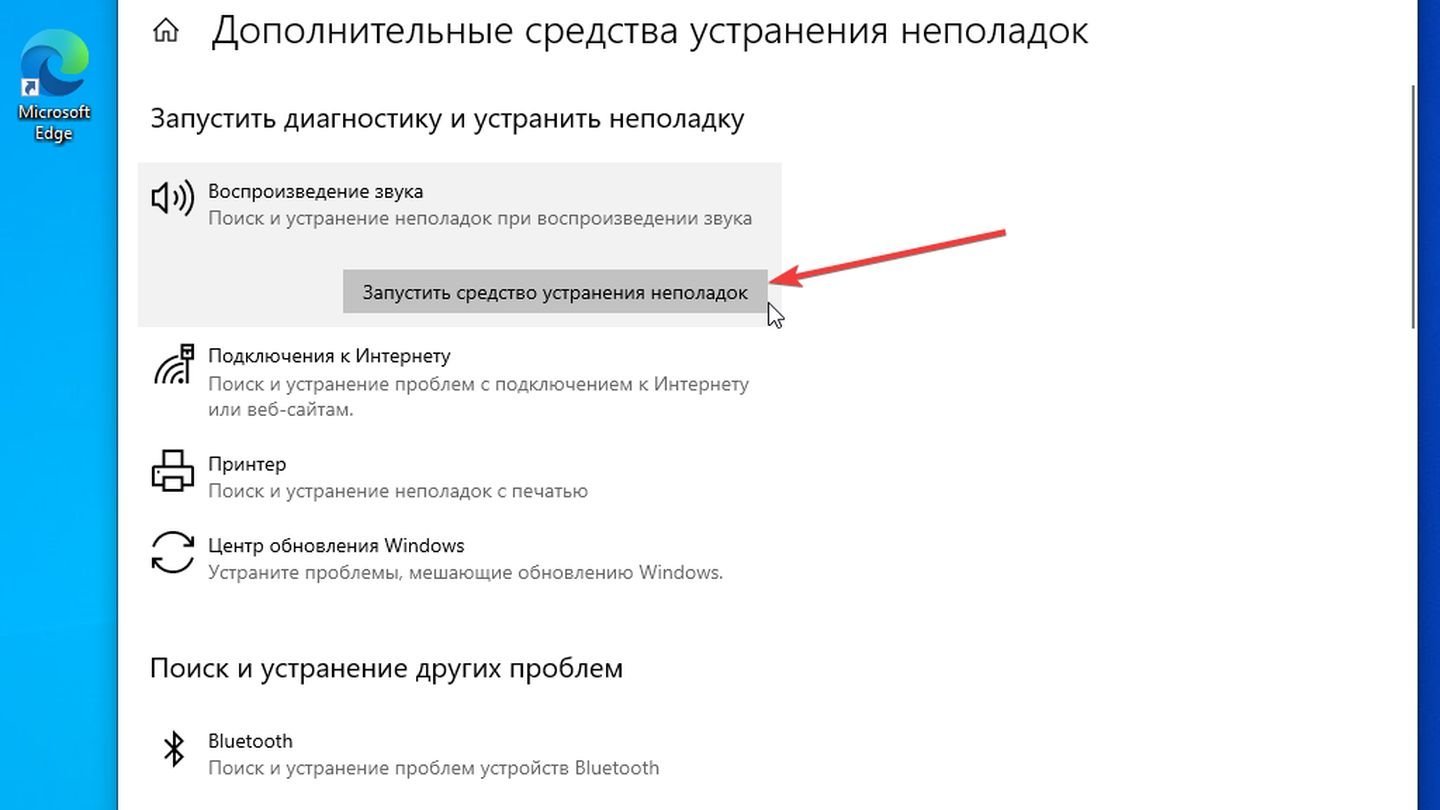
Источник: CQ / Windows 10
- Кликните «Запустить средство устранения неполадок» и следуйте инструкциям на экране.
Через «Панель управления»
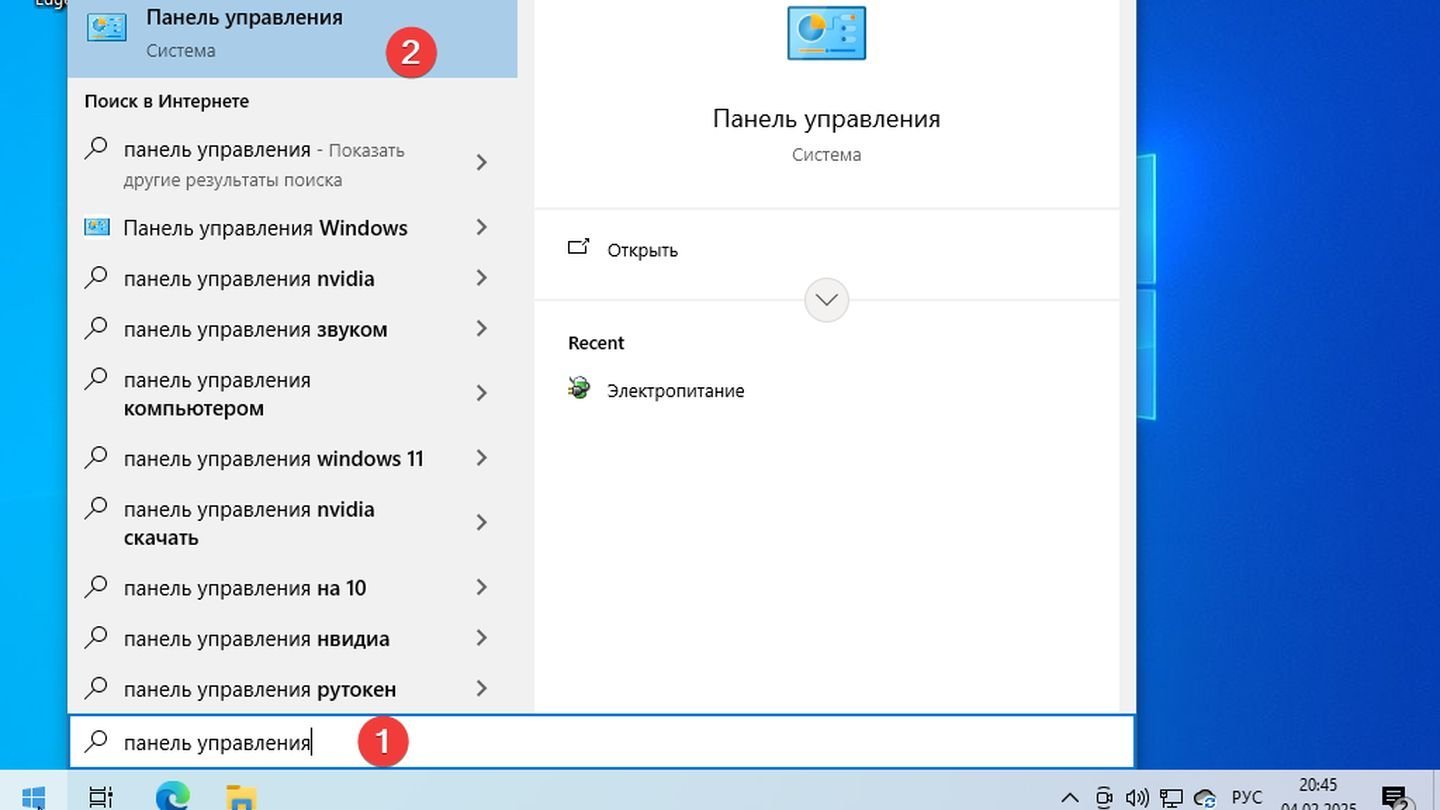
Источник: CQ / Windows 10
- Нажмите кнопку «Пуск» и введите «Панель управления» в поиске;
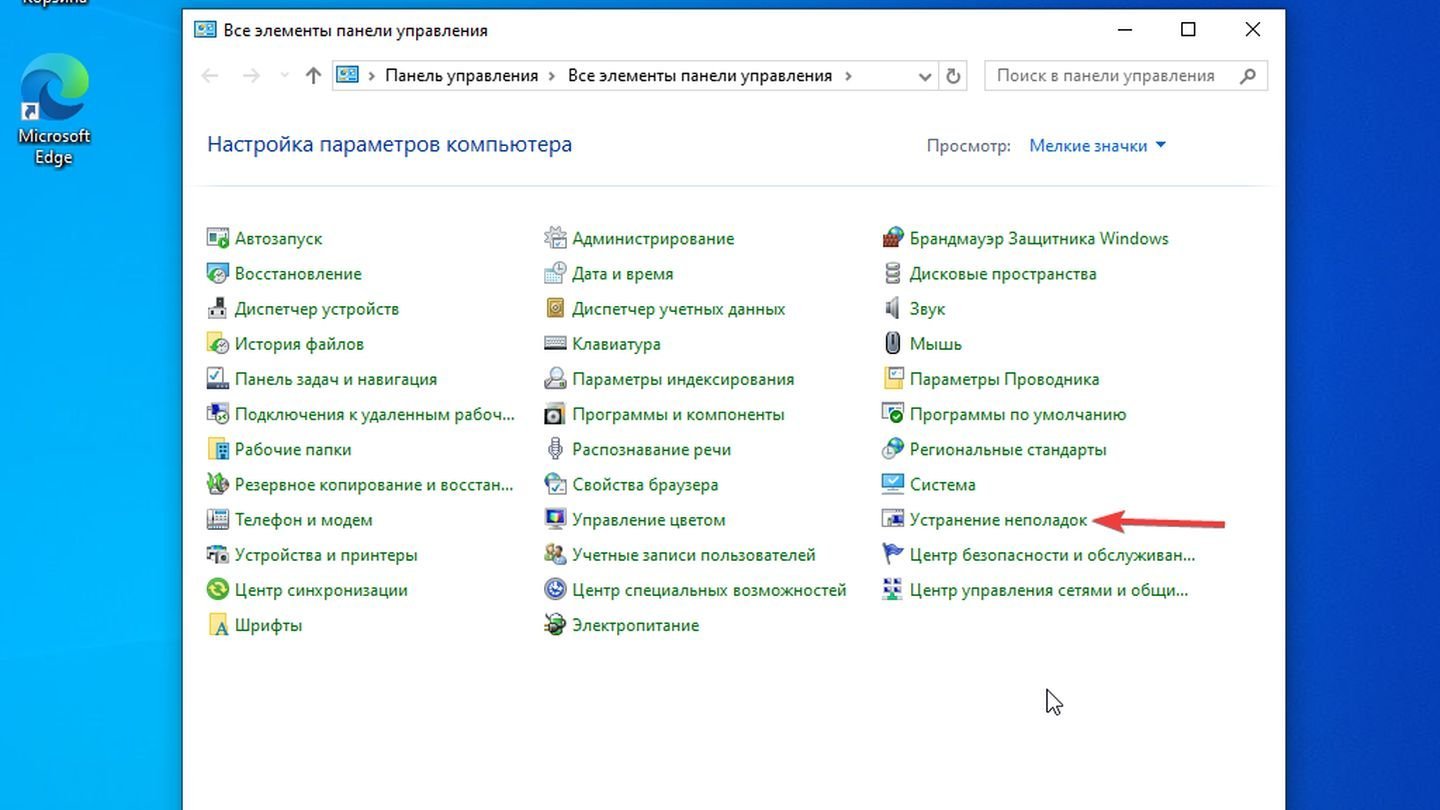
Источник: CQ / Windows 10
- Перейдите в раздел «Система и безопасность» либо сразу найдите пункт «Устранение неполадок»;
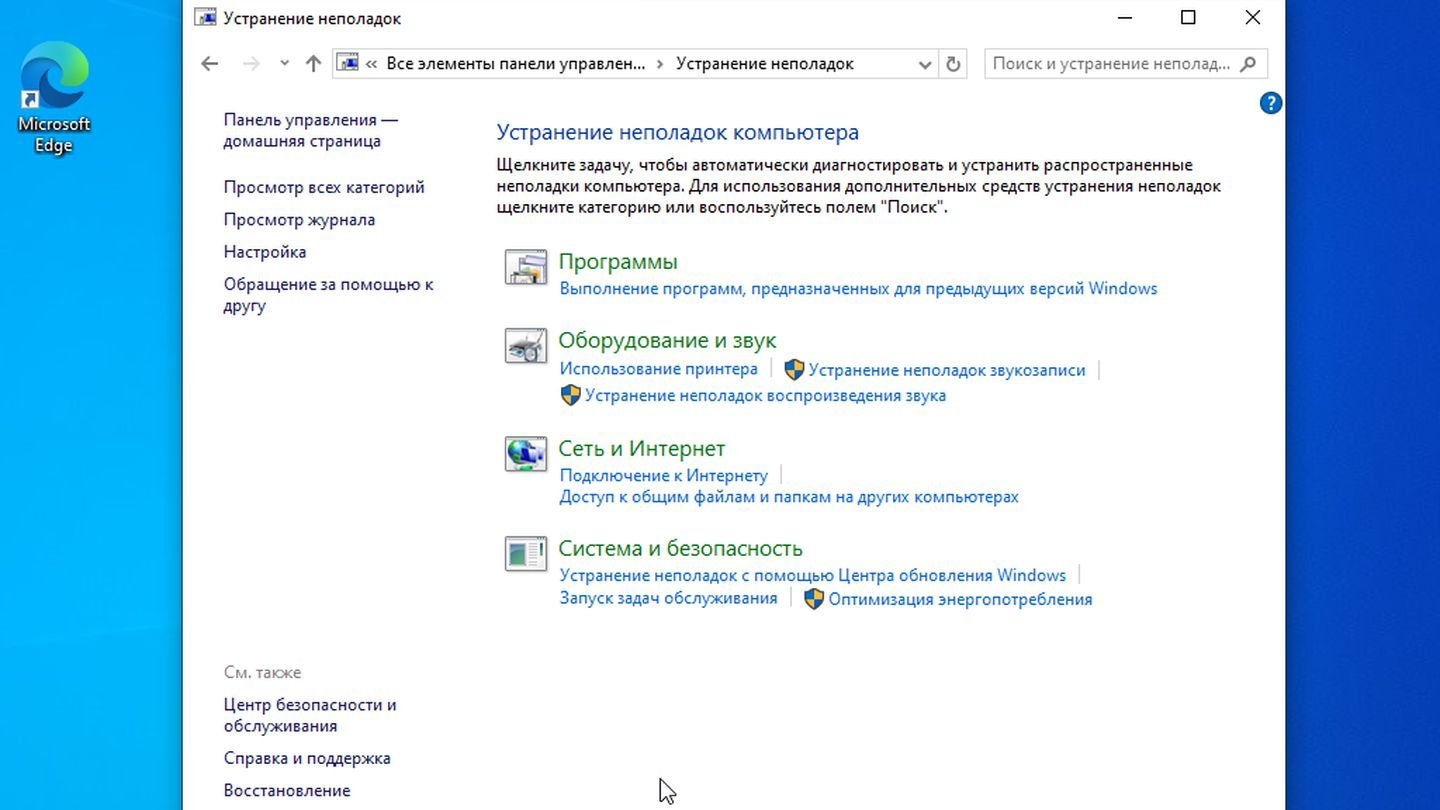
Источник: CQ / Windows 10
- В открывшемся окне вы увидите список категорий. Выберите необходимую, кликните «Запуск средства…» и дождитесь окончания процесса.
Поиск в меню «Пуск»
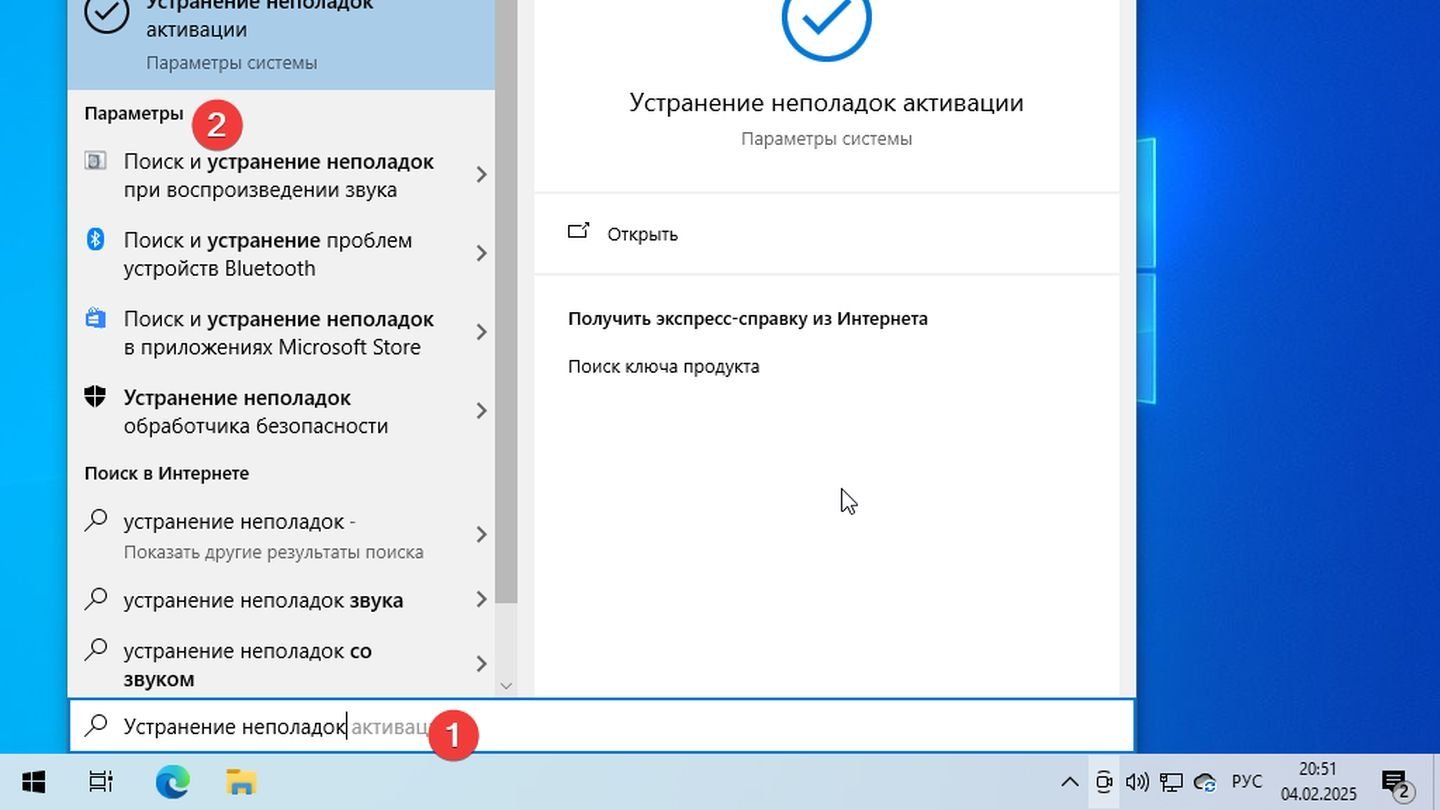
Источник: CQ / Windows 10
- Нажмите кнопку «Пуск» и введите фразу «Устранение неполадок». Нажмите на слово «Параметры»;
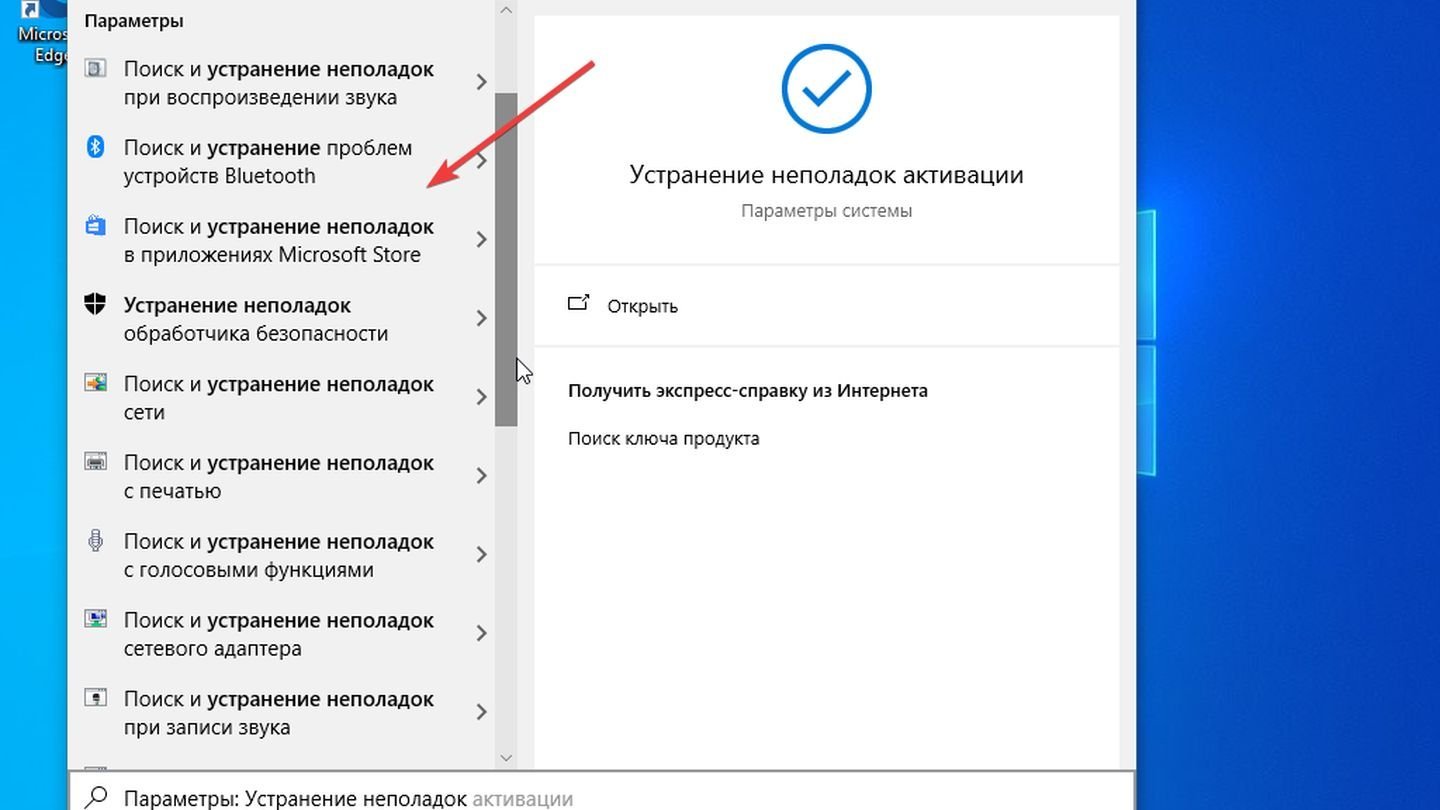
Источник: CQ / Windows 10
- Выберите устранение неполадок в категории, которая вам необходима.
С помощью командной строки (для опытных пользователей)

- Запустите Командную строку от имени администратора. Нажмите правой кнопкой на «Пуск», выберите «Windows PowerShell (Администратор)»;
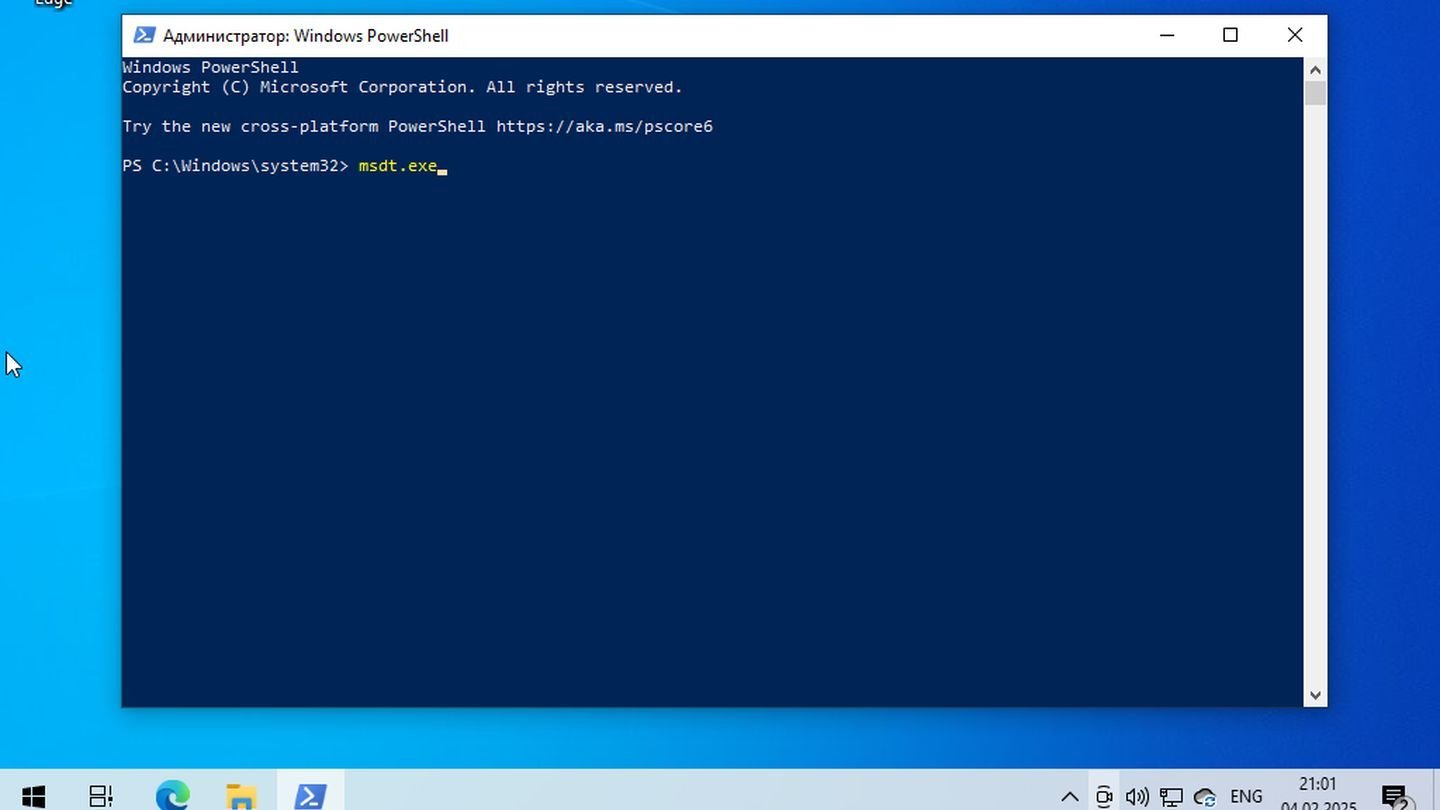
Источник: CQ / Windows 10
- Введите команду: msdt.exe. Нажмите Enter. Откроется окно «Устранение неполадок», где можно выбрать необходимый модуль проверки.
Что делать, если «Средство устранения неполадок» не помогло
Иногда встроенный инструмент не может обнаружить или исправить ошибку. В таких случаях стоит предпринять следующие шаги:
Обновить систему
Убедитесь, что в Windows 10 установлены все последние обновления.
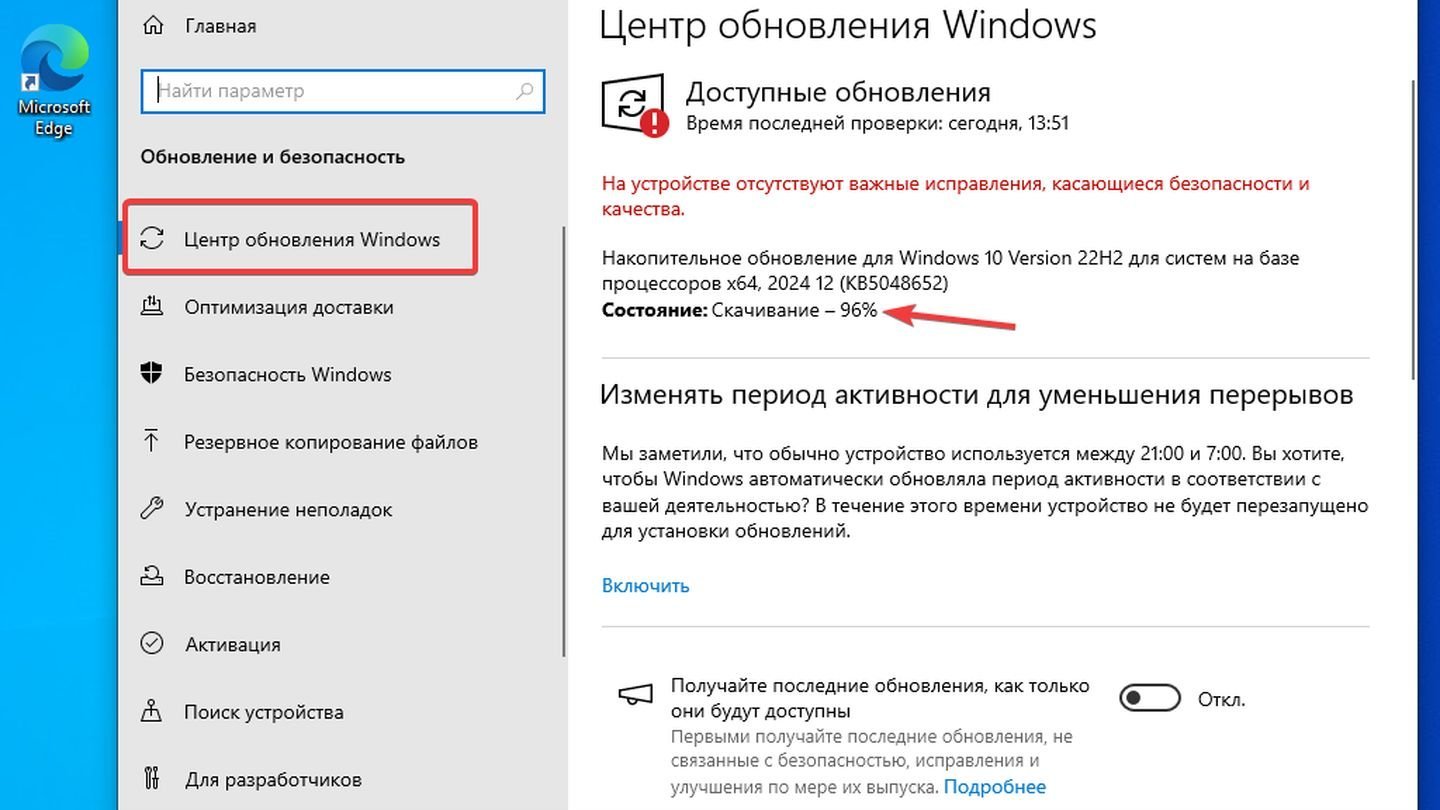
Источник: CQ / Windows 10
- Перейдите в «Параметры» → «Обновление и безопасность» и нажмите «Проверить наличие обновлений». Иногда проблемы решаются установкой свежих патчей от Microsoft.
Проверить работу антивируса
- Некорректная работа антивирусного ПО или брандмауэра способна вызывать конфликты в системе. Попробуйте временно отключить сторонний антивирус и повторно запустить проблемное приложение или действие, вызывающее ошибку.
Запустить проверку системных файлов
Если проблема связана с поврежденными или отсутствующими системными файлами, воспользуйтесь утилитой SFC (System File Checker). Для этого:

- Запустите Windows PowerShell от имени администратора;
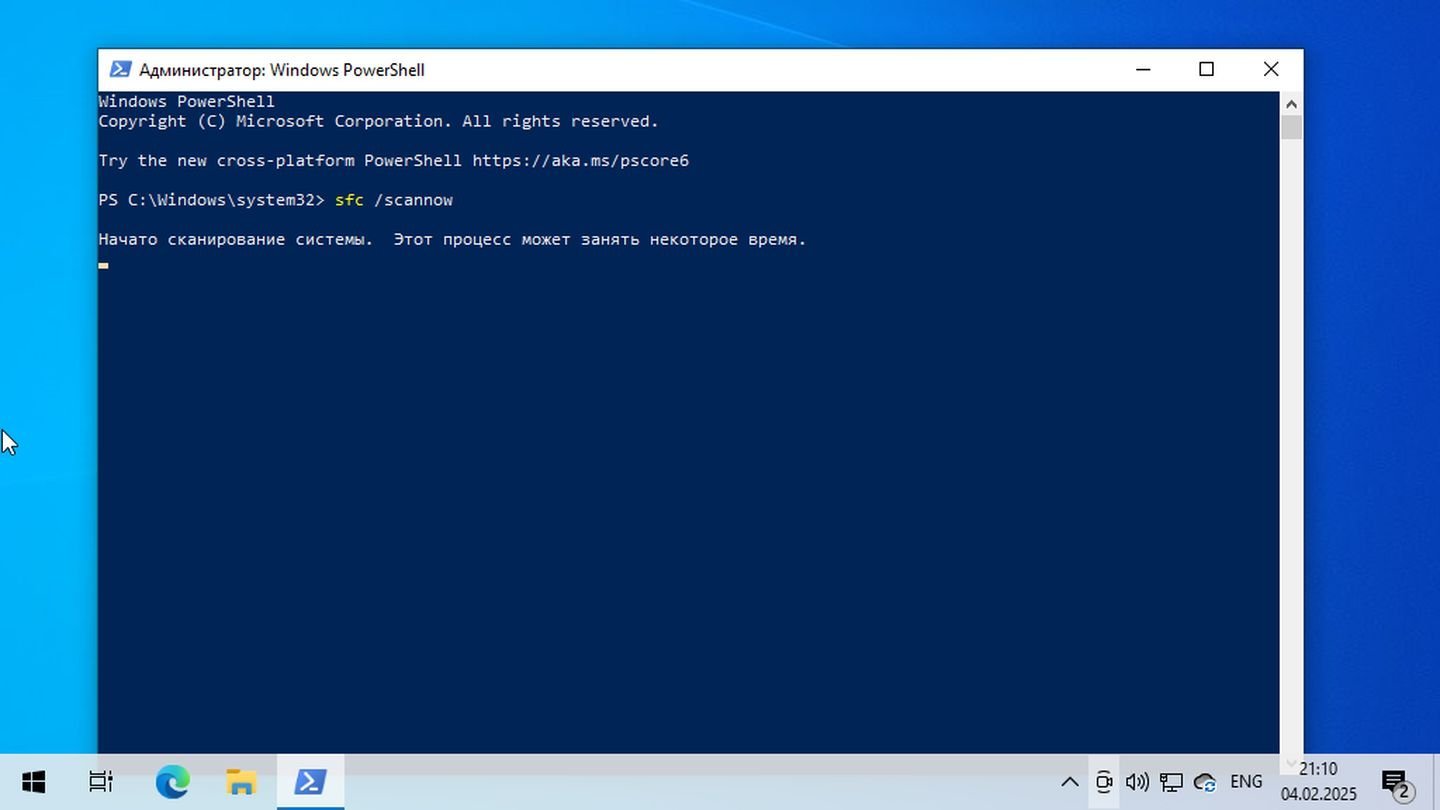
Источник: CQ / Windows 10
- Введите sfc /scannow и нажмите Enter;
Дождитесь окончания проверки и следуйте рекомендациям, если они будут выданы.
Использовать восстановление системы
Windows 10 позволяет вернуться к одной из сохраненных точек восстановления.
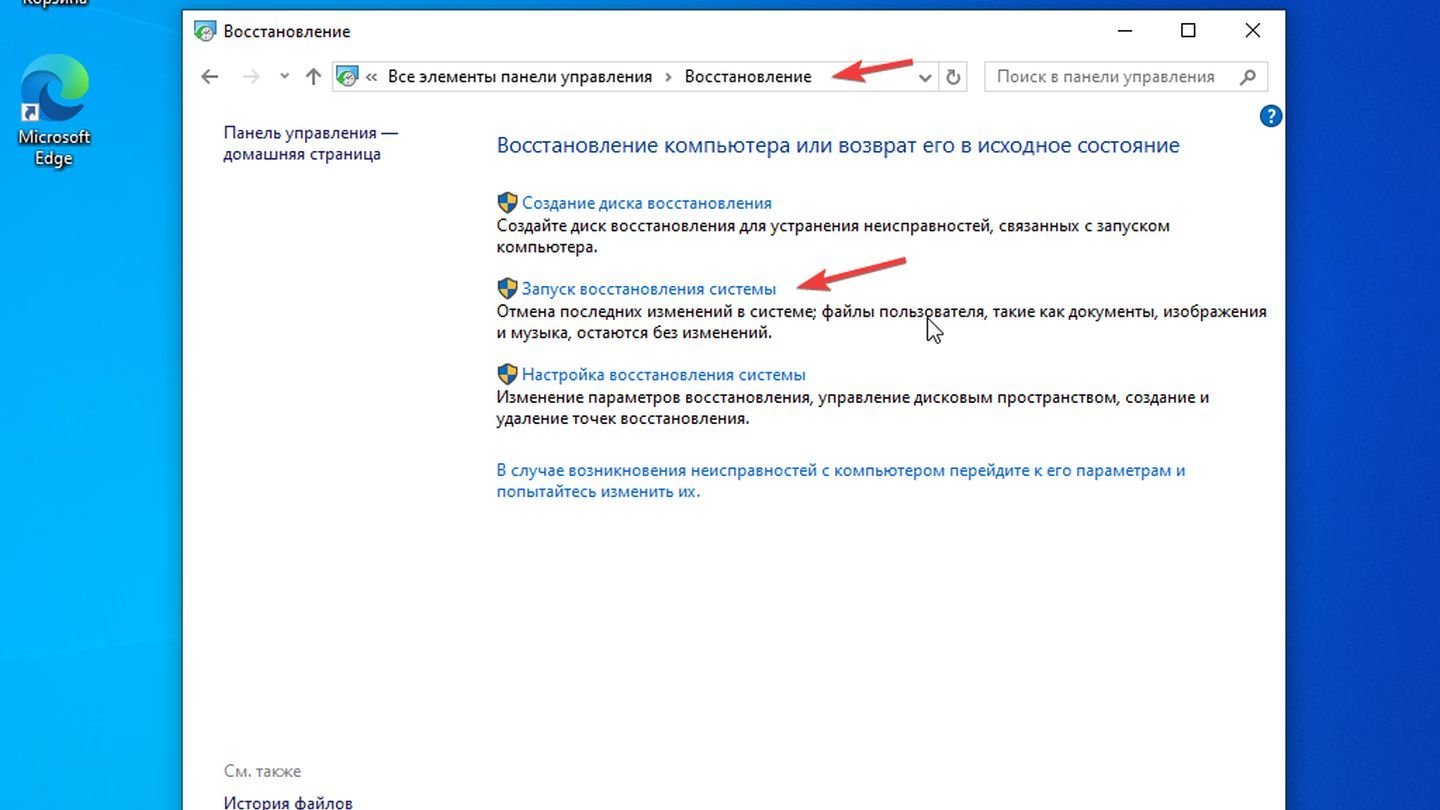
Источник: CQ / Windows 10
- Откройте «Панель управления» → «Восстановление» → «Запуск восстановления системы». Выберите точку, когда система работала штатно.
Обратиться к специалисту
Если ни одно из перечисленных решений не дало результата, возможно, проблемы связаны с аппаратными сбоями, несовместимостью драйверов или затрагивают более глубокие уровни системы. В таком случае лучше всего обратиться к профессионалам или в службу поддержки Microsoft, предоставив им максимально подробное описание неисправности и предпринятых шагов.
Заглавное фото: GroovyPost
Читайте также:
- Ошибка BAD SYSTEM CONFIG INFO в Windows — причины и решения
- Как устранить ошибку «Сервер RPC недоступен» в Windows
- Как исправить ошибку 0xc0000225 при загрузке Windows
- Как исправить ошибку «Среда восстановления Windows недоступна»
- Ошибка ntoskrnl.exe — как убрать синий экран смерти на Windows 10
Для большинства встроенных инструментов от Microsoft вам понадобится открыть командную строку с правами администратора. В Windows 10 проще всего это сделать правым кликом по кнопке «Пуск» и выбором пункта «Командная строка (Администратор)».
В Windows 7 вызовите «Пуск | Все программы | Стандартные», а затем правой кнопкой мыши щелкните по пункту «Командная строка». Из меню выберите «Запустить от имени администратора».

Полная перезагрузка Windows
Последние версии Windows при завершении работы сохраняют часть актуальных параметров в буфере обмена, чтобы ускорить последующую загрузку. Вследствие этого некоторые ошибки могут появиться вновь даже после перезапуска системы.
С помощью простой команды вы проведете полную перезагрузку, чтобы по возможности освободить ОС от накопившихся проблем. Нажмите на клавиши «Win+R» и введите «shutdown -g -t 0». Параметр «-g» обеспечивает полноценную перезагрузку. Второй параметр, «-t 0», выполняет ее быстро, избавляя вас от лишних запросов.

Сканирование жесткого диска на наличие ошибок
Встроенный в Windows инструмент Chkdsk проверяет жесткий диск и исправляет поврежденные сектора. Для его запуска откройте окно командной строки с правами администратора и введите там «chkdsk C: /f /r». Параметр «C:» отвечает за то, чтобы утилита проверяла раздел «C:», в то время как «f» и «/r» служат для поиска и исправления некорректных секторов.
Если существует еще какой-то процесс, обращающийся к сканируемому разделу, что случается довольно часто, утилита Chkdsk предложит провести проверку сразу после следующего запуска компьютера.

Поиск ошибок в журнале загрузки
При постоянных сбоях Windows во время запуска причину можно поискать в поврежденном драйвере. Вопрос только, в каком именно? Для выяснения активируйте функцию «Ведение журнала загрузки». В Windows 7 вы найдете его в «Дополнительных вариантах загрузки», которые вызываются клавишей «F8» в процессе запуска системы.
В «десятке» выберите «Пуск | Параметры | Обновление и безопасность | Восстановление» и под строкой «Особые варианты загрузки» нажмите на кнопку «Перезагрузить сейчас». После этого последовательно выберите в меню восстановления «Диагностика | Дополнительные параметры | Параметры загрузки | Перезагрузить».
Запустите ведение журнала загрузки нажатием на клавишу «2». Перезагрузите Windows (при необходимости в безопасном режиме) и в Проводнике Windows откройте файл «Ntbtlog.txt», который вы найдете в папке «C:\Windows». Драйвер, ответственный за сбой, как правило, располагается последним в списке. В поисковом сервисе Google найдите дополнительную информацию об этом драйвере и на основании этого либо удалите, либо обновите его.

Восстановление поврежденных системных файлов
Повреждение системных файлов может быть вызвано, в числе прочего, некорректным завершением работы Windows. Инструмент Sfc проверяет наличие таких элементов и при необходимости заменяет их сохраненной на локальном диске копией.
Для того чтобы воспользоваться Sfc, откройте окно командной строки с правами администратора и введите «sfc /scannow». Анализ займет несколько минут. По его завершении перезагрузите компьютер и выполните необходимое обновление компьютера.
Проверка хранилища компонентов

Sfc обращается к хранилищу компонентов. В нем Windows хранит копии системных файлов, чтобы в случае повреждений оригиналов запустить их оттуда. Однако ошибки могут закрасться и в копии. В таком случае откройте окно командной строки с правами администратора и введите там «dism /Online /Cleanup-Image/RestoreHealth», чтобы восстановить хранилище компонентов. После этого еще раз выполните команду «sfc /scannow».
Обновление поврежденных драйверов

Бывают ситуации, когда проблемы возникают после обновления драйвера. В таких случаях вы можете вернуться к предыдущей версии: нажмите на «Win+Pause» и в левом верхнем углу кликните по «Диспетчеру устройств».
В списке найдите оборудование, драйвер которого повинен в проблемах, и щелкните по нему правой кнопкой мыши. Выберите «Свойства» и перейдите к вкладке «Драйвер». Нажмите на кнопку «Откатить», чтобы вернуть прежнюю версию.
Вызов предыдущих конфигураций Windows
Если в Windows 7 при загрузке нажать на клавишу «F8», можно загрузить последнюю функционирующую конфигурацию. В Windows 10 такая опция исчезла, но ее можно вернуть. Сначала в командной строке, открытой с правами администратора, введите команду «bcdedit /set {default} bootmenupolicy legacy». Теперь нажмите на комбинацию «Win+R» и введите «regedit».
Перейдите к записи «LOCAL_MACHINE\SYSTEM\CurrentControlSet\Control\Session Manager\Configuration Manager» и в ней создайте раздел «LastKnownGood». В нем создайте параметр DWORD под названием «Enabled» и переведите его значение на «1». Теперь в разделе «ConfigurationManager» создайте параметр DWORD с названием «BackupCount» и задайте для него значение «2».
Полностью перезагрузите компьютер, чтобы активировать данную функцию. Теперь при нажатии на клавишу «F8» вы также сможете выбрать более раннюю, функционирующую конфигурацию.
Коды ошибок для Windows 10
При обновлении или установке Windows 10 могут возникнуть ошибки, отображаемые операционной системой лишь в виде зашифрованных кодов. Мы покажем вам, что скрывается за ними.
| 0xC1900101 | Чаще всего речь идет об ошибке драйвера. Запустите Центр обновления несколько раз и обновите все установленные драйверы |
| 0x80073712 | Поврежден или удален один из необходимых Центру обновления Windows файл |
| 0xC1900208 | Обновление блокируется каким-то несовместимым приложением |
| 0x80070070 | На компьютере недостаточно места для обновления |
| 0x800F0922 | Отсутствует интернет-соединение с серверами Microsoft |
| 0xC1900200 | Компьютер не удовлетворяет требованиям перехода на Windows 10 |
Дополнительную информацию по определенным кодам ошибок вы найдете на странице https://goo.gl/ZnsY6N
Проверка оперативной памяти
Причиной повторяющихся сбоев Windows могут стать проблемы с оперативной памятью. Вместо того чтобы сразу бежать в магазин за новой, сначала проведите диагностику средствами системы.
В «семерке» и «десятке» нажмите на клавишу «Windows» и введите слово «памяти». Выберите вариант «Средство проверки памяти Windows». Закройте все открытые файлы и перезагрузите компьютер, кликнув по «Выполнить перезагрузку и проверку (рекомендуется)». После перезагрузки автоматически запустится тестирование оперативной памяти. Нажмите на «F1», чтобы активировать дополнительные проверки. С помощью кнопки «Стрелка вниз» на клавиатуре дойдите до опции «Extended» и нажмите на «F10», чтобы применить изменения.
Такой способ тестирования оперативной памяти считается самым точным, однако он имеет один важный минус: в процессе тестирования и анализа вы не сможете параллельно работать на ПК.
По завершении всех тестов Windows запустится в обычном режиме и отобразит результаты. Если средство проверки обнаружило ошибки, оперативную память придется заменить.

Читайте также наш практикум: Как починить Windows, если она не загружается
Фото: компании-производители, ShutterStock/Fotodom.ru
Содержание статьи:
- Что можно посоветовать для восстан.-я системных файлов
- ШАГ 1 (chkdsk)
- ШАГ 2 (SFC)
- ШАГ 3 (DISM)
- ШАГ 4 (Контр. точки)
- Вопросы и ответы: 0
Всех приветствую!
Эта заметка может быть полезна в случаях, когда ОС Windows начала не стабильно работать, появились ошибки при запуске системных служб, приложений и т.д. Благо, что в самой же ОС есть спец. инструменты для проверки целостности (и исправления) системных файлов (речь о утилитах SFC и DISM).
Собственно, в неск. примерах ниже хочу показать как их можно использовать. В своих прошлых записях я тоже неоднократно ссылался на них (т.е. тема актуальна, несмотря на высокую стабильность работы современных версий Windows).
*
Примечание: системные файлы могут быть повреждены из-за вирусного заражения ОС, при сбоях файловой системы, при работе с некоторым ПО, из-за некорректного обновления, и пр. В целях безопасности — я бы на будущее порекомендовал делать 📌бэкапы важных данных + 📌контрольные точки в Windows.
📌 Важно!
Если у вас также пропали документы, фото, видео — ознакомьтесь с этой инструкцией/подборкой: https://ocomp.info/10-programm-dlya-vosstanovleniya-dannyih.html (часто удается многое восстановить).
*
Что можно посоветовать для восстан.-я системных файлов
ШАГ 1 (chkdsk)
Перед тем, как переходить к восст. сист. файлов — рекомендуется выполнить проверку файловой системы диска (+ исправить ошибки, если будут найдены оные).
Для этого требуется запустить командную строку от имени администратора, а затем воспользоваться командной:
chkdsk v: /f
См. скрины ниже. 👇
Примечание:
- вместо «v:» — можно указать свою букву диска (например, «C:»);
- параметр «/f» — используется для исправления найденных ошибок;
- параметр «/r» — используется для обнаружения повреждённые секторов на диске и восст. информации, которую можно прочитать;

chkdsk v: /f — проверка диска
📌 Обратите внимание, что при успешной операции проверки диска — вы должны увидеть уведомление:
- либо, что Windows не обнаружила проблем;
- либо, что проблемы были устранены!

Проверка системного диска (chkdsk)
*
Можно ли chkdsk запустить с установочной флешки, если текущая Windows не загружается
Можно!
Только не факт, что она вам поможет… (по идее, если проблема с ошибками файловой системы возникли на системном диске — он будет проверен перед загрузкой ОС, причем, автоматически // без вашей просьбы на это).
Как запустить такую проверку:
- для начала нужно записать 📌установочную флешку с Windows;
- далее нужно загрузиться с нее (например, с помощью 📌Boot Menu);
- затем в меню вместо установки начать восстановление ОС;
Восстановление системы // Окно установки Windows 10
- после перейти в раздел устранения неисправностей и запустить командную строку. См. скрин ниже; 👇
Поиск и устранение неисправностей — командная строка
- в командной строке наберите notepad — откроется блокнот, через который можно посмотреть все текущие диски и их буквы (они нам и нужны!);
- собственно, теперь осталось только набрать команду проверки: скажем chkdsk D: /f (вместо «D» — свою букву диска).
Пример проверки диска, при загрузке с флешки
*
ШАГ 2 (SFC)
SFC (System File Checker) — спец. утилита для проверки и восст. файлов ОС.
Чтобы запустить ее — необходимо:
- открыть 📌командную строку от имени админа;
- ввести sfc /scannow и нажать Enter;
- дождаться результатов проверки*.

Начато сканирование системы. Этот процесс может занять некоторое время
* Результаты могут быть разными:
- идеально: если ошибки и нарушения целостности найдены не будут;
- хорошо: если найденные ошибки будут исправлены в ходе проверки;
- плохо/требуется доп. проверка: если ошибки будут найдены, но восстановить их не удастся.

Защита ресурсов Windows не обнаружила нарушений целостности
*
Что делать, если ошибки не будут исправлены
- заходим в 📌параметры ОС Windows и проверяем, чтобы было выключено шифрование диска;
Шифрование диска отключено (Windows 11)
- далее загружаемся с установочной флешки с Windows и запускаем «Восстановление системы»;
Восстановление системы
- далее открываем командную строку (во вкладке «Доп. параметры») и используем команду notepad (с помощью запуска блокнота — сможем узнать буквы всех дисков);
- затем используем команду: sfc /scannow /offbootdir=F:\ /offwindir=F:\Windows (где вместо «F:» — указываем букву диска с Windows. Вероятно, кстати, что буква не будет равна «C»!).
*
ШАГ 3 (DISM)
DISM (Deployment Image and Service Management)
Рекомендуется использовать уже после SFC (см. ШАГ 2).
Для запуска сначала также необходимо открыть 📌 командную строку под администратором, а затем ввести:
DISM /ONLINE /CLEANUP-IMAGE /RESTOREHEALTH
Операция занимает в среднем 3-15 мин., и во время ее выполнения — не стоит делать за ПК никаких ресурсоемких задач. См. пример ниже. 👇

DISM — запуск восстановления
В идеале вы должны увидеть сообщение о том, что восстановление выполнено успешно, 100%. См. пример. 👇

DISM — восстановление выполнено успешно, 100%
📌 Если вышеприведенные команда (DISM) выдала ошибку — попробуйте подключить/смонтировать образ ISO с Windows… (Windows взять нужно такой же версии, что установлена и у вас). Это можно сделать прямо в проводнике.
Кстати, кроме проводника образ ISO могут смонтировать в вирт. привод и спец. утилиты.

Открываем образ ISO (буква H)
Далее нужно ввести нижеприведенную команду (вместо буквы «H:» — укажите свою), и нажать Enter:
DISM /Online /Cleanup-Image /RestoreHealth /Source:H:\Sources\install.esd
В идеале через 3-15 мин. должно появится сообщение об успешном выполнении операции… 👇

Операция успешно завершена, восстановлено 100%
Примечание: DISM ведет логи, находятся они на системном диске C:\Windows\Logs\DISM (dism.log). Из них можно узнать, что было восстановлено, а что не удалось…
*
ШАГ 4 (Контр. точки)
Если всё вышеприведенное не дало результатов — я бы дополнительно посоветовал проверить наличие точек восстановления в Windows (если в наличии будет та точка, на дату которой система корректно работала, — стоит попробовать откатиться к ней).
Отмечу, что контрольные точки восст. обычно делаются автоматически (при вкл. опции).
*
Чтобы посм. какие есть точки восстановления — нужно:
- нажать Win+R, чтобы появилось окно «Выполнить»;
- ввести rstrui и нажать Enter;
- далее перед вами появится окно со списком точек (при их наличии). Если есть дата, на которую ПК корректно работал, выберите ее и попробуйте откатить систему (прим.: файлы и документы пользователя эта операция не затрагивает. По крайней мере, так заявляют разработчики Windows, да и раньше такого никогда не было… 🙂).
Все точки восстановления, список
*
📌 В помощь!
Как работать с точками восстановления в Windows 11 (для отката системы после появл. ошибок, невозможности загрузки и т.д.) — https://ocomp.info/tochku-vosstanovleniya-v-win11.html
*
Иные рекомендации по теме — приветствуются!
Успехов и легкой починки!
🙂
Download Article
Quick and easy steps to complete a Windows 10 computer performance test
Download Article
- Windows 10 Performance Test Using Windows Security
- Using Performance Monitor
- Video
- Expert Interview
|
|
|
Windows’ security system does so much more than just catching malware on the internet. It can also tell you when your computer isn’t performing normally. However, if you would prefer a more detailed look into your computers’ components and their performance, you can use Window’s Performance Monitor, which is a built-in feature that’s a little more detailed than what you get with Windows Security. This wikiHow will teach you how to use Windows Security as well as Performance Monitor to check your Windows 10 computer’s performance.
PC Performance Test on Windows 10
Open Windows Security and click Device performance & health. Check the list for any yellow marks and click to see Windows’ advice. Then, press Ctrl + Shift + Esc to troubleshoot overall performance and check your memory usage.
-
« Press the Windows key to open your taskbar, then start typing to begin the search. Click the app from the search results to open it.[1]
- Alternatively, you can open Settings and click Update & Security > Windows Security > Open Windows Security.
-
It’s the tile with a heart icon.
Advertisement
-
While green marks are good, yellow marks indicate areas that need attention.[2]
- If you see a yellow mark next to any of the listed items, click it to see what Windows 10 recommends you to do.
- If the date listed for the last scan date is not recent, you may want to run another scan to catch any issues or resolve them.[3]
- You can try navigating to this page again to attempt to trigger a quick scan for «Device performance health.»
-
This keyboard shortcut will open the task manager. Click the Performance tab to see your CPU, memory, or graphics card stats.
- If your CPU or graphics card consistently looks like it’s pushed to 100% too often, you should close any unused applications that are running in the background. However, you may need to purchase an upgrade if closing those extra applications does not work.
- You can also check the memory usage on your computer. If that’s too high as well, you can close extra applications and programs you have running in the background, or purchase an upgrade.
Advertisement
-
To open it, you’ll find the app in the Start menu, or you can press the Win key and type «Performance Monitor» inside the search bar that appears, then click the app that appears in the search results.[4]
- If you are running Windows 10, this is not software that you need to download, but it is pre-installed with Windows 10 machines.
- You will immediately see real-time results of your computer’s memory, network adapter, physical disk, and processor usage.
-
It’s in the panel on the left side of the window.
- You’ll see a graph that represents your processor time or information, but you can add different elements to the monitor.
-
Click the green + icon at the top of the window so you can add more processes to the graph.[5]
- Select your computer name or «Local computer» from the drop-down menu, then click the arrow beside a category to expand it. Finally, click a process to add it to the graph.
- For example, to add the «Bytes Received/sec» on the network adapter, click the green + icon, select «Local computer,» click the arrow next to «Network Adapter» and click «Bytes Received/Sec.» If you have more than one Network Adapter, you may have to specify which one you want to monitor.
- Finally, click OK to close the menu and add the process to the graph.
-
You can set different lines on the graph to varying colors so you can identify what line represents what process quicker.
- Double-click a line in the graph to open that line’s «Performance Monitor Properties» window and navigate to the Data tab to edit the line appearances and colors.
- You can also change the overall graph by pressing Ctrl + G or clicking the «Change graph type» button in the toolbar to the left of the green + button.
- These graphs will give you indications that something might be wrong. For instance, if you notice that «Physical Disk» is displaying high numbers a lot, and that might indicate that it might be time to replace your physical disk.[6]
Advertisement
Ask a Question
200 characters left
Include your email address to get a message when this question is answered.
Submit
Advertisement
Video
Thanks for submitting a tip for review!
Thanks for reading our article! If you’d like to learn more about computers and technology, check out our in-depth interview with Luigi Oppido.
References
About This Article
Article SummaryX
1. Open «Windows Security».
2. Click Device performance & health.
3. Check the list for any yellow marks.
4. Press Ctrl + Shift + Esc (to troubleshoot with task manager).
Did this summary help you?
Thanks to all authors for creating a page that has been read 114,098 times.















