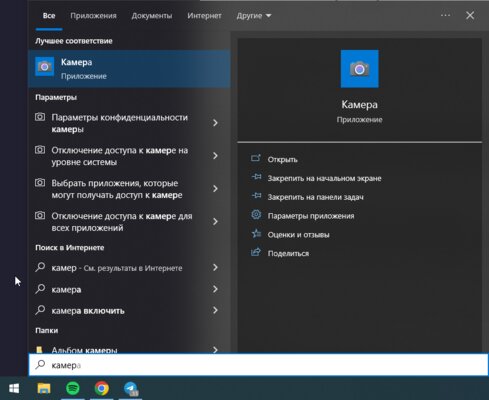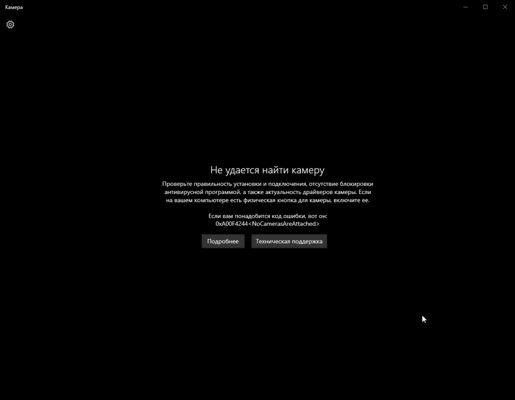Все способы:
- Предварительные действия
- Способ 1: Приложение Запись голоса
- Способ 2: Изменение параметра работы веб-камеры
- Способ 3: Skype
- Способ 4: Программы для записи голоса
- Способ 5: Онлайн-сервисы
- Способ 6: Программы для записи видео
- Вопросы и ответы: 0
Предварительные действия
Есть ряд действий, которые нужно выполнить перед тем, как проверять звук у микрофона в веб-камере. Для начала обязательно установите драйверы, совместимые с приобретенной моделью веб-камеры. Они добавят в операционную систему новое устройство ввода и захвата изображения. Пример того, как происходит загрузка драйверов, вы можете прочесть в статье про модели от Logitech или воспользоваться поиском по нашему сайту, чтобы найти инструкции конкретно для вашей модели.
Подробнее: Скачивание драйверов для веб-камеры Logitech
Следующий этап — установка разрешений на использование микрофона приложениями. Мы рассмотрим как стандартное средство ОС, так и дополнительные решения, поэтому параметр конфиденциальности обязательно должен иметь соответствующую настройку.
- Для этого откройте «Пуск» и перейдите в «Параметры».
- Среди всех плиток выберите «Конфиденциальность».
- Найдите на панели слева «Микрофон» и щелкните по этой строке.
- Активируйте переключатель параметра «Разрешить приложениям доступ к микрофону».



Последнее действие — выбор используемого по умолчанию устройства, чтобы оно всегда определялось программами или браузером и не приходилось каждый раз вручную менять настройки.
- В том же приложении «Параметры» щелкните по первой плитке — «Система».
- Перейдите к разделу «Звук» и убедитесь в том, что в блоке «Ввод» выбран микрофон веб-камеры.
- Кстати, прямо здесь можно узнать, как он откликается на голос. Произнесите любую фразу и посмотрите, изменится ли состояние динамической полоски рядом с «Проверьте микрофон».



Теперь можно проверить звук, захватывающийся веб-камерой, в операционной системе. Мы рассмотрим все доступные методы, а вы сможете подобрать оптимальный.
Способ 1: Приложение Запись голоса
Приложение под названием Запись голоса по умолчанию установлено в Windows 10 и применяется как раз для создания звуковых файлов с использованием микрофона. Его можно смело использовать для проверки устройства, если нет желания загружать дополнительное ПО.
- Для начала в том же меню «Конфиденциальность», о котором мы уже говорили выше, проверьте не только общие разрешения, но и конкретно для рассматриваемого приложения, немного пролистав список вниз.
- Затем откройте меню «Пуск» и при помощи строки поиска отыщите стандартное приложение Запись голоса.
- Его интерфейс крайне минималистичен, поэтому в главном окне отображается только кнопка с изображением микрофона. Нажмите ее, чтобы сразу начать запись.
- Скажите пару фраз и щелкните по кнопке для остановки записи.
- Сразу же отобразится результат, который вы можете прослушать. Перемещайте ползунок на таймлайне на конкретный участок, если не хотите слушать всю запись целиком.
- После прослушивания ее можно удалить, чтобы ненужный файл не хранился на компьютере.






Способ 2: Изменение параметра работы веб-камеры
В Windows есть еще одна функция, позволяющая проверить звук с микрофона веб-камеры. Она работает совершенно по другому принципу, поскольку ваш голос сразу транслируется в подключенные наушники или динамики, что для некоторых может осложнить оценку качества.
- В приложении «Параметры» выберите раздел «Система», откройте категорию настроек «Звук» и снизу от надписи «Ввод» нажмите по строке «Свойства устройства».
- Найдите блок «Сопутствующие параметры» и щелкните по «Дополнительные свойства устройства».
- В новом окне перейдите на вкладку «Прослушать» и отметьте галочкой пункт «Прослушивать с данного устройства».
- Если понадобится, выкрутите громкость на вкладке «Уровни», чтобы лучше слышать свой голос в наушниках или через динамики.




Изменения вступят в силу сразу же после нажатия на «Применить» и вы сможете протестировать устройство. Не забудьте отключить данную функцию после проверки, чтобы не слышать себя во время разговора с друзьями.
Способ 3: Skype
Skype — самая популярная программа для общения, оснащенная и инструментом проверки оборудования для звонков. Ей удастся воспользоваться только тем пользователям, у кого есть аккаунт в этом приложении.
- В Windows 10 Скайп установлен по умолчанию — запустите его, отыскав исполняемый файл через «Пуск».
- После авторизации в профиле нажмите по трем горизонтальным точкам справа от ника и из появившегося контекстного меню выберите пункт «Настройки».
- Перейдите в раздел «Звук и видео».
- Начните что-нибудь говорить и проверьте положение динамической полоски снизу от надписи «Микрофон». Если она не реагирует, убедитесь в том, что было выбрано правильное устройство ввода.
- Еще один вариант — перейти на вкладку «Звонки» и позвонить боту Echo / Sound Test Service. Он предложит сказать что угодно в микрофон, а затем воспроизведет услышанное.





Детальнее об том, как проверить микрофон в Skype и какие при этом могут возникнуть трудности, читайте в статье по ссылке ниже. Там вы узнаете о каждом из представленных методов и получите дополнительную информацию по теме.
Подробнее: Проверка микрофона для программы Skype
Способ 4: Программы для записи голоса
Существуют специальные программы, позволяющие записать свой голос с микрофона, а затем прослушать его или сохранить готовый файл. Они предоставляют значительно больше функций, нежели описанное в Способе 1 средство, однако сейчас мы не будем разбираться в них, а только покажем, как можно проверить микрофон на примере Audacity.
Скачать Audacity
- Воспользуйтесь кнопкой выше, чтобы перейти к обзору на Audacity, а затем установить программу на свой компьютер. После запуска можно кликнуть по значку для записи, активировав тем самым этот процесс.
- Появится записывающийся аудиотрек, а значит, вы можете сказать пару фраз, чтобы они сохранились.
- Нажмите кнопку «Стоп» после того, как записали достаточно материала для прослушивания.
- По необходимости смените микрофон или динамики, если вдруг при записи что-то пошло не так.
- Щелкните по кнопке для воспроизведения трека с начала или переместите ползунок в любое место на таймлайне.





Если больше не собираетесь использовать созданную запись, можно просто выйти из программы и отменить сделанные изменения.
Кроме Audacity есть еще множество разных программ для записи звуков, которые тоже справляются с поставленной задачей. Рекомендуем присмотреться к ним, если рассмотренная вас не устраивает, но подходит сам метод использования стороннего софта для проверки микрофона.
Подробнее: Программы для записи звука с микрофона
Способ 5: Онлайн-сервисы
Онлайн-сервисы — еще одно удобное средство тестирования звука с веб-камеры, которое подходит пользователям, не желающим загружать дополнительный софт. В этом и заключается преимущество метода, поскольку сайт можно открыть в любом браузере и провести проверку буквально за минуту. Мы рассмотрим эту рекомендацию на примере одного популярного сайта.
Перейти к онлайн-сервису WebCamMicTest
- Откройте главную страницу сайта WebCamMicTest и нажмите на «Проверить микрофон».
- Обязательно предоставьте разрешение на использование устройства во всплывшем уведомлении.
- Вы увидите динамическую схему с текущей громкостью и сверху кнопку «Начать запись», нажатие по которой и начинает проверку устройства.
- Говорите в микрофон и по завершении нажмите «Прослушать».
- Ознакомьтесь с записью и убедитесь в том, что микрофон работает нормально или нужно подкорректировать его громкость.





Есть и другие онлайн-сервисы, работающие примерно так же, но немного отличающиеся по внешнему виду и дополнительным функциям. Ознакомиться с ними можно в инструкции по ссылке ниже.
Подробнее: Как проверить микрофон онлайн
Способ 6: Программы для записи видео
Этот метод подойдет тем пользователям, кто изначально приобрел веб-камеру для того, чтобы записывать видео или выводить ее как источник при записи летсплеев или стриминге. Тогда проверить звук с камеры можно прямо в рабочем софте, создав тестовую запись. Разберем принцип на примере OBS, а вы можете использовать вместо нее любой другой предпочитаемый софт.
- После запуска ПО перейдите в его настройки для проверки параметров устройства ввода.
- Откройте раздел «Аудио».
- В нем вас интересует пункт «Микрофон» или «Устройство ввода». Убедитесь в том, что по умолчанию установлено используемое оборудование. Если это не так, внесите необходимые изменения и сохраните их.
- Вернитесь к главному окну и удостоверьтесь, что микрофон был добавлен в микшер.
- Его можно объявить и как отдельный источник, если вы используете продвинутые сцены при записи видео.
- Начните запись и скажите несколько слов или предложений для точной проверки микрофона. Отодвиньтесь немного дальше и говорите с разной громкостью для проверки всех условий.
- Остановите запись и откройте папку с готовым видео.
- Воспроизведите его и прослушайте полученный результат.








Наша группа в TelegramПолезные советы и помощь
Решение проблем со звуком веб-камеры
Пройдите тест, узнайте какой профессии подходите
Работать самостоятельно и не зависеть от других
Работать в команде и рассчитывать на помощь коллег
Организовывать и контролировать процесс работы
Введение
Проблемы со звуком веб-камеры могут возникать по разным причинам, начиная от неправильного подключения и заканчивая устаревшими драйверами. В этой статье мы рассмотрим основные шаги по диагностике и устранению этих проблем, чтобы вы могли быстро вернуться к своим видеозвонкам и онлайн-конференциям. Независимо от того, используете ли вы Windows или macOS, следуя нашим рекомендациям, вы сможете легко выявить и устранить большинство распространенных проблем со звуком веб-камеры.

Проверка подключения и настроек
Первым шагом в решении проблем со звуком веб-камеры является проверка правильности подключения и настроек устройства. Это может показаться очевидным, но часто именно здесь кроется корень проблемы.
Подключение устройства
- Проверьте кабель: Убедитесь, что кабель веб-камеры надежно подключен к компьютеру. Попробуйте подключить камеру к другому USB-порту. Иногда проблема может быть связана с неисправным портом.
- Используйте другой кабель: Если у вас есть запасной кабель, попробуйте его использовать. Иногда проблема может быть в самом кабеле. Кабели могут изнашиваться со временем, особенно если они часто подвергаются изгибам и натяжениям.
- Проверка на другом устройстве: Попробуйте подключить веб-камеру к другому компьютеру или ноутбуку. Это поможет определить, является ли проблема аппаратной или программной.
Настройки звука
- Проверьте настройки звука в операционной системе:
– В Windows: Откройте «Панель управления» > «Звук» > «Запись». Убедитесь, что ваша веб-камера выбрана в качестве устройства по умолчанию. Также проверьте уровень громкости и убедитесь, что микрофон не отключен.
– В macOS: Откройте «Системные настройки» > «Звук» > «Вход». Убедитесь, что ваша веб-камера выбрана в качестве устройства ввода. Проверьте уровень сигнала и убедитесь, что микрофон активен. - Настройки в приложении: Убедитесь, что в приложении, которое вы используете для видеозвонков (например, Zoom, Skype), выбрана правильная веб-камера и микрофон. В некоторых приложениях также есть возможность тестирования звука, что может помочь в диагностике проблемы.
Обновление драйверов
Устаревшие или поврежденные драйверы могут быть причиной проблем со звуком веб-камеры. Обновление драйверов может решить многие проблемы. Драйверы являются важной частью программного обеспечения, обеспечивающей взаимодействие между операционной системой и аппаратным обеспечением.
Обновление драйверов в Windows
- Откройте «Диспетчер устройств»: Нажмите правой кнопкой мыши на «Пуск» и выберите «Диспетчер устройств». Это позволит вам увидеть все подключенные устройства и их состояние.
- Найдите свою веб-камеру: В разделе «Устройства обработки изображений» найдите свою веб-камеру. Если устройство отмечено желтым восклицательным знаком, это указывает на проблему с драйвером.
- Обновите драйвер: Нажмите правой кнопкой мыши на веб-камеру и выберите «Обновить драйвер». Следуйте инструкциям на экране. Вы можете выбрать автоматический поиск обновлений или указать путь к загруженному драйверу.
Обновление драйверов в macOS
- Проверьте обновления системы: Откройте «Системные настройки» > «Обновление ПО». Убедитесь, что у вас установлены все последние обновления. Обновления системы часто включают обновления драйверов для различных устройств.
- Переустановите драйверы: Если проблема не решена, попробуйте переустановить драйверы веб-камеры, скачав их с сайта производителя. Иногда производители предоставляют обновленные версии драйверов, которые могут решить проблемы совместимости.
Использование встроенных инструментов операционной системы
Операционные системы предоставляют встроенные инструменты для диагностики и устранения проблем со звуком. Эти инструменты могут помочь быстро выявить и устранить проблемы без необходимости установки дополнительного программного обеспечения.
Встроенные инструменты в Windows
- Средство устранения неполадок:
– Откройте «Параметры» > «Обновление и безопасность» > «Устранение неполадок».
– Выберите «Дополнительные средства устранения неполадок» > «Запись звука».
– Следуйте инструкциям на экране для диагностики и устранения проблем. Средство устранения неполадок автоматически проверит настройки и предложит возможные решения.
Встроенные инструменты в macOS
- Диагностика звука:
– Откройте «Системные настройки» > «Звук».
– Перейдите на вкладку «Вход» и проверьте уровень сигнала микрофона веб-камеры. Если уровень сигнала низкий, попробуйте увеличить громкость или выбрать другое устройство ввода.
– Если проблема не решена, попробуйте использовать встроенную утилиту «Audio MIDI Setup» для более детальной настройки звуковых устройств.
Решение распространенных проблем
Проблема: Звук прерывается или искажается
- Проверьте подключение: Убедитесь, что кабель веб-камеры надежно подключен. Попробуйте использовать другой USB-порт или кабель.
- Обновите драйверы: Убедитесь, что у вас установлены последние версии драйверов. Обновление драйверов может решить проблемы совместимости и улучшить производительность устройства.
- Используйте другой порт: Попробуйте подключить веб-камеру к другому USB-порту. Некоторые порты могут иметь более стабильное соединение.
Проблема: Звук не записывается
- Проверьте настройки звука: Убедитесь, что веб-камера выбрана в качестве устройства ввода. Проверьте уровень громкости и убедитесь, что микрофон не отключен.
- Проверьте разрешения: Убедитесь, что приложению, которое вы используете, разрешен доступ к микрофону. В Windows это можно проверить в «Параметры» > «Конфиденциальность» > «Микрофон». В macOS это можно проверить в «Системные настройки» > «Безопасность и конфиденциальность» > «Микрофон».
- Переустановите драйверы: Попробуйте переустановить драйверы веб-камеры. Это может помочь устранить проблемы, вызванные поврежденными или устаревшими драйверами.
Проблема: Эхо или фоновый шум
- Используйте наушники: Если вы используете встроенные динамики, попробуйте использовать наушники, чтобы избежать эха. Эхо может возникать из-за того, что микрофон улавливает звук из динамиков.
- Настройте чувствительность микрофона: Уменьшите чувствительность микрофона в настройках звука. Это поможет уменьшить фоновый шум и предотвратить искажения.
- Используйте шумоподавление: В некоторых приложениях есть функция шумоподавления, которая может помочь уменьшить фоновый шум. Включите эту функцию в настройках приложения для улучшения качества звука.
Проблема: Звук слишком тихий
- Проверьте уровень громкости: Убедитесь, что уровень громкости микрофона установлен на достаточный уровень. В Windows это можно проверить в «Панель управления» > «Звук» > «Запись». В macOS это можно проверить в «Системные настройки» > «Звук» > «Вход».
- Используйте усиление микрофона: В некоторых операционных системах и приложениях есть функция усиления микрофона, которая может помочь увеличить громкость звука.
- Проверьте настройки приложения: Убедитесь, что в приложении, которое вы используете, уровень громкости микрофона установлен на достаточный уровень.
Проблема: Звук слишком громкий или искаженный
- Уменьшите уровень громкости: Убедитесь, что уровень громкости микрофона не установлен слишком высоко. В Windows это можно проверить в «Панель управления» > «Звук» > «Запись». В macOS это можно проверить в «Системные настройки» > «Звук» > «Вход».
- Используйте фильтры и эффекты: В некоторых приложениях есть фильтры и эффекты, которые могут помочь улучшить качество звука. Например, фильтры для уменьшения шума и эха.
- Проверьте настройки приложения: Убедитесь, что в приложении, которое вы используете, уровень громкости микрофона установлен на оптимальный уровень.
Следуя этим шагам, вы сможете решить большинство проблем со звуком веб-камеры и наслаждаться качественными видеозвонками без помех. Не забывайте регулярно проверять и обновлять драйверы, а также следить за состоянием кабелей и подключений.
Читайте также
Если у вас возникли проблемы с функциями микрофона или с микрофоном на гарнитуре или веб-камере, следующие сведения помогут вам устранить неполадки.
Убедитесь, что у приложений есть доступ к микрофону

Если после обновления Windows 11 микрофон не обнаружен, может потребоваться предоставить приложениям разрешение на его использование. Вот как это сделать.
-
Выберите Пуск > Параметры > Конфиденциальность & безопасность > Микрофон и убедитесь, что доступ к микрофону включен.
-
Убедитесь, что включен параметр Разрешить приложениям доступ к микрофону , а затем выберите, какие приложения имеют доступ. Классические приложения не отображаются в этом списке.
Если вы хотите предоставить доступ к классическим приложениям, убедитесь, что включен параметр Разрешить классическим приложениям доступ к микрофону. Вы не можете отключить доступ к микрофону для отдельных приложений.
Если камера содержит микрофон, также может потребоваться предоставить приложениям разрешение на использование камеры. В этом случае выберите Пуск > Параметры > конфиденциальность & безопасность > камера и убедитесь, что камера включена.
Другие пользователи не слышат меня
Попробуйте следующие решения:
-
Если ваша гарнитура оснащена кнопкой выключения звука, убедитесь, что она не нажата.
-
Убедитесь, что микрофон или гарнитура правильно подключены к компьютеру. Если гарнитура является беспроводным устройством Bluetooth, убедитесь, что устройство Bluetooth связано и подключено, выполнив действия, описанные в разделе Связывание устройства Bluetooth в Windows.
-
Убедитесь, что в качестве системного устройства для записи звука по умолчанию используется микрофон или гарнитура. Вот как это сделать в Windows 11.
-
Выберите Пуск > Параметры > система > звук.
-
В разделе Входные данные выберите Выберите устройство для речи или записи и выберите нужное устройство.
-
Чтобы протестировать микрофон, проговорите в него. В разделе Громкость убедитесь, что синяя полоса перемещается, чтобы убедиться, что Windows вас услышит.
-
-
Запустите средство устранения неполадок со звуком записи. Выберите Параметры > Системный > Устранение неполадок > Другие средства устранения неполадок. Выберите средство устранения неполадок со звуком записи.
Windows не обнаруживает гарнитуру, камеру или микрофон
Если предыдущие действия по устранению неполадок не помогли устранить проблему, а Windows даже не обнаруживает микрофон, попробуйте переустановить аудиодрайверы:
-
Щелкните правой кнопкой мыши кнопку Пуск и выберите диспетчер устройств.
-
Разверните раздел Звуковые, видео- и игровые контроллеры .
-
Найдите любые звуковые устройства или драйверы. Щелкните правой кнопкой мыши звуковое устройство и выберите Удалить устройство. Убедитесь, что проверка поле Удалить программное обеспечение драйвера для этого устройства, а затем выберите Удалить. Повторите этот процесс для любых других звуковых устройств.
-
Перезагрузите компьютер. Windows попытается переустановить аудиоустройства и драйверы автоматически. Если это не так, щелкните правой кнопкой мыши кнопку Пуск и выберите диспетчер устройств. Щелкните правой кнопкой мыши раздел Звуковые, видео- и игровые контроллеры и выберите Пункт Проверить наличие изменений оборудования.
-
Обновите драйверы. После перезагрузки компьютера вернитесь к диспетчер устройств. Разверните раздел Звуковые, видео- и игровые контроллеры . Щелкните правой кнопкой мыши звуковой драйвер и выберите Обновить драйвер.
Громкость микрофона слишком низкая или, как представляется, вообще не работает
Попробуйте следующие решения:
-
Убедитесь, что микрофон или гарнитура правильно подключены к компьютеру.
-
Убедитесь, что микрофон правильно размещен.
-
Увеличьте громкость микрофона Вот как это сделать в Windows 11.
-
Выберите Пуск > Параметры > система > звук.
-
На вкладке Вход выберите микрофон, чтобы просмотреть его свойства.
-
В поле Громкость ввода убедитесь, что синяя полоса настраивается при разговоре с микрофоном.
-
Если это не так, перейдите к разделу Тестирование микрофона и Запуск теста. Это поможет устранить любые проблемы с микрофоном.
-
Нет ничего более раздражающего, чем неисправная веб-камера и микрофон во время важных встреч. Поэтому сначала проверьте микрофон веб-камеры! Хотите ли вы гарантировать, что ваш голос и видео передаются четко, или избежать неловких пауз, проведите быстрый тест микрофона веб-камеры! Независимо от вашей операционной системы, погрузитесь сюда, чтобы увидеть три простых и эффективных способа выполнить тест, гарантируя, что вы сможете говорить уверенно.
Тест веб-камеры и микрофона компьютера онлайн
Ничего не устанавливая, вы можете быстро проверить веб-камеру и микрофон онлайн, что делает процесс более удобным. Одним из таких инструментов для проверки веб-камеры и микрофона в вашем веб-браузере является Screenapp. Этот веб-инструмент гарантирует, что ваша веб-камера выдает четкое видео, а ваш микрофон улавливает звук еще до того, как вы присоединитесь к сеансу. Регистрация и личные данные не требуются; Screenapp предлагает быстрый и безопасный способ проверки микрофона веб-камеры онлайн прямо из вашего браузера.
Шаг 1.Запустите браузер и посетите сайт Screenapp.io Webcam and Mic Tester. На его главной странице найдите кнопку «Start Camera Test»; нажмите на нее, чтобы начать процесс.

Шаг 2.Пожалуйста, предоставьте веб-сайту доступ к вашей веб-камере и микрофону, нажав кнопку «Разрешить на этот раз». После этого вы сразу же увидите на экране прямую трансляцию видео. Если изображение выглядит четким, ваша веб-камера работает правильно.
Ниже вы увидите опцию проверки микрофона. Начните говорить и проверьте, реагирует ли уровень звука на ваш голос, повышая его; если да, то ваш микрофон тоже работает правильно.

Шаг 3.После завершения проверки вы можете выйти из теста и с уверенностью использовать веб-камеру и микрофон для записи сеанса или важных встреч или звонков.
Тест веб-камеры и микрофона в Windows 11/10
К счастью, Windows предлагает встроенный инструмент, который делает тестирование веб-камеры и микрофона таким простым. Поскольку будут моменты, когда ваша веб-камера и микрофон не будут нормально работать из-за некоторых проблем, их предварительное тестирование может помочь вам выявить эти проблемы и исправить их, прежде чем вы приступите к важной задаче. С правильными шагами вы можете быстро выполнить тестирование камеры и микрофона в Windows 11/10 непосредственно в системных настройках и приложении «Камера».
Вот шаги, чтобы проверить работу веб-камеры и микрофона в системе Windows:
Шаг 1.На вашем ПК перейдите в строку «Поиск» ниже и введите «Камера». Выберите приложение «Камера» из результатов. Если будет предложено, разрешите приложению доступ к вашей веб-камере во всплывающем окне. Теперь вы должны увидеть на экране прямую трансляцию с вашей веб-камеры.

Шаг 2.После этого перейдите к кнопке «Громкость» на панели задач, щелкните ее правой кнопкой мыши и выберите «Открыть настройки звука». В разделе «Вход» убедитесь, что в раскрывающемся меню «Выберите устройство для разговора или записи» выбрано правильное микрофонное устройство.

Шаг 3.Нажмите на название микрофона, чтобы проверить его; здесь нажмите кнопку «Начать тест», а затем начните говорить. Если он работает правильно, процент должен быть выше. Вот как можно быстро проверить микрофон веб-камеры на Windows!

Проведите тест микрофона веб-камеры на Mac
Для пользователей Mac тестирование веб-камеры и микрофона можно выполнить непосредственно в настройках системы, а также в приложении Photo Booth. Независимо от того, готовите ли вы все к виртуальной встрече или видеозвонку, тестирование веб-камеры и микрофона необходимо для четкой связи. Любые важные корректировки можно выполнить немедленно после быстрого тестирования на Mac, и как только все будет готово, можно начинать запись.
Ниже приведено полное руководство по проверке веб-камеры и микрофона на Mac:
Шаг 1.Найдите «Finder» на панели Dock, затем перейдите в «Applications» и откройте приложение «Photo Booth». После того, как оно откроется, вы должны увидеть прямую трансляцию с веб-камеры. Если вы четко видите себя на своем Mac, ваша веб-камера работает правильно.

Шаг 2.Тем временем, для вашего микрофона нажмите «меню Apple» в верхнем левом углу, а затем выберите «Системные настройки» или «Системные настройки». Нажмите «Звук», затем перейдите на вкладку «Вход». Здесь вы можете выбрать правильный микрофон, а затем начать говорить с проверенным микрофоном. Если полоски уровня входного сигнала двигаются вместе с вашим голосом, микрофон работает правильно.

Запишите свое лицо и голос после тестирования веб-камеры и микрофона
После проверки микрофона веб-камеры, чтобы убедиться, что они работают правильно, следующим шагом будет запись вашего лица и голоса для различных целей, например, создания обучающих программ, презентаций и т. д. Для этого используйте такой инструмент, как AnyRec Screen Recorder, предоставляя вам комплексное решение для записи веб-камеры и звука с высоким качеством. Независимо от того, хотите ли вы записать для прямой трансляции, звонка или личного видео, это программное обеспечение имеет надежные функции и простые в использовании элементы управления, поэтому даже новички могут записывать с легкостью. В дополнение к этому, оно предоставляет множество вариантов настройки, от регулировки качества и громкости до выбора определенного кадра для вашего дела веб-камеры. Все это может быть достигнуто с отличным качеством в уме.
AnyRec Screen Recorder
Записывайте с разрешением до 4K, гарантируя четкое качество видео для всех.
Захватывайте изображение с веб-камеры и микрофона без ухудшения качества.
Улучшайте свои записи с помощью аннотаций, стрелок, фигур и т. д.
Настройте разрешение, частоту кадров, битрейт и другие параметры в соответствии со своими потребностями.
Шаг 1.Как только у вас будет AnyRec Screen Recorder Откройте, выберите опцию «Видеорегистратор». Затем убедитесь, что переключатель «Веб-камера» включен, чтобы программное обеспечение обнаружило подключенную веб-камеру. Если она распознана, выберите нужную веб-камеру из опций меню.

Шаг 2.Для звука вместе с веб-камерой убедитесь, что кнопка «Микрофон» включена. Затем отрегулируйте область захвата веб-камеры и настройки звука по мере необходимости. Вы можете провести быстрый тест микрофона веб-камеры здесь, нажав кнопку «Тест» для каждой опции.

Шаг 3.Как только все будет настроено по вашему вкусу, нажмите кнопку «ЗАПИСЬ», чтобы начать запись с вашей веб-камеры и микрофон. Используйте плавающую панель инструментов, чтобы добавлять аннотации, делать снимки экрана и выполнять другие действия в процессе.

Шаг 4.После завершения записи вы перейдете в окно предварительного просмотра, чтобы просмотреть запись с веб-камеры и микрофона. При необходимости обрежьте лишние части. Когда вы будете удовлетворены, нажмите кнопку «Сохранить», чтобы завершить запись.

Заключение
Чтобы обеспечить бесперебойный видеозвонок, встречу или запись, крайне важно провести тест микрофона веб-камеры. С помощью встроенных системных инструментов или онлайн-платформ тестирования вы можете быстро подтвердить, что и ваша веб-камера, и микрофон работают наилучшим образом. Убедившись, что оба работают правильно, почему бы не начать записывать веб-камеру и звук? AnyRec Screen Recorder — лучший инструмент для этого! Он захватывает высококачественное видео и аудио с настраиваемыми параметрами для получения нужного вам качества. Вы также можете уменьшить фоновый шум при записи! Попробуйте прямо сейчас и наслаждайтесь плавной записью видео и звука!
Связанная статья
В современном мире высоких технологий, особенно после пандемии, веб-камера и видеозвонки стали буквально неотъемлемой частью жизни большинства людей. При этом многие даже не подозревают, как с этой камерой взаимодействовать, как проверить её работоспособность и как отключить, дабы сохранить конфиденциальность. Самое время всё это объяснить и наглядно показать.
Проверяем веб-камеру штатными инструментами Windows
Пожалуй, проще и быстрее всего проверить веб-камеру встроенными инструментами Windows 10 или 11. Для этого разработчики из компании Microsoft реализовали весьма простой, но многофункциональный софт, способный не только отображать саму камеру компьютера, но и предоставлять доступ к гибкому набору настроек.
Как проверить веб-камеру встроенным инструментом Windows:
- Откройте «Пуск» и начините писать «Камера»;
- запустите фирменное приложение и, если веб-камера работает, вы сразу увидите картинку, а если камера не работает, вы увидите чёрный экран и ошибку, которая поможет найти проблему.
Как проверить веб-камеру через веб-сервисы
Если предыдущий метод по какой-то причине вам не подходит, можно воспользоваться специализированными сайтами, которые создали для того, чтобы пользователи могли быстро проверить работоспособность своей веб-камеры.
- Ru.WebcamTests.Com — сервис не только проверяет камеру, но и показывает все её характеристики (разрешение, частота кадров и так далее), плюс на сайте есть встроенный рейтинг камер.
- WebcamMicTest.com — предельно простой ресурс, проверяющий веб-камеру и позволяющий сделать тестовую запись, чтобы оценить качество конечного контента.
- Webcam-test.com — сайт позволяет не только посмотреть на работоспособность камеры, но и отображает разрешение и частоту кадров.
Как проверить веб-камеру через Zoom, Discord или Telegram
Естественно, можно проверить работу веб-камеры и в «полевых» условиях — в сценариях, для которых обычно этот гаджет и покупается. Например, можно просто позвонить товарищу в Telegram, Discord или посредством любого другого приложения с видеосвязью, подключить в настройках устройство и посмотреть, отображается ли картинка. Благо приложений с поддержкой видеозвонков сейчас очень много.
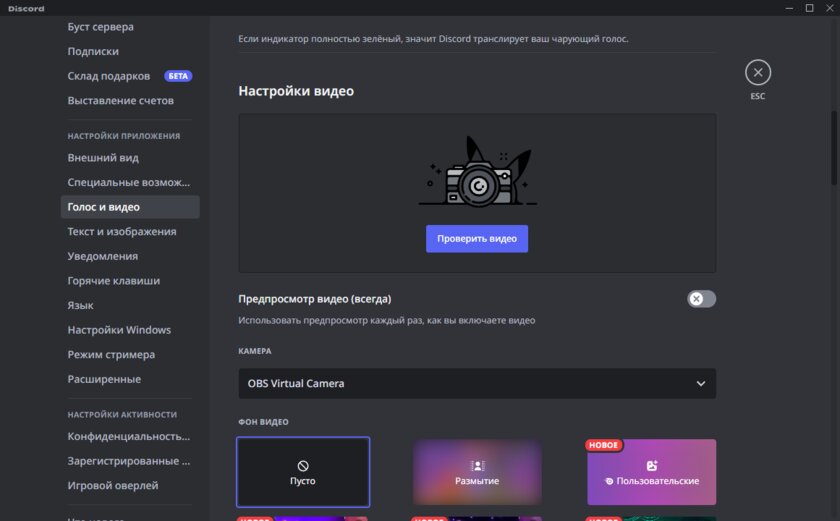
Как системно отключить веб-камеру в Windows 10 и Windows 11
В определённых ситуациях, например, с целью обеспечения максимальной конфиденциальности, пользователям хочется веб-камеру отключить. Безусловно, можно просто вытянуть кабель из компьютера, но если у вас ноутбук или моноблок, то такой хитростью уже не воспользуешься. К счастью, в Microsoft этот момент тоже продумали и отключить камеру можно системными инструментами.
Как отключить веб-камеру в Windows 11
- Откройте «Пуск» и меню «Параметры».
- Перейдите в раздел «Bluetooth и устройства» и откройте «Камеры».
- Нажмите на кнопку «Отключить».
К сожалению, в Windows 10 аналогичной функции не предусмотрено, но есть и второй, универсальный вариант, который работает и на Windows 10, и на Windows 11
- Откройте «Пуск» и перейдите в раздел «Диспетчер устройств».
- В списке устройств выберите пункт «Камеры», после чего найдите свою модель и в выпадающем списке выберите пункт «Отключить устройство».
Оба способа позволяют системно отключить камеру в компьютере.