Applies ToWindows 11 Windows 10
Чтобы установить новый микрофон, выполните указанные ниже действия:
-
Убедитесь, что микрофон подключен к компьютеру.
-
Выберите Пуск > Параметры > система > звук.
-
В разделе Параметры звука перейдите в раздел Входные данные, чтобы просмотреть подключенные микрофоны. Если это микрофон Bluetooth, выберите Добавить устройство.
Чтобы протестировать уже установленный микрофон, выполните приведенные ниже действия.
-
Убедитесь, что микрофон подключен к компьютеру.
-
Выберите Пуск > Параметры > система > звук.
-
В разделе Входные данные выберите микрофон, который требуется проверить.
-
В разделе Параметры ввода проверьте громкость ввода при разговоре в микрофон. Если панель перемещается во время речи, микрофон работает правильно.
-
Если панель не отображается, перейдите в раздел Тестирование микрофона и выберите Начать тест.
Открытие параметров
Нужна дополнительная помощь?
Нужны дополнительные параметры?
Изучите преимущества подписки, просмотрите учебные курсы, узнайте, как защитить свое устройство и т. д.
In the era of remote work and virtual meetings, having a functional microphone is crucial. Whether you’re using LiveWebinar, Zoom, Microsoft Teams, or any other communication platform, the quality of your audio can significantly impact your interactions. This article will guide you through the process of testing your microphone on Windows 11, ensuring you’re heard loud and clear.

Connecting and Setting Up Your Microphone
Before you can test your microphone, you need to ensure it’s properly connected to your PC. This could be a USB microphone, a Bluetooth device, or even a built-in microphone on your laptop. If you’re using a Bluetooth device, make sure to pair it with your PC. For USB microphones, check that your USB ports are functioning correctly and that all cables are securely connected.
Once your microphone is connected, you need to set it as your input device. To do this, right-click the sound icon in the bottom-right area of the taskbar and select Sound settings. In the Sound menu, you should see your microphone appear in the Input menu. If it isn’t already, select it as your active input device.
Testing Your Microphone on Windows 11
With your microphone connected and set as the input device, you’re ready to test it. Windows 11 has a built-in tool for this purpose. Here’s how to use it:
- Open the Start menu and select Settings.
- In Settings, press System > Sound.
- Select your microphone in the Input section.
- In the Properties menu for your mic, check the input volume settings by moving the slider up or down.
- Confirm other settings, such as the audio format settings, as required.
- To begin testing your mic, press the Start test button.
- Speak into your microphone for a few seconds, then press Stop test.
If your microphone is functioning correctly, you should see a result percentage next to the Start test button. Ideally, this should be around 75% when you speak at a normal volume. If the result percentage is below 75%, you’ll need to move the input volume slider upwards to increase the volume.

Troubleshooting Tips
If you’re not seeing any microphone activity during the test, try disconnecting and reconnecting your microphone. If that doesn’t work, consider restarting your PC and running the test again. In some cases, you might need to install a driver for your microphone. Always ensure to download drivers from the official product website and run a malware scan on the downloaded files before setup.
With these steps, you should be able to test and adjust your microphone settings on Windows 11, ensuring clear and effective communication in all your virtual interactions.
Choose the Right Webinar Platform
It is also important to choose a webinar tool that will be secure and trustworthy in terms of delivering outstanding sound and video quality. LiveWebinar ensures that every communication is crystal clear, making your meetings professional and engaging. Offering also on-spot, quick customer care, LiveWebinar helps deal with the urgent technical issues of the organizers, giving them peace of mind. With LiveWebinar, not only do you benefit from top-notch audiovisuals, but you also invest in a reliable tool that protects your data, empowers your presentations, and enhances your virtual collaboration experience.
Sign up for free here and test us to see what quality and support looks like!
Also good to know:
You may be also interested in:
Все способы:
- Способ 1: Настройки звука
- Способ 2: Софт от Microsoft
- Вариант 1: «Звукозапись»
- Вариант 2: Skype
- Способ 3: Стороннее ПО
- Вопросы и ответы: 0
Прежде всего необходимо убедиться, что микрофон правильно подключен, и что его использование на этом компьютере разрешено параметрами конфиденциальности, иначе все дальнейшие действия выполнять бессмысленно.
Подробнее: Как настроить микрофон на Windows 11
Способ 1: Настройки звука
В рамках операционной системы Windows 11 проверить микрофон можно еще во время его настройки. Звук записать не получиться, но будет возможность убедиться, что устройство работает, а также отрегулировать уровень его сигнала.
- Кликаем «Пуск», вызываем системные параметры
и переходим в раздел с настройками звука.
- Здесь нас интересует вкладка «Ввод». В первую очередь убеждаемся, что выбран нужный микрофон.
Ниже будет регулировщик громкости и, если мы начнем говорить, то вдоль него должна появиться волна в виде утолщения, которая и будет означать, что микрофон работает.
- Кроме того, мы можем настроить уровень сигнала. Для этого открываем дополнительные параметры ввода.
- Находим блок «Проверка микрофона», запускаем тест,
говорим или воспроизводим любой звук с обычной громкостью на удобном для себя расстоянии от устройства в течение нескольких секунд и завершаем тест.
- Если результат хотя бы более 60%, уже неплохо.
- Низкий процент означает, что сигнал слабый. В этом случаем можно увеличить громкость входа и повторить тест. Также можно изменить свое положение относительно микрофона, например приблизиться к нему или говорить чуть громче. Как только мы добьемся приемлемого результата, проверку с помощью системных параметров можно будет считать завершенной.






Читайте также: Устранение проблем с работой микрофона в Windows 11
Способ 2: Софт от Microsoft
В этот раз мы уже сможем оценить звук, записанный с помощью нашего микрофона. Для этого воспользуемся специальными приложениями, которые по умолчанию установленны на любом компьютере с Windows 11.
Вариант 1: «Звукозапись»
- В поиске вводим «Звукозапись» и открываем приложение.
- Если у вас подключено несколько устройств ввода, кликаем иконку в левом нижнем углу и выбираем подходящее.
- Нажимаем красную кнопку «Начать запись»,
воспроизводим тестовый звук, а затем кликаем черную кнопку «Стоп».
- Все созданные записи будут появляться в области слева. Выбираем любую из них и прослушиваем в самой программе.
Либо открываем меню приложения, жмем «Показать в папке»
и перемещаемся в место хранения файлов на жестком диске. Так мы сможем прослушать их с помощью любого удобного для нас аудиопроигрывателя.




Вариант 2: Skype
- Skype поддерживает удобную службу тестирования звука, которая позволяет проверять микрофоны еще до совершения вызова. В поиске ищем и запускаем мессенджер.
Если вы никогда им не пользовались, сначала придется авторизоваться с помощью учетной записи Microsoft. Оптимальный вариант – использовать ту, с которой вы сейчас вошли в систему. Далее достаточно будет везде нажать «Продолжить».
- Кликаем иконку с тремя точками рядом с логином и открываем настройки.
- Переходим во вкладку с параметрами звука и видео. Если у вас подключен один микрофон, то он и так будет выбран по умолчанию, а если устройств несколько, можно самому выбрать нужное.
Здесь, как и в первом способе, воспроизведение любого звука сопровождается индикацией, которая показывает, что микрофон активен.
- Закрываем окно настроек, переходим во вкладку «Контакты», жмем на «Sound Test Service» и выполняем вызов.
- После короткого инструктажа вам предложат что-нибудь проговорить в течение десяти секунд, а затем автоматически воспроизведут этот отрывок. Если вы услышите свой голос, значит, микрофон работает.





Способ 3: Стороннее ПО
Практически любое программное обеспечение для работы с аудиофайлами сейчас поддерживает запись звука. Для проверки микрофона ради аудио или видеообщения этот способ, наверное, слишком замороченный, но если вы собираетесь заниматься продакшеном или обработкой музыки, вам все равно понадобится соответствующий софт. Мы покажем, как проверить микрофон на примере Audacity – бесплатного многодорожечного аудиоредактора и рекордера с открытым исходным кодом.
Скачать Audacity
- Устанавливаем программное обеспечение, запускаем его и немного остановимся на настройках, которые могут нам пригодиться. На панели инструментов можно выбрать звуковой драйвер. Но тот, который установлен по умолчанию, совместим с большинством аудиоустройств.
Можно выбрать встроенное или подключенное записывающее устройство.
Также есть возможность установить формат записи – «Stereo» или «Mono».
Даже можно выбрать аудиоустройство, которое потом будет воспроизводить записанный звук.
Выше на панели инструментов есть ползунок для регулировки уровня сигнала, т.е. ее громкости. Если звук получится искаженным вы можете убавить громкость.
Кстати, настроить эту характеристику можно заранее. Для этого нужно кликнуть мышкой по измерителю и начать воспроизводить звук.
Зеленая индикация будет показывать уровень сигнала.
Синяя перегородка фиксирует максимальное значение в децибелах. Если оно поднимется до -6, громкость микрофона следует уменьшить.
- Чтобы начать запись, нажимаем соответствующую кнопку.
Для ее отключения жмем «Стоп».
- Нажатие кнопки «Play» запустит воспроизведение записанного звука.
Если он покажется слишком громким, можно уменьшить его с помощью ползунка воспроизведения.
- В принципе, этого достаточно, чтобы проверить микрофон, хотя возможности звукозаписи этим не ограничены. Если нам нужно прослушать созданный аудиофайл за пределами Audacity, придется его сначала сохранить на компьютер. Для этого открываем вкладку «Файл», затем раздел «Экспорт» и выбираем формат, в нашем случае «MP3».
Указываем место сохранения, название файла, при желании настраиваем качество, битрейт и режим каналов, кликаем «Сохранить»,
и, если мы не собираемся редактировать метаданные, сразу подтверждаем операцию.




Audacity – просто один из вариантов, но если этот софт не подходит для достижения ваших целей, на нашем сайте можно почитать о других звукозаписывающих программах, сравнить их характеристики, достоинства и недостатки.
Подробнее: Программы для записи звука с микрофона
Наша группа в TelegramПолезные советы и помощь
Опубликовано 4 декабря, 2024
Содержание:
- Установка и настройка микрофона;
- Проверить звук микрофона.
Установка и настройка микрофона
Чтобы установить новый микрофон, выполните указанные ниже действия:
1. Убедитесь, что микрофон подключен к компьютеру.
2. Перейдите в «Параметры звука». Для этого в Windows, можно воспользоваться следующими советами:
- Через значок громкоговорителя в трее. Кликните по нему, чтобы открыть параметры звука.
- Через приложение «Параметры». Перейдите по пути «Параметры» → «Система» → «Звук».
- Через контрольную панель. Используйте сочетание Win + R и в окно «Выполнить» вставьте команду mmsys.cpl. Нажмите Enter.
- Или после нажатия кнопки окна (Windows) в строке поиска введите «Параметры звука».
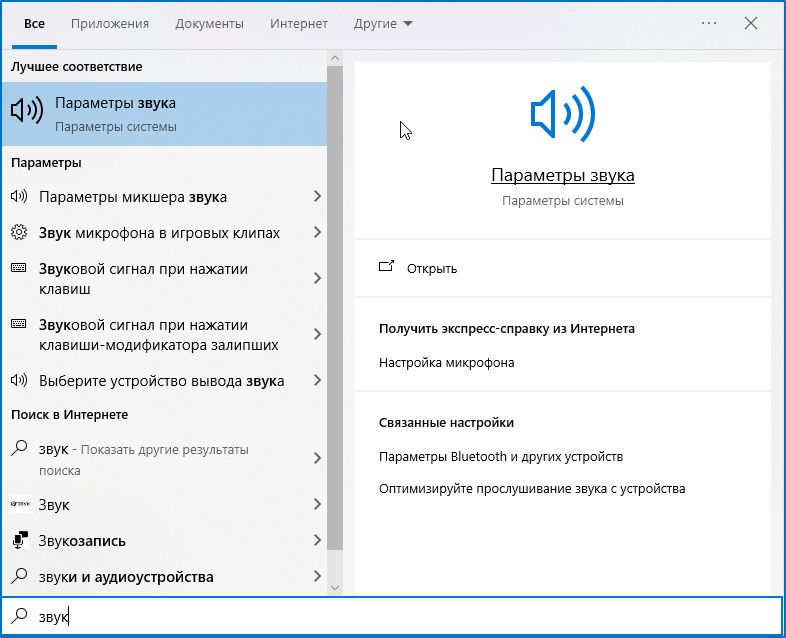
3. В разделе «Параметры звука» перейдите в раздел «Вход», чтобы просмотреть подключенные микрофоны.
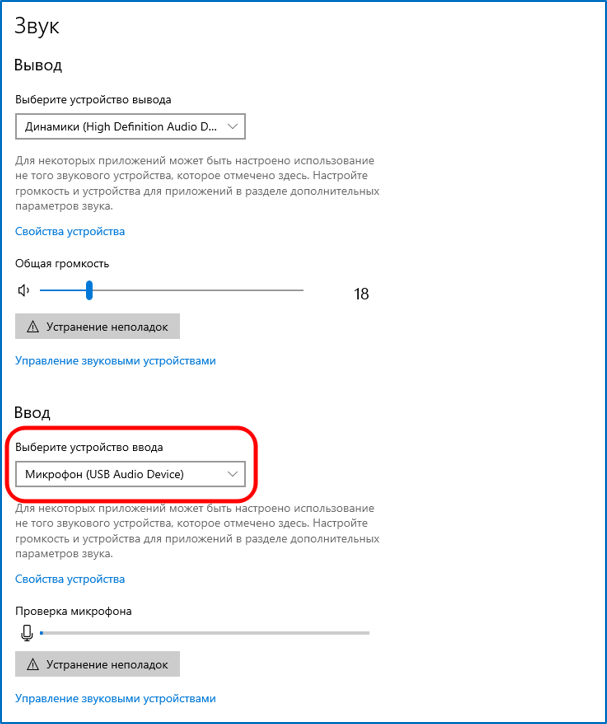
5. Если вы используете микрофон Bluetooth, в правом верхнем углу выберите «Bluetooth и другие устройства» и добавьте нужное устройство.
Более подробно о том, как добавить Bluetooth-гарнитуру, рассказано в этой статье.
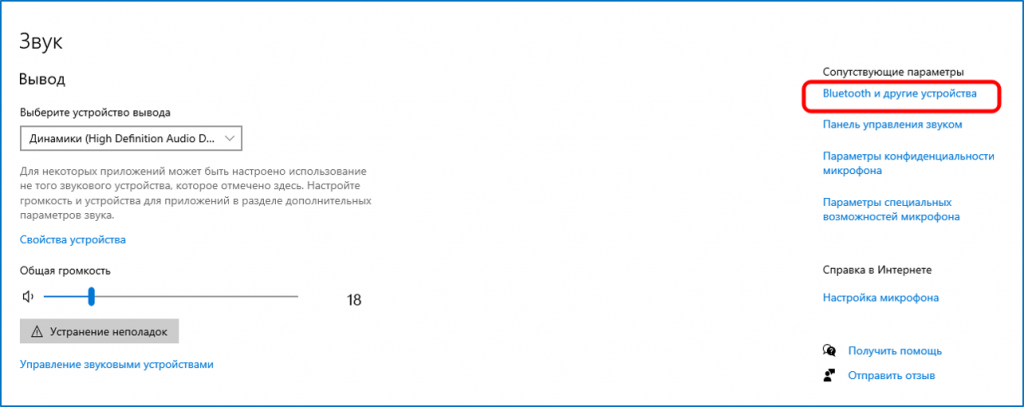
Проверить звук микрофона
Чтобы проверить, корректно ли работает уже установленный на компьютере микрофон, выполните следующие шаги:
1. Убедитесь, что микрофон подключён к компьютеру.
2. Откройте меню «Пуск», затем перейдите в раздел «Параметры».
3. В параметрах системы выберите пункт «Звук».
4. В разделе «Вход» найдите и выберите проверяемый микрофон. Начните говорить — ползунок должен двигаться в ответ на вашу речь.
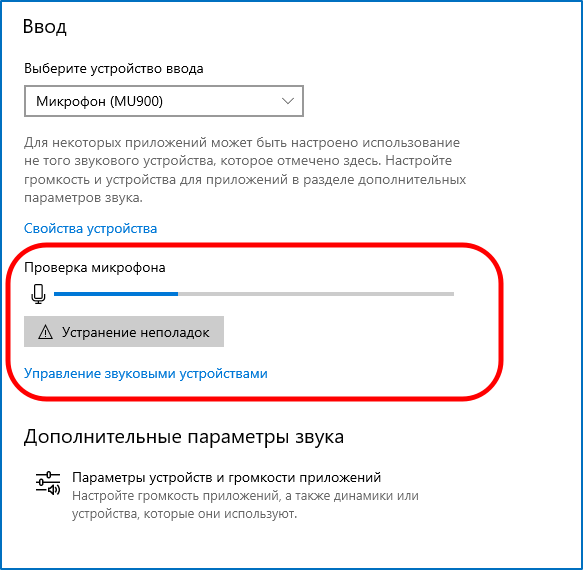
5. Перейдите в раздел «Свойства устройства». Здесь вы увидите параметр «Громкость» — установите желаемый уровень громкости. Рекомендуется установить более высокий уровень.
Также убедитесь, что рядом с параметром «Отключить» не стоит галочка.
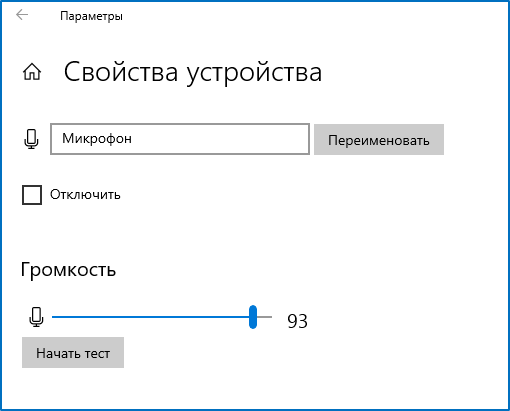
6. Нажмите кнопку «Начать тест» и скажите что-нибудь.
7. Если панель с ползунком перемещается во время речи, значит, микрофон работает правильно.
После выполнения этих действий закройте окно, нажав на крестик. Затем перейдите в сессию на платформу granatum.solutions и нажмите кнопку в виде микрофона, которая находится в правом нижнем углу. Теперь коллеги смогут вас услышать.
Если в настройках операционной системы Windows вы предоставили доступ к камере и микрофону, проверьте, разрешён ли он в вашем браузере. Как это сделать, можно узнать здесь.
Содержание
- Как установить новый микрофон
- Как проверить уже установленный микрофон
- Настройка дополнительных параметров звука
- Микрофон не работает после обновления: что делать
Как установить новый микрофон
На Windows 10
Рассказываем, как настроить микрофон на компьютере с операционной системой Windows 10:
1. Подключаем микрофон к компьютеру или ноутбуку с помощью USB-провода: вставляем конец кабеля в USB-порт;
2. Нажимаем на кнопку «Пуск» и переходим в «Параметры»;

Фото: Юлия Гуреева/ РГ
3. В открывшемся окне открываем вкладку «Система»;

Фото: Юлия Гуреева/ РГ
4. В левой части экрана выбираем «Звук»;

Фото: Юлия Гуреева/ РГ
5. В разделе «Ввод» выберете подключенный микрофон.

Фото: Юлия Гуреева/ РГ
На Windows 11
Установить новый микрофон на Windows 11 можно так:
1. Подключаем микрофон к компьютеру или ноутбуку через USB-шнур;
2. Вводим сочетание клавиш «Windows+I» — откроются настройки;
3. В левой части экрана кликаем на «Система»

Фото: Юлия Гуреева/ РГ
4. Нажимаем на вкладку «Микрофон»;

Фото: Юлия Гуреева/ РГ
5. Рядом с пунктом «Доступ к микрофону» активируем ползунок;

Фото: Юлия Гуреева/ РГ
Как проверить уже установленный микрофон
На Windows 10
Проверка уже установленного микрофона на Windows 10 производится так:
1. Заходим в раздел «Система» в настройках;

Фото: Юлия Гуреева/ РГ
2. Открываем вкладку «Звук»;

Фото: Юлия Гуреева/ РГ
3. В разделе «Ввод» под пунктом «Проверка микрофона» будет представлена полоска, которая будет подниматься и опускаться от окружающих звуков. Попробуйте что-то сказать в микрофон: если никаких сбоев в его работе нет, то он начнет двигаться;

Фото: Юлия Гуреева/ РГ
4. В случае, если микрофон неисправен, и полоса не поднимается, нажмите на «Устранение неполадок». Тогда система определит причину сбоя.

Фото: Юлия Гуреева/ РГ
На Windows 11
Алгоритм проверки установленного микрофона на Windows 11:
1. Вводим комбинацию клавиш Win+R, в открывшейся строке пишем «mmsys.cpl» и нажимаем «ОК»;

Фото: Юлия Гуреева/ РГ
2. Откроется окно, в котором нужно перейти во вкладку «Запись»;

Фото: Юлия Гуреева/ РГ
3. Здесь будет представлен значок микрофона, а рядом с ним — столбик. Попробуйте что-либо сказать в микрофон: если он работает исправно, то полоски в этом столбике начнут подниматься.
Настройка дополнительных параметров звука
На Windows 10
Настроить дополнительные параметры звука на Windows 10 можно так:
1. Заходим в «Систему» в настройках»;

Фото: Юлия Гуреева/ РГ
2. Кликаем на «Звук» в левой части экрана;

Фото: Юлия Гуреева/ РГ
3. В верхней части экрана в разделе «Звук» можно отрегулировать громкость микрофона;

Фото: Юлия Гуреева/ РГ
4. В правой части экрана нажмите на пункт «Панель управления звуком»;

Фото: Юлия Гуреева/ РГ
5. В открывшемся окне переходим в раздел «Запись» и дважды кликаем на нужный микрофон;

Фото: Юлия Гуреева/ РГ
6. В разделе «Уровни» передвигаем ползунок в блоке «Усиление микрофона» — так будет регулироваться чувствительности микрофона;

Фото: Юлия Гуреева/ РГ
7. Для устранения проблем с шумами открываем раздел «Дополнительно» и «Формате по умолчанию» подбираем нужный формат.

Фото: Юлия Гуреева/ РГ
На Windows 11
Для настройки дополнительных параметров звука микрофона на Windows 11 следуем таким шагам:
1. Заходим в настройки и кликаем на «Систему»;

Фото: Юлия Гуреева/ РГ
2. Переходим в раздел «Микрофон»;

Фото: Юлия Гуреева/ РГ
3. В пункте «Громкость» регулируем уровень звука микрофона;

Фото: Юлия Гуреева/ РГ
4. Открываем раздел «Дополнительные параметры звука»;

Фото: Юлия Гуреева/ РГ
5. Переходим в «Запись» и дважды кликаем на нужный микрофон»;

Фото: Юлия Гуреева/ РГ
6. Во вкладке «Уровни» переводим ползунки так, чтобы настроить чувствительность;

Фото: Юлия Гуреева/ РГ
7. Переходим в «Улучшения» и ставим галочки рядом с теми параметрами, которые необходимы для регулирования шумоподавления.

Фото: Юлия Гуреева/ РГ
Микрофон не работает после обновления: что делать
Если после подключения микрофон все равно не работает, то можно проверить настройки конфиденциальности.
Алгоритм на Windows 10:
• В строке поисках в настройках ищем «Параметры конфиденциальности для микрофона»;

Фото: Юлия Гуреева/ РГ
• Активируем ползунок в разделе «Разрешить приложения доступ к микрофону»;

Фото: Юлия Гуреева/ РГ
• В списке, представленном ниже, выбираем приложения, которые будут иметь доступ к микрофону.

Фото: Юлия Гуреева/ РГ
Алгоритм на Windows 11:
• В настройках открываем вкладку «Конфиденциальность и безопасность»;

Фото: Юлия Гуреева/ РГ
• Переходим в «Микрофон»;

• Активируем ползунок рядом с пунктом «Доступ к микрофону», а затем выбираем приложения, в которых может использоваться микрофон.




















