Ошибка «Загрузочный диск не обнаружен или произошел сбой диска» обычно появляется, когда пользователи пытаются загрузить компьютер. Обычно это означает, что конфигурация загрузки неверна или загрузочный диск поврежден. В этой статье будут представлены 7 подходов к этому вопросу.
Вас беспокоит ошибка «Не обнаружен загрузочный диск или диск вышел из строя»? Обычно это указывает на то, что что-то не так с загрузочной конфигурацией или загрузочным диском на вашем компьютере. Чтобы устранить его, вы можете использовать следующие 7 решений.

Решение 1. Убедитесь, что загрузочный диск подключен правильно
Есть вероятность, что ошибка возникает из-за неправильного или плохого подключения жесткого диска вашего компьютера. Поэтому, чтобы определить, является ли виновником неисправное соединение, вам необходимо открыть корпус компьютера, чтобы проверить cabлес Конечно, новичкам этот шаг покажется немного запутанным. Так что лучше обратитесь за помощью к профессионалам.
Решение 2. Проверьте порядок загрузки компьютера
Кроме того, неправильный порядок загрузки на компьютере также может привести к этой ошибке. Итак, вы должны проверить последовательность загрузки.
- Во-первых, резtart ваш компьютер и тем временем нажмите клавишу «Delete» или «F1» или «F2», чтобы войти в экран настройки BIOS.
- Затем перейдите на вкладку «BIOS» в приведенном выше списке параметров.
- Затем вы можете проверить приоритет загрузочного устройства, чтобы убедиться, что жесткий диск компьютера имеет наивысший приоритет. Если нет, измените порядок.
- Наконец, нажмите «F10», чтобы сохранить изменения и выйти из настройки BIOS.
Решение 3. Запустите диагностикуostic для проверки загрузочного диска
Если вышеуказанные средства не помогают исправить эту ошибку, вероятно, на жестком диске возникли какие-то проблемы. В этой ситуации вам необходимо отсканировать и восстановить диск, например, с помощью встроенной «Диагностики Windows».ostИнструмент «ИК».
- Сначала резtarкомпьютер и нажмите клавишу «F12».
- При входе в меню загрузки выделите «Служебный раздел» или «Диагностика».ostИКС».
- Затем нажмите «Enter», чтобы запустить инструмент.
- Он автоматически проверит все оборудование на компьютере и сообщит о найденных проблемах.
Решение 4. «Автоматическое восстановление» на загрузочном диске
Помимо «Диагн.ostic», Windows также предлагает функцию «Автоматическое восстановление» для восстановления диска.
- К start с, вставьте установочный DVD Windows.
- Затем резtarт ПК.
- Далее нажмите любую клавишу для загрузки с DVD.
- Позже нажмите «Восстановить компьютер» > «Устранение неполадок» > «Дополнительные параметры» > «Автоматическое восстановление».
- После ремонта попробуйте перезагрузить ПК.
Решение 5. Запустите CHKDSK и SFC
При условии, что «Автоматическое восстановление» беспомощно, не расстраивайтесь. Просто используйте CHKDSK и SFC, чтобы снова восстановить диск.
- Сначала выполните шаги, описанные в Решении 4, чтобы войти в список «Дополнительные параметры».
- Затем выберите опцию «Командная строка».
- В окне командной строки введите следующие строки и нажмите «Enter»:
sfc /scannow /offbootdir=c:\ /offwindir=c:\windows chkdsk c: /r
- В конце концов, выйдите из командной строки и restarт ПК.
Решение 6. Восстановить загрузочный сектор
Более того, при условии, что загрузочный сектор плохой, ошибка тоже будет. Следовательно, необходимо восстановить загрузочный сектор.
- Как и в приведенном выше решении, запустите командную строку.
- Затем попробуйте выполнить следующие командные строки одну за другой.
bootrec.exe / FixMbr bootrec.exe / FixBoot bootrec.exe / RebuildBcd
- После этого выйдите из командной строки и перезагрузите компьютер.
Решение 7. Чистая установка Windows
Если, к сожалению, все вышеперечисленные решения бесполезны, возможно, преступником является неисправная система Windows. В этой ситуации вы можете попробовать «чистую установку Windows». Но, таким образом, все данные на загрузочном диске будут стерты. После этого вы должны попытаться восстановить данные, например, используя восстановление PST программное обеспечение, чтобы вернуться лost Данные ПСТ.
Об авторе:
Ширли Чжан — эксперт по восстановлению данных в DataNumen, Inc., которая является мировым лидером в области технологий восстановления данных, включая восстановить мдф и программные продукты для ремонта Outlook. Для получения дополнительной информации посетите www.datanumen.com
Всем доброго дня!
Периодически, мне иногда поступают вопросы о проверке загрузочной флешки: рабочая ли она получилась, можно ли ее использовать?..
Вообще, должен сразу же сделать заметку, что лучший способ проверки — это убедиться в этом на практике: настроить соответствующим образом BIOS / UEFI (подробно об этом) для загрузки с флешки, провести установку записанной версии Windows, и немного поработать в ней.
Дело в том, что в некоторых случаях ошибки могут происходить как во время установки системы, так и после этого. Согласитесь, вряд ли вы сможете пользоваться ОС, если у нее будут периодически вылетать синие экраны…
В общем, ниже несколько советов о том, как можно проверить является ли записанная флешка загрузочной, и сможет ли компьютер с нее начать установку ОС Windows…
👉 В помощь!
Как создать загрузочную флешку Windows 10 под UEFI или BIOS — https://ocomp.info/sozdat-zagruz-fleshku-v-rufus.html
*
Проверка загрузочной флешки
Способ 1
Пожалуй, наиболее достоверный способ (как уже сказал выше) — подключить флешку к USB-порту, перезагрузить компьютер (ноутбук) и открыть Boot Menu (загрузочное меню). Если флешка загрузочная — вы увидите ее в списке меню, и у вас будет возможность выбрать ее и начать загрузку.

Boot Menu — выбор флешки для загрузки
Просто, быстро, надежно?! 👌
Способ 2
Одна из самых популярных программ для подготовки и создания установочных (загрузочных) флешек WinSetupFromUSB позволяет также тестировать и проверять их работоспособность (грузится ли с них Windows?).
Чтобы это сделать:
- подключите флешку к USB-порту;
- запустите WinSetupFromUSB и выберите в списке подключенный накопитель;
- отметьте галочкой, что нужен «Test in QEMU»;
- нажмите кнопку «GO».

WinSetupFromUSB — проверка флешки
После, программа автоматически воссоздаст «реальные» условия работы флешки и попробует произвести с нее загрузку ОС. Если с накопителем все в порядке — должны увидеть появившейся логотип Windows (как у меня на скрине ниже).

Загрузка пошла — флешка рабочая (WinSetupFromUSB)
Способ 3
MobaliveCD — это бесплатная программа для проверки загрузочных ISO образов и флешек. Позволяет буквально в 2-3 клика мышкой посмотреть, как будет вести себя установочная флешка: появится ли загрузочное меню, стартует ли ОС и пр.
Отмечу, что в установке MobaliveCD не нуждается, но запустить ее нужно от имени администратора (для этого достаточно кликнуть по загруженному файлу правой кнопкой мышки… См. скрин ниже).

Запуск от имени админа
Основное меню программы крайне простое:
- если вам нужно проверить ISO образ с Windows — кликните по кнопке «Run the LiveCD»;
- если флешку — кнопку «Run the LiveUSB» (пример ниже).

MobaLiveCD — тест флешки
Далее, как правило, требуется указать либо букву с флешкой (либо расположение нужного ISO файла). Отмечу, что программа может попросить указать, куда ей сохранить свой образ (используемый для теста) — укажите любой свой диск (в последствии этот временный файл можно удалить).

Выбор буквы флешки
Собственно, если с вашей загрузочной флешкой всё в порядке — появится логотип Windows (началась установка…).

Загрузка пошла
Способ 4
Есть спец. программы, которые воссоздают виртуально компьютер в вашей Windows (называют их виртуальными машинами). В такую вот виртуальную машину вы можете установить, например, свою старенькую версию Windows 2000 и работать в ней, не выходя из своей текущей Windows 10. Взглянув на скриншот ниже, думаю, станет более понятно… 👇

В Windows 10 открыто окно виртуальной машины с Windows XP (пример, о чем идет речь)
Разумеется, виртуальная машина отлично помогает всецело проверить загрузочную флешку: т.е. вы сможете увидеть не только процесс установки с нее, но и работу ОС в последствии (будут/ не будут ошибки)! По-моему, это один из самых надежных вариантов!
Вообще, тема настройки виртуальной машины достаточно большая, поэтому если заинтересовались — см. статью, ссылка на которую приведена ниже.
👉 В помощь!
Как запустить старую Windows в новой операционной системе: настройка виртуальной машины VirtualBox — https://ocomp.info/kak-zap-staruyu-windows-virtualbox.html
Вопрос: как посмотреть, загрузочная флешка была записана для работы из-под UEFI или BIOS?
Во-первых, обратите внимание на параметры программы, в которой вы создаете загрузочную флешку. Например, в Rufus при создании флешки вы вручную указываете целевую систему: BIOS или UEFI…

RUFUS — создание флешки
Во-вторых, попробуйте войти в загрузочное меню (при включении ПК ноутбука) и посмотрите, видит ли ваша система флешку (если у вас UEFI — напротив вашей флешки будет гореть «UEFI:», см. скрин ниже). Это быстрый и надежный способ узнать тип флешки…

Пример загрузочного меню / ноутбук ASUS
В-третьих, попробуйте открыть управление дисками (это встроенная утилита в Windows). Чаще всего, файловая система FAT32 используется во флешках под UEFI.

Файловая система
Также можно открыть свойства накопителя (обратите внимание, что ПКМ нужно нажать меню «диск»).

Свойства диска
Во вкладке «Тома» может быть 2 типа раздела:
- Основная загрузочная запись (MBR) — это флешка под BIOS;
- Таблица с GUID разделов — это флешка под UEFI.

MBR (слева) — GUID (справа)
*
На этом сегодня пока всё…
Дополнения в комментариях — приветствуются.
👋
Привет, друзья. Как протестировать загрузочную флешку на предмет её работоспособности в среде Windows? Если вы делаете флешку для себя, лучше всего, конечно, проверять её работоспособность непосредственно на вашем же компьютере, загрузившись с неё. Но ситуации бывают разными: к примеру, к вам забежал приятель и попросил записать загрузочную флешку, вы записали, но этап проверки, влекущий за собой сворачивание всех ваших активных задач, прекращение работы Windows и перезагрузку компьютера, в данный момент не вписывается в ваши планы. Ну и может же быть так, что флешка, записанная одной и той же программой, при этом эта флешка записана для верного типа BIOS (Legacy или UEFI), на одном компьютере запустится, на другом – нет. Например, для некоторых старых компьютеров необходимо записывать флешку принципиально методом USB-HDD, который предусматривают программы типа UltraISO. Универсальный критерий работоспособности загрузочной флешки – её факт запуска на эмуляторах компьютеров. Если на таковых она запускается, значит, запустится и на большей части компьютеров. И вот, друзья, ниже предлагаю поговорить об этих самых эмуляторах, виртуальных средах, с помощью которых можно проверить работоспособность флешки.
О первом способе тестирования флешек в виртуальной среде знают многие читатели нашего сайта, в частности те, кто использует для их записи программу WinSetupFromUSB. В числе её возможностей есть функция Test in QEMU — тестирование записанных загрузочных флешек в виртуальной среде QEMU – примитивного гипервизора. Но, друзья, в эмуляторе QEMU можно протестировать только загрузочные флешки Legacy, т.е. флешки с активным основным разделом и файловой системой NTFS.
В окне WinSetupFromUSB выбираем флешку, если она не одна подсоединена к компьютеру, внизу ставим галочку «Test in QEMU» и жмём «Go».
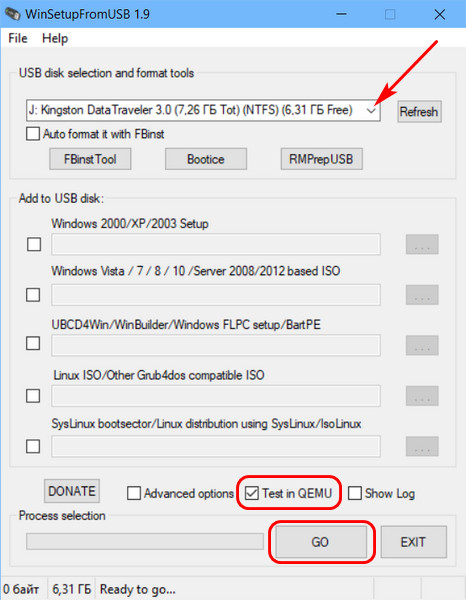
После этого откроется отдельное окно QEMU и, если с загрузочной флешкой всё в порядке, она запустится в этом окне QEMU.

При необходимости можем пролистать процесс установки Windows, если у нас установочная флешка Windows. Или же можем запустить рабочие среды LiveDisk’а. Но, друзья, здесь опять есть ограничение, связанное с древностью эмулятора QEMU: войти непосредственно в среды LiveDisk’ов сможем только в те, что на базе DOS и 32-битных сред предустановки WinPE.
Тот же эмулятор QEMU, что и в составе WinSetupFromUSB, есть в бесплатной портативной программе MobaLiveCD. Эта программа выполняет только две функции: тестирует в среде QEMU загрузочные Legacy-флешки и ISO-образы с загрузочным ПО. MobaLiveCD могут использовать те, кто не пользуется WinSetupFromUSB, и кого, возможно, заинтересует её вторая функция. Кто часто качает в сети различные сборки Windows и LiveDisk’и, с помощью MobaLiveCD может исследовать их непосредственно с ISO-образа, до записи на оптический диск или флешку.
Обратите внимание, друзья, на важный нюанс: MobaLiveCD обязательно нужно запускать с правами администратора. Иначе эмулятор выдаст ошибку. Можете даже в свойствах программы указать её запуск только с правами администратора.
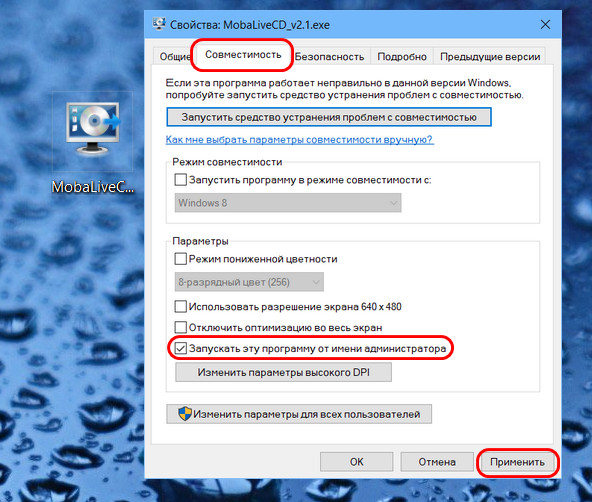
В окне MobaLiveCD жмём «Run the LiveUSB».
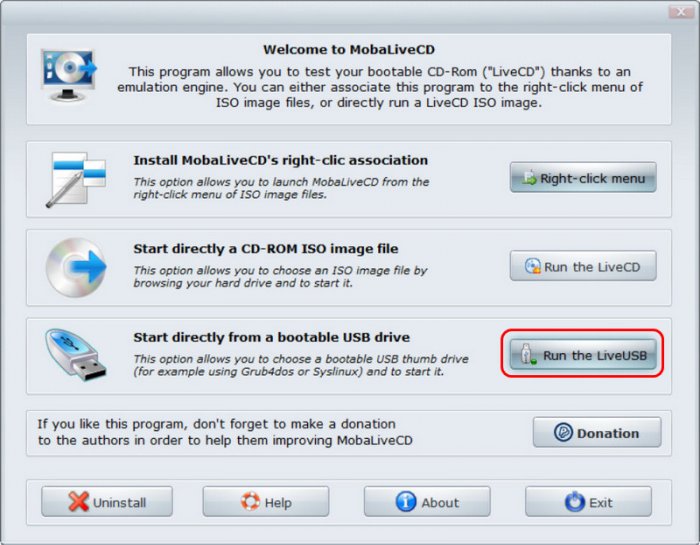
Указываем букву нашей загрузочной флешки.
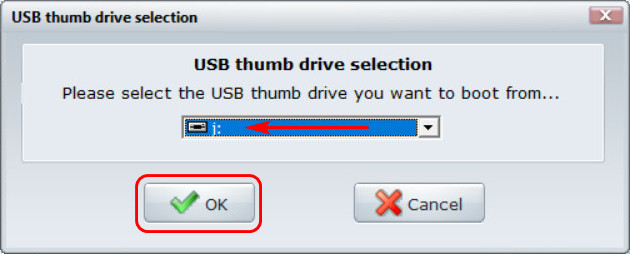
Отказываемся от создания образа виртуального диска.
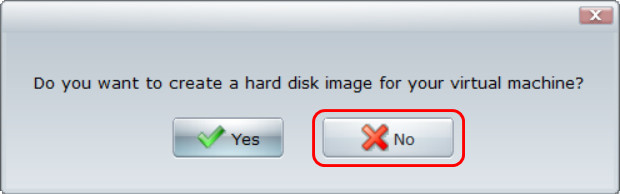
И тестируем флешку в окне QEMU с учётом ограничений, описанных в предыдущем пункте статьи.
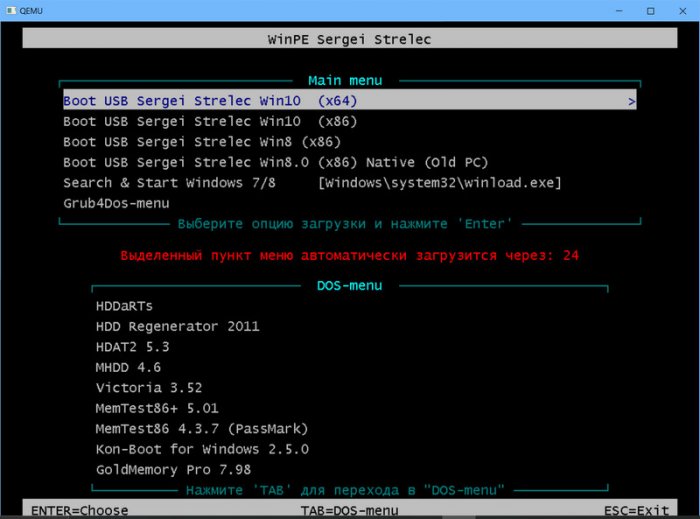
Больше о возможностях программы MobaLiveCD.
Друзья, если вы работаете с программой VirtualBox, вы можете тестировать загрузочные Legacy-флешки в среде этой программы. VirtualBox – полноценный гипервизор, здесь не будет никаких ограничений в части запуска 64-битного ПО. Для этого вам нужно будет создать специальную тестовую машину или подключить флешку к уже имеющейся виртуальной машине и запустить такую машину с участием программы Virtual Machine USB Boot. Она реализует возможность запуска виртуальных Legacy-машин с загрузочных флешек. Подробнее читайте в статье «Как загрузить виртуальную машину с флешки с помощью программы Virtual Machine USB Boot».
А вот для тестирования загрузочных флешек UEFI VirtualBox не нужно никаких дополнительных программ, всё делается средствами эмулятора базовой прошивки виртуальных машин EFI. Детали смотрите в статье «Как загрузить виртуальную машину VirtualBox с флешки UEFI». Но, друзья, здесь нюанс: VirtualBox не разделяет понятия эмуляции виртуальных машин EFI и реализации протокола безопасной загрузки. Поэтому 100%-но на EFI-машинах VirtualBox запустятся только загрузочные флешки UEFI с сертифицированным ПО, которое пройдёт проверку Secure Boot. Флешки UEFI с кустарными LiveDisk’ами могут не запустится.
Работоспособность флешки UEFI вне зависимости от того, пройдёт она Secure Boot или нет, можно проверить на виртуальных машинах VMware. VMware – это более продвинутый, более качественный гипервизор, его механизм функционирования прошивки EFI позволяет создавать виртуальные машины как с эмуляцией протокола Secure Boot, так и без него. Без него эмуляция EFI-прошивки настроена по умолчанию. И, соответственно, на таких вот машинах запустятся любые загрузочные флешки UEFI – как с сертифицированным ПО, так и без сертификации. У VMware несколько типов гипервизоров для Windows, для наших целей подойдёт простой и бесплатный VMware Workstation Player.
В окне VMware Workstation Player создаём новую машину.
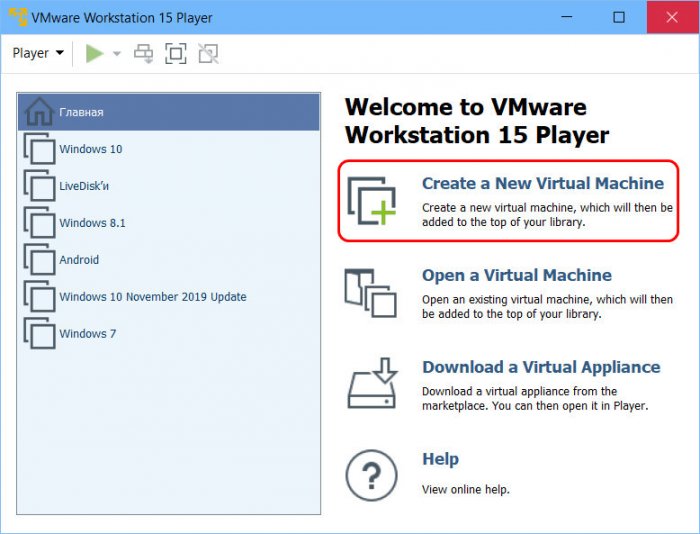
Никаких источников установки операционных систем не указываем.
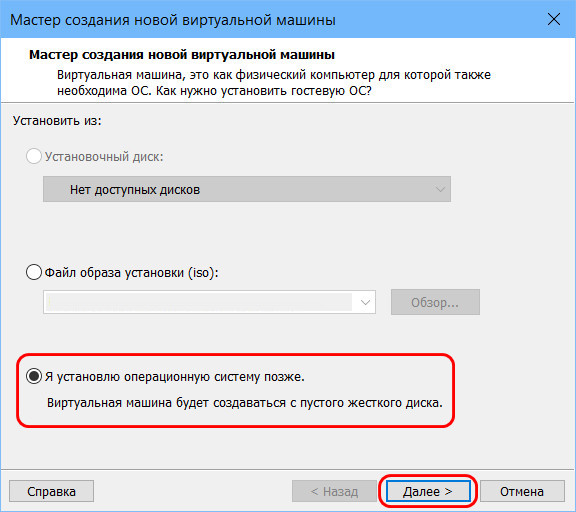
Гостевую систему выбираем Windows 10 и обязательно 64-битную редакцию. При этом EFI-прошивка виртуальной машины будет назначена по умолчанию.
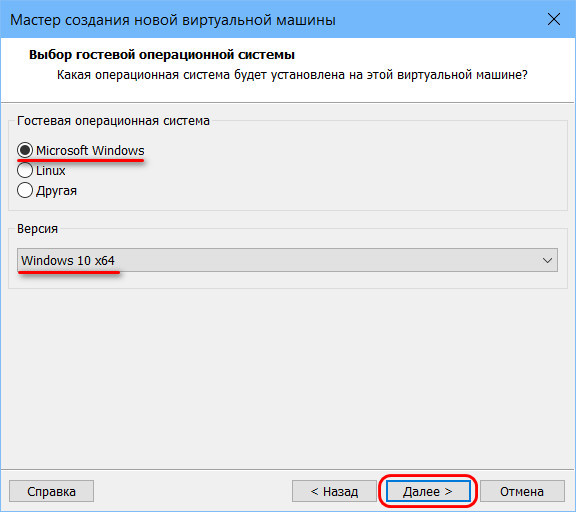
Указываем имя и путь виртуальной машины.
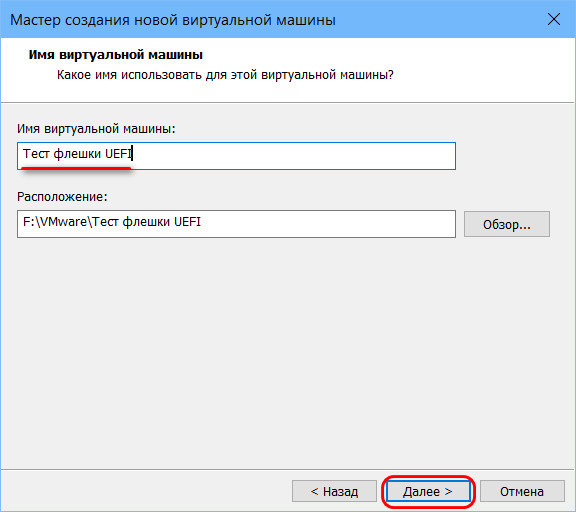
Ничего не меняем на этапе настроек виртуального диска.
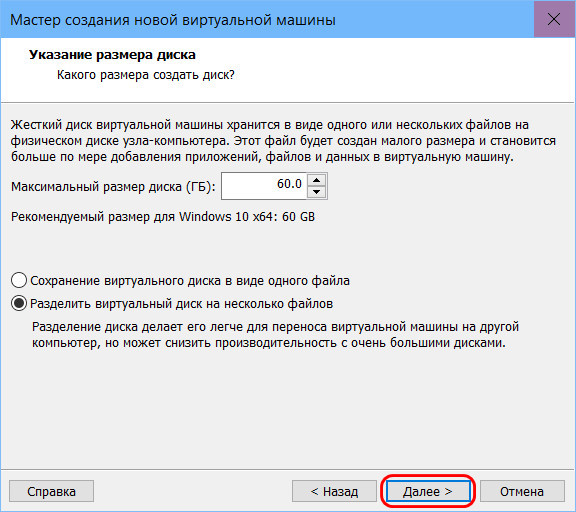
Готово.
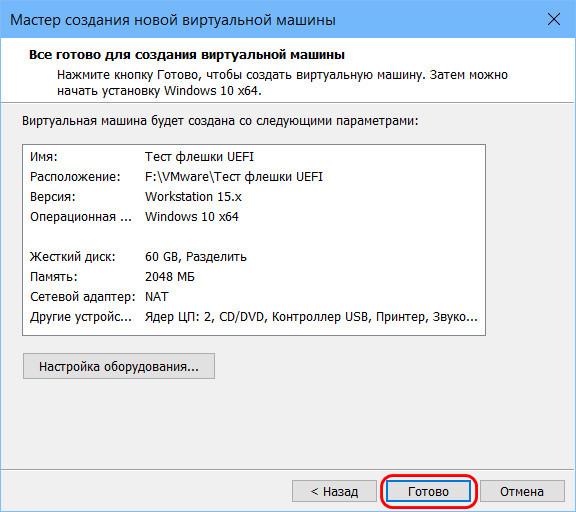
Запускаем виртуальную машину.
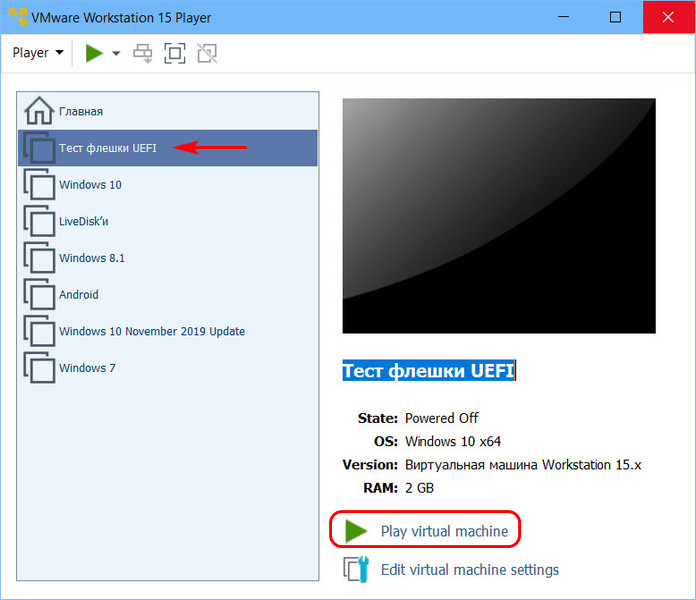
На этапе её запуска быстренько входим внутрь машины двойным кликом и жмём клавишу F2 для входа в BIOS. Подключаем к машине флешку – на иконке USB-носителей вызываем контекстное меню и жмём «Connect (Disconnect from host)». Далее в меню BIOS выбираем «Reset the system».
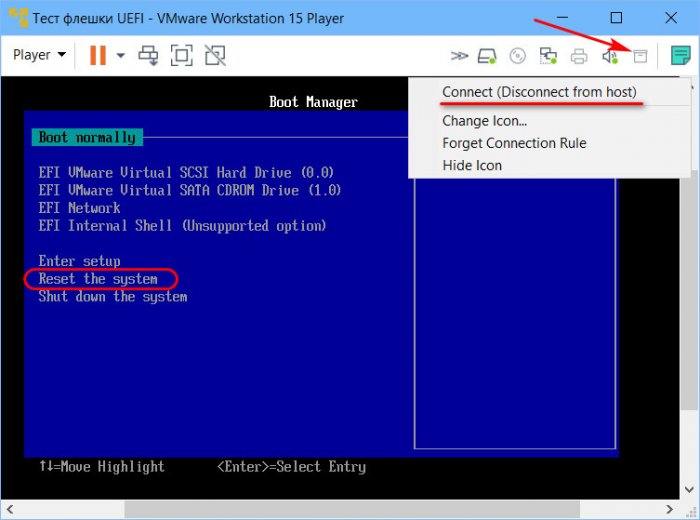
Машина перезагрузится, при запуске снова жмём клавишу F2, чтобы вновь попасть в BIOS. И войдя в неё, выбираем «EFI USB Device» — это загрузка с флешки UEFI.
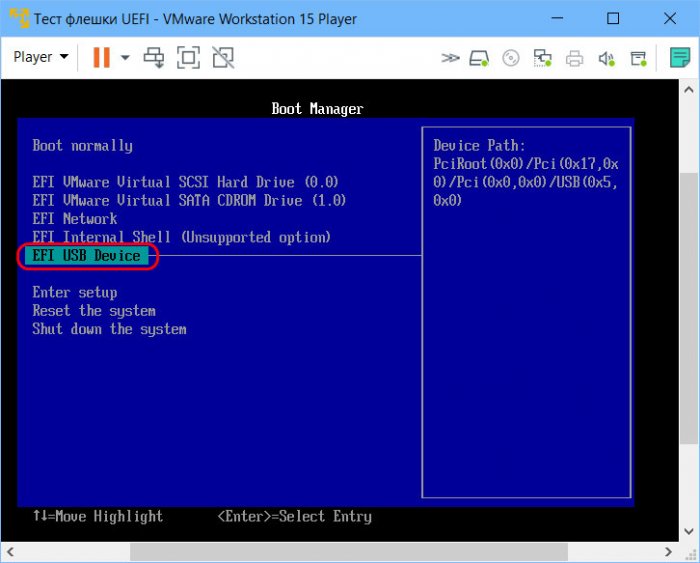
И можем оперировать нашей загрузочной флешкой в окне VMware Workstation Player.
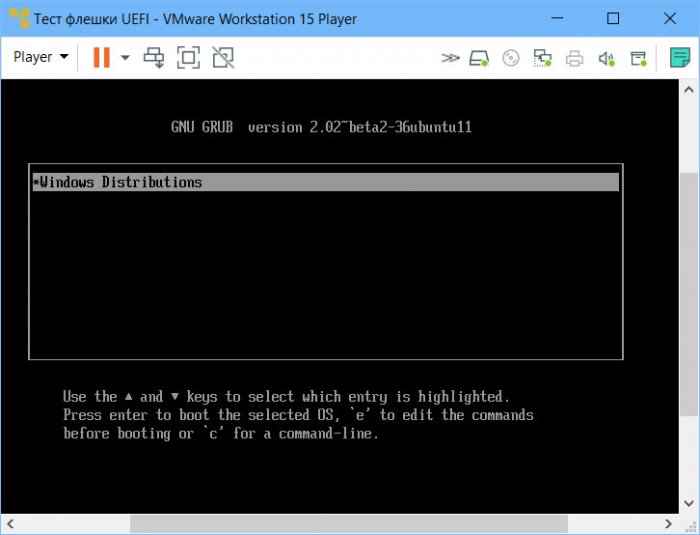
Примечание: друзья, если вы ранее не работали с программами-гипервизорами типа VirtualBox или VMware, прежде работы с ними необходимо убедиться, что у вас в BIOS активна поддержка аппаратной виртуализации. У вас в BIOS должны быть включены технологии:
-
VT-x (Intel Virtualization Technology) или VT-d (Intel Virtualization Technology for Directed I/O), если у вас процессор Intel;
-
AMD-V (AMD Virtualization Technology), она же SVM (Secure Virtual Machines), если у вас процессор AMD.
Проверьте корректность загрузки в UEFI
Это важно в первую очередь в тех случаях, когда вы добавили диск, на котором была когда-то установлена операционная система, а также если вы сами сбросили UEFI или это произошло из-за полной разрядки батареи материнской платы. В параметры UEFI проще всего попасть из работающей Windows 10:
- В стартовом меню нажмите «Выключить» и затем выберите «Перезагрузка», зажав клавишу «Shift».
- Далее нажмите «Поиск и устранение неисправностей | Дополнительные параметры | Параметры встроенного ПО UEFI | Перезагрузить».
Чтобы попасть в UEFI в Windows 7, сразу после включения нужно быстро и часто нажимать несколько раз одну из клавиш: «F1», «F2» или «Del» — более точное указание поищите в руководстве пользователя материнской платы или ноутбука.
Откорректируйте приоритет загрузки

UEFI материнских плат, как правило, сначала отображают упрощенный интерфейс, в котором очередность загрузки представляется в виде ряда символов — с помощью мыши их можно перетаскивать и устанавливать в нужном порядке. Диск с операционной системой должен находиться на первом месте — UEFI обычно отображает «Windows Boot Manager» в имени диска.
Если системный диск вообще там не отображается, перейдите в режим расширенного просмотра, нажав «Advanced» в верхней или нижней части экрана, и найдите запись «Boot» — здесь очередность загрузки будет представлена более развернуто. Под записью «UEFI Hard Disk Drive BBS» приоритет вашего системного диска должен быть установлен как «Boot Option #1».
Если диск не появляется в меню

Если диск в меню вообще не появляется или появляется изредка, вероятно, повреждено само аппаратное обеспечение. Но прежде чем выкинуть накопитель, подключите его по другому кабелю передачи данных и кабелю питания и попробуйте другой порт SATA материнской платы, чтобы исключить вариант дефекта этих компонентов.

Если ни одна из попыток не увенчается успехом, придется подключать новый носитель и переустанавливать систему. Потом можно подключить старый диск по SATA или в корпусе для внешнего диска по USB к рабочему компьютеру, чтобы попытаться спасти файлы, которые хранились на нем, с помощью инструментов Recuva или Testdisc/Photorec.
В решении проблем с Windows помогут наши статьи:
- Как восстановить поврежденные системные файлы Windows
- Сбой при запуске Windows — что делать?
Фото: компании-производители
Редактор направлений «Мобильные устройства» и «Техника для дома»
На чтение2 мин
Опубликовано
Обновлено
Загрузочный диск Windows 7 — это необходимый инструмент для установки операционной системы на компьютер или решения других проблем с ним. Перед использованием загрузочного диска необходимо проверить его на наличие ошибок или повреждений, чтобы избежать проблем при установке или использовании Windows 7.
В этой статье мы расскажем вам о нескольких простых шагах, которые помогут вам проверить загрузочный диск Windows 7 и убедиться в его исправности.
Шаг 1: Проверьте целостность диска
Перед проверкой загрузочного диска убедитесь, что диск чистый и не поврежден. Откройте дисковод CD/DVD-привода и внимательно осмотрите диск на наличие царапин, пятен или повреждений. Если диск имеет повреждения, возможно, его следует заменить.
Продолжение следует…
Подготовка к проверке загрузочного диска Windows 7
Прежде чем приступить к проверке загрузочного диска Windows 7, необходимо выполнить несколько подготовительных действий:
1. Проверьте целостность диска:
Перед началом проверки загрузочного диска убедитесь, что сам диск не имеет повреждений и царапин. Визуально осмотрите его поверхность и обратите внимание на возможные дефекты.
2. Проверьте совместимость с вашей системой:
Убедитесь, что ваша система поддерживает загрузку с CD/DVD диска. Если ваш компьютер не оснащен оптическим приводом, удостоверьтесь, что у вас есть внешний привод или возможность загрузки с USB-флешки.
Примечание: если вы уже имеете установленную копию Windows, вы также можете создать загрузочный USB-накопитель для проверки диска.
3. Подготовьте компьютер для загрузки с диска:
Перед тем, как вставить загрузочный диск в компьютер, убедитесь, что все важные файлы были сохранены и что не работает никакое программное обеспечение, которое может помешать загрузке с диска.
Примечание: если вы будете использовать USB-накопитель для загрузки, убедитесь, что компьютер настроен на загрузку с USB-устройств.
4. Избегайте загрузки с подозрительных дисков:
Загрузочный диск Windows 7 должен быть официальным диском от Microsoft. Использование сомнительных или пиратских копий может привести к ошибкам или неправильной работе системы.
Выполняя эти простые действия, вы готовитесь к проверке загрузочного диска Windows 7 и убеждаетесь в его целостности и совместимости с вашей системой.
Проверка загрузочного диска Windows 7
Проверка загрузочного диска Windows 7 необходима для убедиться в его работоспособности и правильности записи образа операционной системы. Это важный шаг перед установкой Windows 7 на компьютер.
Для проверки загрузочного диска Windows 7 следуйте инструкциям:
- Вставьте загрузочный диск Windows 7 в оптический привод компьютера.
- Перезагрузите компьютер и дождитесь появления экрана с выбором загрузки.
- Выберите опцию «Boot from CD/DVD» или «Загрузка с CD/DVD».
- Дождитесь загрузки загрузочного диска Windows 7.
- На экране появится окно установки Windows. Нажмите кнопку «Next» или «Далее».
- В следующем окне нажмите ссылку «Repair your computer» или «Исправление компьютера».
- Выберите язык и раскладку клавиатуры, а затем нажмите «Next» или «Далее».
- В новом окне выберите «Command Prompt» или «Командная строка».
- Откроется командная строка, в которую можно вводить команды для проверки диска.
- Введите команду «chkdsk /r» и нажмите Enter, чтобы запустить проверку диска.
- Дождитесь завершения проверки, которая может занять некоторое время.
- После завершения проверки диска будет выведен отчет о результатах.
После завершения проверки загрузочного диска Windows 7 вы можете быть уверены в его работоспособности и готовности к установке операционной системы на ваш компьютер. В случае обнаружения ошибок, необходимо заменить загрузочный диск или исправить проблемы с записью образа.
Убедитесь, что загрузочный диск Windows 7 проверен и готов к использованию перед установкой операционной системы. Это позволит избежать возможных проблем и обеспечит стабильную работу вашего компьютера.
