Команда TRIM является важной для поддержания производительности SSD накопителей на протяжении времени их эксплуатации. Суть команды сводится к очистке данных с неиспользуемых ячеек памяти с тем, чтобы дальнейшие операции записи производились с прежней скоростью без предварительного удаления уже имеющихся данных (при простом удалении данных пользователем ячейки просто помечаются как неиспользуемые, но остаются заполненными данными).
Поддержка TRIM для SSD включена по умолчанию в Windows 11 и Windows 10, 8.1 и 7 (как и многие другие функции оптимизации работы твердотельных накопителей, см. Настройка SSD для Windows 10), однако, в некоторых случаях это может оказаться не так. В этой инструкции подробно о том, как проверить, включена ли функция, а также о том, как включить TRIM в Windows, если поддержка команды отключена и дополнительная, касающаяся старых ОС и внешних SSD.
Примечание: некоторые материалы сообщают о том, что для работы TRIM SSD обязательно должен работать в режиме AHCI, а не IDE. В действительности, режим эмуляции IDE, включенный в BIOS/UEFI (а именно эмуляция IDE используется на современных материнских платах) не является помехой для работы TRIM, однако в некоторых случаях возможны ограничения (может не работать на отдельных драйверах IDE-контроллера), более того, в режиме AHCI ваш диск будет работать быстрее, так что на всякий случай убедитесь, что диск работает в режиме AHCI и, желательно, переключите его в этот режим, если это не так, см. Как включить режим AHCI в Windows 10.
Как проверить, включена ли команда TRIM
Для проверки состояния TRIM для вашего SSD накопителя можно использовать командную строку, запущенную от имени администратора (можно использовать и PowerShell).
- Запустите командную строку от имени администратора (для этого в Windows 11 и Windows 10 можно начать вводить «Командная строка» в поиске на панели задач, затем нажать правой кнопкой мыши по найденному результату и выбрать нужный пункт контекстного меню). Также можно нажать правой кнопкой мыши по кнопке Пуск и запустить Терминал Windows или Windows PowerShell от имени администратора.
- Введите команду fsutil behavior query disabledeletenotify и нажмите Enter.
- В Windows 11 вы увидите результат как на следующем скриншоте, в случае если TRIM включен:
- В Windows 10 и более ранних версиях результат может выглядеть иначе, как на изображении ниже или, как вариант: NTFS DisableDeleteNotify = 0 (отключено), однако, это как раз говорит о том, что TRIM включен.
В результате отображается отчет о том включена ли поддержка TRIM для разных файловых систем (NTFS и ReFS). При этом значение 0 (ноль) говорит о том, что команда TRIM включена и используется, значение 1 — отключена. Если в скобках вы видите дополнение вида «отключено», оно относится не к команде TRIM, а к DisableDeleteNotify (отключение уведомление об удалении): когда DisableDeleteNotify отключено, TRIM включен и наоборот.
Состояние «не установлен», сообщает, что на данный момент поддержка TRIM не установлена для SSD с указанной файловой системой, но после подключении такого твердотельного накопителя будет включена.
Как включить TRIM в Windows 11, Windows 10, 8.1 и 7
Как было отмечено в начале инструкции, по умолчанию поддержка TRIM должна включаться для SSD автоматически в современных ОС. Если у вас она отключена, то прежде, чем включать TRIM вручную, рекомендую проделать следующие действия (возможно, ваша система «не знает», что подключен SSD):
- В проводнике откройте свойства твердотельного накопителя (правый клик — свойства), и на вкладке «Сервис» нажмите кнопку «Оптимизировать».
- В следующем окне обратите внимание на столбец «Тип носителя». Если там не указан «твердотельный накопитель» (вместо этого — «Жесткий диск»), видимо, Windows пока не знает о том, что у вас SSD и именно по этой причине отключена поддержка TRIM.
- Чтобы система правильно определила тип диска и включила соответствующие функции оптимизации, запустите командную строку от имени администратора и введите команду winsat diskformal
- По окончании выполнения проверки скорости накопителя, можно снова заглянуть в окно оптимизации дисков и проверить поддержку TRIM — с большой вероятность, она будет включена.
Если же тип диска определен правильно, то задать опции TRIM можно вручную, с помощью командной строки, запущенной от имени администратора следующими командами
- fsutil behavior set disabledeletenotify NTFS 0 — включить TRIM для SSD с файловой системой NTFS.
- fsutil behavior set disabledeletenotify ReFS 0 — включить TRIM для ReFS.
Аналогичной командой, установив значение 1 вместо 0 можно отключить поддержку TRIM.
Дополнительная информация
В завершение, некоторые дополнительные сведения, которые могут оказаться полезными.
- Проверить, включена ли функция TRIM вы можете с использованием программ для SSD.
- На сегодняшний день появились внешние твердотельные накопители и вопрос о включении TRIM, бывает, касается и их. В большинстве случаев для внешних SSD подключаемых по USB включить TRIM нельзя, т.к. это команда SATA, которая не передаётся по USB (но в сети есть информация об отдельных контроллерах USB для внешних накопителей с поддержкой TRIM). Для SSD, подключаемых по Thunderbolt поддержка TRIM возможна (зависит от конкретного накопителя).
- В Windows XP и Windows Vista нет встроенной поддержки TRIM, но её можно включить с помощью Intel SSD Toolbox (старых версий, специально для указанных ОС), старых версий Samsung Magician (нужно вручную включить оптимизацию производительности в программе) с поддержкой XP/Vista, также существует способ включения TRIM с помощью программы 0&0 Defrag (поищите в Интернете именно в контексте вашей версии ОС).
Когда вы удаляете с жёсткого диска какой-нибудь файл, операционная система очищает соответствующую ему запись в MFT и помечает файл как удалённый, тогда как физически же он, будучи последовательностью байтов, остаётся на месте, что даёт возможность его восстановления специальными программами. Окончательно такой файл будет удалён только тогда, когда поверх него будут записаны другие файлы либо вы воспользуетесь функцией шрединга — заполнения участков диска, в которых был записан файл, нулями. Такой принцип используется в обычных HDD-дисках. А вот с постепенно вытесняющими их твердотельными накопителями SSD всё немного иначе.

Если в HDD новые файлы можно записывать в сектора, в которых уже имеются данные, то в современных SSD запись информации производится в пустые ячейки физической памяти, что обеспечивает более высокую скорость работы SSD-накопителей. Первые SSD работали по схожему принципу, но для очистки блоков памяти контроллеру диска приходилось выполнять двойную работу. Когда пользователь редактировал некий файл, то есть по сути перезаписывал его, контроллер сначала считывал блоки с этим файлом во внутренний буфер, вносил в последовательность байтов изменения, стирал блоки и записывал изменённые данные в найденные новые пустые ячейки.
Проблема только в том, что размер ячейки, в которую записываются данные занимает 4 Кб, а вот стирание данных происходит целыми блоками по 512 Кб (так уж организована у них память), поэтому дисковому контроллеру постоянно приходилось перегруппировывать и переносить данные для освобождения блоков, что, конечно, не могло не сказываться на производительности накопителя. С этим нужно было что-то делать, и умные головы инженеров вскоре нашли изящное решение.
Так появилась Функция TRIM — даёт операционной системе команду автоматически удалять данные не только из файловой таблицы, но и из ячеек, избавляя тем самым контроллер от необходимости перегруппировывать, а значит и перезаписывать данные. Таким образом, реализация TRIM убивает одним выстрелом двух зайцев: повышает производительность SSD и увеличивает их срок службы, ограниченный определённым количеством циклов перезаписи. Если говорить уж совсем простыми словами, TRIM можно охарактеризовать как чистильщик, автоматически убирающий на твердотельных накопителях весь «мусор» — удалённые пользователем файлы. Если в HDD удаляемые файлы только помечаются таковыми, то в SSD с включённой TRIM они удаляются по-настоящему. Появилась TRIM в Windows 7, в SSD-дисках при условии работы его в режиме AHCI функция включается автоматически.
Примечание: просмотреть режим работы дискового контроллера можно в диспетчере устройств, развернув пункт «Контроллеры IDE ATA/АТАРI».

Если у вас Windows 10 и в качестве системного диска используется SSD, функция TRIM, скорее всего, активна. Чтобы в этом убедиться, выполните в запущенной от имени администратора командной строке или PowerShell команду fsutil behavior query disabledeletenotify. Если команда вернёт значение 0, функция TRIM включена, если 1 — отключена. «Отключено» в скобках относится не к самой функции, а к параметру disabledeletenotify, пусть это вас не смущает, смотрите на числовые значения.

В последних сборках Windows 10 команда может вернуть два значения: одно для файловой системы NFTS, а другое для ReFS. Если вдруг TRIM у вас отключена, выполните тут же в консоли команду fsutil behavior set disabledeletenotify NTFS 0. Если файловая система вашего накопителя ReFS, то вместо NTFS указываем ReFS.

В очень редких случаях Windows по ошибке может принять SSD за HDD, и тогда fsutil может выдать неверный результат. Чтобы помочь операционной системе определить тип диска, выполните команду оценки winsat diskformal, а затем проверьте состояние TRIM повторно.

Проверить, включена ли в системе TRIM можно также с помощью консольной тулзы TRIMcheck, которая, в отличие от fsutil, действительно выясняет, доходят ли отправляемые TRIM команды до контроллера или нет. Просто запустите утилиту с диска и нажмите ввод. Когда утилита отработает (при этом в каталоге запуска будет создан временный JSON-файл), закройте её, выждите минуту и запустите повторно. Если в качестве значения параметра CONCLUSION будет «TRIM appears to be WORKING!», Трим в вашей системе работает.



Примечание: если в свойствах у вас включено сжатие диска, TRIMcheck работать не будет.
И ещё один небольшой нюанс. Проводить проверку с помощью TRIMcheck лучше всего во время простоя компьютера, то есть когда на нём не производится активных действий, в частности, записи данных. В противном случае есть риск, что утилита с первого раза выдаст неверные результаты. В этом случае разработчик предлагает перезагрузить компьютер, выждать некоторое время и повторить тест.
Если вы подключили SSD по USB, функция TRIM для этого накопителя, скорее всего, работать не будет, так как контроллеры USB в своём большинстве не поддерживают команды SATA. А вообще, нужно пробовать, если у вас суперсовременный компьютер, почему бы и нет? Например, использование TRIM возможно на внешних SSD, подключённых по Thunderbolt, правда, тут ещё много зависит от самого накопителя. И, пожалуй, пару слов о возможности восстановления данных с SSD дисков с работающей функцией TRIM. Так как последняя полностью очищает ячейки памяти, восстановить удалённые данные с твердотельного внутреннего диска невозможно. Даже по сигнатурам.
Восстановить потерянные или случайно удалённые данные реально только если SSD-диск подключён к ПК по USB, вы используете RAID массив из SSD, носитель отформатирован в FAT32, exFAT или в другой ФС, отличающейся от NTFS. Также восстановление будет возможно в Windows Vista и более ранних версиях, древних SSD либо же TRIM отключён на уровне системы. Как видите, у TRIM есть своя тёмная сторона, но мы бы всё равно не рекомендовали отключать эту функцию, иначе падение скорости записи и ускоренный износ диска вам будут гарантированы.
Все способы:
- Проверка состояния функции TRIM
- Способ 1: Настройки оптимизации
- Способ 2: Консоль «PowerShell»
- Вопросы и ответы: 0
Проверка состояния функции TRIM
Как правило, функция TRIM в Windows 10 включается системой автоматически в момент определения накопителя SSD. Но могут быть и исключения — когда система, к примеру, неправильно идентифицирует носитель. В этом случае поддержка TRIM может оказаться отключенной. Проверить состояние функции нетрудно, для этого выполните следующие действия:
- Откройте от имени администратора консоль «PowerShell» из контекстного меню кнопки «Пуск».
- Выполните команду
fsutil behavior query disabledeletenotify.


Если TRIM включен, для параметра NTFS «DisableDeleteNotify» или ReFS «DisableDeleteNotify» команда вернет значение «0». Значение «1» станет означать, что TRIM отключен. Также в качестве значения параметра «DisableDeleteNotify» может быть указана строка «не установлен». Это означает, что на данный момент для диска с указанной файловой системой TRIM не установлена. После того как накопитель с этой файловой системой будет подключен к ПК, TRIM для него включится автоматически.
Вопреки распространенному мнению, использование режима AHCI не является обязательным условием для работы TRIM SSD. В современных материнских платах TRIM будет работать и при включенном режиме эмуляции IDE, тем не менее все же лучше использовать AHCI, так как в некоторых случаях при работе в режиме IDE функция TRIM может столкнуться с ограничениями на уровне драйверов.
Подробнее: Как включить режим AHCI в Windows 10
Способ 1: Настройки оптимизации
Перед тем как включать TRIM принудительно с использованием «Командной строки», предоставьте операционной системе возможность самой определить тип накопителя и задействовать для него функцию TRIM.
- Откройте «Свойства» любого раздела SSD из его контекстного меню в «Проводнике».
- Переключитесь на вкладку «Сервис» и нажмите кнопку «Оптимизировать».
- В открывшемся окне обратите внимание на тип накопителя. Если вместо «Твердотельный накопитель» там указано «Жесткий диск», это станет означать, что Windows неправильно определяет тип диска.
- В этом случае запустите от имени администратора консоль «PowerShell» и выполните команду
winsat diskformal.


После этого повторно запустите оптимизацию и посмотрите, верно ли система распознала тип диска. Если да, проверьте командной fsutil behavior query disabledeletenotify статус функции TRIM. Если тип носителя определен корректно, но TRIM не задействован, включите его принудительно, воспользовавшись вторым способом.
Способ 2: Консоль «PowerShell»
Включить функцию очистки ячеек памяти для SSD можно вручную средствами консоли «PowerShell» или классической «Командной строки».
- Запустите консоль от имени администратора любым известным способом.
- Выполните команду
fsutil behavior set disabledeletenotify NTFS 0, если диск отформатирован в файловую систему NTFS. Для дисков с файловой системой ReFS используется командаsutil behavior set disabledeletenotify ReFS 0.

Если на компьютере установлен HDD, включить функцию TRIM будет невозможно, так как этот тип накопителей ее не поддерживает на аппаратном уровне.
Наша группа в TelegramПолезные советы и помощь
В этой статье расскажем, как включить команду TRIM для SSD накопителей в Windows 11, 10, 8.1 и 7, а также как проверить, активна ли эта функция. Команда TRIM поддерживается в этих операционных системах по умолчанию, однако в некоторых случаях она может быть отключена. TRIM помогает поддерживать производительность SSD на высоком уровне, удаляя данные из неиспользуемых ячеек памяти, что позволяет сохранять скорость записи. В статье также рассматриваются альтернативные способы работы с TRIM для старых ОС и внешних SSD.
Приобрести оригинальные ключи активации Windows всегда можно у нас в каталоге от 1099 ₽
Что такое TRIM?
Команда TRIM помогает поддерживать производительность SSD на протяжении всего срока службы устройства. Она очищает данные из ячеек, которые больше не используются, что позволяет ускорить дальнейшие операции записи.
Как проверить, включена ли команда TRIM
Для проверки состояния TRIM можно использовать командную строку, запущенную от имени администратора. Выполните следующие шаги:
1. Запустите командную строку от имени администратора (в Windows 11 и 10 можно найти «Командная строка» через поиск на панели задач, щёлкнуть правой кнопкой и выбрать Запуск от имени администратора).
2. Введите команду:
fsutil behavior query disabledeletenotify
3. Нажмите Enter.
Результаты могут выглядеть следующим образом:
— DisableDeleteNotify = 0 — TRIM включен.
— DisableDeleteNotify = 1 — TRIM отключен.
Если значение равно 0, команда TRIM включена и работает. Если отображается 1, это означает, что TRIM отключен.
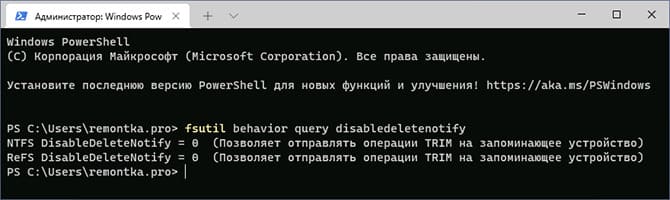
В Windows 10 и более ранних версиях результат может выглядеть иначе, например вариант: NTFS DisableDeleteNotify = 0 (отключено), однако в более раних версиях Windows 10 это как раз говорит о том, что TRIM включен.
Состояние «не установлен», сообщает, что на данный момент поддержка TRIM не установлена для SSD с указанной файловой системой, но после подключении такого твердотельного накопителя будет включена.
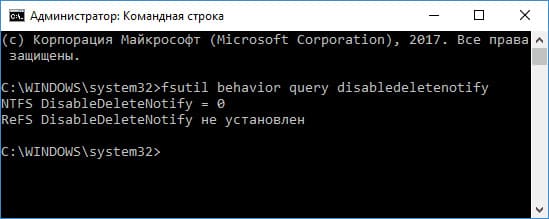
Как включить TRIM в Windows 11, 10, 8.1 и 7
TRIM должен включаться автоматически при подключении SSD, однако если это не произошло, выполните следующие шаги:
1. Откройте свойства SSD в проводнике (щелкните правой кнопкой мыши на диске и выберите Свойства).
2. На вкладке Сервис нажмите кнопку Оптимизировать.
3. В окне оптимизации дисков посмотрите на столбец Тип носителя. Если диск определён как Жесткий диск, а не «Твердотельный» это может быть причиной отключенной поддержки TRIM.
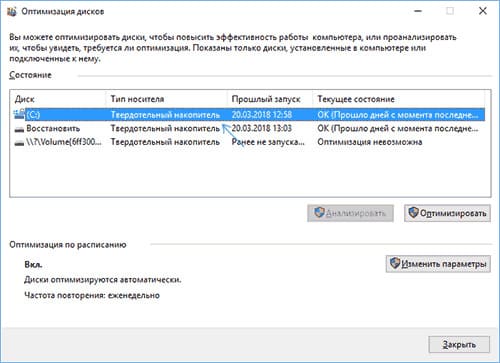
4. Чтобы система правильно определила SSD, выполните команду:
winsat diskformal
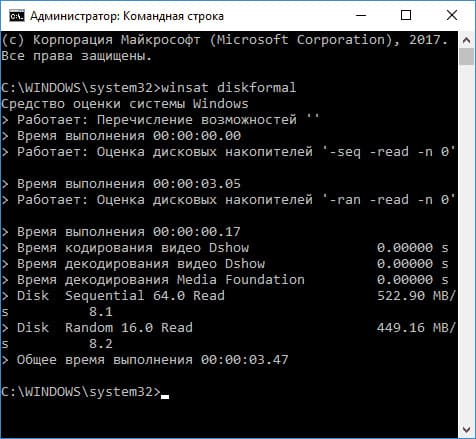
5. После анализа производительности диска снова откройте окно оптимизации и проверьте, включен ли TRIM.
Включение TRIM вручную
Если SSD определен правильно, но TRIM не включен, его можно активировать вручную с помощью командной строки:
1. Запустите командную строку от имени администратора.
2. Для включения TRIM на файловой системе NTFS введите:
fsutil behavior set disabledeletenotify NTFS 0
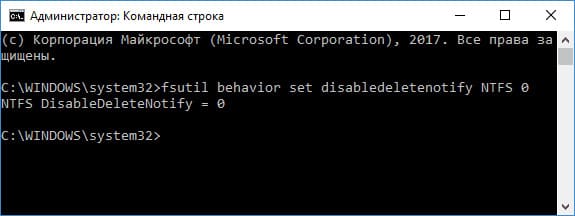
3. Для включения TRIM на ReFS используйте команду:
fsutil behavior set disabledeletenotify ReFS 0
Чтобы отключить TRIM, можно использовать значение 1 вместо 0.
Дополнительная информация
Некоторые дополнительные сведения могут быть полезны для настройки TRIM:
— Поддержка TRIM для внешних SSD: В большинстве случаев TRIM не работает на внешних SSD, подключённых через USB, так как это команда SATA. Однако, для внешних SSD с поддержкой Thunderbolt TRIM может быть активирован.
— Поддержка TRIM в Windows XP и Vista отсутствует, но её можно включить с помощью старых версий Intel SSD Toolbox или Samsung Magician. Существуют также другие инструменты, такие как 0&0 Defrag, которые помогают включить TRIM на этих операционных системах.
Теперь вы знаете, как проверить и включить команду TRIM для вашего SSD, что поможет поддерживать высокую производительность накопителя на протяжении его эксплуатации.
Лицензионный ключ активации Windows от

В мире технологий SSD часто используются термины «Очистка памяти» и «TRIM». Но что на самом деле они означают? В этой статье мы рассмотрим очистку памяти, как она выполняется и как связана с командой TRIM.
Что такое очистка памяти?
Целью очистки памяти является периодическая оптимизация накопителя, чтобы он работал эффективно и сохранял производительность на протяжении всего срока службы. В отличие от жестких диской (HDD) твердотельные накопители и другие накопители на основе флеш-памяти NAND не могут перезаписывать существующие данные. Для них требуется цикл программирования/стирания. Флеш-память разделена на блоки, которые далее делятся на страницы; данные записываются на уровне страниц, а стираются на уровне блоков. Прежде чем данные можно будет стереть, все действительные данные (страницы) из исходного блока должны быть скопированы и записаны в пустые страницы нового блока. Для записи в уже использованный блок данных контроллер SSD сначала должен скопировать все действительные данные (которые еще используются) и записать их в пустые страницы другого блока, очистить все страницы в текущем блоке (от действительных и недействительных данных), а затем начать запись новых данных в уже очищенный блок. Этот процесс называется очисткой памяти. Kingston® использует различные контроллеры с запатентованными технологиями для выполнения очистки памяти (GC). Их назначение состоит в том, чтобы сохранить как можно больше пустых блоков. Это позволяет существенно сократить время ожидания записи данных на SSD вследствие стирания данных из блока.
Процесс очистки памяти происходит автоматически, обычно во время простоя системы, и является жизненно важной частью функционирования накопителя. Твердотельные накопители создаются на базе современных контроллеров, управляющих флеш-накопителями NAND. При удалении файлов операционной системой (например Windows) ОС отмечает в своей внутренней таблице файлов, что файл удален. На жестких дисках (HDD) такие недействительные данные сохраняются и могут быть напрямую перезаписаны системой для хранения новых данных. Современные операционные системы также поддерживают команду TRIM, с помощью которой ОС сообщает SSD-накопителю об удалении файлов, чтобы он мог лучше управлять процессом очистки памяти и восстанавливать это пространство заранее без сохранения и перемещения недействительных данных.
Что такое TRIM?
TRIM — это команда интерфейса стандарта ATA (Advanced Technology Attachment). Когда операционной системе необходимо сообщить твердотельному накопителю о том, что она удаляет файлы и что эти файловые страницы должны быть доступны для новой информации, эту функциональность обеспечивает TRIM. В сочетании с очисткой памяти TRIM очищает и упорядочивает твердотельный накопитель, повышая эффективность его работы и продлевая срок службы.
До Windows 7 и появления TRIM не было способа указать, что данные, хранящиеся на твердотельных накопителях, очищены для удаления. С помощью TRIM страницы, относящиеся к удаленным файлам, могут быть обработаны функцией очистки памяти при следующем простое компьютера.
Не все операционные системы поддерживают TRIM. До Windows 7 твердотельные накопители сохраняли недействительную информацию до тех пор, пока не получали сообщение о необходимости записи новой информации в это место. Этот процесс был медленнее и отрицательно сказывался на сроке службы накопителя. Все последующие версии Windows (и OS X Lion или более поздние версии) автоматически запускают TRIM для твердотельных накопителей, поддерживающих эту функцию.
Как убедиться, что функция TRIM включена в Windows

- Нажмите клавиши Windows + X, щелкните «Поиск» и введите cmd в окне поиска.
- Щелкните правой кнопкой мыши «Командная строка» и выберите «Запуск от имени администратора».
- Введите следующую команду: fsutil behavior query DisableDeleteNotify. Нажмите клавишу Enter.
Результат DisableDeleteNotify = 1 указывает, что функция TRIM отключена для вашего твердотельного накопителя, а результат DisableDeleteNotify = 0 означает, что функци TRIM включена.
Как включить TRIM в ОС Windows
- Щелкните правой кнопкой мыши значок Windows, выберите «Поиск» и введите cmd в окне поиска.
- Щелкните правой кнопкой мыши «Командная строка» и выберите «Запуск от имени администратора».
- Введите: fsutil behavior set DisableDeleteNotify 0. Нажмите клавишу Enter.
Как проверить, включена ли функция TRIM, в MacOS 10.10.4 и более поздних версиях
- Выберите значок Apple в верхнем левом углу.
- Затем нажмите «Об этом Mac».
- Когда откроется окно обзора, выберите «Отчет о системе».
- Перейдите в меню: Аппаратное обеспечение > SATA/SATA Express.
- Прокрутите страницу вниз, чтобы найти пункт «Поддержка TRIM». Возможнные значения: «Да» и «Нет».
- Если значение равно «Нет», откройте окно терминала.
- Введите: sudo trimforce enable
- Нажмите клавишу Enter.
- Введите пароль, когда появится запрос, и нажмите Enter.
- Введите y, нажмите Enter.
- Снова введите y. Система будет перезагружена.
- Убедитесь, что функция TRIM включена. Для этого повторите шаги 1–5 после перезагрузки.
Для OSX 10.10.3 и более поздних версий можно использовать инструмент Chameleon SSD Optimizer или Cindori Trim Enabler.
Заключение
Ваш твердотельный накопитель будет работать с максимальной производительностью только в том случае, если за ним правильно ухаживать. Поэтому очистка памяти и TRIM являются важными процессами для поддержания оптимального уровня производительности SSD-накопителя. Для накопителей Kingston очистка памяти и TRIM включаются автоматически, и вы можете отслеживать общее состояние вашего твердотельного накопителя с помощью приложения Kingston SSD Manager (KSM).
#KingstonIsWithYou
Полезна ли была эта информация?
-
- 2,5”
- 240 ГБ, 480 ГБ, 960 ГБ
- До 500 МБ/с (чтение), 450 МБ/с (запись)
-
- PCIe 4.0 NVMe
- Форм-фактор M.2 2280
- 512 ГБ, 1024 ГБ, 2048 ГБ, 4096 ГБ
- До 7000 МБ/с (чтение) и 7000 МБ/с (запись)
-
- Идеальный вариант для геймеров и энтузиастов в области компьютерных технологий
- PCIe 4.0 NVMe M.2 2280
- 500 ГБ, 1 ТБ, 2 ТБ, 4 ТБ
- До 7300 МБ/с (чтение) и 7000 МБ/с (запись)
-
- Накопитель карманного размера для резервных копий
- USB 3.2 Gen 2
- 1 ТБ, 2 ТБ
- До 1,050 МБ/с (чтение) и 1000 МБ/с (запись) (запись)
-
- Портативность благодаря небольшому размеру
- USB 3.2 Gen 2×2
- 500 ГБ, 1 ТБ, 2 ТБ, 4 ТБ
- До 2,000 МБ/с (чтение) и 2000 МБ/с (запись) (запись)
-
- Поддержка комплексного пакета безопасности
- Форм-факторы 2,5 дюйма и mSATA
- 256 ГБ, 512 ГБ, 1 ТБ, 2 ТБ
- До 550 МБ/с (чтение), 520 МБ/с (запись)
No products were found matching your selection
Блог Главная
-
- Производительность ПК
- ПК собственной сборки
- Память
- SSD
5 способов ускорить работу Photoshop
Для повышения производительности можно, например, закрыть другие программы и увеличить объем ОЗУ.
-
- Производительность ПК
- Игры
- ПК собственной сборки
- Kingston FURY
Как собрать доступный игровой ПК
Создайте бюджетный игровой ПК с впечатляющей производительностью и оптимальной стоимостью.
-
- Для разработчиков систем
- Память
- Производительность ПК
- DDR5
- Kingston FURY
CUDIMM / CSODIMM nedir?
CUDIMM’ler ve CSODIMM’ler yeni donanım ihtiyaçlarını karşılıyor. Kingston nasıl olduğunu inceliyor!
-
- Память
- Производительность ПК
- Для разработчиков систем
- Kingston FURY
- Игры
- DDR5
Что такое CAMM?
В чем разница между модулем CAMM и обычным модулем памяти? Узнайте об уникальных функциях CAMM.
-
- Память
- DDR5
- Для разработчиков систем
- Производительность ПК
Введение в чипы памяти DRAM 32 Гбит
Новый, более эффективный тип DDR5 DRAM высокой плотности начнет производиться в конце 2024 года
-
- Производительность ПК
- Память
- DDR5
Сколько памяти вам нужно для запуска приложений Windows, macOS или Linux?
Мы покажем, как оценить имеющуюся память с учетом фактических потребностей, исходя из используемых вами приложений и ОС.
-
- Производительность ПК
- Игры
- Память
- SSD
- Kingston FURY
- DDR5
Что такое RAM-диск?
Что такое RAM-диск и как он обеспечивает повышение производительности ПК?
-
- Производительность ПК
- Kingston FURY
- Игры
Тестирование — Разгон ОЗУ для повышения FPS
Увеличение производительности памяти путем разгона может упростить повышение FPS в ряде игр.
-
- Персональное хранилище
- Производительность ПК
- SSD
- M.2
- NVMe
2 типа твердотельных накопителей M.2: SATA и NVMe
Доступны два типа твердотельных накопителей M.2: SATA и NVMe. Узнайте подробнее о каждом из них.
-
- Персональное хранилище
- Производительность ПК
- SSD
- Облачные технологии
Как сделать резервную копию вашего ПК Windows или Mac
Есть несколько разных способов сделать резервную копию ваших дисков Windows и Mac, и они могут располагаться в сетевом доступе или локально. Мы расскажем, как это сделать.
-
- Игры
- Производительность ПК
- Память
- DDR4
- ПК собственной сборки
- DDR5
Как модернизировать ОЗУ ноутбука
Старые ноутбуки, обеспечивающие низкую производительность игр, следует обновить, увеличив объем оперативной памяти. Мы расскажем, как это сделать.
-
- Игры
- Производительность ПК
- ПК собственной сборки
Как выбрать подходящий игровой ноутбук
Покупка игрового ноутбука – не такая уж простая задача. Нужно учесть несколько моментов.
-
- Производительность ПК
- Игры
- Kingston FURY
- DDR5
Как выбрать лучшую оперативную память для разгона
Не все системы могут разогнать память. Кроме того, следует выбрать стратегию разгона — XMP или Plug N Play.
-
- Производительность ПК
- SSD
В чем различия между PCIe Gen 3 и PCIe Gen 4?
PCIe Gen 4 обеспечивает полную пропускную способность, поддерживаемую технологией NVMe.
-
- Производительность ПК
- Память
- Игры
- DDR5
МТ/с и МГц: лучшее измерение скорости работы памяти
МТ/с, а не МГц, является точной мерой скорости передачи данных памятью SDRAM DDR, которая происходит как по переднему, так и по заднему фронту тактового цикла.
-
- Персональное хранилище
- Производительность ПК
- SSD
- M.2
- NVMe
- SSD клиентского уровня
Как установить твердотельный накопитель M.2 PCIe NVMe
Установить твердотельный накопитель (SSD) M.2 компании Kingston очень просто, и это значительно повысит производительность вашего компьютера. Выполните следующие действия, чтобы ускорить работу устройства и освободить место для хранения данных.
-
- Игры
- Производительность ПК
- Для разработчиков систем
- ПК собственной сборки
- Память
Что лучше: собрать или купить игровой ПК?
Кажется, что геймеры предпочтут собирать собственные ПК. Но стоят ли полученные преимущества потраченного времени и усилий?
-
- Производительность ПК
- Персональное хранилище
- SSD
- SATA
- M.2
5 преимуществ твердотельных накопителей
Твердотельные накопители являются более долговечными, надежными, быстродействующими, компактными, легкими, бесшумными и более энергоэффективными по сравнению с традиционными жесткими дисками.
-
- NVMe
- SATA
- SSD клиентского уровня
- Производительность ПК
- Персональное хранилище
Различия между твердотельными накопителями и жесткими дисками
Почему стоит выбрать твердотельный накопитель, а не жесткий диск? Решающим фактором является более высокая производительность твердотельных накопителей.
-
- Производительность ПК
- Персональное хранилище
- Память
- Фотография и видеосъемка
- SSD клиентского уровня
Сколько памяти нужно для редактирования видео?
Увеличение объема памяти DRAM означает более высокую производительность ПК при редактировании видео во всех аспектах, начиная от скорости отклика при воспроизведении и до времени рендеринга. Но какого объема достаточно: 8, 16, 32 или 64 ГБ? Сколько памяти нужно для разрешения 1080p, 4K или 8K?
-
- NVMe
- Производительность ПК
- SSD
- SATA
- Персональное хранилище
- SSD клиентского уровня
NVMe и SATA: в чем разница?
NVMe — это новый протокол для флеш-памяти, в то время как SATA был унаследован от жестких дисков.
-
- SSD клиентского уровня
- Персональное хранилище
- Производительность ПК
Технология флеш-памяти NAND и твердотельные накопители (SSD)
Узнайте о типах памяти NAND, используемых в твердотельных накопителях, — SLC, MLC, TLC, QLC, 3D NAND. Что такое выравнивание износа?
-
- Производительность ПК
- NVMe
Твердотельные накопители NVMe для клиентских систем
Твердотельные накопители NVMe в клиентских системах, таких как настольные компьютеры, ноутбуки и рабочие станции, позволяют существенно повысить производительность хранения данных в целом.
-
- Персональное хранилище
- Производительность ПК
- SSD
- Память
10 способов ускорить работу ПК с ОС Windows 10
Если производительность вашего ПК снижается, вот несколько советов, которые помогут увеличить скорость и эффективность его работы.
-
- Персональное хранилище
- Производительность ПК
- SSD
6 способов ускорить работу Mac
Есть несколько способов ускорения работы iMac или MacBook, не требующих обновления аппаратного или программного обеспечения.
-
- Память
- Производительность ПК
Память настольных и портативных ПК, модернизация памяти
Ознакомьтесь с технологией памяти для ноутбука или настольного ПК и узнайте, почему вам следует довериться Kingston в выборе памяти, которая лучше всего соответствовала бы вашим потребностям.
-
- Серверные твердотельные накопители
- Производительность ПК
- Серверы / центры обработки данных
- Клиентские системы
Вопросы и ответы по твердотельным накопителям SATA, NVMe и M.2 — Kingston Technology
Ответы на наиболее часто задаваемые вопросы о технологиях, используемых в твердотельных накопителях, и таких терминах, как SATA, M.2, NAND, RAID, NVMe, PCIe, SAS и ключи.
-
- SSD
- Серверные твердотельные накопители
- SSD-накопители для предприятий и корпораций
- Производительность ПК
- Безопасность данных
- Серверы / центры обработки данных
- Для разработчиков систем
Испытание твердотельного накопителя 101
Тщательная проверка технических характеристик позволяет нам поставлять на рынок самую надежную продукцию.
Мы подвергаем нашу продукцию жестким испытаниям на каждом этапе производства. Эти испытания обеспечивают контроль качества в ходе всего производственного процесса.
-
- Память
- Производительность ПК
Three signs you need more memory in your computer
If your files don’t open immediately and programs are slow to load, you get an error message or are unable to load several programs at once, your computer may need more memory.
-
- Память
- Производительность ПК
Full Speed Ahead: RAM Upgrades
Learn what to look for when shopping for RAM, or Random Access Memory, including how to determine what type of memory and what capacities your motherboard can support.






