Windows Defender is an antispyware program from Microsoft that helps protect you from spyware, pop-up windows, and other unwanted software. It’s free to download for Windows XP users and it comes with Windows Vista.
To check whether Windows Defender is already installed on your computer:
1. Click Start and then click All Programs.
2. Look for Windows Defender in the list presented.
If your computer is running Windows XP and you don’t see Windows Defender on the list, you can download the program for no charge.
Защитник Windows 10 находится в активном режиме по умолчанию, однако иногда с его функционированием возникают проблемы, в частности появляется уведомление «Параметрами защиты от вирусов и угроз управляет ваша организация».
Далее я продемонстрирую все доступные способы решения этой и других ошибок, мешающих работе встроенной защиты операционной системы.
Способ 1: Ручная проверка параметров
Первое, что нужно сделать, – самостоятельно проверить текущее состояние антивируса, перезапустив перед этим компьютер. Иногда сбои являются кратковременными, они исправляются автоматически и не требуют от пользователя дополнительных действий, чтобы включить защитник Windows. Для проверки работы антивируса выполните следующие шаги:

-
Откройте меню «Пуск» и перейдите в «Параметры».
-
Опуститесь по списку и щелкните по плитке «Обновление и безопасность».
-
Среди доступных параметров выберите «Безопасность Windows».
-
В новом окне перемещайтесь по вкладкам, прочтите текущую информацию и запустите сканирование для проверки действия защиты.
Если запустить проверку не удалось или на экране появилась информация о том, что антивирус сейчас отключен, а кнопка для активации не действует, приступайте к следующим способам.
Комьюнити теперь в Телеграм
Подпишитесь и будьте в курсе последних IT-новостей
Подписаться
Способ 2: Сканирование ПК на наличие вирусов
Такой совет может показаться банальным, поскольку его дают практически во всех статьях по исправлению разных проблем в функционировании ОС, однако в этом случае он более чем уместен и имеет логическое основание. Если компьютер заражен вирусом, угроза может внедриться в работу параметров и влиять на активность защиты, самостоятельно отключая ее при помощи манипуляций с параметрами реестра или групповых политик. Обычно вирус прикидывается управляющей организацией, чтобы пользователь самостоятельно не смог изменить настройку. Решается проблема сканированием и очисткой ПК от вирусов. Для этого вы можете выбрать любой удобный для вас антивирус, загрузив его с официального сайта.

Способ 3: Проверка параметров реестра
Практически у каждой настройки операционной системы есть свой параметр в редакторе реестра. Он позволяет обращаться к другим программам для просмотра состояния, а пользователю – управлять состоянием непосредственно при редактировании ключей. При возникновении проблем с работой защиты рекомендуется проверить параметры реестра и изменить их, если текущее состояние окажется неудовлетворительным.
-
Для этого откройте утилиту «Выполнить», используя стандартное сочетание клавиш Win + R.
-
Вставьте в адресную строку путь HKEY_LOCAL_MACHINE\SOFTWARE\Policies\Microsoft\Windows Defender и нажмите Enter для перехода по нему.
-
Если в корне папки находится директория с названием «Real-Time Protection», удалите ее.
-
Затем вернитесь в выбранную ранее директорию, нажмите по пустому месту в правой части окна правой кнопкой мыши, наведите курсор мыши на «Создать» и выберите пункт «Параметр DWORD (32 бита)».
-
Задайте для параметра название DisableAntiSpyware и закройте окно.
-
Если такой параметр уже существует, и его значение отличается от 0, дважды кликните по нему для редактирования и вручную поменяйте настройку.
Способ 4: Редактирование параметров локальных групповых политик
При появлении надписи «Параметрами защиты от вирусов и угроз управляет ваша организация» возникает вероятность того, что действие защитника отключено через редактор локальных групповых политик. Такая оснастка доступна только в Windows 10 Pro и Enterprise, а обладателям других версий операционной системы придется использовать предыдущий метод активации.
-
Если редактор есть в вашей версии ОС, откройте утилиту «Выполнить», впишите в поле gpedit.msc и нажмите Enter для активации команды.
-
Перейдите по пути Конфигурация компьютера > Административные шаблоны > Компоненты Windows и выберите папку «Антивирусная программа «Защитник Windows».
-
В ней найдите параметр «Выключить антивирусную программу Microsoft Defender» и дважды нажмите по строке для открытия свойств.
-
Убедитесь в том, что значение установлено как «Не задано» или «Отключено», в противном случае самостоятельно измените его.
-
Вернитесь к папке и откройте хранящийся там каталог «Защита в режиме реального времени».
-
Ознакомьтесь с присутствующими там настройками и измените их значения точно так же, как это было показано выше, чтобы включить необходимые вам средства безопасности.
Способ 5: Удаление Tweaker
Некоторые пользователи устанавливают на свои компьютеры твикеры, предназначенные для изменения системных настроек. Многие из них поддерживают отключение защитника Windows и иногда устанавливают соответствующий параметр по умолчанию. Если вы используете такую программу, самостоятельно проверьте ее конфигурацию или вовсе удалите, если она больше не нужна и оказывает только негативное влияние на работу ПК.

Способ 6: Проверка целостности системных файлов
Последний метод позволяет восстановить защитник Windows 10, если проблемы с его функционированием связаны с повреждениями системных файлов. Благо в ОС есть две утилиты, предназначенные для проверки их целостности.

-
Запустите «Командную строку» от имени администратора удобным для вас методом.
-
Введите команду DISM /Online /Cleanup-Image /CheckHealth и нажмите Enter для ее применения.
-
Как только появилась новая строка ввода, напишите DISM /Online /Cleanup-Image /ScanHealth.
-
То же самое сделайте и с DISM /Online /Cleanup-Image /RestoreHealth.
-
Перезапустите компьютер и проверьте, исправлена ли работа антивируса. Если нет, дополнительно проверьте целостность при помощи команды sfc /scannow.
Только что мы разобрались со всеми доступными методами того, как можно включить антивирус, если в его работе возникли ошибки. Выполняйте представленные методы по порядку, чтобы в итоге отыскать тот, который поможет избавиться от проблемы.
Вопрос о том, как включить Защитник Windows 10 задается, наверное, чаще чем вопрос о его отключении. Как правило, ситуация выглядит так: при попытке запуска Защитника Windows вы видите сообщение о том, что это приложение выключено групповой политикой, в свою очередь использование параметров Windows 10 для его включения также не помогает — в окне настроек переключатели неактивны и пояснение: «Некоторыми параметрами управляет ваша организация».
В этой инструкции — способы включить Защитник Windows 10 снова с помощью редактора локальной групповой политики или редактора реестра, а также дополнительная информация, которая может быть полезной.
Причина популярности вопроса обычно в том, что пользователь не сам отключал защитник (см. Как отключить Защитник Windows 10), а использовал, например, какую-либо программу для отключения «слежки» в ОС, которая, попутно, отключила и встроенный антивирус Windows Defender. Например, так по умолчанию делает программа Destroy Windows 10 Spying.

Включение Защитника Windows 10 с помощью редактора локальной групповой политики
Этот способ включить Защитник Windows подойдет только для владельцев Windows 10 Профессиональная и выше, поскольку только в них присутствует редактор локальной групповой политики (если у вас Домашняя или Для одного языка — перейдите к следующему способу).
- Запустите редактор локальной групповой политики. Для этого нажмите клавиши Win+R на клавиатуре (Win — клавиша с эмблемой ОС) и введите gpedit.msc после чего нажмите Enter.
- В редакторе локальной групповой политики перейдите к разделу (папки слева) «Конфигурация компьютера» — «Административные шаблоны» — «Компоненты Windows» — «Антивирусная программа защитник Windows» (в версиях Windows 10 до 1703 раздел назывался Endpoint Protection).
- Обратите внимание на параметр «Выключить Антивирусную программу защитник Windows».
- Если там установлено «Включено», дважды кликните по параметру и установите «Не задано» или «Отключено» и примените настройки.
- Внутри раздела «Антивирусная программа Защитник Windows» (Endpoint Protection) загляните также в подраздел «Защита в режиме реального времени» и, если параметр «Выключить защиту в реальном времени» включен, переведите его в «Отключено» или «Не задано» и примените настройки.
После указанных процедур с редактором локальной групповой политики, запустите Защитник Windows 10 (быстрее всего — через поиск в панели задач).

Вы увидите, что он не запущен, но ошибки «Это приложение выключено групповой политикой» больше появиться не должно. Просто нажмите кнопку «Запустить». Сразу после запуска вам также могут предложить включить фильтр SmartScreen (в случае если он был отключен сторонней программой вместе с Windows Defender).
Как включить Защитник Windows 10 в редакторе реестра
Те же действия можно проделать и в редакторе реестра Windows 10 (по сути, редактор локальной групповой политики изменяет как раз значения в реестре).
Шаги для включения Защитника Windows данным способом будут выглядеть так:
- Нажмите клавиши Win+R на клавиатуре, введите regedit и нажмите Enter для запуска редактора реестра.
- В редакторе реестра перейдите к разделу (папки слева) HKEY_LOCAL_MACHINE\ SOFTWARE\ Policies\ Microsoft\ Windows Defender и посмотрите, есть ли в правой части параметр «DisableAntiSpyware». Если есть, кликните по нему дважды и присвойте значение 0 (ноль).
- В разделе Windows Defender есть также подраздел «Real-Time Protection», загляните в него и, если там имеется параметр DisableRealtimeMonitoring, то также установите значение 0 для него.
- Закройте редактор реестра.
После этого наберите в поиске Windows в панели задач «Защитник Windows», откройте его и нажмите кнопку «Запустить» для запуска встроенного антивируса.
Дополнительная информация
Если описанное выше не помогает или же возникают какие-то дополнительные ошибки при включении защитника Windows 10, попробуйте следующие вещи.
Ну а если и эти варианты не сработают — пишите комментарии, попробуем разобраться.
Здравствуйте админ, установил Windows 10 и хочу посоветоваться с вами. Стоит ли мне устанавливать в систему антивирусную программу стороннего разработчика или ограничится защитником Windows 10?
Насчёт защитника, извините меня, но совсем непонятно — работает он в операционной системе или нет? Подскажите, как это проверить и если он отключен, то как его включить, как производить проверку на вирусы и, наконец, как его отключить, если понадобится установить другой антивирус.
Защитник Windows 10
Привет всем! В последнее время на нашем ресурсе читателями задаётся много вопросов о Windows 10 в том числе и по поводу встроенных средств защиты от вирусов в новой операционной системе, в основном спрашивают — как отключить Защитник Windows и установить вместо него бесплатный антивирус
.
Друзья, предлагаю вам не торопиться и сначала узнать, каким образом построена зашита в новейшей операционной системе от Майкрософт, может нас ждёт какое-то НОУ-ХАУ в области безопасности, с которым мы так просто хотим распрощаться.
Защита в Windows 10 строится на трёх компонентах надёжно работающих вместе.
- Защитник Windows 10 — выполняет функции основной антивирусной программы на нашем компьютере.
- Брандмауэр (Фаервол) — защищает нас от вредоносных программ способных заразить нашу Windows по сети интернет.
- Браузер Microsoft Edge, имея безопасный способ прохождения процедуры аутентификаци, фильтр SmartScreen, безопасную технологию Certificate Reputation и свою «песочницу» — позиционируется на сегодняшний день как самый безопасный в мире.
Теперь обо всём подробнее.
Базовую защиту от вирусов в Windows 10 реализовывает уже знакомый нам по Win 8.1, — Защитник Windows. По моей личной статистике работает он немногим хуже самых известных платных антивирусных программ: Касперского и ESET NOD32. Вопрос — насколько хуже: по результатам различных тестов Kaspersky Internet Security 2015 и ESET NOD32 Smart Security обнаруживают 96% известных вредоносных программ, а встроенный антивирус от Майкрософт — 88%, но не забывайте, что Защитник Windows 10 абсолютно бесплатен, мало потребляет ресурсов компьютера (процессор, память), и главное, работает совершенно незаметно для пользователя, кстати, от этого и возникает много вопросов — а работает ли он вообще и где находится, как им проверить на вирусы флешку и так далее.
Сегодня мы узнаем в подробностях:
1) Как включить или отключить защитник Windows 10
2) Как исключить из проверки любую папку, диск или другой накопитель.
3) Как обновить защитник.
4) Как проверить на вирусы любой объект в операционной системе: раздел жёсткого диска, флешку или переносной винчестер USB подключенный к компьютеру или ноутбуку.
Итак, чтобы узнать защищает ли защитник вашу Windows 10, щёлкнем на Параметры

Обновление и безопасность
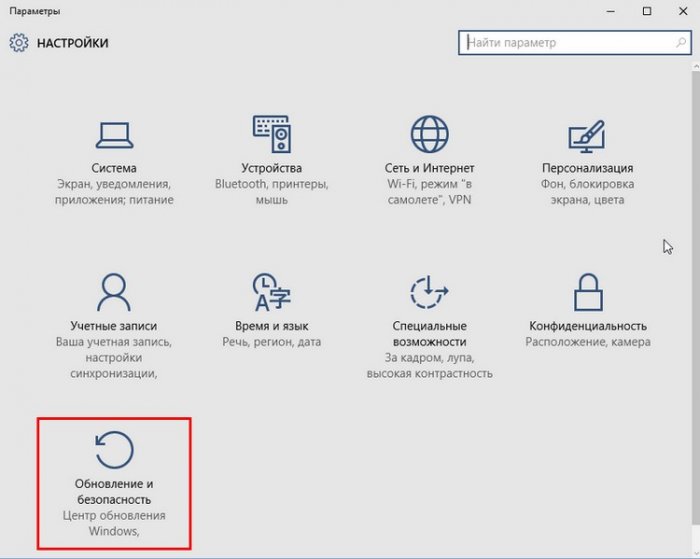
Защитник Windows. В данном окне представлены начальные настройки антивируса.
Защита в реальном времени включена. Для того, чтобы встроенный антивирус работал, данная опция должна быть обязательно в положении «Вкл». Происходит защита вашей операционной системы в реальном времени (постоянный мониторинг оперативной памяти на предмет различных угроз).

Cloud-based Protection — Облако защиты — Включено. Если переключатель установлен в положение Вкл, то вся информация об обнаруженных на вашем компьютере вирусах будет отправляться на сервера Майкрософт. Вы вольны данную опцию отключить.
Отправка образцов — аналогичная предыдущей функция.
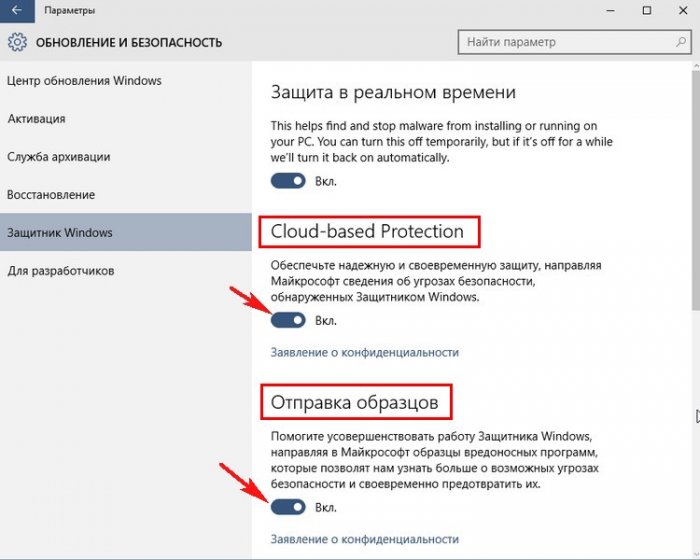
Исключения. Наверняка, у всех пользователей имеются несколько файлов, которые большая часть антивирусных программ сочтёт за вирусы и удалит при первом же сканировании).
Нажмите на кнопку Добавить исключения.
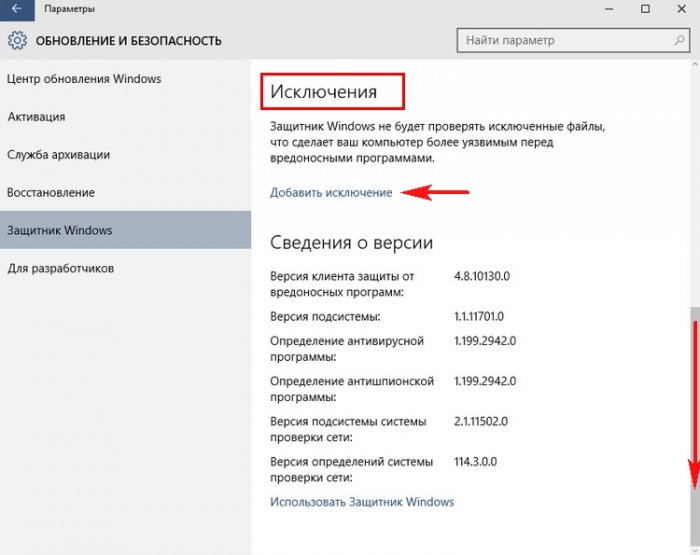
В данном окне нажмите на кнопку Исключить файл.
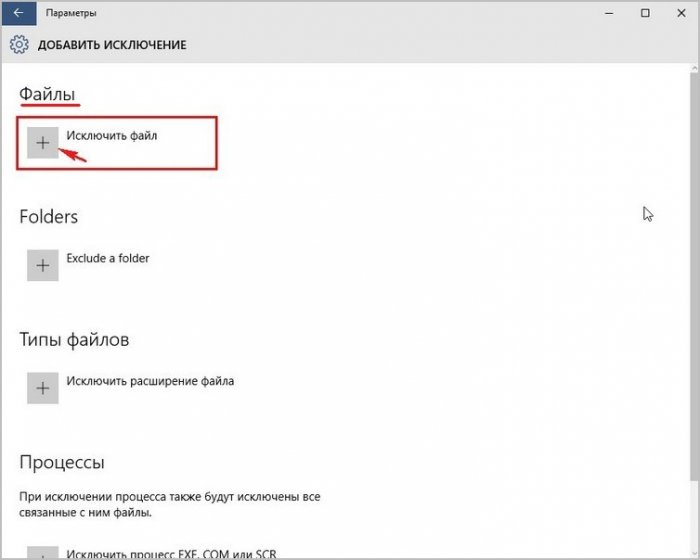
В появившемся окне проводника вы можете выбрать любой файл и Защитник Windows никогда не будет проверять его на вредоносность.
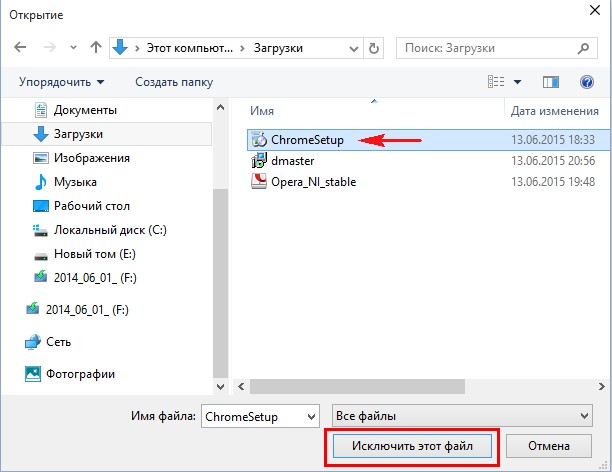
Нажмите на кнопку Folders и можете исключить из сканирования на вирусы любой раздел жёсткого диска или любую папку на вашем компьютере.
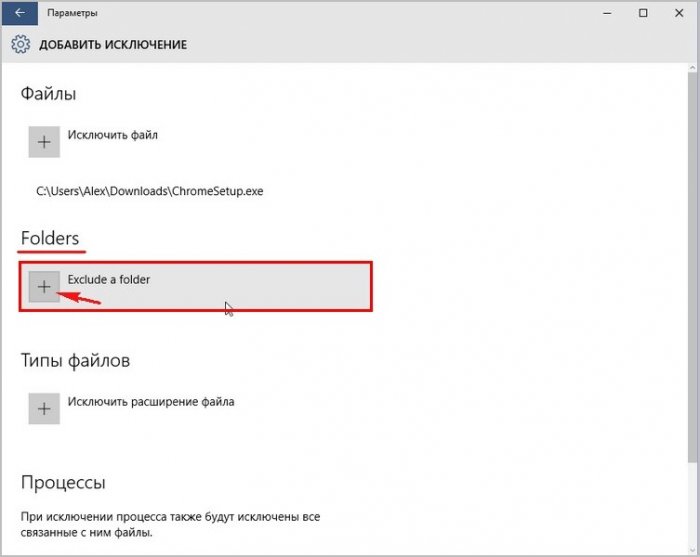
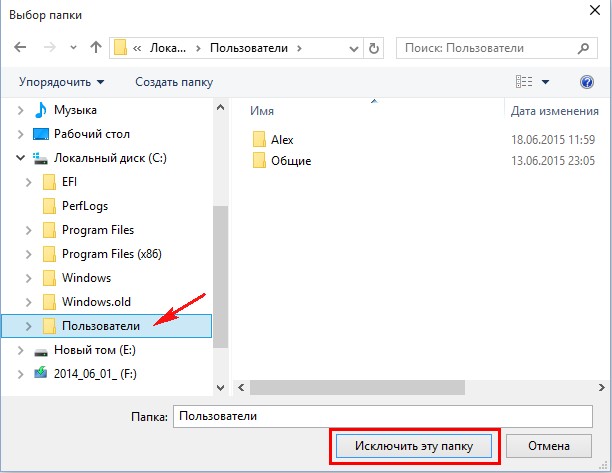
Таким же образом можете исключить из сканирования Типы файлов и Процессы.
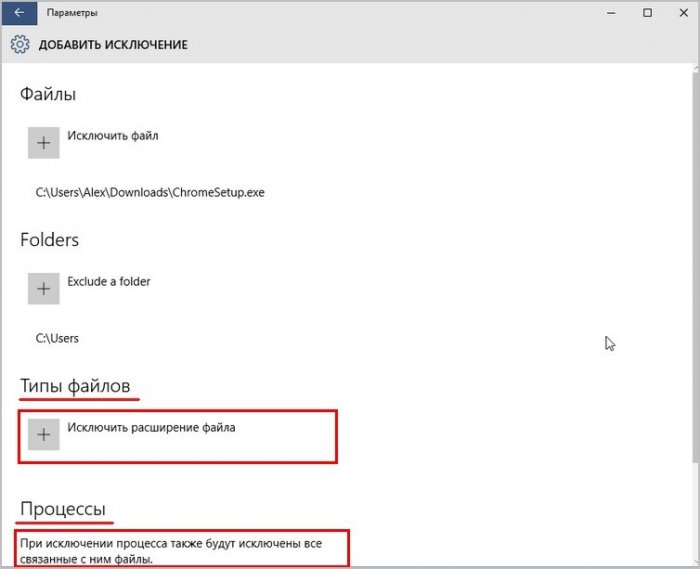
Вернёмся в начальное окно антивируса.
Сведения о версии. Здесь указаны основные сведения об антивирусе: версия, определения антивирусных баз и т.д.
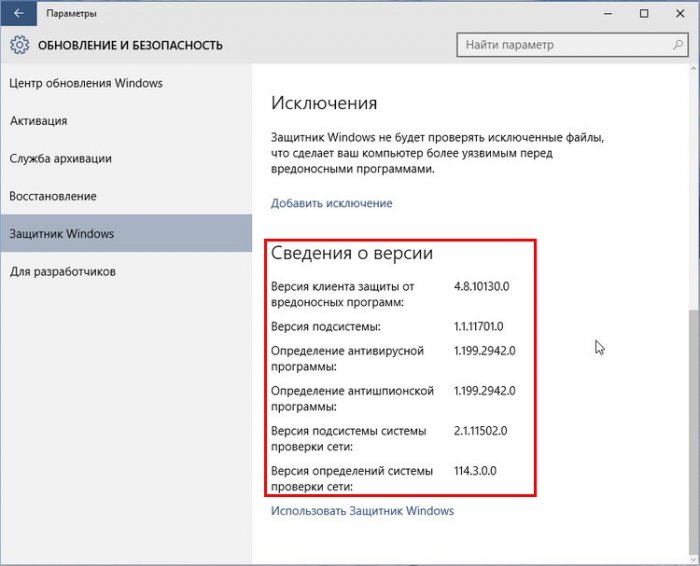
Нажмём на кнопку Использовать Защитник Windows.
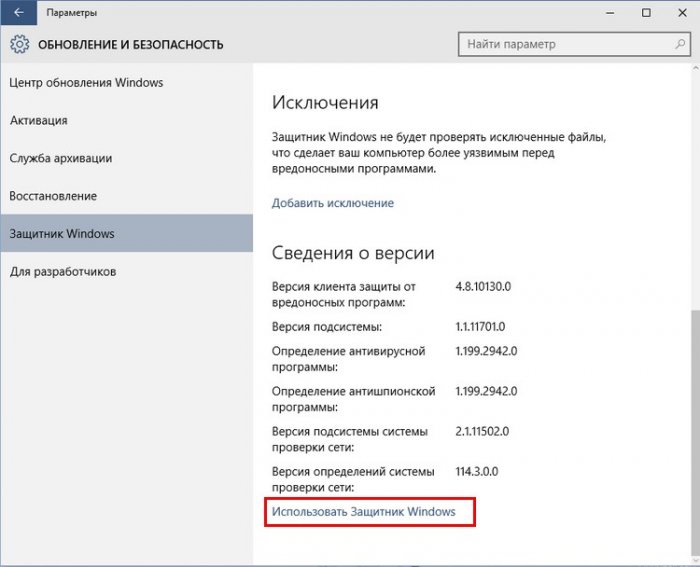
Откроется основное окно программы, вкладка Домой, в которой можно увидеть, что встроенный антивирус от Майкрософт включен и имеет последние обновления.
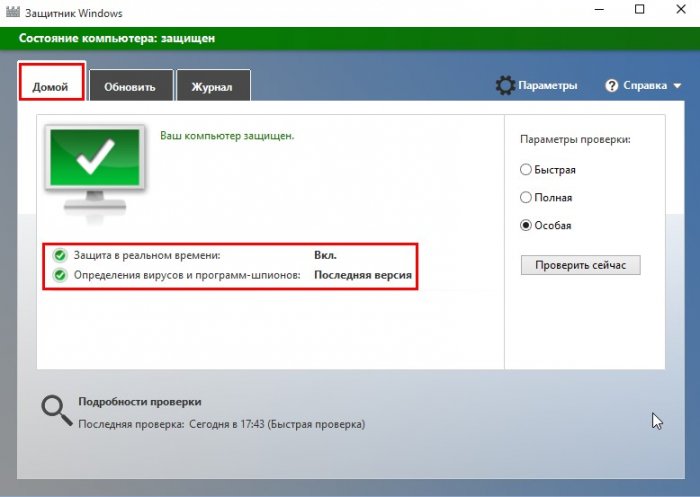
Также в данном окне можно выбрать вариант сканирования на присутствие вирусов и начать сканирование.
При быстром сканировании проверяются области наиболее часто подвергаемые заражению: оперативная память, временные файлы и объекты автозагрузки.
При полном сканировании проверяются все файлы операционной системы (долго по продолжительности).
Отметьте пункт «Особая» и нажмите Проверить сейчас.
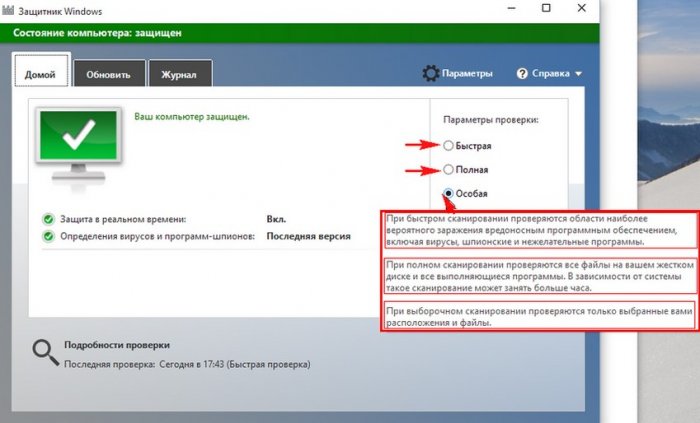
В открывшемся окне можно отметить любой объект вашей Windows 10 и проверить его на вирусы.
Например, я отмечу галочкой папку Windows на диске (C:) и свою флешку, имеющую букву (F:), и нажму ОК,
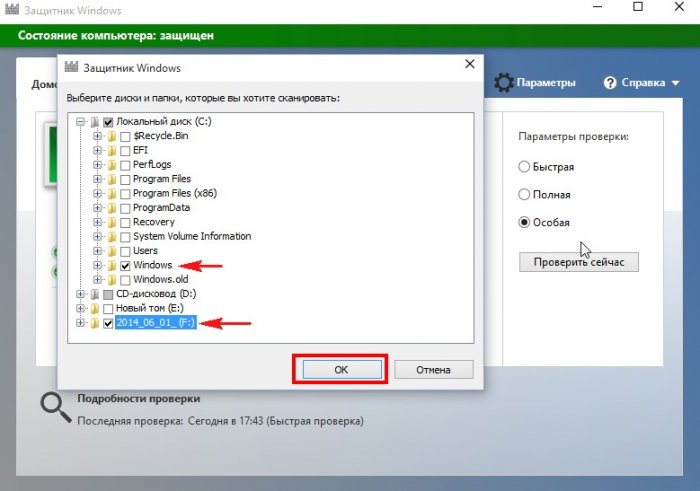
произойдет сканирование выбранных объектов на вирусы.
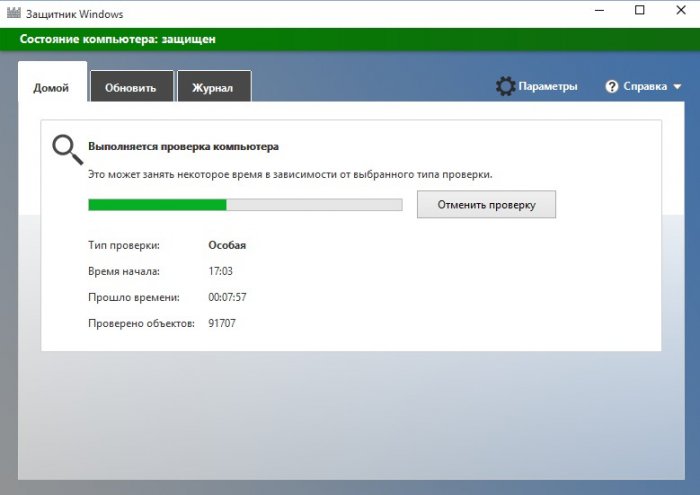
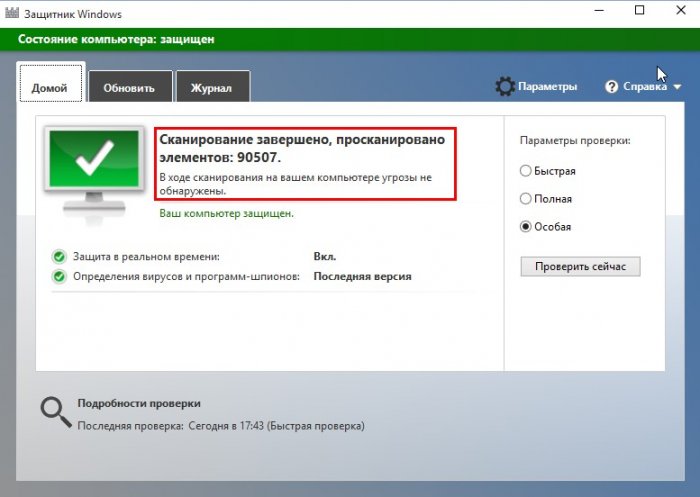
Вкладка Обновить. В данном окне указаны определения вирусов и программ шпионов.
Нажмите на кнопку Обновить и произойдёт обновление антивирусных баз.
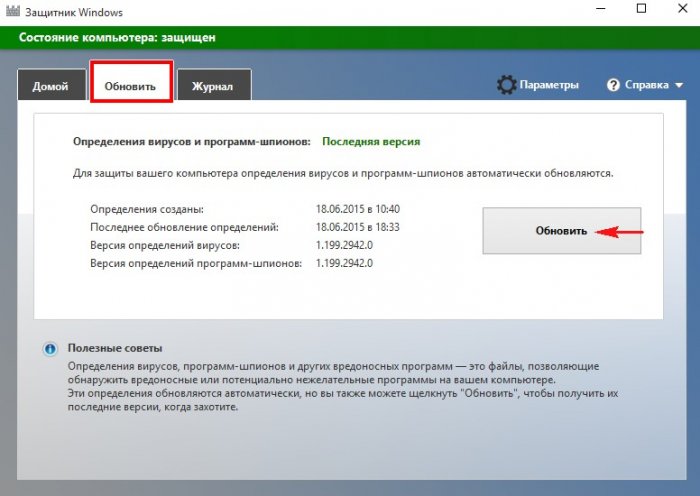
Вкладка Журнал. Здесь можно увидеть обезвреженные объекты находящиеся в карантине.
Чтобы вернуться нажмите на кнопку «Параметры».
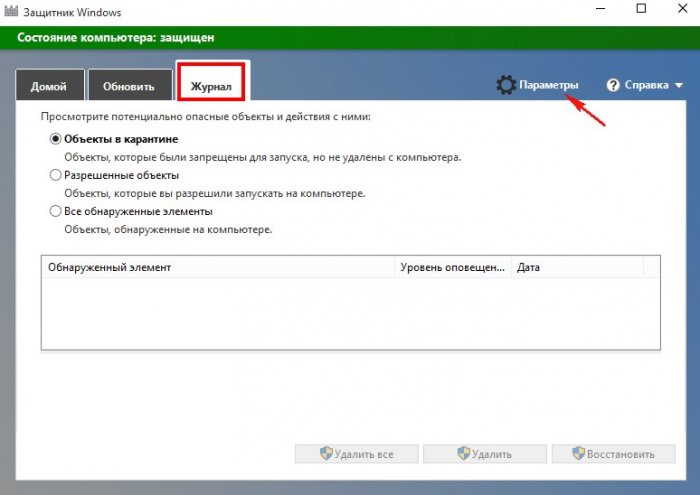
Проверить, работает ли в вашей операционной системе Защитник Windows 10 можно ещё таким способом.
Панель управления
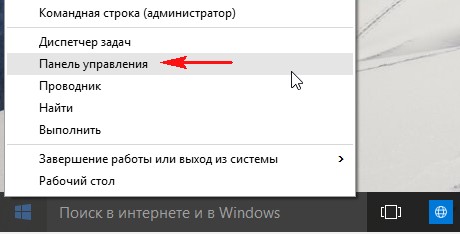
Система и безопасность
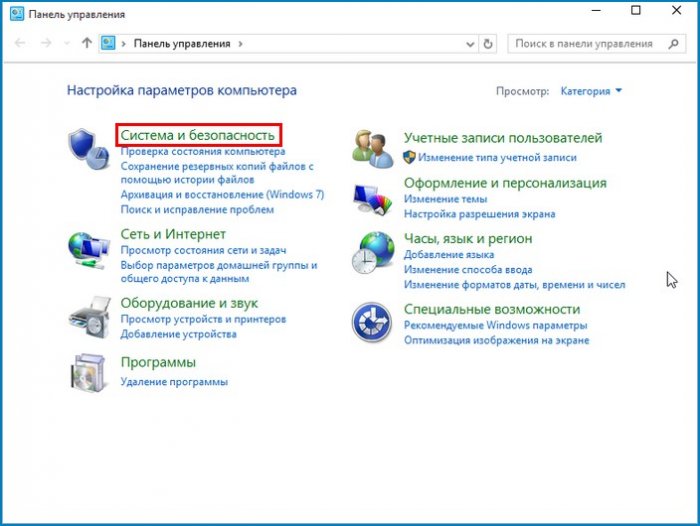
Администрирование
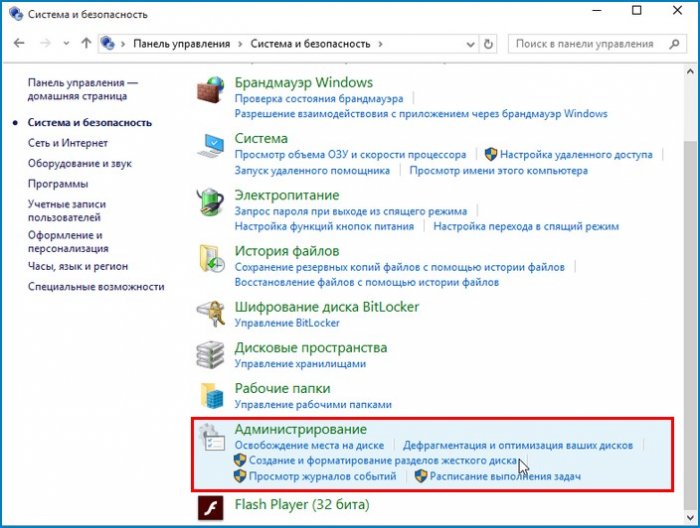
Службы
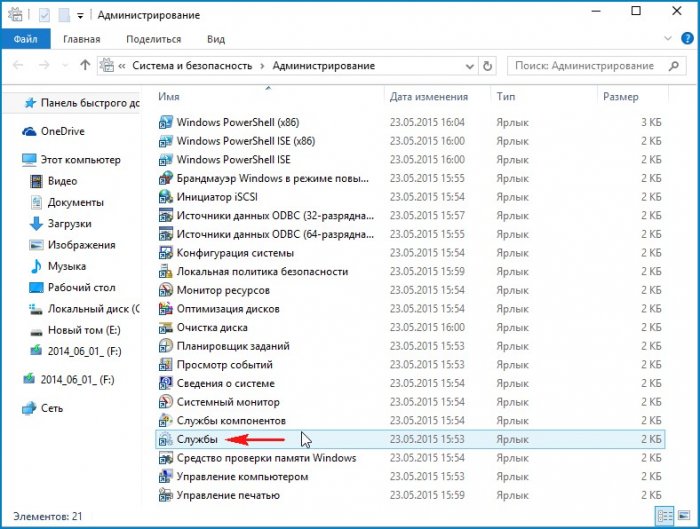
Служба Защитника Windows должна выполняться.
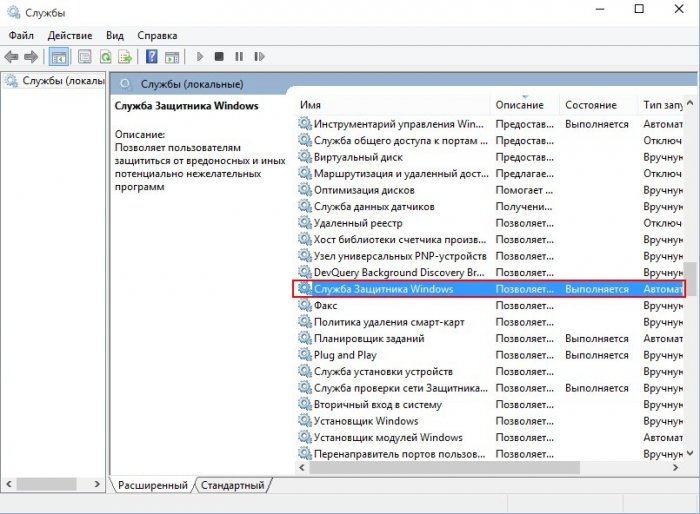
Тип запуска Автоматически.
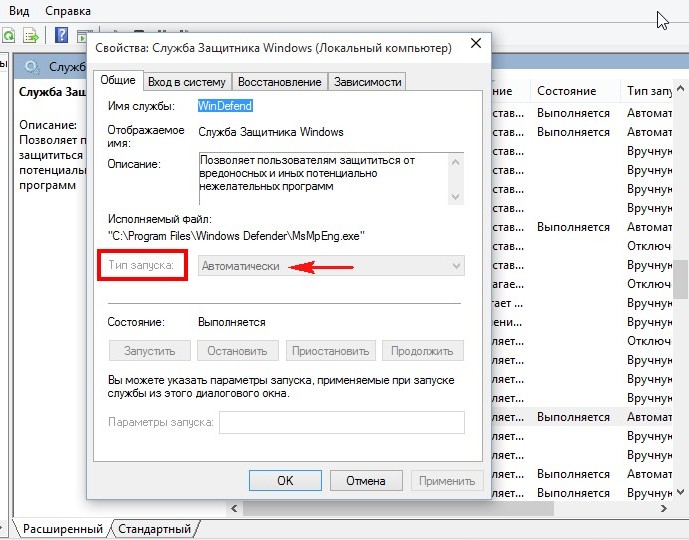
Удаление вирусов
При обнаружении вредоносной программы антивирус от Майкрософт покажет в трее соответствующую информацию: «Обнаружены потенциально опасные программы». Щёлкаем на сообщении левой кнопкой мыши.
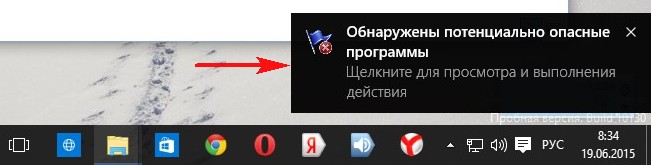
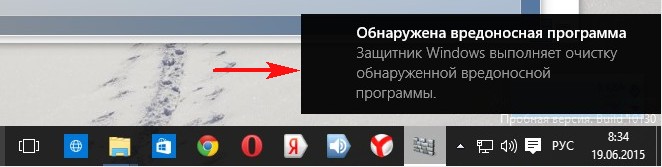
В появившемся окне мы можем нажать на кнопку Очистить компьютер и произойдёт удаление вируса, а можем нажать Подробности
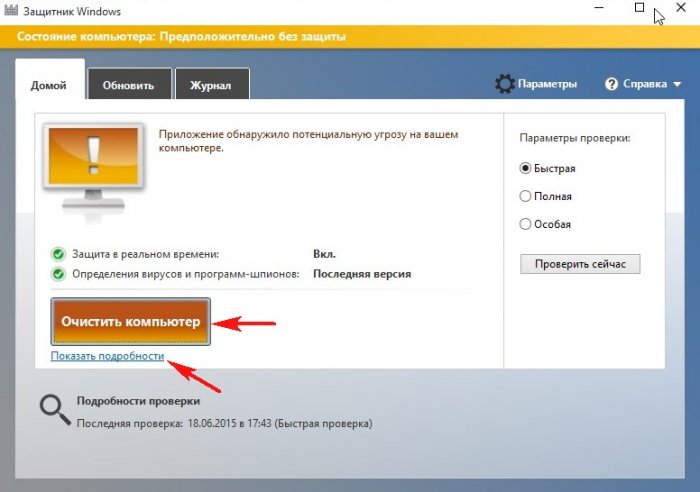
и в следующем окне увидим название вируса и его местонахождение. Выбираем рекомендуемое действие — Удалить и жмём Применить действие.
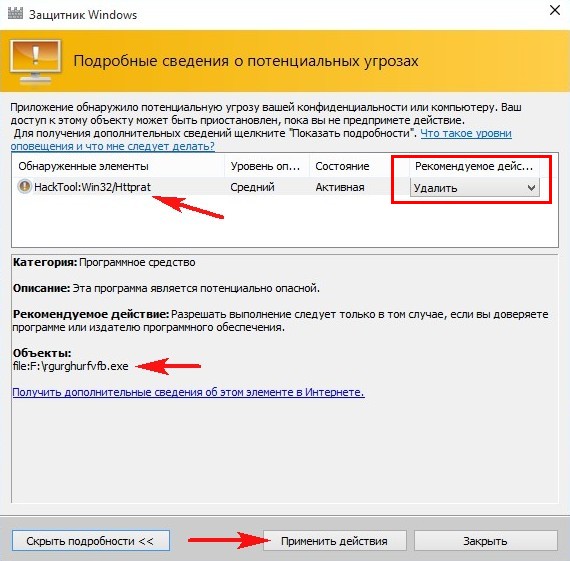
Всё. Вредоносная программа удалена и нам с вами ничего более не угрожает.
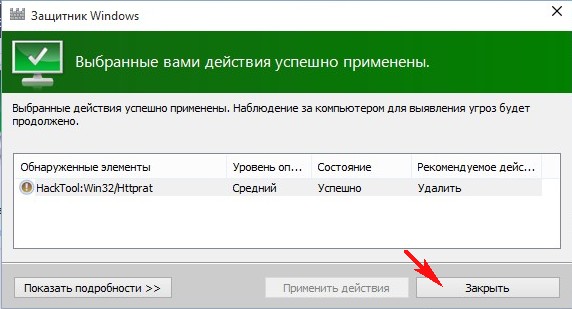
Отключается Защитник Windows 10 автоматически при установке на компьютер другой антивирусной программы. Включается также автоматически при удалении с компьютера другой антивирусной программы.
Вот в принципе и все секреты Защитника Windows 10, поговорим ещё о двух других компонентах безопасности
операционной системы.
Брандмауэр Windows
В наше время любой антивирус имеет в себе встроенный Фаервол (Огненная стена), представляющий из себя специальный модуль защищающий нас от вредоносного программного обеспечения способного заразить наш компьютер по сети интернет. Защитник Windows 10 не имеет своего фаервола, но его имеет сама операционная система Windows 10, давайте проверим — включен ли он.
Панель управления -> Система и безопасность
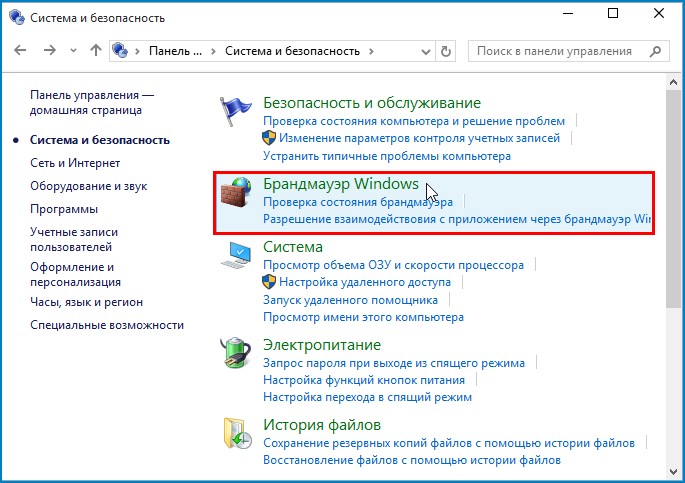
Брандмауэр Windows включен.
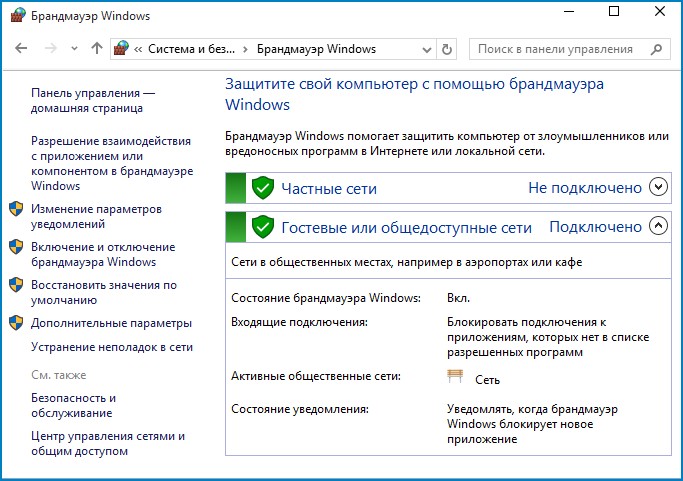
Браузер Microsoft Edge
Не секрет, что в основном мы заражаем свой компьютер вирусами через интернет. Инструмент, с помощью которого мы выходим в интернет, это браузер.
В Windows 10 появился совершенно новый браузер имеющий свои средства безопасности, например: функция Windows Password делает безопасной прохождение аутентификаци, встроенная песочница будет анализировать файлы интернета в безопасной среде, фильтр SmartScreen — не позволит нам заходить на фишинговые сайты и вэб-сайты содержащие вредоносное ПО.
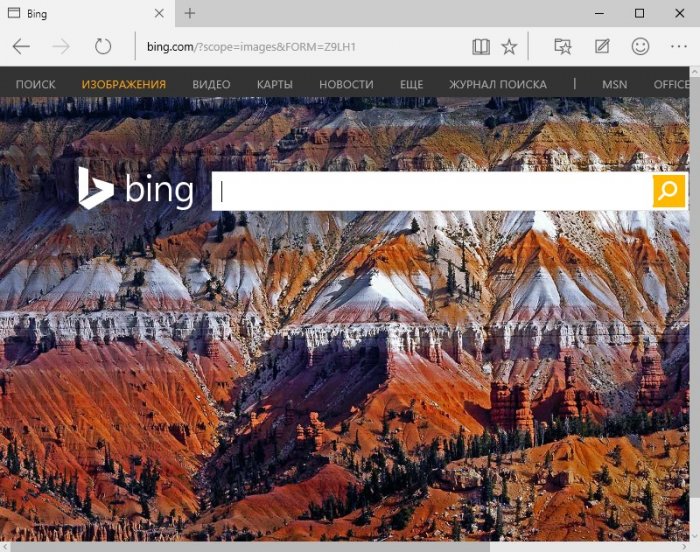
Вывод:
Будем надеяться, что три кита безопасности Windows 10 сделают нашу работу в новой операционной системе от Майкрософт приятной и защищённой от всяких новых и старых вирусных угроз. Читайте наши следующие статьи:
Defender Windows 11 (Защитник Windows 11) – это родной антивирус операционной системы Windows 11. Обеспечивает базовый уровень защиты. Как запустить Defender? Как вытащить файл из его карантина? Как добавить файлы в исключения Defender? Как его отключить при необходимости? Что делать, если в его работе возникают проблемы? Рассмотрим все значимые вопросы в работе штатного антивируса Windows 11.
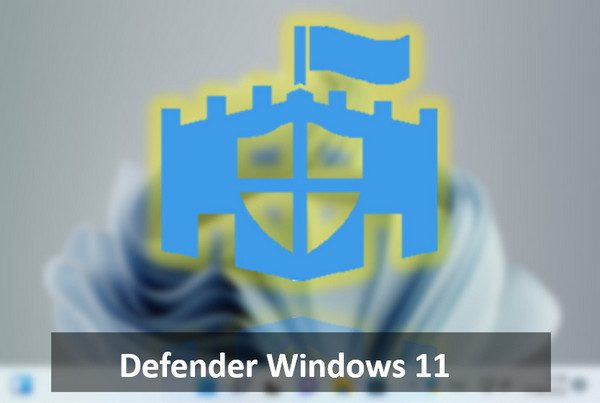
Содержание
- Windows Defender – штатный антивирус Windows 11
- Как открыть Windows Defender в Windows 11
- Как запустить сканирование Defender Windows 11
- Как вытащить файл из карантина Defender Windows 11
- Как добавить файлы в исключения Windows Defender в Windows 11
- Defender в Windows 11 удалил файл, как восстановить
- Как отключить Defender Windows 11
- Как переустановить Защитник Windows 11
Windows Defender – штатный антивирус Windows 11
Windows Defender, он же Microsoft Defender, он же Защитник Windows – это встроенный в Windows 11 антивирус. С базовым уровнем защиты. Предусматривает функции как то:
- Защита в реальном времени,
- Антивирусное сканирование,
- Облачная защита,
- Защита от подделки ПО,
- Контролируемый доступ к папкам.
Microsoft Defender в Windows 10 был функционально и качественно улучшен, по сравнению с его реализацией в предыдущих версиях Windows. Улучшенным от Windows 10 его унаследовала Windows 11. В последнее время он даже засветился в некоторых антивирусных рейтингах на достойных позициях.
Но всё же антивирусные технологии Microsoft далеки от идеала. И будут проигрывать качественным технологиям профильных разработчиков защитного ПО. У Защитника две основные проблемы – высокий процент ложных срабатываний и нагрузка на системные ресурсы слабых компьютеров.
Тем не менее это штатный антивирус, который не нужно специально устанавливать и покупать лицензию.
Отдельно скачать Microsoft Defender невозможно. Он не существует вне Windows, это глубоко интегрированная в операционную систему функция.
Как открыть Windows Defender в Windows 11
Чтобы открыть Windows Defender в Windows 11, необходимо запустить штатное приложение «Безопасность Windows». Защитник встроен в это приложение. И находится в разделе «Защита от вирусов и угроз».
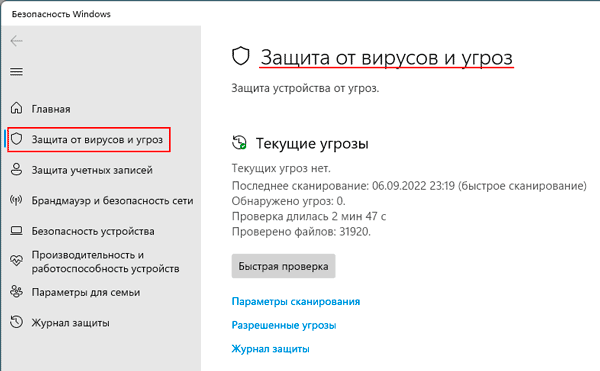
Как запустить сканирование Defender Windows 11
Defender Windows 11 защищает компьютер в реальном времени. Т.е. все файлы, которые мы сами запускаем, копируем, переносим, которые используют программы, проверяются антивирусом автоматически.
Но мы ещё можем запускать антивирусное сканирование для проверки разных областей компьютера на предмет угроз. Defender Windows 11 имеет несколько типов сканирования. В разделе Defender в приложении «Безопасность Windows» нам предлагается оперативное сканирование – «Быстрая проверка».
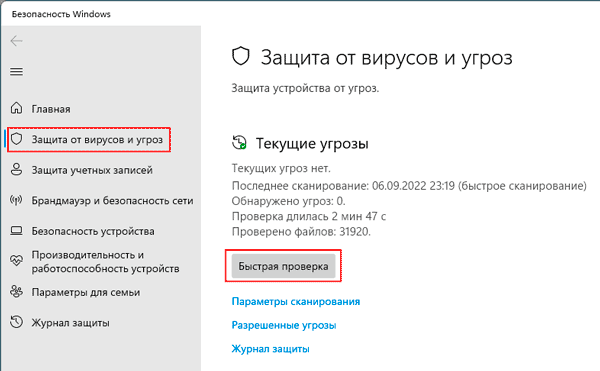
Это сканирование системных областей Windows 11, где обычно могут орудовать вирусы.
Для более тщательной проверки необходимо задействовать глубокое сканирование. Жмём «Параметры сканирования».
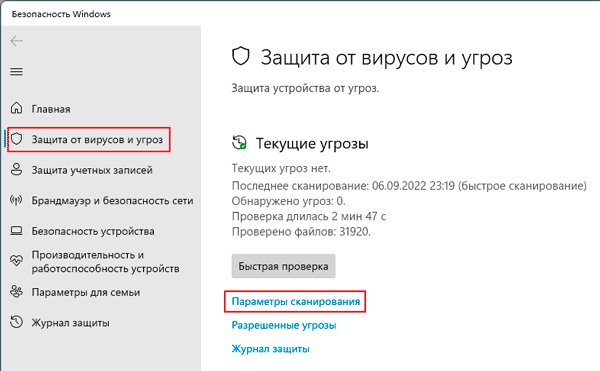
Здесь нам предлагается, помимо быстрой проверки, три типа сканирования:
- Полное – сканирование всех внутренних и внешних носителей информации, всего их содержимого;
- Настраиваемое – сканирование содержимого тех папок, которые мы укажем;
- Проверка автономным модулем Microsoft Defender – полное сканирование в режиме предзагрузки Windows. Эффективное средство против вирусов, которые препятствуют их уничтожению в среде работающей Windows.
Выбираем тип сканирования и жмём «Выполнить сканирование сейчас».
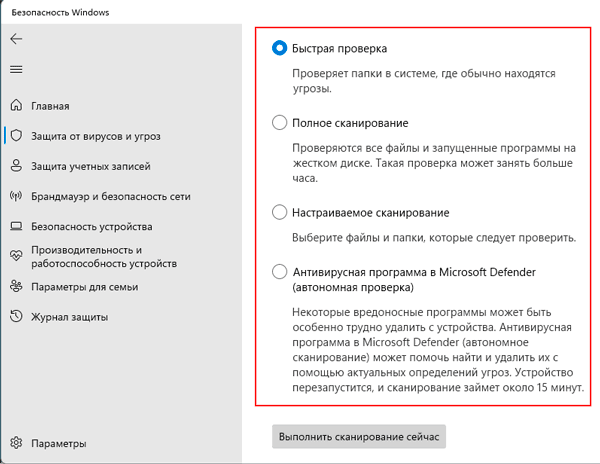
По итогам любого типа антивирусного сканирования, если будут обнаружены угрозы, мы увидим их в отчёте. Для каждой угрозы предусматривается раскрывающийся перечень действий. Угрозу, если это подозрительный файл, можно удалить или отправить в карантин. Либо разрешить, если мы точно знаем, что файл безопасный. Выбираем действие и жмём «Запуск действий».
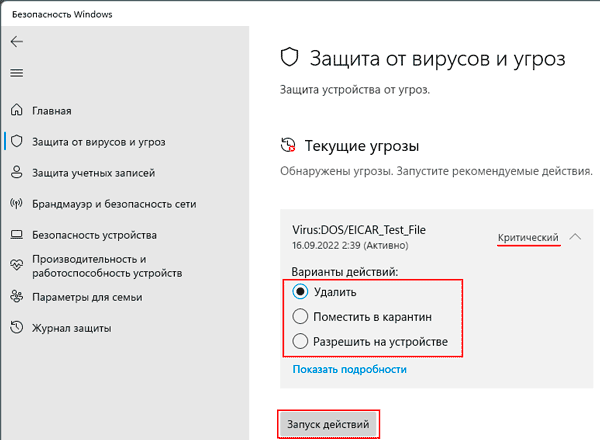
Как вытащить файл из карантина Defender Windows 11
В карантин Defender Windows 11 файлы могут попадать по итогам антивирусного сканирования и работы защиты в реальном времени. В последнем случае можем увидеть системное уведомление об обнаруженных угрозах.
Если Защитник допустил ложное срабатывание и заблокировал в карантине безопасный файл, его можно вытащить из карантина. Для этого в разделе Defender в приложении «Безопасность Windows» жмём «Журнал защиты».
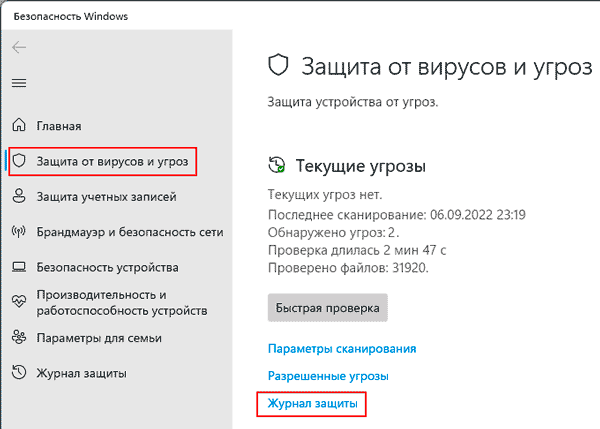
Можем настроить журнал заблокированных угроз с очищенными фильтрами, чтобы видеть судьбу нашего файла, если он не в карантине, а, например, уже удалён антивирусом.
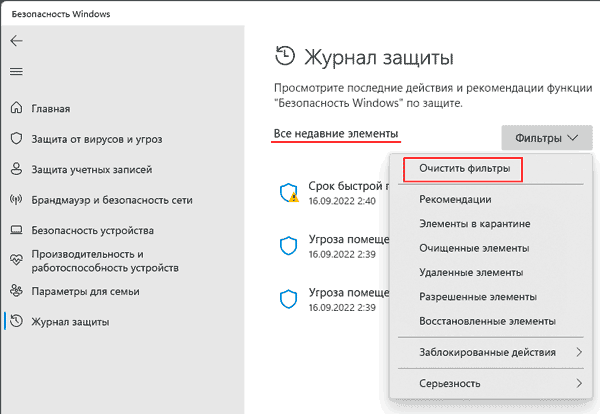
Ищем нужный файл. Кликаем его. И выставляем действие «Разрешить».
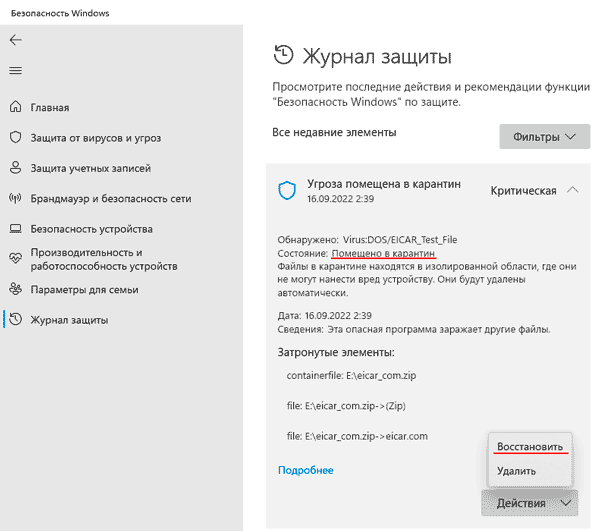
Далее этот файл желательно ещё и поместить в исключения Defender Windows 11.
Как добавить файлы в исключения Windows Defender в Windows 11
Исключения Defender Windows 11 – это нечто белого списка антивируса. В него можно добавить папки, файлы, определённые типы файлов или процессы. После чего они не будут проверяться на предмет угроз в рамках сканирования Защитника. И на эти объекты не будет срабатывать защита в реальном времени.
Все объекты, которые предположительно могут быть расценены антивирусом как угрозы, все вызволенные из карантина объекты следует добавить в исключения. Для этого в разделе Defender в приложении «Безопасность Windows» жмём «Управление настройками».
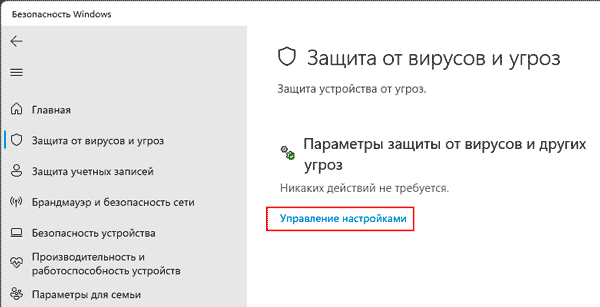
В блоке «Исключения» кликаем «Добавление или удаление исключений».
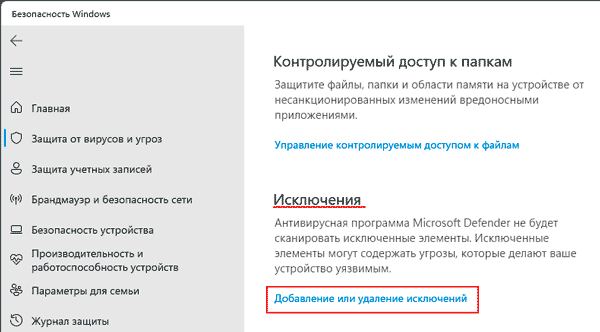
Жмём «Добавить исключение», выбираем объект и вносим его в исключения.
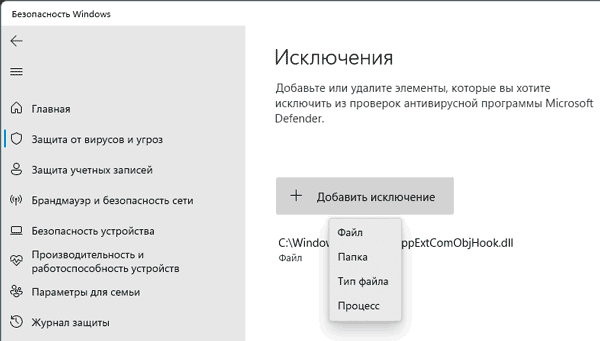
Defender в Windows 11 удалил файл, как восстановить
Не всегда нужный файл можно вытащить из карантина Defender Windows 11. По итогам сканирования действие по удалению угроз стоит по умолчанию. И его можно легко запустить по ошибке. Удаление файлов из карантина Защитника может быть настроено в локальных групповых политиках Windows 11. Некоторые программы-чистильщики могут удалять файлы из карантина Защитника.
Узнать о судьбе пропавших файлов, не были ли они удалены Defender Windows 11, можно в его журнале. В разделе Defender приложения «Безопасность Windows» жмём «Журнал защиты». Можно выставить фильтры отображения удалённых и очищенных элементов. И смотрим, есть ли в перечне нужные нам файлы.
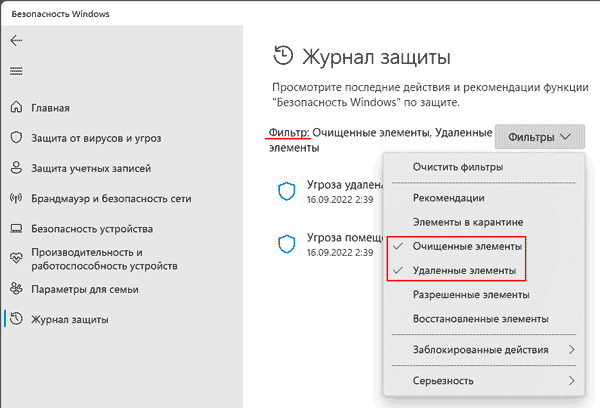
Если файлы удалены, их можно восстановить специальными программами. Одна из числа наиболее эффективных — RS Partition Recovery.
Детальнее о программе RS Partition Recovery.
Скачиваем и запускаем программу.
Указываем раздел диска или съёмный носитель, где хранились удалённые файлы.
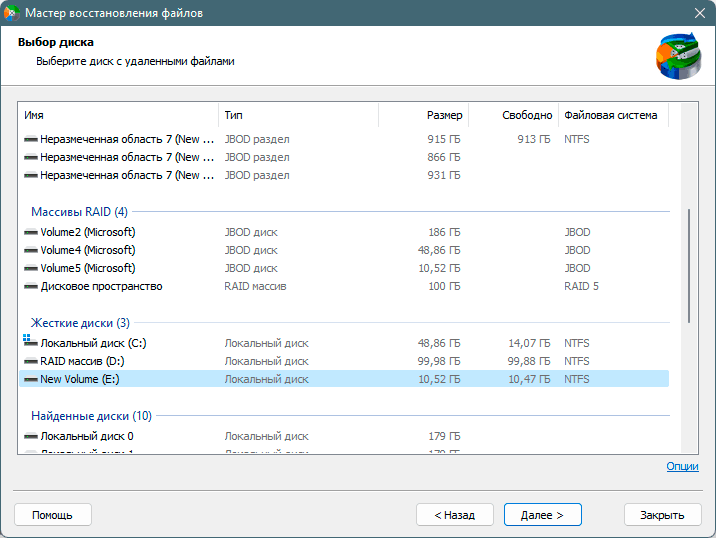
Можем оставить по умолчанию быстрое сканирование. Если оно не поможет, далее запустим мастер повторно и применим полный анализ.
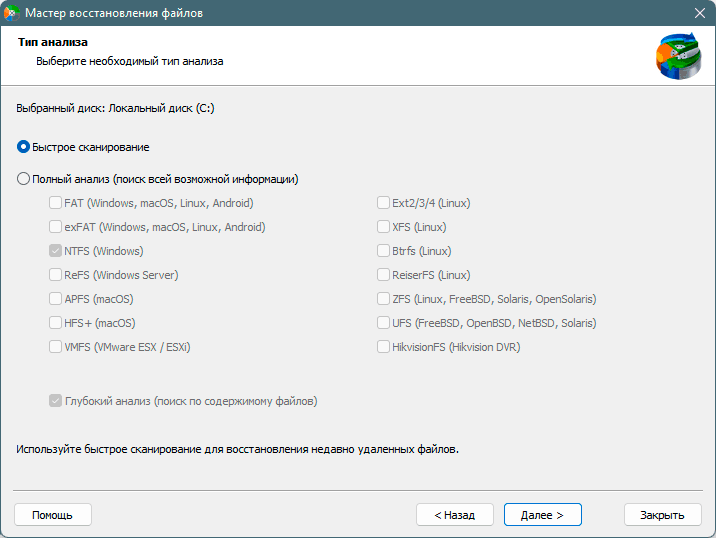
Получим перечень возможных для восстановления файлов. Выбираем нужные. Жмём кнопку «Восстановить».
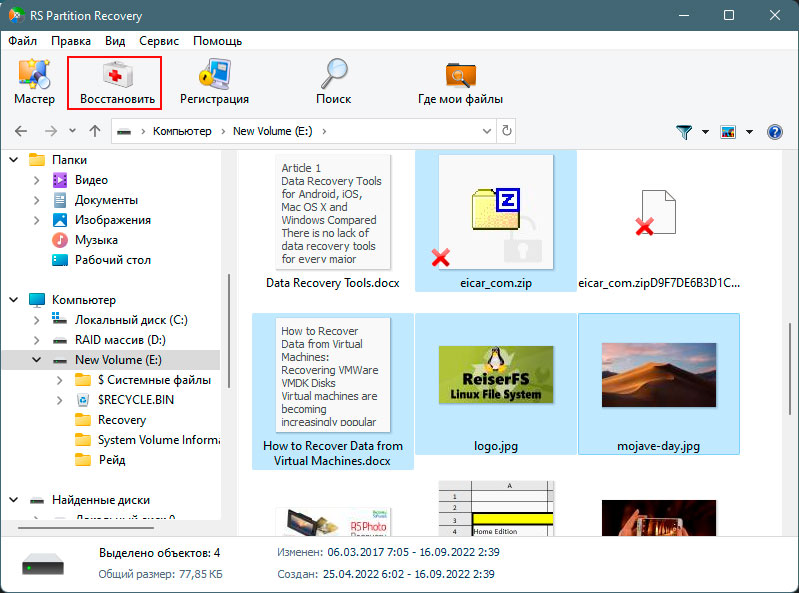
Выбираем, где и как сохранить восстановленные файлы.
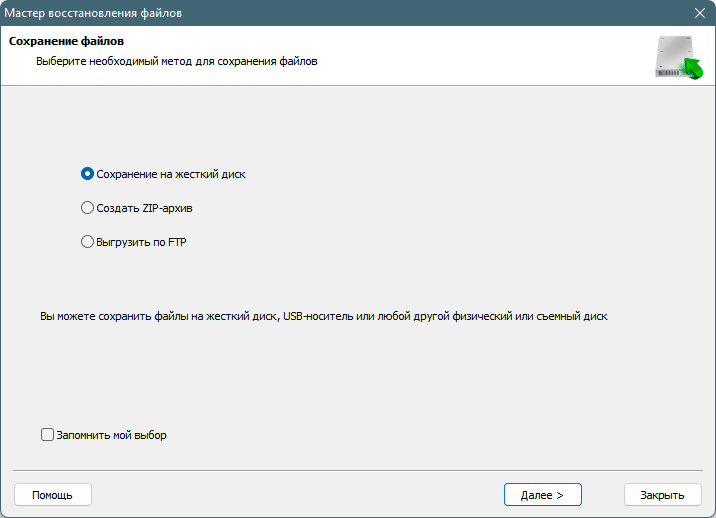
И сохраняем. При выборе жёсткого диска далее указываем конкретный путь. Он должен быть отличным от исходного, где хранились файлы.
Как отключить Defender Windows 11
Defender Windows 11, как правило, сам отключается при установке в операционную систему стороннего антивируса. О чём указывается в разделе Defender в приложении «Безопасность Windows».
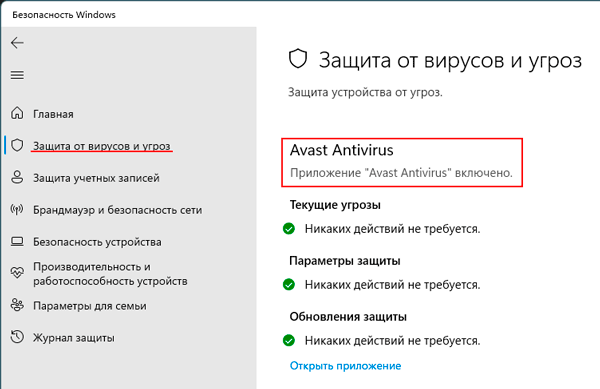
Совет. Если ваш компьютер тормозит из-за работы Защитника, можете установить антивирус, щадяще использующий системные ресурсы. Среди таких — NOD32, Panda Cloud Antivirus, Bitdefender Antivirus. Если же вы опытный пользователь, можете отключить Защитник. И вовсе обходиться без антивируса. Просто периодически проверяйте компьютер портативными антивирусными утилитами типа Dr.Web CureIt!.
Отключить Defender Windows 11 штатными средствами операционной системы можно только в части защиты в реальном времени. И то на короткое время, по истечении которого защита включится автоматически. Для этого в разделе Defender в приложении «Безопасность Windows» жмём «Управление настройками». И выключаем защиту в реальном времени.
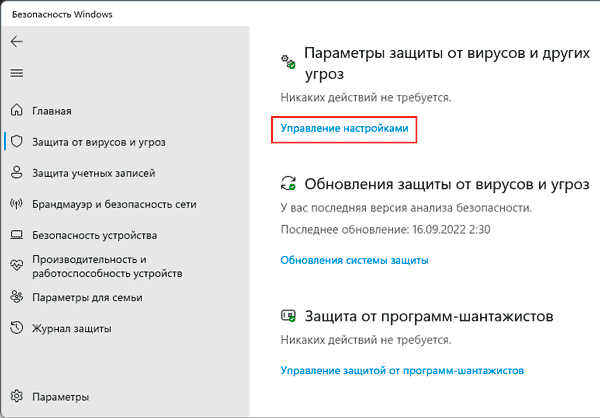
Основательно отключить Defender Windows 11 можно только сторонними средствами. И то, не все, заявляющие такую возможность, эффективны на деле. Одно из эффективных средств – бесплатная утилита Defender Control.
Но качаем эту утилиту мы только после выключения трёх компонентов защиты Defender Windows 11. В разделе Defender в приложении «Безопасность Windows» жмём «Управление настройками». Отключаем здесь защиту в реальном времени, облачную защиту и защиту от подделки.
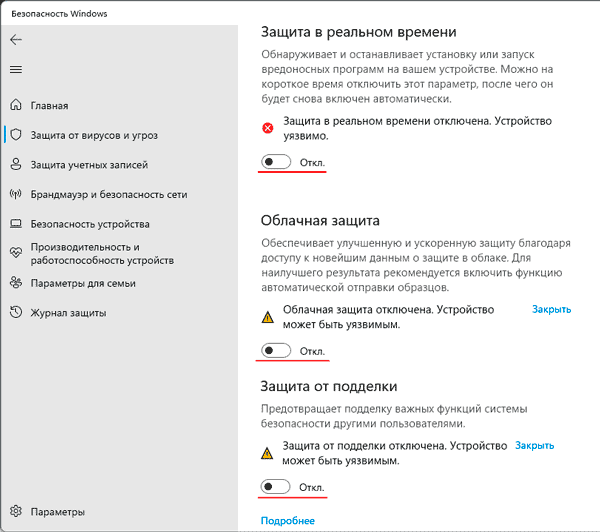
Далее запускаем Defender Control. И жмём «Отключить Защитник Windows».
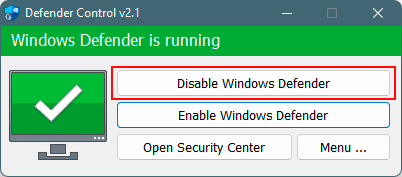
Если впоследствии нам понадобится включить Defender Windows 11, проделываем обратное действие в утилите Defender Control – жмём «Включить Защитник Windows».
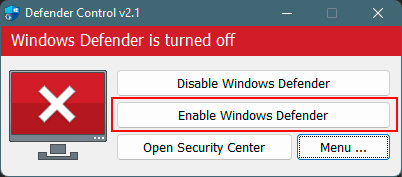
Как переустановить Защитник Windows 11
Переустановить Defender Windows 11 невозможно. Это глубоко интегрированный в систему компонент, он является её частью. Если в его работе возникают проблемы, необходимо применять меры ко всей Windows 11. Это может быть:
- Откат к точке восстановления Windows;
- Откат к системному бекапу;
- Восстановление целостности системных файлов;
- Переустановка Windows 11.














