Современная видеокарта — это высокотехнологичное устройство с собственной памятью, процессором подсистемой питания, набором интерфейсов и множеством других компонентов. Выход из строя любого из них приведет к поломке всей видеокарты. А ведь это один из самых дорогих компонентов любого компьютера. Поэтому перед покупкой видеокарты важно убедиться в ее полной работоспособности. Особенно же это важно, когда речь идет о приобретении подержанных устройств на вторичном рынке. И сейчас мы расскажем, как проверить видеокарту на компьютере на работоспособность.
Самое же главное в том, что неисправность видеокарты может быть «плавающей». Она может вполне нормально работать в обычном режиме, и начинать «глючить» в некоторых сценариях использования. Однако однажды появившись, эта проблема начнет прогрессировать и рано или поздно приведет к полному выходу видеокарты из строя.
Содержание
- Как узнать работает ли видеокарта с помощью утилит
- Как протестировать видеокарту в играх
- Какая температура видеокарты допустима
- Как проверить видеокарту на работоспособность без компьютера
- Как проверить работоспособность видеокарты без монитора
- Как проверить работоспособность видеокарты на ноутбуке
Как узнать работает ли видеокарта с помощью утилит
Лучший и самый быстрый способ проверить работоспособность видеокарты — это воспользоваться некоторыми специализированными утилитами, которые смогут провести ее всестороннее тестирование в разных режимах использования.
FurMark
Это, пожалуй, самый известный бенчмарк для тестирования видеокарты, которым часто пользуются многие обзорщики. Но в данном случае нас интересует не число «попугаев», которое может выдать графический ускоритель, а входящий в пакет стресс-тест. Пользоваться им достаточно просто.
- Запустите программу и выберите подходящее разрешение для тестирования. Крайне желательно, чтобы оно совпадало с используемым вашим монитором разрешением. Однако мощные видеокарты лучше всего тестировать в разрешении 4К или Quad HD.
- Для еще большего увеличения нагрузки на видеокарту включите в утилите режим сглаживания (Anti-aliasing).
- Кликните на кнопку GPU stress test и запустите стресс-тест видеокарты.
Подобное тестирование нужно проводить не меньше 15 минут. При этом обратите внимание на то, чтобы в ходе теста видеокарта была загружена на 100%. Если этого не происходит, увеличьте разрешение.
Во время тестирования на экране монитора не должно появляться никакие артефакты. Видеокарта не должна издавать посторонних звуков, а температура GPU не должна превышать 95 градусов. При появлении любого из этих симптомов лучше отказаться от покупки такой видеокарты. Если же речь идет об уже установленном в ваш компьютер ускорителе, стоит показать его специалистам.
Unigine Superposition
FurMark действительно отлично справляется с тестированием под нагрузкой процессора и системы охлаждения видеокарты, но этот бенчмарк почти никак не затрагивает такой важный компонент, как ее память. Да и работает он только с API OpenGL. И здесь на помощь придет Unigine Superposition.
Этот тест позволит убедиться в отсутствии проблем при запуске приложений DirectX и проверит на работоспособность, в том числе, и память видеокарты. При этом сама утилита отличается простым и интуитивно понятным интерфейсом.
- Запустите Unigine Superposition.
- Откройте вкладку «Benchmark» и выберите режим «Performance».
- Укажите разрешение, при котором должно проходить тестирование, и используемый API (DirectX, или OpenGL).
- Нажмите кнопку «Run» и дождитесь завершения тестирования.
ОССТ
ОССТ можно назвать самым «навороченным» и комплексным бенчмарком для тестирования видеокарты. С его помощью можно проверить ее работоспособность в разных режимах нагрузки и провести отдельный тест памяти. Минус у таких широких возможностей ОССТ только один — достаточно сложный интерфейс программы.
Впрочем, для банальной проверки видеокарты «трогать» большинство ее настроек не придется. Вам достаточно выбрать режим тестирования «3D Standard», установить время проведения теста и включить функцию определения ошибок (Error Detection).
В ходе теста ОССТ в режиме реального времени выдает всю необходимую информацию, включая нагрузку на компоненты видеокарты, ее температуру и скорость вращения вентиляторов системы охлаждения.
Есть у ОССТ и отдельный тест памяти видеокарты. Для его запуска откройте вкладку VRAM и проведите тестирование видеопамяти на протяжении хотя бы получаса. Ничего страшного, если во время теста утилита выдаст несколько ошибок памяти. Но когда их счет идет на сотни, лучше отказаться от покупки такого ускорителя или обратиться в сервисный центр, который проведет ее ремонт.
Как протестировать видеокарту в играх
Бенчмарки — это отлично. Но они работают по жестко заданному алгоритму и не всегда эффективно справляются с выявлением плавающих проблем в работе видеокарты. Поэтому зачастую лучший способ проверить ее работоспособность — это игры.
Именно в таком режиме видеокарта работает в тесной связке с остальными компонентами компьютера, а нагрузка на нее нестабильна, что очень хорошо для поиска возможных проблем. Главное не забывайте, что ваша не цель не поиграть, а проверить видеокарту. Поэтому перед запуском игры стоит установить MSI Afterburner — программу, которая точно определит нагрузку на нее, ее температуру, энергопотребление и множество других важных параметров.
А для того, чтобы не запутаться в массе выводимых MSI Afterburner данных, установите в настройках программы именно те параметры, которые она должна мониторить, и поставьте галку напротив пункта «Показывать в ОЭД». И, конечно же, стоит помнить, что проблемы могут крыться не только в «железе». Часто сбои в работе видеокарты вызывают устаревшие или некорректные драйверы.
Какая температура видеокарты допустима
В нормальных условиях перегрев видеокарты случается достаточно редко. Ведь в случае превышения определенного порога включаются ее защитные механизмы, уменьшающие частоту ускорителя. Но часто они настроены на предельные значения температуры, при которых видеокарта именно что «выживает».
Так, производители считают допустимым нагрев видеокарты до 90 градусов. Но в таком режиме работы срок ее службы заметно сокращается, что вряд ли обрадует простых пользователей. А в том случае, если она постоянно греется до подобных пороговых значений, пора подумать о чистке системы охлаждения ускорителя или его замене на более мощный.
Как проверить видеокарту на работоспособность без компьютера
Провести комплексную проверку видеокарты без компьютера нельзя. Именно поэтому, если продавец не желает проводить подобного рода тесты, лучше всего отказаться от покупки такой видеокарты. И очень «вкусная» цена здесь должна скорее оттолкнуть от покупки.
Впрочем, если вы хотите рискнуть, взяв «кота в мешке», стоит, как минимум, осмотреть видеокарту внешне.
- Убедитесь в отсутствии у нее каких-либо повреждений, подозрительных темных пятен на плате и вздувшихся конденсаторов.
- Проверьте насколько тихо и легко крутятся вентиляторы системы охлаждения.
Как проверить работоспособность видеокарты без монитора
Чуть проще обстоит дело, если вам нужно протестировать видеокарту в системном блоке компьютера, а монитора под рукой нет, или он неисправен. Все дело в том, что у многих современных видеокарт имеется разъем HDMI, с помощью которого вы можете вывести картинку на обычный телевизор или ноутбук. А, сделав это, вы сможете провести любые стандартные тесты на работоспособность видеокарты, о которых мы писали выше.
В той фантастической ситуации, когда под рукой нет не только монитора, но и телевизора или ноутбука, остается лишь включить компьютер и проверить, запускается ли видеокарта в принципе, крутятся ли ее вентиляторы, нет ли при ее работе посторонних звуков.
Как проверить работоспособность видеокарты на ноутбуке
Способ тестирования встроенной в ноутбук видеокарты или интегрированной графики ничем не отличается от тестов десктопной модели. Точнее, разница есть, но она заключается лишь в меньшей производительности такой графики. От вас же потребуется лишь подобрать правильное разрешение, когда видеокарта будет полностью загружена во время тестов.
Читайте также
- Как на ноутбуке сделать запись экрана: несколько простых способов
- Выжимаем соки из ПК: разгон видеокарты
Quick Tips
- In Task Manager, go to Performance > GPU and check the Driver version, Driver date, DirectX version, Physical Location, and temperature.
- You can also check the status of your GPU in the DirectX Diagnostics Tool.
- You can get the Geeks3D FurMark GPU benchmarking tool to find advanced data on your GPU health.
Method 1: Using Task Manager
The Windows Task Manager can help you in checking GPU health.
Step 1: Select the Performance tab, and select GPU in the left-side panel. If you’ve got more than one GPU, choose the one in use.
The idle one won’t show any real-time data. On the contrary, the active GPU will show live charts and graphs. This is how you can determine which one is the active GPU.

Step 2: Focus on the following data parameters on a live chart of an active GPU –
- The tool appropriately shows the Driver version, Driver date, DirectX version, and Physical location. When data for the above parameters are missing or incorrect, this indicates a faulty GPU.
- You may also be able to check the GPU Temperature. GPU Temperature stays within the room temperature or a few degrees above or below the room temperature in the resting state. It’s the state when you’re not running any game or graphic designing tool that uses the GPU.
- If the GPU temperature is 20°C to 25°C more than the room temperature in the resting state, the GPU health check indicates that the GPU cooling fan might be faulty.
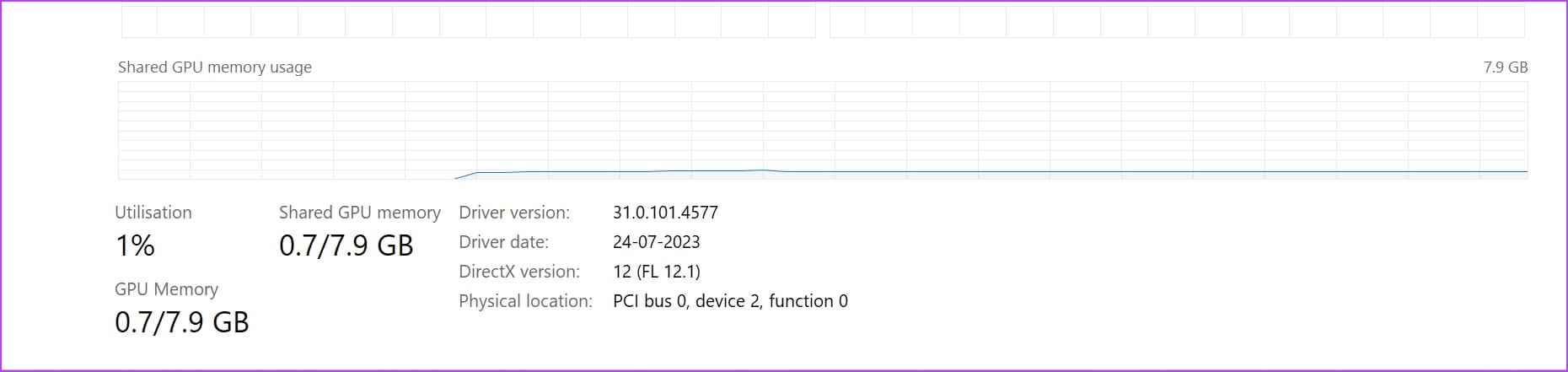
Method 2: Using DXDIAG Command
DXDIAG is the short form for DirectX Diagnostic Tool. It comes out of the box with Windows operating systems like Windows 7, Windows 10, Windows 11, etc. This will work only if you’re using a DirectX-enabled GPU.
Step 1: Press Windows + R together. The Run tool will open.
Step 2: Type dxdiag and hit Enter.
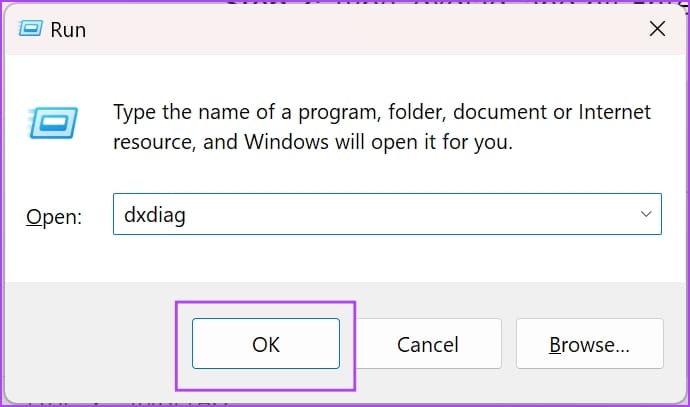
Here’s how to gauge the GPU health from the DirectX Diagnostic Tool:
- Read the information in the Device section. Match the data with the specifications of the GPU supplied in the manufacturer’s manual.
- Review the active features in the DirectX Features section. DirectDraw, Direct3D, and AGP Texture Acceleration should show Enabled. If these properties are empty or the tool shows Not Available, there’s a problem with the GPU driver or hardware.
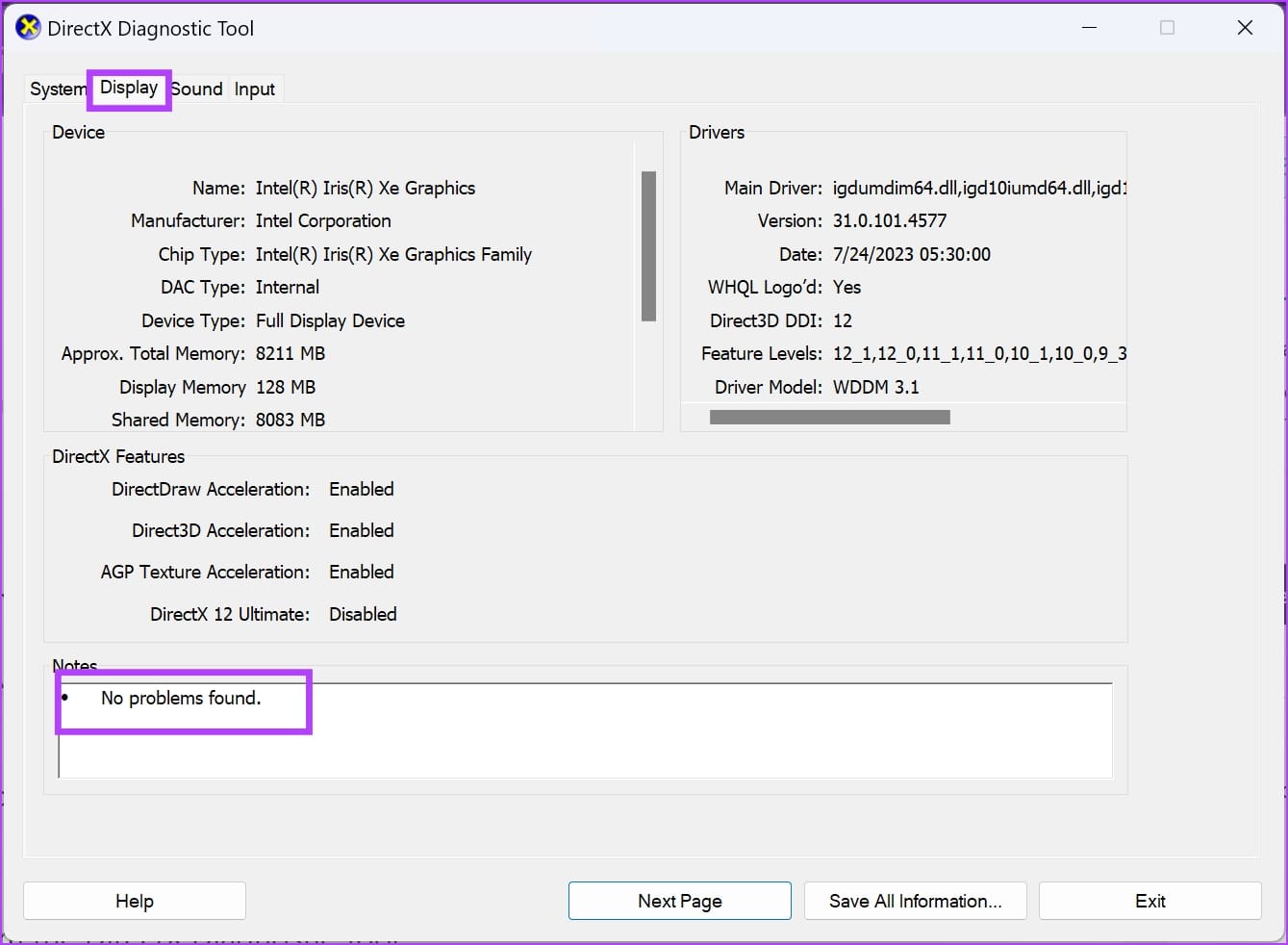
Method 3: Use Windows Settings
You can also find out if the GPU health is good or not from the Windows Settings tool. Here’s how:
Step 1: Press Windows + I to open Windows Settings.
Step 2: Select System and then click Display.
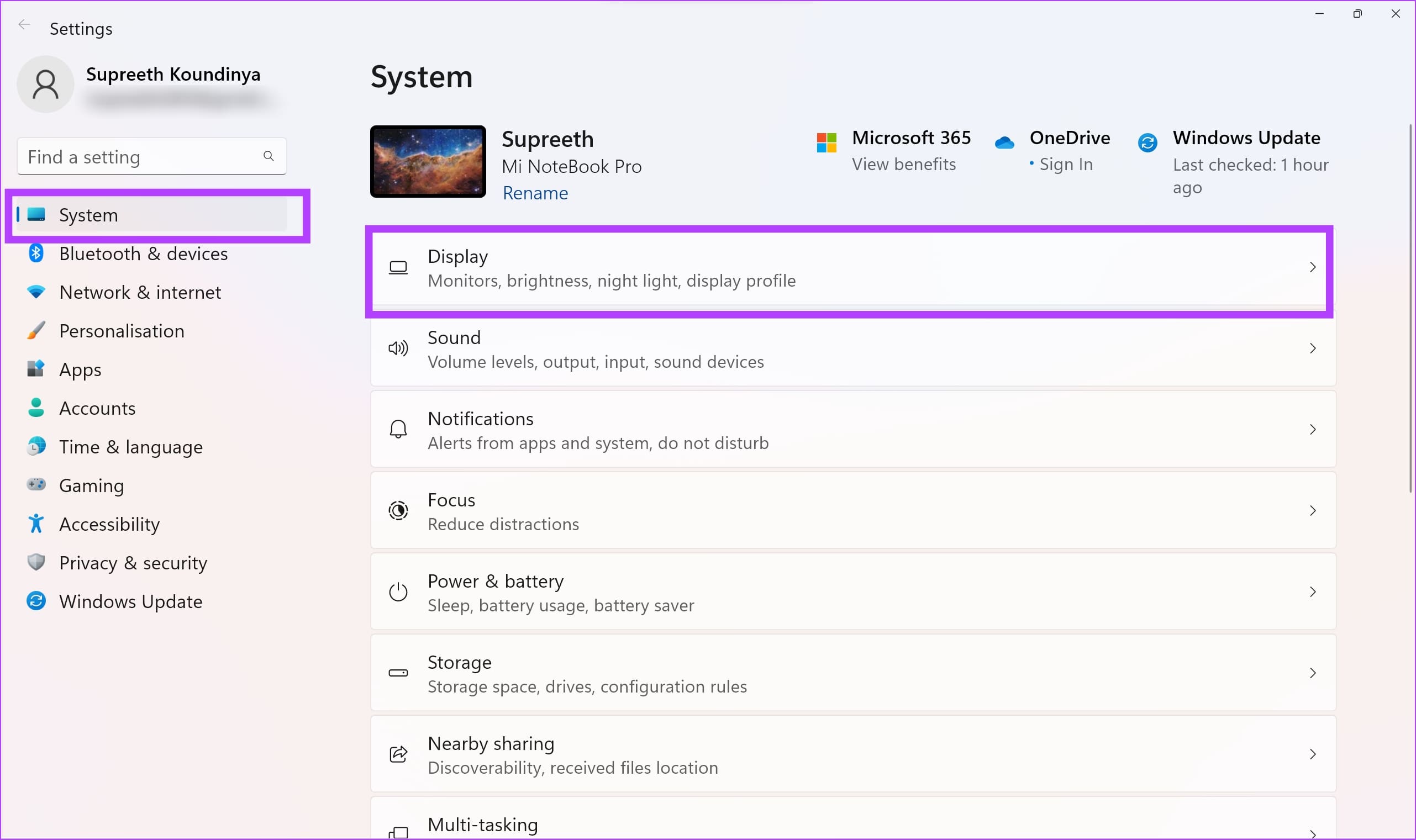
Step 3: Scroll down to find Advanced display settings on the right-side panel. Click on it.
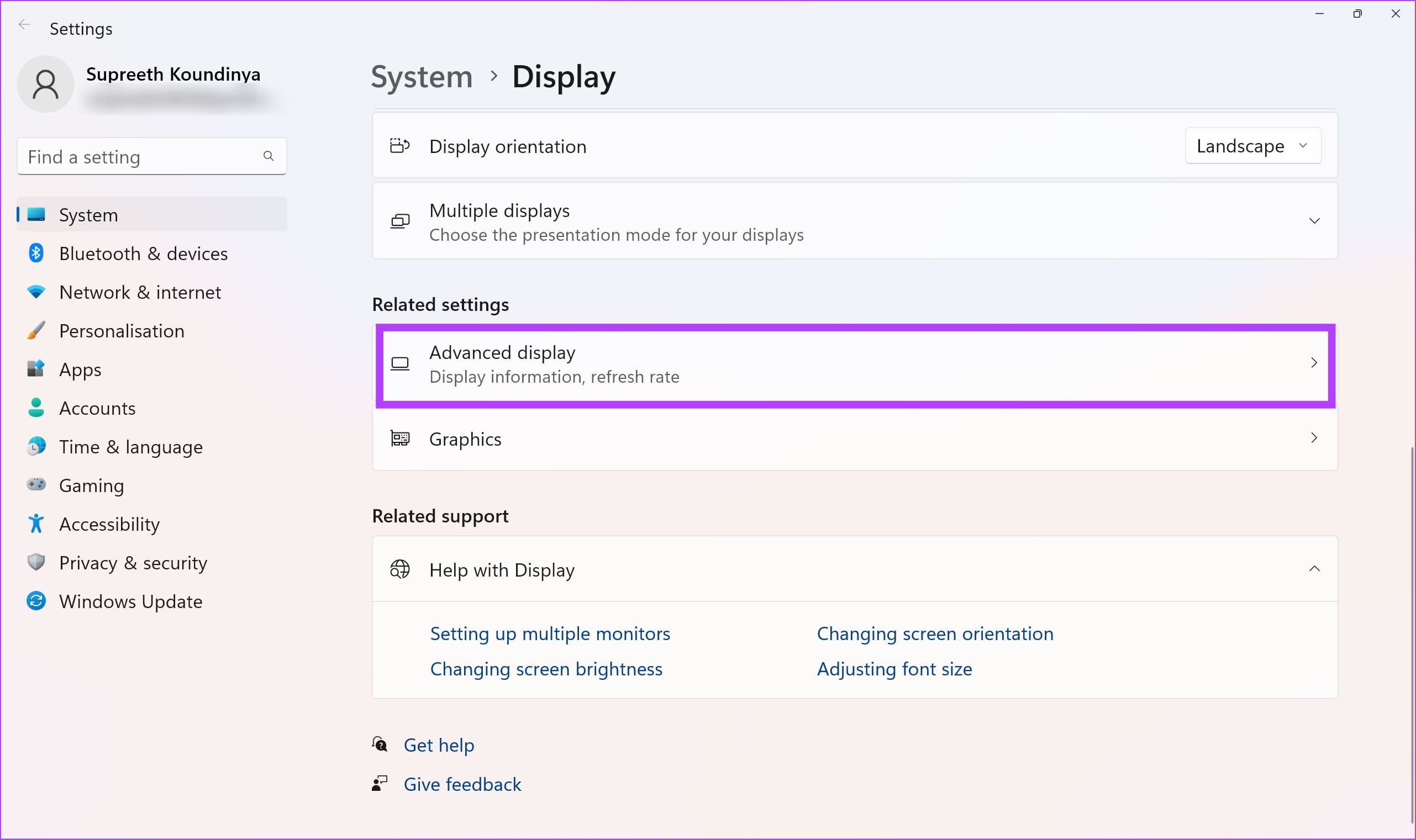
Step 4: Now, select Display adapter properties.
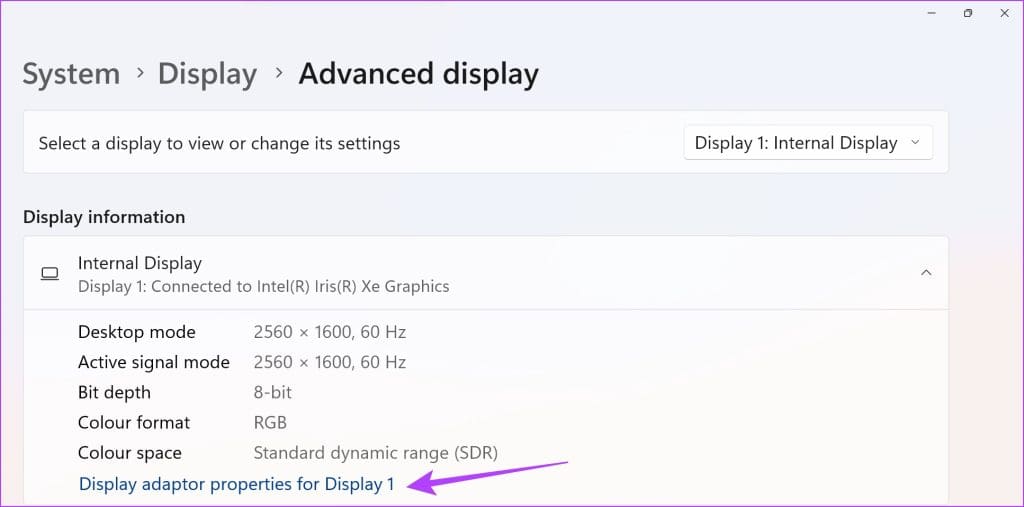
Step 5: Click on Properties.
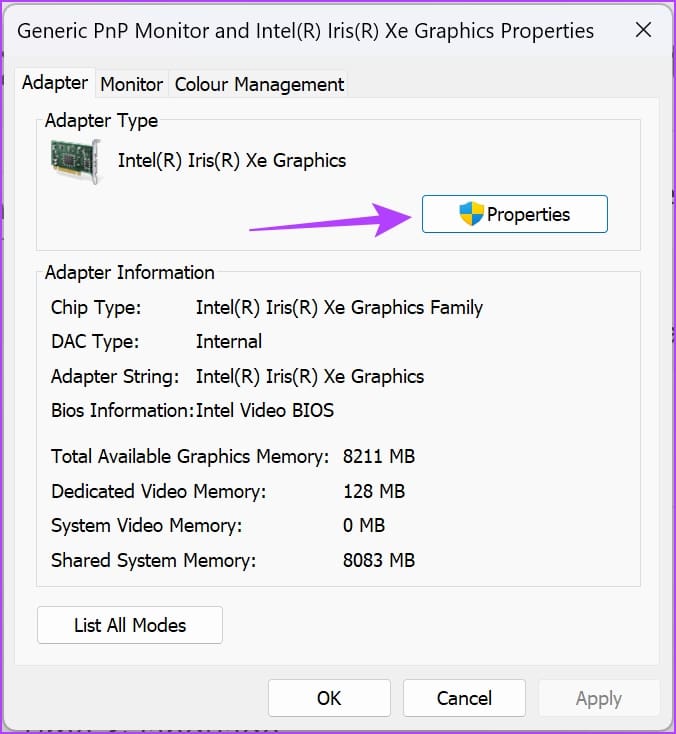
Step 5: Check the Device status message.
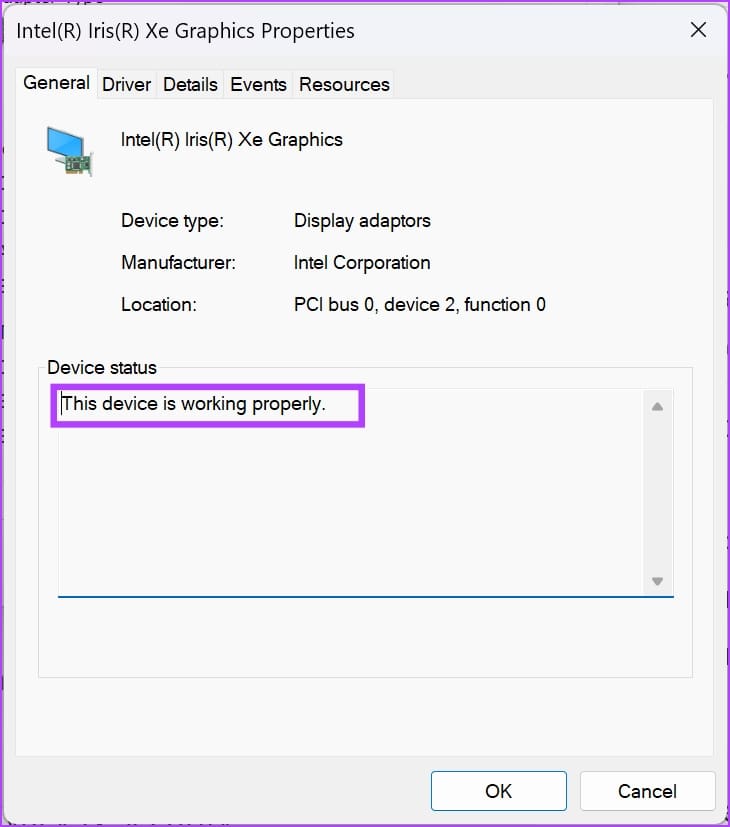
If the Device status text shows “This device is working properly,” then the GPU is in good health. However, if the status shows any warning or error codes, then the GPU must be suffering from hardware or software faults.
So far, the above GPU health check methods give you a qualitative health status of the GPU. To know actual figures, you can use a benchmarking tool as mentioned below.
You can get the Geeks3D FurMark GPU benchmarking tool to find advanced data on your GPU health. The tool is free for download from the official website of Geeks3D.
Download the app and install it. Once you’ve installed the tool, follow these steps:
Download FurMark
Step 1: Run the app from the Start menu.
Step 2: Click Settings and set the GPU temperature alarm to 90°C.
Step 3: Click OK to save the temperature alarm.
Step 4: Under the GPU Benchmark section, select any preset resolution for benchmarking.
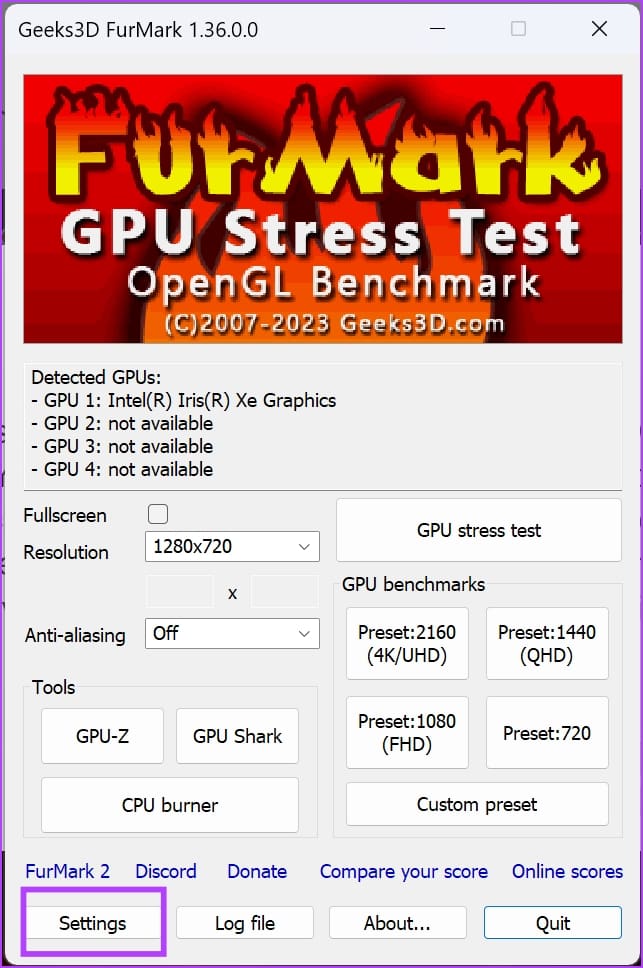
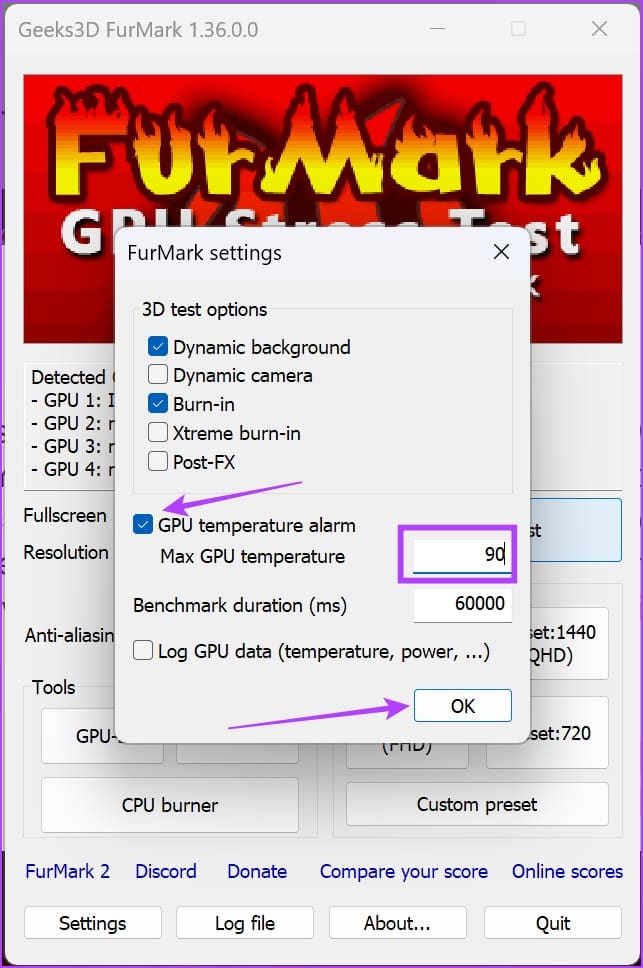
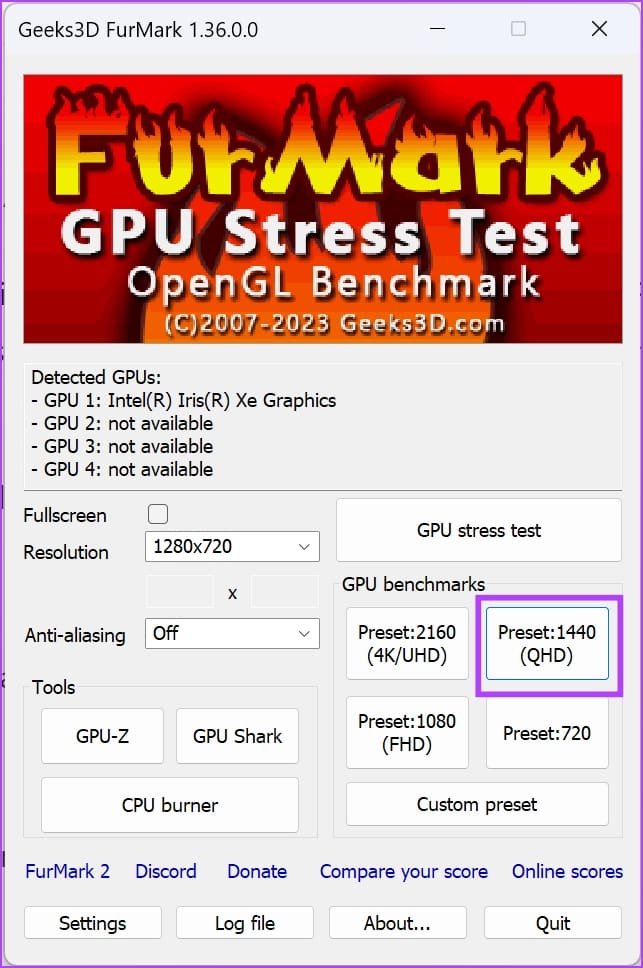
Step 5: On the next screen, click Go.
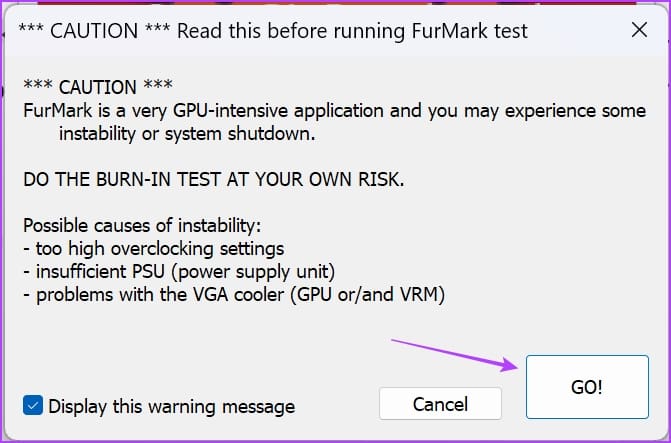
Step 6: You’ll see a 3D animation for about one minute after you start the GPU benchmarking test. Monitor its performance during the test.
Normally, if you see poor frame per second (FPS) values and higher temperatures for the GPU, its health isn’t good.
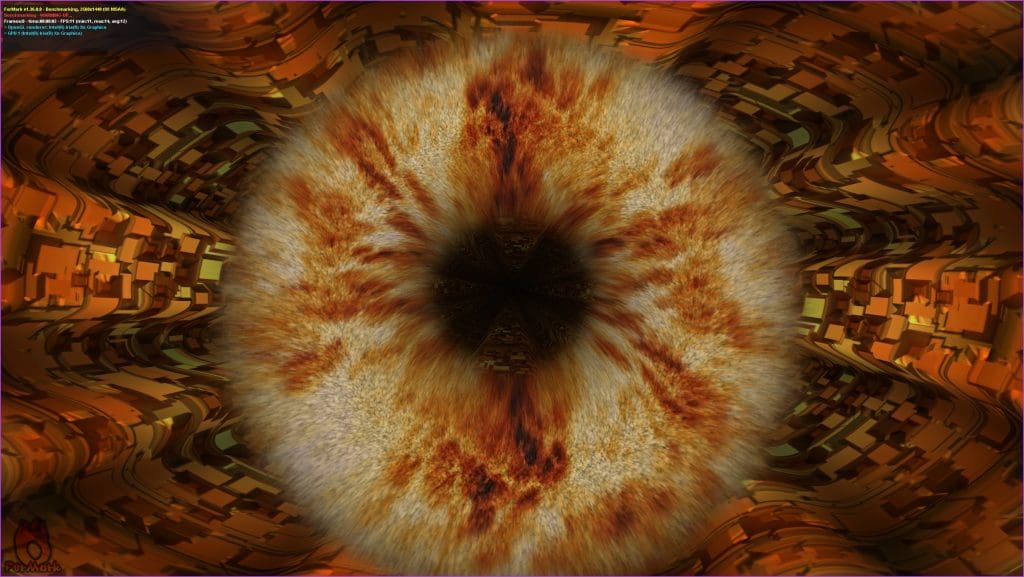
At the end of the testing, the tool will generate a score. You can match the score with similar other test results to find a comparative analysis of your GPU health. You’ll find the comparative chart on the FurMark Scores website.
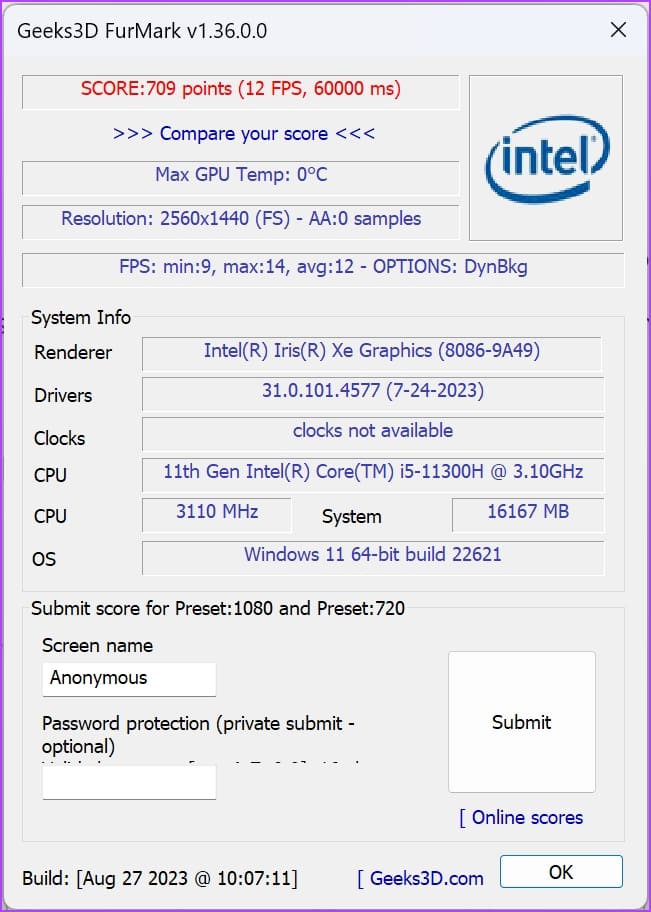
Method 5: Check GPU Health Physically
The final method is inspecting the actual hardware by removing the GPU from your computer. You can only do this on your desktop computer. If you’re experiencing GPU issues in your gaming laptop, contact the manufacturer for technical assistance.
It’s a tricky task but important since you’ll know the physical status of the GPU and clean it too. Once you’ve taken out the GPU from your system, look for the following:
- Is the heatsink attached firmly or not
- Cooling fan installed snugly
- Rust or debris on the circuit board
- Thermal paste material coming out in the powdered form
Was this helpful?
Thanks for your feedback!
The article above may contain affiliate links which help support Guiding Tech. The content remains unbiased and authentic and will never affect our editorial integrity.
Синтетические тесты и проверка на игровой графике в реальном времени.
1. Geekbench
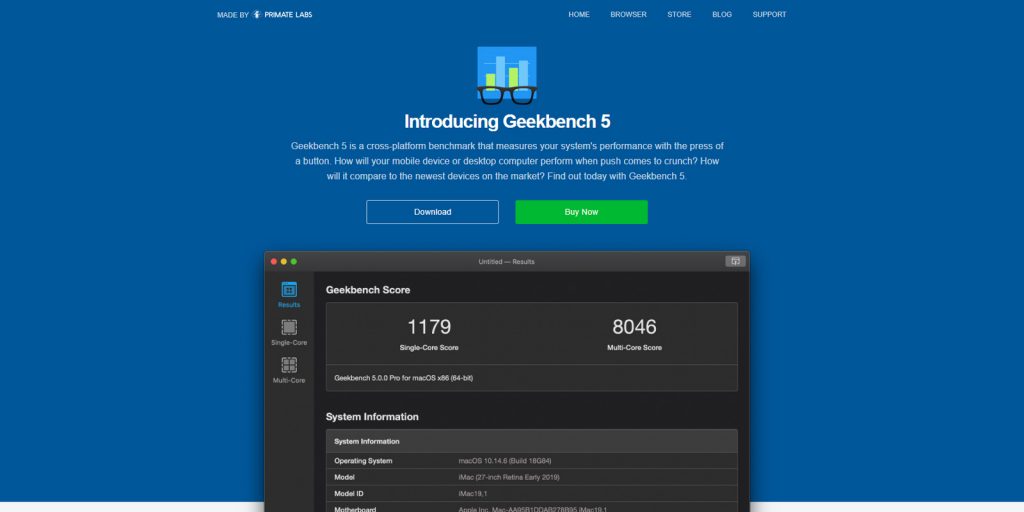
- Стоимость: бесплатно для личного пользования, от 10 долларов за Pro‑лицензию.
- Платформы: Windows, macOS, Linux.
Одна из самых популярных утилит для тестирования видеокарт, а также других компонентов компьютеров и мобильных гаджетов. Программа давно стала неким стандартом в этой области. Например, когда выходят новые смартфоны, мощность их видеопроцессоров тестируют именно через Geekbench. То же самое со свежими ноутбуками Apple и других топовых брендов.
Это универсальное решение помогает оценить общую производительность системы в сложных программах, в том числе работу с графикой. Geekbench не ориентирована на игры, но её можно использовать и для проверки игрового компьютера.
Geekbench →
2. 3DMark
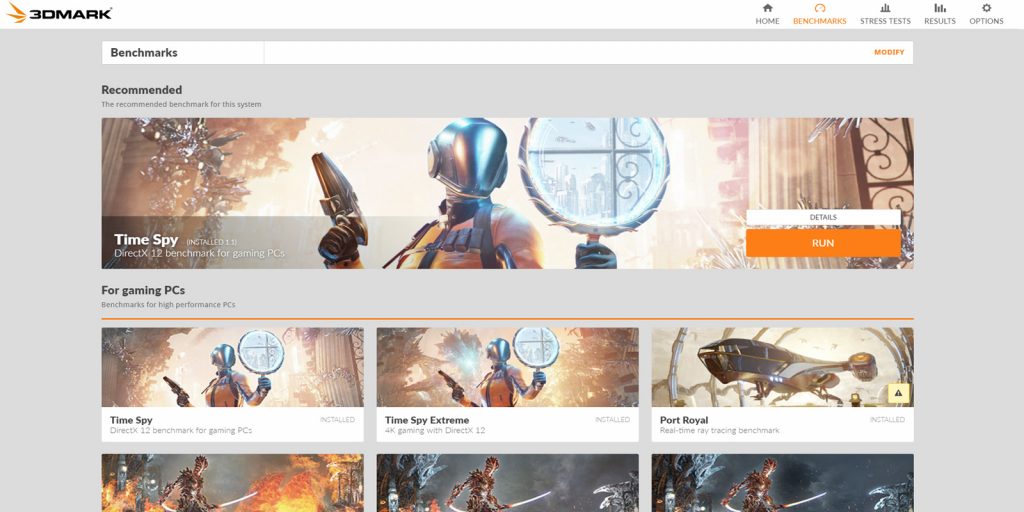
- Стоимость: от 30 долларов, есть бесплатная демоверсия.
- Платформы: Windows.
Популярная программа 3DMark считается одним из лучших вариантов для определения производительности видеокарт. Разработчики утилиты всегда в числе первых добавляют поддержку новейших технологий. Например, тестирование с фреймворком DirectX 12.
Тесты 3DMark часто используют для сравнения игровых видеокарт. Программа отображает подробные диаграммы, показывающие тактовую частоту, температуру графического процессора и частоту кадров. Ориентируясь на цифры из этого приложения, можно делать осознанный выбор при покупке комплектующих для своего компьютера.
Утилита предлагает набор тестов, которые показывают производительность видеокарты в условиях реальной обработки графики. Приложение позволяет настроить разрешение экрана для конкретного теста до 8К.
3DMark →
3. AIDA64

- Стоимость: от 49,95 доллара, есть бесплатная пробная версия.
- Платформы: Windows, Chrome OS, Sailfish OS.
AIDA64 детально анализирует графический процессор и другие компоненты системы. По результатам можно оценить уровень производительности видеокарты. Программа проводит мониторинг в реальном времени и отображает список основных показателей.
Приложение использует многопоточные модули стресс‑тестирования, чтобы довести видеокарту и центральный процессор до предельной нагрузки. AIDA64 отслеживает температуру и скорость их работы.
Кроме того, утилита поможет найти в комплектующих слабые места. Например, станет понятно, есть ли неполадки в самом оборудовании или проблемы связаны с программной частью.
AIDA64 →
4. FurMark
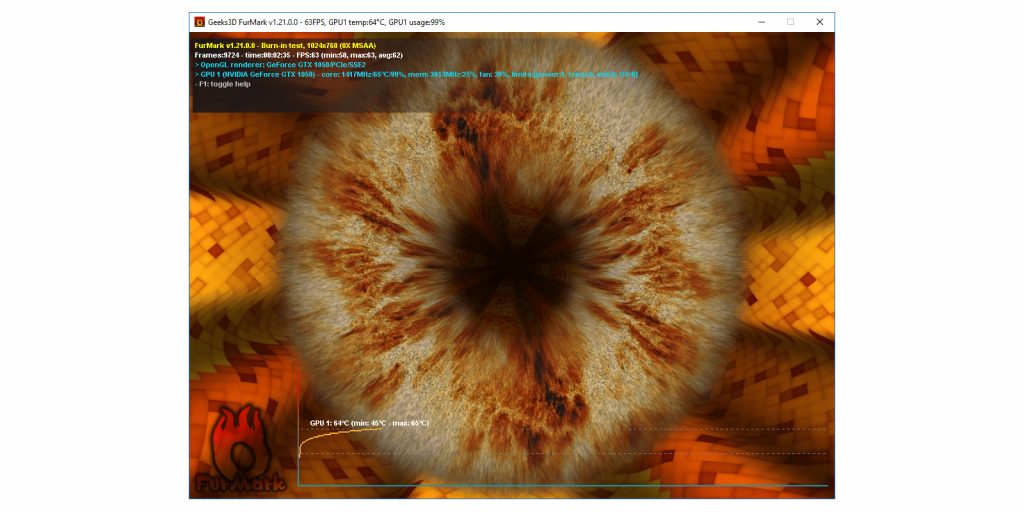
- Стоимость: бесплатно.
- Платформы: Windows.
Довольно популярная утилита с простым интерфейсом. В отличие от 3DMark, FurMark оценивает производительность видеокарты с помощью технологии OpenGL. Так как многие игры используют фреймворк DirectX, эта программа не позволит узнать все возможности графического процессора в развлекательных проектах. Но для остальных целей приложение вполне подойдёт.
FurMark может контролировать температуру графического процессора в режиме тестирования. Приложение считается полезным для любителей разгона комплектующих ПК — ускорения производительности за счёт изменения тактовой частоты и других параметров устройства.
FurMark →
5. Unigine Superposition
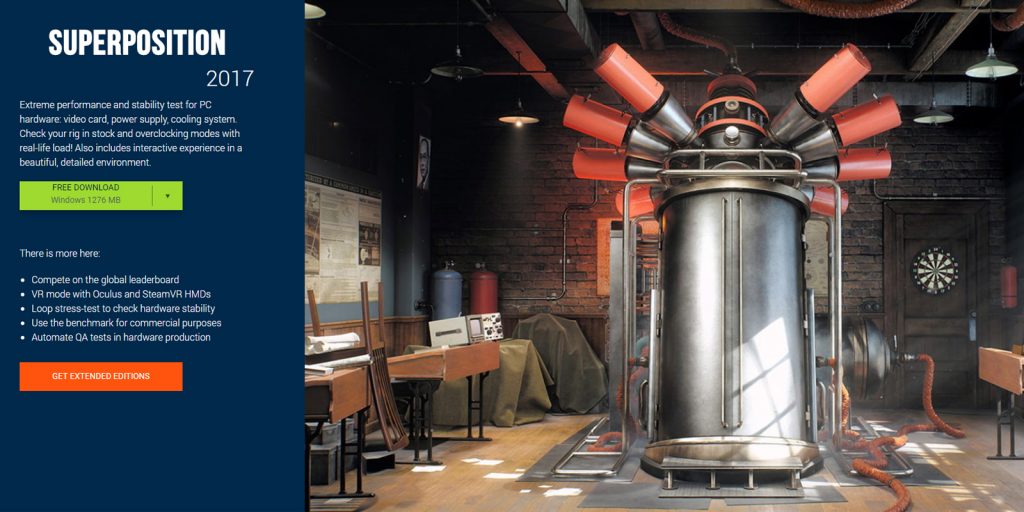
- Стоимость: бесплатно для личного пользования, от 19,95 доллара за Pro‑версию.
- Платформы: Windows, Linux.
Приложение Superposition позволяет проводить детальные тесты видеокарты для оценки уровня её производительности и стабильности работы. Программа использует графический движок Unigine 2 Engine для запуска достаточно ресурсоёмких визуальных эффектов и 3D‑окружения.
Superposition предлагает интерактивный режим с бесплатными мини‑играми. Во время тестирования можно использовать шлемы виртуальной реальности через платформу SteamVR.
Unigine Superposition →
6. Novabench

- Стоимость: бесплатно для личного пользования, 19 долларов за Pro‑версию.
- Платформы: Windows, macOS, Linux.
В Novabench собраны инструменты для тестирования системы, оптимизации и ремонта графических процессоров. Приложение проверяет работу процессора и видеокарты, скорость передачи данных в память, частоту чтения и записи жёсткого диска.
Результаты своих тестов можно сравнивать с данными других пользователей в интернете, чтобы выявить потенциальные проблемы. Эти показатели помогут вам оптимизировать производительность графического процессора.
Novabench →
7. OCCT
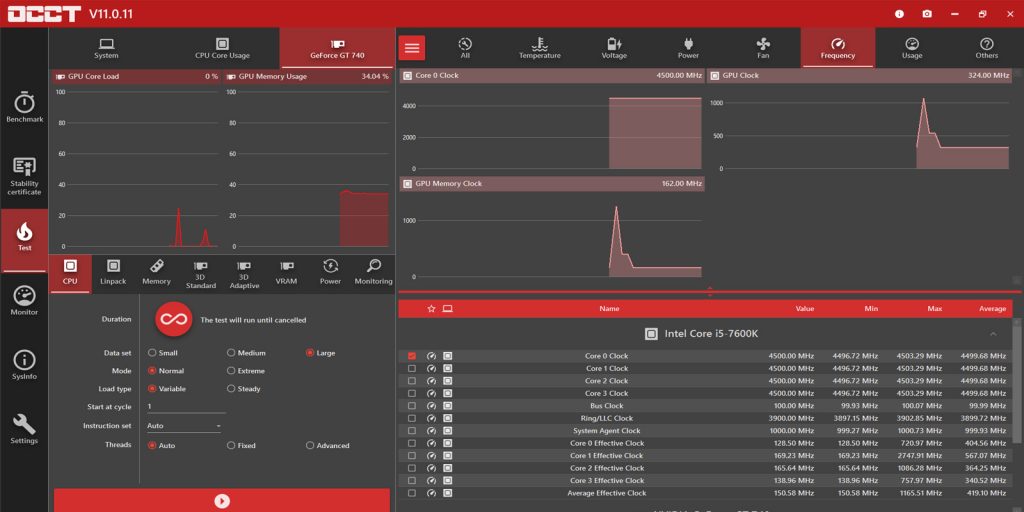
- Стоимость: бесплатно для личного пользования, 249 долларов в год за Pro‑версию.
- Платформы: Windows.
OCCT — это набор тестов для разных устройств, включающий в себя в том числе и несколько инструментов для оценки производительности видеокарты. Во время исследования изменения параметров можно наблюдать в режиме реального времени.
Утилита отображает количество кадров в секунду, температуру, частоту, напряжение, скорость вращения кулеров и множество других показателей. Программа также пригодится для отслеживания состояния компонентов ПК в процессе работы.
OCCT →
8. MSI Kombustor

- Стоимость: бесплатно.
- Платформы: Windows.
Этот бенчмарк разработала компания MSI, которая имеет непосредственное отношение к производству графических процессоров для компьютеров и игровых консолей. Также её инженеры создают утилиты для разгона видеокарт.
Программа Kombustor способна максимально нагрузить комплектующие компьютера, чтобы выявить его сильные и слабые места. А ещё она отображает все критически важные параметры, включая уровень нагрева, напряжение, объём памяти, количество кадров в секунду и многое другое.
MSI Kombustor →
Все способы:
- Способ 1: Встроенная функциональность ОС
- Вариант 1: «Диспетчер задач»
- Вариант 2: Панель управления видеокартой
- Вариант 3: «Средство диагностики DirectX»
- Вариант 4: Меню «Свойства видеоадаптера»
- Способ 2: Программы от сторонних разработчиков
- Вариант 1: GPU-Z
- Вариант 2: Speccy
- Способ 3: Поиск информации на официальном сайте
- Вопросы и ответы: 1
Способ 1: Встроенная функциональность ОС
Для просмотра основных характеристик установленной видеокарты в Windows 10 можно не загружать дополнительные инструменты, а использовать встроенную функциональность операционной системы. Существует несколько разных вариантов, позволяющих получить необходимые сведения. Мы рассмотрим каждый из них, а вам останется выбрать подходящий.
Вариант 1: «Диспетчер задач»
Штатное приложение «Диспетчер задач» — отличный вариант ознакомиться с текущими показателями графического адаптера, историей нагрузки и основными параметрами. Для получения требуемых сведений понадобится сделать всего пару кликов.
- Щелкните правой кнопкой мыши по пустому месту на панели задач и в появившемся контекстном меню выберите пункт «Диспетчер задач».
- После запуска приложения перейдите на вкладку «Производительность».
- Нажмите по пункту «Графический процессор» и посмотрите на показатели справа.



По необходимости отслеживайте нагрузку в отдельных графиках, чтобы понять, сколько ресурсов графического адаптера потребляет операционная система.
Вариант 2: Панель управления видеокартой
При инсталляции драйверов видеокарт от AMD и NVIDIA в Виндовс добавляется и графическое приложение, выполняющее задачу панели управления. Его можно использовать в качестве средства просмотра основных параметров, что происходит так:
- Нажмите ПКМ в любом удобном месте на рабочем столе и запустите «Панель управления NVIDIA» или «Настройки Radeon».
- В появившемся окне найдите блок с системной информацией и перейдите к нему.
- Осталось только найти свой компонент и посмотреть на подробности. Вы можете узнать версию драйвера, интерфейс памяти, скорость, тактовую частоту и пропускную способность видеокарты.


Владельцы видеокарт от NVIDIA могут столкнуться с проблемой, когда «Панель управления» отсутствует в операционной системе. Тогда на помощь придет инструкция от другого нашего автора, перейти к чтению которой можно, кликнув по следующей ссылке.
Подробнее: Возвращаем пропавшую панель управления NVIDIA в Windows 10
Вариант 3: «Средство диагностики DirectX»
«Средство диагностики DirectX» — еще один встроенный компонент операционной системы, который подойдет для определения рассматриваемых сегодня параметров. Благодаря ему можно узнать не только название графического адаптера и количество памяти, но и получить развернутые сведения о драйверах. Запускается это средство через утилиту «Выполнить» (Win + R), где нужно вписать dxdiag и нажать по клавише Enter.

В новом окне перейдите на вкладку «Экран» и ознакомьтесь с полученной информацией.

Вариант 4: Меню «Свойства видеоадаптера»
Некоторые общие сведения об устройстве можно получить и через «Параметры» Windows 10.
- Откройте «Пуск» и перейдите в приложение «Параметры».
- Щелкните по плитке «Система».
- В разделе «Дисплей» нажмите по кликабельной надписи «Дополнительные параметры дисплея».
- На новой странице кликните по строке «Свойства видеоадаптера для дисплея 1».
- Появится меню свойств, в котором и расположены все основные параметры графического адаптера.





Если же оказалось, что встроенные средства не предоставляют необходимую информацию или кажется, что реализовать задачу куда проще при помощи специализированного программного обеспечения, присмотритесь к следующему способу.
Способ 2: Программы от сторонних разработчиков
Существует огромное количество программ, предназначенных для просмотра характеристик установленных компьютерных комплектующих. Мы возьмем за пример два популярных инструмента, чтобы у каждого сформировалось видение того, как происходит взаимодействие с подобным софтом.
Вариант 1: GPU-Z
По названию программы GPU-Z уже понятно ее предназначение — в ней функциональность сосредоточена исключительно на отображении параметров графического адаптера. Она подойдет всем тем юзерам, кто заинтересован в максимально детальном ознакомлении со спецификацией устройства.
Скачать GPU-Z
- Воспользуйтесь кнопкой выше, чтобы перейти к обзорной статье программы, и в ее конце найдите ссылку на скачивание с официального сайта. После установки запустите GPU-Z и убедитесь в том, что в выпадающем списке внизу выбран верный графический адаптер. В этом же окне посмотрите все основные сведения.
- На вкладке «Sensors» отображается текущая температура, скорость оборотов вентиляторов и вольтаж. Обновление графиков происходит в режиме реального времени, поэтому их можно использовать как средство мониторинга.
- Примерно то же самое показывается и в «Advanced», но здесь еще есть и параметры, которые будут полезны опытным пользователям, желающим узнать все подробности.
- Для просмотра спецификации графического адаптера через сайт GPU-Z на главной вкладке нажмите кнопку «Lookup».
- В установленном по умолчанию браузере откроется новая вкладка, в которой и отобразятся сведения о спецификации, включая реальное изображение комплектующего.





Вариант 2: Speccy
Speccy — бесплатное программное обеспечение для получения общей сводки об установленных в компьютер комплектующих и периферийном оборудовании. Оно отлично подойдет для просмотра параметров видеокарты, когда это нужно сделать быстро или в режиме реального времени, если речь идет о температуре и вольтаже.
Скачать Speccy
- Установите Speccy на свой ПК и после запуска переходите в раздел «Graphics», ожидая завершения процесса анализа компонентов.
- Разверните блок с видеокартой и просмотрите все предоставленные данные.
- Температура выделена отдельным цветом, а считывание датчиков происходит каждые несколько секунд, поэтому значение динамически обновляется.



На нашем сайте также есть отдельная статья, посвященная разбору программ для просмотра установленных в ПК комплектующих.
Подробнее: Программы для определения железа компьютера
Способ 3: Поиск информации на официальном сайте
Официальная страница модели видеокарты — лучший источник полной сводки информации об устройстве. Если вам показалось, что рассмотренные только что решения не показывают полную картину, воспользуйтесь этим методом.
- Перейдите на официальный сайт NVIDIA или AMD либо введите название видеокарты в поисковике.
- Среди результатов поиска найдите соответствующий и откройте страницу.
- Найдите свою спецификацию и приступайте к просмотру сведений.
- Они разделены на блоки в зависимости от разных сборок комплектующего, поэтому определить нужную характеристику не окажется чем-то сложным.




Если возникли трудности с определением точного названия модели графического адаптера, используйте инструкцию по ссылке ниже, подобрав подходящий метод.
Подробнее: Определяем название видеокарты в Windows
Наша группа в TelegramПолезные советы и помощь
Видеокарты, особенно из тех, что помощнее — вещи недешевые. Поэтому их частенько покупают на вторичном рынке. И в таких случаях обязательно нужно проверить изделие на работоспособность несколькими способами. Рассказываем про них в данном материале.
Проверьте монитор и ПК на неисправность

Если вы купили видеокарту, а она не работает, для начала проверьте другие компоненты ПК.
Подключите монитор к другому системному блоку или ноутбуку. Проверьте все ли нормально. В случае если монитор не включается и на другом устройстве, значит нужно нести его в ремонт. Также возможны проблемы с кабелем, можно попробовать использовать другой.

Нужно проверить работу самого ПК. Если он включается и работает, то все хорошо. Если нет, причин может быть несколько. Например, блок питания вышел из строя или же у него недостаточная мощность. Попробуйте использовать другой блок питания, мощнее.

Также ПК может не работать из-за поврежденных материнской платы, процессора, оперативной памяти.
Если монитор и ПК исправны, а видеокарта все равно не работает, достаньте ее, установите в другой ПК. Заработало? Значит проблема с вашим компьютером, а не с 3D-ускорителем.
Если нет, то надо проверять видеокарту. Чаще всего видеокарта не работает из-за вздувшихся конденсаторов. Если хоть один вздут, придется идти в мастерскую (или вернуть видеокарту продавцу).

Еще одной причиной некорректной работы видеокарты может быть вирус или сбои в Windows. Рекомендуется проверить систему антивирусом, а затем переустановить операционную систему.
Проверьте видеокарту в диспетчере устройств
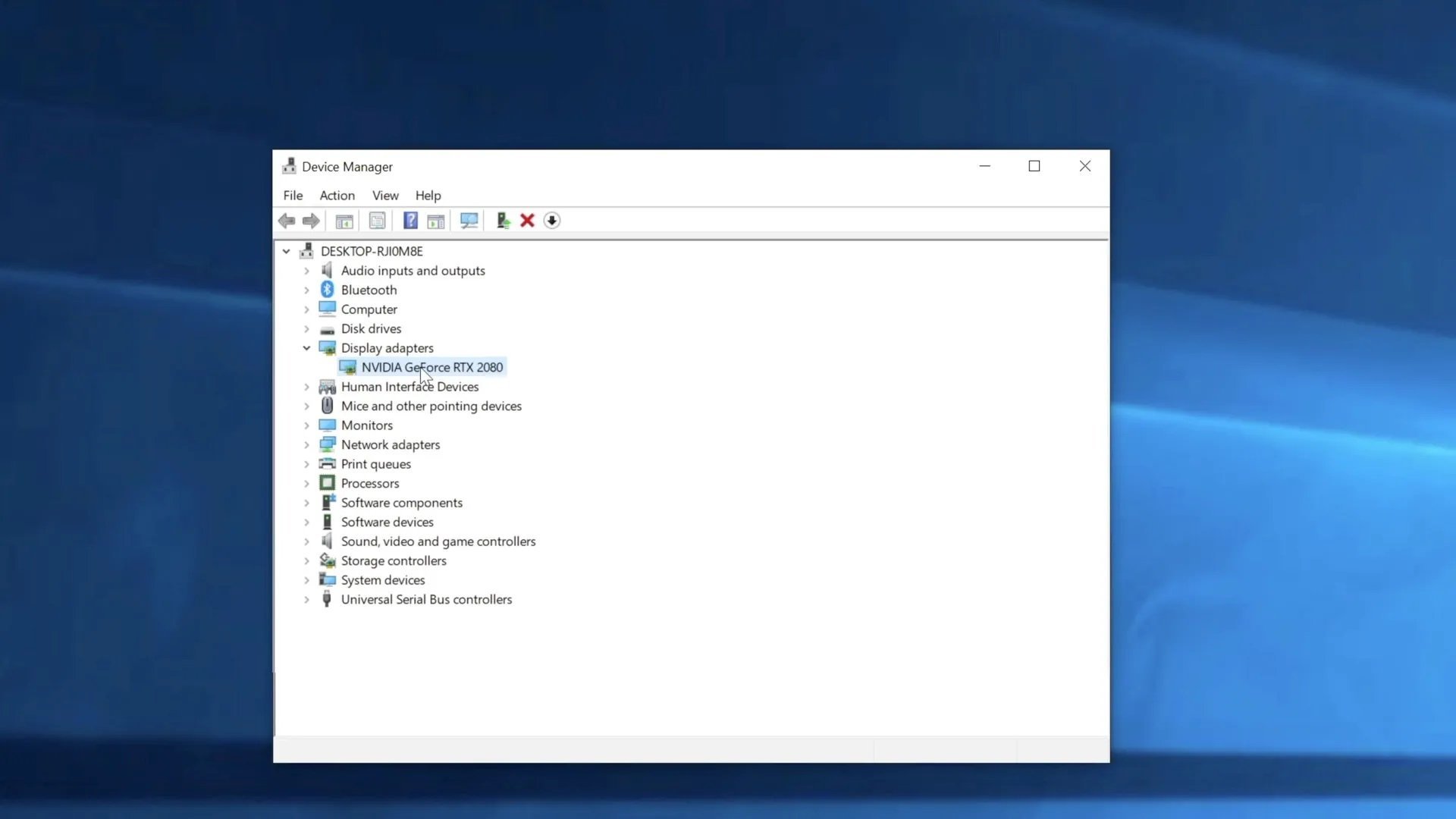
Если с ПК все нормально, а видеокарта отказывается функционировать, как положено, надо проверить ее в диспетчере устройств.
Для этого:
- Нажмите на «Пуск» правой кнопкой мыши;
- Выберете «Диспетчер устройств»;
- Перейдите в «Видеоадаптеры»;
- Далее кликните на видеокарте правой кнопкой мыши и нажмите на «Свойства»;
- Обновите драйвера или, как вариант, удалите старые и переустановите их;
- Там же можно узнать работает устройство нормально или есть какие-то сбои.
Проверьте видеокарту с помощью GPU-Z
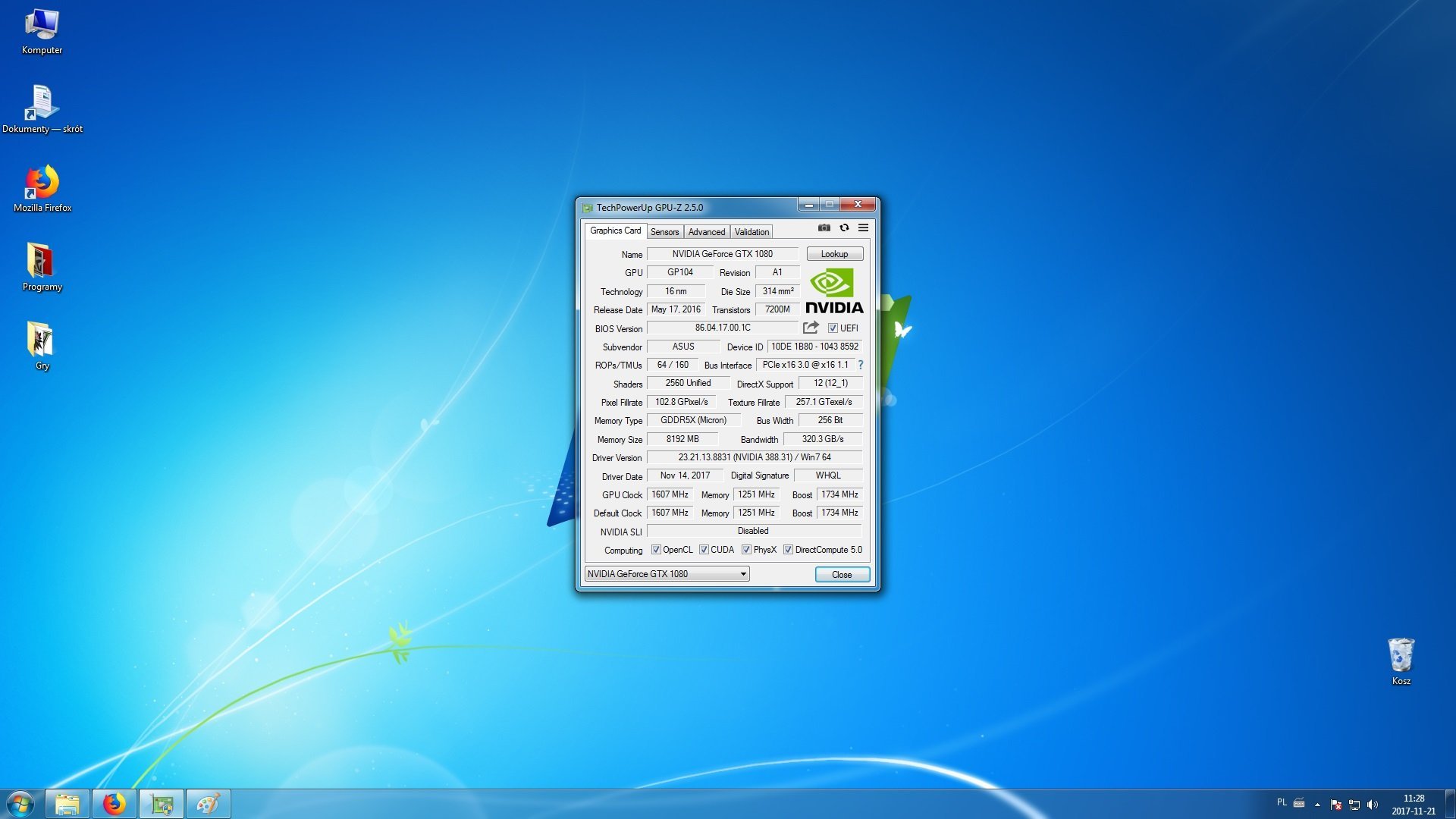
Для проверки работоспособности видеокарт есть специальная утилита GPU-Z. Она бесплатная. Вот, что нужно сделать;
- Качаем GPU-Z;
- Запускаем. Если видите наименование вашей карты, значит она функционирует;
- В Sensors можно посмотреть частоты работы, температуру, скорость работы кулера, уровень загрузки;
- Вы также может проверить производительность карточки.
Если видеокарта работает, то можно приступить к проверке ее производительности.
Проверка видеокарты в бенчмарках
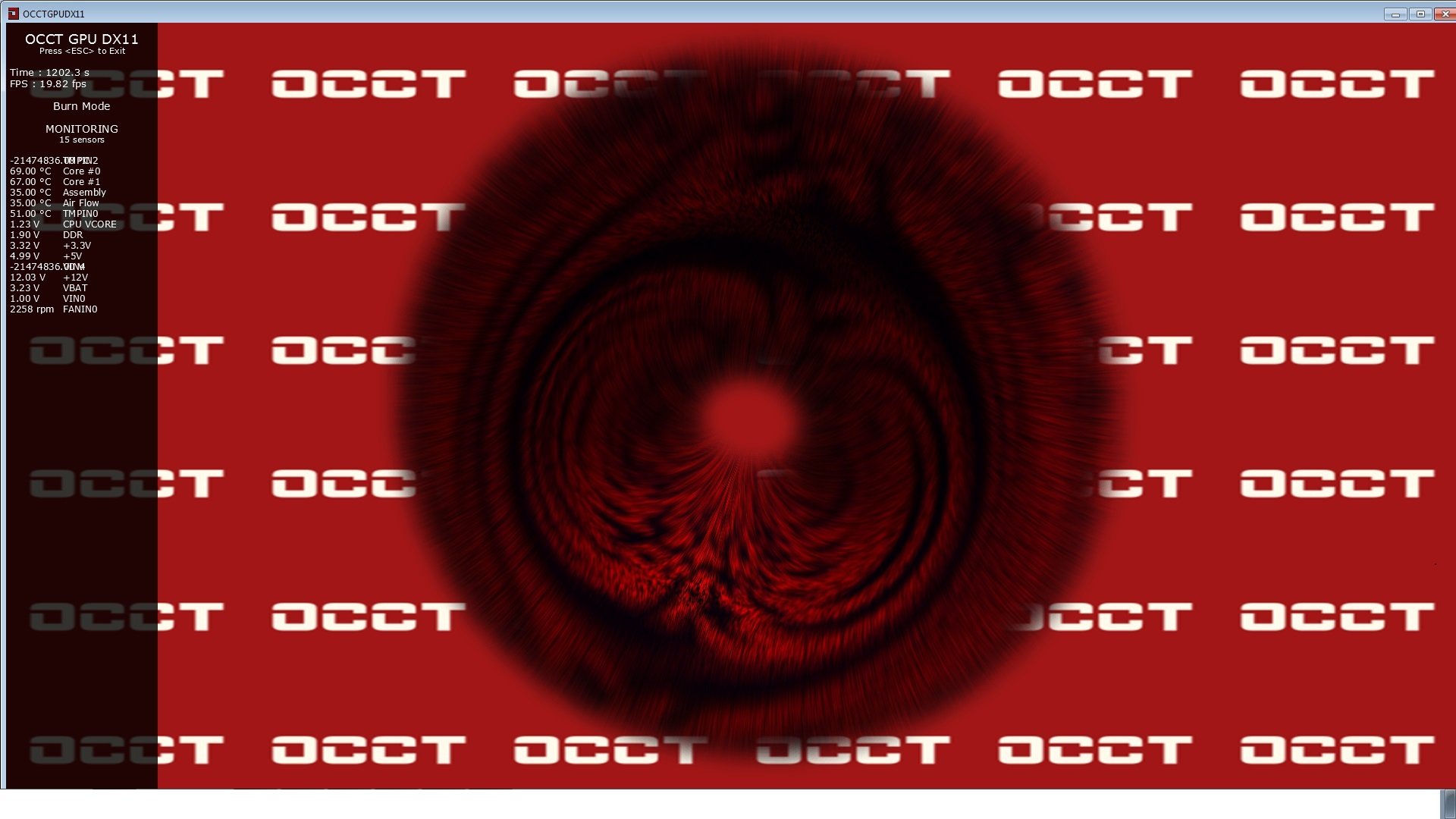
Для проверки видеокарты следует использовать бенчмарки, предназначенные для стресс-тестов.
Наиболее удачные из бесплатных:
- Heaven Benchmark — легкий и простой бенчмарк, который проверяет графический процессор с помощью прокрутки пейзажа (красивый город с плывущими в небе облаками);
- FurMark — бенчмарк нагружает GPU видеокарты, нагревает его и измеряет предельную температуру, чтобы выявить проблемы с охлаждением (или их отсутствие);
- OCCT — еще один бенчмарк, который тестирует видеокарту под нагрузкой.
Если ваша видеокарта нагревается в бенчмарках до 90 °C и выше, то с системой охлаждения, не все в порядке. Можно попытаться почистить вентиляторы от пыли, продуть внутренности. Если не помогло, выход только один — идти в мастерскую.
Измерение производительности видеокарты с помощью UNIGINE — Superposition
Это удобный и технологичный бенчмарк, который проверяет видеокарту в условиях, максимально приближенных к современным играм.
Нужно сделать так:
- Скачайте UNIGINE — Superposition;
- Запустите программу;
- Выберете 1080p Extreme и нажмите Run.
Дождитесь результатов. Затем сравните их с результатами других пользователей, у которых такая же видеокарта на сайте бенчмарка.
Как проверить видеокарту в играх с помощью MSI Afterburner
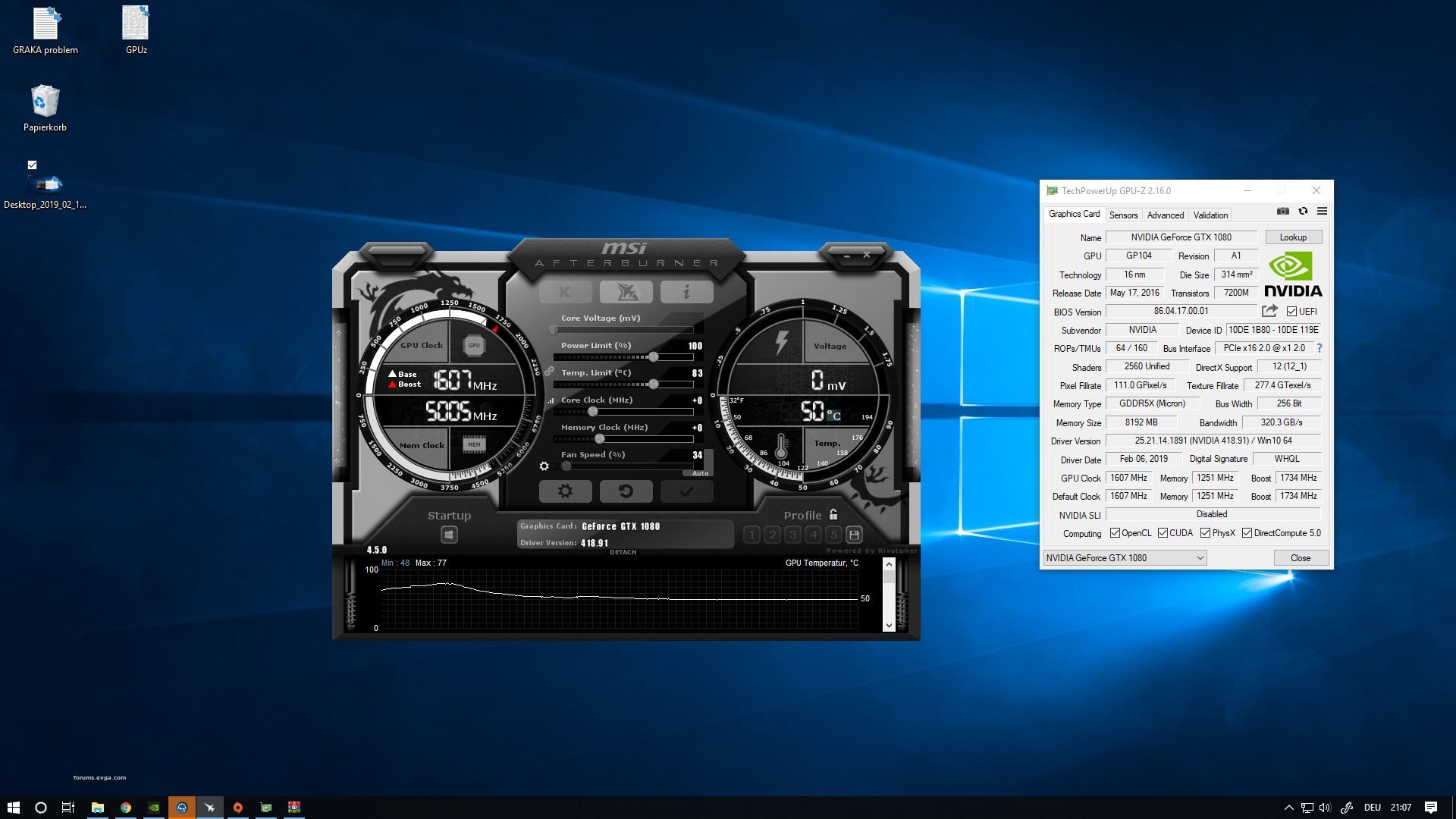
Непосредственно в играх видеокарту можно протестировать с помощью утилит MSI Afterburner и RivaTuner Statistics Server. Для этого:
- Загружаем последние версии и устанавливаем их;
- Запускаем MSI Afterburner и нажимаем на значок шестеренки;
- Заходим в «Мониторинг»;
- Выставляем галочки напротив «Температура», «Загрузка», «Частота ядра», «Частота памяти» ГП, ЦП и ОЗУ, а также «Частота кадров»;
- Включите мониторинг «Показывать в ОЭД», установите его запуск на горячую клавишу;
- Сохраните настройки;
- Запустите игру и нажми на установленную вами горячую клавишу.
Все, теперь вы будете видеть всю информацию о вашей карточке во время игры. Сможете оценить производительность видеокарты, проверить температуру, частоту работы и так далее.
Как проверить видеокарту с помощью визуального осмотра

Еще один способ — проверка внешнего вида видеокарты и ее целостности. Перед покупкой видеокарты внимательно изучите ее внешний вид, проверьте, чтобы не было повреждений.
Если видеокарта уже у вас в системном блоке и начала сильно греться или некорректно работать, надо извлечь ее. Для этого:
- Отключите шлейф дополнительного питания и отогните фиксатор на материнской плате;
- Проверьте нет ли на ней сгоревших микросхем или вздутий;
- Если все хорошо, то надо удалить пыль с радиаторов и кулера, протереть контакты микрофиброй, проверить, чтобы вентилятор свободно вращался и ничего ему не мешало;
- Можно также смазать кулер/кулеры.
Заглавное фото: TrendRadars.
