Видеокарты, особенно из тех, что помощнее — вещи недешевые. Поэтому их частенько покупают на вторичном рынке. И в таких случаях обязательно нужно проверить изделие на работоспособность несколькими способами. Рассказываем про них в данном материале.
Проверьте монитор и ПК на неисправность

Если вы купили видеокарту, а она не работает, для начала проверьте другие компоненты ПК.
Подключите монитор к другому системному блоку или ноутбуку. Проверьте все ли нормально. В случае если монитор не включается и на другом устройстве, значит нужно нести его в ремонт. Также возможны проблемы с кабелем, можно попробовать использовать другой.

Нужно проверить работу самого ПК. Если он включается и работает, то все хорошо. Если нет, причин может быть несколько. Например, блок питания вышел из строя или же у него недостаточная мощность. Попробуйте использовать другой блок питания, мощнее.

Также ПК может не работать из-за поврежденных материнской платы, процессора, оперативной памяти.
Если монитор и ПК исправны, а видеокарта все равно не работает, достаньте ее, установите в другой ПК. Заработало? Значит проблема с вашим компьютером, а не с 3D-ускорителем.
Если нет, то надо проверять видеокарту. Чаще всего видеокарта не работает из-за вздувшихся конденсаторов. Если хоть один вздут, придется идти в мастерскую (или вернуть видеокарту продавцу).

Еще одной причиной некорректной работы видеокарты может быть вирус или сбои в Windows. Рекомендуется проверить систему антивирусом, а затем переустановить операционную систему.
Проверьте видеокарту в диспетчере устройств
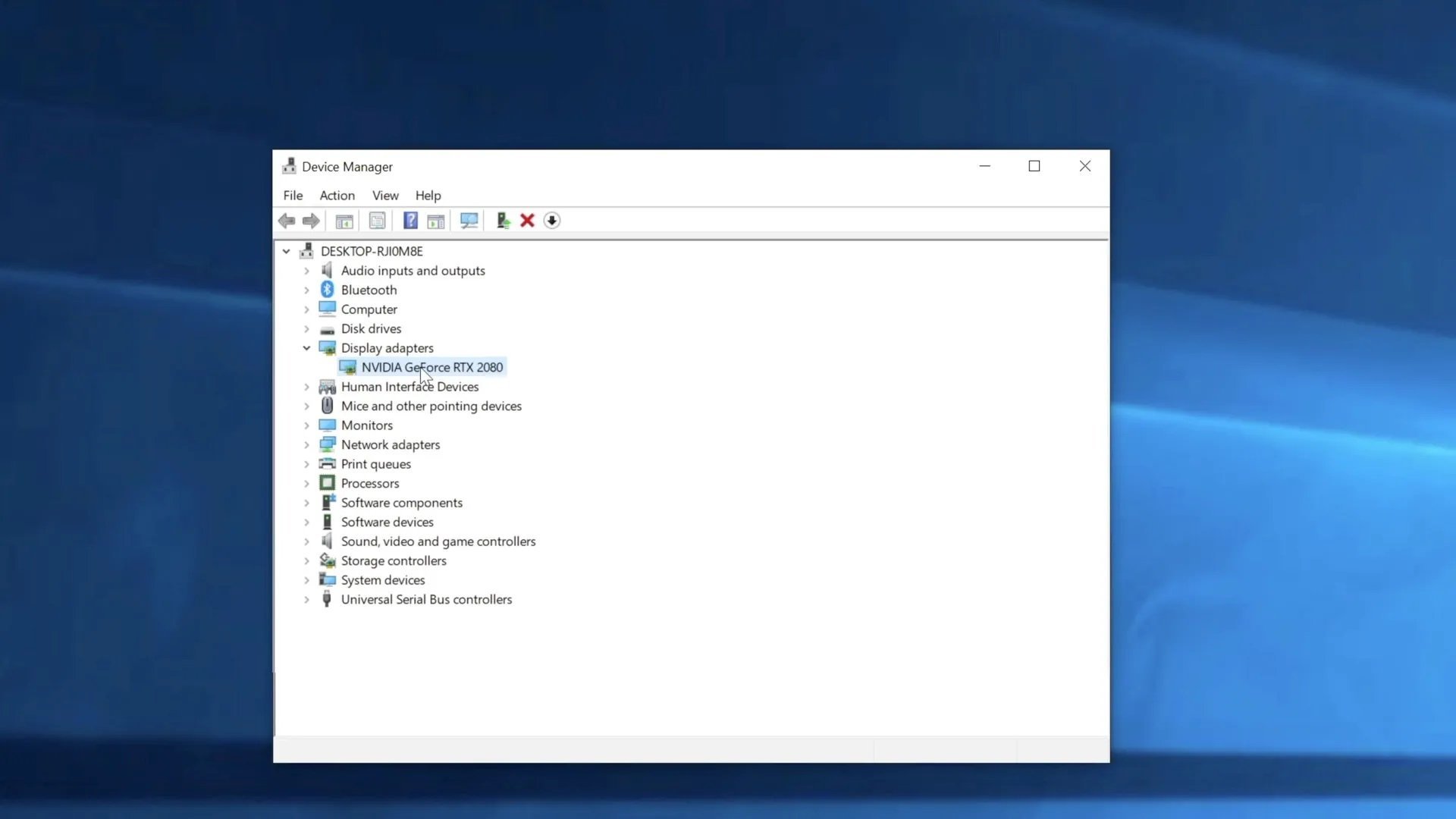
Если с ПК все нормально, а видеокарта отказывается функционировать, как положено, надо проверить ее в диспетчере устройств.
Для этого:
- Нажмите на «Пуск» правой кнопкой мыши;
- Выберете «Диспетчер устройств»;
- Перейдите в «Видеоадаптеры»;
- Далее кликните на видеокарте правой кнопкой мыши и нажмите на «Свойства»;
- Обновите драйвера или, как вариант, удалите старые и переустановите их;
- Там же можно узнать работает устройство нормально или есть какие-то сбои.
Проверьте видеокарту с помощью GPU-Z
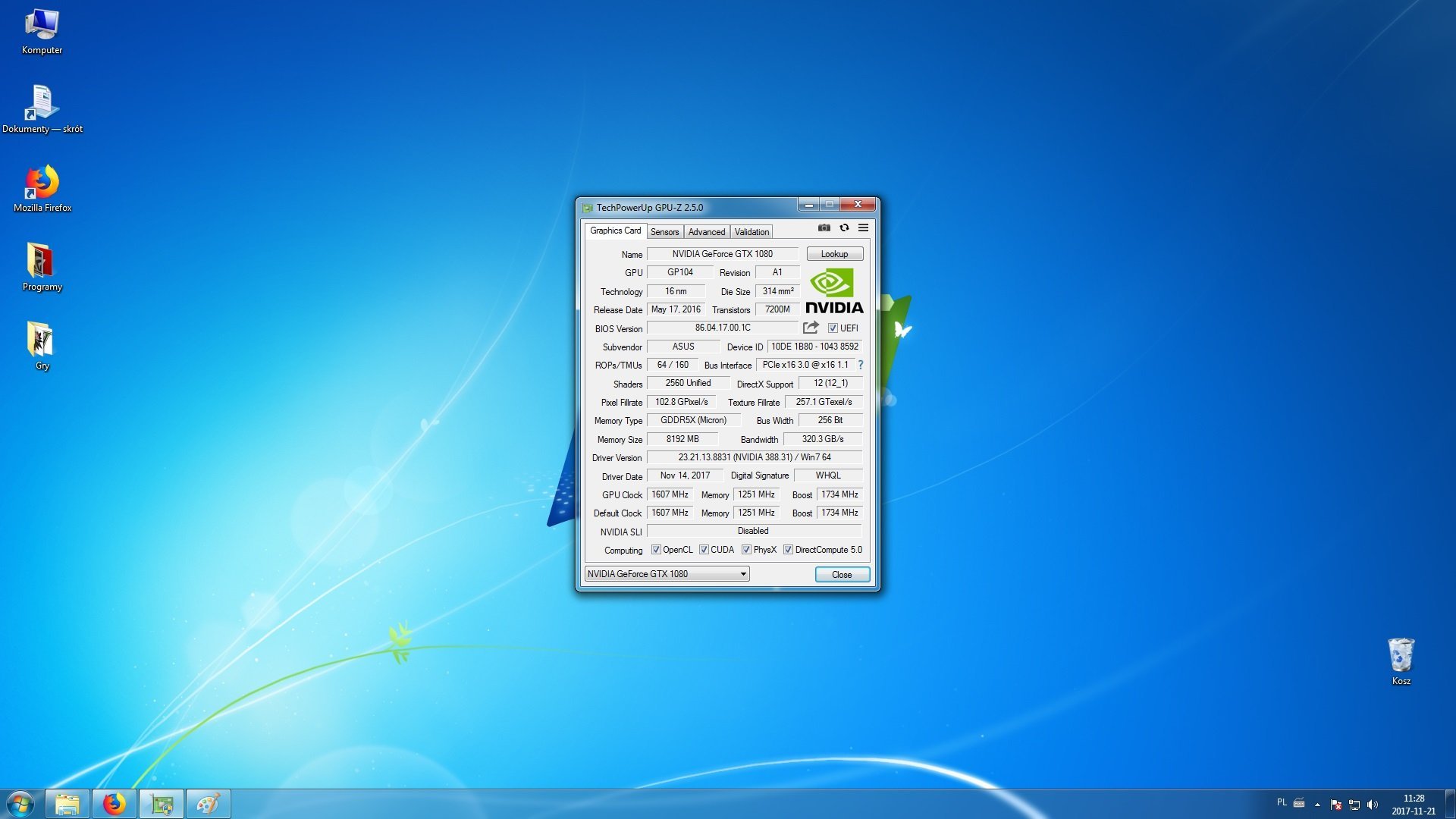
Для проверки работоспособности видеокарт есть специальная утилита GPU-Z. Она бесплатная. Вот, что нужно сделать;
- Качаем GPU-Z;
- Запускаем. Если видите наименование вашей карты, значит она функционирует;
- В Sensors можно посмотреть частоты работы, температуру, скорость работы кулера, уровень загрузки;
- Вы также может проверить производительность карточки.
Если видеокарта работает, то можно приступить к проверке ее производительности.
Проверка видеокарты в бенчмарках
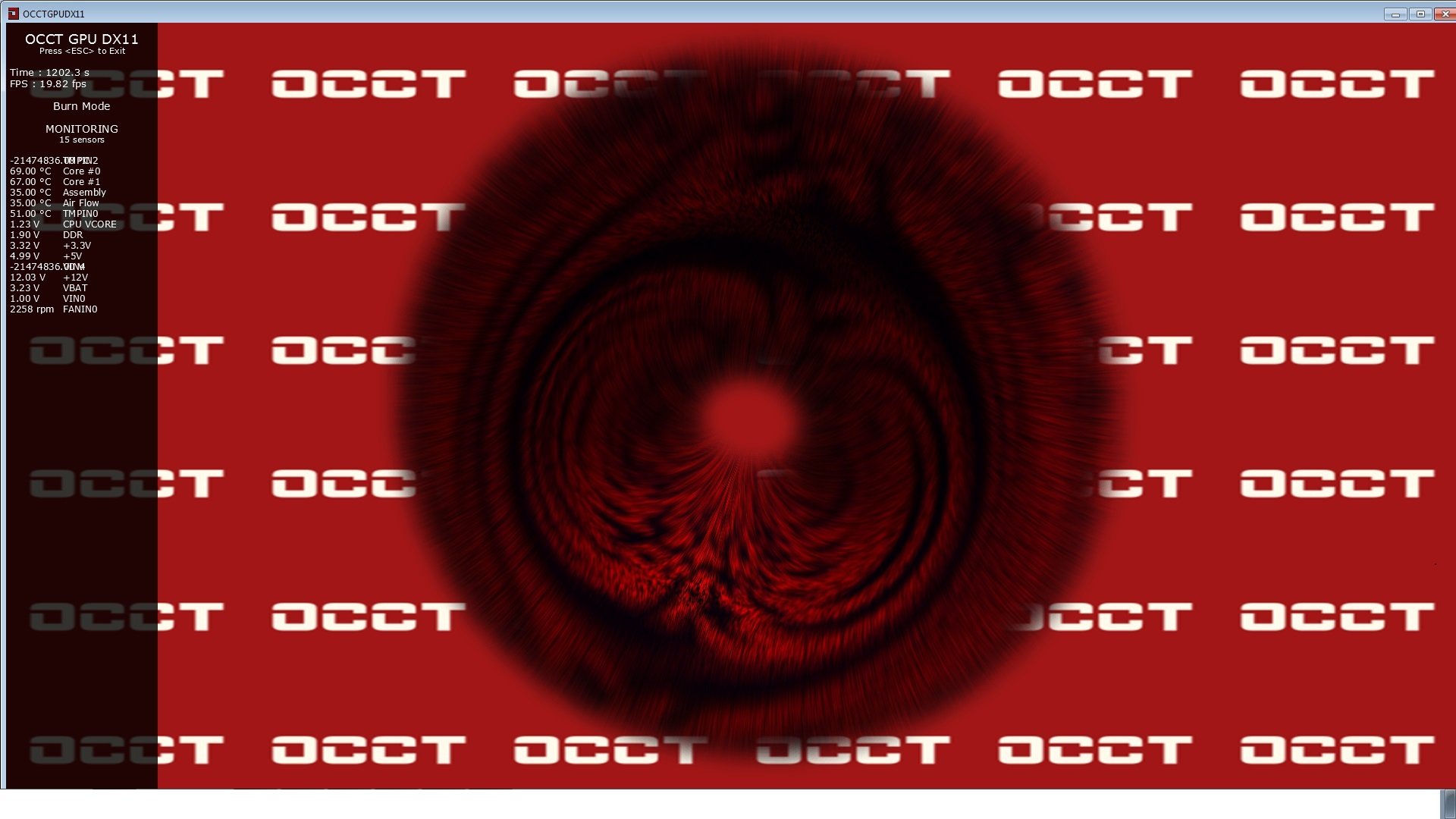
Для проверки видеокарты следует использовать бенчмарки, предназначенные для стресс-тестов.
Наиболее удачные из бесплатных:
- Heaven Benchmark — легкий и простой бенчмарк, который проверяет графический процессор с помощью прокрутки пейзажа (красивый город с плывущими в небе облаками);
- FurMark — бенчмарк нагружает GPU видеокарты, нагревает его и измеряет предельную температуру, чтобы выявить проблемы с охлаждением (или их отсутствие);
- OCCT — еще один бенчмарк, который тестирует видеокарту под нагрузкой.
Если ваша видеокарта нагревается в бенчмарках до 90 °C и выше, то с системой охлаждения, не все в порядке. Можно попытаться почистить вентиляторы от пыли, продуть внутренности. Если не помогло, выход только один — идти в мастерскую.
Измерение производительности видеокарты с помощью UNIGINE — Superposition
Это удобный и технологичный бенчмарк, который проверяет видеокарту в условиях, максимально приближенных к современным играм.
Нужно сделать так:
- Скачайте UNIGINE — Superposition;
- Запустите программу;
- Выберете 1080p Extreme и нажмите Run.
Дождитесь результатов. Затем сравните их с результатами других пользователей, у которых такая же видеокарта на сайте бенчмарка.
Как проверить видеокарту в играх с помощью MSI Afterburner
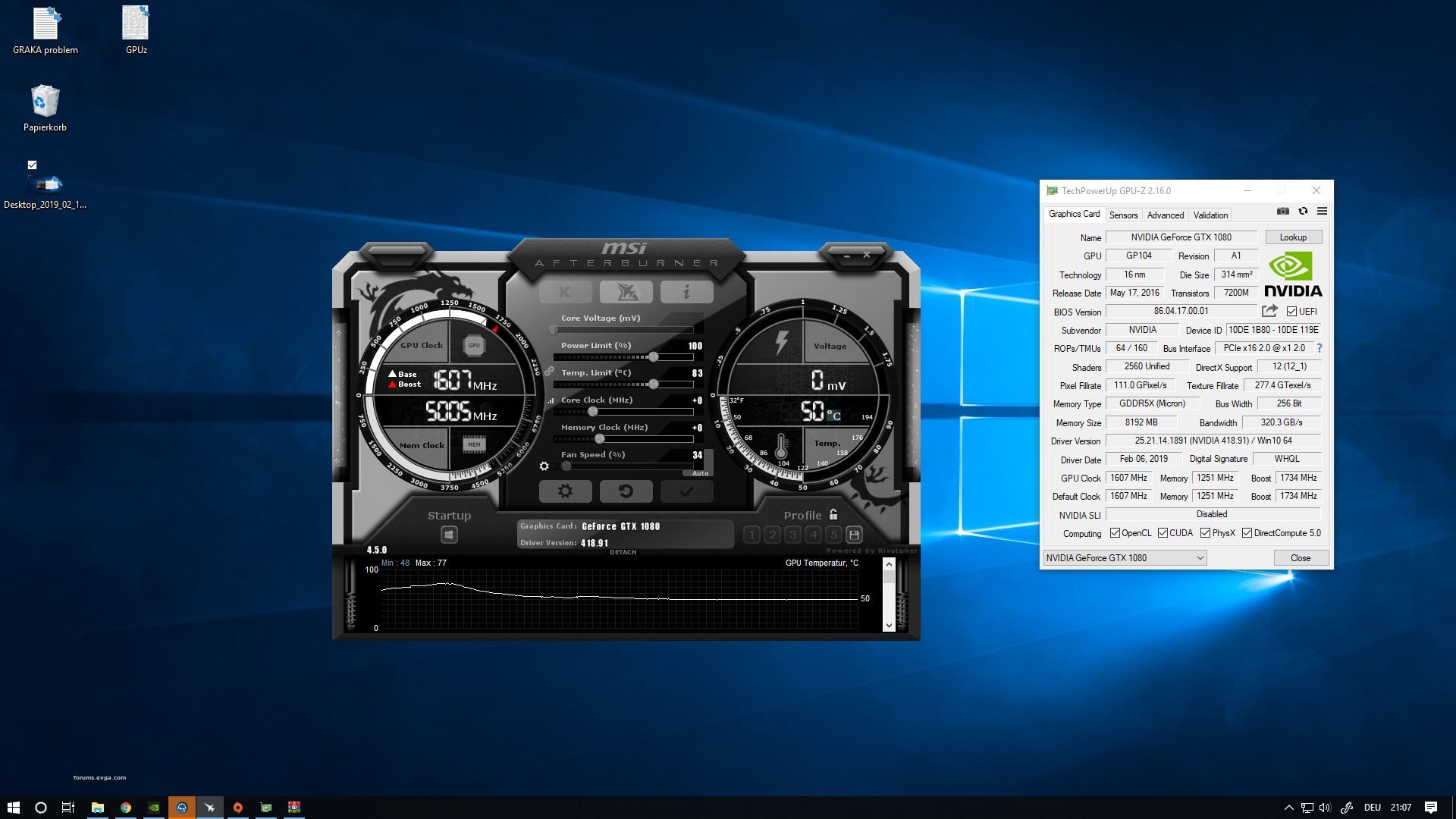
Непосредственно в играх видеокарту можно протестировать с помощью утилит MSI Afterburner и RivaTuner Statistics Server. Для этого:
- Загружаем последние версии и устанавливаем их;
- Запускаем MSI Afterburner и нажимаем на значок шестеренки;
- Заходим в «Мониторинг»;
- Выставляем галочки напротив «Температура», «Загрузка», «Частота ядра», «Частота памяти» ГП, ЦП и ОЗУ, а также «Частота кадров»;
- Включите мониторинг «Показывать в ОЭД», установите его запуск на горячую клавишу;
- Сохраните настройки;
- Запустите игру и нажми на установленную вами горячую клавишу.
Все, теперь вы будете видеть всю информацию о вашей карточке во время игры. Сможете оценить производительность видеокарты, проверить температуру, частоту работы и так далее.
Как проверить видеокарту с помощью визуального осмотра

Еще один способ — проверка внешнего вида видеокарты и ее целостности. Перед покупкой видеокарты внимательно изучите ее внешний вид, проверьте, чтобы не было повреждений.
Если видеокарта уже у вас в системном блоке и начала сильно греться или некорректно работать, надо извлечь ее. Для этого:
- Отключите шлейф дополнительного питания и отогните фиксатор на материнской плате;
- Проверьте нет ли на ней сгоревших микросхем или вздутий;
- Если все хорошо, то надо удалить пыль с радиаторов и кулера, протереть контакты микрофиброй, проверить, чтобы вентилятор свободно вращался и ничего ему не мешало;
- Можно также смазать кулер/кулеры.
Заглавное фото: TrendRadars.
Все способы:
- Стрессовое тестирование GPU NVIDIA
- Вариант 1: Furmark
- Вариант 2: OCCT
- Вариант 3: AIDA64
- Заключение
- Вопросы и ответы: 0
Разгон любых компонентов компьютера сопряжен с риском перегрева и, как следствие, чреват нарушением работы системы или даже выходом комплектующих из строя. Для того чтобы убедиться в правильности настроек, необходимо тестирование, которое позволяет выявить возможные ошибки и превышение допустимой температуры. В этой статье мы поговорим о том, как провести стресс-тест видеокарты NVIDIA.
Стрессовое тестирование GPU NVIDIA
Стресс-тест представляет собой процесс максимальной загрузки видеокарты с помощью специального софта. Здесь стоит разобраться, почему нужно использовать именно такие инструменты. Игры уже сами по себе являются довольно ресурсоемкими приложениями и весьма сильно нагружают систему. Вместе с тем, такая нагрузка не является постоянной величиной. Более «тяжелые» сцены заставляют адаптер трудиться с полной отдачей, а «легкие» дают отдохнуть. Программы же «грузят» графический процессор (некоторые и контроллер памяти) линейно, без временных спадов и простоев. Это дает возможность определить, как «железо» поведет себя в подобных условиях. Разумеется, в играх таких ситуаций не будет, поэтому стресс-тест дает некоторый запас мощности и температуры.
Сегодня мы рассмотрим данный процесс на примере трех программ. Все они позволяют проводить стресс-тест видеокарты, но имеют некоторые отличия.
Вариант 1: Furmark
Это самый популярный софт для проверки работы графического адаптера в экстремальных условиях. Furmark полностью нагружает графический процессор и контроллер видеопамяти и выводит на экран данные мониторинга температуры и других параметров.
Скачать Furmark
- Открываем программу и настраиваем параметры теста. Для наших целей достаточно выбрать разрешение в указанном на скриншоте выпадающем списке. Полноэкранный режим включать не обязательно.
- Запускаем процесс кнопкой «GPU stress test».
- Фурмарк покажет предупреждение о том, что тестирование оказывает очень высокую нагрузку и данное действие мы совершаем на свой страх и риск. Соглашаемся, нажав кнопку «GO!». Завершение процесса происходит по нажатию ESC или крестиком на окне (как в «Проводнике»).
Программа откроет дополнительное окно с самим тестом и мониторингом. Главный интересующий нас показатель это температура. Ее график отображается в нижней части экрана.

Показатели следует снимать тогда, когда линия графика перестанет уходить вверх, а будет перемещаться только горизонтально. Допускаются незначительные скачки в пределах 1 градуса в большую и меньшую сторону. На скриншоте зафиксирована температура 69 – 70 градусов.

Другая цель стрессового тестирования — это выявление ошибок при текущих настройках разгона.
- Если на экране видны артефакты в виде треугольников, линий и «стрел», необходимо снижать частоты видеопамяти или графического процессора (зависит от того, что в данный момент вы разгоняете).
- Иногда программа, как и вся система, просто «зависает». При таком поведении следует нажать ESC (возможно, несколько раз) и дождаться закрытия Фурмарка. Это также служит сигналом к снижению частот.
- Кроме того, «зависания» могут происходить и из-за превышения допустимой температуры (у разных моделей это значение может варьироваться от 80 до 90 градусов, а иногда и выше) или недостаточной мощности БП. Здесь есть один нюанс: если ваша видеокарта не оснащена разъемами дополнительного питания, ее максимальное потребление ограничено 75 ваттами, получаемыми через слот PCI-E. В таком случае замена блока ничего не даст.
Вариант 2: OCCT
Данная программа на момент написания статьи считается наиболее экстремальной в плане «прожарки» системы. Ее алгоритмы позволяют создать условия, при которых все ресурсы видеокарты будут задействованы одновременно. Исходя из этого, OCCT следует пользоваться с большой осторожностью. Перед тем, как запускать тест, закройте все приложения, а лучше перезагрузите компьютер.
Скачать OCCT
- Первым делом после запуска программы нужно произвести одну важную настройку, нажав на значок гаечного ключа справа вверху.
По умолчанию критическая температура, при достижении которой тест будет принудительно завершен, выставлена на 90 градусов, но лучше опуститься к более низким значениям. 80 будет вполне достаточно.
- Далее определяем время проведения тестирования. Для того чтобы разогреть карту до максимальной температуры, достаточно 5 – 10 минут. Если же требуется выявить ошибки и проверить стабильность, стоит выставить 20 – 30.
- Переходим в блок «Настройка теста» и выбираем вкладку «GPU:3D». Здесь выбираем разрешение и устанавливаем флажок напротив пункта «Обнаружение ошибок».
Обратите внимание, что тест OCCT необходимо проводить при «родном» разрешении монитора в полноэкранном режиме. Только так получится дать полную нагрузку на видеокарту.
- Запускаем процесс, нажав большую красную кнопку внизу.
В левой колонке отображаются данные мониторинга. Нас интересует температура и количество ошибок. Их наличие служит сигналом к тому, что нужно снижать частоту.

После завершения программа покажет результаты в блоках «Состояние теста». На скриншоте процесс прошел без ошибок и принудительной остановки.

Если тестирование было завершено автоматически, например, из-за перегрева, это будет отображено в левом блоке.

Недостатком OCCT является то, что на некоторых системах при нагрузке могут появляться синие экраны смерти или происходить самопроизвольные перезагрузки ПК. Такая проблема возникает из-за недостаточной мощности блока питания или превышения TDP (максимально допустимого потребления) видеокарты, а также при достижении предельной температуры (если максимально допустимый порог ниже настроенного в программе).
Вариант 3: AIDA64
АИДА отличается от представленных выше программ тем, что загружает только графический процессор, не трогая контроллер памяти.
Скачать AIDA64
- В главном окне переходим в меню «Сервис» и нажимаем на пункт «Тест стабильности системы».
- По умолчанию в данном разделе отключено отображение данных мониторинга видеокарты. Для того чтобы его включить, жмем на кнопку «Preferences».
Идем на вкладку «Temperatures». Поскольку нас интересует только GPU, в одном из выпадающих списков выбираем соответствующий пункт. Остальные графики можно отключить (выбрать прочерк). После настройки нажимаем ОК.
- Слева вверху ставим галку возле «Stress GPU(s)» и запускаем тестирование кнопкой «Start». Смотрим на график температуры.
Значения фиксируются точно так же, как и в Фурмарке, то есть после стабилизации кривой.
- Если требуется проверить, справляется ли блок питания с нагрузкой, а также получить условия, приближенные к реальности, необходимо повторить процедуру с включенным режимом «Stress FPU». Так мы «загрузим» еще и центральный процессор вместе с его цепями питания.
У АИДы имеется недостаток в виде «зависания» при превышении максимально допустимых параметров. В большинстве случаев справиться с проблемой помогает только кнопка «Reset» на корпусе ПК.
Заключение
Мы разобрали три варианта проведения стресс-теста видеокарты NVIDIA с помощью разных программ. Они отличаются алгоритмами воздействия на адаптер и, соответственно, результатами. OCCT максимально «прожаривает» «железо», нагружая сразу все компоненты. AIDA64 примерно показывает, как карта будет «чувствовать» себя в реальных условиях (играх). Где-то между ними находится Furmark. Для получения полной картины можно воспользоваться сразу тремя этими инструментами, разумеется, по очереди.
Наша группа в TelegramПолезные советы и помощь
Quick Tips
- In Task Manager, go to Performance > GPU and check the Driver version, Driver date, DirectX version, Physical Location, and temperature.
- You can also check the status of your GPU in the DirectX Diagnostics Tool.
- You can get the Geeks3D FurMark GPU benchmarking tool to find advanced data on your GPU health.
Method 1: Using Task Manager
The Windows Task Manager can help you in checking GPU health.
Step 1: Select the Performance tab, and select GPU in the left-side panel. If you’ve got more than one GPU, choose the one in use.
The idle one won’t show any real-time data. On the contrary, the active GPU will show live charts and graphs. This is how you can determine which one is the active GPU.

Step 2: Focus on the following data parameters on a live chart of an active GPU –
- The tool appropriately shows the Driver version, Driver date, DirectX version, and Physical location. When data for the above parameters are missing or incorrect, this indicates a faulty GPU.
- You may also be able to check the GPU Temperature. GPU Temperature stays within the room temperature or a few degrees above or below the room temperature in the resting state. It’s the state when you’re not running any game or graphic designing tool that uses the GPU.
- If the GPU temperature is 20°C to 25°C more than the room temperature in the resting state, the GPU health check indicates that the GPU cooling fan might be faulty.
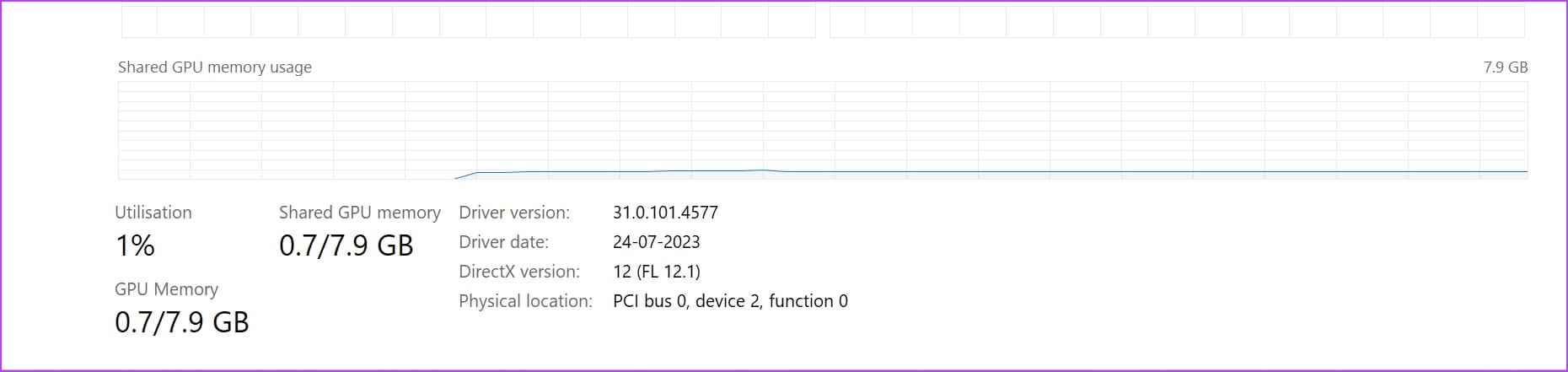
Method 2: Using DXDIAG Command
DXDIAG is the short form for DirectX Diagnostic Tool. It comes out of the box with Windows operating systems like Windows 7, Windows 10, Windows 11, etc. This will work only if you’re using a DirectX-enabled GPU.
Step 1: Press Windows + R together. The Run tool will open.
Step 2: Type dxdiag and hit Enter.
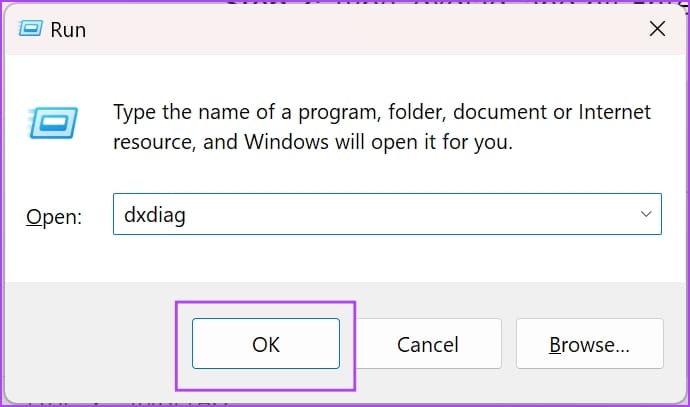
Here’s how to gauge the GPU health from the DirectX Diagnostic Tool:
- Read the information in the Device section. Match the data with the specifications of the GPU supplied in the manufacturer’s manual.
- Review the active features in the DirectX Features section. DirectDraw, Direct3D, and AGP Texture Acceleration should show Enabled. If these properties are empty or the tool shows Not Available, there’s a problem with the GPU driver or hardware.
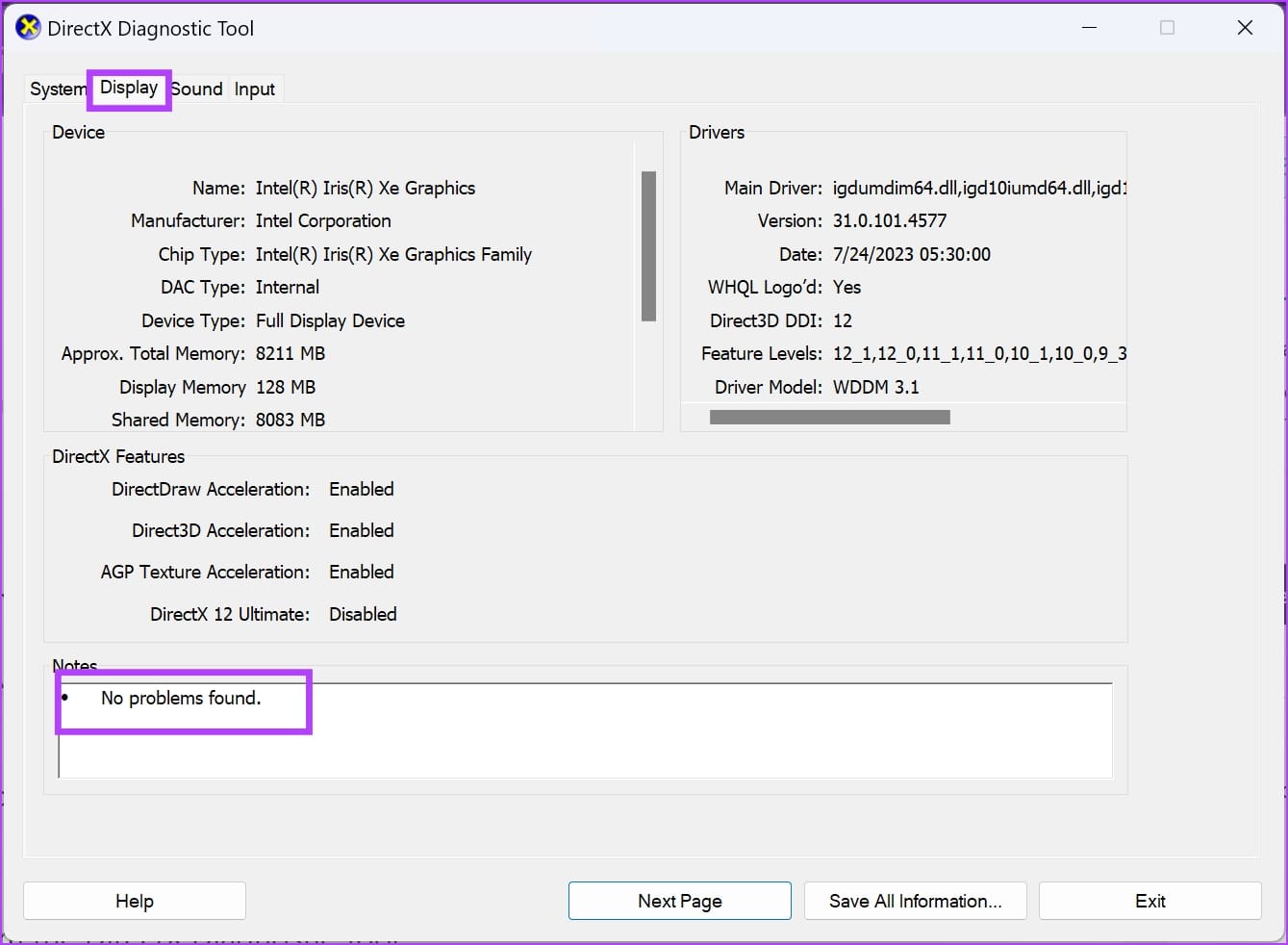
Method 3: Use Windows Settings
You can also find out if the GPU health is good or not from the Windows Settings tool. Here’s how:
Step 1: Press Windows + I to open Windows Settings.
Step 2: Select System and then click Display.
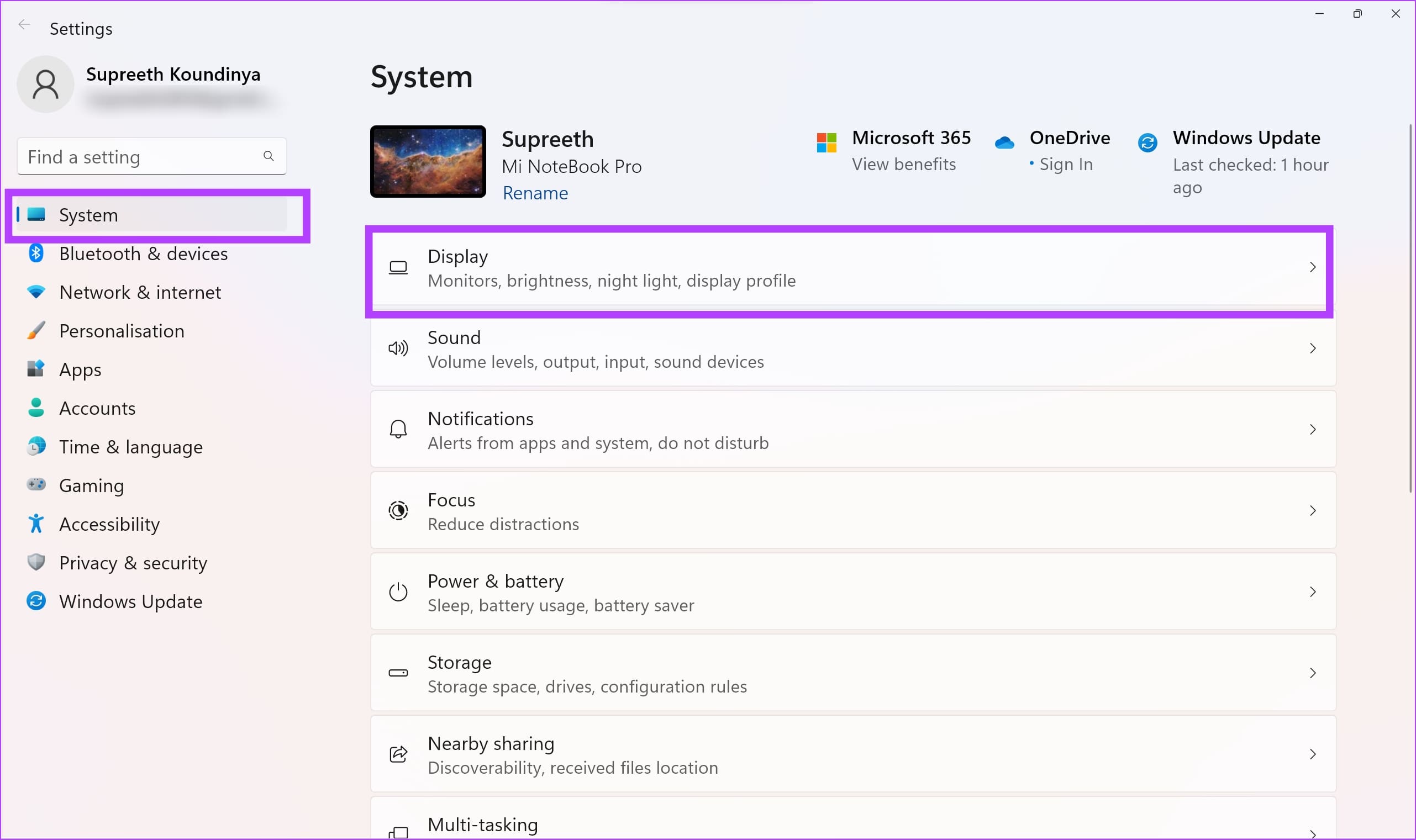
Step 3: Scroll down to find Advanced display settings on the right-side panel. Click on it.
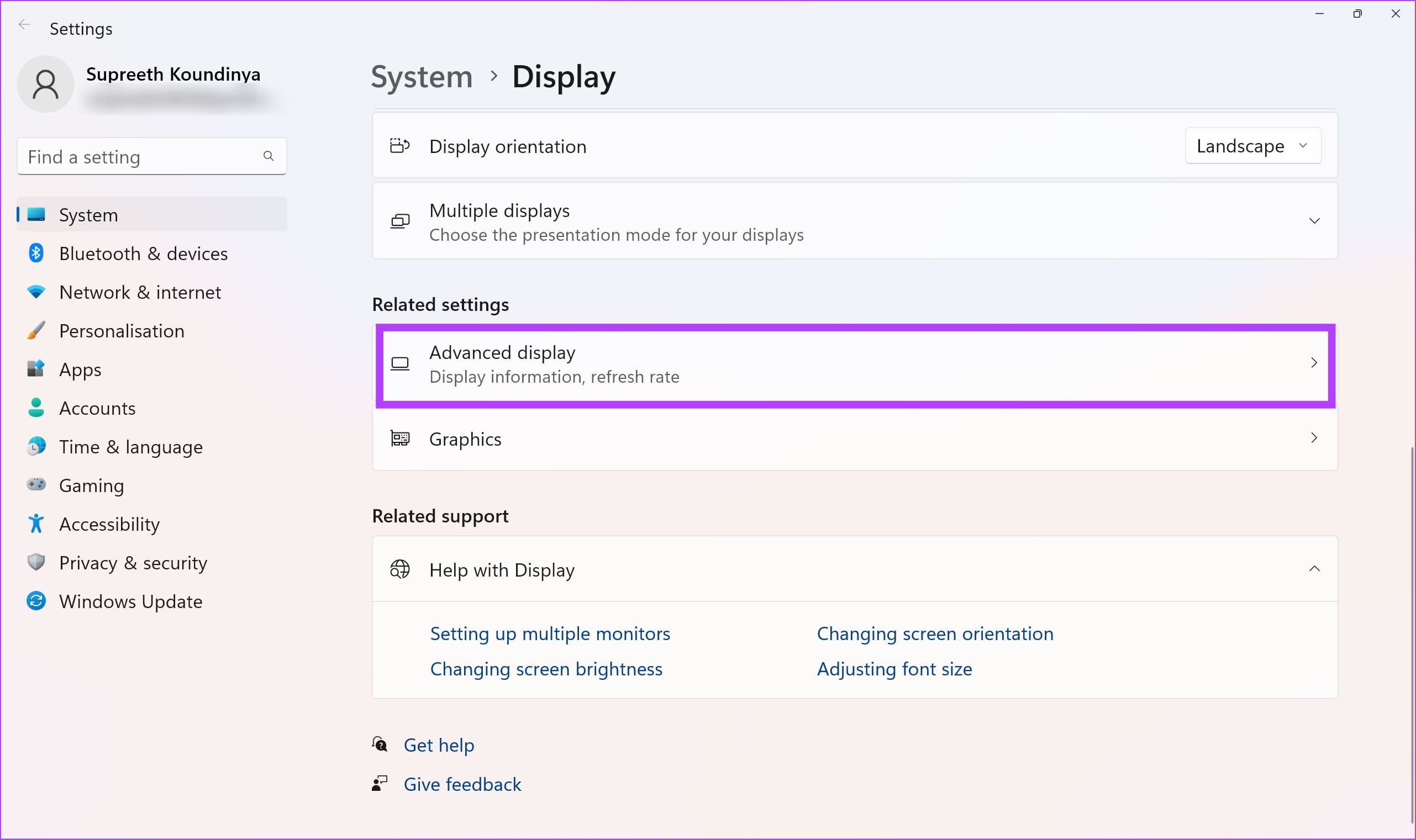
Step 4: Now, select Display adapter properties.
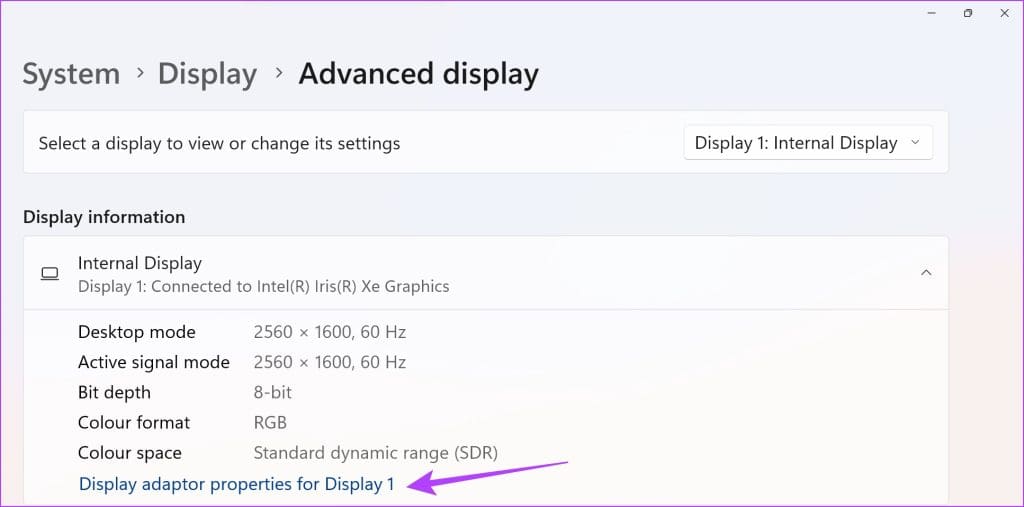
Step 5: Click on Properties.
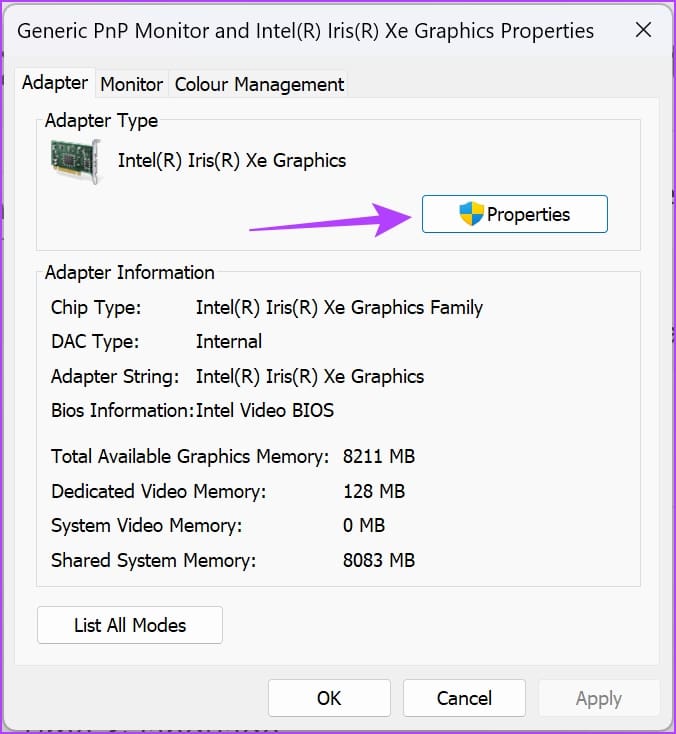
Step 5: Check the Device status message.
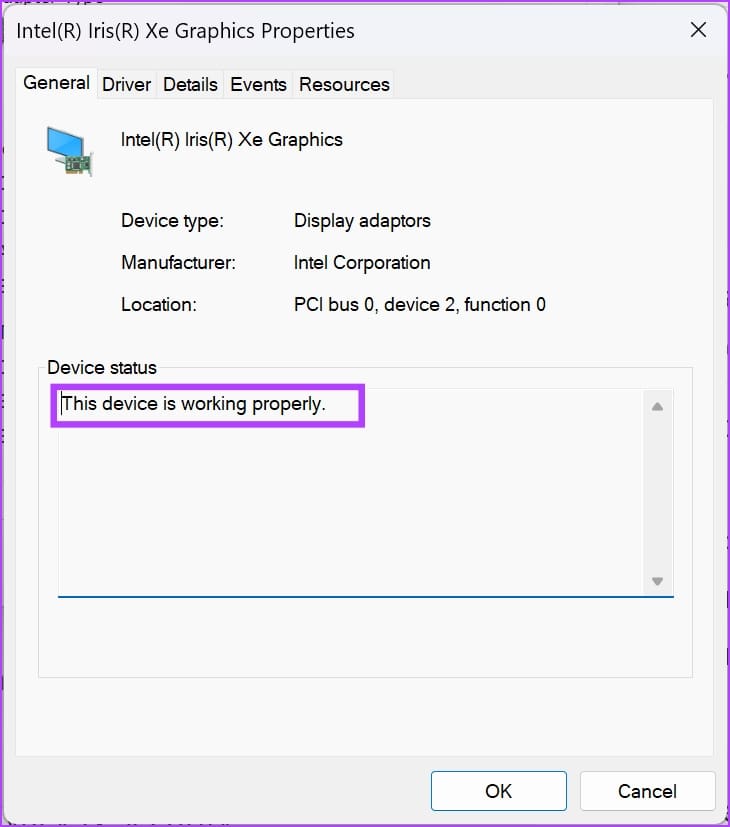
If the Device status text shows “This device is working properly,” then the GPU is in good health. However, if the status shows any warning or error codes, then the GPU must be suffering from hardware or software faults.
So far, the above GPU health check methods give you a qualitative health status of the GPU. To know actual figures, you can use a benchmarking tool as mentioned below.
You can get the Geeks3D FurMark GPU benchmarking tool to find advanced data on your GPU health. The tool is free for download from the official website of Geeks3D.
Download the app and install it. Once you’ve installed the tool, follow these steps:
Download FurMark
Step 1: Run the app from the Start menu.
Step 2: Click Settings and set the GPU temperature alarm to 90°C.
Step 3: Click OK to save the temperature alarm.
Step 4: Under the GPU Benchmark section, select any preset resolution for benchmarking.
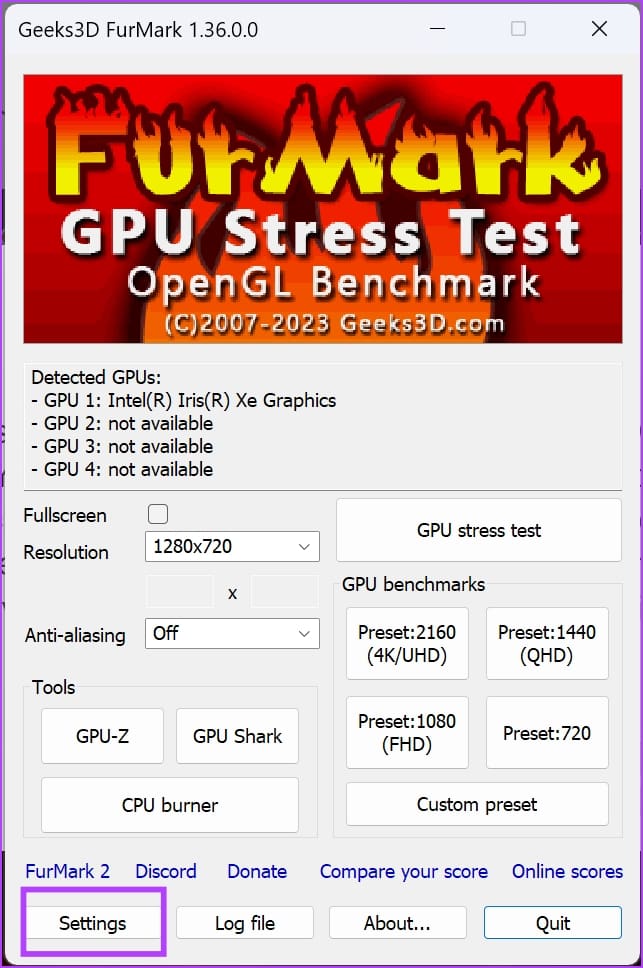
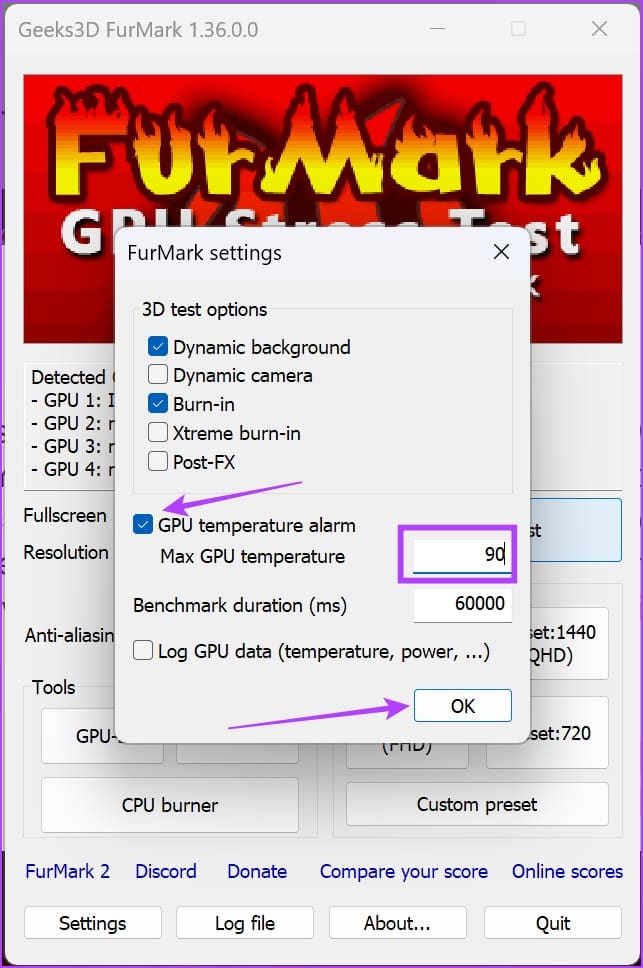
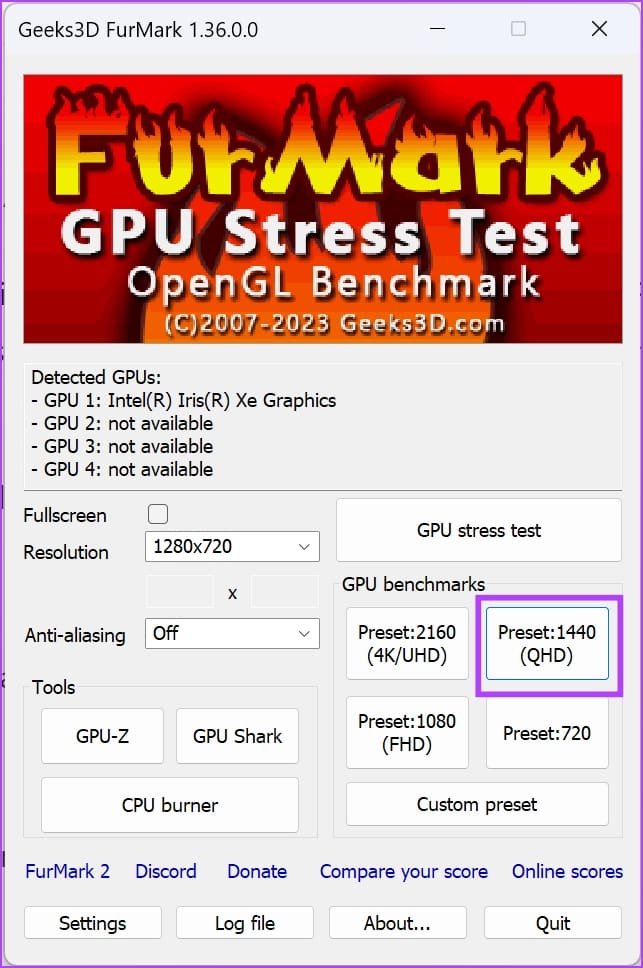
Step 5: On the next screen, click Go.
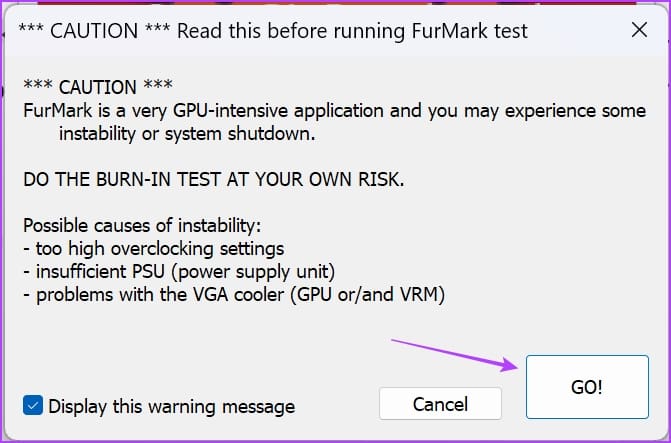
Step 6: You’ll see a 3D animation for about one minute after you start the GPU benchmarking test. Monitor its performance during the test.
Normally, if you see poor frame per second (FPS) values and higher temperatures for the GPU, its health isn’t good.
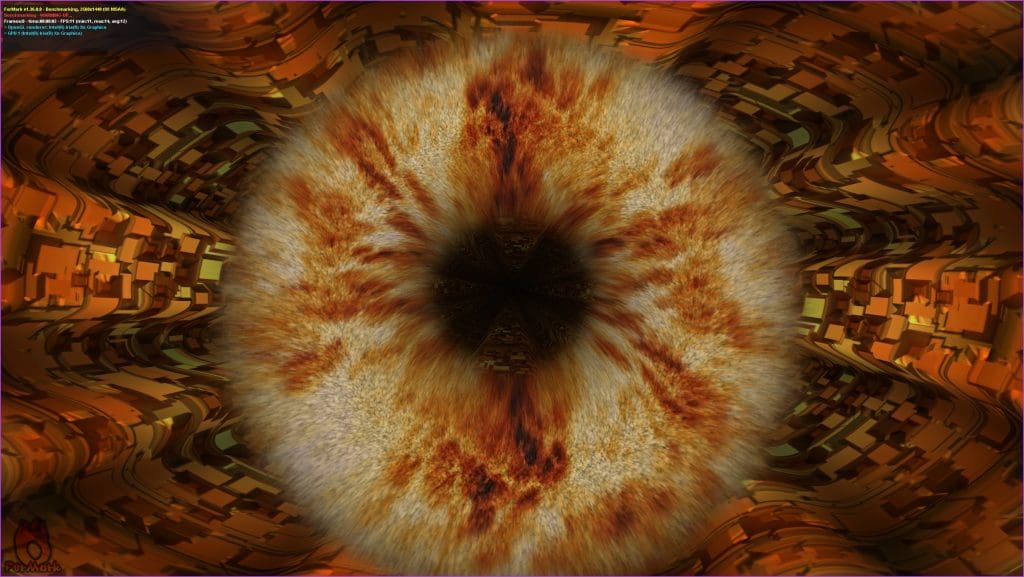
At the end of the testing, the tool will generate a score. You can match the score with similar other test results to find a comparative analysis of your GPU health. You’ll find the comparative chart on the FurMark Scores website.
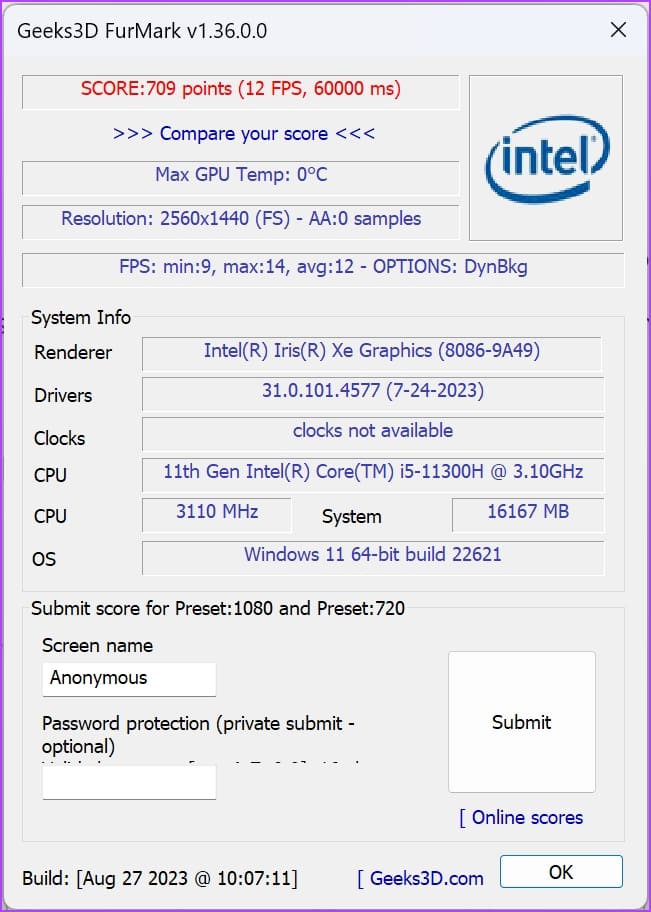
Method 5: Check GPU Health Physically
The final method is inspecting the actual hardware by removing the GPU from your computer. You can only do this on your desktop computer. If you’re experiencing GPU issues in your gaming laptop, contact the manufacturer for technical assistance.
It’s a tricky task but important since you’ll know the physical status of the GPU and clean it too. Once you’ve taken out the GPU from your system, look for the following:
- Is the heatsink attached firmly or not
- Cooling fan installed snugly
- Rust or debris on the circuit board
- Thermal paste material coming out in the powdered form
Was this helpful?
Thanks for your feedback!
The article above may contain affiliate links which help support Guiding Tech. The content remains unbiased and authentic and will never affect our editorial integrity.
Современная видеокарта — это высокотехнологичное устройство с собственной памятью, процессором подсистемой питания, набором интерфейсов и множеством других компонентов. Выход из строя любого из них приведет к поломке всей видеокарты. А ведь это один из самых дорогих компонентов любого компьютера. Поэтому перед покупкой видеокарты важно убедиться в ее полной работоспособности. Особенно же это важно, когда речь идет о приобретении подержанных устройств на вторичном рынке. И сейчас мы расскажем, как проверить видеокарту на компьютере на работоспособность.
Самое же главное в том, что неисправность видеокарты может быть «плавающей». Она может вполне нормально работать в обычном режиме, и начинать «глючить» в некоторых сценариях использования. Однако однажды появившись, эта проблема начнет прогрессировать и рано или поздно приведет к полному выходу видеокарты из строя.
Содержание
- Как узнать работает ли видеокарта с помощью утилит
- Как протестировать видеокарту в играх
- Какая температура видеокарты допустима
- Как проверить видеокарту на работоспособность без компьютера
- Как проверить работоспособность видеокарты без монитора
- Как проверить работоспособность видеокарты на ноутбуке
Как узнать работает ли видеокарта с помощью утилит
Лучший и самый быстрый способ проверить работоспособность видеокарты — это воспользоваться некоторыми специализированными утилитами, которые смогут провести ее всестороннее тестирование в разных режимах использования.
FurMark
Это, пожалуй, самый известный бенчмарк для тестирования видеокарты, которым часто пользуются многие обзорщики. Но в данном случае нас интересует не число «попугаев», которое может выдать графический ускоритель, а входящий в пакет стресс-тест. Пользоваться им достаточно просто.
- Запустите программу и выберите подходящее разрешение для тестирования. Крайне желательно, чтобы оно совпадало с используемым вашим монитором разрешением. Однако мощные видеокарты лучше всего тестировать в разрешении 4К или Quad HD.
- Для еще большего увеличения нагрузки на видеокарту включите в утилите режим сглаживания (Anti-aliasing).
- Кликните на кнопку GPU stress test и запустите стресс-тест видеокарты.
Подобное тестирование нужно проводить не меньше 15 минут. При этом обратите внимание на то, чтобы в ходе теста видеокарта была загружена на 100%. Если этого не происходит, увеличьте разрешение.
Во время тестирования на экране монитора не должно появляться никакие артефакты. Видеокарта не должна издавать посторонних звуков, а температура GPU не должна превышать 95 градусов. При появлении любого из этих симптомов лучше отказаться от покупки такой видеокарты. Если же речь идет об уже установленном в ваш компьютер ускорителе, стоит показать его специалистам.
Unigine Superposition
FurMark действительно отлично справляется с тестированием под нагрузкой процессора и системы охлаждения видеокарты, но этот бенчмарк почти никак не затрагивает такой важный компонент, как ее память. Да и работает он только с API OpenGL. И здесь на помощь придет Unigine Superposition.
Этот тест позволит убедиться в отсутствии проблем при запуске приложений DirectX и проверит на работоспособность, в том числе, и память видеокарты. При этом сама утилита отличается простым и интуитивно понятным интерфейсом.
- Запустите Unigine Superposition.
- Откройте вкладку «Benchmark» и выберите режим «Performance».
- Укажите разрешение, при котором должно проходить тестирование, и используемый API (DirectX, или OpenGL).
- Нажмите кнопку «Run» и дождитесь завершения тестирования.
ОССТ
ОССТ можно назвать самым «навороченным» и комплексным бенчмарком для тестирования видеокарты. С его помощью можно проверить ее работоспособность в разных режимах нагрузки и провести отдельный тест памяти. Минус у таких широких возможностей ОССТ только один — достаточно сложный интерфейс программы.
Впрочем, для банальной проверки видеокарты «трогать» большинство ее настроек не придется. Вам достаточно выбрать режим тестирования «3D Standard», установить время проведения теста и включить функцию определения ошибок (Error Detection).
В ходе теста ОССТ в режиме реального времени выдает всю необходимую информацию, включая нагрузку на компоненты видеокарты, ее температуру и скорость вращения вентиляторов системы охлаждения.
Есть у ОССТ и отдельный тест памяти видеокарты. Для его запуска откройте вкладку VRAM и проведите тестирование видеопамяти на протяжении хотя бы получаса. Ничего страшного, если во время теста утилита выдаст несколько ошибок памяти. Но когда их счет идет на сотни, лучше отказаться от покупки такого ускорителя или обратиться в сервисный центр, который проведет ее ремонт.
Как протестировать видеокарту в играх
Бенчмарки — это отлично. Но они работают по жестко заданному алгоритму и не всегда эффективно справляются с выявлением плавающих проблем в работе видеокарты. Поэтому зачастую лучший способ проверить ее работоспособность — это игры.
Именно в таком режиме видеокарта работает в тесной связке с остальными компонентами компьютера, а нагрузка на нее нестабильна, что очень хорошо для поиска возможных проблем. Главное не забывайте, что ваша не цель не поиграть, а проверить видеокарту. Поэтому перед запуском игры стоит установить MSI Afterburner — программу, которая точно определит нагрузку на нее, ее температуру, энергопотребление и множество других важных параметров.
А для того, чтобы не запутаться в массе выводимых MSI Afterburner данных, установите в настройках программы именно те параметры, которые она должна мониторить, и поставьте галку напротив пункта «Показывать в ОЭД». И, конечно же, стоит помнить, что проблемы могут крыться не только в «железе». Часто сбои в работе видеокарты вызывают устаревшие или некорректные драйверы.
Какая температура видеокарты допустима
В нормальных условиях перегрев видеокарты случается достаточно редко. Ведь в случае превышения определенного порога включаются ее защитные механизмы, уменьшающие частоту ускорителя. Но часто они настроены на предельные значения температуры, при которых видеокарта именно что «выживает».
Так, производители считают допустимым нагрев видеокарты до 90 градусов. Но в таком режиме работы срок ее службы заметно сокращается, что вряд ли обрадует простых пользователей. А в том случае, если она постоянно греется до подобных пороговых значений, пора подумать о чистке системы охлаждения ускорителя или его замене на более мощный.
Как проверить видеокарту на работоспособность без компьютера
Провести комплексную проверку видеокарты без компьютера нельзя. Именно поэтому, если продавец не желает проводить подобного рода тесты, лучше всего отказаться от покупки такой видеокарты. И очень «вкусная» цена здесь должна скорее оттолкнуть от покупки.
Впрочем, если вы хотите рискнуть, взяв «кота в мешке», стоит, как минимум, осмотреть видеокарту внешне.
- Убедитесь в отсутствии у нее каких-либо повреждений, подозрительных темных пятен на плате и вздувшихся конденсаторов.
- Проверьте насколько тихо и легко крутятся вентиляторы системы охлаждения.
Как проверить работоспособность видеокарты без монитора
Чуть проще обстоит дело, если вам нужно протестировать видеокарту в системном блоке компьютера, а монитора под рукой нет, или он неисправен. Все дело в том, что у многих современных видеокарт имеется разъем HDMI, с помощью которого вы можете вывести картинку на обычный телевизор или ноутбук. А, сделав это, вы сможете провести любые стандартные тесты на работоспособность видеокарты, о которых мы писали выше.
В той фантастической ситуации, когда под рукой нет не только монитора, но и телевизора или ноутбука, остается лишь включить компьютер и проверить, запускается ли видеокарта в принципе, крутятся ли ее вентиляторы, нет ли при ее работе посторонних звуков.
Как проверить работоспособность видеокарты на ноутбуке
Способ тестирования встроенной в ноутбук видеокарты или интегрированной графики ничем не отличается от тестов десктопной модели. Точнее, разница есть, но она заключается лишь в меньшей производительности такой графики. От вас же потребуется лишь подобрать правильное разрешение, когда видеокарта будет полностью загружена во время тестов.
Читайте также
- Как на ноутбуке сделать запись экрана: несколько простых способов
- Выжимаем соки из ПК: разгон видеокарты
Здравствуйте. Когда я прихожу на заявку с проблемой видеокарты на компьютере, то я в первую очередь проверяю какая модель видеокарты установлена в системном блоке. Проверяю установлен ли видео драйвер и делаю тест на работоспособность видеокарты.
В этой статье я расскажу, как проверить видеокарту на компьютере с Windows 10: как узнать модель, какие симптомы неполадок встречаются и как протестировать на исправность.
Содержание статьи:
- 1 Как узнать какая видеокарта на компьютере в Windows 10
- 1.1 Способ 1. Через диспетчер устройств
- 1.2 Способ 2. Через средство диагностики DirectX
- 1.3 Способ 3. Через сведения в системе Windows 10
- 2 Как проверить видеокарту через специальные программы
- 2.1 Способ 4. Через программу Speccy
- 2.2 Способ 5. Через программу Gpu-Z
- 2.3 Способ 6. Через программу Aida64
- 3 Признаки неисправности видеокарты
- 4 Как протестировать видеокарту на исправность
- 4.1 Программа 1: Furmark
- 4.2 Программа 2: OCCT
- 4.3 Программа 3: Aida64
Проверить какая видеокарта стоит в компьютере можно несколькими способами.
Способ 1. Через диспетчер устройств
Чтобы узнать модель видеокарты в Windows 10, нужно зайти в Диспетчер устройств. Нажмите WIN+X выберите из списка Диспетчер устройств.
В диспетчере устройств откройте — Видеоадаптеры.
Здесь указана модель видеокарты, в моем случае — это Nvidia Geforce GTS 250.
Если вместо модели видеокарты, будет написано Базовый видеоадаптер, то значит не установлен видео драйвер.
В этом случае, чтобы узнать какая видеокарта, воспользуйтесь программой Aida64 — смотрите способ 6.
Способ 2. Через средство диагностики DirectX
Нажмите одновременно Win+R.

В открывшемся окне впишите dxdiag и нажмите Ок.

Появится Средство диагностики DirectX. Перейдите на вкладку Экран, где будет название видеокарты.

Внизу окна обратите внимание на примечание: неполадки не найдены. Это говорит об исправности видеокарты.
Способ 3. Через сведения в системе Windows 10
Также нажимаете Win+R, в строке вписываете msinfo32.exe и нажимаете Ок.

В окне сведения о системе, переходите Компоненты — Дисплей. Справа увидите в значении название видеокарты.

Как проверить видеокарту через специальные программы
Способ 4. Через программу Speccy
Скачайте и установите программу — Speccy
Запустите и смотрите пункт Graphics — увидите модель видеокарты и ее температуру.

Способ 5. Через программу Gpu-Z
Скачайте и запустите программу Gpu-Z — скачать с оф сайта англ версию | скачать русскую версию
Я покажу на примере русской версии. В самом верху программы увидите название видеокарты.

Важно! Все предыдущие способы, как узнать модель видеокарту, сработают в случае, если у вас уже установлен видео драйвер.
Способ 6. Через программу Aida64
Если у вас не установлен видео драйвер, то в этом случае, проверить какая видеокарта стоит в компьютере, можно при помощи Aida64 — скачать с оф. сайта.
Запустите Aida64, перейдите в раздел Дисплей — Видео PCI/AGP. В описании устройств увидите свою видеокарту.

Теперь вы знаете несколько способов, как можно узнать модель своей видеокарты. После этого можно скачивать с интернета нужный видео драйвер и установить его.
Если же видео драйвер не устанавливается или во время установки драйвера пропало изображение, то стоит протестировать видеокарту на исправность.
Признаки неисправности видеокарты
Основные симптомы неисправности видеокарты:
- Изменение цвета изображения на мониторе.
- Компьютер сам по себе выключается.
- Появление ряби на изображении — артефакты.
Если на мониторе искажается цвет: например вместо белого цвета отображается фиолетовый, то это может быть из-за плохого контакта видеокабеля.
Отсоедините кабель подключенный на видеокарте, заново подключите обратно. Если не помогло, читаем дальше.

Второй причиной указывающей на неисправность видеокарты — это самопроизвольное отключение компьютера. Это происходит из-за перегрева видеокарты.
Проверьте в первую очередь температуру видеокарты и крутятся ли вентиляторы на ней. Как проверить температуру читайте дальше.
Если нужна помощь в диагностике неполадки компьютера, то оставьте заявку — оформить заявку и вступайте в группу ВК — https://vk.com/ruslankomp Для подписчиков группы 10% скидка.

Третьей причиной неисправности видеокарты — это появление артефактов, то есть ряби на экране, как показано на рисунке ниже.

Если вы наблюдаете что-то подобное у себя на экране, значит точно проблема в видеокарте.
В этом случае нужно проверить конденсаторы на плате, если есть вздутые, нужно их поменять. Если замена конденсаторов на помогла, значит дело в отвале видео чипа.
Здесь 2 варианта:
- Прогревать чип. Возможно артефакты исчезнут, но они могут появится снова.
- Или менять видеокарту на новую.
Если видеокарта показывает без ряби, но при запуске игры, компьютер перезагружается, то ее нужно протестировать.
Как протестировать видеокарту на исправность
В случае подозрения неисправности видеокарты я использую три программы для теста.
Программа 1: Furmark
Программа для нагрузки видеокарты и проверки на исправность — скачать Furmark
Установите и запустите программу, нажав кнопку GPU stress test. Выйдет предупреждение, нажмите GO!

Запустится тест. Смотрите за температурой внизу окна. Через минуты 2-3 температура поднимется и должна выровняться. Она не должна превышать 80-90 градусов. Если превышает, значит видеокарта перегревается.
В этом случае нужно проверить вращение вентилятора, почистить от пыли и заменить термопасту.

Если во время теста, тест прервется и компьютер перезагрузится — это говорит о неисправности видеокарты. Такую видюху лучше поменять.
Программа 2: OCCT
Эта программа лучшая для проверки всей системы в целом, а не только видеокарты — скачать OCCT с оф. сайта
Для проверки видеокарты, запустите OCCT, выберите вкладку 3D и нажмите кнопку запуск.


В зависимости от модели видеокарты, рабочая температура должна быть от 55 до 70 градусов. Перегрев считается, если температура превышает 80-90 градусов.
Программа 3: Aida64
Стресс тест видеокарты можно провести с помощью Aida64 — скачать Aida64
Я делаю так:
- Запускаю Aida64, в левой колонке раскрываю список Компьютер.
- Выбираю — Датчики, чтобы следить за температурой графического процессора.
- Открываю вкладку — Сервис.
- Нажимаю — Тест стабильности системы.

Нагружаю видеокарту и смотрю на сколько повышается температура, для этого:
- Ставлю галку напротив — Stress GPU.
- Нажимаю Start.
- Смотрю за показаниями температуры — диод ГП.

В моем случае температура графического процессора в норме 52 градуса.
Если температура будет постоянно расти и превысит 80-90 градусов, значит нужно ее чистить от пыли, заменить термопасту и проверить вентиляторы на вращение.
Если вам нужна моя помощь, то вступайте в мою группу Вконтакте — https://vk.com/ruslankomp и оставляйте заявку на — удаленную диагностику. Для подписчиков группы 10% скидка.

Каждый ноутбук и компьютер оснащен графическим процессором (GPU). Без него вы бы не получили изображение на экране. Некоторые машины имеют графический процессор, встроенный в материнскую плату или процессор, в то время как другие имеют выделенную видеокарту.
Если вы не знаете, какая у вас видеокарта, это легко узнать разными методами. Вот как проверить свою видеокарту в Windows 10.
1. Проверьте свою видеокарту в настройках.

-
Нажмите Windows Key + I, чтобы открыть Настройки.
-
Щелкните Система. По умолчанию вы будете в разделе «Дисплей».
-
Под несколькими дисплеями щелкните Расширенные настройки дисплея.
-
К разным мониторам можно подключить разные видеокарты. При необходимости используйте раскрывающийся список для выбора основного монитора.
-
Под информацией об отображении отображается, к какой видеокарте вы подключены для этого монитора.
Вы также можете использовать этот раздел, чтобы проверить свое разрешение, частоту обновления, битовую глубину и многое другое.
2. Проверьте свою видеокарту с помощью диспетчера задач.
-
Щелкните правой кнопкой мыши панель задач.
-
Щелкните Диспетчер задач.
-
При необходимости щелкните Подробнее.
-
Перейдите на вкладку «Производительность».
-
Слева нажмите GPU 0 (вы увидите GPU 1, GPU 2 и т. Д., Если у вас несколько видеокарт).
-
В правом верхнем углу отображается название вашей видеокарты.
Вы также можете использовать этот раздел, чтобы проверить текущую нагрузку вашей графической карты, температуру, версию драйвера и т. Д.
Связанный: 10 приемов диспетчера задач Windows, о которых вы, вероятно, не знали
-
Нажмите клавишу Windows + I, чтобы открыть Выполнить.
-
Введите dxdiag и нажмите ОК. Откроется средство диагностики DirectX.
-
Перейдите на вкладку Display.
-
Под устройством отображается имя вашей видеокарты.
Вы также можете использовать этот инструмент для просмотра памяти вашей видеокарты, информации о драйверах и информации о мониторе.
4. Проверьте свою видеокарту через диспетчер устройств.
-
Нажмите Windows Key + X.
-
Щелкните Диспетчер устройств.
-
Дважды щелкните адаптеры дисплея. В нем будут перечислены все ваши видеокарты.
При необходимости дважды щелкните графическую карту, чтобы открыть ее свойства, чтобы просмотреть дополнительную информацию о драйверах или просмотреть журнал событий. Например, вы можете переключиться на вкладку «Драйвер» и нажать «Обновить драйвер» для поиска последних версий драйверов в Интернете.
Связанный: Как найти и заменить устаревшие драйверы Windows
5. Проверьте свою видеокарту с помощью системной информации.
-
Введите «Системную информацию» в строке поиска меню «Пуск», затем выберите «Лучшее совпадение».
-
На левой панели дважды щелкните Компоненты.
-
Щелкните Показать.
-
На правой панели отображается имя вашей видеокарты.
Вы также можете использовать Системную информацию, чтобы узнать о других ваших компонентах, таких как звуковое устройство или накопители, или проверить программную среду для таких вещей, как запущенные службы или задания на печать.
6. Проверьте свою видеокарту через панель управления производителя.
Если у вас есть встроенная видеокарта, скорее всего, она произведена Intel. Если у вас выделенная видеокарта, скорее всего, она от AMD или Nvidia.
Таким образом, вам следует выполнить системный поиск этих торговых марок, чтобы узнать, установлены ли у вас их программы панели управления. Например, у AMD есть Radeon Software, а у Nvidia есть GeForce Experience.
Эти программы предоставят вам подробную информацию о вашей видеокарте — просто перейдите на страницу настроек. В этих программах вы также найдете множество параметров настройки, например включение таких функций, как FreeSync или G-Sync.
Связанный: Лучшие бюджетные видеокарты для дешевых игр
Стоит ли обновлять свою видеокарту?
Теперь, когда вы знаете, какая у вас видеокарта, вы можете подумать, что пора ее обновить, особенно если ваш компьютер не может справляться с интенсивными задачами, такими как редактирование видео или игры.
Вот где проявляется преимущество выделенной видеокарты. Она будет стоить вам дороже, но они намного мощнее интегрированных, потому что у них есть собственный чип, память и вентилятор для охлаждения.
Содержание
- 6 лучших способов проверить какая видеокарта на компьютере и как проверить ее на исправность
- Как узнать какая видеокарта на компьютере в Windows 10
- Способ 1. Через диспетчер устройств
- Способ 2. Через средство диагностики DirectX
- Способ 3. Через сведения в системе Windows 10
- Как проверить видеокарту через специальные программы
- Способ 4. Через программу Speccy
- Способ 5. Через программу Gpu-Z
- Способ 6. Через программу Aida64
- Признаки неисправности видеокарты
- Как протестировать видеокарту на исправность
- Программа 1: Furmark
- Программа 2: OCCT
- Программа 3: Aida64
- 9 приложений для тестирования видеокарты
- AIDA64 Extreme Edition
- MSI Afterburner
- GeForce Experience
- FurMark
- 3DMark
- Video Memory Stress Test
- Unigine Heaven Benchmark
- GPU Shark
6 лучших способов проверить какая видеокарта на компьютере и как проверить ее на исправность
Здравствуйте. Когда я прихожу на заявку с проблемой видеокарты на компьютере, то я в первую очередь проверяю какая модель видеокарты установлена в системном блоке. Проверяю установлен ли видео драйвер и делаю тест на работоспособность видеокарты.
В этой статье я расскажу, как проверить видеокарту на компьютере с Windows 10: как узнать модель, какие симптомы неполадок встречаются и как протестировать на исправность.
Проверить какая видеокарта стоит в компьютере можно несколькими способами.
Способ 1. Через диспетчер устройств
Чтобы узнать модель видеокарты в Windows 10, нужно зайти в Диспетчер устройств. Нажмите WIN+X выберите из списка Диспетчер устройств.
Нажимаем Win+X на Windows 10
В диспетчере устройств откройте — Видеоадаптеры.
Здесь указана модель видеокарты, в моем случае — это Nvidia Geforce GTS 250.
Диспетчер устройств — видеокарта
Если вместо модели видеокарты, будет написано Базовый видеоадаптер, то значит не установлен видео драйвер.
В этом случае, чтобы узнать какая видеокарта, воспользуйтесь программой Aida64 — смотрите способ 6.
Диспетчер устройств— не установлен драйвер на видеокарту
Способ 2. Через средство диагностики DirectX
Нажмите одновременно Win+R.
Горячие клавиши Win+R
В открывшемся окне впишите dxdiag и нажмите Ок.
dxdiag — запуск DirectX
Появится Средство диагностики DirectX. Перейдите на вкладку Экран, где будет название видеокарты.
Средство диагностики DirectX
Внизу окна обратите внимание на примечание: неполадки не найдены. Это говорит об исправности видеокарты.
Способ 3. Через сведения в системе Windows 10
Также нажимаете Win+R, в строке вписываете msinfo32.exe и нажимаете Ок.
msinfo32.exe — запуск сведений о системе
В окне сведения о системе, переходите Компоненты — Дисплей. Справа увидите в значении название видеокарты.
Сведения о системе — компоненты — дисплей — видеокарта
Как проверить видеокарту через специальные программы
Способ 4. Через программу Speccy
Скачайте и установите программу — Speccy
Запустите и смотрите пункт Graphics — увидите модель видеокарты и ее температуру.
Программа Speccy
Способ 5. Через программу Gpu-Z
Я покажу на примере русской версии. В самом верху программы увидите название видеокарты.
Программа для проверки видеокарты GPU-Z
Важно! Все предыдущие способы, как узнать модель видеокарту, сработают в случае, если у вас уже установлен видео драйвер.
Способ 6. Через программу Aida64
Если у вас не установлен видео драйвер, то в этом случае, проверить какая видеокарта стоит в компьютере, можно при помощи Aida64 — скачать с оф. сайта.
Запустите Aida64, перейдите в раздел Дисплей — Видео PCI/AGP. В описании устройств увидите свою видеокарту.
Программа для диагностики железа Aida 64
Теперь вы знаете несколько способов, как можно узнать модель своей видеокарты. После этого можно скачивать с интернета нужный видео драйвер и установить его.
Если же видео драйвер не устанавливается или во время установки драйвера пропало изображение, то стоит протестировать видеокарту на исправность.
Признаки неисправности видеокарты
Основные симптомы неисправности видеокарты:
- Изменение цвета изображения на мониторе.
- Компьютер сам по себе выключается.
- Появление ряби на изображении — артефакты.
Если на мониторе искажается цвет: например вместо белого цвета отображается фиолетовый, то это может быть из-за плохого контакта видеокабеля.
Отсоедините кабель подключенный на видеокарте, заново подключите обратно. Если не помогло, читаем дальше.
Цвет на экране искажен, вместо белого —фиолетовый
Второй причиной указывающей на неисправность видеокарты — это самопроизвольное отключение компьютера. Это происходит из-за перегрева видеокарты.
Проверьте в первую очередь температуру видеокарты и крутятся ли вентиляторы на ней. Как проверить температуру читайте дальше.
Если нужна помощь в диагностике неполадки компьютера, то оставьте заявку — оформить заявку и вступайте в группу ВК — https://vk.com/ruslankomp Для подписчиков группы 10% скидка.
Третьей причиной неисправности видеокарты — это появление артефактов, то есть ряби на экране, как показано на рисунке ниже.
Неисправность видеокарты — рябь на экране
Если вы наблюдаете что-то подобное у себя на экране, значит точно проблема в видеокарте.
В этом случае нужно проверить конденсаторы на плате, если есть вздутые, нужно их поменять. Если замена конденсаторов на помогла, значит дело в отвале видео чипа.
Здесь 2 варианта:
- Прогревать чип. Возможно артефакты исчезнут, но они могут появится снова.
- Или менять видеокарту на новую.
Если видеокарта показывает без ряби, но при запуске игры, компьютер перезагружается, то ее нужно протестировать.
Как протестировать видеокарту на исправность
В случае подозрения неисправности видеокарты я использую три программы для теста.
Программа 1: Furmark
Программа для нагрузки видеокарты и проверки на исправность — скачать Furmark
Установите и запустите программу, нажав кнопку GPU stress test. Выйдет предупреждение, нажмите GO!
Запуск программы Furmark для проверки на исправность видеокарты
Запустится тест. Смотрите за температурой внизу окна. Через минуты 2-3 температура поднимется и должна выровняться. Она не должна превышать 80-90 градусов. Если превышает, значит видеокарта перегревается.
В этом случае нужно проверить вращение вентилятора, почистить от пыли и заменить термопасту.
Тест видеокарты на исправность с помощью Furmark
Если во время теста, тест прервется и компьютер перезагрузится — это говорит о неисправности видеокарты. Такую видюху лучше поменять.
Программа 2: OCCT
Эта программа лучшая для проверки всей системы в целом, а не только видеокарты — скачать OCCT с оф. сайта
Для проверки видеокарты, запустите OCCT, выберите вкладку 3D и нажмите кнопку запуск.
Запуск программы OCCT — вкладка 3D Тест видеокарты в программе OCCT
В зависимости от модели видеокарты, рабочая температура должна быть от 55 до 70 градусов. Перегрев считается, если температура превышает 80-90 градусов.
Программа 3: Aida64
Стресс тест видеокарты можно провести с помощью Aida64 — скачать Aida64
- Запускаю Aida64, в левой колонке раскрываю список Компьютер.
- Выбираю — Датчики, чтобы следить за температурой графического процессора.
- Открываю вкладку — Сервис.
- Нажимаю — Тест стабильности системы.
Запуск в Aida 64 — тест на стабильность системы
Нагружаю видеокарту и смотрю на сколько повышается температура, для этого:
- Ставлю галку напротив — Stress GPU.
- Нажимаю Start.
- Смотрю за показаниями температуры — диод ГП.
Тест видеокарты в программе Aida 64
В моем случае температура графического процессора в норме 52 градуса.
Если температура будет постоянно расти и превысит 80-90 градусов, значит нужно ее чистить от пыли, заменить термопасту и проверить вентиляторы на вращение.
Если вам нужна моя помощь, то вступайте в мою группу Вконтакте — https://vk.com/ruslankomp и оставляйте заявку на — удаленную диагностику. Для подписчиков группы 10% скидка.
Услуги по компьютерной помощи — оставьте заявку в группе VK
Источник
9 приложений для тестирования видеокарты

Сегодня мы поговорим о самых популярных программах, позволяющих тестировать работу видеокарт. Также можно провести сравнительный анализ выявленных результатов с идентичными моделями. Другими словами, у вас появится возможность выбрать наилучший вариант для своего компьютера либо ноутбука. А ещё вы сможете зафиксировать требуемые параметры для подключения «громоздких» игр и программ.
Если вы хотите изучить производительность компьютерной видеокарты, чтобы только проверить эффективность разгона, не забывайте, что сильно рискуете. Проходя тест, отслеживайте температурные показатели процессора, видеочипа и чипсета материнской платы. Если монитор демонстрирует более 100 градусов по Цельсию, останавливайте весь процесс (при отсутствии реакции со стороны термозащиты — если нет отключения ПК, синего экрана). Если перегреется, могут сломаться комплектующие.
AIDA64 Extreme Edition
Это профессиональное ПО, благодаря которому осуществляется мониторинг рабочего процесса видеокарты. Ключевая особенность —можно провести диагностическое исследование таких составляющих ПК, как материнская плата, оперативная память, центральный процессор, блок питания, а также жёсткий диск. Можно найти неполадки, сбои в самом устройстве через поисковую систему.

Есть возможность вычислить частоту кадров в секунду (FPS) в 3D-играх и приложениях. Доступно вычисление скорости, с которой вращаются вентиляторы, температурного показателя и напряжения графического адаптера. Важный момент — такое тестирование займёт до 10-ти минут. Очень жаль, но бесплатно пользоваться приложением можно не более одного месяца, далее за лицензионный ключ придётся заплатить 40$.
Возможности AIDA64 Extreme Edition:
- Отслеживание установленных драйверов;
- Проверка, в каком положении находятся модули памяти;
- Исследование, насколько софт сочетается с Windows 10, 8.1, 8 и 7 (32-bit, 64-bit);
- Просмотр температурного графика, скорости рендеринга GPU;
- Обработка материнской платы на чипсете Intel Cannon Lake;
- Выявление разных неполадок всех комплектующих ПК;
- Вывод полноценных сведений про все аппаратные составляющие компьютера;
- Отличная сочетаемость практически с любой нынешней видеокартой NVIDIA и AMD Radeon;
- Оперативное выявление любого сбоя, касающегося аппаратной части.
MSI Afterburner
Мощнейшая утилита, с помощью которой можно разогнать видеокарты NVIDIA и AMD. Имеет 2-3 рабочих режима, включая предельную нагрузку на GPU. Доступен контроль напряжения питания, температурного лимита, охлаждающей системы. Есть функция разработки персональных профилей с подходящими конструкциями для аппаратов.

С помощью ПО можно проверить производительность и стабильность компьютера в 3D-играх (находится в графе с тестами GPU Stress Test). Можно записывать игровой процесс, делиться им в различных соцсетях — в Одноклассниках, Facebook, Twitter.
Основные нюансы MSI Afterburner:
- Новые пользователи могут воспользоваться подсказками;
- Вариант с интеграцией в структурном трее;
- Имеются горячие клавиши;
- Комфортный контроль из основного окна;
- Работает с ОС Windows 7 и выше;
- Можно отслеживать, с какой скоростью вращается кулер;
- Можно смотреть за переключениями между 2D и 3D;
- Есть возможность оформить интерфейс по своему усмотрению — представлены разные обложки и скины;
- Можно установить дополнительный софт MSI Kombustor и NVIDIA Inspector.
GeForce Experience
Считается лучшим вариантом для обновления до новейших версий драйверов для видеоадаптеров GeForce. Возможна фиксация интересных игровых моментов. Имеет свой персональный облачный портал для хранения выше обозначенных записей без применения внутренней компьютерной памяти. Если пользоваться технологией GameStream, возможна трансляция контента на каналы YouTube Live в высоком разрешении, допустим — 2K и 4K.

Важный момент: искать и обновлять драйвера вручную не нужно — заложен автоматический режим. Вы просто нажимаете кнопку подтверждения. Имеются и разные инструменты для разгона видеокарты, проверки стабильности её работы в играх и приложениях.
Ключевыми достоинствами GeForce Experience считаются:
- Удобный интерфейс на русском языке;
- Быстрое создание скриншотов;
- Регулировка кадровой частоты до 60 FPS;
- Внедрённая база новейших игр от NVIDIA;
- Возможность зафиксировать горячие кнопки;
- Выполнение стресс-теста для видеокарты;
- Можно скорректировать игровые настройки в режиме онлайн;
- Пользователь может получать оперативные сообщения о том, что вышли обновлённые драйвера.
FurMark
Это программа-тест для видеокарты. Ещё она показывает, насколько стабилен графический процессор. Оснащена специализированными инструментами Xtreme Burn-in Test (помогают проверять систему охлаждения). Для запуска можно воспользоваться командной строкой, функционирующей в стандартном либо оконном формате.

У рассматриваемой нами программы весьма уникальный рабочий принцип: при нагрузке видеокарты вы в широкоформатном режиме смотрите, как на рабочем столе появляется «волосатый бублик», крутящийся по сторонам. Ещё он оснащён температурным датчиком. Прокрутка возможна, пока не остановишь кнопкой «Стоп» (или пока не появится синий экран). Для запуска полноценного теста нужно хотя бы 2-3 часа.
Ещё при помощи утилиты Фурмарк доступна настройка характеристик экранного разрешения и графического сглаживания. Выкладывает детальные сведения про итоги контроля, причём отдельным файлом. Необходимо упомянуть и о сочетании утилиты практически с любой моделью NVIDIA GeForce и AMD Radeon. Фиксирует температурный показатель видеокарты в режиме онлайн. Им очень удобно управлять, минимальное количество условий, комфортный интерфейс (хотя для реализации применяется английский язык).
Основные плюсы FurMark:
- Файл для установки достаточно компактный;
- Приложены стресс-тесты для видеоадаптеров, сочетающиеся с API OpenGL;
- Можно изучить данные про предельную частоту разгона техники;
- Интегрируется со всеми версиями ОС Windows — от XP до 10;
- Практически весь справочный материал имеется на официальном портале создателя Geeks3D;
- Можно провести сравнительный анализ итогов тестов с иными аппаратами.
3DMark
Программа тестирует видеокарту и процессор ПК. Извлечённые результаты можно сравнить с иными GPU и CPU. Можно настроить характеристики техники при контакте с графикой.

Важный момент — утилита занимает довольно много места. Кроме того, она предъявляет серьёзные требования к ресурсам системы, но продвинутые бенчмарки её популяризируют.
Основные функции 3DMark:
- Сочетается с любыми версиями DirectX;
- Возможность регулировать экранное разрешение;
- Тестирование графической платы и ЦП;
- Создание отчётов — своеобразные графики;
- Можно ознакомиться с детальными параметрами видеокарты.
Является специализированной программой, характеризующей работоспособность клиентской видеокарты. Фиксируются детальные параметры графической подсистемы, возможен контакт с платами ATI, Radeon, NVIDIA, Intel. Позволяет вычислять объём, разрядность шины и тип видеопамяти. Фиксирует температурный показатель в режиме онлайн. Демонстрирует, с какой скоростью вращается вентилятор. Можно ознакомиться с итогами исследования видеокарты (находятся на жёстком диске либо облачном сервисе).
- Возможность делать скриншоты данных;
- Демонстрация сочетающихся версий DirectX;
- Фиксация кадров FPS в 2D- и 3D-режимах;
- Сведения о зафиксированных драйверах;
- Эффективная система подсказок для новых пользователей;
- Отзывчивая техподдержка.
Video Memory Stress Test
Позволяет побитово исследовать видеопамять и определить имеющиеся неполадки. Проверить можно за 15 минут — в зависимости от объёма находящейся в карточке видеопамяти. А ещё можно создать загрузочный диск, чтобы диагностировать технику, не загружая Windows.

Приложение обладает такими плюсами:
- Можно контролировать стабильность системы;
- Инсталляционный файл практически ничего не весит;
- Платить совершенно ничего не нужно;
- Выводится вся информация о том, какие ошибки выявлены в период проведения тестирования.
Unigine Heaven Benchmark
Считается лучшим бенчмарком для аппаратов, поддерживающих DirectX 11. Доступно тестирование видеокарты ноутбука или PC в 3D-режиме.

Можно разрабатывать пресеты для проведения сравнительного анализа устаревших тестов с обновлёнными. Если софт запущен впервые, вас ожидает оригинальный дизайн с удобными подсказками.
Основные плюсы Unigine Heaven Benchmark:
- Предлагаются разные справочные материалы;
- Можно проверить температуру и частоту GPU;
- Эффектная анимация;
- Коррекция показателя нагрузки на видеокарту;
- Усовершенствованные инструменты для настройки параметров сглаживания;
- Можно провести стресс-тест, чтобы узнать, как функционирует графическая карта.
GPU Shark
Удобная программа для исследования работоспособности видеокарты. Через софт можно ознакомиться со сведениями о разных параметрах вашего прибора. Речь идёт о наименовании, кодовом имени, идентификаторе, драйверной версии, типаже видеопамяти, текущей температуре графического ядра и тому подобном.

Основные характеристики GPU Shark:
- Можно быстро запускать — инсталляция не требуется;
- 2 режима изучения данных — речь идёт об упрощённом и подробном;
- Чтобы работать с программой, не нужны специализированные знания и умения;
- Можно проверять обновления для ПО на официальном портале разработчика.
Источник

Приобретение бывших в употреблении графических карт дело очень рискованное. Многие сразу же проверяют работоспособность видеокарты на месте. Это самый надёжный способ избавить себя от проблем. Даже при покупке ноутбуков нужно проверять их состояние. Это значит смотреть, как ведёт себя процессор и видеокарта в стресс-тесте.
Эта статья расскажет, как проверить работоспособность видеокарты на Windows 10. Очень важно не только провести тестирование, но и проанализировать результаты тестов. Только так получится оценить состояние графической карты. Ещё не придумали программу, которая сама пользователю покажет её техническое состояние.
Как проверить состояние видеокарты
Для проверки работоспособности и в целом состояния графической карты используют различные программы для тестирования. Недостаточно просто подключить видеокарту и посмотреть есть ли изображение. Зачастую все проблемы можно встретить только в нагрузке. До проверки работоспособности видеокарты стоит:
- С официального сайта загрузить программу FurMark.
- Обновить драйвера видеокарты до последней версии.
- Закрыть все приложения или перезагрузить свой ПК.
- Открыть корпус, особенно если нет хорошего продува.
Запустите программу FurMark от имени администратора Windows 10. В разделе Tools (инструменты) выберите GPU-Z. Утилита показывает все рабочие характеристики и параметры видеокарты в режиме реального времени. Ранее с помощью TechPowerUp GPU-Z рассматривалось, как узнать температуру видеокарты в Windows 10.
Теперь выберите нужное Resolution (разрешение) и нажмите кнопку GPU stress test (для запуска тестирования). Устанавливаю разрешение рабочего монитора (1920×1080). В открывшемся окне собственно и начнётся тестирование видеокарты. Можете протестировать карту с включённым и отключённым сглаживанием Anti-aliasing.
Как оценить результаты тестирования
Непосредственно по графику температуры можно оценить состояние системы охлаждения видеокарты. Понять насколько она справляется со своей задачей в максимальной нагрузке. Теперь посмотрим и проанализируем результаты тестирования FurMark.
- Максимальная рабочая температура. В первую очередь пользователю стоит во время всего тестирования контролировать температуру. Особенно, если же тестируете видеокарту впервые. Для новых графических карт лучше использовать несколько программ для просмотра температуры. Если же рабочая температура приближается в сторону критической, стоит задуматься.
- Скорость вращения вентиляторов. Всё просто. Хорошо, если система охлаждения справляется с температурой даже в критических нагрузках не на максимальных оборотах. Это значит что ещё есть небольшой запас. Например, в GTX 780 макс. скорость вращения 69%, а уже в RX580 показывает 100%. Но во втором случае, это уже не соответствует действительности…
- Рабочие частоты памяти. В нагрузке видеокарты, возможно, несоответствие базовой тактовой частоты до заявленной производителем. Особенно в режиме работы на максимальных температурах. Как и в случае с центральным процессором, возможно, автоматическое понижение частоты. Так, видеокарта пытается восстановить нормальную температуру.
Чтобы не возникало вопросов почему после тестирования не работает видеокарта — контролируйте температуру. Любое приближение к максимальной температуре должно уже пользователя настораживать. Если же максимальная температура в стресс тесте 80—90°C, это уже очень неприятно. Возможно обслуживание видеокарты сможет немного исправить проблему.
СТРЕСС-ТЕСТ ВИДЕОКАРТЫ ZOTAC GEFORCE GTX 780
На примере 12 минутного теста можно увидеть практически идеальный график температуры. Система охлаждения с лёгкостью справляется со своей задачей. Максимальное значение температуры остановилось на уровне 73—74°C. При этом скорость вентиляторов находится только на уровне 69% (имеется ещё неплохой запас).

СТРЕСС-ТЕСТ ВИДЕОКАРТЫ ASUS ROG STRIX RX580
Моя новая графическая карта в режиме тестирования также показывает довольно интересные результаты. Максимальная температура в закрытом корпусе, что очень важно, сохранилась на уровне 74°C (открытие боковой крышки сразу же убирает 2°C). Скорость вентиляторов отображается на уровне 100%, что очень странно.

Во-первых, резкое повышение температуры на графике указывает об использовании пассивного охлаждения в небольшой нагрузке. Во-вторых, Настройки Radeon и GPU-Z показывает скорость оборотов вентиляторов на уровне 65%. Стоит отметить, модифицированной версия FurMark ASUS ROG Edition отображает все значения нормально.
Сколько по времени тестировать видеокарту в FurMark?
Как упоминалось ранее, в идеале тестировать видеокарту нужно до выравнивания графика температуры. Но стоит понимать, что всё зависит от конкретной модели графической карты. Некоторые видеокарты за 2 минуты тестирования могут показать максимальные температуры, а некоторым и 5 минут не хватит.
Важно! Стоит понимать, если максимально рабочая температура превышает критическую, тогда сразу же отключайте тестирование. Это уже значит, что она не в очень хорошем состоянии. И в срочном порядке требует профессиональной диагностики. Или же перенастройки циркуляции воздуха в корпусе ПК.
Заключение
Тестирование видеокарты позволяет проверить её работоспособность. Можно получить действительно очень различные результаты. Вопрос в том, как их проанализировать. Правильная диагностика позволит оценить состояние видеокарты. Обязательно перед покупкой просите видеозапись стресс-теста FurMark. Когда продавцу нечего скрывать, он точно согласится.
(1 оценок, среднее: 5,00 из 5)
Администратор и основатель проекта Windd.ru. Интересуюсь всеми новыми технологиями. Знаю толк в правильной сборке ПК. Участник программы предварительной оценки Windows Insider Preview. Могу с лёгкостью подобрать комплектующие с учётом соотношения цены — качества. Мой Компьютер: AMD Ryzen 5 3600 | MSI B450 Gaming Plus MAX | ASUS STRIX RX580 8GB GAMING | V-COLOR 16GB Skywalker PRISM RGB (2х8GB).
Проверка видеокарты на ПК: как проверить видеокарту на исправность и работоспособность
Любой компьютер, вне зависимости от стоимости, года сборки, технических характеристик нуждается в установке видеокарты. Это устройство применяется для вычислений, отчасти дублируя центральный процессор, и, главным образом, для вывода на экран графической информации. Чем современнее рабочая программа или игра, тем выше требования к оборудованию — и тем большая на него ложится нагрузка во время эксплуатации. Работоспособности видеокарты угрожает множество неблагоприятных факторов: степень износа, перепады напряжения, температура в комнате, влажность и количество пыли.
К явным признакам неполадок, после обнаружения которых пользователь точно должен задуматься о замене устройства, относятся:
- Появляющиеся на экране, периодически или на постоянной основе, цветные или чёрные точки и полосы. Если монитор начинает «мелькать», следует в первую очередь подключить его к ПК с другой конфигурацией — это позволит исключить проблемы с самим дисплеем.
- Накладывающийся на основное изображение фон чёрного, красного, синего или другого цвета. Прозрачность наложения может варьироваться; главное для пользователя — определить наличие проблемы и убедиться, что вызвана она именно неполадками видеокарты.
- Дёргающееся, мерцающее изображение. Может проявляться как во время сильной нагрузки (например, при запуске «тяжёлой» игры), так и в спокойном состоянии.
- Резкое прекращение работы. В особо тяжёлых случаях компьютер может просто-напросто отключаться: после непродолжительного зависания или мгновенно, по достижении определённой температуры или нагрузки.
Это самые явные признаки; чтобы обнаружить другие, придётся как минимум открыть корпус компьютера и провести осмотр. Кроме того, не помешает знать, как проверить на работоспособность видеокарту nVidia или AMD Radeon — о порядке полной проверки будет рассказано в последующих разделах статьи.
Признаки, которые помогут определить исправность видеокарты
Как уже упоминалось выше, к самым очевидным признакам повреждения относятся всевозможные появляющиеся во время работы ПК артефакты. Это могут быть точки, подёргивания, горизонтальные или вертикальные полосы, наложения геометрических фигур (обычно прямоугольников). Иногда дефекты сохраняются на протяжении всей сессии или не пропадают вовсе; иногда — самоустраняются в течение нескольких минут или даже секунд. Расслабляться не стоит: если замечено второе, третье и так далее появление неполадки, необходимо провести полноценную проверку.
Чтобы сделать это, пользователь должен:
- Открыть боковую панель ПК и посмотреть, включён ли встроенный вентилятор. Если да — убедиться, что он вращается без перерывов. Если нет — проверить проводку, убедиться, нет ли внутри мешающих вращению деталей.
- Очистить от пыли как сам графический адаптер, так и прилегающие к нему устройства, а ещё лучше — все «внутренности» компьютера. Делать это лучше всего с помощью не слишком мощного пылесоса, а на поверхности — работать мягкими кисточками для рисования. Особое внимание следует уделить радиаторам, кулерам.
- Посмотреть, нет ли на поверхности оборудования вздувшихся электродеталей, в первую очередь конденсаторов. Если они обнаружены, следует ещё до проверки видеокарты самостоятельно отпаять и заменить их на соответствующие. Альтернативный вариант — отнести неисправную технику в ремонтный центр.
- Найти процессор видеокарты (он может находиться прямо по центру или ближе к одному из краёв) и попробовать прогреть его, направляя поток тёплого воздуха от фена. Часто прогревание помогает на время запустить устройство даже при наличии других следов повреждения.
- Подключить видео к другому ПК. Может оказаться, что проблема заключается не в видеокарте, а в выходе из строя других подключённых к материнской плате составляющих.
- Заново подключить контакты. Иногда, хотя и сравнительно редко, «рябь» на экране возникает исключительно из-за некачественного подсоединения. Перед новым подключением контакты можно протереть обезжиривающим раствором, например — пропанолом. Если юзер решит почистить контакты ластиком, после этой процедуры крайне рекомендуется тщательно удалить все образовавшиеся катышки.
Помимо всего, стоит убедиться, как уже упоминалось, что причина некачественного изображения — не неполадки монитора. Если после включения ПК экран остаётся чёрным, стоит попробовать несколько раз выключить и физически включить устройство: на исправном дисплее должна появиться как минимум заставка производителя.
Прежде чем будет запущен тест видеокарты на работоспособность, нужно прислушаться к издаваемым материнкой звуковым уведомлениям. Они генерируются на уровне БИОС, ещё до запуска операционной системы, и сигнализируют, помимо прочего, о неисправности отдельных составляющих. В частности, для графического адаптера большинством производителей предусмотрены восемь непродолжительных «писков». Если количество не совпадает, следует свериться со спецификацией: может быть, разработчиком задана другая последовательность сигналов.
Оптимальный вариант — приобретение устройства в магазине, с гарантией, кассовыми чеками и прочими преимуществами. При покупке с рук необходимо в первую очередь заострить внимание на предлагаемой продавцом стоимости. Для качественной, исправно работающей видеокарты цена даже при таких условиях не может быть слишком низкой. Для сравнения можно посмотреть, сколько стоит аналогичная продукция на интернет-ресурсах.
Неплохо будет взять с продавца расписку или заснять процесс передачи денег на камеру. Наконец, если есть возможность, стоит сразу проверить исправность приобретаемой модели. Сделать это можно при помощи одной из перечисленных далее утилит.
Как проверить видеокарту визуально на компьютере
Перед следующим шагом пользователь должен учесть один фактор: полностью проверить видеокарту на исправность без компьютера нельзя, можно только осмотреть визуально. Внешний осмотр, бесспорно, полезен, но не даёт стопроцентной гарантии. «Пошарпанная» карта может показывать отличную производительность и прослужить долгие годы, в то время как почти не тронутая — «вылететь» на следующий день после покупки.
Провести несложную визуальную оценку, не требующую много времени, можно по следующему алгоритму:
- Посмотреть, нет ли на включённом мониторе перечисленных выше неисправностей, от мелькающих точек до постоянно держащихся полос.
- Убедиться, что включён сам монитор. Вилка должна быть включена в розетку, а вторая сторона провода — подсоединена к устройству. Кроме того, нужно несколько раз, пользуясь физической кнопкой, включить и выключить дисплей.
- Подключить к ПК с потенциально неисправной картой другой монитор — разумеется, если есть такая возможность. Если нет, можно вывести изображение на телевизор, какое-либо мобильное устройство.
При проведении проверки следует учитывать несколько факторов:
- На экране могут появляться не только разнообразные полосы, горизонтальные, вертикальные и даже диагональные, цветные точки, геометрические фигуры, но и «битые» пиксели. Установить, что проблема не аппаратная, довольно просто: скорее всего, возникать они будут при каждой сессии в разных местах экрана.
- Помимо упомянутых звуковых оповещений, сигнализировать о неисправности оборудования может часто появляющийся, особенно после старта программ и игр, синий экран. Чтобы точно убедиться, что дело в графическом адаптере, нужно аккуратно списать код ошибки и поискать его в интернете.
Прежде чем узнавать, как проверить работоспособность видеокарты на Windows 10, Windows 7 и Windows 8 на программном уровне, необходимо предпринять ещё несколько действий:
- В штатном порядке выключить ПК, дождаться остановки работы вентилятора, после чего отсоединить его от сети — или воспользоваться тумблером на задней стенке.
- Снять боковые панели, скрутив винты, и, стараясь не слишком сильно задевать пальцами по оборудованию, очистить «содержимое» от осевшей пыли и абразивных частиц.
- Аккуратно отсоединить графический адаптер от материнки. В зависимости от производителя это можно сделать, нажав на защёлку — или просто не слишком сильно потянув планку на себя. Чаще всего нужный пользователю элемент установлен перпендикулярно материнской плате; обнаружить его можно, посмотрев, к какой составляющей тянется шнур от контакта монитора.
- Со всех сторон осмотреть адаптер. Вращая его в руках, стоит браться пальцами за боковые грани, а не за микросхемы. На плашке должны отсутствовать «подгоревшие», вздутые, покоробленные конденсаторы, тёмные и грязные пятна. Контакты должны быть чистыми, ровного оттенка. Следов пайки наблюдаться не должно.
- Используя тестер, убедиться, что в проводке отсутствует короткое замыкание. В частности, оно могло быть вызвано недостатком термопасты — впрочем, для пользователя, решившего проверить работоспособность видеокарты на ноутбуке, причина неполадки принципиального значения иметь уже не будет.
- Промокнуть контакты и места пайки обезжиривающим составом: пропанолом или техническим этанолом. Для обработки можно использовать ватные палочки или диски, а также, если есть желание, специальные средства очистки, продаваемые в магазинах техники.
- Установить адаптер обратно, собрать и снова запустить ПК. Теперь всё должно работать исправно. Если этого так и не произошло, имеет смысл задуматься о приобретении новой карты.
Как упоминалось выше, покупать бывшие в употреблении адаптеры не рекомендуется. К самым распространённым причинам неполадок в таких устройствах относятся:
- Механические повреждения: удары, чрезмерная нагрузка вследствие перекоса при установке, «прогибания» из-за тесного размещения прочих компонентов.
- Перегрев. Температура внутри тесного, плохо вентилируемого блока достигает больших значений — и чем дольше оборудование находится в таких условиях, тем выше вероятность, что оно откажет в ближайшие дни.
- Повышенная влажность. Конденсирующаяся вода крайне негативно действует на микросхемы. В результате может случиться короткое замыкание, выйти из строя встроенный кулер.
- Износ оборудования. С большой долей вероятности продаваемая карта, особенно если она изначально отличалась мощностью, использовалась для майнинга. Процесс в буквальном смысле истощает ресурсы устройства, и, если владелец задумал продать такую карту, надеяться на долгий срок службы не приходится.
- Остановка кулера. Вентилятор, напрямую охлаждающий адаптер, может некоторое время не работать по самым разным причинам. Конечно, перед продажей бывший владелец восстановит его — однако нивелировать последствия временного перегрева не получится.
Если имеется возможность, пользователь, думающий, как проверить видеокарту на исправность на ноутбуке или компьютере, может перед покупкой с рук предпринять следующие шаги:
- Оценить состояние карты на глаз — в том порядке, который был приведён выше. Для более тщательного осмотра следует использовать мини-фонарик.
- Протестировать карту на компьютере бывшего владельца. Сделать это можно при помощи специальных программных продуктов, позволяющих провести наиболее объективную оценку, — или просто запустив какую-либо особенно требовательную к техническим характеристикам игру или программу. К сожалению, если встреча проводится на улице, в кафе или на другой нейтральной территории, воспользоваться этим советом не получится.
Вот и всё, что можно сделать для аппаратной проверки. Теперь следует приступить к самой важной и ответственной части — программному тестированию.
Как проверить работоспособность видеокарты средствами Windows
Чтобы удостовериться в исправности компонента, не обязательно скачивать и инсталлировать сложные программы. Достаточно воспользоваться средствами самой операционной системы — благо возможностей хватает. Проверка проводится следующим образом:
- Пользователь, желающий узнать, как проводится тестирование видеокарты на работоспособность, переходит к «Диспетчеру устройств». Найти его можно, в частности, щёлкнув правой клавишей мыши по иконке «Компьютер» или зайдя в «Панель управления».
- Кликнув по стрелочке слева от подпункта «Видеоадаптеры», развернуть список и выделить однократным щелчком свою карту.
- Правильное отображение наименования адаптера свидетельствует о том, что драйвер для него установлен и находится в полной исправности.
- Следующий шаг — найти, применяя системный поиск из меню «Компьютер», и запустить встроенное приложение dxdiag. В большинстве случаев оно находится на ПК по умолчанию; если нет, можно скачать DirectX из интернета и инсталлировать его своими силами.
В нижнем окошке, как видно на примере, выводятся сообщения обо всех имеющихся проблемах. В идеальном случае приложение сообщит, что неполадок не обнаружено — тогда можно смело закрывать окошко и переходить к следующему способу.
Проверка видеокарты под нагрузкой
Обязательно следует, помимо простого программного «осмотра», провести полноценное тестирование. Это одинаково важно и для карт, бывших в употреблении, и для новых устройств. Пользователь может применять для проверки любые приложения; ниже будет рассказано, как проверить видеокарту на работоспособность с помощью самых популярных утилит.
Одна из них — отлично известная даже начинающим юзерам GPU-Z. Чтобы воспользоваться ею, потребуется:
- Скачать, воспользовавшись ссылкой выше, и запустить утилиту обычным способом. При желании в дальнейшем можно будет создать ярлык в любой удобной папке.
- Ознакомиться с представленными в таблице справа данными: температурой карты, количеством оборотов в минуту кулера, частотой, доступной собственной памятью. Рекомендуется записать значения на листочек или сделать скриншот.
- Запустить какую-либо «большую» игру или требовательную программу, после чего попользоваться ею несколько минут. Затем — свернуть, применяя комбинацию клавиш Alt (левый или правый, не принципиально) и Tab, и снова обратить внимание на таблицу. В идеальном случае представленные в ней значения не изменяется — это значит, что карта полностью исправна.
Если итоговые значения превышают исходные более чем в полтора-два раза или температура возросла до 95–100°С, стоит выключить компьютер и проверить слой термопасты, прилегающий к процессору карты. При высыхании его следует подновить; кроме того, имеет смысл установить новый кулер.
Другая, крайне неплохая, утилита, при помощи которой проводится проверка видеокарты на работоспособность, — CPU-Z. Скачать её, как и предыдущую, можно абсолютно бесплатно. После этого нужно:
- Запустив приложение, выбрать в нижнем углу (слева), обратившись к выпадающему списку, свой адаптер.
- Обратиться к разделу Sensors — здесь, в поле с заголовком Temperature, будет представлена актуальная температура устройства.
- Снова, как в первом случае, запустить игру или программу, и активно пользоваться ею на протяжении 5–15 минут.
- Свернуть окошко, а если нет такой возможности — закрыть, после чего узнать в приложении, насколько изменилась температура. Если значение увеличилось до 95–100°С и выше, пора задуматься о ремонте или полной замене адаптера.
Перечисленные приложения просты и достаточно объективны, однако не позволяют пользователю полноценно оценить работоспособность оборудования. Юзер, желающий получить как можно более подробные сведения, должен пользоваться специальными утилитами — сегодня их, в том числе распространяемых бесплатно, более чем достаточно.
Использовать полную проверку, часто называемую бенчмарком, не стоит: она помогает, если требуется оценить состояние всех компонентов ПК, однако длится непозволительно долго. Лучше применять стресс-тест — он позволит выявить недостатки в максимально сжатое время. При этом следует иметь в виду, что повреждённая карта может выйти во время пиковой нагрузки из строя.
Конечно, пользователь сам выбирает, какой программой проверить видеокарту на работоспособность. Ниже перечислено несколько известных и сравнительно безопасных вариантов.
Программа #1: Тест в FurMark
Удобное, бесплатное приложение, позволяющее оценить качество вывода на глаз. В процессе работы на монитор выводится тороидальная объёмная фигура на постоянно меняющемся фоне. Чтобы приступить к тестированию, владелец компьютера должен:
- Загрузить приложение, воспользовавшись ссылкой, при помощи любого удобного браузера.
- Инсталлировать его в штатном порядке, согласившись с условиями разработчиков (кружок переключается в верхнюю позицию) и кликнув Next.
- Запустить программу и внимательно ознакомиться с главным окошком. Как можно увидеть на примере, данные, представляемые здесь, разбиты на несколько блоков. Пользователь может выбрать один из готовых вариантов проверки — или настроить свой, перейдя к разделу Settings.
- Переключиться в режим полного экрана, чтобы облегчить себе работу, юзер сможет, воспользовавшись чекбоксом Fullscreen. Здесь же, в строке Resolution, можно выставить комфортное разрешение. Помимо прочего, функция Anti-aliasing позволяет удостовериться, что сглаживание работает должным образом.
- Здесь же можно видеть ярлычки для трёх доступных без дополнительной установки утилит. Первая уже знакома юзеру: порядок работы с GPU-Z описан выше. Вторая, GPU Shrank, применяется приблизительно с теми же целями. Пригодится при проверке видеокарты и третья, CPU Burner: она позволяет исключить неполадку процессора.
- Приступая к проверке, требуется, пользуясь соответствующими разделами, выставить подходящее разрешение (оно должно совпадать с экранным), запустить воспроизведение на полный экран. Сглаживание можно не активировать — особого смысла от этой опции нет. Для параметра GPU Temperature Alarm следует указать значение на 20–25 градусов ниже самого высокого допустимого.
- Прочие настройки следует указать такие, как показано на рисунке ниже. Исключение составляет опция Xtreme burn-in — она для простого тестирования не пригодится.
- Теперь, задав в поле Benchmark duration продолжительность проверки, можно приступать к тестированию — для этого, как можно догадаться по заголовку, предназначена кнопка Burn in Test.
- Как уже упоминалось, стресс-тестирование оказывает на карту огромную нагрузку. Приложение честно предупредит об этом — и чтобы всё же запустить процесс, пользователю потребуется щёлкнуть по плашке GO.
- В ходе работы утилиты следует обращать внимание и на качество прорисовки появившегося на экране объёмного изображения, и на уведомления, выводимые внизу окошка.
- Оптимальное время, которое необходимо выделить на проверку видеокарты, составляет 10–15 минут. Увеличивать его не стоит; это может привести к выходу из строя даже исправной карты. Как можно видеть на рисунке, температура во время проверки серьёзно возрастает.
Если она увеличивается до 100°С и более, это сигнализирует о неисправности. В этом случае следует действовать так же, как было описано выше: осмотреть кулер, щели радиатора, проверить, не испорчен ли слой термопасты, и по мере надобности сменить его. Если не получается сделать это самостоятельно, лучше обратиться в любой сервисный центр.
Программа #2: Тестирование в Aida 64
Вторая прекрасная программа, распространяемая в нескольких режимах, включая полностью бесплатный. Пользователю будет достаточно самого простого варианта — его нужно скачать по приведённой ссылке и инсталлировать штатным способом.
После того, как утилита установлена, понадобится:
- Запустить её, как обычно, кликнув по иконке два раза, и перейти к подразделу «Сервис» — нужный заголовок размещён в верхней горизонтальной панели.
- Выбрать здесь подпункт Test GPGPU — именно с его помощью пользователь, заинтересованный в получении как можно более объективных результатов, получит возможность проверить видеокарту на компьютере на работоспособность.
- Когда на экране появится приведённое ниже окошко тестирования, выбрать в верхнем окошке свой процессор — он может располагаться под любым номером — и запустить процесс, воспользовавшись отмеченной плашкой Start Benchmark.
- Аналогичным способом можно запустить тест стабильности. Юзеру достаточно воспользоваться в том же подразделе, выбрав одноимённый пункт. В следующем окошке можно снять все галочки, кроме нужной: Stress GPU.
Теперь следует обратить внимание на выводимый на экран график. Если на нём появляются линии красного цвета, это свидетельствует о сильном перегреве. Помимо прочего, тестирование карты, сильно потерявшей в работоспособности, может привести к автоматической перезагрузке. Отсутствие указанных признаков однозначно свидетельствует об исправности оборудования.
Программа #3: MSI Afterburner + MSI Kombustor
Хотя эти приложения, чаще всего выступающие в связке, предназначены прежде всего для адаптеров титульного производителя, можно использовать их и для оценки любых других карт. Особенно приятно для владельца ПК будет, что утилиты можно загрузить на диск одним архивированным файлом, а кроме того — не требуют инсталляции.
В левой панели первого приложения можно настроить параметры разгона оборудования. Делать этого, если планируется исключительно проверить исправность видеокарты на компьютере, не следует; мало того, если настройки уже были применены, их рекомендуется сбросить, применяя кнопку Reset.
Справа, как можно наблюдать на рисунке выше, представлена сводная таблица параметров, включая и температуру устройства, а также характеристики собственной памяти.
Чтобы провести проверку работы под нагрузкой, достаточно воспользоваться, не закрывая окошек, кнопку K. Таким образом пользователь сможет запустить вторую из упомянутых утилит; в некоторых случаях её, в отличие от первой, приходится предварительно устанавливать.
Оценка «способностей» карты проводится в автоматическом режиме. Все изменяющиеся характеристики отражаются в таблице основного окошка. Рекомендации по работе с видеокартой такие же, что и в предыдущих разделах.
Программа #4: AtiTool
Эта программа, как и первая из упомянутых, позволяет провести оценку на основании как объективных данных, так и визуального анализа: во время работы на экране будет отображаться куб с прорисованными ворсинками. Чем лучше они видны, тем качественнее работает адаптер; кроме того, прорисовка заставляет использовать все ресурсы, повышая температуру процессора.
Чтобы приступить к работе, потребуется:
- Скачать приложение, запустить его, после чего выбрать в приветственном окошке пункт Show 3D View. Операция абсолютно не ограничена по времени: пользователю необходимо самостоятельно следить, чтобы не произошло критического перегрева, выводящего адаптер из строя.
- Программа для проверки видеокарты на работоспособность показывает, сколько обнаружено проблем вывода картинки на экран. Делается это при помощи жёлтых точек: если их более трёх, необходимо проверить состояние устройства и при необходимости поменять термопасту. Если больше десяти — заняться устранением проблем, самостоятельно или при помощи ремонтного центра.
- Запустив «смежный» продукт, Video Memory Stress, юзер сможет проверить, как интенсивно расходуется во время высокой нагрузки собственная память адаптера. После запуска утилиты вверху будет отображаться прошедшее время, а в нижней панели — общая заданная продолжительность тестирования. Здесь же приложение выводит сообщения о найденных ошибках; ведётся подробный журнал работы.
Вкратце процесс проведения теста выглядит так:
- Пользователь запускает утилиту и знакомится с данными в главном окне. Здесь, в частности, можно узнать температуру карты, изменить некоторые влияющие на разгон параметры.
- Кликает по плашке Show 3D и наблюдает в реальном времени отрисовку объёмного объекта и изменение ранее наблюдавшихся параметров.
- При нагреве до температуры 95–100°С срочно прекращает действие программы, после чего предпринимает меры по устранению неисправностей карты.
Как правило, достаточно бывает проверить термоизоляцию и заменить испорченные электродетали. Если этого оказывается недостаточно, скорее всего, скоро придётся менять адаптер на новый.
Программа #5: 3DMark
Отвечая на вопрос, как проверить на исправность видеокарту, нельзя обойти вниманием и эту замечательную утилиту. Скачать её можно по ссылке, как всегда, бесплатно. Приложение используется для оценки устройств, устанавливаемых как в игровые ПК, так и на рабочие машины. Параметры, полученные с его помощью, смело можно назвать эталонными.
Процесс запускается, после загрузки и инсталляции, нажатием на кнопку главного окна Run 3D Mark. Тестирование продолжается несколько минут — на это время лучше оставить машину в покое и заняться другими делами. По завершении на экране высвечивается полный отчёт о проведённой операции, включающий и найденные ошибки. Полученный результат можно сравнить с данными других юзеров, давших разрешение на публикацию.
Помимо прочего, приложение доступно для мобильных устройств на всех популярных платформах.
Программа #6: OCCT
Утилита удобна, проста, не нуждается в установке — и, что немаловажно, переведена на русский язык. Чтобы провести с её помощью объективную оценку качества, потребуется:
- Скачать и распаковать, после чего запустить программу. Следует помнить, что приложение, применяемое на слабых адаптерах, может спровоцировать полный и окончательный выход из строя.
- Чтобы стартовала проверка на работоспособность видеокарты, следует убедиться, что на машине установлена одна из последних версий DirectX: 9-я или 11-я. Если требование выполняется, можно переходить к подразделу GPU и определять условия тестирования.
- Здесь пользователь должен, переключаясь из одного текстового поля в другое, задать время нагрузки (вариант «Бесконечная» не рекомендуется), начальную и конечную паузы, разрешение монитора, сложность рисовки (чем выше качество, тем быстрее карта разогреется до критического значения), количество отрисованных кадров в секунду. Добраться до раздела «Наблюдение» можно, кликнув по пиктограмме шестерёнки.
- Особое внимание во время тестирования необходимо уделять выводимому в сводной таблице значению нагрева.
- Проверка стартует после нажатия плашки ON. Изменения параметров отображаются в реальном времени, с крайне малыми задержками, что позволяет в критической ситуации быстро выключить приложение нажатием Escape.
После запуска утилиты пользователю понадобится в течение нескольких минут наблюдать, как на экране меняется сложное, состоящее из нескольких слоёв и тысяч отдельных точек, изображение. Обнаружение в процессе «мёртвых» пикселей, полос, наложений свидетельствует о начавшихся неполадках. Как действовать в таких случаях, было подробнейшим образом рассказано выше.
Способ проверки видеоадаптера онлайн
К большому сожалению юзеров, не могущих похвастаться мощной конфигурацией ПК, провести тест исправности видеокарты, не задействовав собственных мощностей, просто-напросто не выйдет. Оценить качество адаптера дистанционно, даже при наличии высокоскоростного интернет-подсоединения, нельзя: для тестирования требуется, чтобы проверяющее приложение и объект проверки размещались в одном и том же системном блоке.
Впрочем, не стоит расстраиваться. Сайты производителей, в частности, NVidia, позволяют хотя бы приблизительно оценить потенциал карты и её готовность к запуску новых игр. Для этого на веб-ресурсах существуют разделы с соответствующими заголовками — в них представлена исчерпывающая информация о продукте.
Нельзя упускать из виду, что такие сведения соответствуют, во-первых, усреднённой карте, а во-вторых — полностью работоспособной. Чтобы получить данные именно о том адаптере, который сейчас установлен в его ПК, юзер должен воспользоваться одной из перечисленных выше утилит, потратив на проверку несколько свободных минут.
Что делать, если видеокарта не прошла проверку в стресс-тесте
В конце неплохо будет снова повторить основные советы, помогающие хотя бы на непродолжительное время спасти карту и подготовиться к приобретению исправной:
- Как только будет получено критическое значение, немедленно остановить работу программы, выключить компьютер и дать адаптеру немного остыть. Затем открыть крышку, провести насколько возможно тщательный осмотр оборудования и, не откладывая на следующий раз, удалить все найденные пылинки, загрязнения, мелкие и крупные частицы. Избавиться от них можно с помощью вентилятора, источника сжатого воздуха, ватной палочки или кисточки. В последних двух случаях следует наблюдать, чтобы на карте не осталось волокон или волосинок.
- Вручную, при помощи пальца, проверить, насколько свободно крутится вентилятор. Если есть проблемы — смазать движущуюся часть специальной смазкой (простое масло не подойдёт).
- Поменять термопасту. С очень большой долей вероятности для того, чтобы добраться до высохшего слоя, придётся частично или полностью разбирать корпус. Процесс следует проводить крайне аккуратно, по возможности, не оставляя внутри жирных отпечатков. Лучше всего работать в перчатках. Предварительно нужно счистить, при помощи мелкого не слишком острого предмета, старый негодный слой, а затем — нанести, не слишком толсто, новый.
По завершении всех этих операций нужно снова собрать компьютер, запустить его и провести очередное тестирование — при помощи игры или одного из упомянутых программ. Если результаты столь же неудовлетворительны, подвергать карту нагрузке больше не стоит — и, используя её в умеренном режиме, пора готовиться к приобретению нового адаптера.
Николай Данилов
Пара слов об авторе от редакции smartronix.ru. Николай работает с нами с самого основания проекта. Он отлично разбирается в компьютерах и программном обеспечении. Также неплохо освоил мобильный сегмент и всегда готов подробно рассказать про особенности работы телефона и приложений.
What to Know
- To check which GPU is installed: Right-click Start. Then click Device Manager -> expand the Display Adapters menu -> select the GPU to get details.
- To check the card model: Either open your case and review the card’s sticker for the number or use a third-party program.
If you’ve delved at all into PC gaming, you’ve heard talk about graphics cards. Graphics cards are made by a variety of manufacturers, but everything you see on your screen is generated by a chip on that card, called a graphics processing unit (GPU).
If you want to learn a bit more about graphics cards, you’ve come to the right place. Here is how you check your graphics card on Windows 10, and a bit more on understanding how it all works.
How to Check Your Graphics Card Using Device Manager
Finding out what GPU you have installed on your Windows 10 computer is pretty simple; it will take a bit more work to find the model of the actual card you have.
-
Right-click the Start Menu on your Windows toolbar and select Device Manager.
-
A list of components in your PC will be listed under the appropriate categories.
-
Expand Display Adapters by selecting the arrow next to it, or by double-clicking.
-
Double-click your display adapter to see more details on it, like the port it is currently plugged into.
How to Check Your Graphics Card Model
In general, knowing your chipset is what you’ll need when dealing with the basics of a graphics card. If you need to go more in-depth and figure out the model of the actual card, you’ll have to do a bit more leg work. There are a few ways to do this.
How to Check Your Graphics Card by Opening Your PC
If your PC is easily accessible, the easiest way to figure out your graphics card is to open your PC and look at it.
Take care when dealing with the insides of your PC. Power everything down and discharge any static electricity to avoid accidental frying of parts.
Your graphics card should be easy to spot, since it plugs into the motherboard and has at least one fan attached to it. There should be a sticker on it that tells you the model number, though you may need to unplug it from your motherboard to get a better look at it.
If you unplug it, make sure to be careful and take note of where it plugs back in, otherwise you’ll be treated to a blank screen next time you turn your computer on.
Download a Third-Party Program to Check Graphics Card
There are a few third-party programs that can give you all sorts of specs on your PC hardware. They all work a bit differently, but two that are both free and safe are Speccy and CPU-Z.
If you download a third-party app, make sure you only download it directly from the manufacturer’s website.
These programs can give you a variety of details about the different hardware inside your PC, including your graphics card. Once you’ve downloaded the program and run it, select Graphics, find the name of your GPU, and look for the Subvendor or manufacturer name to determine who actually made your graphics card.
To reiterate, in most instances, you’ll be fine just opening the device manager to figure out your GPU. However, you may need the actual card information if there’s a warranty issue or other hardware problem you need to sort out.
What’s the Difference Between a Graphics Card and a GPU?
You’ll often see «GPU» and «Graphics Card» used almost interchangeably, but they are a bit different. The GPU is the actual chip that does the heavy lifting; they are generally made by one of two designers: Nvidia or AMD. The GPU is the powerful and expensive piece of hardware that delivers the actual graphics to your monitor.
A graphics card has a lot of other aspects to it besides the GPU, including cooling fans, voltage regulation, etc. They’re also made by a variety of companies with plenty of small differences, but you will often see the chipset (e.g. «Nvidia GeForce 1080» or «AMD Radeon 560») displayed as prominently, if not more so, than the model of the card itself.
Thanks for letting us know!
Get the Latest Tech News Delivered Every Day
Subscribe
What to Know
- To check which GPU is installed: Right-click Start. Then click Device Manager -> expand the Display Adapters menu -> select the GPU to get details.
- To check the card model: Either open your case and review the card’s sticker for the number or use a third-party program.
If you’ve delved at all into PC gaming, you’ve heard talk about graphics cards. Graphics cards are made by a variety of manufacturers, but everything you see on your screen is generated by a chip on that card, called a graphics processing unit (GPU).
If you want to learn a bit more about graphics cards, you’ve come to the right place. Here is how you check your graphics card on Windows 10, and a bit more on understanding how it all works.
How to Check Your Graphics Card Using Device Manager
Finding out what GPU you have installed on your Windows 10 computer is pretty simple; it will take a bit more work to find the model of the actual card you have.
-
Right-click the Start Menu on your Windows toolbar and select Device Manager.
-
A list of components in your PC will be listed under the appropriate categories.
-
Expand Display Adapters by selecting the arrow next to it, or by double-clicking.
-
Double-click your display adapter to see more details on it, like the port it is currently plugged into.
How to Check Your Graphics Card Model
In general, knowing your chipset is what you’ll need when dealing with the basics of a graphics card. If you need to go more in-depth and figure out the model of the actual card, you’ll have to do a bit more leg work. There are a few ways to do this.
How to Check Your Graphics Card by Opening Your PC
If your PC is easily accessible, the easiest way to figure out your graphics card is to open your PC and look at it.
Take care when dealing with the insides of your PC. Power everything down and discharge any static electricity to avoid accidental frying of parts.
Your graphics card should be easy to spot, since it plugs into the motherboard and has at least one fan attached to it. There should be a sticker on it that tells you the model number, though you may need to unplug it from your motherboard to get a better look at it.
If you unplug it, make sure to be careful and take note of where it plugs back in, otherwise you’ll be treated to a blank screen next time you turn your computer on.
Download a Third-Party Program to Check Graphics Card
There are a few third-party programs that can give you all sorts of specs on your PC hardware. They all work a bit differently, but two that are both free and safe are Speccy and CPU-Z.
If you download a third-party app, make sure you only download it directly from the manufacturer’s website.
These programs can give you a variety of details about the different hardware inside your PC, including your graphics card. Once you’ve downloaded the program and run it, select Graphics, find the name of your GPU, and look for the Subvendor or manufacturer name to determine who actually made your graphics card.
To reiterate, in most instances, you’ll be fine just opening the device manager to figure out your GPU. However, you may need the actual card information if there’s a warranty issue or other hardware problem you need to sort out.
What’s the Difference Between a Graphics Card and a GPU?
You’ll often see «GPU» and «Graphics Card» used almost interchangeably, but they are a bit different. The GPU is the actual chip that does the heavy lifting; they are generally made by one of two designers: Nvidia or AMD. The GPU is the powerful and expensive piece of hardware that delivers the actual graphics to your monitor.
A graphics card has a lot of other aspects to it besides the GPU, including cooling fans, voltage regulation, etc. They’re also made by a variety of companies with plenty of small differences, but you will often see the chipset (e.g. «Nvidia GeForce 1080» or «AMD Radeon 560») displayed as prominently, if not more so, than the model of the card itself.
Thanks for letting us know!
Get the Latest Tech News Delivered Every Day
Subscribe
Содержание
- Проверяем видеокарту на работоспособность
- Способ 1: Визуальная проверка
- Способ 2: Проверка характеристик
- Способ 3: Проведение стресс-теста и бенчмаркинг
- Способ 4: Проверка видеокарты средствами Windows
- Можно ли проверить видеокарту онлайн
- Вопросы и ответы

Видеокарта – одно из важнейших устройств, во многом определяющее производительность компьютера. Работа игр, программ и всего, что связанно с графикой зависит от нее.
При покупке нового компьютера или просто замене графического адаптера не лишним будет проверить его работоспособность. Это нужно не только для оценки его возможностей, но и для выявления признаков неисправностей, которые могут привести к серьезной поломке.
Проверяем видеокарту на работоспособность
Убедиться, что с графическим адаптером Вашего компьютера все в порядке, можно следующими способами:
- визуальная проверка;
- проверка характеристик;
- проведение стресс-теста;
- проверка средствами Windows.
Проверка программными средствами подразумевает проведение стресс-теста видеокарты, в ходе которого измеряются ее показатели в условиях повышенной нагрузки. Проанализировав эти данные, можно определить пониженную работоспособность видеоадаптера.
На заметку! Тестирование рекомендуется проводить после замены видеокарты или системы охлаждения, а также перед установкой тяжелых игр.
Способ 1: Визуальная проверка
То, что видеоадаптер стал хуже работать, можно заметить, не прибегая к программному тестированию:
- начали тормозить или вообще не запускаются игры (графика воспроизводится прерывисто, а особо тяжелые игры вообще превращаются в слайдшоу);
- возникают проблемы с воспроизведением видео;
- выскакивают ошибки;
- на экране могут появляться артефакты в виде цветных полос или пикселей;
- в целом падает качество графики, компьютер подтормаживает.
В худшем случае на экране вообще ничего не отображается.
Часто неполадки возникают вследствие смежных проблем: неисправность самого монитора, повреждение кабеля или разъема, неработающие драйвера и т.д. Если Вы уверенны, что с этим все в порядке, возможно, действительно начал барахлить сам видеоадаптер.
Способ 2: Проверка характеристик
Получить исчерпывающую информацию о параметрах видеокарты можно с помощью программы AIDA64. В ней нужно открыть раздел «Отображение» и выбрать «Графический процессор».

Кстати, в этом же окне можно найти ссылку на скачивание подходящих для Вашего устройства драйверов.
Начнем с «Теста GPGU»:
- Откройте меню «Сервис» и выберите «Тест GPGU».
- Оставьте галочку на нужной видеокарте и нажмите «Start Benchmark».
- Тестирование производится по 12 параметрам и может занять определенное время. Неопытному пользователю эти параметры мало чего скажут, но их можно будет сохранить и показать знающим людям.
- Когда все проверится, нажмите кнопку «Results».



Способ 3: Проведение стресс-теста и бенчмаркинг
Это способ подразумевает использование тестовых программ, которые дают повышенную нагрузку на видеокарту. Лучше всего для этих целей подходит FurMark. Данный софт не много весит и содержит необходимый минимум параметров тестирования.
Официальный сайт FurMark
- В окне программы можно будет увидеть название Вашей видеокарты и ее текущую температуру. Проверка запускается нажатием кнопки «GPU stress test».
Обратите внимание, что выставленные по умолчанию настройки вполне подходят для корректного тестирования.
- Далее выскочит предупреждение, в котором говорится, что программа даст очень большую нагрузку на видеоадаптер, и возможен риск перегрева. Нажмите «GO».
- Окно тестирования может запуститься не сразу. Нагрузку на видеокарту создает визуализация анимированного кольца с множеством детализированных волосков. Его-то Вы и должны увидеть на экране.
- Внизу можно наблюдать температурный график. После начала тестирования температура начнет расти, но со временем должна выровняться. Если она превысит 80 градусов и будет стремительно расти – это уже ненормально и тест лучше прервать, нажав на крестик или кнопку «ESC».


По качеству воспроизведения можно судить о работоспособности видеокарты. Большие задержки и появление дефектов – явный признак того, что она работает некорректно или просто устарела. Если тест проходит без серьезных лагов – это признак исправности графического адаптера.
Такой тест обычно проводят 10-20 минут.
Кстати, мощность своей видеокарты можно сравнить с другими. Для этого намите на одну из кнопок в блоке «GPU benchmarks». На каждой кнопке отмечено разрешение, в котором будет проводиться тестирование, но можно использовать «Custom preset» и проверка запустится согласно Вашим установкам.

Тест длится на протяжении минуты. В конце появится отчет, где красным отмечено, сколько баллов набрал ваш видеоадаптер. Можно перейти по ссылке «Compare your score» и на сайте программы посмотреть, сколько баллов набирают другие устройства.

Способ 4: Проверка видеокарты средствами Windows
Когда наблюдаются явные неполадки даже без проведения стресс-теста, то можно проверить состояние видеокарты через DxDiag.
- Используйте сочетание клавиш «WIN» + «R» для вызова окна «Выполнить».
- В текстовое поле введите dxdiag и нажмите «ОК».
- Перейдите во вкладку «Экран». Там Вы увидите информацию об устройстве и драйверах. Обратите внимание на поле «Примечания». Именно в нем может отображаться перечень неисправностей видеокарты.


Можно ли проверить видеокарту онлайн
Некоторые производители в свое время предлагали онлайн-проверку видеоадаптеров, например, тест NVIDIA. Правда тестировалось скорее не производительность, а соответствие параметров железа той или ной игре. То есть, Вы просто проверите, работает ли устройство при запуске, к примеру, Fifa или NFS. Но ведь видеокарта используется не только в играх.
Сейчас нормальных сервисов для проверки видеокарты в Интернете нет, поэтому лучше использовать вышеописанные утилиты.
Лаги в играх и изменения в графике вполне могут быть признаком снижения работоспособности видеокарты. При желании можно провести стресс-тест. Если во время тестирования воспроизводимая графика отображается корректно и не зависает, а температура остается в пределах 80-90 градусов, то можете считать свой графический адаптер вполне работоспособным.
Читайте также: Тестируем процессор на перегрев
Программы для проверки и тестирования видеокарт
В нашей сегодняшней подборке собраны лучшие программы для тестирования производительности видеокарт. Софт быстро определит реальные возможности GPU при работе с графикой и поможет сравнить полученные результаты с аналогичными моделями. Таким образом, вы сможете подобрать оптимальное решение для вашего компьютера или ноутбука, а также выставить необходимые параметры для запуска «тяжелых» игр и приложений.
Автор: Владислав Петров
Если тест производительность видеокарты компьютера нужен вам для проверки эффективности разгона, то помните, что вы делаете все на свой страх и риск. Также по ходу прохождения теста, не забывайте осуществлять мониторинг температуры процессора, видеочипа и чипсета материнской платы. При показателей на экране монитора свыше 100 градусов по Цельсию, эксперимент лучше прекратить, если термозащита еще не сработала и ПК не выключился или не показал синий экран. Перегрев чреват быстрым выходом из строя комплектующих.
Общий рейтинг
Общие данные
Основные функции
Дополнительные возможности
Общие данные:
Русский язык
Лицензия
Удобство интерфейса
Рейтинг
Основные функции:
Стресс-тесты
Измерение температуры GPU
Сохранение результатов в файл
Проверка стабильности видеокарты
Мониторинг скорости вращения кулера
Определение частоты кадров в 3D-приложениях
Технические характеристики видеоадаптера
Вывод детальной информации в процессе диагностики
Рейтинг
Дополнительные возможности:
Работа в фоновом режиме
Выявление ошибок и сбоев
Контроль системы охлаждения
Инструменты для разгона видеокарты
Диагностика прочей аппаратной части
Тест при разных температурных режимах
Настройка параметров разрешения и сглаживания
Рейтинг
AIDA64 Extreme Edition — профессиональное программное обеспечение, с помощью которого можно проверить работоспособность видеокарты. Отличительной чертой является возможность диагностики и других компонентов ПК, например: материнской платы, оперативной памяти, центрального процессора, блока питания и жесткого диска. Есть функции поиска ошибок и сбоев в аппаратной части.
Доступно определение частоты кадров в секунду (FPS) в 3D играх и приложениях. Вы сможете определить скорость вращения вентиляторов, а также узнать температуру и напряжение графического адаптера. Стоит отметить, что на полноценный тест производительности видеокарты, уходит не более 10 минут. К сожалению, бесплатная версия приложения действует всего 30 дней, стоимость лицензионного ключа — 40$.
Основные возможности:
- Мониторинг установленных драйверов;
- Проверка текущего состояния модулей памяти;
- Совместимость софта с Windows 10, 8.1, 8 и 7 (32-bit, 64-bit);
- Отображает график температуры и скорость рендеринга GPU;
- Обработка материнских плат на чипсете Intel Cannon Lake;
- Возможность проведения тестирования на различные дефекты всех основных компонентов ПК;
- Вывод полной информации обо всех аппаратных компонентах компьютера;
- Поддерживает большинство современных видеокарт NVIDIA и AMD Radeon;
- Быстрое определение любых неполадок, связанных с аппаратной частью.
Полный обзор »
MSI AfterBurner — мощная утилита для разгона видеокарт NVIDIA и AMD. Предоставляет несколько режимов работы, в том числе и при максимальной нагрузке на GPU, умеет регулировать напряжение питания, температурный предел, а также контролировать вашу систему охлаждения. Вы сможете создавать собственные профили с оптимальными конфигурациями для устройств.
Программное обеспечение позволяет проверить производительность и стабильность компьютера в 3D-играх, для этого следует посетить раздел с тестами GPU Stress Test. Доступна функция записи игровых моментов и их отправки в социальные сети ВКонтакте, Одноклассники, Facebook, Twitter.
Ключевые особенности:
- Наличие подсказок для новичков;
- Интеграция в системном трее;
- Поддержка горячих клавиш;
- Удобное управление из главного окна;
- Совместимость с ОС Windows 7 и выше;
- Контроль скорости вращения кулера;
- Отслеживание переключений между 2Д и 3Д;
- Широкий набор обложек и скинов для оформления интерфейса;
- Возможность установки дополнительного софта MSI Kombustor и NVIDIA Inspector.
Полный обзор »
GeForce Experience — удобный и простой способ обновиться до последних версий драйверов для видеоадаптеров GeForce. Даёт возможность записывать лучшие моменты в любых играх. Отличается наличием собственного облачного сервиса, позволяющего хранить такие записи без использования внутренней памяти ПК. Использование технологии GameStream позволяет транслировать контент на каналы YouTube Live в высоком разрешении, например: 2K и 4K.
Стоит отметить, что поиск и обновление драйверов производится полностью автоматически. Всё что требуется от вас — это подтвердить запланированное утилитой действие. Есть расширенный набор инструментов, с помощью которых можно разогнать видеокарту и проверить и проверить насколько стабильно она работает в любой компьютерной игре или 3Д-приложении.
Основные преимущества:
- Установка горячих клавиш;
- Быстрое создание скриншотов;
- Работа с частотой кадров до 60 FPS;
- Комфортный русскоязычный интерфейс;
- Встроенная база новых игр от Нвидиа;
- Функция стресс-тестирования видеокарты;
- Изменение игровых настроек в реальном времени;
- Мгновенные уведомления пользователя о выходе новых версий драйверов.
Полный обзор »
FurMark — программа, позволяющая протестировать видеокарту и узнать уровень стабильности графического процессора. Содержит специальные инструменты Xtreme Burn-in Test для диагностики системы охлаждения. Может быть запущена из командной строки, работает в обычном или оконном режиме. Возможно — это самый популярный стресс тест видеокарты. В теории он способен показать, если карта уже использовалась для майнинга и выработала свой ресурс. Под нагрузкой появятся артефакты.
Программа Фурмарк знаменита своим оригинальным принципом работы — когда она нагружает видеокарту вы в полноэкранном режиме наблюдаете как на рабочий стол выводится «Волосатый бублик», который крутиться в разные стороны. Также туда выведен датчик температуры. «Мохнатый бублик» может крутиться до нажатия кнопки стоп, появления артефактов или синего экрана. Чтобы выполнить полноценную проверку в сервисных центрах рекомендуют запустить тест на пару часов подряд.
Также утилита Furmark позволяет настраивать параметры разрешения экрана и сглаживания графики. Выводит подробную информацию о результатах мониторинга, которую можно сохранять в отдельный файл. Стоит отметить совместимость утилиты с большинством существующих моделей NVIDIA GeForce и AMD Radeon. Умеет определять показатель температуры видеокарты в реальном времени. Отличается удобными элементами управления, невысокими системными требованиями и довольно простым интерфейсом, несмотря на его реализацию на английском языке.
Главные преимущества:
- Небольшой размер установочного файла;
- Набор стресс тестов для видеоадаптеров, совместимых с API OpenGL;
- Предоставление данных о предельной частоте разгона оборудования;
- Поддерживает все версии операционной системы Windows от XP до 10;
- Множество справочной информации на официальном сайте разработчика Geeks3D;
- Возможность сравнить результаты тестирования с другими устройствами.
Полный обзор »
Приложение 3D Mark проводит тест видеокарты и процессора ПК. Полученные показатели можно сравнивать с множеством других GPU и CPU. Имеется возможность тонко настраивать параметры оборудования при работе с графикой.
Обратите внимание, что данная утилита занимает много места на жестком диске и довольно требовательна к системным ресурсам, однако наличие продвинутых бенчмарков делает её одной из самых популярных и лучших среди аналогов. Бесплатная версия 3DMark Basic Edition получила некоторые функциональные ограничения, для открытия которых потребуется приобрести лицензию.
Ключевые возможности:
- Поддержка любых версий DirectX;
- Регулировка разрешения экрана;
- Тестирование графической платы и ЦП;
- Функция создания отчетов в виде графиков;
- Показывает подробные характеристики видеокарты;
- Сравнение оценок с другими компьютерами, а также мобильными устройствами на базе Android и iOS.
Полный обзор »
GPU-Z — специальная программа, позволяющая оценить производительность вашей видеокарты. Выводит подробные характеристики графической подсистемы, поддерживает платы ATI, Radeon, NVIDIA, Intel. Содержит функции для определения объема, разрядности шины и типа видеопамяти. Отображает температуру в режиме реального времени. Показывает скорость вращения вентилятора. Имеется возможность сохранить результаты проверки видеокарты на жесткий диск или в облачном сервисе.
Сильные стороны:
- Опция скриншотов данных;
- Показывает совместимые версии DirectX;
- Отображение кадров FPS в 2D и 3D-режимах;
- Информация об установленных драйверах;
- Информативная система подсказок для новичков;
- Доступна обратная связь со службой поддержки.
Полный обзор »
Video Memory Stress Test поможет побитово протестировать видеопамять и выявить наличие любых сбоев. Процесс проверки работоспособности отнимет не более 15 минут — зависит от того, какой объем видеопамяти установлен в карточку. Обратите внимание на полезную функцию создания загрузочного диска для диагностики оборудования без загрузки Windows.
Преимущества приложения:
- Мониторинг стабильности системы;
- Небольшой размер инсталляционного файла;
- Абсолютно бесплатный программный продукт;
- Вывод информации о найденных ошибках во время теста.
Unigine Heaven Benchmark — отличный бенчмарк для устройств с поддержкой DirectX 11. Позволяет тестировать видеокарту ноутбука или PC в 3D-режиме (Anaglyph, iZ3D, Separate Images, 3D Vision). Встроенная опция SSDO отвечает за симуляцию глобального освещения при обработке игровой графики.
Доступно создание пресетов для сравнения старых тестов с новыми. При первом запуске софта, вас встретит приятный интерфейс с понятными подсказками.
Сильные стороны:
- Множество справочной информации;
- Проверку температуры и частоты GPU;
- Красивые анимационные эффекты;
- Изменение уровня нагрузки на видеокарту;
- Новые инструменты для настройки параметров сглаживания;
- Проведение стрессового тестирования производительности графической карты.
GPU Shark — компактная программа для диагностики работоспособности видеокарты. С помощью софта вы сможете узнать информацию о различных характеристиках вашего устройства, среди которых: название, кодовое имя, идентификатор, версия драйвера, тип видеопамяти, текущая температуру графического ядра и так далее.
Главные особенности:
- Низкие системные требования;
- Доступен быстрый запуск без инсталляции;
- Упрощенный и подробный режимы просмотра данных;
- Работа с программой не требует специальных знаний и навыков;
- Проверка обновлений для ПО от официального сайта разработчика.
Мы рассмотрели самые лучшие утилиты для проверки видеокарты на работоспособность. Каждая программа отличается уникальными опциями и возможностями. Выбирайте софт исходя из своих потребностей и не забывайте оставлять комментарии.
AIDA 64 можно смело отнести к лидерам нашей подборки. Включает в себя полный функциональный комплект средств для тестирования стабильности работы не только видеоадаптера, но и прочих комплектующих компьютера. Полезным инструментом станет поиск различных сбоев и ошибок, нарушающих исправное состояние аппаратных компонентов. Отличается большим количеством настроек и качественным интерфейсом. Разумеется, использовать утилиту бесплатно можно лишь ограниченный тридцатидневный период, однако если вы ищете надежное и оптимальное решение на долгое время — 40 долларов того стоят.
MSI AfterBurner не сильно отстаёт от вышеприведенной программы. Его основное предназначение — разгон видеочипов, путем изменения таких параметров, как: температура и напряжение. Правда, не стоит переусердствовать с постоянными нагрузками, дабы исключить возможный выход из строя вашего оборудования. Аналогичными АфтерБернеру характеристиками обладает GeForce Experience. Оба приложения понравятся заядлым геймерам, потому что умеют записывать геймплей, делать скриншоты, выводить количество FPS в играх, обеспечивать максимально возможное качество игровой графики, обновлять драйвера и многое другое. Также игроманы по достоинству оценят Unigine Heaven Benchmark, позволяющую провести тест сразу в нескольких 3D-режимах.
Тестирование видеокарты в FurMark — процедура, требующая специальных знаний, поэтому неопытным пользователям лучше рассматривать другие варианты. Обилие настроек и стресс-тестов — явное преимущество для профессионалов своего дела. Незначительный недостаток — отсутствие русской локализации меню. Не менее продвинутым функционалом обладает 3DMark, как раз его интерфейс и встроенные подсказки — отличный выбор для новичков и любителей.
GPU-Z и GPU Shark — хорошие утилиты для проверки производительности графических процессоров. Не могут влиять на изменение скорости работы оборудования, зато выводят детальную информацию об устройстве и сохраняют её в отдельный файл.
Если вы замечаете неполадки в производительности компьютера, связанные с видеоадаптером, Video Memory Stress Test сумеет обнаружить разного характера ошибки и сбои, благодаря чему вы сможете отыскать методы решения проблемы на разных сайтах или форумах. В крайнем случае полученной информации будет достаточно для четкого изложения причины неполадки при обращении к мастеру. Вполне возможно, сэкономите определенную сумму денег:)
Стоит отметить еще одну утилиту под названием HWiNFO. Позволяет создавать детальные отчеты TXT, XML, HTML о любых программных и аппаратных компонентах вашего ПК. Есть портативная версия софта, которая может запускаться со съёмных носителей, без предварительной установки.
Как видите, чтобы быстро произвести тестирование всех компонентов системного блока, легче всего будет запустить тест стабильности системы в Everest Utimate Edition, он же Аида. Если необходима углубленная диагностика, используйте что-то из программ, описанных выше или обратитесь в сервисный центр.

















