Are you curious to know what kind of Windows 11 license you possess? Is it a Retail, OEM, or Volume license? The answer to this question can be easily determined by using a few simple steps. If you’re planning on transferring your Windows operating system, it’s important to know the type of license that you currently have.
In this post, you will gain insight into the type of Windows 11 license you have and also understand the difference between each type. Let’s dive right in and learn how to detect if your Windows 11 license is Retail, OEM, or Volume.
What is the Difference Between Retail, OEM, and Volume Windows Licenses?
Before determining the type of Windows 11 license you have, let’s understand the difference between the three types:
Retail: A retail Windows 11 license is the most common type and can be purchased from an authorized retailer. This type of license allows you to transfer the operating system to another computer as long as it has been deactivated on the original machine. Other than that, it is subject to the Microsoft Software License Terms.
OEM: An OEM (Original Equipment Manufacturer) Windows 11 license is preinstalled on a computer that you purchase from the manufacturer or retailer. It is tied to the original hardware and cannot be transferred to another computer. However, it may still be eligible for a free upgrade to the next Windows version (say Windows 12) when and if that version is released.
Volume: A Volume Windows 11 license is provided to organizations for the installation of multiple computers and servers. It is similar to the OEM license in that it cannot be transferred from one computer to another, but it can be used to install on multiple machines as long as all are part of the same organization or institution. Volume license comes with a master product key that can be used to activate multiple machines.
Now that you know the difference between each type of Windows 11 license, let’s learn how you can find out which type of license you possess.
How to Tell if Your Windows 11 License is Retail, OEM, or Volume?
There are different ways to check the license type of your Windows 11 operating system.
1. Check Windows 11 License Type Using Command Prompt
Command Prompt is a command-line interpreter available on Windows machines. It is one of the simplest and quickest ways to check the Windows 11 license type.
Here are the steps for that:
1. Type “Command Prompt” on the Windows 11 search box, right-click on its icon, and select Run as administrator.

2. Copy & paste or type the following command and hit enter: slmgr /dli
3. The Windows 11 product type, along with edition and license status, will be displayed.

2. Check Windows 11 Product Key Type Using Windows PowerShell
Another way to detect the Windows 11 license type is by using Windows PowerShell. Windows PowerShell is a task automation and configuration management system available on Windows.
Here is how to use it for checking the license type of Windows 11:
1. Type “Windows PowerShell” on the search box, right-click on its icon and select Run as administrator.

2. Copy & paste or type the following command and hit enter: slmgr.vbs /dlv
3. The product key type will be displayed in a pop-up window.

3. Check Windows License Type Using a Third-Party Program
Apart from the above two methods, you can also check your Windows 11 license type by using a third-party program. Suppose you have got a license key, and before using it to activate Windows 11, you want to know its type. In such a case, you can use programs Microsoft PID Checker and others. The steps may vary depending on the you select.
Here are the steps to use Microsoft PID Checker for checking the Windows license type:
1. Download the Microsoft PID Checker App. It is available for free.
2. Extract the downloaded zip folder and run the Microsoft PID Checker exe file.

3. Enter the product ID in the given space. Next, under the “Software Package,” expand the drop-down menu and select Windows 10/ Server 2016 (10240) from the list.
4. Finally, click the Check button on the right.
5. Now, under the “Output Data Console,” check the License Type or License Channel section.

FAQs
Can I transfer my Windows 11 license to another PC?
It depends on the type of license you possess. Retail licenses can be transferred to another computer, whereas OEM and Volume licenses cannot.
Can I use a Windows 11 License Key on multiple devices?
No, you cannot use the same license for multiple devices. Each device must have its own individual license.
Summing Up
With the methods listed above, you should be able to identify the type of your Windows 11 license. It is important that you know the license type before using a product key, as some keys may not work with certain versions or channels.
Knowing the license type can also help you understand the limitations and usage rights associated with it. For instance, a Retail Windows 11 license may allow you to transfer it from one computer to another.
Whereas an OEM or Volume license may not allow that. Hopefully, this article has been able to answer your question and help you understand the various types of Windows licenses and how to find license type in Windows 11.
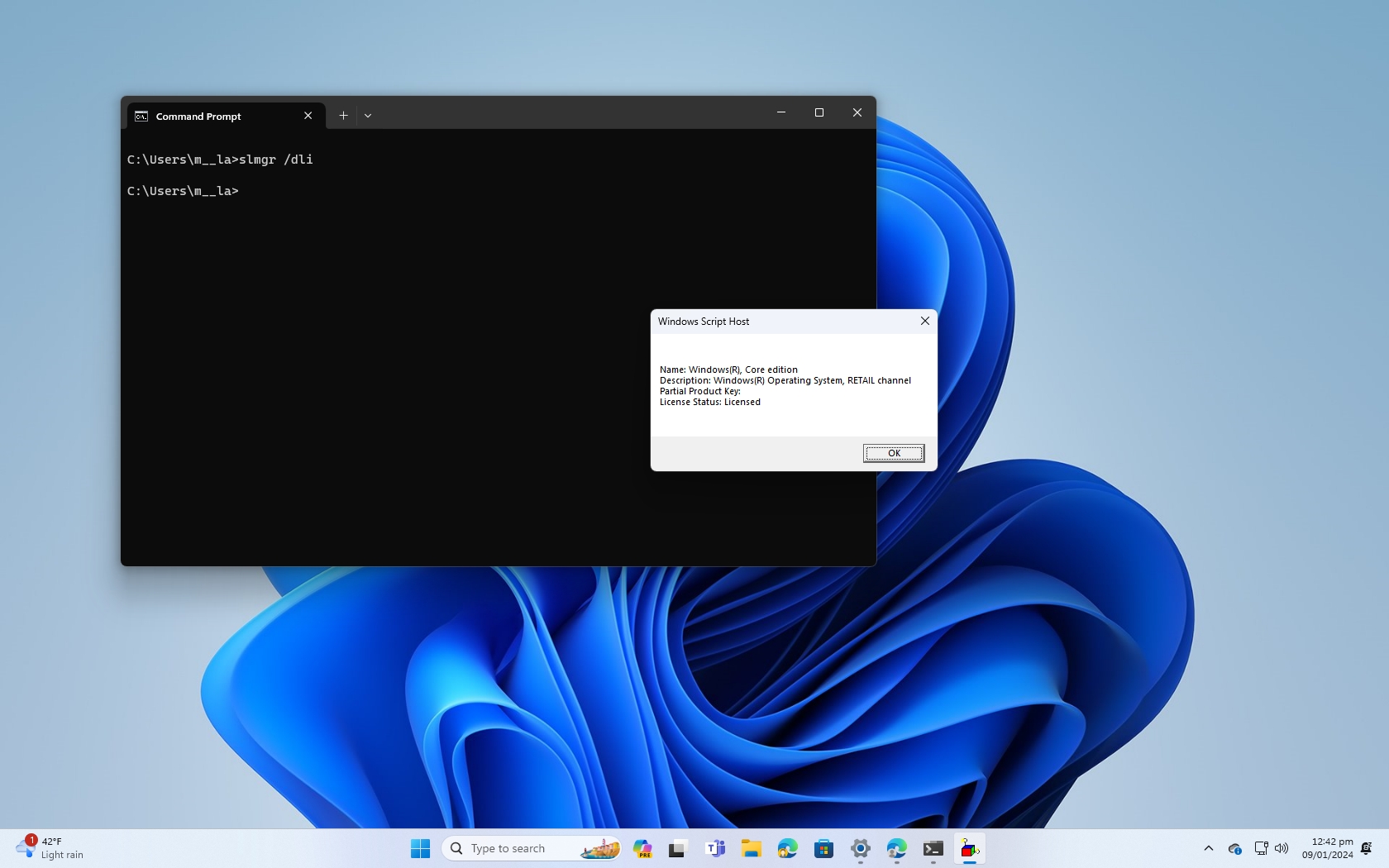
(Image credit: Mauro Huculak)
Microsoft offers Windows 11 (as well as Windows 10) licenses through different channels governed by different rules, but for most consumers, it’s only possible to acquire a license through the Retail or Original Equipment Manufacturer (OEM) channel.
An «OEM» license refers to the license that a manufacturer installs on new devices. If this is your case, the product key isn’t transferable, and you can’t use it to activate another installation. (Unless you’re re-activating a new installation on the same computer.)
A «Retail» license refers to the one you acquire when purchasing a copy of Windows 11 (or 10) from your local store or an online retailer. If you have a Windows Retail license, you can transfer the product key to another computer as long as you deactivate the old device. (In other words, you don’t connect the old computer to the internet.)
A «Volume» license is designed for large businesses, education, and government entities. Usually, a volume license allows organizations to use one master product key to activate any installation of Windows 10 (or 11). Although you can use this license multiple times on different computers, you can’t transfer it with the device when the system changes ownership, and you’re not allowed to activate computers that aren’t part of the organization.
If you want to reuse the same product key on another computer, or you’re just wondering about the type of license installed on your device, you can use the Windows Server License Manager Script (slmgr) command tool to find out.
In this how-to guide, we detail the steps required to find out if the license installed on your device is OEM, Retail, or Volume.
How to check product key type installed on Windows 11 or 10
To find out whether your Windows license is OEM, Retail, or Volume, use these steps:
All the latest news, reviews, and guides for Windows and Xbox diehards.
- Open Start.
- Search for Command Prompt, right-click the top result, and select the Run as administrator option.
- Type the following command to determine the license type and press Enter: slmgr /dli
- Quick tip: You can also use the same command syntax in PowerShell.
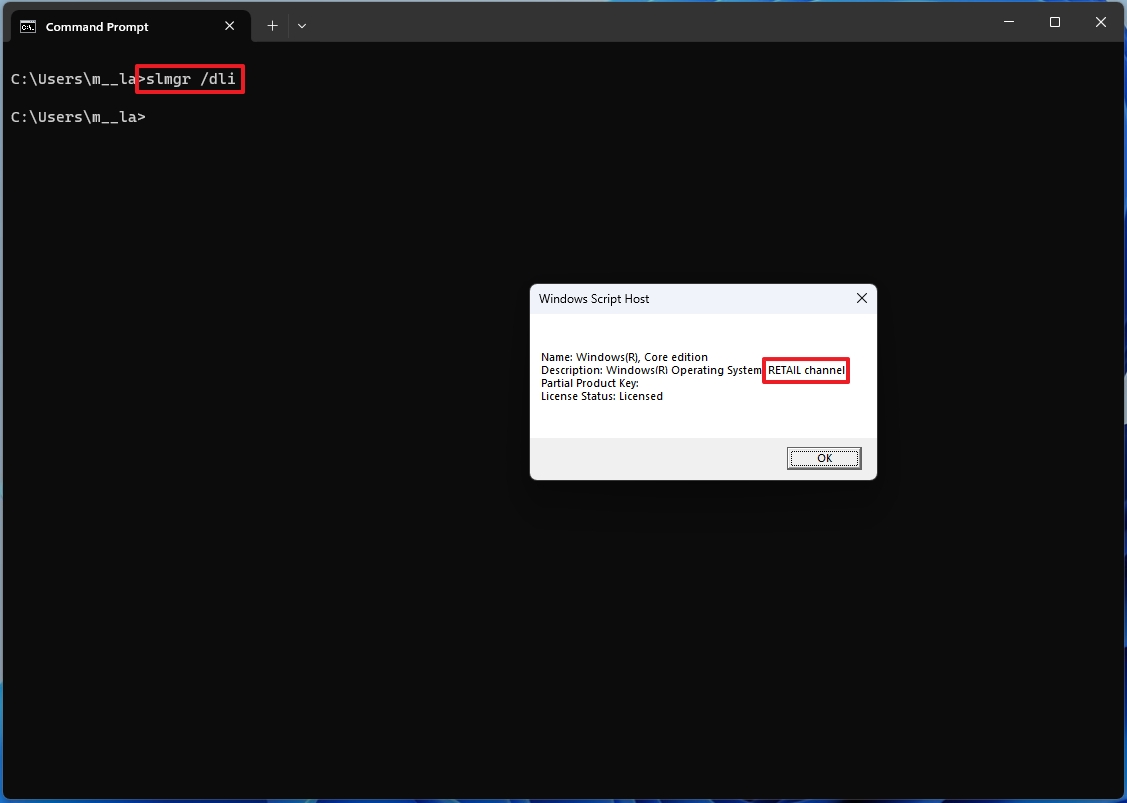
- Confirm the license type with the information available in the Windows Script Host dialog.
Once you complete these steps, you’ll know the type of product key that you’re using on Windows 10, which will also determine if you can transfer the license to another computer.
More resources
For more helpful articles, coverage, and answers to common questions about Windows 10 and Windows 11, visit the following resources:
- Windows 11 on Windows Central — All you need to know
- Windows 10 on Windows Central — All you need to know
Mauro Huculak has been a Windows How-To Expert contributor for WindowsCentral.com for nearly a decade and has over 15 years of experience writing comprehensive guides. He also has an IT background and has achieved different professional certifications from Microsoft, Cisco, VMware, and CompTIA. He has been recognized as a Microsoft MVP for many years.
Содержание
- Что такое OEM-лицензия: простыми словами
- Основные преимущества и недостатки OEM-лицензий
- Виды OEM-лицензий:
- OEM_COA (Certificate of Authenticity)
- OEM_SLP (System Locked Pre-installation)
- OEM_Non-SLP
- OEM_COEM (Commercial OEM)
- Подтверждение OEM-лицензии: наклейка COA и другие варианты
- Способы узнать, что ваша Windows — OEM
- Установка и переустановка Windows с OEM-лицензией
- Автоматическая активация
- Повторная при переустановке
- Замена материнской платы и OEM-лицензия: что происходит
- Перенос и продажа ПК: остаётся ли лицензия новому владельцу
- Можно ли купить OEM-лицензию отдельно без ПК
- Ограничения от Microsoft для производителей и сборщиков
- Почему OEM-лицензия такая дешёвая
- Безопасная покупка OEM-лицензий и риски «серых» каналов
- Корпоративное развёртывание и OEM-лицензия: совместимы ли?
- Где купить лицензию Windows 10 OEM
- OEM-лицензии от крупных производителей и сборщиков: различия
- Сколько раз можно активировать OEM-лицензию
- Как удалить OEM-лицензию Windows
- Как удалить OEM-лицензию из BIOS
- Как перенести OEM-лицензию на другой компьютер
- Как узнать OEM-ключ лицензионной Windows
- Как определить OEM или Retail-версию Windows
- Как узнать, вшита ли в BIOS лицензия Windows
- Чем отличается OEM от коробочной версии
Что такое OEM-лицензия
OEM — это сокращение от «Original Equipment Manufacturer», что переводится как «Производитель оригинального оборудования». Если сказать совсем просто, OEM-лицензия — это та, что поставляется вместе с новым компьютером, ноутбуком или готовым системным блоком. Она уже «зашита» производителем и предназначена для использования именно на том «железе», с которым изначально поставлялась.
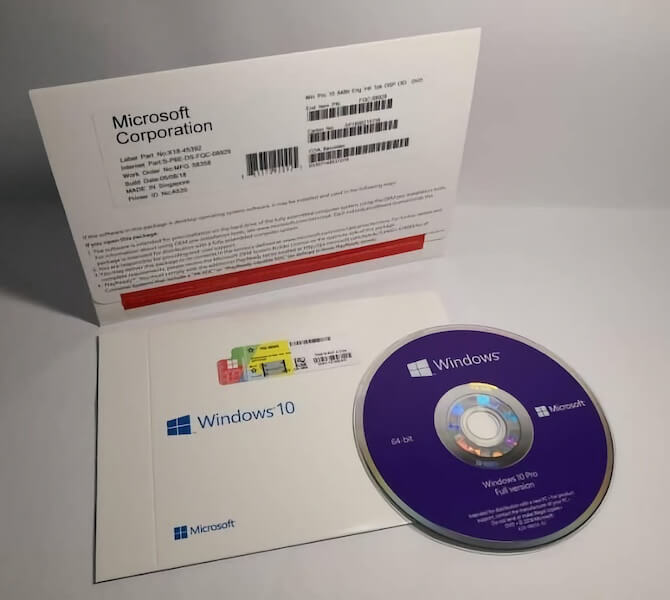
Зачем вообще покупать лицензию?
- Легальное использование Windows: безопасно, без угроз блокировки.
- Полноценная поддержка от Microsoft: обновления, техподдержка, отсутствие «пиратских» проблем.
- Соблюдение закона: при проверках лицензионное ПО — это спокойствие и уверенность.
Если вам интересно узнать больше об активации, то почитайте статью: Что такое активация Windows и Office.
Читайте тут, если вы ищите способ активации Windows бесплатно.
Основные преимущества и недостатки OEM-лицензий
Как и у любого типа лицензии, у OEM-версии есть сильные стороны и слабые места.
Плюсы OEM-лицензии:
- Низкая стоимость. OEM-версия стоит дешевле розничной (Retail) благодаря отсутствию дополнительных затрат на упаковку, маркетинг и более жёстким условиям использования.
- Предустановленная Windows. Если вы покупаете ноутбук или ПК с уже установленной OEM-лицензией, система, как правило, сразу активирована. Не нужно тратить время и деньги на отдельную установку.
- Полная функциональность. По функционалу OEM не отличается от розничной версии Windows.
- Поддержка от производителя. При приобретении компьютера от крупных брендов (Dell, HP, Lenovo и др.) в комплекте идёт пакет драйверов и фирменных утилит, упрощающих настройку системы.
Минусы OEM-лицензии:
- Привязка к материнской плате. При замене «материнки» без гарантийного случая лицензия формально утрачивает свою силу.
- Отсутствие возможности переноса. OEM-лицензию нельзя (по лицензии Microsoft) легально «отвязать» и перенести на другой компьютер.
- Ограниченная поддержка Microsoft. В ряде случаев при возникновении проблем Microsoft может перенаправить вас к производителю устройства для решения вопросов, связанных с лицензией.
- Сложности при покупке отдельно. OEM-лицензии предназначены для поставки с новым компьютером или для сборщиков (System Builder). Приобретать такую лицензию отдельно бывает затруднительно (и не всегда легально, если речь об OEM для крупных брендов).
Подробнее о том, зачем нужна активация Windows, читайте здесь.
Виды OEM-лицензий: сравнение System Builder и «обычных» OEM
На рынке встречаются два основных типа OEM-лицензий:
- Предустановленные OEM (от производителя) — эти идут вместе с готовым компьютером от HP, Dell, Acer и т. д.
- System Builder OEM — вариант для небольших сборщиков, а также энтузиастов, которые сами собирают компьютеры.
| Критерий | OEM от производителя | System Builder OEM |
|---|---|---|
| Способ приобретения | В комплекте с ПК от брендов (HP, Dell и др.) | Отдельно или через сборщика |
| Поддержка | Производитель «железа» | Ограниченная поддержка через Microsoft |
| Возможность самосборки | Нет | Да, можно установить на «самопальный» ПК |
| Цена | Может быть «включена» в стоимость ПК | Дешевле, чем розничная, но не всегда дешевле, чем «брендовая» OEM |
Чем System Builder OEM-лицензии отличаются от обычных OEM-лицензий?
System Builder лицензии формально предназначены для сборщиков компьютеров. В ряде регионов Microsoft разрешает купить такую лицензию конечному пользователю. Разница в том, что пользователь выступает как «System Builder» (то есть сборщик), устанавливает Windows сам и несёт ответственность за поддержку.
Сравнение OEM-лицензий
OEM-лицензии бывают нескольких видов:
OEM_COA (Certificate of Authenticity)
- Это классическая OEM-лицензия, которая привязывается к материнской плате.
- Требует ручного ввода ключа (в отличие от SLP).
- Если меняется материнская плата – потребуется новый ключ.
- Применяется для индивидуальных сборщиков ПК и системных интеграторов.
OEM_SLP (System Locked Pre-installation)
- Используется крупными производителями (HP, Dell, Lenovo и т. д.).
- Автоматически активируется на заводе при установке Windows.
- Не требует интернет-активации – проверка идет через BIOS (SLIC).
- Не требует ввода ключа – ключ встроен в BIOS.
- Не работает на других ПК, кроме тех, где была предустановлена.
OEM_Non-SLP
- Это OEM-лицензия без привязки к BIOS (SLIC).
- Требует ручной активации через интернет или по телефону.
- Применяется в небольших сборках и у локальных поставщиков.
OEM_COEM (Commercial OEM)
- Почти то же, что и обычный OEM, но с некоторыми отличиями:
- Может поставляться в виде отдельного установочного носителя.
- Используется независимыми сборщиками (не крупными брендами, а локальными продавцами ПК).
- Привязывается к железу, как и обычный OEM.
OEM_VLK (Volume License Key)
- Корпоративные OEM-лицензии, предназначенные для массовой установки.
- Обычно активируются через KMS-сервер организации.
- Не привязываются к железу, но требуют регулярного обновления активации.
- Применяются в офисах, школах, университетах и других учреждениях.
Сравнительная таблица:
| Лицензия | Привязка к железу | Ключ в BIOS | Интернет-активация | Используется кем? |
|---|---|---|---|---|
| OEM_COA | Да, к мат. плате | Нет | Да | Индивидуальные сборщики |
| OEM_SLP | Да, к мат. плате | Да | Нет | Крупные бренды (HP, Dell) |
| OEM_Non-SLP | Да, к железу | Нет | Да | Небольшие сборщики |
| OEM_COEM | Да, к железу | Нет | Да | Независимые продавцы |
| OEM_VLK | Нет | Нет | KMS (локальная сеть) | Корпорации, офисы |
Подтверждение OEM-лицензии: наклейка COA и другие варианты
Чтобы убедиться, что ваша OEM Windows подлинна, Microsoft использует COA (Certificate of Authenticity) — специальную наклейку с голограммой и серийным номером.

- Где должна располагаться наклейка?
- На корпусе стационарного ПК (обычно сбоку или сзади).
- На нижней панели ноутбука или под аккумулятором (в более старых моделях).
- У современных ноутбуков нередко лишь голограмма Microsoft на нижней крышке.
Что должно быть на наклейке?
- Логотип Windows (например, Windows 10).
- Серийный номер продукта (может быть спрятан под защитным слоем).
- Голограммная полоса или элементы, подтверждающие подлинность.
В случае Windows 8, 8.1 и 10 ключ часто «вшит» в BIOS, и физическая наклейка лишь подтверждает принадлежность лицензии, но не содержит ключ как таковой.
Способы узнать, что ваша лицензия Windows — OEM
Иногда мы не уверены, какая у нас лицензия — Retail или OEM. Самый простой способ — воспользоваться командой в Windows:
- Нажмите
Win + R - Введите CMD и нажмите Enter
- В командной строке введите: slmgr /dli
- Нажмите Enter и дождитесь всплывающего окна. Если написано OEM — значит OEM-лицензия.
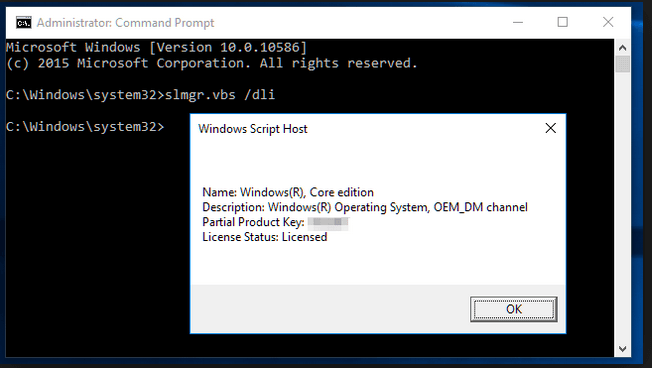
Существует и другой вариант:
- Открыть «Параметры» → «Система» → «О системе» (для Windows 10/11). Часто в разделе «Активация» указывается, какой у вас тип ключа (но не всегда).
Если у вас есть сомнения, обратитесь к официальной поддержке Microsoft с вопросом или посмотрите инструменты от производителя ПК.
Как переустановить Windows с OEM-лицензией
Рано или поздно наступает момент, когда нужно переустановить операционную систему. Проблема ли это для OEM? Совсем нет, если вы переустанавливаете на том же самом компьютере.
Первичная активация на новом ПК
- При первом включении компьютера с предустановленной ОС, система уже будет активирована.
- Если система напишет что не активирована, то нажмите Активировать сейчас — Устранение неполадок — Нажать на исправление — Перезагрузить и снова проверить.
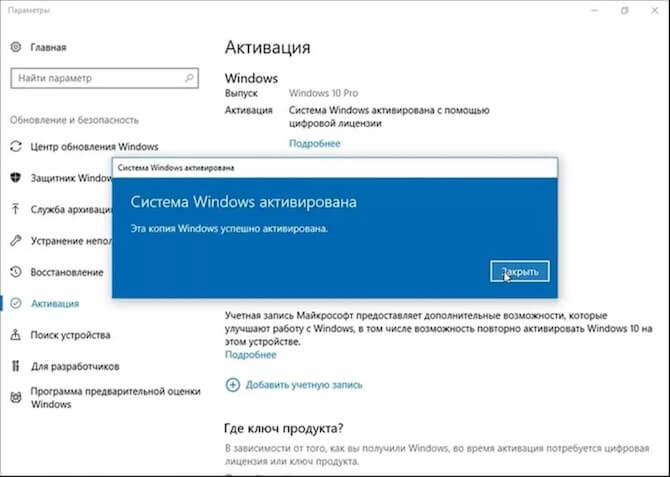
Повторная активация после переустановки
Если вы решили переустановить Windows (например, с нуля) на том же ПК (без смены материнской платы), то:
- Скачайте образ с сайта Microsoft или используйте установочную флешку.
- Установите Windows.
- Если ключ вшит в BIOS — всё активируется автоматически. Или спользуйте устарнение ошибок из предыдущего шага.
- Если автоматическая активация не сработала, используйте телефонную активацию или поддержку Microsoft.
Переход от другой редакции Windows к OEM
Если у вас была, скажем, Retail-версия Windows 10 Home, а вы хотите установить OEM Windows 10 Pro, то розничный ключ не подойдёт для OEM Pro. Приобретите соответствующую OEM-лицензию и активируйте систему новым ключом (купить можно электронную лицензия через Microsoft Store или в коробочную лицензию в магазинах вашего города).
Таблица сравнений
| Этап | Действия | Методы активации | Ограничения |
|---|---|---|---|
| Первичная активация | При первом включении Windows активируется автоматически. Если нет — используйте «Устранение неполадок». | Автоматически при установке, устранение неполадок | Нельзя менять материнскую плату без потери активации |
| Повторная активация | Если ключ в BIOS — активация пройдет автоматически, иначе используйте устранение ошибок или поддержку Microsoft. | Автоматически (BIOS), устранение ошибок, телефонная активация, поддержка Microsoft | Нельзя менять материнскую плату без потери активации |
| Переход к OEM-версии | Розничный ключ не подходит для OEM. Купите новый ключ и активируйте Windows. | Ввод нового OEM-ключа | Требуется покупка новой OEM-лицензии. Можно менять материнскую плату. |
Что произойдёт с OEM лицензией при замене материнской платы
Привязка к материнской плате — главный камень преткновения OEM-лицензии.
- Если вы меняете материнскую плату по гарантии (поломка), обычно Microsoft позволяет сохранить лицензию. Нужно связаться с поддержкой, объяснить ситуацию и при необходимости предоставить документы на замену.
- Если меняете материнскую плату для апгрейда (улучшение производительности), то официально лицензия теряется и её нужно покупать заново.
Почему так? Потому что OEM-лицензия юридически закреплена за конкретным устройством. С точки зрения Microsoft, новая материнка = новый компьютер.
Перенос и продажа ПК: остаётся ли лицензия новому владельцу
Если вы продаёте компьютер, на котором установлена OEM-лицензия, лицензия переходит вместе с «железом». Новый владелец продолжает пользоваться активированной Windows. При этом сама лицензия не может быть «отвязана» и «прикреплена» к другому компьютеру.
Можно ли купить OEM-лицензию отдельно без ПК

В теории OEM-лицензию Microsoft разрешает продавать только вместе с новым компьютером или как System Builder для сборщиков. На практике в некоторых магазинах вы можете найти System Builder версии Windows 10/11 по привлекательной цене. Формально вы приобретаете её как «сборщик» для себя.
Однако покупать «чистую OEM» от крупных брендов (Dell, HP) отдельно нельзя — это нарушение лицензионных соглашений. Часто на онлайн-площадках (сюрприз!) всё равно встречаются подобные ключи. Будьте осторожны: велика вероятность проблем с активацией и законом.
Ограничения от Microsoft для производителей и сборщиков
Компания Microsoft накладывает ряд условий, которые должны соблюдать OEM-партнёры (предприятий, которые получают лицензии на крупных условиях):
- Установка Windows только на новый компьютер.
- Предоставление поддержки пользователям (в том числе гарантийной).
- Публикация драйверов и фирменных утилит для корректной работы.
- Наличие COA (наклейки или голограммы).
Небольшие сборщики (System Builder) тоже обязаны вкладывать в каждый собранный ПК соответствующие материалы (документацию, наклейку COA и т. д.), а также следовать процедурам активации.
Почему OEM-лицензия дешевле остальных
В магазинах можно найти цены на Windows 10 стоимостью 10–12 тысяч рублей, а OEM — 6–8 тысяч (а то и дешевле)?
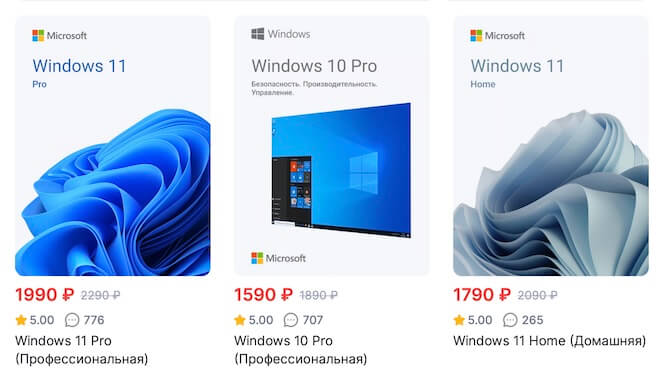
Вот почему:
- Отсутствие коробки. Никаких «бумажек», DVD-дисков и прочих «прелестей».
- Нет маркетинговых наценок. Коробочная версия часто рекламируется, продаётся в ритейле. OEM же распространяют напрямую производителям.
- Жёсткие ограничения на перенос, поддержку и прочее. За счёт этого цена ниже.
Безопасная покупка OEM-лицензий и риски «серых» магазинов
Покупка дешёвых О ЕМ лицензий не безопаска и вот почему:
- Выкупленные из утилизированных ПК ключи (нелегально).
- Студенческие (MSDN) ключи, продаваемые с нарушением правил.
- Украденные ключи.
В итоге вы рискуете получить заблокированную или «призрачную» лицензию, которая перестанет работать при ближайшем обновлении.
Безопаснее покупать у:
- Авторизованных реселлеров.
- Официальных магазинов.
- Надёжных ритейлеров (DNS, М.Видео, Ситилинк и т. д.).
Поддельные наклейки COA легко штампуются в подпольных условиях, но при проверке Microsoft такие наклейки могут всплыть как невалидные.
Корпоративное развёртывание и OEM-лицензия: совместимы ли?
В больших компаниях, где развёртывание Windows идёт на десятки или сотни машин, часто используют Volume Licensing (например, Microsoft Volume License). Это даёт централизованную активацию и гибкость в перемещении лицензий.
OEM-лицензии не очень подходят для корпоративного развёртывания, потому что каждая копия «привязана» к железу и не позволяет гибко переносить лицензию между ПК.
- Однако есть случаи, когда малый бизнес покупает несколько готовых ПК с предустановленным OEM Windows — это легально, но не так удобно, как Volume Licensing.
Где купить лицензию Windows 10 OEM
Чтобы купить Windows 10 OEM, обратитесь к:
- Официальным партнёрам Microsoft (которых можно найти на сайте).
- Крупным розничным сетям техники (DNS, Ситилинк, М.Видео и др.).
- Онлайн-магазинам с хорошей репутацией.
При покупке смотрите, чтобы была пометка System Builder или «OEM DSP». Убедитесь, что магазин не предлагает «странно дешёвые» ключи.
Какие различия OEM-лицензий от крупных производителей и сборщиков
- Dell, HP, Lenovo — устанавливают проприетарные утилиты, драйверы, а ключ уже «вшит» в BIOS. Откат системы часто делается через встроенный recovery-раздел.
- Мелкие сборщики — используют System Builder OEM. Активацию делает сам сборщик или покупатель.
С точки зрения активации, особых отличий нет — ключи одинаково «привязаны» к материнке. Различия лишь в методах восстановления и техподдержке.
Сколько раз можно активировать OEM-лицензию
OEM-лицензия активируется неограниченное число раз, но только на том же «железе». Вы можете хоть 10 раз переустановить систему, если не меняете материнскую плату. Если вдруг потребуются телефонные активации (случается при смене диска, памяти и т. д.), Microsoft обычно идёт навстречу.
Как удалить OEM-лицензию Windows
Бывает, что нужно «очистить» систему от лицензионного ключа, например, перед продажей без ОС. Для этого:
- Откройте командную строку от имени администратора.
- Введите команду: slmgr /upk
- Это удалит установленный в системе ключ (Uninstall Product Key).
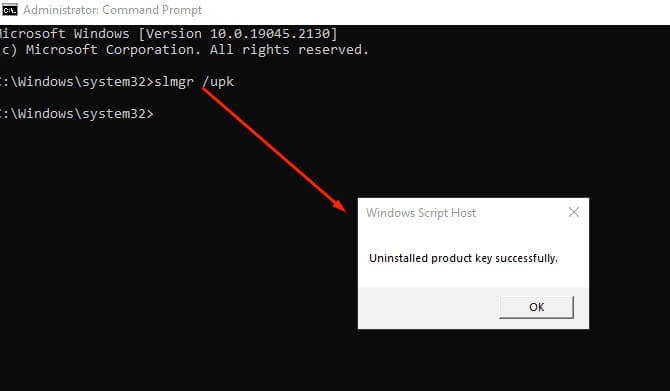
Учтите, что это удалит ключ из текущей системы, но не из BIOS. Если ключ был вшит в BIOS, при следующей установке Windows он может подхватиться автоматически.
Как удалить OEM-лицензию из BIOS
Официально удалить OEM-лицензию из BIOS без специальных утилит и перепрошивок невозможно. Производители записывают ключ в раздел ACPI (SLIC-таблица), и пользовательский инструмент для этого не предусмотрен.
- Теоретически, при перепрошивке BIOS модифицированной прошивкой можно удалить SLIC-запись, но это нарушение гарантий, лицензионных соглашений и большая вероятность «убить» материнскую плату.
- Microsoft не предоставляет легальных инструментов для удаления ключа из BIOS.
Как перенести OEM-лицензию на другой компьютер
Официально перенос OEM-лицензии на другой компьютер не разрешён. Вы можете использовать её только на том устройстве, с которым она изначально поставлялась (или на котором впервые была активирована в случае System Builder).
Если необходимо переносить Windows, придётся купить Retail (коробочную) версию или другую подходящую лицензию.
Как узнать OEM-ключ лицензионной Windows
Если ключ хранится в BIOS, его можно узнать:
- Откройте PowerShell или командную строку от имени администратора.
- Введите: wmic path softwarelicensingservice get OA3xOriginalProductKey
- Нажмите Enter. Если ключ вшит, он появится.
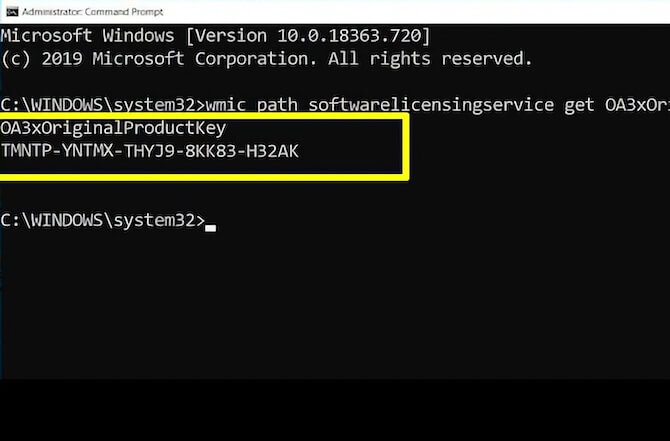
Если же ключ не вшит, посмотрите наклейку COA или используйте программы вроде ShowKeyPlus.
Как определить OEM или Retail-версию Windows
Самый простой путь — уже описанная команда slmgr /dli. Она показывает тип канала лицензии:
- OEM_COA, OEM_SLP, OEM_DM — OEM-лицензия.
- Retail — розничная версия.
- Volume — корпоративная.
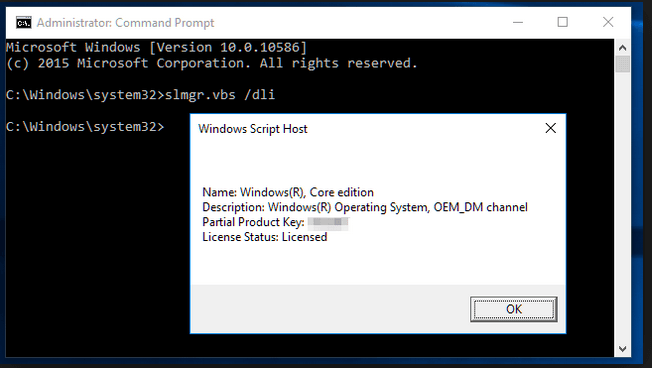
Как узнать, вшита ли в BIOS лицензия Windows
Для проверки, есть ли в BIOS (UEFI) SLIC-таблица, существуют утилиты вроде «RWEverything» или «SLIC Toolkit». Но это довольно продвинутая процедура.
Проще всего:
- Вызвать PowerShell и ввести команду
wmic path softwarelicensingservice get OA3xOriginalProductKey. - Если ключ отобразится — значит, он вшит.
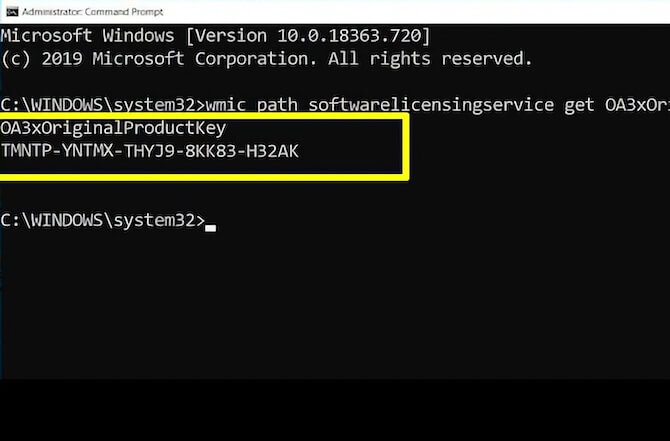
Чем отличается OEM-лицензия от коробочной
- Цена: OEM дешевле, Retail дороже.
- Привязка к ПК: у OEM она жёсткая, у Retail можно переносить на другой компьютер (при соблюдении ряда условий).
- Поддержка: OEM — поддержка через производителя железа, Retail — через Microsoft.
- Физическая упаковка: OEM — без «коробок», Retail — с коробкой, диск/флешка и документация.
Заключение
Оригинальная OEM-лицензия — отличный выбор, если вы покупаете новый компьютер или собираете его самостоятельно в качестве «System Builder». Она дешевле розничной, но «привязана» к материнской плате. Если вам нужно часто менять комплектующие или переносить систему на новые устройства, лучше подумать о коробочной версии.
Какие-то вопросы остались? Ознакомьтесь с другими лицензиями Windows — там вы найдёте ответы на многие технические нюансы.
Помните, что лицензионная Windows — это не только вопрос закона, но и вашей безопасности и стабильности работы системы. Не гонитесь за подозрительно низкими ценами, чтобы потом не пришлось писать жалобу, что «опять всё слетело».
There are three types of Windows licenses: Retail, OEM (Original Equipment Manufacturer) and Volume.
If you wonder which of these licenses is applied to your system, you can easily find this out using a Windows command prompt (CMD) or PowerShell.
Cool Tip: How to find a Windows product key using CMD! Read more →
Press ⊞ Win keybutton to open the Start menu, type in cmd and click on the “Command Prompt” app to launch the CMD.
To check the Windows license type, execute the following command:
C:\> slmgr /dlv
Apart from the Windows license type, you will also get the information about the status of the license and the Windows edition:

| License Type | Description |
|---|---|
| Volume | Often purchased in bulk for multiple computers within a single organization. |
| OEM | Stands for Original Equipment Manufacturer and means that your copy of Windows came pre-installed on your computer and is licensed only to that computer for its lifespan. Nowadays, most of such licenses are embedded in a BIOS or UEFI firmware. |
| Retail | Refers to the license that you acquire when purchasing a copy of Windows either online or at a store. Such license can be transferred and activated on another computer but it can only be assigned to one computer at any time. |
Cool Tip: How to check how much RAM do I have! Read more →
Was it useful? Share this post with the world!
-
Home
-
News
- Tutorial: Check Windows License Type Is Retail, OEM, or Volume
Tutorial: Check Windows License Type Is Retail, OEM, or Volume
By Amy | Follow |
Last Updated
This post shows you how to check Windows license type in detail. Besides, it offers you a brief introduction to 3 common Windows license types. Find out the Windows license type by referring to this post of MiniTool Partition Wizard now!
How to check Windows license type? Well, you can find out the Windows license type by running a command in Command Prompt or PowerShell. Here’s how to do that.
Step 1: Type cmd in the search box and click Run as administrator under the Command Prompt app.
Step 2: In the elevated Command Prompt window, type slmgr -dli and hit the Enter key.
Step 3: After some time, the Windows Script Host window will appear. You can find out the Windows license type of your computer from that window.
How to tell your Windows license type? Pay attention to the information behind the Description field in the Windows Script Host window. For instance, if you see “VOLUME” like the picture below shows, it means that your Windows license type is Volume.
If it’s from the RETAIL channel, it indicates that the Windows license type is Retail. Correspondingly, if you see the word “OEM_DM channel” in the Description field, it means that the Windows is activated with the OEM license.
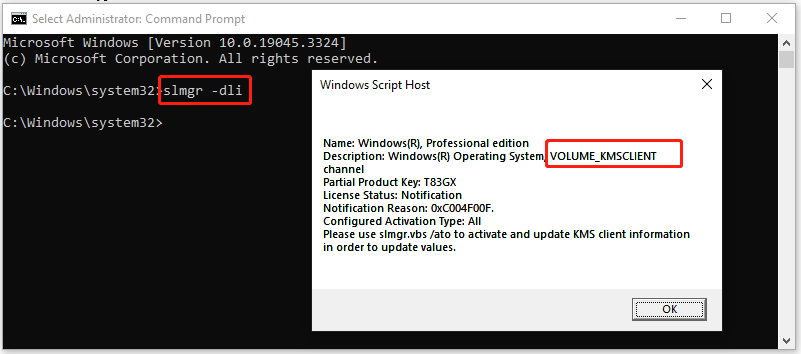
How to check Windows license type? The detailed steps have been shown to you. Just follow the given steps to complete the operation.
3 Common Windows License Types
If you don’t know Windows license type, this section is worth reading as it explains three common Windows license types in detail.
Retail license: It refers to the license you obtain when buying a copy of Windows 10 from your local store or an online retailer. If your license type is Retail, you can transfer the product key to another computer. Retail Windows can be transferred and activated to another computer but only assign to one computer at any time.
OEM (Original Equipment Manufacturer) license: It refers to the license that a manufacturer installs on new devices. Therefore, this license key isn’t transferable and you can’t use it to activate another installation.
Volume license: Designed for a large business, education, or government scenario, it allows organizations to use one master product key to activate any installation of Windows 10. Volume licenses are usually sold in bulk, but this has a limit. Once the limit is exceeded, the product key is no longer valid on another PC.
Tips:
You can find the difference between Windows 10 OEM vs Retail from this post.
Bottom Line
MiniTool Partition Wizard is an expertized partition manager for Windows computers. You can find the specifications of your hard drive or partition by using this partition software. Simply right-click on the target drive or partition and click Properties. Then you will find a series of information about your hard drive.
MiniTool Partition Wizard FreeClick to Download100%Clean & Safe
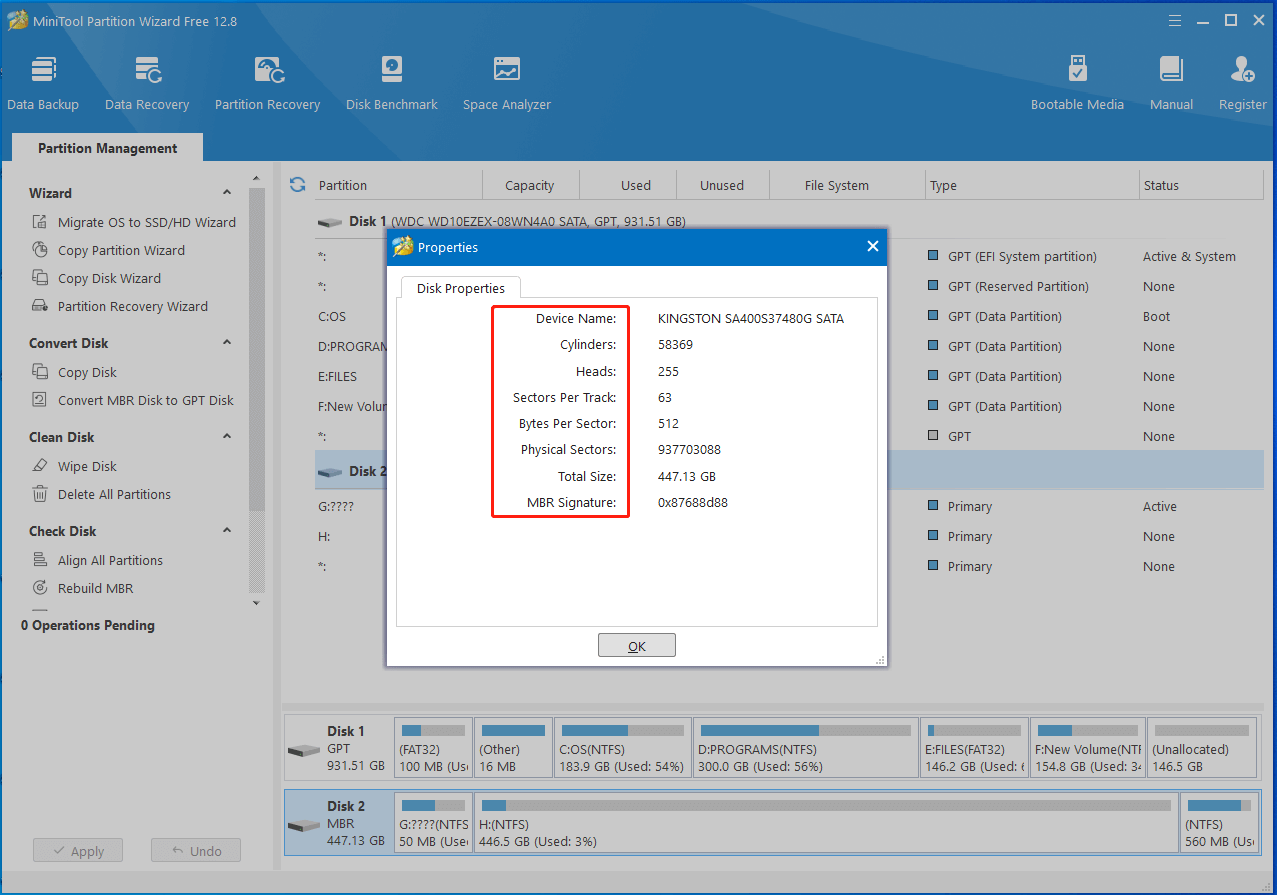
Based on your demands, you can format/extend/shrink/move/merge/split/delete/wipe/recover partitions, migrate OS to SSD/HDD, copy disks, change cluster size, convert MBR to GPT (and vice versa), rebuild MBR, etc. via MiniTool Partition Wizard.
With many powerful features, it is used as a PC cleaner, PC optimizer, SSD optimizer, SD card speed tester, duplicate file finder, SSD cloning software, USB data recovery tool, file deleter, SD card formatter, and so on.
About The Author
Position: Columnist
Having writing articles about computer tech for a long time, I am rather experienced especially on the aspect of computer optimization, PC enhancement, as well as tech terms explanation. The habit of looking through tech forums makes me a great computer issues collector. And then, many articles related to these issues are released, which benefit plenty of users. Professional, effective, and innovative are always the pursuit of an editing worker.
