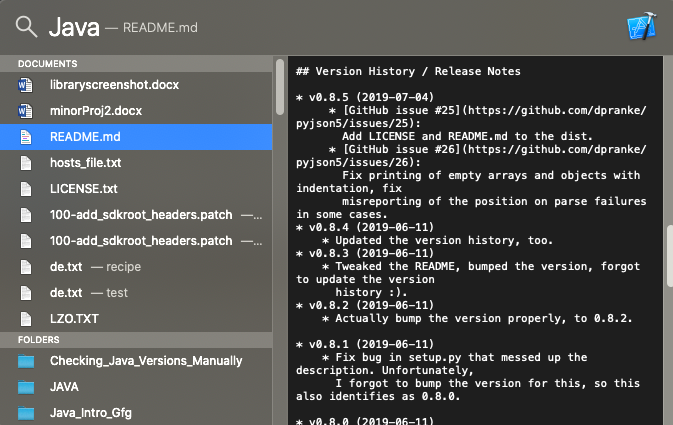Некоторые программы могут требовать наличия определенной версии Java на компьютере, причем иногда требуется Java RE (Runtime Environment) для запуска программ, иногда — JDK Development Kit для использования в целях разработки.
В этой простой инструкции подробно о способах определить версию Java на компьютере с Windows 11, 10 или другой версией ОС.
Окно «About Java»
Этот метод подойдёт для определения текущей версии Java Runtime Environment, служащей для запуска ПО, разработанного с использованием Java. Достаточно выполнить следующие шаги:
- В поиске на панели задач Windows начать набирать «Java», затем выбрать «About Java» в списке результатов.
- Посмотреть текущую версию Java в открывшемся окне.
Этот же пункт можно найти в папке «Java» в списке программ меню «Пуск».
Учитывайте, что «About Java» может отсутствовать в случае, если на вашем компьютере установлены только компоненты JDK, но не JRE.
Командная строка и PowerShell
Определение версии Java возможно с помощью командной строки или консоли Windows PowerShell (Терминала Windows):
- Запустите командную строку, PowerShell или Терминал Windows — для этого можно использовать контекстное меню кнопки «Пуск» или поиск в панели задач.
- Введите команду
java -version
и нажмите Enter.
- В результате вы увидите информацию о версиях компонентов Java. Учитывайте, что результат выполнения команды будет отличаться, в зависимости от того, Java Runtime Environment или Java Development Kit установлены на компьютере: в первом случае номер версии будет начинаться с цифры 1, после чего будет следовать версия JRE, во втором вы увидите точную версию JDK, как это можно увидеть на скриншоте ниже.
Другие способы
Несколько дополнительных способов проверки версии Java:
- При установке Java для запуска программ (JRE) в Панели управления появится одноименный пункт. Если открыть его, а затем нажать «About» на вкладке «General», вы увидите информацию о версии.
- Можно открыть расположение файла java.exe на компьютере, после чего посмотреть свойства этого файла, чтобы увидеть его версию:
И в завершение информация об официальных сайтах для загрузки Java последних версий:
- Java Runtime Environment для запуска программ
- JDK Development Kit (java SE) для разработки
Если у вас остаются вопросы, касающиеся установленной версии Java на компьютере, вы можете задать их в комментариях ниже, я постараюсь подсказать.
Все способы:
- Способ 1: Панель управления Java
- Способ 2: Консоль «PowerShell»
- Способ 3: Командная строка
- Способ 4: Панель управления
- Способ 5: Проводник
- Вопросы и ответы: 0
Способ 1: Панель управления Java
Получить базовые сведения об установленной платформе Java можно непосредственно из ее интерфейса, а именно – из панели управления Java.
- Откройте панель управления Java через поиск Windows или классическую «Панель управления».
- В открывшемся окне панели нажмите «About…».
- Появится окошко, в котором будет указана версия и сборка платформы.



Способ 2: Консоль «PowerShell»
Удобно для получения номера версии и сборки Java использовать встроенную консоль «PowerShell».
- Вызовите контекстное меню кнопки «Пуск» и выберите в нем опцию «PowerShell (администратор)».
- Выполните в открывшейся консоли команду
Get-Command Java | Select-Object Version. Существует и более информативный вариант команды –Get-Command java | Select-Object -ExpandProperty Version.


В результате в консоль будут выведены номер версии, обновления, сборки и ревизии.
Способ 3: Командная строка
В классической «Командной строке» команда получения номера версии платформы Java еще проще, чем в «PowerShell», но здесь есть один нюанс.
- Откройте «Командную строку» от имени администратора из поиска Windows или другим известным способом.
- Выполните команду
java -version.


Обратите внимание на формат вывода: номер версии указывается второй цифрой, вначале идет 1 независимо от версии. Например, результат «1.8.0_331» станет означать, что на компьютере установлена версия платформы 8.0, сборка 331.
Способ 4: Панель управления
Номер версии и сборки также указан в окне апплета «Программы и компоненты», там же указывается название поставщика и дата установки платформы.
- Откройте апплет «Программы и компоненты» командой
appwiz.cplв окошке «Выполнить» (Win + R). - Найдите в списке элемент «Java» и посмотрите версию и номер сборки.


Способ 5: Проводник
Наконец, узнать номер версии и сборки платформы можно с помощью обычного «Проводника». Если пользователь не менял путь установки, папку Java можно будет найти в расположении C:\Program Files\Java.

В этом каталоге располагается папка с файлами установки, в названии которой указывается номер версии и сборки в том же формате, в котором их выводит «Командная строка», смотрите Способ 3.
Наша группа в TelegramПолезные советы и помощь
Java Runtime Environmen (JRE) достаточно широко используется для запуска различных корпоративных приложений, написанных на java. Однако некоторые программы требуют для запуска определенную версию Java и могут некорректно работать в других версиях. В этой статье мы рассмотрим, как разобраться, какие версии Java установлены на компьютерах пользователей в вашей сети, а также как удалить или обновить версию среды JRE с помощь PowerShell.
Содержание:
- Как узнать установленную версию Java в Windows?
- Как узнать версию Java из PowerShell?
- PowerShell: получить версию Java на удаленных компьютерах
- Скрипт PowerShell для удаления всех версий Java
- Как скачать установить Java JRE с помощью PowerShell?
Как узнать установленную версию Java в Windows?
Вы можете получить номер версии Java, установленной на вашем компьютере, если наберете ‘
java
’ в окне поиска Windows 10 и запустите апплет Java.

В открывшемся окне «About Java» указана текущая версия JRE. В моем случае это Java Version 8 Update 231 (build 1.8.0_231-b11). Обратите внимание на значение билда JRE. Во всех версиях Java в начале указана 1, затем номер мажорной версии JRE (у меня это 8), потом номер обновления.
Также вы можете узнать текущую версию Java в панели ‘Программы и компонентах Windows’ (Win+R ->
appwiz.cpl
).

Можно вывести текущую версию Java из командной строки. Запустите cmd.exe и выполните команду:
java -version
java version "1.8.0_231" Java(TM) SE Runtime Environment (build 1.8.0_231-b11) Java HotSpot(TM) Client VM (build 25.231-b11, mixed mode)

Как узнать версию Java из PowerShell?
Вы можете узнать версию Java на вашем компьютере с помощью PowerShell. Можно просто проверить версию исполняемого файла java.exe (путь к ней прописывается в переменные окружения при установке JRE SE на вашем компьютере). Выведем версию java файла:
Get-Command Java | Select-Object Version

Можно вывести подробную информацию о версии, обновлении и релизе Java:
Get-Command java | Select-Object -ExpandProperty Version
Major Minor Build Revision ----- ----- ----- -------- 8 0 2310 11
Если вам нужно получить строковое значение версии Java для использования в скриптах, используйте:
(Get-Command java | Select-Object -ExpandProperty Version).tostring()

Также вы можете узнать версию Java через WMI класс, который содержит список установленных программ в Windows:
Get-WmiObject -Class Win32_Product -Filter "Name like '%Java%'"

IdentifyingNumber : {26A24AE4-039D-4CA4-87B4-2F32180231F0}
Name : Java 8 Update 231
Vendor : Oracle Corporation
Version : 8.0.2310.11
Caption : Java 8 Update 231
IdentifyingNumber : {4A03706F-666A-4037-7777-5F2748764D10}
Name : Java Auto Updater
Vendor : Oracle Corporation
Version : 2.8.231.11
Caption : Java Auto Updater
Полученные ID можно использовать в дальнейшем для корректного удаления JRE.
Если нужно вывести только версии Java, и нужно исключить Java Auto Updater, используйте команду:
Get-WmiObject -Class Win32_Product -Filter "Name like '%Java%' and not Name like '%Java Auto Updater%'" | Select -Expand Version
PowerShell: получить версию Java на удаленных компьютерах
Если вы хотите выполнить инвентаризацию версий Java, используемых на компьютерах или серверах в вашем домене, вы можете использовать следующий PowerShell скрипт. Данный скрипт может удаленно опросить сервера по списку указанному вручную, загрузить список из текстового файла. Также вы можете получить список серверов или компьютеров из AD с помощью командлета Get-ADComputer из модуля RSAT-AD-PowerShell.
# PowerShell скрипт для проверки верси Java SE (JRE) на удаленных компьютерах/серверах
# Проверить версию Java по списку компьютеров
# $computers = @(‘sever1,server2,server3’)
# Проверить версию Java по списоку серверов в текстовом файле
#$computers=Get-content C:\PS\ServerList.txt
# Получить версию Java на всех серверах домена
$computers = ((get-adcomputer -Filter { enabled -eq «true» -and OperatingSystem -Like ‘*Windows Server*’ }).name).tostring()
Get-WmiObject -Class Win32_Product -ComputerName $computers -Filter «Name like ‘%Java%’ and not Name like ‘%Java Auto Updater%’» | Select __Server, Version

В результате у вас появится табличка со списком компьютеров/серверов и версией Java на них.
В моем случае при проверке версии Java на компьютерах я нашел 35 различных версий JRE!
Скрипт PowerShell для удаления всех версий Java
Почему вам может понадобится удалять предыдущие версии Java в Windows?
- Перед установкой новой версии Java желательно удалить все предыдущие версии. Как и во всех других продуктах в Java постоянно обновляется функционал, и исправляются критические уязвимости. Если у вас установлена старая версий Java, вы подвергаете компьютер риску заражения и эксплуатации известных и 0-day уязвимостей. В Java встроен механизм автоматического обновления, но по разным причинам администраторы могут отключать его на компьютерах домена.
- У вас нет коммерческой подписки на использование Java JRE. С 2019 года Oracle изменил лицензионную политику Java. Теперь, если вы хотите использовать старые версии Oracle JDK (Java SE), вам нужно приобретать платную подписку. Это касается всех выпусков Java JRE после 16 апреля 2019 года (начиная с Java 8 SE Update 211).
Для коммерческих версий Java SE предусматривается длительная поддержка (обновление выпускаются 5 лет после выпуска). Бесплатная версия Java — Open JDK (распространяется по GPL), однако вам придётся обновлять ее раз в полгода. Еще один недостаток Open JDK – пока отсутствуют нормальные средства установки для Windows. Приходится качать и устанавливать Open JDK вручную. Есть один приемлемые вариант с установкой Open JDK с помощью менеджера пакетов Chocolatey: choco install openjdk
Следующий PowerShell скрипт можно использовать для удаление всех установленных версий Java на компьютере
$jre_installed = Get-WmiObject -Class Win32_Product -Filter "Name like '%Java%'"
$jre_installed.Uninstall()
Однако рассмотренная выше команда удаления основана на WMI и не смотря на свою простоту, работает довольно медленно.
Вместо этого можно получить список установленных Java из реестра и удалить все найденные версии Java по GUID продукта, который генерируется при установке ПО через MSI.
#PowerShell скрипт для удаления всех версий Java SE (JRE) на компьютере
$uninstall32 = gci "HKLM:\SOFTWARE\Wow6432Node\Microsoft\Windows\CurrentVersion\Uninstall" | foreach { gp $_.PSPath } | ? { $_ -like "*Java*" } | select UninstallString
$uninstall64 = gci "HKLM:\SOFTWARE\Microsoft\Windows\CurrentVersion\Uninstall" | foreach { gp $_.PSPath } | ? { $_ -like "*Java*" } | select UninstallString
# Удаление 64 битных версий Java
if ($uninstall64) {
$uninstall64 = $uninstall64.UninstallString -Replace "msiexec.exe", "" -Replace "/I", "" -Replace "/X", ""
$uninstall64 = $uninstall64.Trim()
Write "Uninstalling..."
start-process "msiexec.exe" -arg "/X $uninstall64 /qb" -Wait
}
# Удаление 32 битных версий Java
if ($uninstall32) {
$uninstall32 = $uninstall32.UninstallString -Replace "msiexec.exe","" -Replace "/I","" -Replace "/X",""
$uninstall32 = $uninstall32.Trim()
Write "Uninstalling all Java SE versions..."
start-process "msiexec.exe" -arg "/X $uninstall32 /qb" -Wait
}

Как скачать установить Java JRE с помощью PowerShell?
Следующий PowerShell скрипт позволяет автоматически скачать последнюю версию дистрибутива Java (можно скачать офлайн или онлайн установщик) с официального сайта и установить его на компьютере пользователя. При этом мы подавляем требование перезагрузки и отключаем автоматическое обновлений Java.
#PowerShell скрипт для автоматической загрузки и установки последней версии Java SE (JRE) на компьютере
[Net.ServicePointManager]::SecurityProtocol = [Net.SecurityProtocolType]::Tls12
# скачать онлайн установщик Java
$URL = (Invoke-WebRequest -UseBasicParsing https://www.java.com/en/download/manual.jsp).Content | % { [regex]::matches($_, '(?:<a title="Download Java software for Windows Online" href=")(.*)(?:">)').Groups[1].Value }
# скачать офлайн установщик Java
#$URL = (Invoke-WebRequest -UseBasicParsing https://www.java.com/en/download/manual.jsp).Content | % { [regex]::matches($_, '(?:<a title="Download Java software for Windows Offline" href=")(.*)(?:">)').Groups[1].Value }
Invoke-WebRequest -UseBasicParsing -OutFile jre8.exe $URL
Start-Process .\jre8.exe '/s REBOOT=0 SPONSORS=0 AUTO_UPDATE=0' -wait
echo $?

Первая строка в скрипте добавлена, чтобы переключиться на протокол TLS 1.2. Иначе при запуске у меня появлялась ошибка:
Invoke-WebRequest : Запрос был прерван: Не удалось создать защищенный канал SSL/TLS.

Скрипт автоматически загрузит установочный файл Java, сохранит его на диск в виде jre8.exe и установит среду JRE.
Sign in to your How-To Geek account
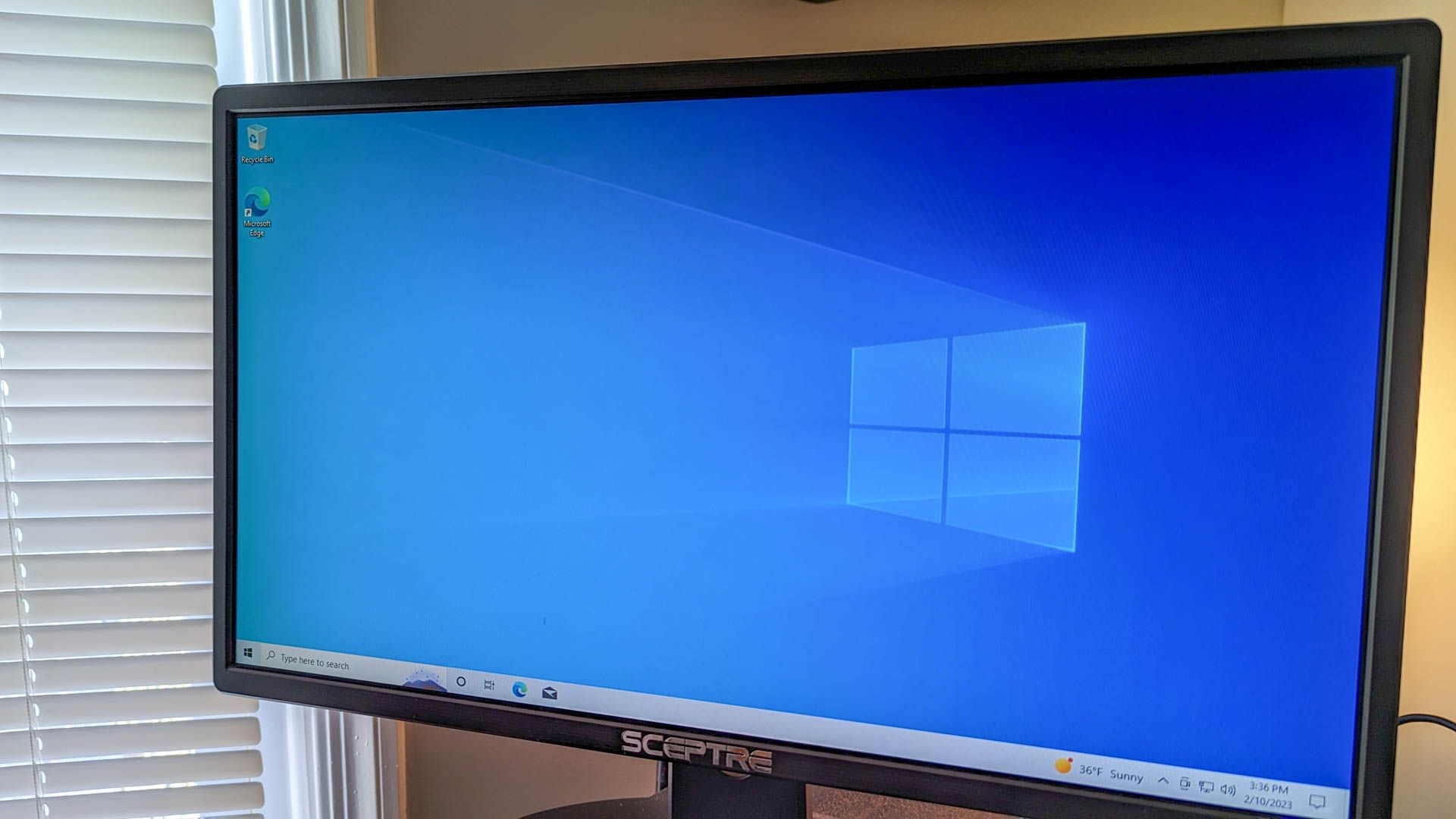
Quick Links
-
Check Your Java Version Graphically
-
Check Your Java Version Using the Command Prompt
-
Check Your Java Version Using PowerShell
Summary
- You can check your Java version graphically by searching for «About Java» or «Configure Java» in the Start menu and clicking the top result.
- If you want to check your Java version in a command-line interface, open Command Prompt or PowerShell, then enter «java -version» in the console.
Some apps require you to run a certain Java version to properly function. You can check which version of Java you have installed using a graphical tool or via the command line.
Check Your Java Version Graphically
If you prefer to avoid the command line, you can use the About Java utility to find the installed Java version.
To use this method, open the «Start» menu, search for «About Java,» then click the first result.
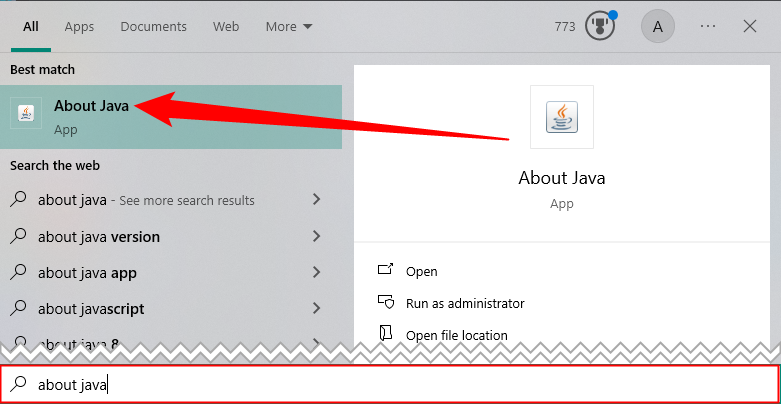
Here, you’ll see your current Java version listed in the first line.
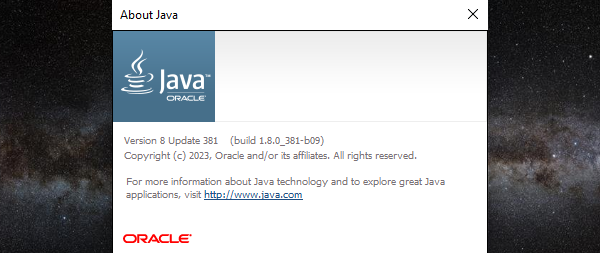
If you don’t see About Java in the Start menu, search for «Configure Java» instead and click it. Then click «About» to see your Java version.
If you don’t see either the About Java or Configure Java tools, you likely don’t have Java installed. You can download it from Oracle’s official website.
Check Your Java Version Using the Command Prompt
You can check your Java version from the Command Prompt, too.
To begin, open the Start menu, search for «Command Prompt,» then click the «Command Prompt» shortcut in the search results.
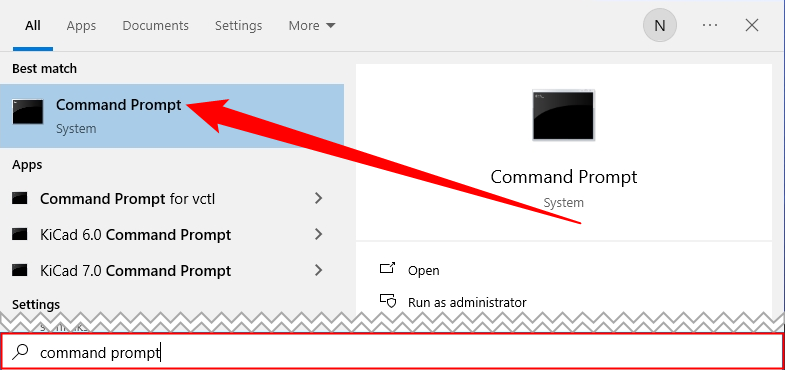
When the Command Prompt opens, type the following command at the prompt and press «Enter.»
java -version
You’ll see «java version» and some numbers next to it. These numbers are your Java version.
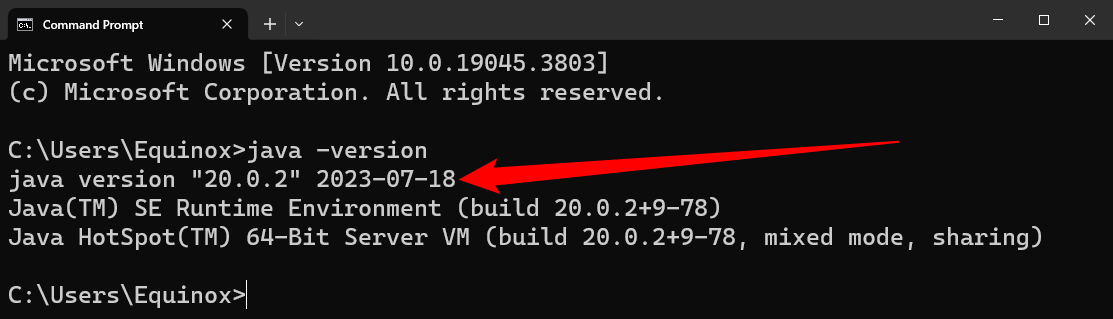
If the Command Prompt says that Java is not recognized as an internal or external command, that’s probably because the system variables are not properly set—or perhaps because you don’t have Java installed. Reinstall Java on your PC and this should fix the issue for you.
Check Your Java Version Using PowerShell
Checking your Java version in PowerShell is basically the same as Command Prompt. First, open the Start menu and search «powershell,» then click the top result to launch PowerShell.
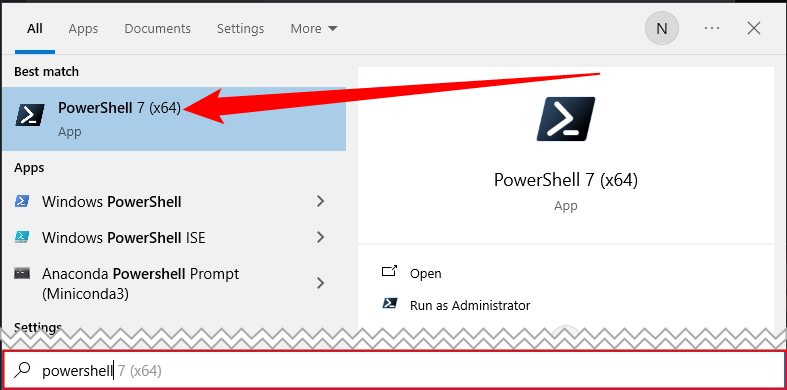
Type java -version into the window and hit Enter. Information about your Java version will be dispayed below.
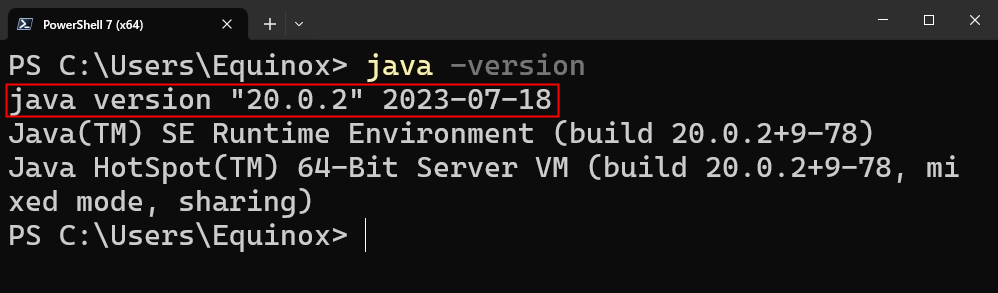
It is important to note that this only shows you the version of Java you have on your system PATH. It is possible to have multiple versions of Java installed concurrently, but this command will only display one.
If you use Ubuntu alongside Windows, there’s a command that you can use to check whether Java is installed on your Ubuntu-based computer. And if it’s not, you can install it fairly easily.
Last Updated :
29 Oct, 2020
Java is a programming language that is platform-independent, popular, simple, secure, and statically typed. Before discussing let’s clear Java language needs a runtime platform so before going ahead let’s clear how java is present on the machine.
Java language comprises three components mainly:
- Java Development Kit
- Java Runtime Environment
- Java Virtual Machine
Runtime Concepts than only we will check whether Java is there on the Platform (Operating System + Architecture)
1. Java Virtual Machine
This is a machine–specific software which is responsible for byte code on that machine and converts it into machine-specific instructions.
JVM is different for Windows JVM is different for Linux JVM is different for Different Platforms
So as a programmer we don’t need to check presence on the machine as it is pre-installed in the machine. It is responsible for running Java code line by line.
2. Java Runtime Environment
It is simply a package that provides an environment to only run our java code on the machine. No development takes place here because of the absence of developmental tools.
3. Java Development Kit
It is also a package that provides an environment to develop and execute where JRE is a part of it along with developmental tools.
- JDK = JRE + Developmental Tools
- JRE = JVM + Library Classes
Now, The first and Foremost step is to check the Java Development Kit in Windows which is also known as JDK. There are lots of versions of Java. Depending upon the operating system methods there are several methods to find the version of Installed JAVA on your Machine:
Let us discuss 3 standard methods in Windows
- User needs to open Command Prompt and enter- ‘java -version’
- Open control panel and lookup for Java
- Directories method- Click the Menu ‘Start’ and typing About.java or readme file
Taking one by one, showcasing in-depth individually
1. Command Prompt
The CMD (Command Interpreter is a command-line Interface. It supports a set of commands and utilities; and has its own programming language for writing batch files. Open CMD and search java -version. First, we have to an environment variable to the installed path location of the java folder. Otherwise, it will show invalid command. It is called ‘Terminal’ in the case of mac operating systems.
java -version // CMD/Terminal command to check java version on the machine
In the case of Windows OS: It is showing java is installed on the machine with version 1.8.0 (See carefully at line number 5)
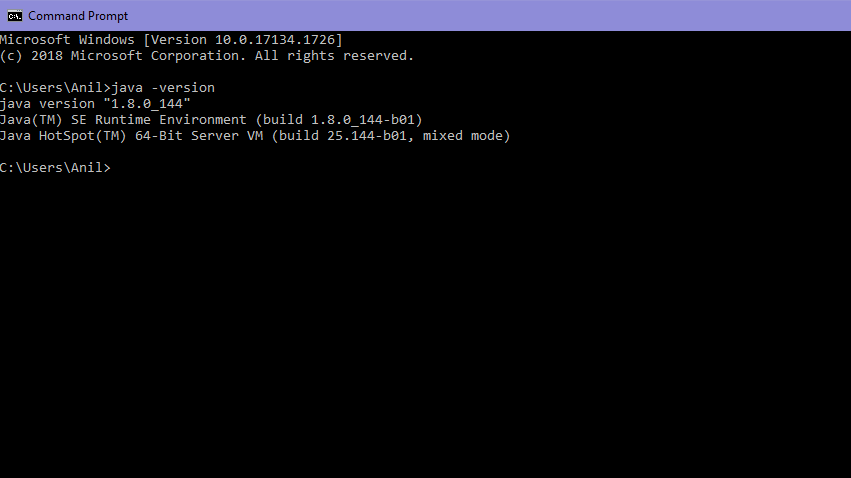
“1.8.0_144” is the version of the java
In the case of macOS: It is showing java is installed on the machine with version 14.0.1 ( see carefully at line number 2)
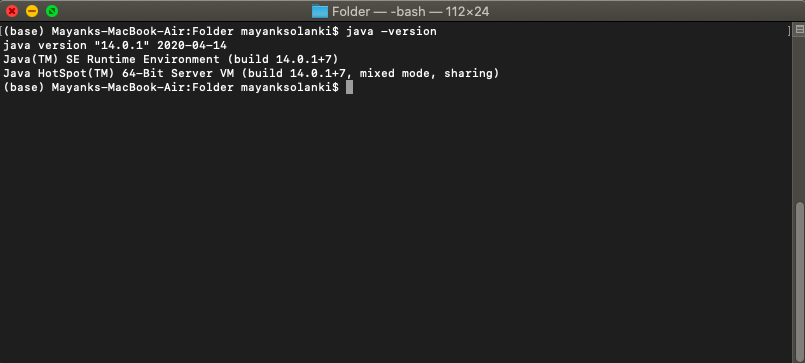
Second Method:
- Open Control Panel and there is an option of the java on the interface of the control panel
- Click on the java option and click about a small pop window will appear
In the case of Windows:
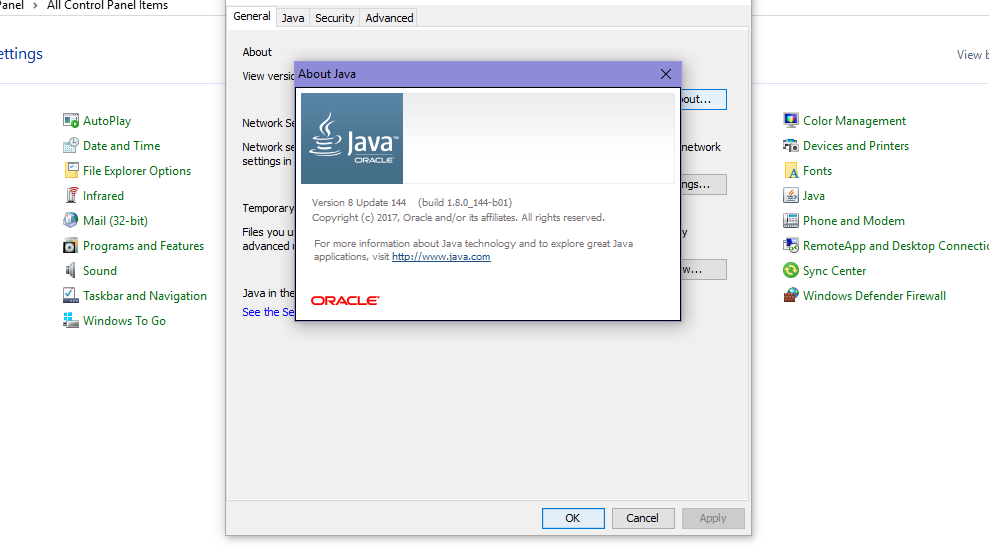
In the case of Mac: Click on the Java icon downside. System preferences in mac are the same as the Control panel in Windows.
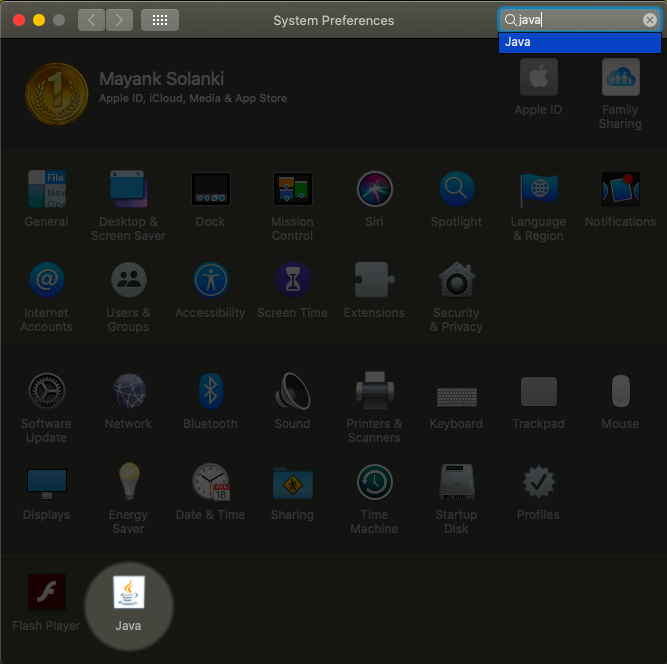
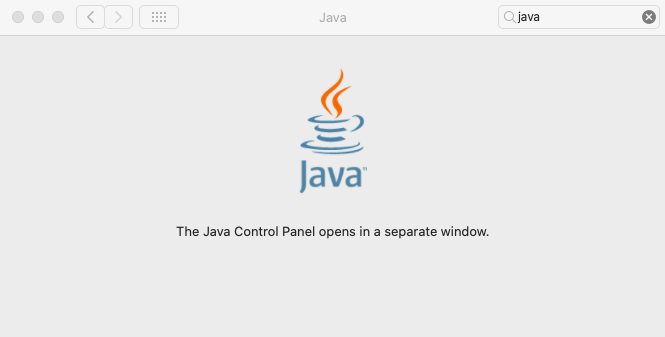
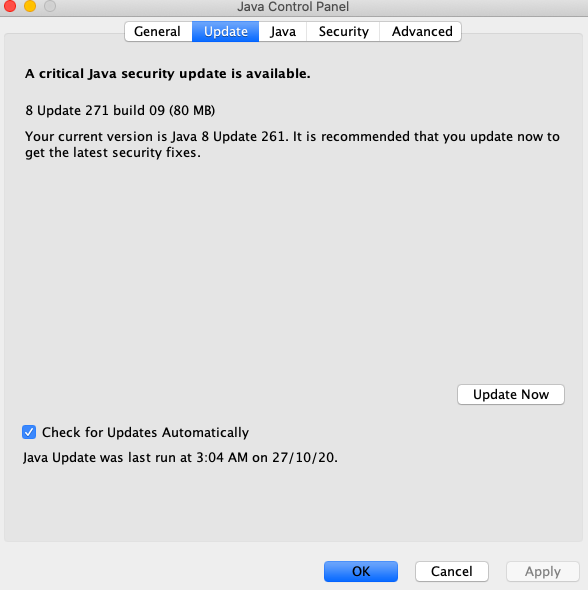
Third Method:
Search Program and features in the control panel and search JAVA Named option
In the case of Windows: Simply custom search- About Java
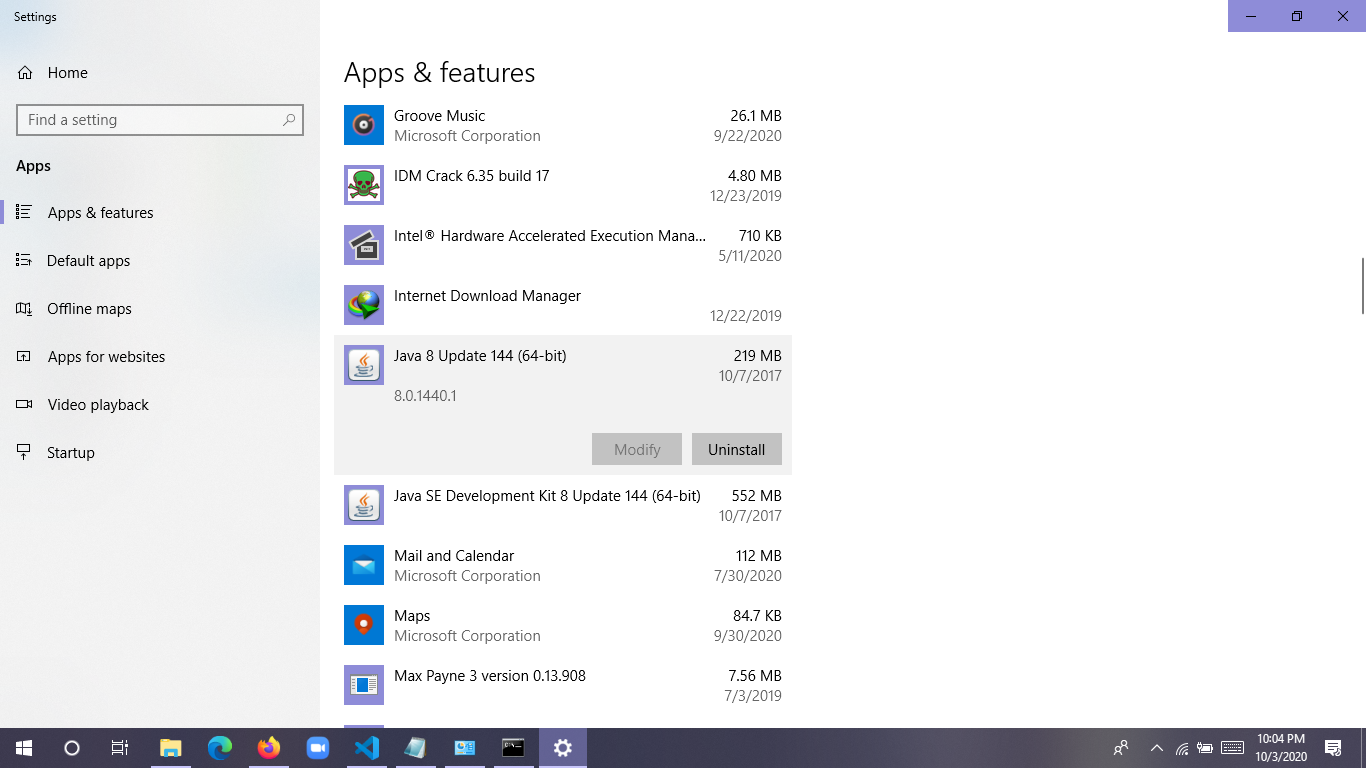
In the case of Mac:
Press the command button followed by a spacebar without lifting fingers from the command button.
A popup box will appear for less than a second followed by another pop-up as shown below: