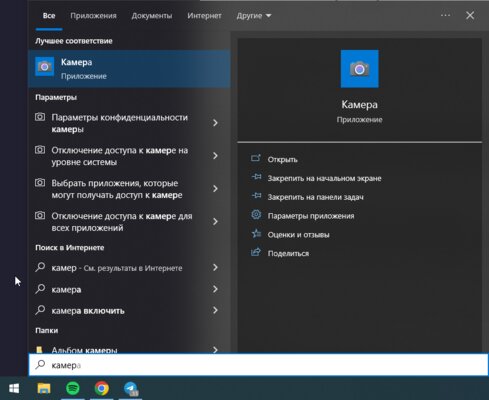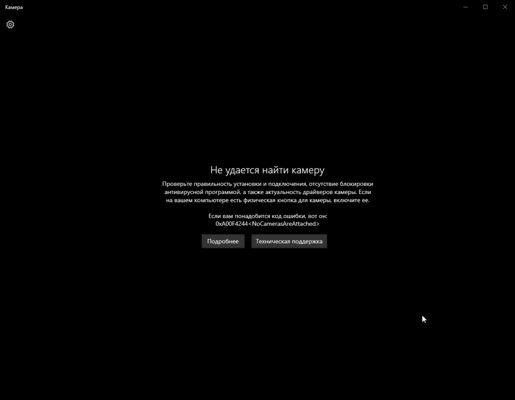Протестируйте свою вебкамеру
Используйте этот онлайн инструмент чтобы проверить работает ли ваша веб камера.
1. Кликните кнопку “Начать тест вебкамеры” .
2. Кликните “Разрешить” во всплывающем окошке браузера.
3. Теперь вы можете увидеть транссляцию вашей вебкамеры. Обзор качества изображения, света и другого.
Руководство по Устранению Неполадок
Ваша веб камера не работает? Вы не видите картинки или информацию про нее? Не проблема! Просто следуйте этим простым шагам и мы заставим вашу веб камеру работать за мгновение:
Шаг 1.
Если Вы используете внешнюю веб камеру, перепроверьте подключена ли она в USB порт Вашего компьютера и не поврежден ли кабель. При подключении новой веб камеры в первый раз, Вы видите уведомление на экране, либо слышите сигнал. Вы также можете видеть всплывающее окно, где нажимаете “Разрешить”, чтобы дать веб камере доступ к Вашему компьютеру.
Шаг 2.
Если Вы хотите убедиться что компьютер распознал камеру, Вы можете нажать на Ваши системные настройки. Для пользователей Mac, вы можете зайти нажатием на иконку Apple с верхней левой стороны. Нажмите Про этот Mac → Системный Отчет → Устройства. Для Windows, перейдите navigate to the Панель Управления, и выберите “Просмотреть Устройства и Принтеры” чтобы увидеть текущие устройства.
Шаг 3.
Убедитесь что ваша система обновлена- включая операционную систему, драйвера веб камеры, и систему которую Вы используете для Вашей веб камеры. Если Вы используете внешнюю веб камеру, проверьте совместима ли она с используемой программой для ее работы.
Шаг 4.
Некоторые модели веб камер имеют переключатель “ВКЛЮЧИТЬ/ВЫКЛЮЧИТЬ”. Убедитесь что Ваша камера включена.
Шаг 5.
Одновременно должно быть открыто только одно приложение, имеющее доступ к Вашей камере. Открытые более чем одного приложения для вашей веб камеры, может вызвать проблемы в ее работе.
Как это работает?
1. Нажмите “Начать Тестирование Веб Камеры”
Нажмите на кнопку со значком камеры, которая звучит как “Начать Тестирование Веб Камеры”.
2. Нажмите “Разрешить” во всплывающем окне
Вы увидите всплывающее окно на вашем экране, просящее разрешения. Только наш инструмент получает доступ к Вашей камере. Нажмите “Разрешить” чтобы начать.
3. Просмотрите Ваш материал
Просмотрите качество Ваших картинок и видео с веб камеры. Убедитесь что освещение в порядке.
Онлайн Гид по Тестированию Веб Камеры
Бизнес,Обучение и Личное
Неважно, делаете Вы звонки со своими клиентами, ищите контакт с одноклассниками или другом по обучению, или делаете лично общаетесь с кем-то, важно чтобы у Вас была высококачественная связь.
Наше тестирование веб камеры позволяет Вам определить работает ли Ваша веб камера хорошо перед звонком. Вы можете убедиться что Ваша камера работает отлично перед присоединением к звонку через Microsoft Teams, Google Meet, Zoom, и другие платформы видеоконференций.
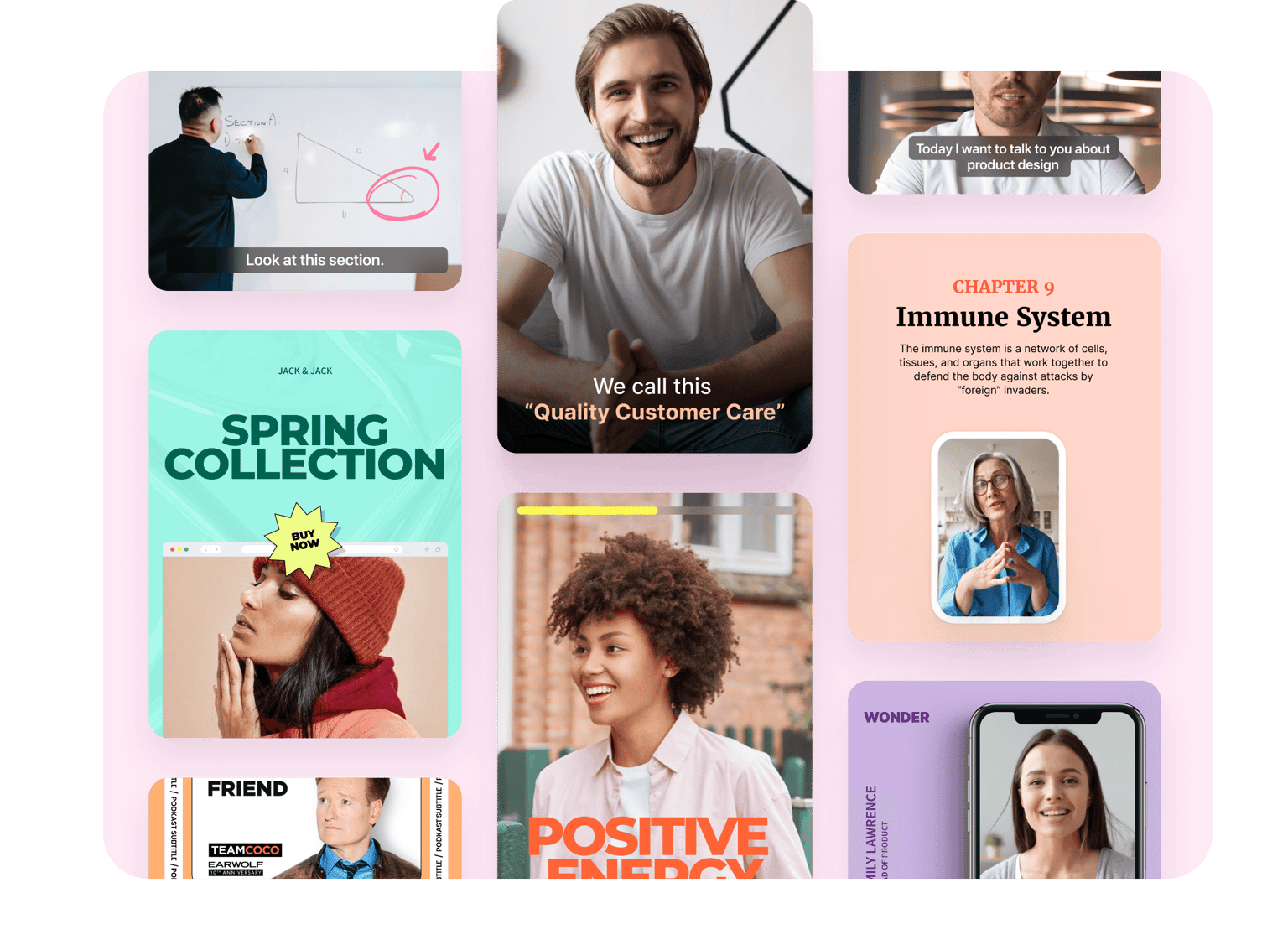
Без обязательного регистрирования
Вам не нужно регистрировать аккаунт чтобы использовать наш инструмент тестирования веб камеры. Просто нажмите “ Начать Тестирование Веб Камеры” сверху, и посмотрите как картинка Вашей камеры выглядит во время видеозвонка. Это простой способ протестировать свою камеру через Ваш браузер, вместо использования приложений, таких как Photobooth, или установки других приложений просто чтобы протестировать ее.
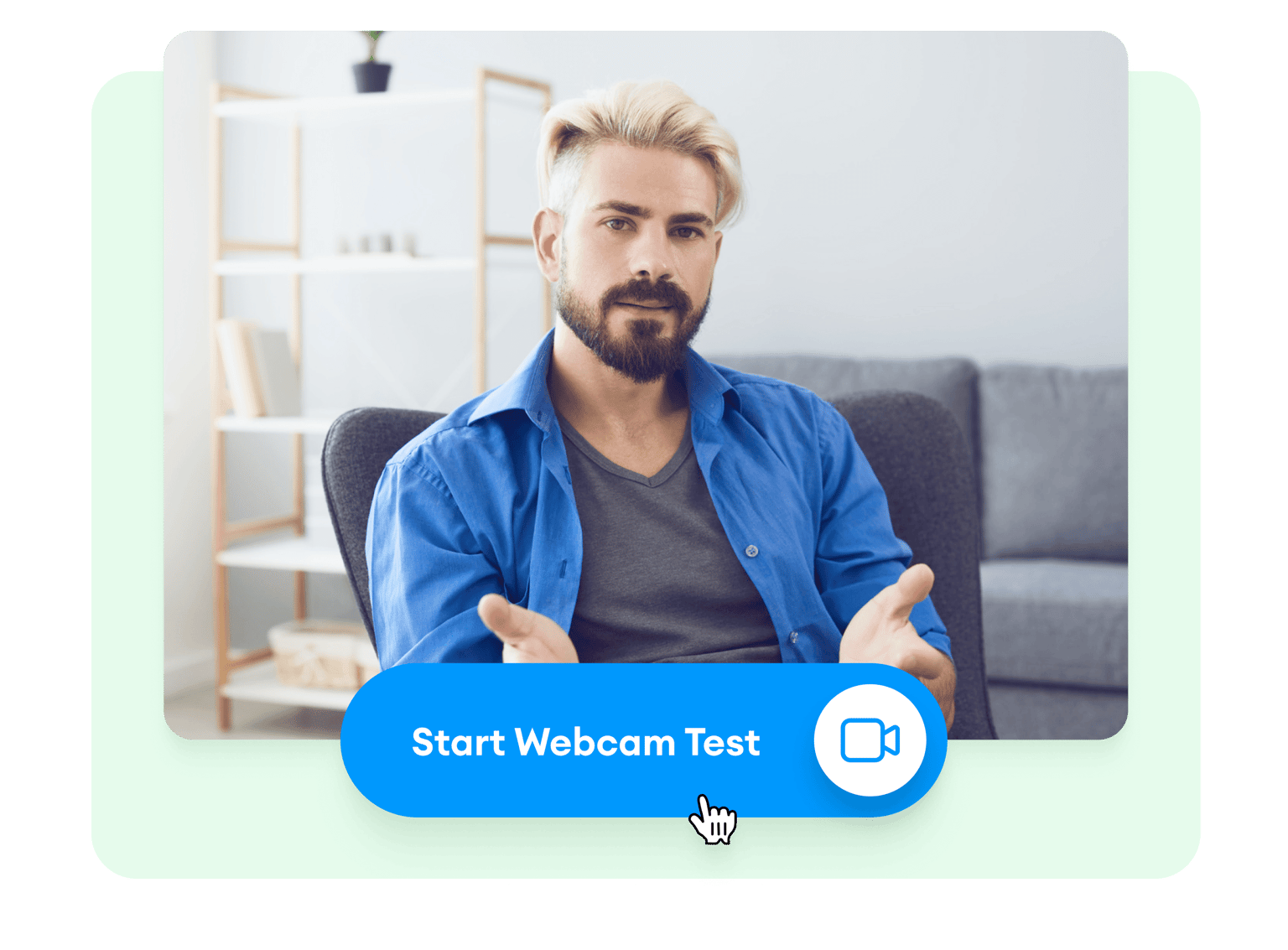
Всегда бесплатно
Наш инструмент тестирования веб камеры является бесплатным на 100%.Вам не нужно вводить данные своей карты чтобы попробовать его. Мы позволяем нашим пользователям испробовать продукты бесплатно перед их покупкой. Также у нас есть бесплатный онлайн видеоредактор , который Вы можете также попробовать.
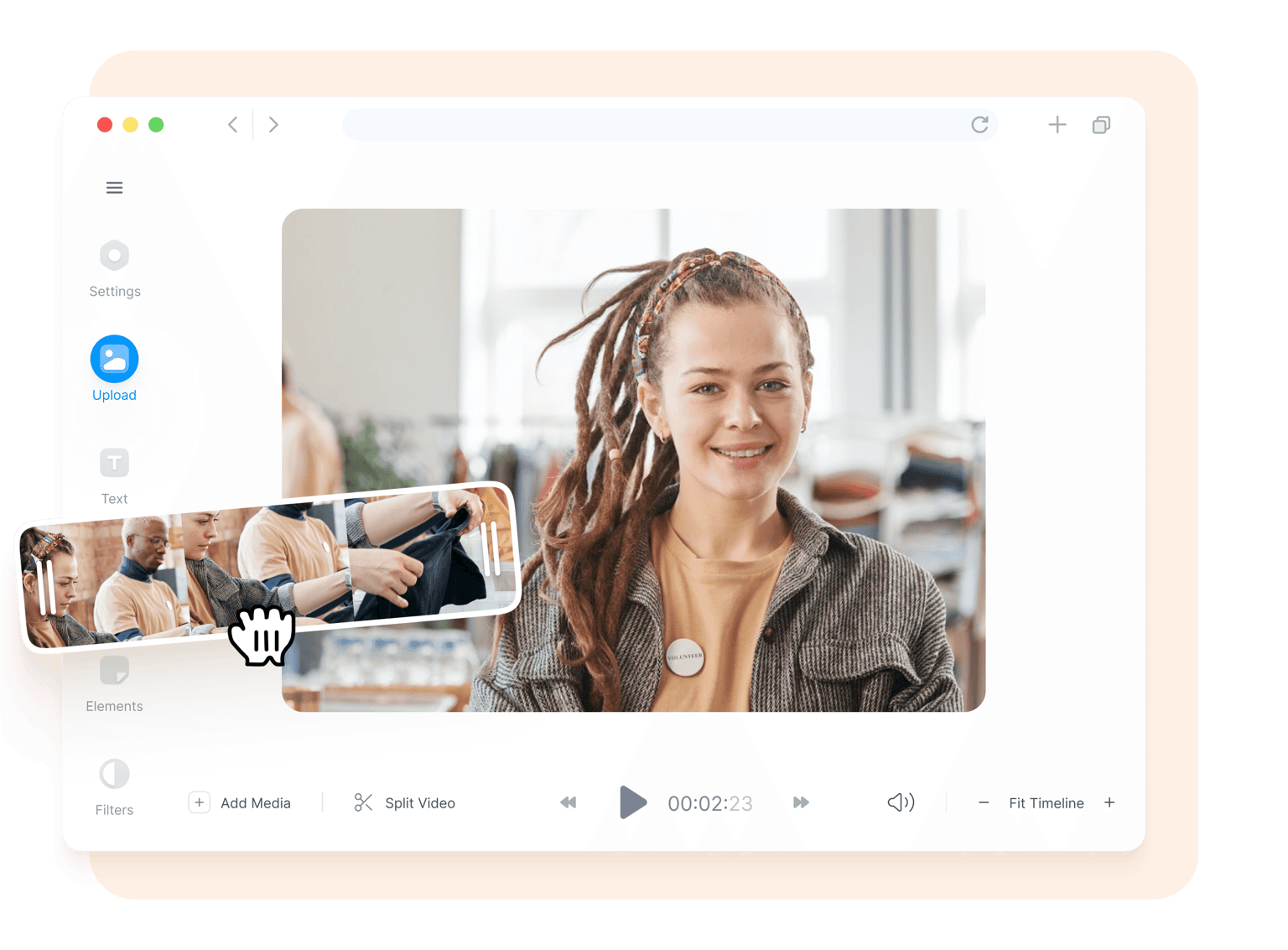
Часто Задаваемые Вопросы
Больше чем инструмент Тестирования Веб Камеры
С помощью VEED, Вы можете сделать больше чем тестирование своей веб камеры. Используя наш онлайн бесплатную запись экрана, Вы сможете записать свои онлайн видеозвонки, и после использовать наш видео редактор для редактирования своих записей. Или создайте новое видео с видео-шаблона! Наш система видео редактирования наполнен инструментами которые очень просты в использовании, которые помогут Вам создать шикарные, профессиональные видео. Вы также можете добавить текст к своим видео, добавить автоматические субтитры, добавить аудио, рисовать на своих видео, и многое другое!
Начать

Все способы:
- Проверяем веб-камеру в Windows 10
- Способ 1: Программа Skype
- Способ 2: Онлайн-сервисы
- Способ 3: Программы для записи видео из веб-камеры
- Способ 4: Стандартное средство Виндовс
- Вопросы и ответы: 1
Сейчас во многих ноутбуках имеется встроенная камера, а пользователи компьютеров приобретают себе отдельное устройство для вывода изображения на экран. Иногда требуется убедиться в работоспособности такого оборудования. Сделать это можно разными способами. Именно о способах выполнения такой задачи на лэптопах или ПК под управлением Windows 10 мы и хотим поговорить в данной статье.
Проверяем веб-камеру в Windows 10
Как уже было сказано выше, тестирование камеры производится разными методами, каждый из которых будет максимально эффективным и подходящим при определенных обстоятельствах. Перед началом тестирования советуем удостовериться, что камера была включена в системных настройках операционной системы. В противном случае она не будет обнаружена используемыми приложениями. Для этого ознакомьтесь с руководством, представленным в отдельном материале ниже.
Подробнее: Включение камеры в Windows 10
Способ 1: Программа Skype
Многие юзеры активно используют рассматриваемое периферийное оборудование при общении через известное программное обеспечение Skype. В настройках этого софта есть раздел для настроек захвата изображения. Рекомендуем обратиться туда, чтобы произвести проверку веб-камеры на работоспособность. Детальные инструкции по этой теме вы найдете в другой нашей статье по следующей ссылке.
Подробнее: Проверка камеры в программе Skype
Способ 2: Онлайн-сервисы
На просторах интернета присутствует ряд специально разработанных сервисов, позволяющих проверить работу веб-камеры без предварительной загрузки софта. Кроме этого такие сайты предоставляют дополнительные инструменты, которые помогут, например, узнать, с какой частотой кадров работает используемое оборудование. Список лучших сайтов такого типа, а также инструкции по взаимодействию с ними вы найдете в другом нашем материале.

Подробнее: Проверяем веб-камеру онлайн
Способ 3: Программы для записи видео из веб-камеры
Запись видео с камеры легко осуществить и при помощи программного обеспечения, у которого, к тому же, есть множество полезных инструментов для выполнения этой процедуры. Поэтому запустить тестирование можно сразу же там — достаточно будет просто записать короткий ролик.

Способ 4: Стандартное средство Виндовс
Разработчики Windows 10 встроили в эту версию ОС классическое приложение «Камера», которое позволяет делать снимки и записывать видео. Поэтому если вы не хотите загружать дополнительное ПО, воспользуйтесь этим вариантом.
В «десятке» присутствует функция, отвечающая за конфиденциальность пользователя. С ее помощью блокируется доступ для ПО к камере и прочим данным. Для корректной проверки сперва требуется убедиться, что включено разрешение на использование рассматриваемого устройства. Проверить и настроить этот параметр можно следующим образом:
- Через меню «Пуск» перейдите в раздел «Параметры», нажав на значок шестеренки.
- Выберите меню «Конфиденциальность».
- На панели слева отыщите категорию «Разрешения приложений» и щелкните ЛКМ на пункте «Камера».
- Переместите ползунок в состояние «Вкл».
- Опуститесь вниз, чтобы отыскать разрешения для всех приложений. Удостоверьтесь в том, что доступ для «Камеры» включен.





Теперь переходим к самой проверке:
- Откройте «Пуск» и в поиске напишите «Камера». Откройте найденное приложение.
- После этого нажмите на соответствующую кнопку для начала записи или снимка.
- Внизу будут отображаться сохраненные материалы, просмотрите их, чтобы удостовериться в корректном функционировании устройства.



Рассмотренные методы помогут определить работоспособность камеры либо же убедиться в ее поломке. После выполнения тестирования можно переходить к использованию устройства или решать возникшие проблемы с функционированием.
Читайте также:
Решаем проблему с неработающей камерой на ноутбуке с Windows 10
Проверка микрофона в Windows 10
Наша группа в TelegramПолезные советы и помощь
Рассмотрим три способа тестирования веб-камеры: онлайн, встроенными средствами и сторонними программами. Перечисленные методы работают на стационарных ПК, ноутбуках, планшетах, телефонах.
1. Проверка видеосвязи средствами Windows
Опишем несколько стандартных действий. Первое, что можно сделать — запустить проверку исправности встроенной камеры с клавиатуры. Чаще всего для этого нужно одновременно нажать клавишу Fn и одну из клавиш в верхнем ряду с изображением видеокамеры.
Если не получилось, переходите к следующему способу. Как проверить видеосвязь на ноутбуке и ПК встроенной программой:
- Через поиск в меню «Пуск» найдите утилиту «Камера».
- Система автоматически запустит ваше видеооборудование.
- Нажмите на значок видеоустройства, чтобы включить запись.
- Чтобы увидеть результат, кликните по стрелке слева.
На следующем этапе можно смонтировать слайд-шоу или удалить записанные ролики.
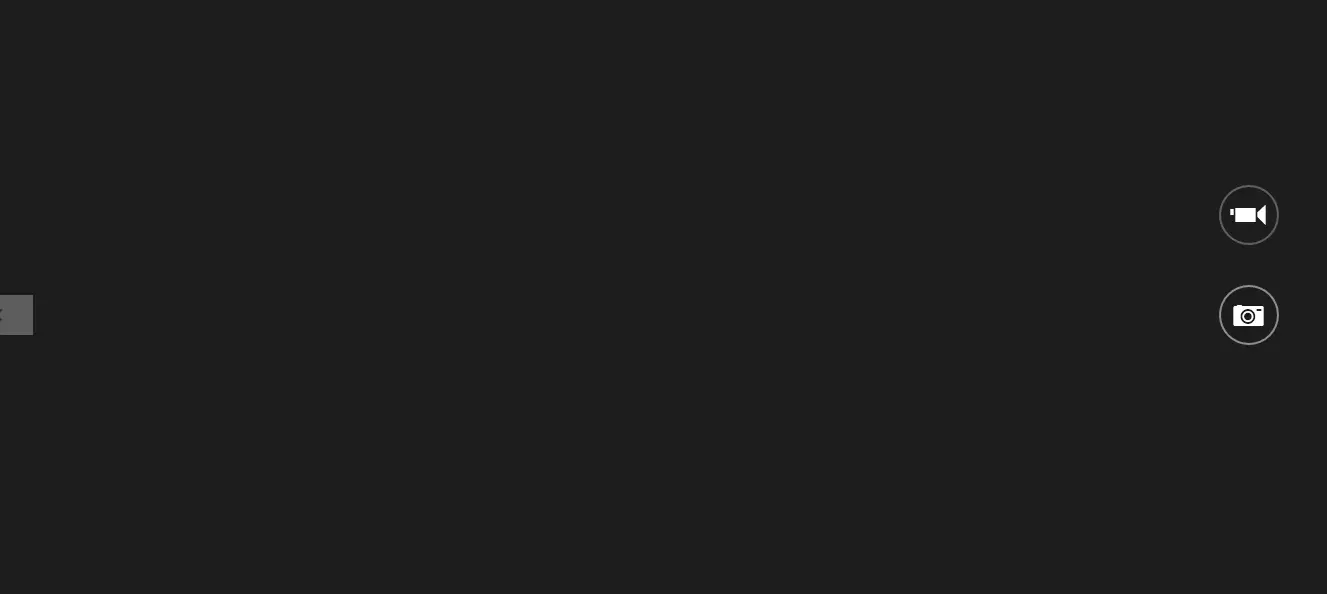
Проверку web-камеры можно проводить через специальную утилиту
Причины, по которым утилита не может найти оборудование: неправильное подключение, неисправность техники, закрытый доступ к использованию камеры. Чтобы исправить последнюю проблему, нужно зайти в параметры ПК, найти раздел «Конфиденциальность» и отключить запрет.
Если видео не включается в одном из сервисов, проверьте, какая видеокамера используется в настройках этого сайта. Откройте раздел с разрешениями в браузере или щелкните по значку видео в адресной строке справа. Выберите из списка вебок подходящую и установите подключение по умолчанию.
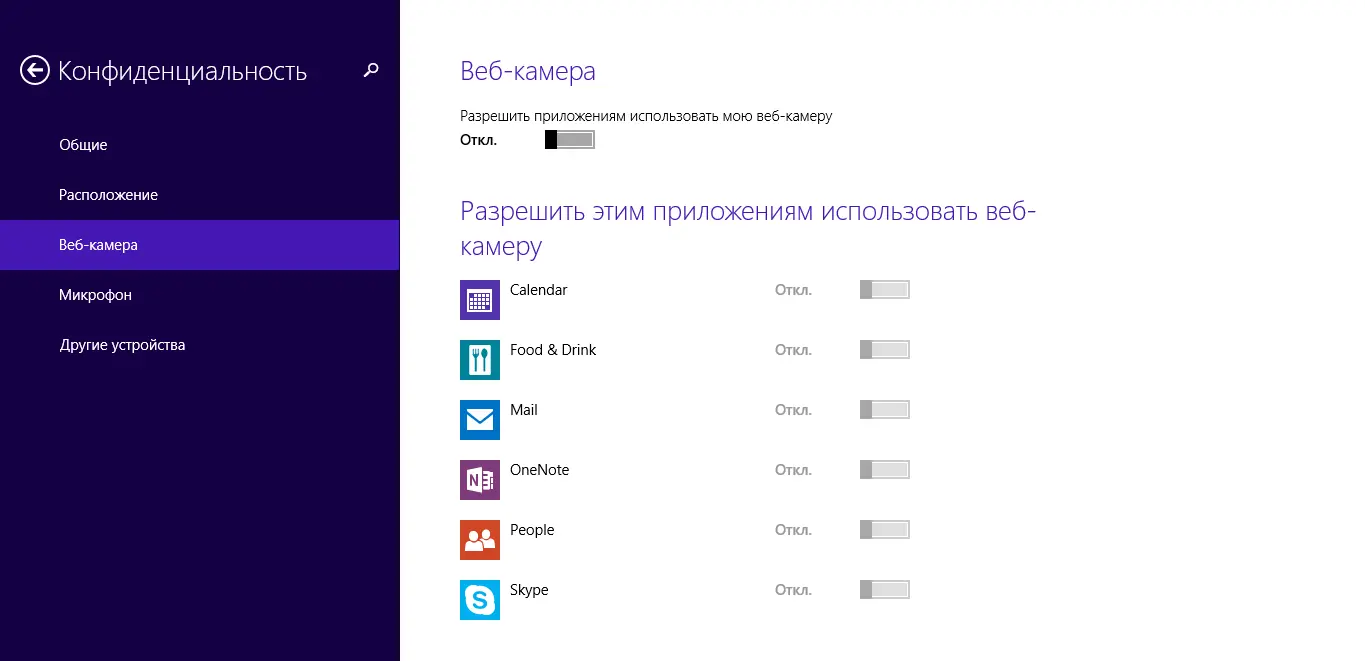
Как проверять веб-камеру в Windows
Также убедиться в наличии веб-камеры и ее исправности можно через панель управления. Откройте «Диспетчер устройств» и прокрутите до пункта «Устройства обработки изображений». Просмотрите свойства оборудования. В них должно быть указано, что устройство работает нормально.
Если этой информации нет, на компьютере отсутствуют поддерживающие драйверы. Найти необходимые ссылки и ПО можно в инструкциях на сайтах производителей камеры.
На MacOS пользователи проверяют видеооборудование в системных настройках и приложениях FaceTime, Photo Booth.
Если вы планируете трансляцию на облачной платформе для видеосвязи, подключитесь сразу к ней. Виртуальные комнаты, как правило, автоматически запускают видеооборудование при создании встречи или вебинара. Пример — облачный сервис Встречи от МТС Линк. Система либо сразу включает нужное оборудование, либо запрашивает разрешение.
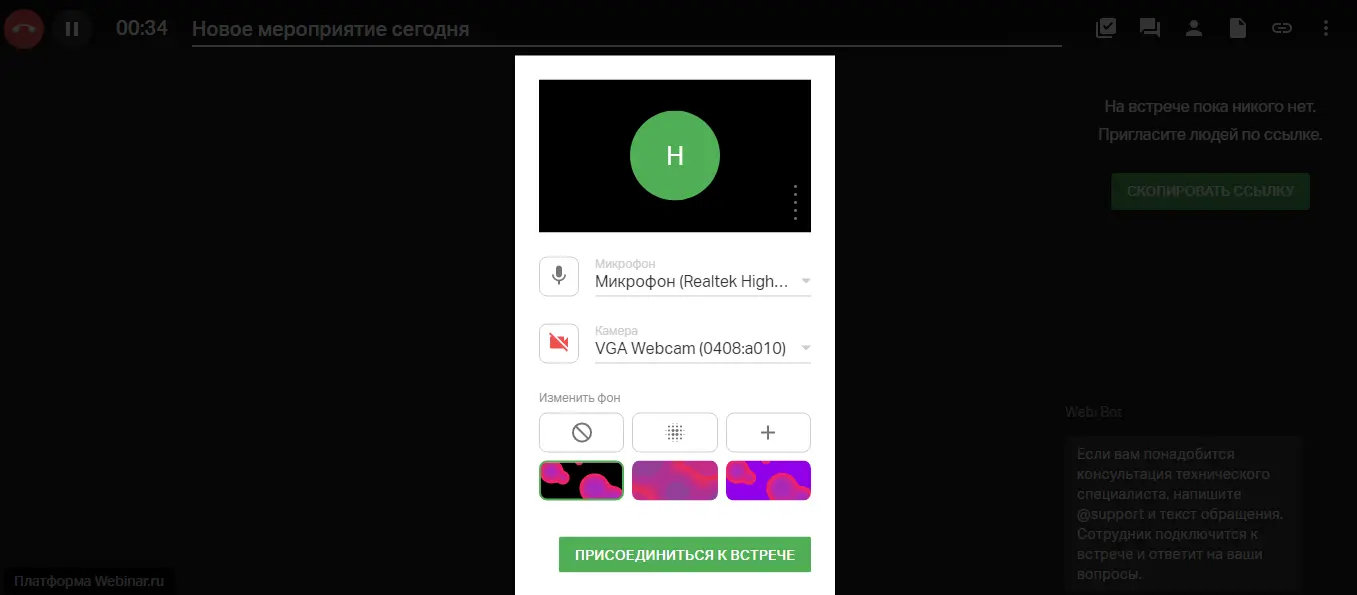
Создание встречи во Встречах от МТС Линк
Если вы не используете программные средства, рассмотрите более простые и популярные методы.
2. Использование онлайн-сервисов для теста оборудования
Тест веб-камер
На этом сайте можно убедиться в работоспособности вебки, посмотреть разрешение камеры и частоту кадров в секунду. Для тестирования достаточно двух кликов.
- Перейдите по ссылке и нажмите на красную кнопку на экране.
- Откройте доступ к камере по запросу в левом углу.
Если оборудование исправно, вы увидите свое изображение и сообщение о том, что камера подключена и настроена.
При отсутствии у вебки картинки проверьте подключение, перезагрузите страницу. Одна из причин неполадки — неправильно выбранное по умолчанию устройство. Чтобы изменить параметр, перейдите в управление камерой из адресной строки, нажав на соответствующий значок в правом углу. Или откройте список оборудования из панели управления.
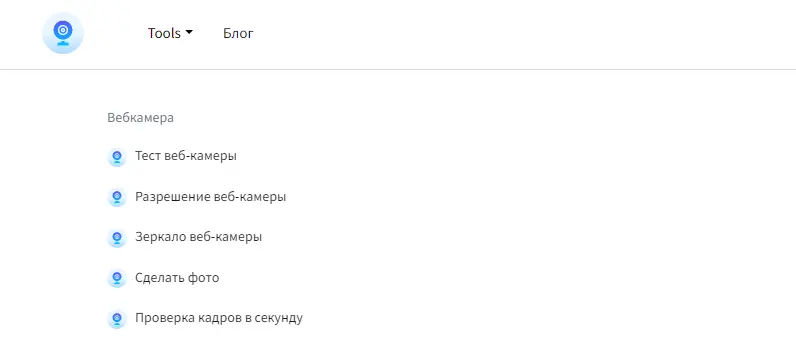
Проверка видеосвязи онлайн в интернете
OnlineMicTest
Один из самых популярных онлайн сервисов, с помощью которого можно проверять микрофон. Работает во всех популярных браузерах, за исключением Safari. Технология проверки проста:
- Нажмите кнопку «Воспроизвести».
- Разблокируйте доступ к микрофону по запросу сервиса.
- Когда в плеере появится линия, начинайте говорить.
При подключении исправной техники, линия реагирует на голос. Если этого не происходит, попробуйте говорить громче или приблизиться к микрофону. Модели, встроенные в ноутбуки и видеокамеры, могут плохо улавливать звук на расстоянии. Проверьте, правильно ли подключен провод, если речь идет о съемном устройстве.
Убедитесь также, что громкость не убавлена до минимума. Попробуйте перезагрузить страницу. Если линия всё также не реагирует на транслируемый звук — микрофон неправильно настроен или неисправен.
Посмотрите в настройках компьютера, какое оборудование установлено по умолчанию, проверьте обновления аудиодрайверов. Проблема может скрываться и в программах для видеосвязи. Некоторые из них изменяют настройки микрофона, вступая в конфликт с другим оборудованием. Например, такое нередко происходит с навигаторами. В этом случае нужно отключить функцию аудио в такой программе.
В OnlineMicTest можно проверить микрофон на ноутбуке, ПК, смартфоне.
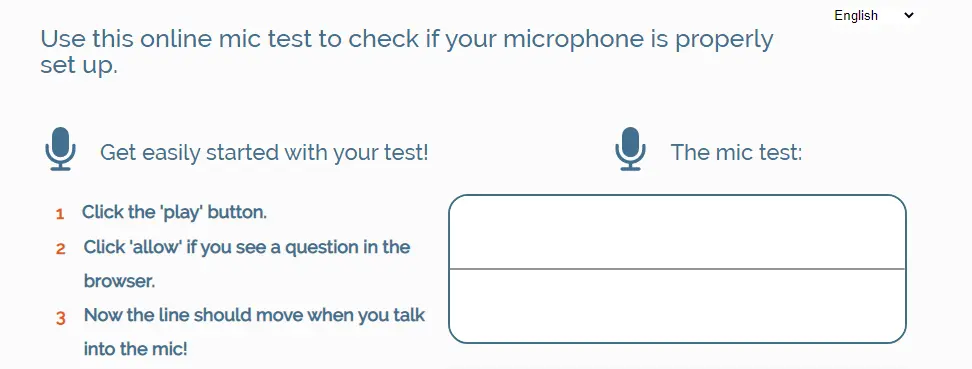
Протестировать микрофон онлайн в два клика
WebCamTest
Один из самых удобных бесплатных онлайн сервисов. Он позволяет проверить видеосвязь и поработать с функциональностью камеры из любого браузера. Процедура идентична с «Тест веб-камер»:
- Зайдите на страницу для теста видео.
- Нажмите кнопку для включения камеры.
- Дайте сервису доступ к оборудованию.
Если увидите своё изображение, устройство подключено. Далее вы можете поработать с качеством видео на панели инструментов, расположенной вверху. Например, отрегулировать положение вебки с помощью сетки или настроить параметры яркости и контраста.
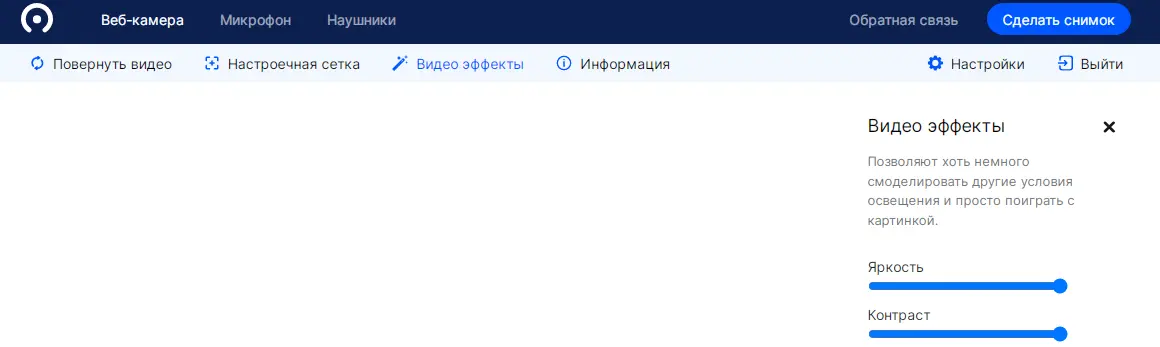
Как убедиться в исправности web-камеры онлайн
Преимущество сайта в том, что можно протестировать исправность не только видео, но и звука.
3. Тест видеосвязи с помощью специальных приложений
VLC
VLC — одно из самых популярных бесплатных приложений для воспроизведения медиафайлов. Однако, у него есть еще одна полезная функция — режим захвата видео. С ее помощью вы можете убедиться в наличии видео. Как проверить работоспособность вебкамеры в VLC:
- Установите плеер с официального сайта.
- Откройте раздел «Медиа».
- Выберите «Открыть устройство захвата».
- Установите нужное видео и аудиооборудование.
- Перейдите к следующему шагу, нажав «Воспроизвести».
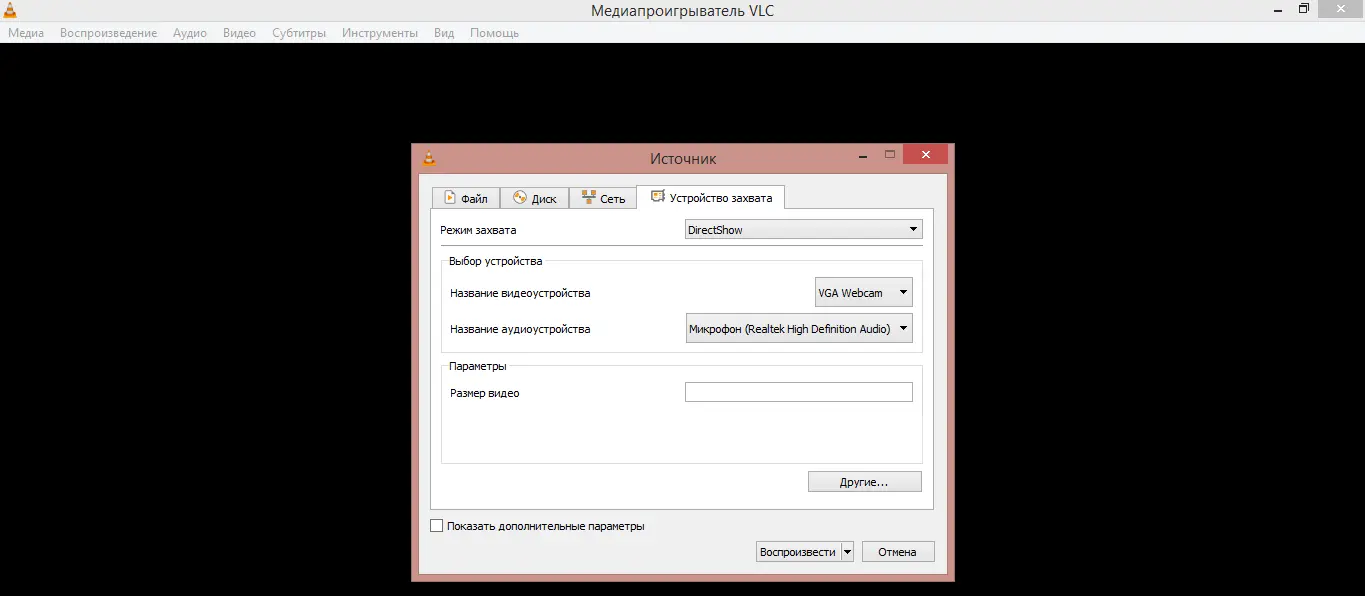
Исправное устройство начнет трансляцию и вы увидите себя в проигрывателе. Далее вы можете управлять записью: кадрировать, добавлять аудиоэффекты, регулировать яркость.
Viber
Проще всего выполнить проверку посредством мессенджеров с поддержкой видеосвязи. Почти у каждого установлена такая программа для общения на компьютере или телефоне. Мы покажем как оценить работоспособность встроенной веб-камеры и внешнего оборудования в «Вайбере». Как это сделать:
- Запустить приложение на компьютере.
- Открыть настройки, нажав на шестеренку в правом углу.
- Перейти в раздел «Настройки звонка».
- Выбрать нужное устройство в выпадающем списке.
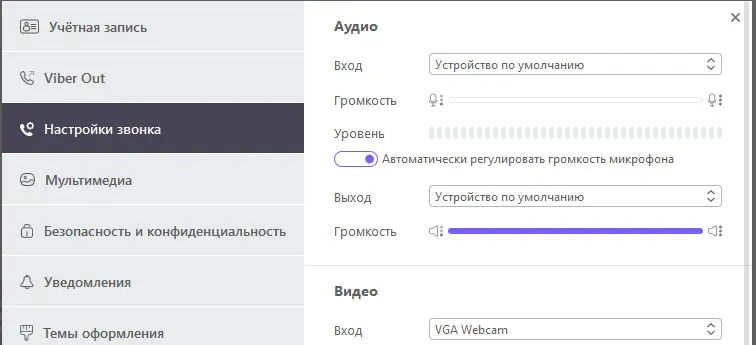
Как проверить видео на ноутбуке и ПК
Популярные варианты приложений помимо Viber: Skype, WhatsApp, Telegram (видеочаты). Настройку камеры в них можно производить как на телефонах, так и на ноутбуках онлайн.
Однако, нужно помнить, что проблемы с трансляцией при работе через ПО могут возникнуть из-за слабого интернет-сигнала или неустановленных обновлений. Если изображение не выводится, сначала проверьте разрешения для камеры в настройках, а затем связь и версию программы.
ManyCam
Это программное средство используется совместно с мессенджерами для создания стримов. Как следствие, ПО позволяет провести проверку работоспособности вебкамеры. Для этого достаточно скачать и открыть ManyCam. Подключенная и настроенная камера сразу покажет картинку. Само устройство будет отображаться справа от видеопотока.
В дополнительных функциях вы можете выбрать анимационные эффекты и виртуальный фон.
Как проверить работу видеокамеры?
Универсальные методы тестирования — через системные утилиты ОС и онлайн-сервисы. Кроме того, оценить работоспособность видеоустройства можно приложением для видеосвязи, например, Skype.
Как проверить микрофон веб камеры?
Тестирование микрофона также легко осуществить с помощью системных программ на устройстве — для этого нужно открыть раздел со звуковыми устройствами, убедиться, что выбран нужный микрофон и нажать на проверку звука. Еще один вариант — любое приложение или сайты для записи голоса в онлайн режиме.
В современном мире высоких технологий, особенно после пандемии, веб-камера и видеозвонки стали буквально неотъемлемой частью жизни большинства людей. При этом многие даже не подозревают, как с этой камерой взаимодействовать, как проверить её работоспособность и как отключить, дабы сохранить конфиденциальность. Самое время всё это объяснить и наглядно показать.
Проверяем веб-камеру штатными инструментами Windows
Пожалуй, проще и быстрее всего проверить веб-камеру встроенными инструментами Windows 10 или 11. Для этого разработчики из компании Microsoft реализовали весьма простой, но многофункциональный софт, способный не только отображать саму камеру компьютера, но и предоставлять доступ к гибкому набору настроек.
Как проверить веб-камеру встроенным инструментом Windows:
- Откройте «Пуск» и начините писать «Камера»;
- запустите фирменное приложение и, если веб-камера работает, вы сразу увидите картинку, а если камера не работает, вы увидите чёрный экран и ошибку, которая поможет найти проблему.
Как проверить веб-камеру через веб-сервисы
Если предыдущий метод по какой-то причине вам не подходит, можно воспользоваться специализированными сайтами, которые создали для того, чтобы пользователи могли быстро проверить работоспособность своей веб-камеры.
- Ru.WebcamTests.Com — сервис не только проверяет камеру, но и показывает все её характеристики (разрешение, частота кадров и так далее), плюс на сайте есть встроенный рейтинг камер.
- WebcamMicTest.com — предельно простой ресурс, проверяющий веб-камеру и позволяющий сделать тестовую запись, чтобы оценить качество конечного контента.
- Webcam-test.com — сайт позволяет не только посмотреть на работоспособность камеры, но и отображает разрешение и частоту кадров.
Как проверить веб-камеру через Zoom, Discord или Telegram
Естественно, можно проверить работу веб-камеры и в «полевых» условиях — в сценариях, для которых обычно этот гаджет и покупается. Например, можно просто позвонить товарищу в Telegram, Discord или посредством любого другого приложения с видеосвязью, подключить в настройках устройство и посмотреть, отображается ли картинка. Благо приложений с поддержкой видеозвонков сейчас очень много.
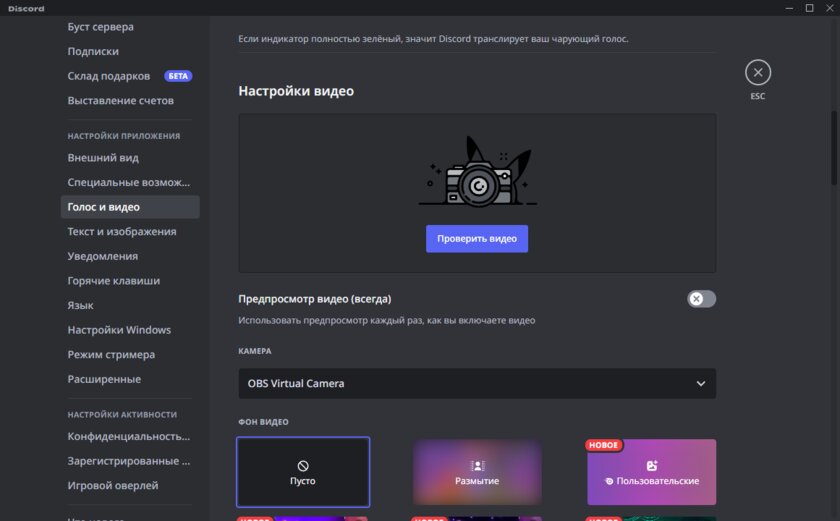
Как системно отключить веб-камеру в Windows 10 и Windows 11
В определённых ситуациях, например, с целью обеспечения максимальной конфиденциальности, пользователям хочется веб-камеру отключить. Безусловно, можно просто вытянуть кабель из компьютера, но если у вас ноутбук или моноблок, то такой хитростью уже не воспользуешься. К счастью, в Microsoft этот момент тоже продумали и отключить камеру можно системными инструментами.
Как отключить веб-камеру в Windows 11
- Откройте «Пуск» и меню «Параметры».
- Перейдите в раздел «Bluetooth и устройства» и откройте «Камеры».
- Нажмите на кнопку «Отключить».
К сожалению, в Windows 10 аналогичной функции не предусмотрено, но есть и второй, универсальный вариант, который работает и на Windows 10, и на Windows 11
- Откройте «Пуск» и перейдите в раздел «Диспетчер устройств».
- В списке устройств выберите пункт «Камеры», после чего найдите свою модель и в выпадающем списке выберите пункт «Отключить устройство».
Оба способа позволяют системно отключить камеру в компьютере.
Выберите похожую картинку:
Попыток осталось: 5. Мы сами не любим капчи и подобную ерунду на сайтах, но с каждым днём ботов становится всё больше, а мешают они всё сильнее. Живите теперь с этим.