Все способы:
- Способ 1: «Параметры»
- Способ 2: Windows 10 Update Assistant
- Способ 3: Создание ярлыка на рабочем столе
- Способ 4: «Командная строка»
- Способ 5: Windows PowerShell
- Вопросы и ответы: 0
Способ 1: «Параметры»
Стандартный способ проверки наличия обновлений в Windows 10 подразумевает выполнение определенных действий в специальном разделе параметров операционной системы. Для этого сделайте следующее:
- Откройте окно параметров любым доступным способом. Проще всего это сделать через контекстное меню кнопки «Пуск» на панели задач. Кликните по ней правой кнопкой мыши и в появившемся списке опций выберите пункт «Параметры».
Читайте также: Как открыть «Параметры» в Windows 10
- В появившемся окне проследуйте в раздел «Обновление и безопасность», щелкнув по нему левой кнопкой мыши.
- Находясь во вкладке «Центр обновления Windows», нажмите по кнопке «Проверить наличие обновлений».
Сразу после этого запустится соответствующий процесс. В течение его выполнения будет отображаться анимация в виде движущихся синих точек, как это показано на изображении ниже.
Если обновления будут обнаружены, сразу начнется процесс их загрузки с последующей автоматической инсталляцией. Остановить его нельзя.
- В этом меню параметров вы также можете проверить необязательные обновления, которые инсталлируются только в ручном режиме, а их отсутствие никак не вредит операционной системе. Для этого сначала перейдите по ссылке «Просмотреть необязательные обновления».
При наличии необязательных апдейтов их список отобразится на экране. Для инсталляции потребуется отметить каждое галочкой, после чего нажать по кнопке «Загрузить и установить».



Способ 2: Windows 10 Update Assistant
От разработчиков операционной системы в свое время выходила специальная утилита под названием Windows 10 Update Assistant, которая проверяет наличие обновлений и при их обнаружении производит загрузку с последующей автоматической инсталляцией. Сейчас эта программа не распространяется через официальный сайт Microsoft, поэтому предлагаем ее загрузить с нашего сервера.
Скачать Windows 10 Update Assistant
После того как вы скачаете исполняемый файл себе на компьютер, перейдите в папку с ним и запустите. Сделать это можно посредством двойного нажатия левой кнопки мыши по названию.

На экране отобразится главное окно, в котором будет сообщено, есть ли обновления для вашей операционной системы. На примере ниже можно видеть, что апдейт был найден, соответственно, можно его инсталлировать, нажав по кнопке «Обновить сейчас».

Способ 3: Создание ярлыка на рабочем столе
Для удобства вы можете создать специальный ярлык на рабочем столе, запускающий окно параметров, рассматриваемое в первом способе этой статьи. Для выполнения поставленной задачи сделайте следующее:
- Откройте контекстное меню рабочего стола. Для этого кликните по нему правой кнопкой мыши в пустой области, освобожденной от ярлыков, файлов и папок. Затем в появившемся списке опций наведите курсор на пункт «Создать», после чего выберите в дополнительном меню «Ярлык».
- В открывшемся окне вставьте в поле «Укажите расположение объекта» приведенную ниже строку, после чего щелкните по кнопке «Далее».
ms-settings:windowsupdate-action - Задайте любое имя ярлыку, вписав его в поле «Введите имя ярлыка». Для завершения процедуры создания щелкните по кнопке «Готово».
- После этого на рабочем столе появится соответствующий ярлык, который будет иметь значок шестерни. Кликните по нему дважды, чтобы запустить процесс проверки обновлений.



Способ 4: «Командная строка»
Проверить наличие обновлений в Windows 10 можно посредством ввода специальной команды в консоли, которую обязательно необходимо запустить от имени администратора. Для этого можно воспользоваться поиском по системе. Установите курсор в соответствующее поле на панели задач, а после введите запрос «Командная строка». В результатах щелкните по пункту «Запуск от имени администратора».

Читайте также: Как открыть «Командную строку» от имени администратора в Windows 10
В появившемся окне консоли введите команду, приведенную ниже, а затем нажмите клавишу Enter для ее выполнения. Также вы можете скопировать и вставить запрос в «Командную строку».
wuauclt.exe /updatenow

Обратите внимание! После выполнения описанных действий будет выполнена проверка обновлений. Но введенная команда не сообщает о результатах этой процедуры, так как выполняется в фоновом режиме.
Читайте также: Запуск обновления операционной системы из «Командной строки» в Windows 10
Способ 5: Windows PowerShell
Выполнить проверку обновлений посредством ввода команды можно также через оболочку Windows PowerShell. В этом случае даже будет отображаться результат такой проверки в виде списка доступных апдейтов. Но прежде потребуется инсталлировать в систему специальный модуль, отвечающий за выполнение этой процедуры.
- Запустите Windows PowerShell от имени администратора. Сделать это можно через контекстное меню кнопки «Пуск». Щелкните по ней правой кнопкой мыши, после чего в появившемся списке нажмите по пункту «Windows PowerShell (администратор)».
Читайте также: Как открыть Windows PowerShell в Windows 10
- В открывшемся окне оболочки введите представленную ниже команду, после чего нажмите Enter для ее выполнения. В результате запустится процесс инсталляции специального модуля, необходимого для выполнения поставленной задачи.
Install-Module PSWindowsUpdateВ какой-то момент процедура приостановится, потребуется предоставить разрешение на инсталляцию указанного модуля. Чтобы продолжить, введите в консоль символ
Yи нажмите Enter.После снова подтвердите выполнение процедуры, повторно введя символ
Yи нажав Enter. В этот раз это необходимо для разрешения инсталляции программного обеспечения из ненадежного источника. - После того как процесс установки будет завершен, можно приступать непосредственно к проверке наличия обновлений. Делается это посредством приведенной ниже команды. Впишите ее и нажмите Enter.
Get-WindowsUpdateВ результате в окне Windows PowerShell отобразится список всех доступных на данный момент обновлений.

Важно! Если апдейты Windows 10 были обнаружены, их рекомендуется установить. Это несложная процедура, но есть разные способы ее выполнения. При необходимости можете обратиться за справкой к соответствующей статье на нашем сайте, воспользовавшись приведенной ниже ссылкой.
Подробнее: Как установить обновления операционной системы Windows 10

Наша группа в TelegramПолезные советы и помощь
Здравствуйте админ! Как в Windows 10 посмотреть установленные обновления?
Два месяца назад я обновил на своём ноутбуке Windows 10 до финального выпуска «Anniversary Update build 1607» и с тех пор не замечал, чтобы моя операционная система обновлялась, хотя по вашим словам с тех пор уже вышло около двадцати важных обновлений!
На Windows 7, 8.1 делалось всё просто, можно было зайти в «Панель управления», затем в «Центр обновления Windows» и открыть «Журнал обновлений» и посмотреть установленные обновления, но в Windows 10 всё по другому и в «Панели управления» нет «Центра обновлений Windows».
Как в Windows 10 посмотреть установленные обновления
Привет друзья! «Центр обновления Windows 10» существует, только добираться до него нужно немного по другому. В сегодняшней статье мы узнаем, как посмотреть установленные обновления в нашей Windows 10 тремя очень простыми способами: с помощью параметров ОС и командной строки. Выберите сами, какой способ вам удобней.
С выхода финального выпуска Anniversary Update Windows 10 build 1607 вышло уже достаточно важных обновлений, посмотреть их можно на официальном сайте Майкрософт по ссылке
https://support.microsoft.com/ru-ru/help/12387/windows-10-update-history
Нажмите на кнопку «Показать всё»

и откроется полный список обновлений с подробнейшим описанием проблем, которые они устраняют в вашей операционной системе. Например обновление KB3194798 направлено на улучшение качества работы операционной системы. Повышена надежность Bluetooth. Устранена проблема, связанная с работой драйверов принтера. Улучшена поддержка сетей и так далее.
Как видите, идёт очень подробное описание работы обновления и конечно многим пользователям интересно знать, установлено ли у них в системе то или иное обновление.
(Щёлкните на скриншоте левой мышью для увеличения)

Чтобы в Windows 10 посмотреть все установленные обновления, пройдите:
«Пуск»—>«Параметры»
Applies ToWindows 10 Windows 11
Windows 11 автоматически скачивает и устанавливает обновления, чтобы обеспечить безопасность и актуальность устройства. Это означает, что вы получаете последние исправления и обновления системы безопасности, а это обеспечивает безопасность вашего устройства и помогает ему работать эффективно.
Чтобы проверка обновлений вручную, выберите Пуск > Параметры > клиентский компонент Центра обновления Windows .
Проверьте наличие обновлений.
Если при обновлении Windows 11 возникают другие вопросы, ниже приведены некоторые другие вопросы, которые могут вас заинтересовать:
-
Если вы пытаетесь активировать Windows, дополнительные сведения см. в разделе Активация Windows.
-
Как сбросить пароль учетной записи Майкрософт
-
Если у вас возникли проблемы с установкой обновлений, см. статью Устранение неполадок с обновлением Windows.
Если вам нужна только информация об обновлении Windows 11, вы найдете ответы на многие из своих вопросов здесь:
Время, необходимое для скачивания обновлений, прежде всего зависит от скорости подключения к Интернету, параметров сети и размера файла обновления. Убедитесь, что устройство подключено к электросети и Интернету, чтобы сократить время, нужное для скачивания обновлений.
Вы не можете полностью отключить обновления. Поскольку они обеспечивают безопасность и надежность работы устройства, вне зависимости от заданных вами параметров обновления в итоге их потребуется скачать и установить. Вот как можно временно приостановить скачивание и установку обновлений. Обратите внимание, что по достижении предела приостановки вам потребуется установить последние обновления до того, как вы сможете опять приостановить скачивание и установку обновлений.
В Windows 11 выберите Пуск > Параметры > клиентский компонент Центра обновления Windows . Рядом с полем Приостановка обновлений выберите нужную длину паузы.
Чтобы завершить установку обновления, необходимо перезагрузить устройство. Windows попытается перезапустить устройство, когда вы его не используете. Если это невозможно, вам будет предложено запланировать перезапуск на более удобное время. Можно также запланировать перезапуск в любое время, выполнив следующие действия:
-
Выберите Пуск > Параметры > Центр обновления Windows .
-
Выберите Запланировать перезагрузку и укажите удобное для вас время.
Можно задать период активности, чтобы автоматический перезапуск для обновления выполнялся только в то время, когда вы не используете устройство. Следите за тем, чтобы ваш компьютер обновлял часы активности.
Попробуйте удалить ненужные файлы, приложения, которые вы не используете, или переместить файлы на другой диск, например внешний USB-накопитель или в OneDrive. Дополнительные советы по освобождению места на диске см. в статье Освобождение места на диске в Windows.
Когда такие устройства, как ноутбуки и планшеты, не используются, рекомендуется подключать их к электросети. Таким образом, если обновления устанавливаются до или после вашего периода активности, устройство будет получать достаточное питание для установки. Обновления Windows потребляют не больше энергии, чем другие стандартные системные процессы.
Список установленных обновлений и время их установки можно просмотреть в журнале обновлений. Этот список также можно использовать для удаления определенных обновлений, но, как правило, не рекомендуется удалять их без веских причин.
Выберите Пуск > Параметры > клиентский компонент Центра обновления Windows > журнал обновлений .
Просмотр журнала обновлений
Не рекомендуем удалять установленные обновления. Однако при необходимости это можно сделать в журнале обновлений. Обратите внимание, что не все обновления можно удалить.
-
Выберите Пуск > Параметры > Центр обновления Windows > Журнал обновлений > Удалить обновления .
-
Выберите обновление, которое необходимо удалить, и нажмите Удалить.
Обновления компонентов обычно выпускаются один раз в год и включают новые функции и возможности, а также потенциальные исправления и обновления для системы безопасности. Чтобы обеспечить поддержку устройств в поддерживаемой версии Windows, клиентский компонент Центра обновления Windows автоматически инициирует обновление компонентов для устройств до окончания обслуживания или по мере их приближения. Автоматические обновления позволяют устройствам продолжать получать ежемесячные обновления, критически важные для безопасности и работоспособности экосистемы.
Этот подход успешно применяется в течение многих лет с Windows 10 и применяется к Windows 11. Автоматическое обновление компонентов предлагается только для потребительских устройств и неуправляемых бизнес-устройств, работающих Windows 10 и Windows 11. Обновления установится автоматически, но вы можете поддерживать компьютер в актуальном состоянии в часы активности, чтобы устройство перезагрузилось и завершило обновление.
Исправления выпускаются чаще и в основном содержат незначительные обновления системы безопасности и исправления. Иногда исправления включают новые функции. Windows предоставляет устройствам оба вида обновлений через Центр обновления Windows. Чтобы получать ежемесячные обновления, необходимо использовать поддерживаемую версию Windows.
Чтобы удвоить проверка, что устройство обновлено, откройте меню «Пуск » > параметры > клиентский компонент Центра обновления Windows и просмотрите состояние обновления и доступные обновления.
Проверить наличие обновлений
Зарезервированное хранилище будет включено для новых устройств с предустановленной Windows 11 или на устройствах с чистой установкой Windows 11.
Windows 11 является самой безопасной windows когда-либо, и, чтобы обеспечить бесперебойную работу, мы рекомендуем вам оставаться в курсе событий, чтобы защитить компьютер от угроз безопасности. Однако вы можете временно приостановить обновления, а также запланировать перезагрузку для установки обновлений в удобное для вас время.Сведения о временной приостановке обновленийУзнайте, как запланировать перезагрузку для установки обновлений в удобное время
Ежемесячные исправления для Windows 11 незначительны и оказывают минимальное влияние на использование данных. Обновления компонентов обычно выпускаются два раза в год, и вы можете контролировать время их установки. Они требуют больше данных, но происходят реже.
Если используется лимитное подключение, некоторые обновления Windows не будут установлены автоматически. Лимитные подключения в Windows
Рекомендуемые статьи
Установка обновлений Office
Активация Windows
Как использовать приложение «Проверка работоспособности ПК»
Как сбросить пароль учетной записи Майкрософт
Устранение неполадок Bluetooth в Windows
Нужна дополнительная помощь?
Нужны дополнительные параметры?
Изучите преимущества подписки, просмотрите учебные курсы, узнайте, как защитить свое устройство и т. д.
Normally, Windows Update does not require any administration. Microsoft is making it much like a set it and forget it tool. However, some applications require specific hotfixes and updates installed on your computer before they can run. For example, some applications require a specific version of .NET Framework, Visual C++ redistributable or Java, etc. Some apps require hotfixes instead of add-ons.
In this article, we will discuss how to view a list of all the Windows updates installed on your computer, whether they are feature updates, hotfixes or quality updates. There are several ways of doing this. We will discuss some ways of viewing and saving the list of installed updates in Windows 10. Each method has its own advantages. You can use whichever is suitable for your specific requirement. If you are a network administrator, you should pay attention to the command-line and PowerShell methods as these can be used to extract data from remote computers as well.
Also check how to run Windows Update using PowerShell and the command prompt.
Table of Contents
So let’s start with the visual option first.
Using Windows Update History
- Go to Windows Settings (Windows key + i)
- Go to Update & Security
- Select Windows Update from the left-hand menu and click on View update history link on the right-hand side.
View update history in Windows 10
This will show you all the updates installed on your Windows 10 computer. The updates are categorized into the following categories:
- Quality updates
- Driver updates
- Definition updates
- Other updates
The only caveat in using this method is you can’t search for a specific update. You will have to go through the list of updates manually.
Using Command-line options – DISM/SystemInfo
There are two commands which can be used to extract Windows updates information from the system. Let’s discuss them one by one.
DISM
Run the following command to get all information about each hotfix installed on your computer.
wmic qfe list full
You can also format the output as a table so that it is easy to read and comprehend.
wmic qfe list full /format:table
If full information is not required, you can use the following command to get the summary:
wmic qfe list brief
And if you want to find a specific hotfix, run the following command:
wmic qfe list brief | find “KB4495667”
To save the complete output in a file, run the following command:
wmic qfe list full /format:table > C:\Users\Usman\Desktop\WindowsUpdatesReport.html

SystemInfo
If you only want a list of KnowledgeBase updates numbers, then you can use the systeminfo command.
- Open Command Prompt
- Run the following command
systeminfo | find “KB”
systeminfo hotfixes installed
Using PowerShell
Getting the same information which we got from command-line is easier in PowerShell.
- Open PowerShell with administrative privileges
- Run the following command:
Get-Hotfix - This will list down all the hotfixes installed on the computer and also show the installation date of each hotfix.
PowerShell get hotfix
Using WinUpdatesList

WinUpdatesList is a third-party software which can be used for the same purpose. Since it is a portable tool, it can be run from a network location. The biggest advantage of using WinUpdatesList is that it will list down every update possible from Windows Updates, hotfixes, Windows Defender definition updates, .NET Framework updates, driver updates, etc. You can also save the update as CSV file. It will give you a lot of information about each update like its name, installation date, installed by (if you are on a domain network), update type, link to the hotfix page online, uninstall command (if available), last modified, etc.
Download WinUpdatesList
I hope these methods will be informative for you and it will become easier for you to view and save the list of all the installed updates and hotfixes in Windows 10 and even earlier versions of Windows including Windows Server. Which method do you prefer for your specific need and why? Your comments below will be highly appreciated.
-
Home
-
News
- How to Check Windows 10 Update History – 3 Ways
By Alisa |
Last Updated
If you want to check what updates are installed in your Windows 10 computer, you can check Windows 10 update history. This tutorial provides three ways to help you check update history in Windows 10 so as to check if a specific Windows update is installed. MiniTool software also provides you free data recovery software, hard drive partition manager, etc.
Windows 10 regularly checks and installs new updates to fix bugs and glitches of the OS, add security updates, add new features, etc. You can view what updates are installed in your Windows 10 computer by checking Windows 10 update history if you want.
This tutorial introduces 3 ways to allow you check update history in Windows 10 and check if specific Windows update is installed in Windows 10.
How to Check Windows 10 Update History from Settings
- You can click Start -> Settings, or you can press Windows + I to open Settings
- Click Update & Security in Settings, and click Windows Update in the left pane.
- In the right window, you should see a View update history link under Windows Update, click this link.
- In the pop-up window, you can check the complete list of installed updates in Window 10, incl. Quality Updates, Driver Updates, and Other Updates. Some updates are successfully installed while some may be failed.
- You can check if specific Windows update is installed in the list. If you click the target Windows update link, you will be directed to a Microsoft support website that provides details of this update.
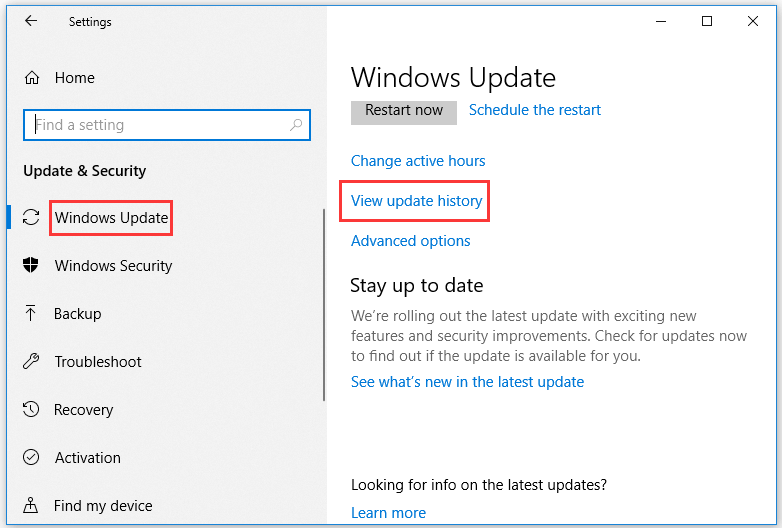
If a Windows 10 update causes problems to your computer, you can click Uninstall updates link to open the Uninstall an update window. You can right-click the problematic Windows update to uninstall the Windows 10 update.
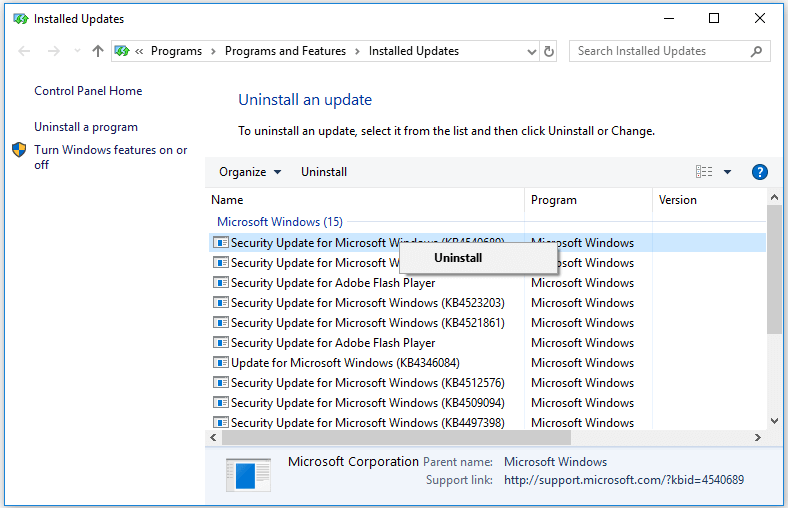
How to Check Update History Windows 10 from Control Panel
- You can also check installed updates Windows 10 from Control Panel. You can open Control Panel in Windows 10.
- Click Programs -> Programs & Features, and click View installed updates in the left panel to open the Uninstall an update screen like the image above.
- You can check Windows update history in the list. If you want to remove a Windows update, you can right-click it to choose Uninstall.
How to View Windows 10 Update History via Command Prompt
- You can also use Windows Command Prompt to check if an update is installed in Windows 10. Press Windows + R, type cmd, and press Enter to open Command Prompt in Windows 10.
- Next type the following command wmic qfe list in Command Prompt and press Enter. After a while, you can see the list of all installed history updates in your Windows 10 computer.
- If you want to check if a specific update is installed in Windows 10, you can add the KB number of the update and type the command like this: wmic qfe | find “4540689”, and press Enter.
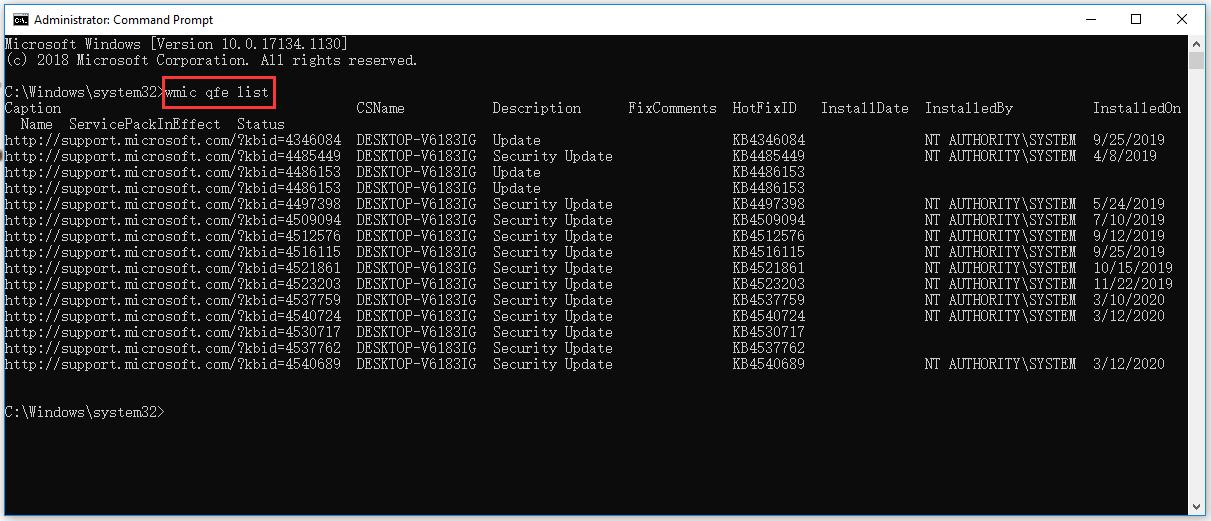
As you can see, it also lists the Microsoft support website link of each update, and it provides detailed information about this update.
If you want to remove one installed Windows update in Command Prompt, you can type this command with its KB number: wusa /uninstall /kb: 4540689 /quiet. You should replace “4540689” with the exact KB number of the specific update that you want to uninstall.
Bottom Line
By using one of the 3 ways above, you can easily check Windows 10 update history and check if specific update is installed in your Windows 10 computer. Hope it helps.
About The Author
Position: Columnist
Alisa is a professional English editor with 4-year experience. She loves writing and focuses on sharing detailed solutions and thoughts for computer problems, data recovery & backup, digital gadgets, tech news, etc. Through her articles, users can always easily get related problems solved and find what they want. In spare time, she likes basketball, badminton, tennis, cycling, running, and singing. She is very funny and energetic in life, and always brings friends lots of laughs.









