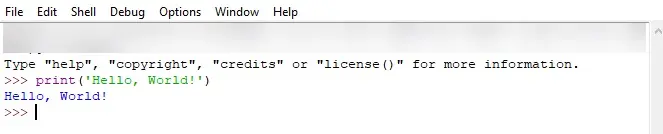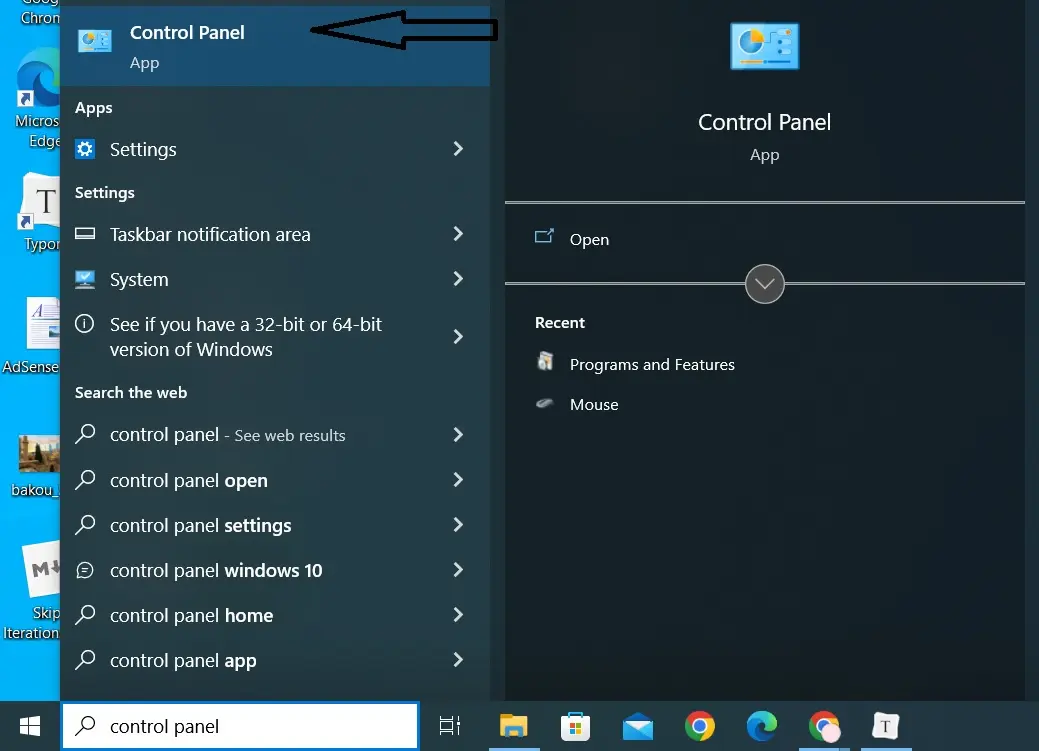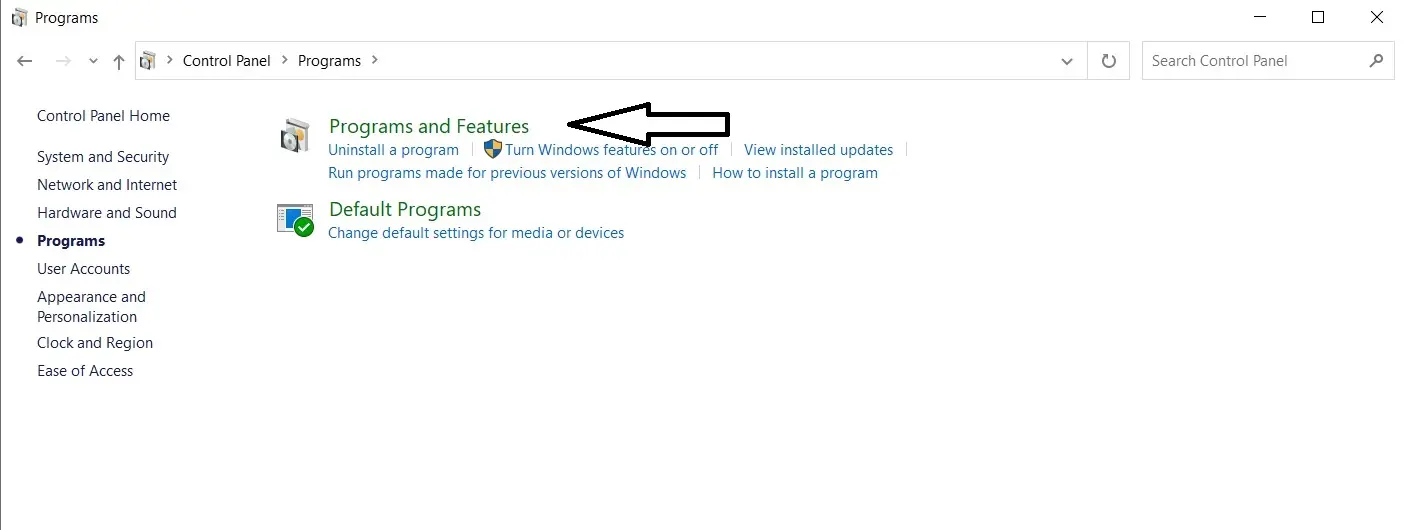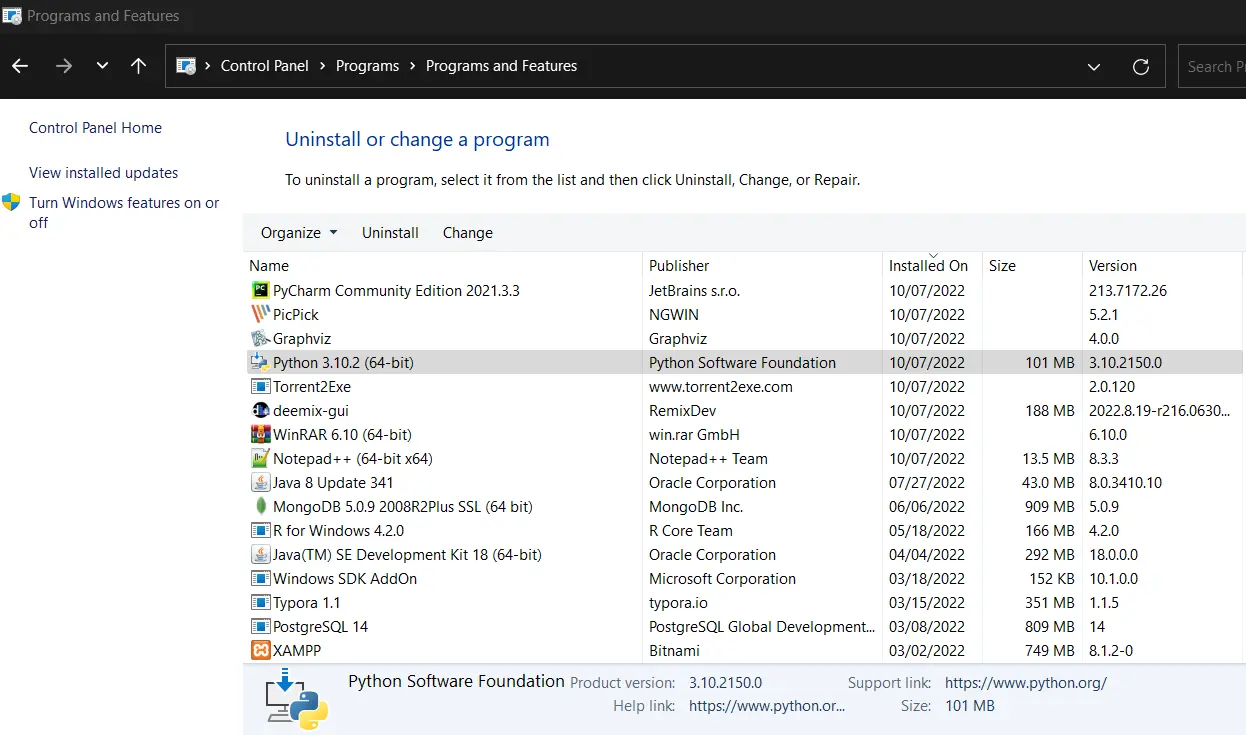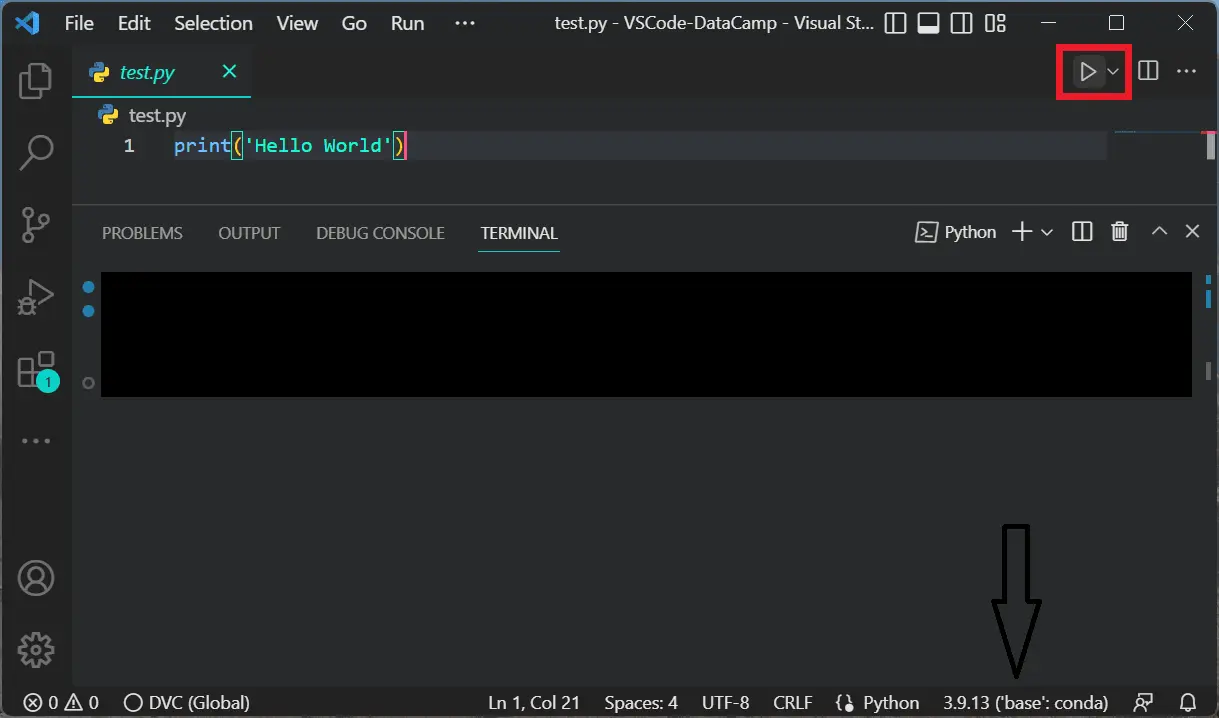#статьи
-
0
Python — самый популярный язык программирования, на котором разрабатывают ИИ, игры и сложные системы. Разбираемся с его установкой.
Иллюстрация: Skillbox Media

Любитель научной фантастики и технологического прогресса. Хорошо сочетает в себе заумного технаря и утончённого гуманитария. Пишет про IT и радуется этому.
Python — это высокоуровневый язык программирования общего назначения с минималистичным и простым в освоении синтаксисом. Он был создан под влиянием языка ABC, который изначально задумывался как обучающий и над которым ранее работал автор Python Гвидо ван Россум.
К сожалению, не все ОС содержат Python по умолчанию. В таких случаях, чтобы начать программировать на языке, его придётся установить. В этой статье мы расскажем, как это сделать.
Гайд по установке Python:
- Какую версию выбрать
- Как установить
- Как начать работать
- Как подключить к VS Code
Вообще, для решения простых задач или знакомства с языком хватит и онлайн-интерпретатора. Это сервис, который позволяет писать и запускать код прямо в браузере, ничего не скачивая. Самые популярные онлайн-интерпретаторы — Replit, Programiz и Online Python.

Скриншот: Skillbox Media

Скриншот: Skillbox Media

Скриншот: Skillbox Media
Это хороший инструмент, но только для написания простых программ. Там сложно тестировать приложения, полноценно работать с файлами и использовать продвинутые возможности языка.
Для полноценной разработки всё-таки нужно будет установить Python на компьютер. Но, поверьте, оно того стоит: вы сможете легко подключать сторонние библиотеки, использовать утилиты и создавать сложные проекты.
Выбор версии языка — тоже важный этап. Очевидно, что в новых версиях больше интересных фишек и, как правило, меньше багов — поэтому для собственных проектов лучше скачивать самый свежий дистрибутив. На момент написания статьи это Python 3.11.2.
Однако для поддержки старых проектов, которые не могут переехать на Python 3, придётся скачивать Python 2 и разбираться в различиях версий. Поэтому даже в 2023 году в вакансиях среди требований можно найти «уверенное знание Python 2.7».
В состав базовой версии Python входят следующие компоненты:
- IDLE — простая среда разработки Python-программ;
- документация — инструкция по использованию Python;
- стандартная библиотека — набор функций, которые упрощают работу с числами, файлами, API сторонних сервисов и так далее;
- пакетный менеджер PIP — утилита для скачивания и установки библиотек, фреймворков и других пакетов, расширяющих функциональность Python;
- стандартный набор тестов — чтобы проверять надёжность программы;
- Python Launcher — приложение для запуска программ с расширением .py.
Этого набора вполне хватит, чтобы начать изучение языка и писать простые программы.
Вы читаете эту статью, потому что хотите освоить «змеиный» язык? Присмотритесь к этому курсу Skillbox — он подойдёт тем, кто хочет начать работать с Python программирования с нуля.
Перед установкой убедитесь, что ваш компьютер удовлетворяет системным требованиям:
- 64- или 32-разрядный процессор на архитектуре Intel или AMD;
- 2 ГБ оперативной памяти, желательно 4 ГБ;
- 5 ГБ свободного места в памяти компьютера;
- версия операционной системы: не ниже Windows 7, macOS X 10.11, Red Hat Enterprise Linux 6/7.
Дистрибутивы Python есть для всех популярных операционных систем, они перечислены на официальном сайте python.org. По большому счёту, не так важно, какую конкретно версию Python вы скачаете, — главное, чтобы её номер начинался с цифры 3.

Скачайте установочный файл, нажав на жёлтую кнопку Download Python, и запустите его.
Выберите путь установки и поставьте обе галочки: во втором пункте мы указываем, что нужно добавить Python в переменную окружения PATH — это позволит вызывать его из любой директории. Затем выбираем «Установка для всех пользователей» (Install for all users), нажимаем Install Now и разрешаем приложению вносить изменения:

Когда всё установится, вы увидите окно завершения инсталляции:

Теперь проверим, что Python действительно установлен. Для этого откроем окно «Выполнить» сочетанием клавиш Win + R и введём cmd:

Откроется командная строка. Введите в ней команду py или python, чтобы запустить интерпретатор. На экране появится примерно такое сообщение:
Microsoft Windows [Version 10.0.19043.1889] (c) Корпорация Майкрософт (Microsoft Corporation). Все права защищены. C:\Users\User>py Python 3.11.2 (tags/v3.11.2:9c7b4bd, Feb 2 2023, 18:38:48) [MSC v.1932 64 bit (AMD64)] on win 32 Type "help", "copyright", "credits" or "license" for more information. >>>
Оно означает, что Python установлен на ваш компьютер и работает.
Если у вас более ранняя версия Windows, процесс установки Python ничем не отличается, кроме того, что некоторые версии языка не поддерживаются на старых операционных системах. Узнать, подходит ли версия Python вашей ОС, можно в примечаниях на странице скачивания:

Скриншот: Skillbox Media
Python входит в состав большинства дистрибутивов Linux. Чтобы это проверить, введите в терминале следующую команду:
$ python3 --version
В окне должен появиться номер версии языка. Если этого не произошло, нужно установить Python с помощью пакетного менеджера.
В Ubuntu 16.10 это делается так:
$ sudo apt-get update
$ sudo apt-get install python3.6
Утилита попросит вас ввести пароль и после ввода начнёт установку.
Однако, если вы хотите поставить более свежую версию Python, для установки нужно использовать репозиторий deadsnakes PPA:
$ sudo apt-get install software-properties-common
$ sudo add-apt-repository ppa:deadsnakes/ppa
$ sudo apt-get update
$ sudo apt-get install python3.8
В Fedora Linux процесс установки похожий, но используется другая команда:
$ sudo dnf install python3.9
Ещё можно самостоятельно собрать Python из исходников, которые лежат на сайте Python. Но это очень сложный и мучительный процесс, поэтому останавливаться на нём мы не будем.
С давних времён MacBook и iMac выпускались с предустановленным Python 2.7. Правда, начиная с версии 12.3 разработчики «яблочной» ОС отказались от этой традиции.
Чтобы проверить, установлен ли Python, откройте командную строку и введите следующую команду:
python --version

Скриншот: Skillbox Media
В любом случае лучше установить последнюю версию Python — найти её можно на официальном сайте.

Скриншот: Python Software Foundation / Skillbox Media
Нажмите жёлтую кнопку Download Python 3.11.2, и пакет начнёт скачиваться:

Когда загрузка завершится, откройте его:

Согласитесь со всеми пунктами и переходите к установке. Вас попросят ввести пароль, а после — начнётся установка, по окончании которой вы увидите такое окно:

Нажмите Close и откройте терминал, чтобы проверить версию Python:
python --version
Должно быть выведено сообщение Python 3.11.2.
Дата-сайентисты используют свои библиотеки для работы — например, NumPy и Pandas. Их можно устанавливать по отдельности, а можно скачать готовую сборку со всеми библиотеками.
Самый популярный способ — использовать дистрибутив Anaconda. Он бесплатный и легко устанавливаемый, а также доступен для всех операционных систем. Мы покажем, как установить его на macOS.
Нажмите на кнопку Download, чтобы начать скачивание:

Скриншот: Anaconda Inc. / Skillbox Media
Затем откройте установщик, согласитесь со всеми пунктами и выберите место для установки.

Скриншот: Skillbox Media
Чтобы убедиться, что Python установлен, откройте консоль и введите команду python3 — должен запуститься интерпретатор Python, в котором можно писать код. Выглядит это примерно так:

Скриншот: Skillbox Media
Теперь, чтобы использовать одну из библиотек для data science, нужно всего лишь импортировать её в Python-файле:
import numpy
А чтобы проверить, работает ли библиотека, достаточно запустить файл, в котором вы её подключили. Если библиотека не подключилась, то интерпретатор выдаст сообщение об ошибке.
После того как мы установили Python, пора написать пару строк кода. Вы можете использовать любую IDE (в том числе IDLE), редактор кода или даже «Блокнот».
Создадим файл program.py на рабочем столе. В нём мы вызовем всего одну функцию, которая выведет на экран текстовое сообщение:
print("Привет, мир!")
Запустим программу командой py или python в командной строке, прописав полный путь до файла program.py. Например, если он лежит на рабочем столе, запустить его можно так:
Microsoft Windows [Version 10.0.19043.1889] (c) Корпорация Майкрософт (Microsoft Corporation). Все права защищены. C:\Users\User>py C:\Users\User\Desktop\program.py Привет, мир!
Мы передали код интерпретатору, который обработал его и вывел сообщение на экран. Всё получилось!
VS Code — это удобный редактор кода, который поддерживает десятки языков программирования и плагинов. По популярности VS Code сильно опережает аналоги, поэтому будет полезно разобраться, как установить Python туда.
Сначала нужно найти плагин для языка. Откройте вкладку Extensions («Расширения») и введите в поиске следующую строку:
tag:debuggers @sort:installs
В появившемся списке найдите Python и нажмите Install.

Теперь нужно включить подсветку кода. Для этого установите плагин MagicPython — найти его можно в том же поиске, введя команду ext: py3. Чтобы всё заработало, перезапустите VS Code и создайте файл с расширением .py. Когда редактор спросит, на каком языке вы собираетесь программировать, — выберите Python. Готово!
В Skillbox есть полноценный курс по Python. Опытные менторы помогут освоить язык быстро и на реальных задачах. Это обучение с упором на практику и помощью в трудоустройстве, без расписаний и жёстких дедлайнов.
Хоть VS Code является самым популярным редактором кода, многие программисты предпочитают специализированные IDE, заточенные именно под разработку на Python. Абсолютный фаворит здесь — PyCharm, в состав которой уже входит Python.
Чтобы установить PyCharm, зайдите на сайт JetBrains и нажмите кнопку Download:

Вам предложат выбрать операционную систему и версию среды разработки: Professional и Community. Community — это бесплатная версия, в которой отсутствует поддержка некоторых функций и фреймворков, например Django. Но на первых порах её вполне хватит, поэтому выбираем её:

Дальше начнётся загрузка файла. Ждём, а затем открываем его:

Перетаскиваем в папку Applications — готово.

PyCharm установлена, можно создавать проекты и начинать программировать.
Вместо компилятора/интерпретатора CPython иногда используют альтернативные, написанные на других языках и лучше стыкующиеся с другими технологиями. Например, Jython и виртуальную машину JVM (для платформы Java). Или IronPython, написанный полностью на C# и предназначенный для .NET.

Курс с трудоустройством: «Профессия Python-разработчик»
Узнать о курсе
Для написания и запуска кода на Python на своем компьютере вам необходимо установить несколько программ:
-
Интерпретатор Python – чтобы запустить код, который вы написали.
-
Установщик пакетов Pip – чтобы использовать готовые библиотеки других разработчиков.
-
Редактор кода – чтобы писать и изменять код.
Установить интерпретатор Python на Windows
Чтобы писать код на Python, его обязательно нужно запускать. Для этого понадобится программа, называемая интерпретатором Python. Интерпретатор анализирует ваш код и пытается его выполнить, переводя команды Python в машинный код, который понимает компьютер. Интерпретаторы существуют для многих языков программирования кроме Python, например, для JavaScript, Ruby, Perl, PHP. А вот у C++ и Java переводом команд в машинный код занимается компилятор.
Подробнее про компилируемые и интерпретируемые языки программирования можно почитать здесь.
Интерпретатор – программа, которая распознает и выполняет команды
Проверяем установлен ли Python на компьютере
Чтобы проверить, установлен ли Python, выполните следующие действия:
-
Откройте окно «Выполнить» (Win + R).
-
Введите команду
cmdи нажмите Enter. -
В открывшейся командной строке введите команду
python --versionи нажмите Enter.
✅ Если Python установлен, то вы увидите сообщение с версией:
C:\Users\user>python --version
Python 3.12.7
👉 Если Python установлен и его версия не ниже, чем 3.8.10, то переходите к установке редактора кода.
❌ Если Python не установлен, то вы увидите один из вариантов ответа ниже:
C:\Users\user>python --version
"python" не является внутренней или внешней
командой, исполняемой программой или пакетным файлом.
C:\Users\user>python --version
Python
Устанавливаем свежую версию Python
- Перейдите на официальный сайт Python (https://www.python.org/downloads/) и скачайте установочный файл Python.
❗️Для установки Python последней версии (на момент написания туториала это 3.12.7) требуется версия ОС не ниже Windows 10.
-
Запустите скачанный установочный файл и следуйте инструкциям мастера установки.
-
В процессе установки убедитесь, что вы отметили опцию «Add Python to PATH». Это позволит запускать Python из командной строки без указания полного пути к исполняемому файлу.
-
После установки Python откройте командную строку (нажмите Win+R, введите cmd и нажмите Enter).
-
Проверьте установку Python, введя команду
python --version. Если установка прошла успешно, вы увидите версию Python.
C:\Users\user>python --version
Python 3.12.7
✅ Теперь Python установлен и готов к использованию. Переходите к установке редактора кода.
❓ Если командная строка говорит что Python не установлен, скорее всего вы забыли отметить опцию «Add Python to PATH» и система не знает где искать установленный интерпретатор.
👉 Запустите установщик повторно:
- выберите опцию “Modify”
- отметьте требуемую опцию «Add Python to PATH»
- установщик добавить все необходимое и укажет системе путь к интерпретатору Python
Устанавливаем редактор кода Sublime Text
Sublime Text — это мощный и гибкий текстовый редактор, который отлично подходит для разработки на Python. Благодаря своей легкости и расширяемости, Sublime Text стал выбором многих разработчиков.
Редактор кода – это текстовый редактор, с дополнениями для удобной работы с кодом.
IDE – это ПО, которое объединяет инструменты для разработки приложений и их тестирования в едином интерфейсе. Может делать все то, что и текстовый редактор, и много больше. Среды разработки нужны для работы с крупными, сложными проектами.
IDE = Редактор кода + Git + отладчик + командная строка + другие инструменты
Как правило, IDE состоит из:
- самого текстового редактора для написания и редактирования кода;
- компилятора/интерпретатора – инструмента, позволяющего перевести текст, написанный на языке программирования, в набор машинных кодов;
- отладчика, проверяющего код и устраняющего в нем ошибки;
- инструментов для автоматизации сборки кода, ускоряющих процесс разработки;
- командной строки для запуска кода и просмотра стандартного ввода/вывода;
- инструмента для работы с системой контроля версий Git;
- дополнительных фреймворков и библиотек для расширения возможностей разработки.
Мы начнем с редактора кода. Чтобы сразу учится писать код, а не учиться пользоваться “комбайном” IDE
Скачивание и установка
- Перейдите на официальный сайт Sublime Text и скачайте установочный файл.
Sublime Text доступен в двух вариантах (специально для Windows):
- нормальный
- портативный.
Большинству пользователей лучше подойдет обычная установка. Используйте портативную версию только если вы уверены, что она вам нужна.
Редактор бесплатный, покупать подписку необязательно.
-
Запустите установочный файл и следуйте инструкциям на экране. Процесс установки довольно прост и не требует специальных знаний.
-
Запустите Sublime Text как обычную программу
Запускаем свой первый скрипт на Python
Интерпретатор Python может работать в двух режимах:
- Интерактивный
Команды выполняются по мере ввода.
- Скриптовый
Программист пишет команды в специальном текстовом файле с расширением *.py, передает в интерпретатор, который их последовательно распознает и выполняет программный код.
Именно этот режим и понадобится для разработки и обучения.
Создаем новый файл
- Создайте папку
C:\python_scripts. Можете выбрать другое название или путь. В туториале далее будем по умолчанию считать, что папка названа именно так. - Откройте Sublime Text (вы можете найти иконку приложения в меню “Пуск”)
- Создайте новый файл (
File→New File). Это откроет пустое окно редактора, готовое для ввода программного кода или текста. - Сохраните файл с расширением
.py, например,hello_world.pyв папкуC:\python_scripts. Для этого выберитеFile→Save Asи введите имя файла с нужным расширением.
❓ Куда класть файлы с кодом?
Сейчас в проекте всего один файл hello_world.py`. В дальнейшем количество файлов в проекте будет гораздо больше одного, появятся вложенные папки. Путаница в файлах может создать серьезные проблемы при отладке программного кода. Поэтому для каждой новой задачи/проекта надо создавать отдельную папку, в которой будут храниться файлы только этой задачи/проекта.
Создавайте отдельную папку для каждого проекта
Добавляем код
- Вставьте следующий код в ваш новый файл (скопируйте):
print("Hello, World!")
- сохраните файл
Этот простой скрипт выведет строку “Hello, World!” на экран. Это классический пример для начала работы с любым языком программирования.
Вы могли заметить, что слова в коде выделены разным цветом. Это одна из возможностей редактора кода — подсветка синтаксиса.
Подсветка синтаксиса в Sublime Text работает следующим образом: редактор анализирует код и выделяет определённые элементы в соответствии с их типом и структурой. Это помогает разработчикам и программистам быстрее и удобнее читать и понимать код, а также упрощает процесс написания и отладки программ.
Редактор сможет включить подсветку синтаксиса только когда будет знать какой язык программирования используется в файле. Для этого файл нужно сохранить с нужным расширением — в нашем случае это .py. Если файл будет иметь другое расширение, то подсветка синтаксиса не заработает.
Добавляем код
Чтобы запустить скрипт, вам необходимо:
- открыть командную строку (нажмите Win+R, введите
cmdи нажмите Enter) - перейти в каталог, где сохранен ваш скрипт –
C:\python_scripts\с помощью командыcd:
C:\Users\user>cd C:\python_scripts
C:\python_scripts>
Подробнее о навигации в командной строке Windows можно прочитать в статье.
- запустить файл с программным кодом с помощью интерпретатор командой
python <имя файла>:
C:\python_scripts>python hello_world.py
Hello, World!
✅ В командной строке появилась строка “Hello, World!”.
Продолжаем программировать
- Открыть существующий файл
Если файл был создан ранее, в меню “File” выберите “Open File” или нажмите Ctrl+O.
- Исправить синтаксическую ошибку
Читайте статью энциклопедии Как чинить SyntaxError
- Отладить код
Добавляем установщик пакетов PIP
Python поддерживает сторонние библиотеки и фреймворки. Их устанавливают, чтобы не изобретать велосипед в каждом новом проекте. Необходимые пакеты можно найти в центральном репозитории Python — PyPI (Python Package Index — каталог пакетов Python).
Скачивание, установка и работа с этими пакетами вручную утомительны и занимают много времени. Поэтому разработчики полагаются на специальные инструменты – установщики пакетов, которые всё делают гораздо быстрее и проще.
PIP — это утилита командной строки для установки, обновления и удаления PyPI библиотек
Установка PIP
Для новых версий Python установщик пакетов Pip устанавливается автоматически вместе с интерпретатором. Запустим командную строку и проверим, что он установлен и командная строка его “видит”.
✅ Если pip корректно установлен, то мы увидим в командной строке:
C:\Users\Devman>pip --version
pip 24.2 from C:\ProgramFiles\WindowsApps\PythonSoftwareFoundation.Python.3.12_3.12.2032.0_x64__qbz5n2kfra8p0\Lib\site-packages\pip (python 3.12)
👉 Все в порядке – Переходим к следующему шагу: попробуем установить свою первую библиотеку.
❌ Что-то пошло не так, если:
C:\Users\Devman>pip --version
"pip" не является внутренней или внешней командой, исполняемой программой или пакетным файлом.
👉 Скорее всего проблема произошла во время установке Python. Удалите Python через «Пуск» -> «Наcтройки» -> «Приложения» и пройдите установку по туториалу заново.
Установим библиотеку
Чтобы установить стороннюю библиотеку в Python, используйте пакетный менеджер pip:
- Откройте командную строку
- Введите команду для установки библиотеки:
pip install имя_библиотеки. - Пример — установим библиотеку requests, для этого введите в командной строке:
C:\Users\Devman>pip install requests Defaulting to user installation because normal site-packages is not writeable Collecting requests Downloading requests-2.32.3-py3-none-any.whl.metadata (4.6 kB) Collecting charset-normalizer<4,>=2 (from requests) ...
Successfully installed certifi-2024.8.30 charset-normalizer-3.4.0 idna-3.10 requests-2.32.3 urllib3-2.2.3
В последней строке после выполнения есть список библиотек, которые установлены вместе с requests, т.к. она их использует для своей работы: certifi, charset-normalizer, idna, urllib3.
- Подождите, пока pip скачает и установит библиотеку
Сейчас библиотека установлена в глобальное окружение компьютера, т.е. будет видна во всех проектах. Но при реальной разработке часто бывает, когда разные проекты используют разные версии библиотек. Для этого создаются виртуальные окружения под каждый проект. Для начала в этом нет необходимости.
- Посмотрим, какие библиотеки установлены у вас на компьютере:
C:\Users\Devman>pip freeze certifi==2024.8.30 charset-normalizer==3.4.0 idna==3.10 requests==2.32.3 urllib3==2.2.3
При установке не была указана версия, поэтому видим в командной строке свежую версию requests. На момент написания туториала это 2.32.3.
Чтобы установить конкретную версию, пропишите её номер через знак двойного равно ==, например:
pip install requests==2.30.3
- Удалим библиотеку
requests:
C:\Users\Devman>pip uninstall requests Found existing installation: requests 2.32.3 Uninstalling requests-2.32.3: Would remove: c:\users\евгений евсеев\appdata\local\packages\pythonsoftwarefoundation.python.3.12_qbz5n2kfra8p0\localcache\local-packages\python312\site-packages\requests-2.32.3.dist-info\* c:\users\евгений евсеев\appdata\local\packages\pythonsoftwarefoundation.python.3.12_qbz5n2kfra8p0\localcache\local-packages\python312\site-packages\requests\* Proceed (Y/n)? y Successfully uninstalled requests-2.32.3
C:\Users\Devman>pip freeze certifi==2024.8.30 charset-normalizer==3.4.0 idna==3.10 urllib3==2.2.3
Заметьте, что удалена только библиотека requests, но остались зависимости, которые были установлены вместе с ней: certifi, charset-normalizer, idna, urllib3.
Результаты
✅ Получилось установить pip:
C:\Users\Devman>pip --version
pip 24.2 from C:\ProgramFiles\WindowsApps\PythonSoftwareFoundation.Python.3.12_3.12.2032.0_x64__qbz5n2kfra8p0\Lib\site-packages\pip (python 3.12)
✅ Библиотека requests есть в списке установленных библиотек:
C:\Users\Devman>pip freeze certifi==2024.8.30 charset-normalizer==3.4.0 idna==3.10 requests==2.32.3 urllib3==2.2.3
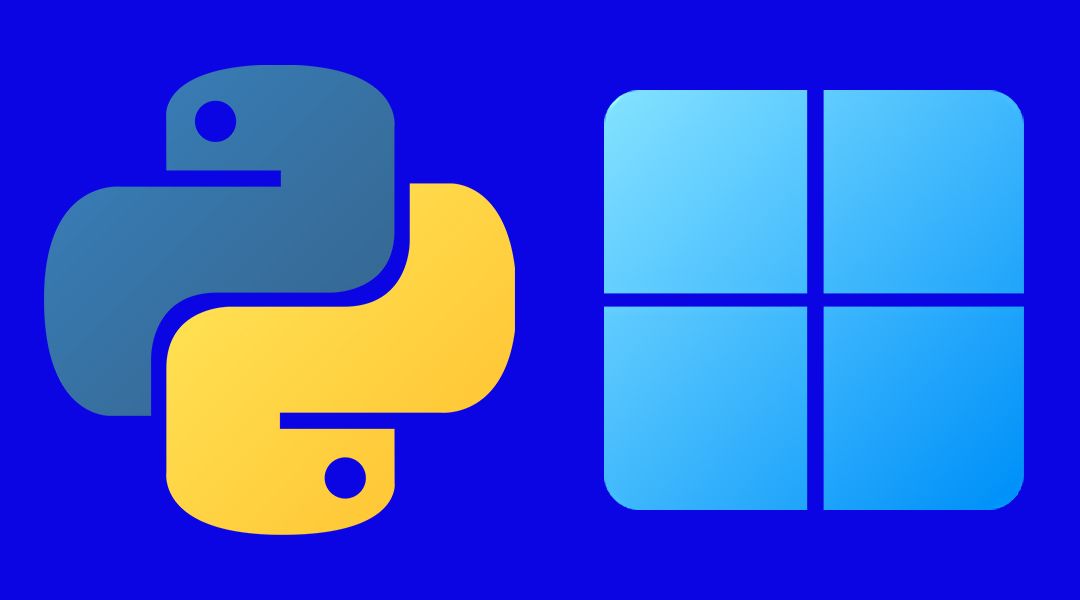
Before trying to run any Python program in your Windows operating system, you’ll need to check if you have Python installed and added to the environment’s path variable correctly.
In this article, I will show you how you can check whether you have Python installed successfully in your operating system or not. If not, then I will also show you how you can install it properly for Windows.
In this article, I am going to use Windows 11 as that’s the latest version of Microsoft Windows. But the same method is also applicable for the other versions of Windows as well. So without further ado let’s get started.
How to Check if You Have Python Installed in Your Windows Operating System
Open the CMD or PowerShell and check the version of Python by using this command:
python --version

If you get the version of Python in the output like you see above, then your computer is perfectly okay for running any Python program. In your case, the version of Python might be different.

But if you get this type of output that you see above, then it can mean any of the following:
- You did not have Python installed on your computer, or
- Python’s directory has not been added to the path of the Environment Variables.
For now let me assume that you do not have Python installed in your computer. Then I will also introduce you how you can add Python’s directory to the path of the Environment Variables later in this article.
First of all, we need to go to the official website of Python.

Click on the Downloads section.
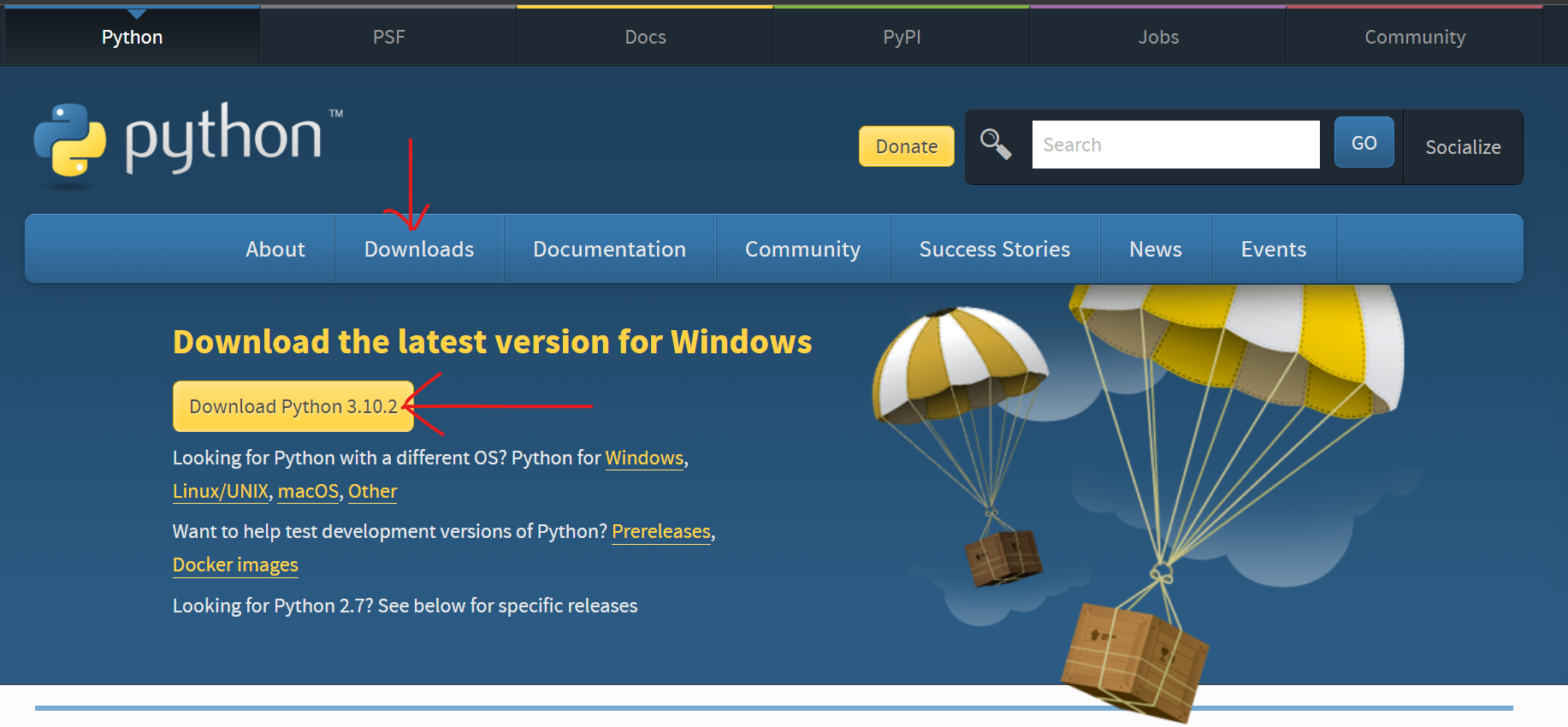
Here you will get the latest version. Just click on the Download Python 3.10.2. By the time you are reading this article, Python might have been updated, in which case the version would be different. Simply download the version it shows you.
Keep in mind that here it will always show you the latest version of Python at the top.

After downloading the file, we will get an executable file like this. Simply double click on that file and the installation wizard will open.
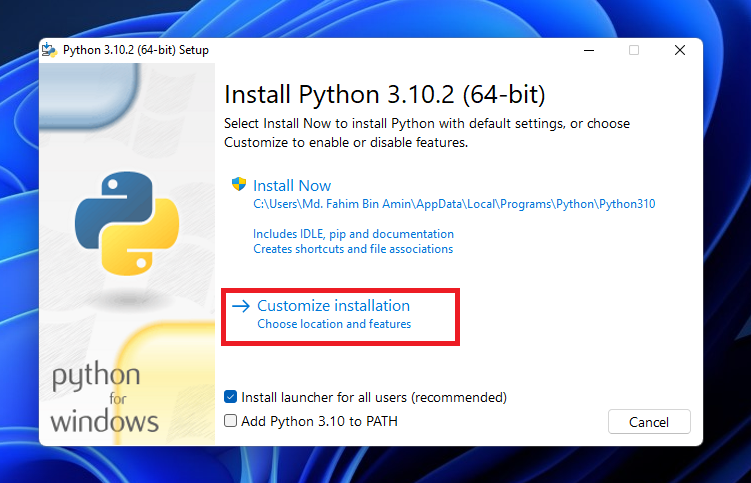
Click on Customize installation.

Make sure to check all of the boxes, like above. Then click Next.
Then you’ll see the below screen. If you want, then you can check all of the boxes. I do not need the debugging symbols and the debug binaries. So, I will not check the last two boxes.

I would also recommend that you not change the location of the installation. Remember the install location as you might need that later. We are adding Python to the environment variables here directly.
Then click Install.

Let the installation process finish up…

If you get this type of prompt to disable the path length limit, then simply click on that box. It disables the path length limit by removing the limitation on the MAX_PATH variable.

This change will not break anything, or make any negative changes. It will just allow Python to use long path names. It is recommended to disable the path length limit.

The installation has been finished successfully.
How to Check the Python Version
Now we need to check again whether Python has been successfully installed and added to the path of the environment variables or not.
To check that, we need to open the CMD or the PowerShell. Then we need to apply the following command:
python --version

Python has been installed and the path has also been added in the environment variables successfully!
How to Check the Path of the Environment Variables
If you want to check the path variables manually, then you have to open the Advanced System Settings. You can either search for Advanced System Settings, or you can open that from the Control Panel as well.
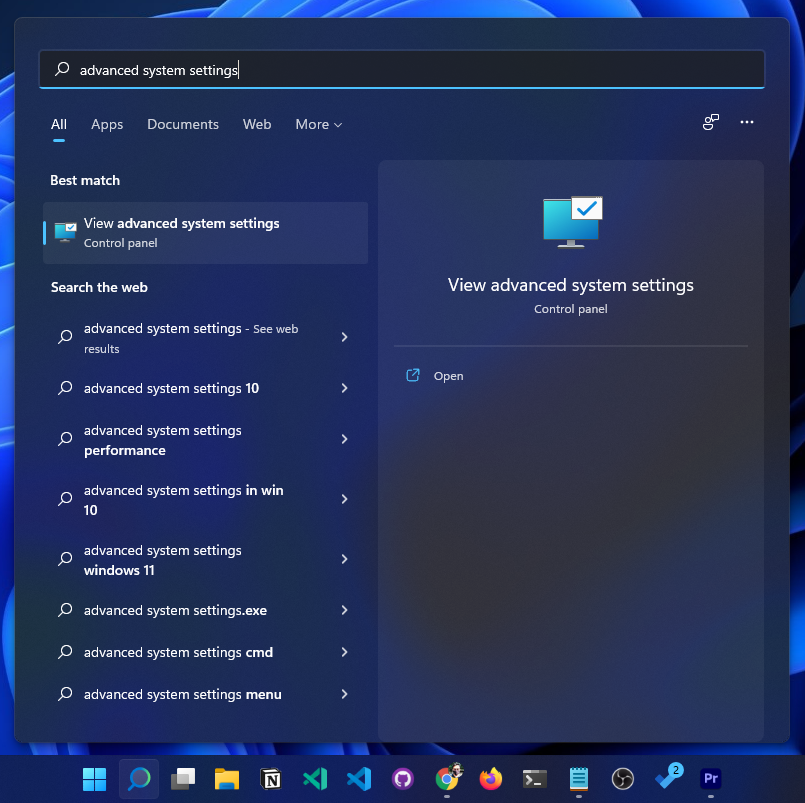
If you search using the keyword Advanced system settings, you will get that directly here like this.
If you want to open that from the Control Panel, then, first of all, you need to open the control panel.

Go to System and Security.
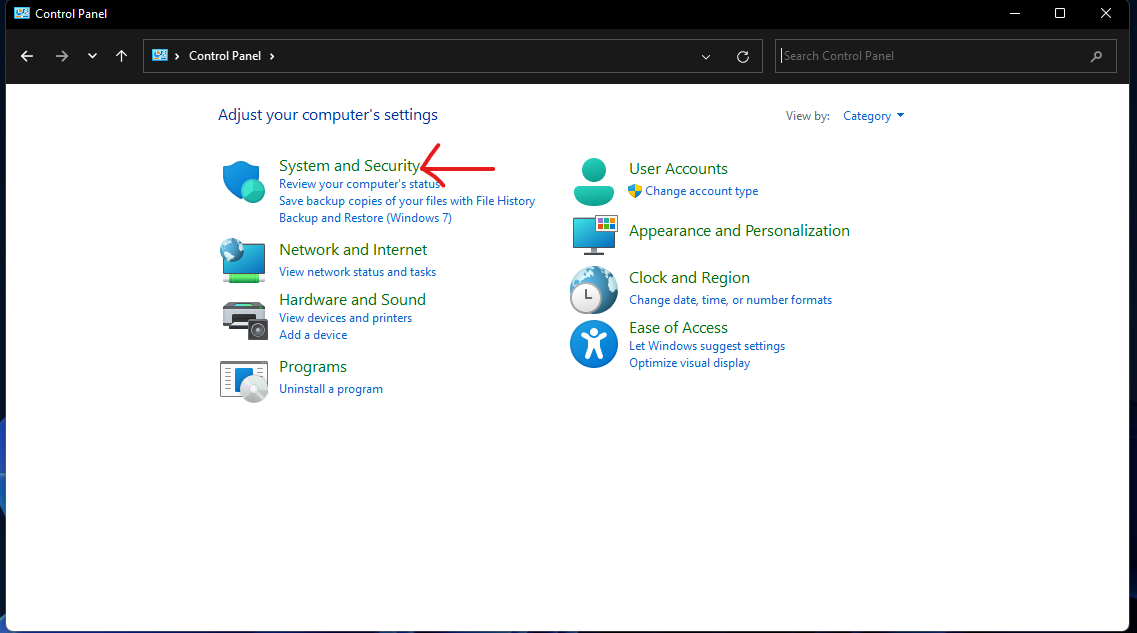
Click on System.
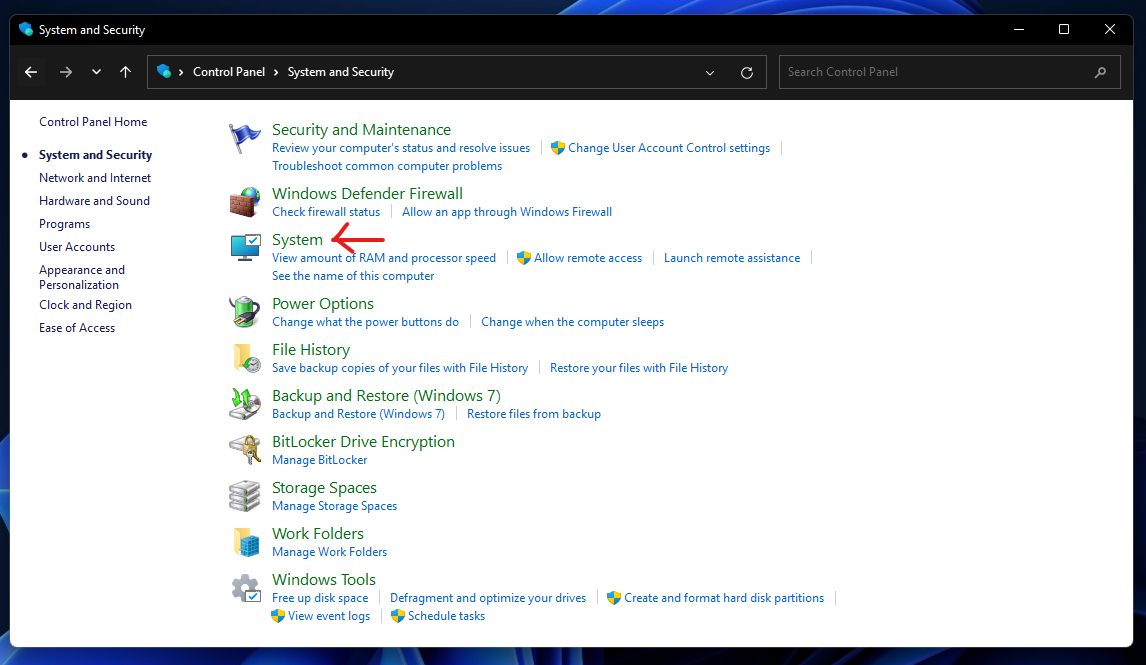
From here, click on Advanced System Settings.
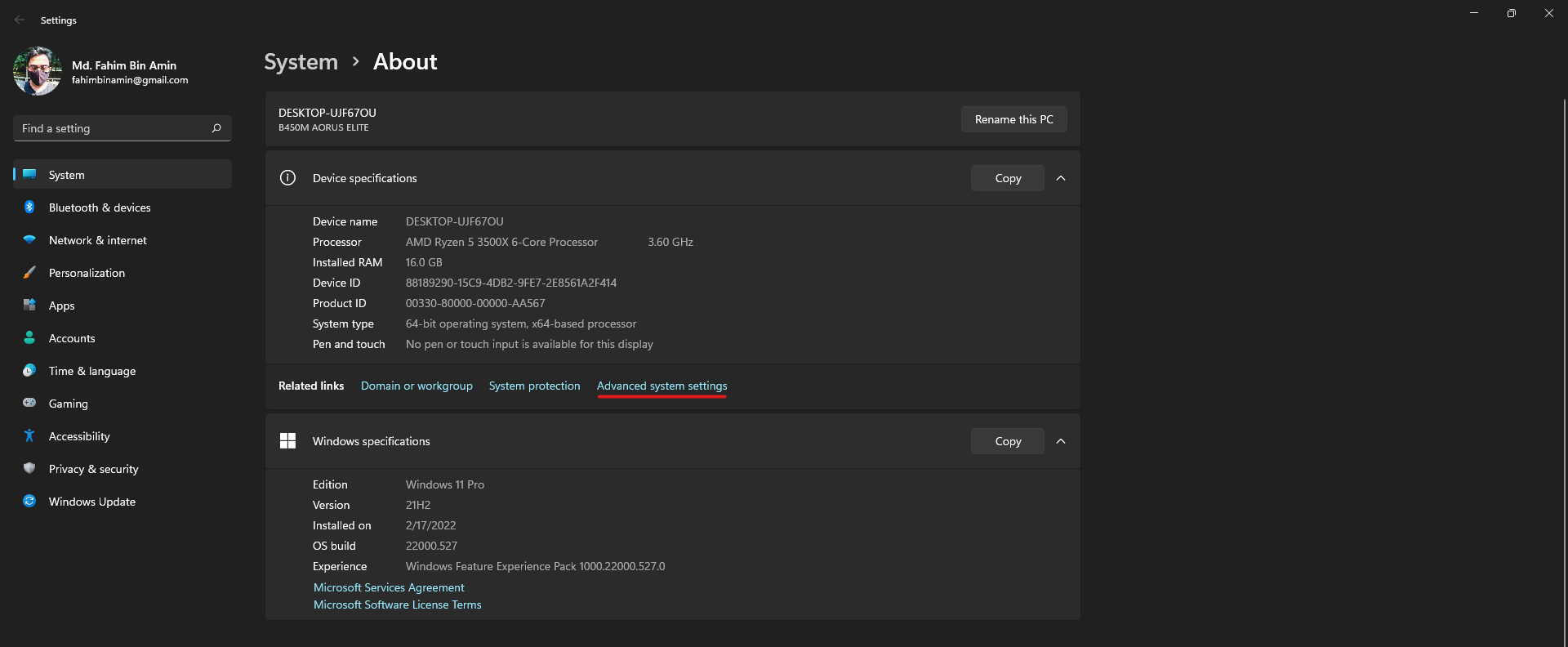
Click on Environment Variables.

Click on Path and then click Edit.
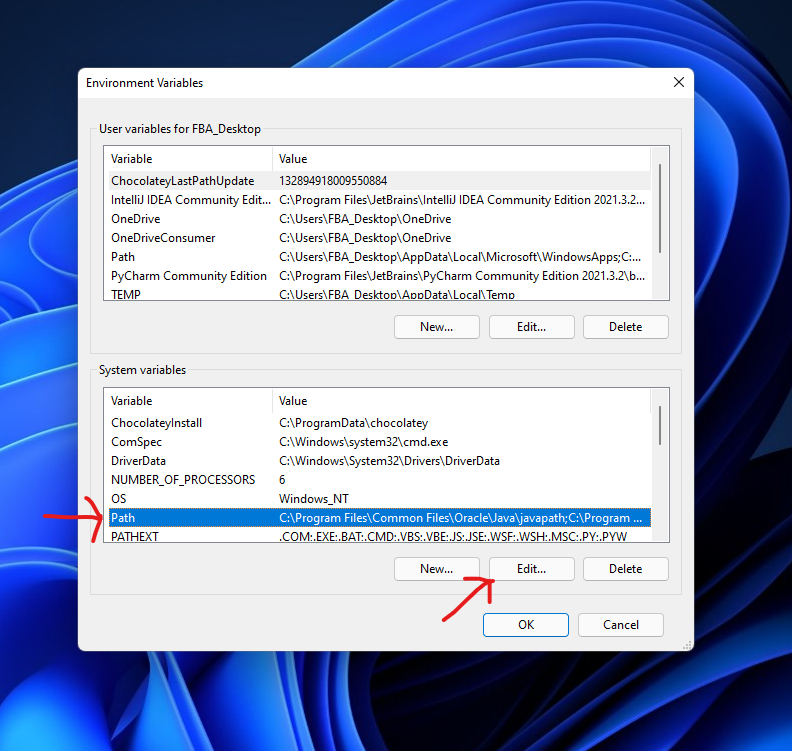
You will see that the root directory of Python310 and the scripts directory of Python310 have already been added in the installation process, as we checked the box to do these during the installation.
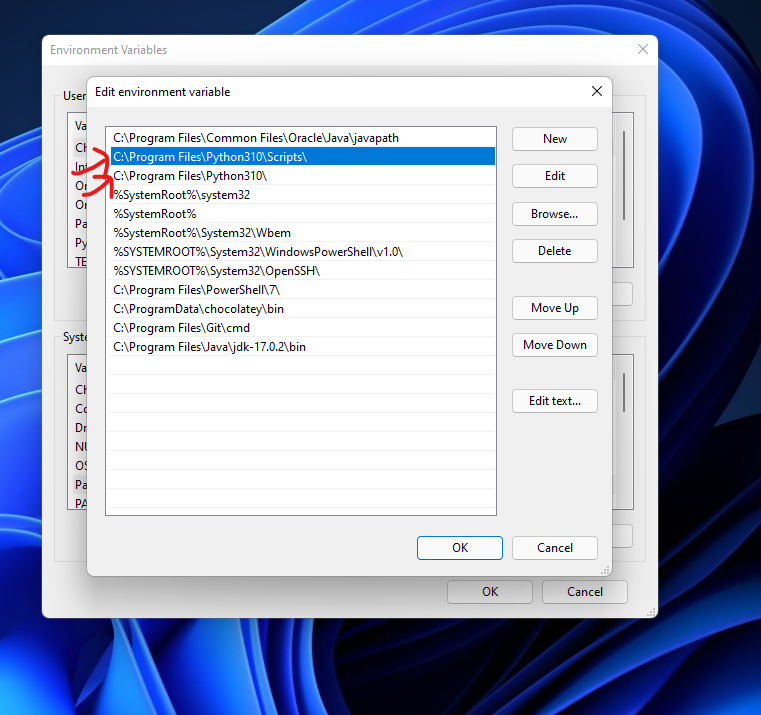
If you wanted to do that manually, then you would need to copy and paste the two directories here by clicking New and pasting the two directories into two blank boxes (one box appears each time you click New). Then simply click on OK to all of the opened boxes and close all the opened windows.
I have also made a video where I show all of the processes mentioned above. If you want, then you can check the video here.
Conclusion
Thanks for reading the entire article. If it helps you then you can also check out other articles of mine at freeCodeCamp.
If you want to get in touch with me, then you can do so using Twitter, LinkedIn, and GitHub.
You can also SUBSCRIBE to my YouTube channel (Code With FahimFBA) if you want to learn various kinds of programming languages with a lot of practical examples regularly.
If you want to check out my highlights, then you can do so at my Polywork timeline.
You can also visit my website to learn more about me and what I’m working on.
Thanks a bunch!
Learn to code for free. freeCodeCamp’s open source curriculum has helped more than 40,000 people get jobs as developers. Get started
-
Use the
pyCommand to Check if Python Is Installed on Windows -
Use the
py --versionCommand to Check if Python Is Installed on Windows -
Use the
whereCommand to Check if Python Is Installed on Windows -
Use Python IDLE to Check if Python Is Installed on Windows
-
Use the Control Panel to Check if Python Is Installed on Windows
-
Check Python Installation in Visual Studio Code
-
Conclusion

Python is one of the most popular programming languages in the world and can be installed on most operating systems, be it Mac, Linux, or Windows. The discussion for this article is restricted to only Windows devices, though.
Before diving into Python programming on a Windows system, it is essential to ensure that Python is properly installed. This tutorial will explore multiple ways to check if Python is installed on Windows.
Use the py Command to Check if Python Is Installed on Windows
When we execute the py command in the Windows Command Prompt, it first displays the details of the latest version installed on the computer and then runs/starts the installed version.
If we need to check if some version of Python, i.e., Python 2 or 3, is installed, we can do so using the following command.
For Python 2.x:
For Python 3.7:
If the specified version of Python is not installed, the command will first return the not found error and then return all the installed versions of Python by the py launcher.
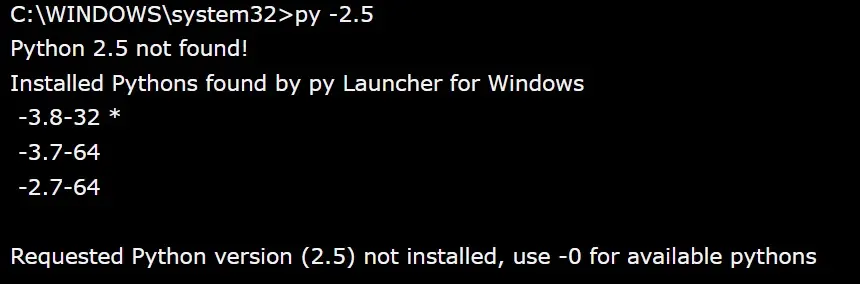
And if the py launcher is not installed, the following error will be returned.

Use the py --version Command to Check if Python Is Installed on Windows
We can also check what version of Python 2 or 3 is installed using the following command.
The above command will return the latest version installed on the computer and will not start it. We can also check if some specific version of Python is installed in the following way.
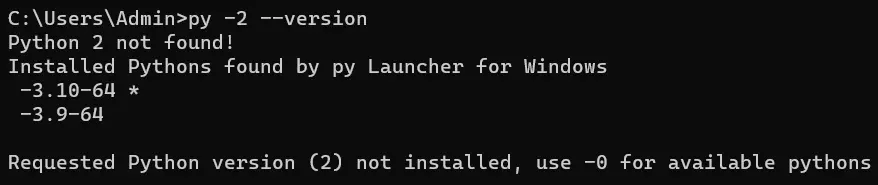
It will return the latest version of Python 2 installed on the computer. If the Python version specified in the command is not installed, like the py command, it will return all the versions installed on the computer.

Use the where Command to Check if Python Is Installed on Windows
The Windows where command searches and displays files in a directory tree. This command searches for the given pattern in the current directory and the paths specified in the PATH environment variable.
The where command is handy for locating the multiple versions of the same command in the PATH environment variable. So, if we look for python using the where command, it will return the paths of all the copies of python.exe.

The where command will return the following error if Python is not installed on the computer.

Use Python IDLE to Check if Python Is Installed on Windows
Python IDLE (Integrated Development and Learning Environment) is a user-friendly Python shell that comes bundled with the Python installation package.
Follow these steps:
-
Open Python IDLE: Press the Windows key, type
IDLE, and select thePython IDLEoption from the search results. -
Check Python Version: In the Python IDLE shell, click on the
Helpmenu and selectAbout IDLE. A window will appear, displaying the installed Python version. -
Verify Python Interpreter: In the Python IDLE shell, you can directly run Python code by typing
print('Hello, World!')and pressing Enter. If Python is installed correctly, it will displayHello, World!as the output.
Use the Control Panel to Check if Python Is Installed on Windows
Windows provides a convenient way to check installed programs through the Control Panel.
Follow these steps:
-
Open the Control Panel: Press the Windows key, type
Control Panel, and select theControl Paneloption from the search results. -
Navigate to
ProgramsorPrograms and Features: You may find the desired option under different names depending on your Windows version. -
Locate Python: Look for
PythonorPython X.Xin the list of installed programs. If Python is present, it means it is installed on your system.
Check Python Installation in Visual Studio Code
Visual Studio Code (VS Code) is a popular code editor that supports Python development. You can also check if Python is installed within the VS Code environment.
Follow these steps:
-
Launch the VS Code editor on your Windows system.
-
If you haven’t already, install the Python extension for Visual Studio Code by going to the
Extensionsview (Ctrl+Shift+X) and searching forPython. -
With a Python file open in Visual Studio Code, click on the bottom left corner where it displays the selected interpreter. It will show the installed Python versions. If you see a valid Python interpreter, it indicates that Python is installed.
Conclusion
Ensuring the correct installation of Python is necessary before proceeding with the coding journey. This article provided a step-by-step guide on how to check if Python is installed using various methods, including the Command Prompt, Python IDLE, Control Panel, and Visual Studio Code.
By following these steps, you can confidently verify the presence of Python on your Windows machine, enabling you to harness the power of Python and embark on your coding journey.
Enjoying our tutorials? Subscribe to DelftStack on YouTube to support us in creating more high-quality video guides. Subscribe
Last Updated :
22 Apr, 2025
Python has multiple versions, and it’s important to know which version is installed on your system. This information is crucial because different Python versions may have variations in syntax or libraries, and ensuring you’re using the correct version is vital for compatibility with your projects. In this guide, we’ll explore various straightforward methods on how to check the Python version on your Linux, Windows, and Mac systems.
How to Check Python Version on Windows and Mac
To check the Python version on Windows or Mac system, we can follow these methods:
- Using the Command Prompt/Terminal
- Checking in the Interactive Shell
Using the Command Prompt/Terminal
Open the Command Prompt for Windows by searching for «cmd» in the Windows Start menu or open Terminal for Mac by searching Terminal in the MacOS spotlight search. Then, use one of the following commands:
For Python 2:
python —version
or
python -V
For Python 3:
python3 —version
or
python3 -V
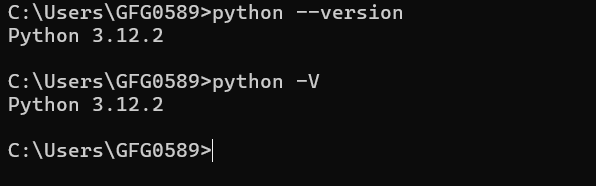
Using Interactive Shell
We can also find the Python version in the interactive shell. Open the Command Prompt/terminal and enter one of the following commands:
For Python 2:
python
For Python 3:
python3
Once you are in the Python interactive shell, you can check the version with these Python commands:
import sys
print(sys.version)

How to Check Python Version on Linux
We can use the following methods to check the Python version on Linux systems like Ubuntu, Debian, Arch, etc. These methods can be used to find Python version:
- Using the Command Line
- Checking in the Interactive Shell
- Using Package Managers
- Checking the Path
Check the Python Version Using the Command Line
The command line provides a straightforward way to get the Python version. Open your terminal and use this simple check Python version command:
For Python 2:
python —version
or
python -V
For Python 3:
python3 —version
or
python -V
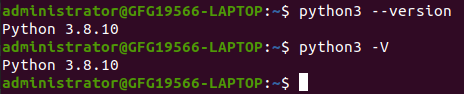
NOTE: These commands will display the Python version installed on your Linux system.
Check Python Version Using Interactive Shell
Python’s interactive shell is another way to find Python version. Open your terminal and enter one of the following commands:
For Python 2:
python
For Python 3:
python3
Once you are in the Python interactive shell, you can get Python version with the following Python commands:
import sys
print(sys.version)

Check Python Version Using Package Managers
If you installed Python using a package manager, you can use these tools to check the Python version.
For Debian-based systems, such as Ubuntu, you can use `apt`:
apt show python3
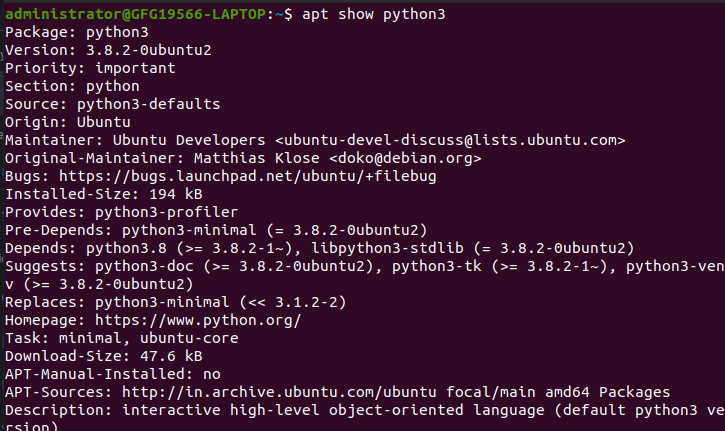
For Red Hat-based systems, like CentOS, you can use yum:
yum info python3
NOTE: These commands will provide detailed information about the Python version installed on your system.
Finding Python Version by Checking the Path
We can also determine the path to the Python interpreter and indirectly obtain information about the installed version using the `which` command:
which python3
This command will return the path to the Python interpreter. We can then use this path to check the version:
/path/to/python —version
Replace ‘/path/to/python’ with the actual path obtained from the previous which command.

Also Read:
- Download and Install Python 3 Latest Version
- How to update Python on Windows?
- How to Download and Install Python Latest Version on Linux