Современные версии Windows 11 и 10 могут быть установлены на компьютере как в режиме UEFI на диск GPT, так и в режиме Legacy (CSM) на диск MBR. Иногда информация о том, в каком режиме была установлена система может быть полезной: например, для системы, установленной в режиме Legacy, не получится включить безопасную загрузку Secure Boot.
В этой простой инструкции о способах определить, в каком из двух режимом — UEFI или Legacy была установлена и теперь загружается текущая Windows 11 или Windows 10.
Просмотр в окне «Сведения о системе»
Быстрый способ определить тип установки текущей ОС Windows — использовать встроенную утилиту «Сведения о системе». Шаги будут следующими:
- Нажмите клавиши Win+R на клавиатуре, либо нажмите правой кнопкой мыши по кнопке «Пуск» и выберите пункт «Выполнить», введите msinfo32 в окне «Выполнить» и нажмите Enter.
- В открывшемся окне в разделе «Сведения о системе» найдите элемент «Режим BIOS». Если там указано UEFI — система установлена именно в этом режиме.
- Если в пункте «Режим BIOS» вы видите «Устаревший», текущая ОС установлена в режиме Legacy.
Это основной и достаточный метод получить нужную информацию. Однако, при желании вы можете использовать дополнительные способы.
EFI-раздел с загрузчиком
Если Windows была установлена в режиме UEFI, на жестком диске или SSD помимо прочих разделов будет присутствовать небольшой (обычно — 100 Мб) раздел с файловой системой FAT32, на котором находятся файлы, необходимые для загрузки системы.
Проверить наличие такого раздела можно в командной строке, по порядку введя команды:
diskpart list volume

Если в списке томов отображается раздел FAT32, в сведениях о котором указано «Системный» — Windows была установлена в режиме UEFI.
В «Управлении дисками» (Win+R — diskmgmt.msc) такой раздел будет отображаться как «шифрованный (EFI) системный раздел».
Дополнительный косвенный признак, была ли система установлена в режиме UEFI или Legacy — структура разделов на диске: GPT — для UEFI систем и MBR для Legacy. Получить информацию о структуре разделов можно в свойствах диска на вкладке «Тома», где следует обратить внимание на пункт «Стиль раздела».

«Таблица с GUID разделов» будет говорить о том, что диск — GPT, «Основная загрузочная запись» — MBR. Более подробно в статье: Как узнать, GPT или MBR диск на компьютере.
И, наконец, можно посмотреть параметры загрузки БИОС: если режим загрузки UEFI включен, а поддержка Legacy (CSM, Compatibility Support Mode) отключена, по всей видимости, система загружается именно в режиме UEFI.
При необходимости вы можете изменить Legacy систему на UEFI без её переустановки, используя встроенную утилиту mbr2gpt в Windows 10/11.
Все способы:
- Вариант 1: Проверка средствами системы
- Способ 1: «Сведения о системе»
- Способ 2: «Командная строка / «Windows PowerShell»
- Способ 3: «Управление дисками
- Способ 4: «Терминал» (только Linux)
- Вариант 2: Внесистемные средства
- Вопросы и ответы: 7
Вариант 1: Проверка средствами системы
Во всех операционных системах, независимо от семейства, есть встроенные средства, с помощью которых можно получить сведения о типе микропрограммы.
Способ 1: «Сведения о системе»
Необходимая информация практически всегда есть в штатном приложении «Сведения о системе». Однако стоит отметить, что обладатели некоторых ноутбуков могут не найти там искомой информации — в таком случае рекомендуем им обратиться к одному из двух следующих методов.
- Воспользуйтесь сочетанием клавиш Win + R для вызова оснастки «Выполнить». После её открытия впишите в текстовое поле название
msinfo32и нажмите «ОК». - Запустится средство «Сведения о системе». Перейдите к разделу с таким же названием с помощью меню слева.
- Затем обратите внимание на правую часть окна – нужный нам пункт называется «Режим BIOS». Если там указано «Устаревший» («Legacy»), то это именно BIOS. Если же UEFI, то в указанной строчке это будет соответствующе обозначено.



Способ 2: «Командная строка / «Windows PowerShell»
Через консоль в Windows также можно определить, устаревший или современный режим BIOS используется на ПК.
- Запустите либо «Командную строку», либо «Windows PowerShell» с правами администратора. Для этого введите название программы в поисковое поле «Пуска».
Обладатели «десятки» так же могут вызвать приложение через альтернативное меню «Пуск».
- Впишите туда команду
bceditи нажмите Enter. В разделе «Загрузка Windows» найдите строку «path», напротив которой будет написан путь. Если вы видите там адрес\WINDOWS\system32\winload.efi, значит, используется UEFI, а если\WINDOWS\system32\winload.exe— устаревший BIOS.


Способ 3: «Управление дисками
Еще одно системное приложение, позволяющее определить режим BIOS.
- В поиске по «Пуску» начните набирать команду
diskmgmt.msc, после чего откройте оснастку «Управление дисками».В Windows 10 то же самое можно сделать, кликнув правой кнопкой мыши по кнопке «Пуск» и выбрав нужный пункт.
- Поищите наличие раздела с названием «Шифрованный EFI» на системном диске (это один из разделов восстановления, создающихся системой автоматически). Название раздела отображается при наведении на него курсором или в столбце «Состояние», если тот раздвинуть. Если вы нашли такой раздел, значит, на ПК используется режим UEFI. При наличии раздела «Зарезервировано системой» и отсутствии раздела EFI не составляет труда сделать вывод о том, что у вас Legacy BIOS.


Способ 4: «Терминал» (только Linux)
В операционных системах, основанных на ядре Linux, получить нужную информацию можно с помощью терминала. Запустите его и введите команду поиска следующего вида: ls sys/firmware/efi
Этой командой мы определяем, существует ли в файловой системе Linux каталог, размещённый по адресу sys/firmware/efi. Если эта директория присутствует, материнская плата использует именно UEFI. Соответственно, если этот каталог не найден, то на «материнке» присутствует исключительно BIOS.

Вариант 2: Внесистемные средства
Также можно распознать тип используемой прошивки материнской платы без загрузки операционной системы. Дело в том, что одним из ключевых отличий UEFI от BIOS является использование графического интерфейса, поэтому легче всего будет зайти в загрузочный режим компьютера и определить «на глаз».
- Перейдите в BIOS-режим вашего десктопа или ноутбука. Существует огромное количество способов проделать это – самые распространённые варианты приведены в статье по ссылке ниже.
Урок: Как войти в BIOS на компьютере
- Для BIOS используется текстовый режим в двух или четырёх цветах (чаще всего синий-серый-чёрный, но конкретная цветовая схема зависит от производителя).
- UEFI же задуман как более простой для конечного пользователя, поэтому в нём мы можем наблюдать полноценную графику и управление посредством преимущественно мыши.


Обратите внимание, что в некоторых вариантах УЕФИ можно переключиться между собственно графическим и текстовым режимами, а некоторые UEFI выглядят полностью как Legacy BIOS, то есть не имеют особенной графической оболочки, так что этот метод не слишком надёжный, и лучше по возможности использовать средства системы.
Наша группа в TelegramПолезные советы и помощь
BIOS — это то оболочка, с помощью которой, вы можете контролировать множество аппаратных настроек для вашей системы. Например, вы можете изменить порядок загрузки устройства, включить или отключить Bluetooth, включить или отключить виртуализацию и многое другое. BIOS является более старым программным обеспечением, и теперь он заменяется UEFI (Unified Extensible Firmware Interface). UEFI более безопасен, и поддерживает функцию Secure Boot, которая проверяет вашу ОС на целостность и вредоносное ПО перед загрузкой. UEFI очень похожа на BIOS, поэтому на большинстве систем сложно определить, у вас UEFI или BIOS.
Сведения о системе
Предполагая, что у вас установлена Windows 10, перейдя в приложение «Сведения о системе» вы можете проверить, что же установлено на вашем ПК — UEFI или BIOS.
- В Поиске Windows введите: msinfo и запустите приложение с именем Сведения о системе.
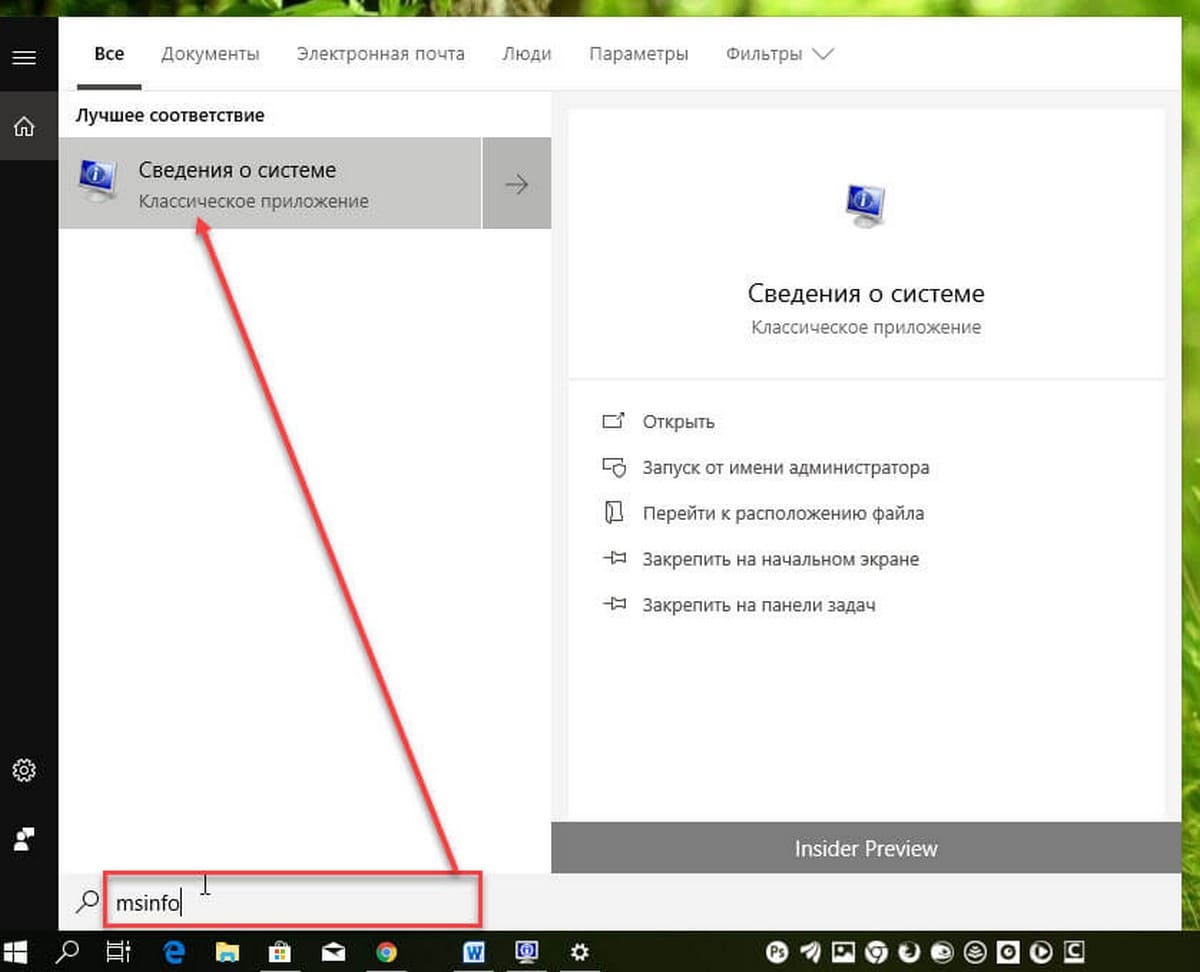
- Найдите элемент Режим BIOS, и проверьте его значение, в нем будет указана связующая оболочка между системой и аппаратной частью: UEFI или BIOS Legacy.
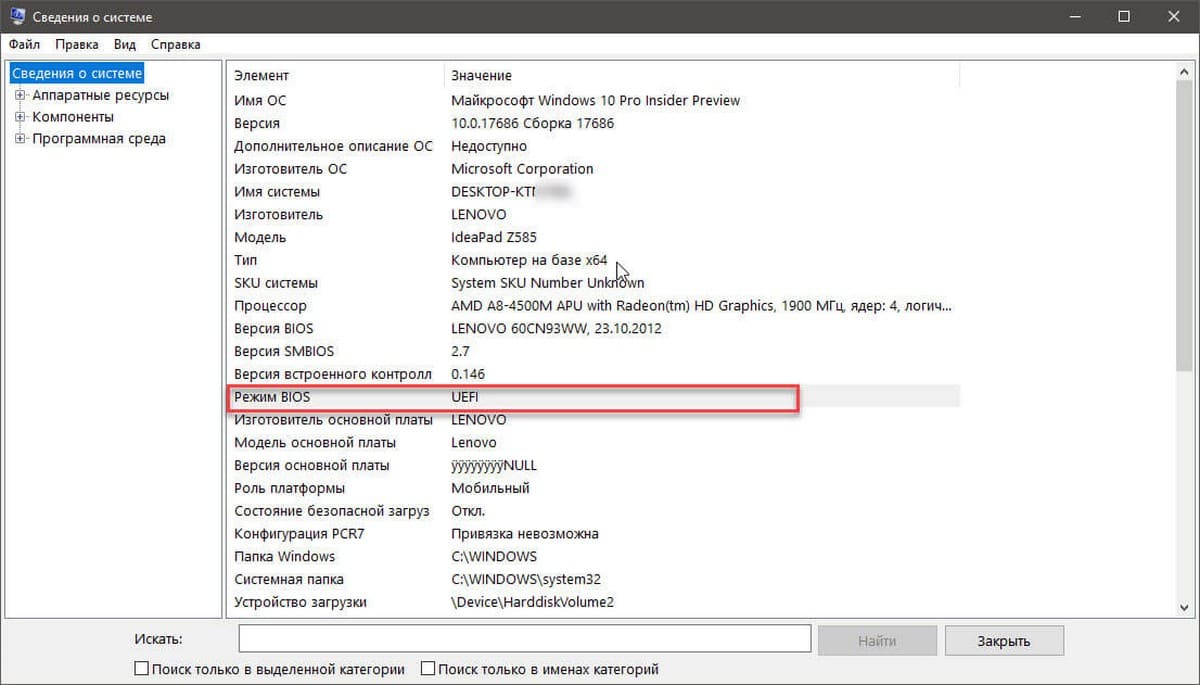
Доступ к настройкам UEFI и BIOS.
В течение долгого времени существования BIOS, очень много людей имеет смутное представление о том, как к нему можно получить доступ. При включении ПК вам нужно нажать клавишу Del или F2, которая заставит вашу систему перейти в оболочку BIOS вместо загрузки ОС. Клавиша отличается для разных ноутбуков / настольных компьютеров, это общий способ доступа к нему. Доступ к UEFI осуществляется также; вам нужно нажать конкретную клавишу, во время запуска системы для загрузки в UEFI.
Кроме того, если вы работаете в Windows 10, вы можете загрузиться в UEFI из приложения «Параметры». Перейдите в группу параметров «Обновление и безопасность» → «Восстановление».
Нажмите «Перезагрузить сейчас» в разделе «Особые параметры загрузки». На экране после перезагрузки перейдите в раздел Устранение неполадок → Дополнительные параметры → Параметры встроенного ПО UEFI.

UEFI очень похож на BIOS. На некоторых ноутбуках он может иметь собственный графический интерфейс. UEFI не предлагает никаких специальных настроек, которых нет в BIOS.
Рекомендуем: Как посмотреть информацию о BIOS в Windows 10
Whenever you are clean installing Windows or Linux distributions on your computer, it is important to know the firmware on which you are loading an operating system. In general, firmware can be either Legacy BIOS mode or the modern one i.e. UEFI. This presents four different ways that can help you to check if your Computer uses UEFI or BIOS.
Checking firmware also becomes important when you are thinking of dual boot on your PC. It could be installing Linux on a device already running with Windows OS or vice versa.

Should I dual boot Linux and Windows on two different firmware?
Though you can install two different operating systems on two different firmware, we suggest not doing that. This is because dual boot with two different firmware will only slow down your computer. So, check the current firmware on your computer by following these four ways and act accordingly.
You may find the currently running firmware on your device by following either method discussed below –
- Disk management
- System Information
- Command Prompt
- Windows PowerShell
1] Using Disk Management
This is the easiest of all four methods that we are going to see in the upcoming sections. Here’s how to know your firmware on Windows OS using Disk Management –
- Press Win + S to launch the Search window.
- Type “Disk manage” in the search bar and click on the top result i.e. Create and format hard disk partitions.
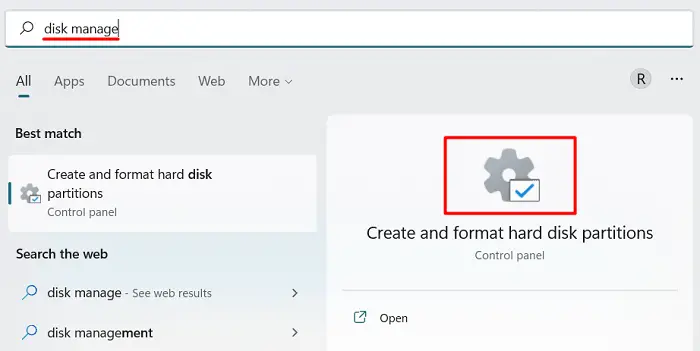
- On the Disk Management window, check what’s written inside the System Partition.
- If this displays “EFI”, your device is on the UEFI firmware.
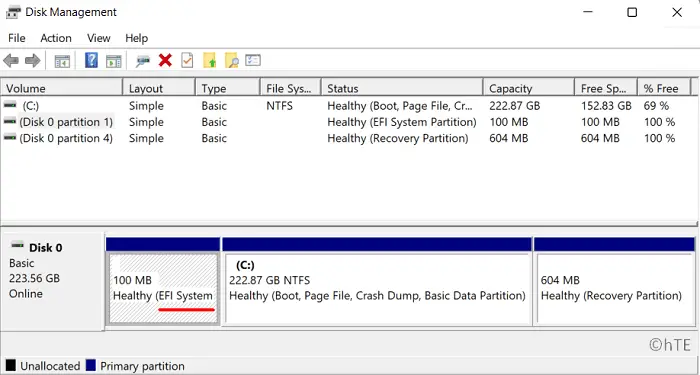
- Similarly, if it shows System only without the EFI word, your device is booted using the BIOS Mode.
2] Through System Information
Windows 11/10 users may also get information about the firmware via System Information. All they need is to follow these steps on their devices –
- Click on the Search button and start typing “System“.
- Under Best match, you will see System Information on the top. Well, click on it.
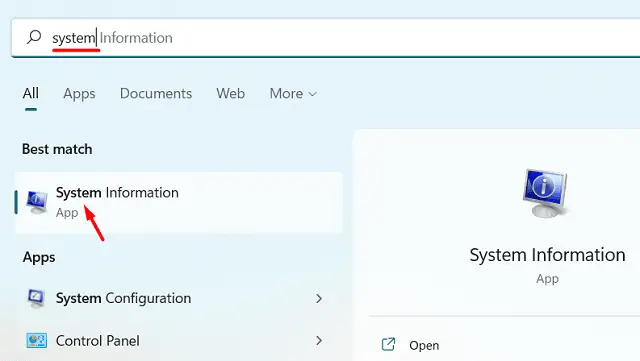
- On the System Information window, scroll down to the BIOS mode under “Item” and check what’s there under the Value column.
- If there is “UEFI”, your device is booted using the UEFI firmware. In case your device is booted into the BIOS mode, you will see “Legacy” instead of “UEFI”.
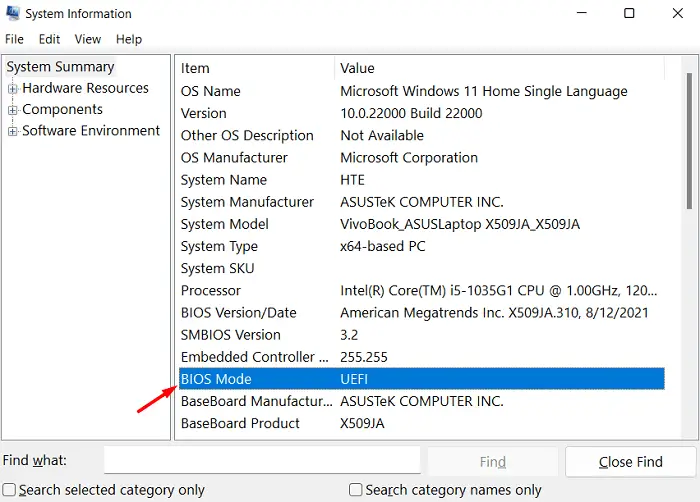
3] Via Command Prompt
Using Command Prompt one can also detect what is the current firmware running on his/her device. All you require is to launch CMD as administrator and run the below command –
bcdedit | find "path"
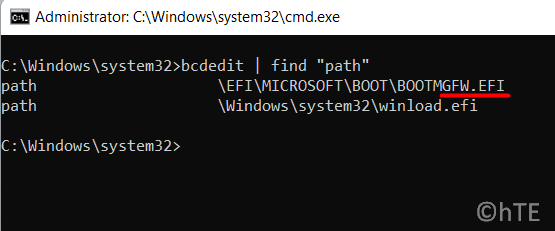
- If the path displays
winload.efiin the end, your device is running on UEFI. - On the contrary, if this says “winload.exe”, your computer is running on the Legacy BIOS mode.
Alternatively, one may also copy/paste the command and press Enter to execute it –
bcdedit
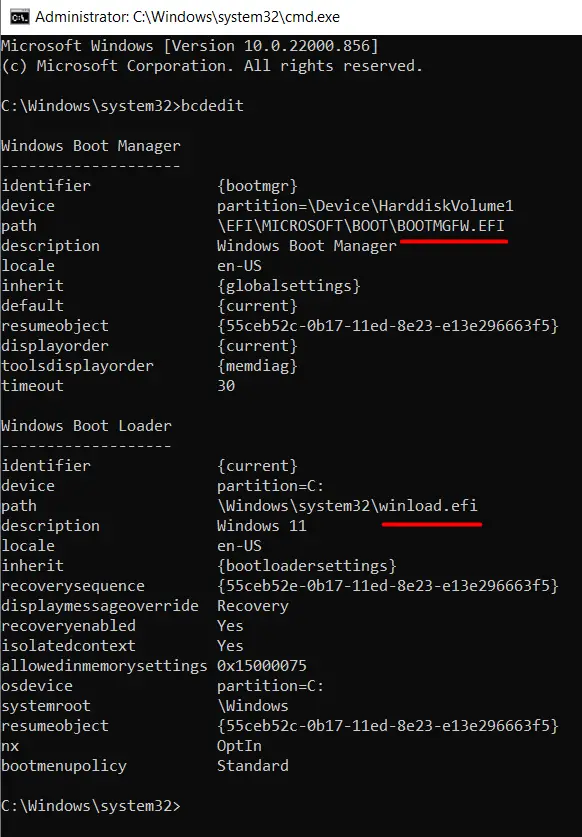
Proceeding this way, you will also see the same result. However, this time you will be viewing Windows Boot Loader and Windows Boot Manager separately.
winload.efi suggests UEFI whereas winload.exe suggests BIOS
4] Via PowerShell
If you want to check the current firmware on your PC using Windows PowerShell, you may find it using that as well. For this, you need to start Windows PowerShell as administrator and run the below command –
$env:firmware_type
Note: In case you are on Windows 11, press Win + X, and choose Windows Terminal (Admin). The terminal will open into Windows PowerShell by default. Copy/paste the same code as provided above and see what it shows as the current firmware on your PC.
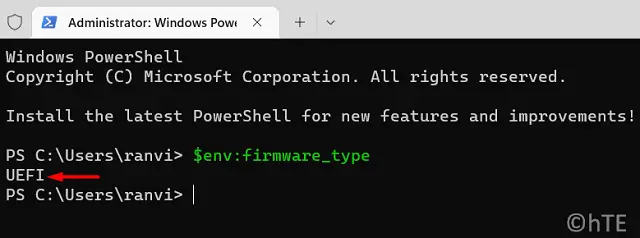
How do you find the current firmware on Linux?
Finding the currently running firmware on Linux is as easy as it was for Windows OS. All you require is to look for a folder i.e. /sys/firmware/efi. If you do find this folder, this means your device is currently installed on the UEFI firmware.
However, if you can’t find this folder inside the sys folder, this implies your device is running on Legacy BIOS mode.
Note: Debian and Ubuntu-based Linux users may find the existing firmware on their distros by installing this package – “efibootmgr“.
To install this package, open Terminal on your Linux device and run this code –
sudo apt install efibootmgr
After the installation completes, check the firmware by executing this code –
sudo efibootmgr
In case your device supports UEFI, you will get the relevant message. Else, you will simply see a message stating that – “EFI variables are not supported”.
That’s it, I hope you find this article useful to find the existing firmware on your system. If you do face difficulty following any section in this post, let’s know in the comment section.
Read Also:
- Boot to UEFI Mode or Legacy BIOS mode
В этой статье расскажем, как узнать, работает ли ваша операционная система в режиме UEFI или BIOS.
Приобрести оригинальные ключи активации Windows всегда можно у нас в каталоге от 1099 ₽
Для проверки режима, в котором запущена операционная система Windows, вы можете воспользоваться утилитой «Сведения о системе» («System Information» в английской версии). Существует три способа её открытия:
1. В меню «Пуск» наберите в поиске «Сведения о системе», и запустите найденную утилиту.
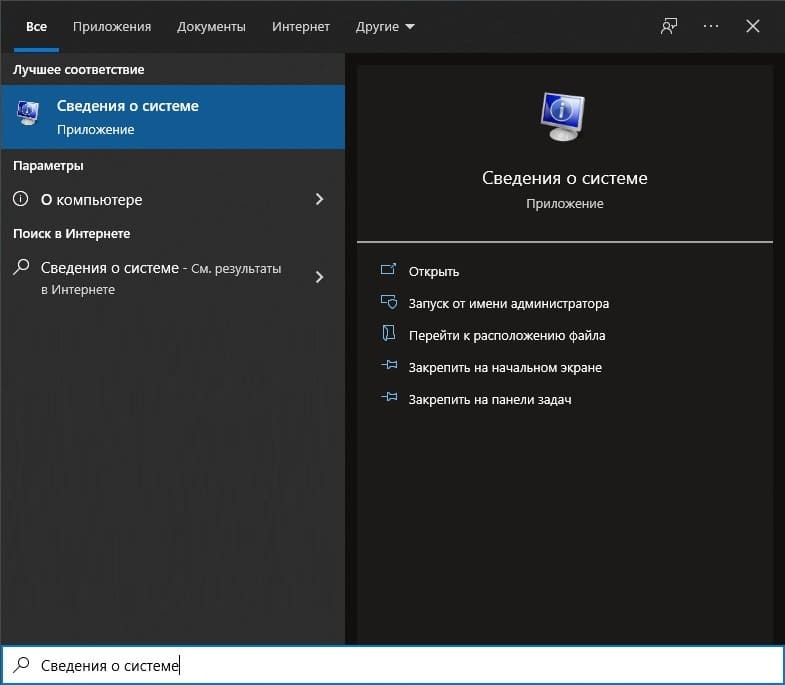
2. Зажмите клавиши Win + R, и в появившемся окне «Выполнить» введите команду:
msinfo32
Затем нажмите «ОК».

3. Откройте Командную строку или PowerShell и введите команду:
msinfo32
Нажмите клавишу Enter.
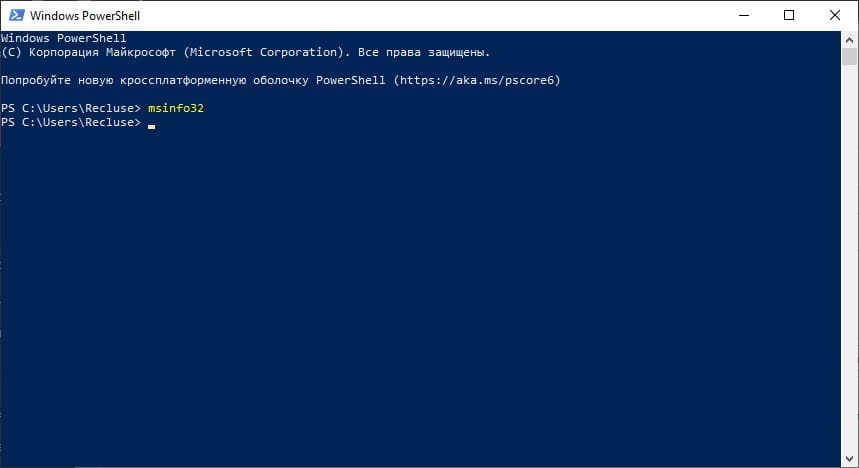
После выполнения этих действий откроется утилита «Сведения о системе», где вы сможете найти строку «Режим BIOS». Если операционная система работает в обычном BIOS режиме, там будет указано «Legacy». Если же система запущена в UEFI режиме, то будет указано «UEFI».
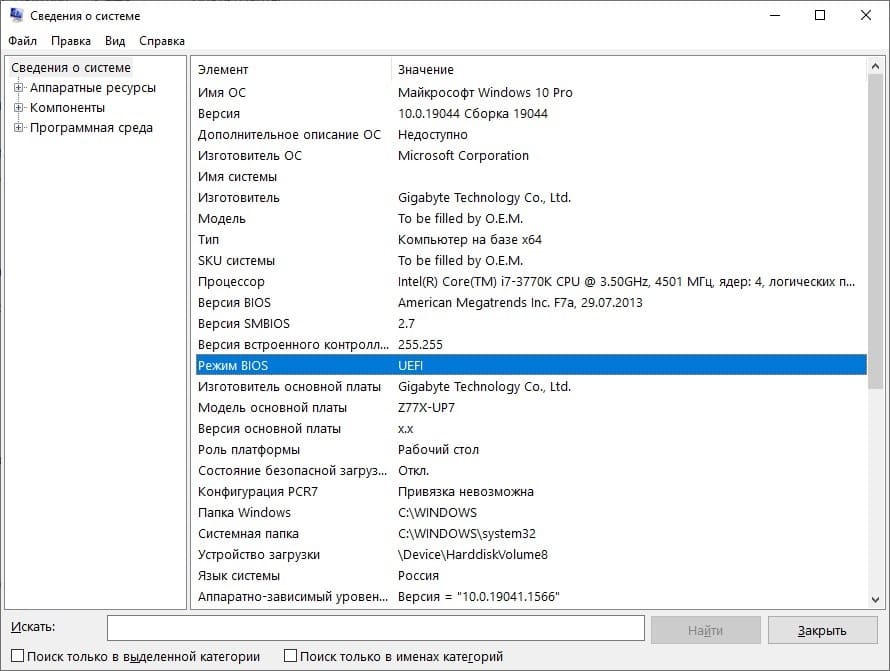
Другой способ через командную строку
Также можно воспользоваться Командной строкой, запущенной от имени администратора. В ней выполните следующую команду:
bcdedit
В выводе команды найдите строку «Path». Если в конце строки присутствует расширение .efi, значит операционная система работает в UEFI режиме.

Linux: Определение режима BIOS или UEFI
В операционной системе Linux проверку проще всего выполнить через терминал. Выполните следующую команду:
ls /sys/firmware/efi
Если система работает в режиме UEFI, вы увидите список файлов в данной директории. Если же система установлена в режиме Legacy/BIOS, появится сообщение об ошибке, так как директория /sys/firmware/efi присутствует только в UEFI системах Linux.
Лицензионный ключ активации Windows от






