Опубликовано в августе 2021 г.
Эта статья предназначена для пользователей, которые не могут выполнить обновление до Windows 11, так как их компьютер в настоящее время не включен с TPM 2.0 или его компьютер поддерживает работу доверенного платформенного модуля 2.0, но не настроен для этого. Если вы не знакомы с этим уровнем технических сведений, рекомендуем обратиться к сведениям о поддержке производителя компьютера для получения дополнительных инструкций, относящихся к вашему устройству.
Большинство компьютеров, отгруженных за последние 5 лет, могут работать с доверенным платформенным модулем версии 2.0 (TPM 2.0). TPM 2.0 требуется для запуска Windows 11 в качестве важного стандартного блока для функций, связанных с безопасностью. TPM 2.0 используется в Windows 11 для ряда функций, включая Windows Hello для защиты идентификации и BitLocker для защиты данных.
В некоторых случаях компьютеры с поддержкой TPM 2.0 не настроены для этого. Если вы планируете выполнить обновление до Windows 11, проверка убедиться, что TPM 2.0 включен на вашем устройстве. Большинство розничных системных плат, используемых пользователями, создающие собственный компьютер, например, поставляются с доверенным платформенный платформенный модуль, отключенный по умолчанию, несмотря на то, что он почти всегда доступен для включения.
Вариант 1. Использование приложения Безопасность Windows
-
Запуск параметров > обновление & безопасности> Безопасность Windows безопасности > устройств
-
Если на этом экране не отображается раздел «Процессор безопасности«, на компьютере может быть отключен доверенный платформенный модуль. Дополнительные сведения см. в разделе Включение доверенного платформенного платформенного модуля или проверка сведения о поддержке изготовителя компьютера для получения инструкций. , чтобы включить TPM. Если вы можете включить TPM, выполните следующий шаг, чтобы убедиться, что это TPM 2.0.
-
Если в разделе Обработчик безопасности отображается параметр Сведения о обработчике безопасности, выберите его и убедитесь, что версия спецификации — 2.0. Если значение меньше 2.0, устройство не соответствует требованиям Windows 11.
-
Вариант 2. Использование консоли управления (Майкрософт)
-
Нажмите [Клавиша Windows] + R или выберите Запустить > Выполнить.
-
Введите «tpm.msc» (не используйте кавычки) и нажмите кнопку ОК.
-
Если отображается сообщение «Не удается найти совместимый доверенный платформенный модуль», возможно, на вашем компьютере отключен доверенный платформенный модуль. Дополнительные сведения см. в статье Включение доверенного платформенного платформенного модуля или проверка сведения о поддержке изготовителя компьютера для получения инструкций по включению доверенного платформенного модуля. Если вы можете включить TPM, выполните следующий шаг, чтобы убедиться, что он является TPM 2.0.
-
Если появится сообщение о том, что TPM готов к использованию, проверка версию спецификации в разделе Сведения об изготовителе доверенного платформенного модуля, чтобы убедиться, что версия версии 2.0. Если значение меньше 2,0, ваше устройство не соответствует требованию Windows 11.
-
Включение доверенного платформенного платформенного модуля
Если необходимо включить TPM, эти параметры управляются с помощью UEFI BIOS (встроенное ПО компьютера) и зависят от устройства. Чтобы получить доступ к этим параметрам, выберите Параметры > Обновить & безопасность > Восстановление > Перезапустить сейчас.
На следующем экране выберите Устранение неполадок > Дополнительные параметры > параметры встроенного ПО UEFI > Перезапустить , чтобы внести изменения. Иногда эти параметры содержатся в подменю в UEFI BIOS с метками Advanced, Security или Trusted Computing. Параметр для включения доверенного платформенного модуля может быть помечен как Устройство безопасности, Поддержка устройств безопасности, Состояние доверенного платформенного модуля, коммутатор AMD fTPM, AMD PSP fTPM, Intel PTT или Технология intel Platform Trust Technology.
Если вы не знаете, как внести необходимые изменения в параметры доверенного платформенного модуля, рекомендуется проверка сведения о поддержке изготовителя компьютера или обратиться в службу поддержки. Ниже приведены ссылки на сведения от некоторых производителей компьютеров, которые помогут вам приступить к работе:
Asus
Dell
HP
Lenovo
Microsoft Surface
См. также
требования к системе Windows 11
Использование приложения проверки работоспособности компьютера
Защита устройств в Безопасность Windows
Windows 11 и безопасная загрузка
Способы установки Windows 11
Активация Windows
Нужна дополнительная помощь?
Нужны дополнительные параметры?
Изучите преимущества подписки, просмотрите учебные курсы, узнайте, как защитить свое устройство и т. д.
Производители ПК предлагают TPM (Trusted Platform Module) на новых компьютерах. Если вы купили свой компьютер после 2016 года, большая вероятность, что на вашем компьютере уже есть TPM 2.0. На старых компьютерах может быть TPM версии 1.2, а может и не быть его вообще.
Поскольку TPM не требовался для установки и запуска Windows 10, большинство пользователей не слышали о нем. Если вы планируете обновить Windows 10 до Windows 11, когда она станет доступной, вам лучше убедиться, что на вашем компьютере установлен TPM 2.0.
Что такое TPM?
Проще говоря, TPM — это небольшой чип, который обычно встраивается в материнскую плату компьютеров. Он используется для хранения ключей шифрования, учетных и конфиденциальных данных.
Windows предлагает несколько способов проверить, есть ли на вашем компьютере TPM. Ниже приведены пять простых способов проверить, установлен ли на вашем компьютере TPM 2.0.
Способ 1 из 5
Проверьте, есть ли на вашем компьютере TPM 2.0 в Windows 10/11
Шаг 1: В поле поиска меню «Пуск» / на панели задач введите tpm.msc и нажмите клавишу Enter.
Если вы получаете сообщение о том, что он не найден, это означает, что на вашем компьютере нет TPM или TPM не активирован в BIOS / UEFI.
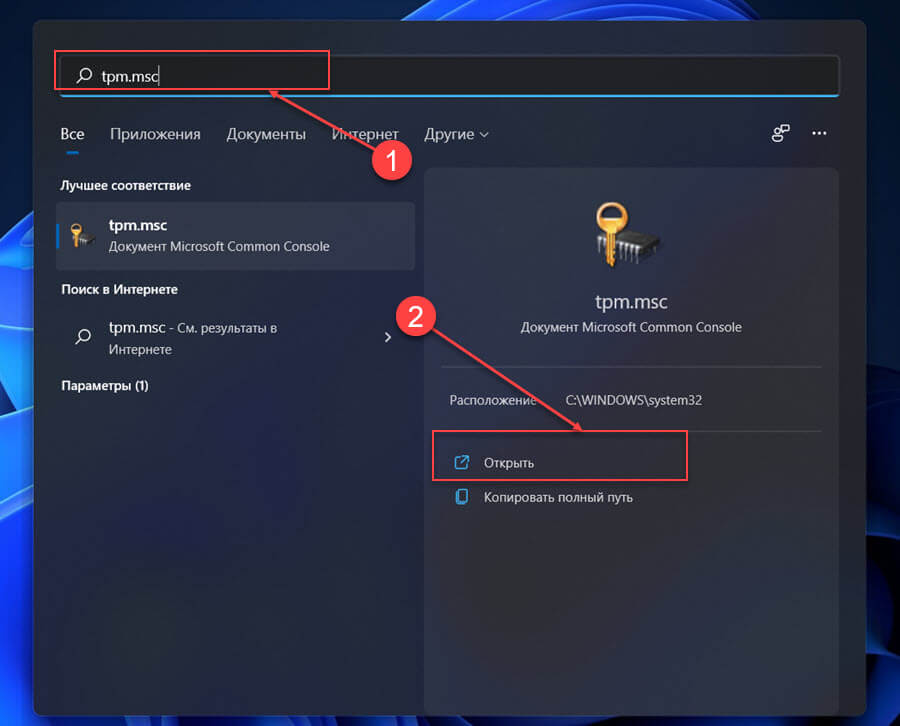
Шаг 2: Если TPM присутствует, откроется «Управление доверенным платформенным модулем (TPM) на локальном компьютере». В разделе «Сведения о производителе TPM» представлена информация о версии спецификации, которая является не чем иным, как версией TPM. Если на вашем компьютере установлен TPM 2.0, то же самое будет показано в версии спецификации.
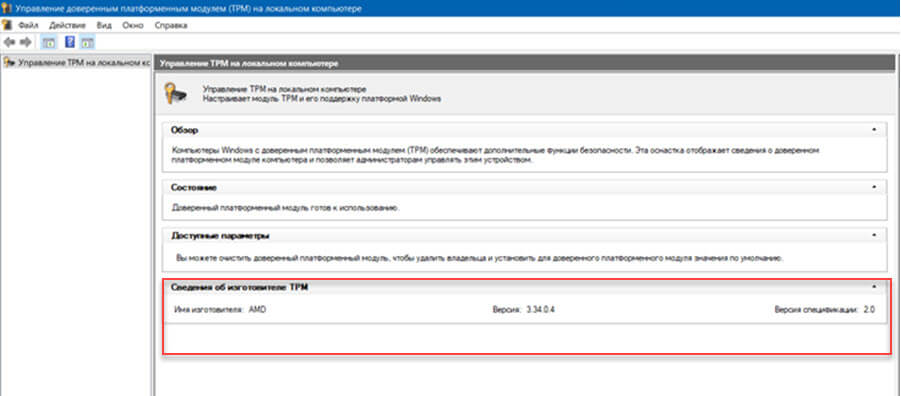
Способ 2 из 5
Проверьте, есть ли на вашем компьютере TPM 2.0 с помощью диспетчера устройств
Если на вашем компьютере есть TPM и он не отключен в BIOS / UEFI, Диспетчер устройств Windows покажет наличие модуля. Вот как это проверить.
Шаг 1: Откройте диспетчер устройств. Есть много способов открыть диспетчер устройств. В Windows 10/11 кликните правой кнопкой мыши кнопку Пуск, а затем кликните Диспетчер устройств.
Шаг 2: В диспетчере устройств разверните пункт «Устройства безопасности», чтобы просмотреть версию TPM. Отсутствие дерева «Устройства безопасности» указывает на то, что TPM выключен в BIOS / UEFI или отсутствует.
Версия TPM будет показана в конце записи, как вы можете видеть на рисунке ниже.
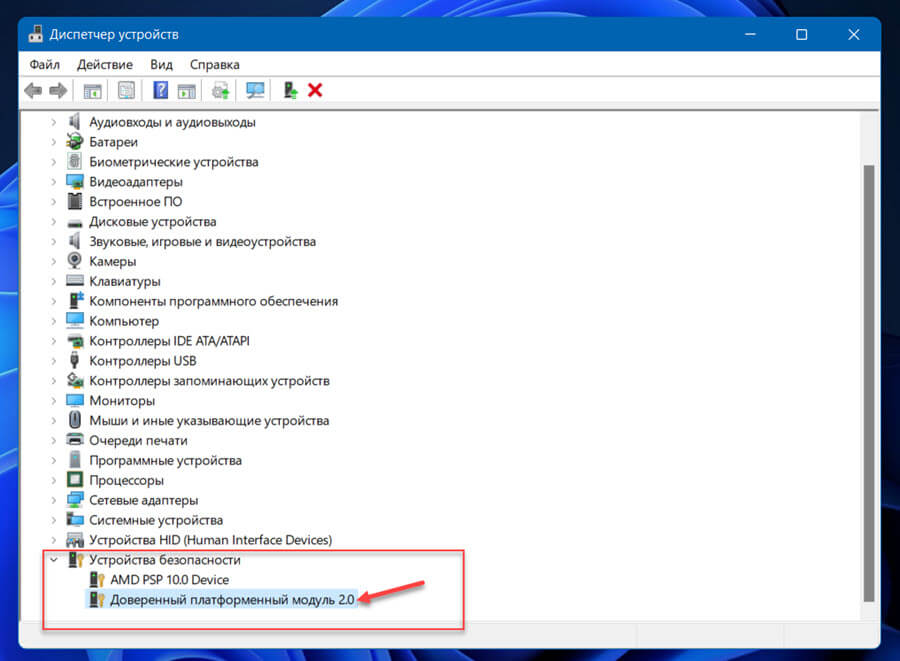
Способ 3 из 5
Проверьте, есть ли на вашем компьютере TPM 2.0, используя командную строку
Шаг 1: Откройте командную строку от имени администратора. Вы можете сделать это, набрав CMD в поиске, а затем выбрав опцию «Запуск от имени администратора».
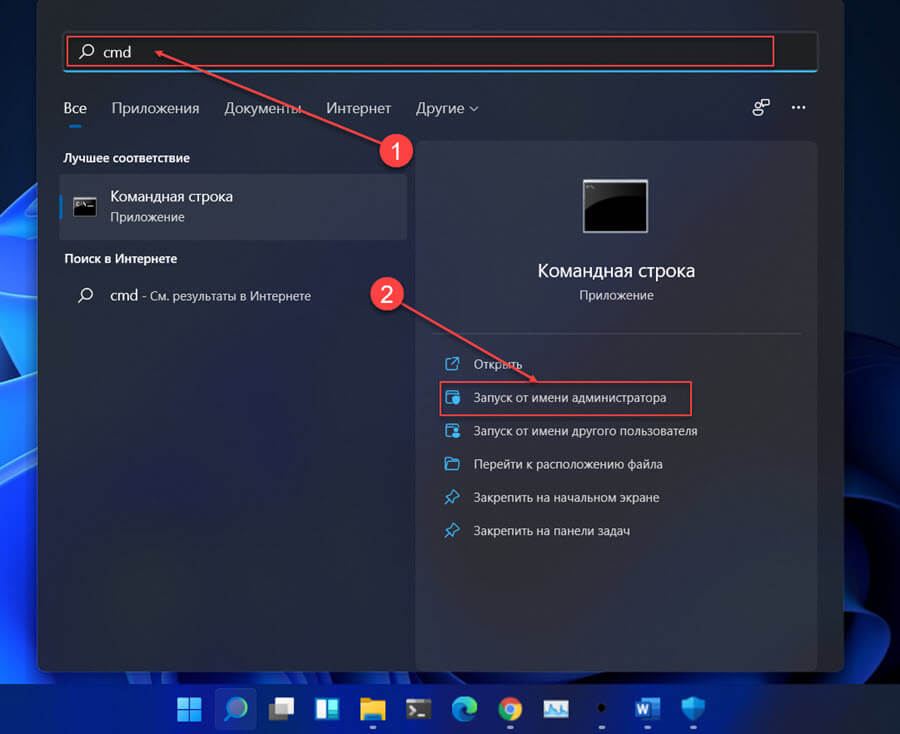
Шаг 2: В окне командной строки скопируйте и вставьте следующую команду, а затем нажмите клавишу Enter.
wmic /namespace:\\root\cimv2\security\microsofttpm path win32_tpm get * /format:textvaluelist.xsl
Шаг 3: В поле «SpecVersion» отображается версия TPM.
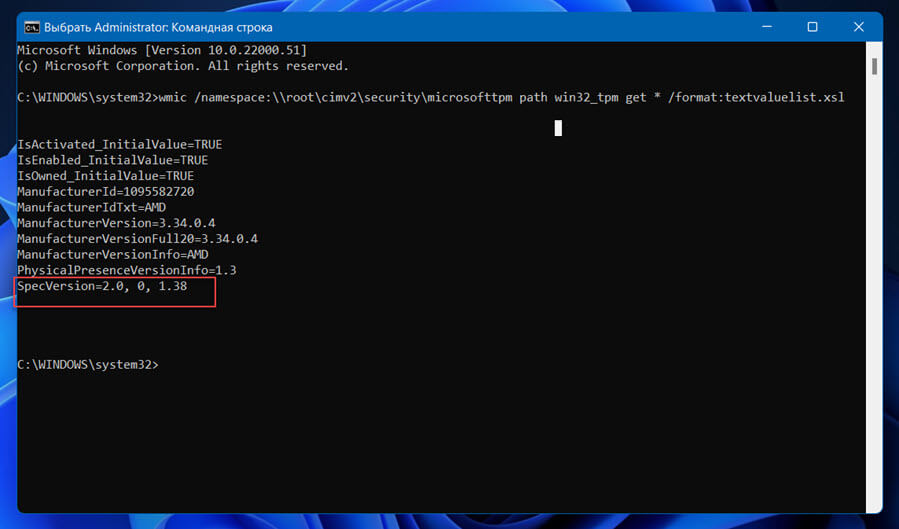
Способ 4 из 5
Проверьте, есть ли на вашем компьютере TPM 2.0, используя «Безопасность Windows»
Встроенное приложение «Безопасность Windows» может предоставить вам информацию о TPM. Вот как с его помощью узнать версию TPM.
Шаг 1: Откройте приложение «Безопасность Windows».
Шаг 2: На левой панели выберите «Безопасность устройств».
Шаг 3: В разделе «Обработчик безопасности» кликните ссылку «Сведения о обработчике безопасности».
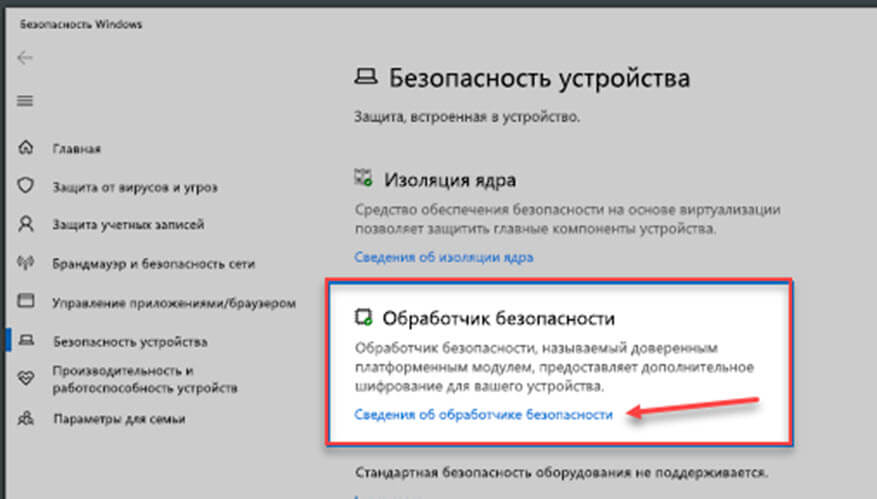
Шаг 4: В разделе «Спецификации» в поле «Версия спецификации» отображается номер версии вашего TPM.
Способ 5 из 5
Проверьте, есть ли на вашем компьютере TPM, используя BIOS / UEFI
Обратите внимание, что этот способ можно использовать только для проверки наличия на вашем компьютере TPM, а не версии TPM.
Шаг 1: Перезагрузите компьютер и войдите в BIOS / UEFI. Если вы не уверены в доступе к BIOS / UEFI.
Шаг 2: В BIOS / UEFI перейдите на вкладку «Безопасность». Вы должны найти TPM, PTT, Intel Platform Trust Technology, чип безопасности или fTPM (для AMD), если ваш компьютер поддерживает TPM. Если TPM отключен в BIOS / UEFI, вы можете включить его.
Если вы не нашли ни один из этих вариантов, вероятно, ваш компьютер не оснащен TPM.
Могу ли я добавить TPM на свой компьютер?
Это наиболее часто задаваемый вопрос с момента анонса Windows 11.
Если на вашем компьютере нет TPM, но он отвечает всем остальным требованиям к оборудованию (см. Системные требования Windows 11) для установки Windows 11, вы можете рассмотреть возможность добавления TPM на свой компьютер если материнская плата имеет слот для добавления дополнительной карты TPM. К сожалению, это возможно только в том случае, если ваш компьютер является обычным компьютером. То есть пользователи портативных устройств не могут установить модуль TPM.
Поэтому рекомендуется ознакомиться с руководством по эксплуатации вашего ПК или связаться с производителем, чтобы убедиться, что на материнской плате вашего ПК предусмотрена дополнительная плата TPM. А если ваша материнская плата поддерживает карту TPM, вы можете купить и установить ее. В Интернете можно найти множество подробных руководств.
Рекомендуем: Как включить TPM 2.0 в BIOS
Как обойти требование TPM 2.0 для установки Windows 11
Как проверить ноутбук или настольный компьютер на совместимость с Windows 11
1. Включение опции TPM в настройках BIOS
- Во время запуска компьютера нажмите F2, чтобы открыть экран настроек BIOS.
- Выберите раздел Security Setting, TPM или TPM/TCM. (Опции настроек BIOS могут отличаться в зависимости от модели и версии устройства). Проверьте настройки, связанные с модулем TPM.
- Если задано значение Enable, Enter или fTPM, модуль TPM включен.
Пример: TPM/TCM-Enable
Пример: TPM-Enter
Пример: TPM/TCM-fTPM
- Если задано значение Disable, нажмите Enter, выберите опцию Enable, Enter или fTPM, нажмите Enter, чтобы включить модуль TPM, а затем нажмите F10, чтобы сохранить настройки и выйти.
Пример: TPM/TCM-Disable
- Если задано значение Disable, оно отображается черным или серым и его невозможно изменить, компьютер не поддерживает модуль TPM.
Пример: опция, связанная с TPM, отображается черным и ее невозможно изменить.
- Если задано значение Enable, Enter или fTPM, модуль TPM включен.
2. Проверка версии модуля TPM в операционной системе Windows
- Нажмите сочетание клавиш Win+R, чтобы отобразить окно функции Выполнить, введите команду tpm.msc, а затем нажмите OK.
- Если в окне управления модулем TPM отображается раздел Сведения об изготовителе TPM, компьютер оснащен модулем TPM. Вы можете посмотреть версию модуля TPM в разделе Сведения об изготовителе TPM. Например, если в данном разделе содержится информация Версия спецификации: 2.0, значит, на компьютере установлена версия модуля TPM 2.0.
Если компьютер не оснащен модулем TPM, отобразится сообщение «Не удается найти совместимый доверенный платформенный модуль».
После анонса Windows 11 и публикации минимальных системных требований для запуска новейшей операционной системы многие люди стали проверять, установлен у них TPM модуль или нет. TPM (Trusted Platform Module) — это технология, которая предназначена для обеспечения аппаратных функций, связанных с безопасностью. Модуль TPM разработан для криптографических операций: хранения и генерации криптографических ключей. Современные ноутбуки в большинстве своём уже имеют встроенный чип TPM. Но что касается материнских плат для ПК, то в Россию они, как правило, поставляются без модулей TPM. В этом случае Вам может потребоваться приобрести модуль TPM отдельно. В этой статье мы расскажем, как проверить наличие модуля TPM в системе, узнать включён ли он, его версию и текущий статус. Напомним, что версия криптографического модуля TPM должна быть не ниже 2.0. По традиции начнём с самых простых способов.
1 способ проверки TPM: c помощью системного приложения «Безопасность Windows»
Данный способ подойдёт для пользователей Windows 10. Если у вас на компьютере установлена Windows 7 или Windows 8, рекомендуем пролистать ниже и воспользоваться другими способами.
- Запустите приложение «Безопасность Windows». Его можно найти в панели уведомлений по иконке щита.
- В открывшемся окне нажмите на раздел «Безопасность устройства». Справа появится информация о том, какая защита установлена на вашем устройстве. Если вы видите в списке иконку с зеленой галочкой напротив элемента «Обработчик безопасности», то на вашем устройстве установлен криптографический модуль TPM.
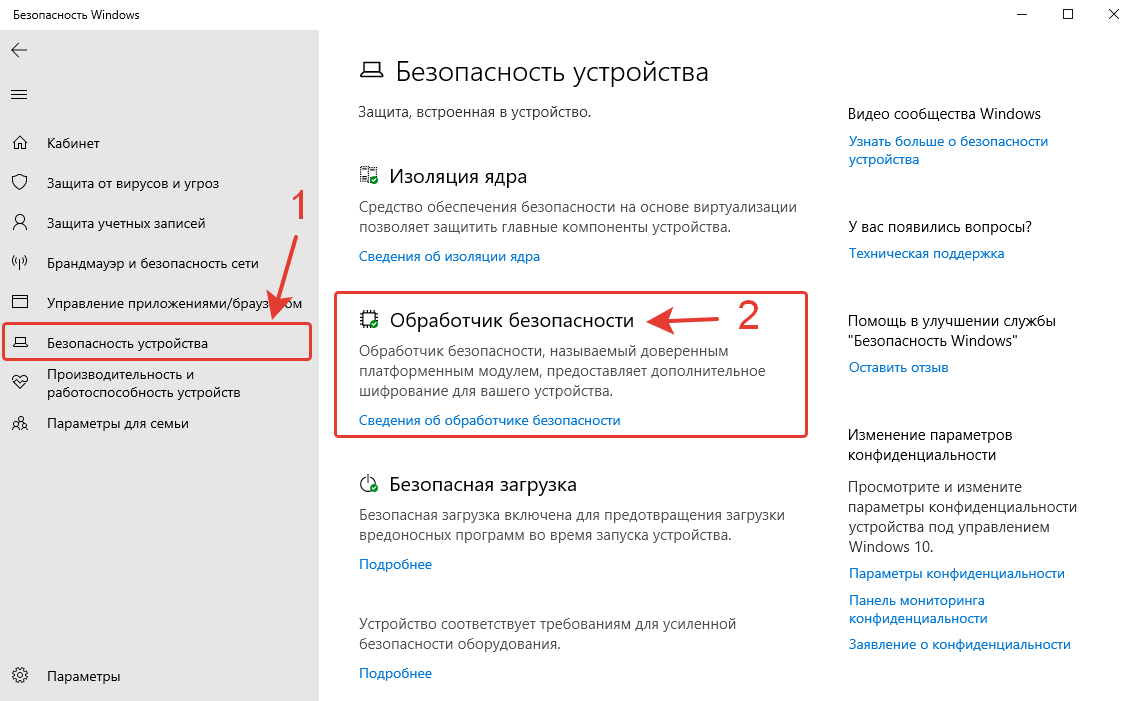
- Если вы хотите узнать статус и версию модуля TPM, нажмите на ссылку «Сведения об обработчике безопасности». В разделе «Спецификации» версия модуля TPM отображается напротив «Версия спецификации». А в разделе «Состояние» напротив параметров «Аттестация» и «Память устройства» должно быть написано «Готов», как показано на скриншоте ниже. Это будет означать, что модуль TPM работает.
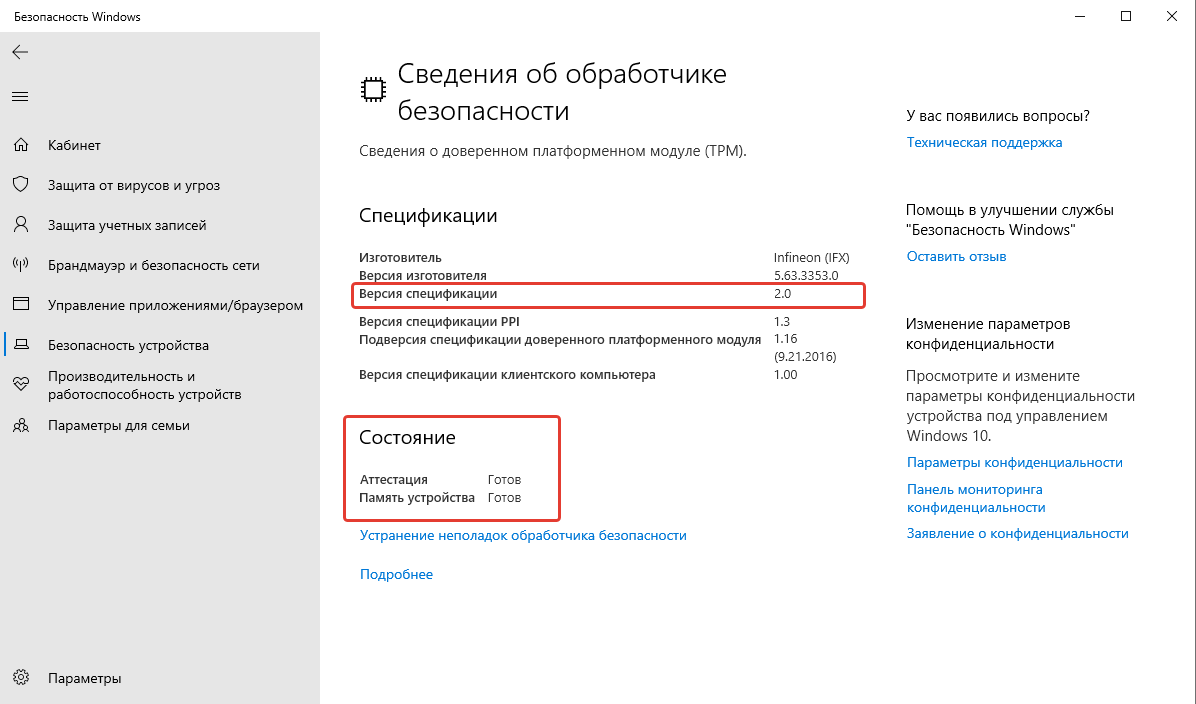
- Если в окне не отображается информация о наличии обработчика безопасности, модуль TPM либо не установлен в системе, либо не настроен (не запущен). При этом появится уведомление о том, что стандартная безопасность устройства не поддерживается. Чтобы обеспечить стандартную безопасность устройства на компьютере должен работать модуль TPM и должна быть включена безопасная загрузка.
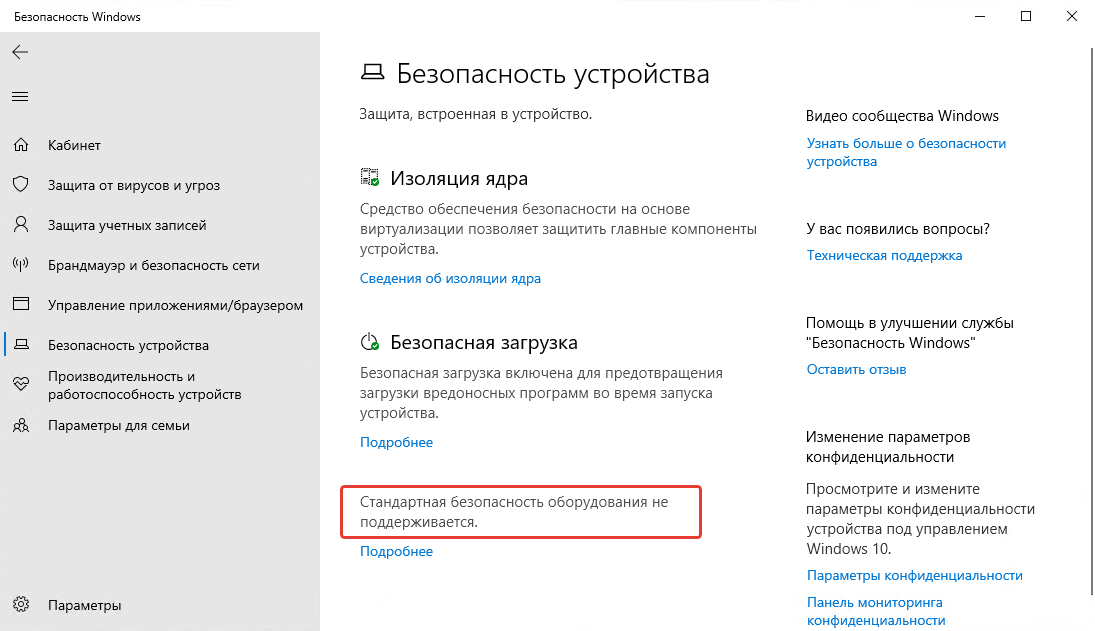
2 способ проверки TPM: c помощью Диспетчера устройств
- Откройте Диспетчер устройств.
Как найти и открыть Диспетчер устройств в Windows 10?
- Найдите в списке установленных комплектующих пункт «Устройства безопасности» и нажмите на него, чтобы раскрыть его.
- Если у вас установлен модуль TPM вы увидите устройство «Доверенный платформенный модуль 2.0» (если у вас модуль версии 2.0), или «Доверенный платформенный модуль 1.2» (если у вас установлен модуль устаревшей версии 1.2., который не подходит для работы с Windows 11).
Если в списке устройств вы не нашли Доверенный платформенный модуль, то он либо не установлен в компьютере, либо не запущен, либо не настроен.
3 способ проверки TPM: c помощью системной утилиты «Управление доверенным платформенным модулем»
- Нажмите на клавиатуре клавиши Windows + R.
- В открывшемся окне введите текст
tpm.mscи нажмите на клавиатуре кнопку «Enter» или кнопку «ОК», отображаемую в окне.
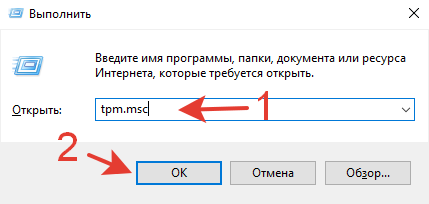
- В открывшемся окне обратите внимание на пункт «Состояние». Если TPM модуль работает, то будет написано следующее: «Доверенный платформенный модуль готов к использованию». Также можете проверить версию установленного модуля TPM в разделе «Сведения об изготовителе TPM». В нашем случае версия спецификации 2.0., а это значит, что модуль TPM соответствует минимальным требованиям для установки Windows 11.
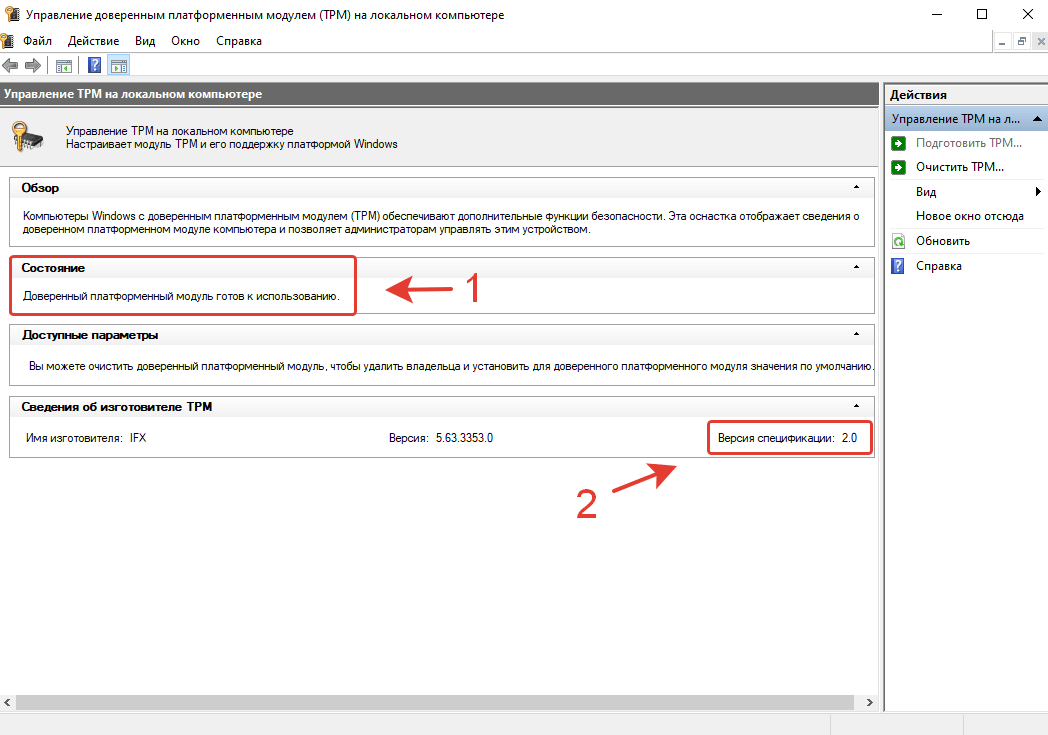
- Если TPM модуль не установлен, не работает или не настроен должным образом, при запуске утилиты вы увидите сообщение о том, что доверенный платформенный модуль (TPM) не найден.
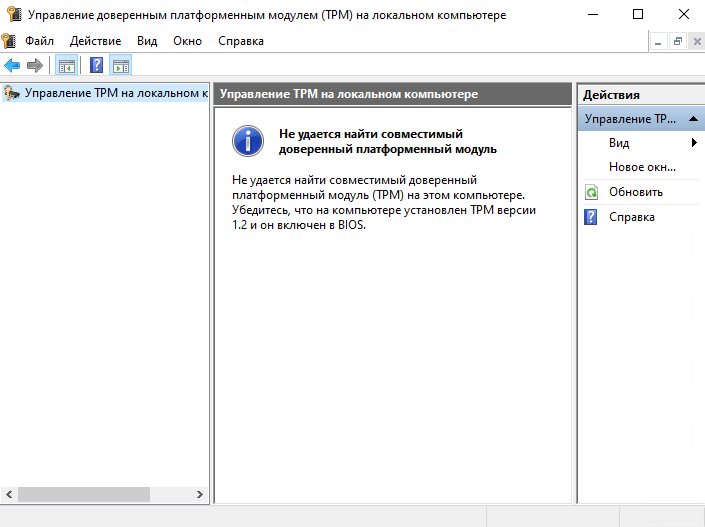
4 способ проверки TPM: c помощью командной строки
- Запустите командную строку с правами администратора.
Как открыть командную строку в Windows 10? Несколько удобных способов
- Введите в командной строке следующий текст:
wmic /namespace:\root\cimv2\security\microsofttpm path win32_tpm get * /format:textvaluelist.xslи нажмите на клавиатуре кнопку «Enter». - Если TPM модуль установлен, настроен и работает должным образом, вы увидите напротив параметров IsActivated, IsEnabled и IsOwned значения «TRUE» (Истина). Параметр «IsActivated» показывает, находится модуль TPM в активированном состоянии или нет. Параметр «IsEnabled» показывает, включён модуль TPM или нет. Параметр «IsOwned» показывает установлен ли владелец модуля TPM. Если напротив каких-то параметров вы видите значение «FALSE» (Ложь), значит модуль TPM необходимо будет дополнительно настроить, чтобы устранить возникшие проблемы.
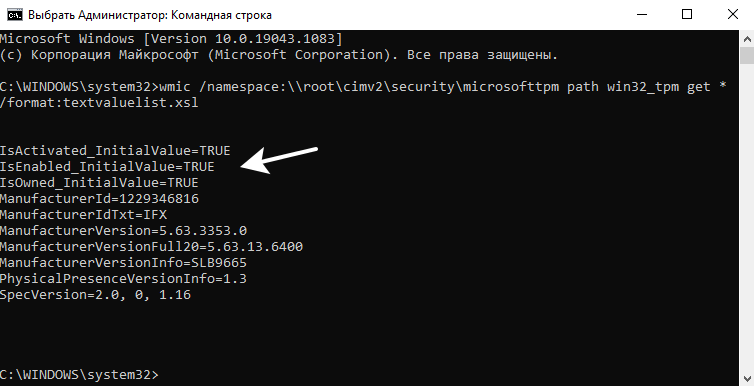
- Если TPM модуль не установлен и не работает, при вводе соответствующей команды вы получите сообщение «Отсутствуют экземпляры».
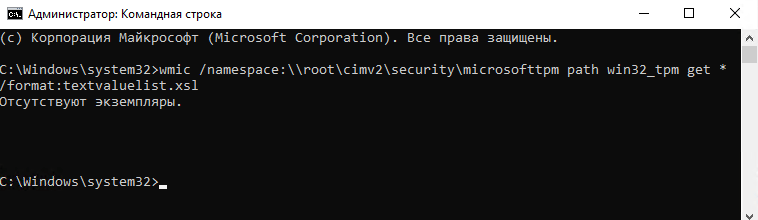
Установлен ли у вас модуль TPM? Готовы к обновлению до Windows 11?
Расскажите в комментариях 😉
Резюме: Статья ниже позволит пользователям Windows понять Trusted Platform Module (TPM) и узнать, как легко проверить версию TPM в Windows 10 и Windows 11.
Оглавление
Что такое версия TPM?
TPM, как мы все знаем, Trusted Platform Module — это инструмент, который помогает проверить минимальные требования к оборудованию для пользователей Windows для запуска и установки Windows 11. TPM не является обязательным инструментом для Windows 10, но TPM 2.0 является минимальным требованием для Windows 11.
У многих пользователей есть вопросы о назначении и информации о TPM на их компьютере с Windows, поэтому сегодня мы поможем вам понять и проверить номер версии TPM на вашем ПК с Windows 10!
Важность TPM
Помимо того, что это инструмент для проверки требований к оборудованию, это криптопроцессор, обеспечивающий аппаратные функции безопасности для любых конфиденциальных или важных данных. Например, в Windows микросхема TPM может помочь пользователям хранить ключи шифрования, учетные данные и другие данные ключей ресурсов.
Как проверить версию TPM в Windows 10 и 11
Проверка 1. Запуск Windows
Шаг 1: Перейти к Запуск Windows меню и введите tpm.msc.
Предположим, вы получили сообщение: Совместимый доверенный платформенный модуль не может быть найден, это потому, что на вашем компьютере нет TPM или вы отключили его через BIOS / UEFI.
Шаг 2: Перейти к Информация о производителе TPM чтобы проверить Спецификация версии TPM.
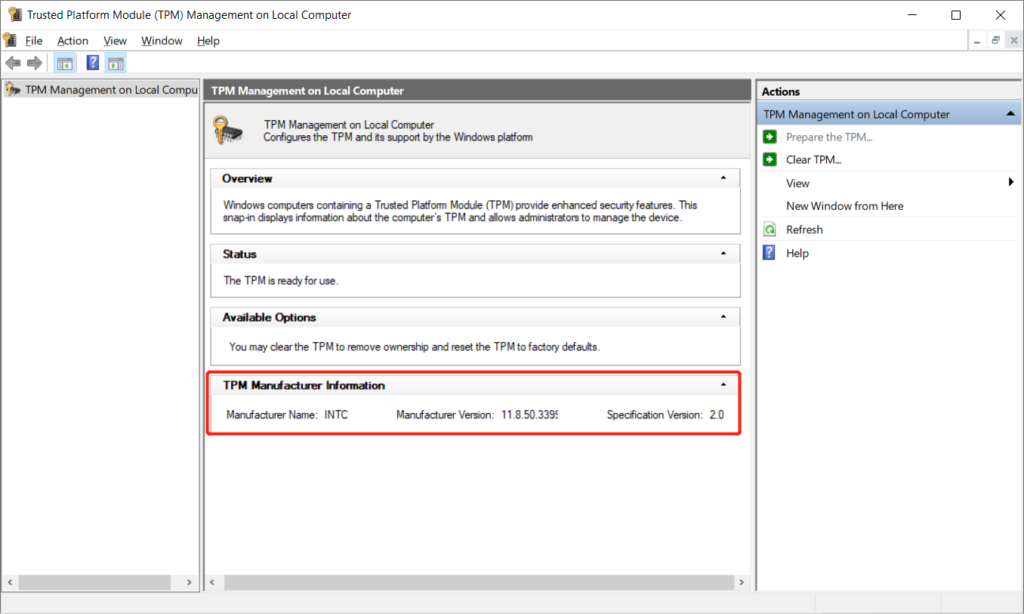
Проверка 2: диспетчер устройств
Шаг 1: Щелкните правой кнопкой мыши то Пуск Windows кнопку и выберите Диспетчер устройств.
Шаг 2: Расширять Устройства безопасности для просмотра Версия TPM.
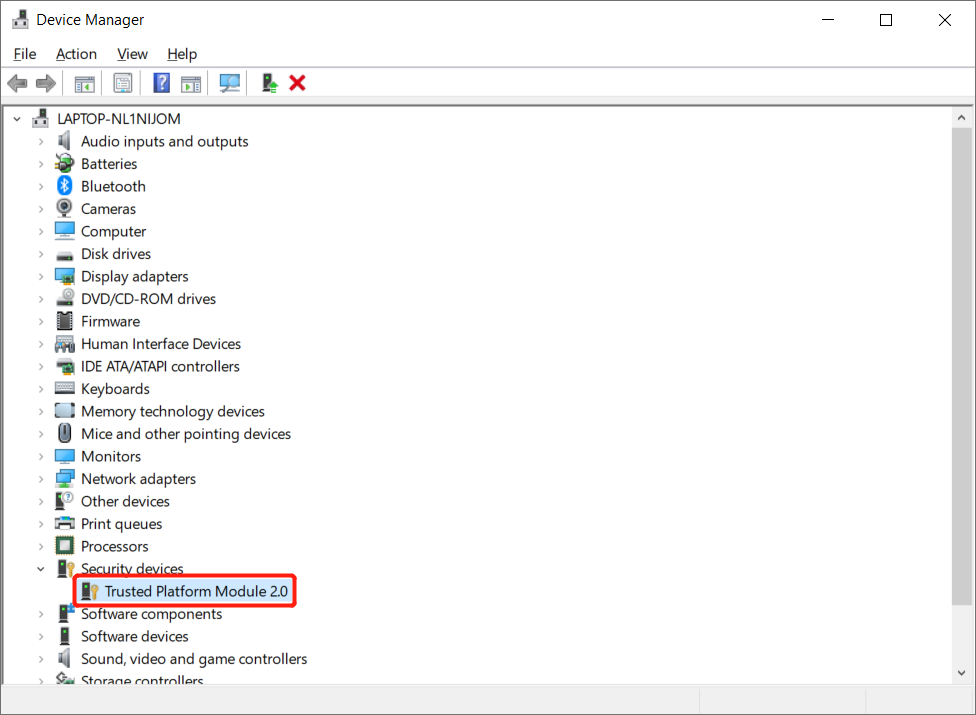
Проверка 3. Командная строка (CMD)
Шаг 1: Перейти к Поиск Windows меню и введите CMD.
Шаг 2: Щелкните правой кнопкой мыши то Командная строка меню и выберите Запустить от имени администратора.
Шаг 3: Введите следующую команду: wmic / namespace: \\ root \ cimv2 \ security \ microsofttpm путь win32_tpm get * /format:textvaluelist.xsl и нажмите Входить.
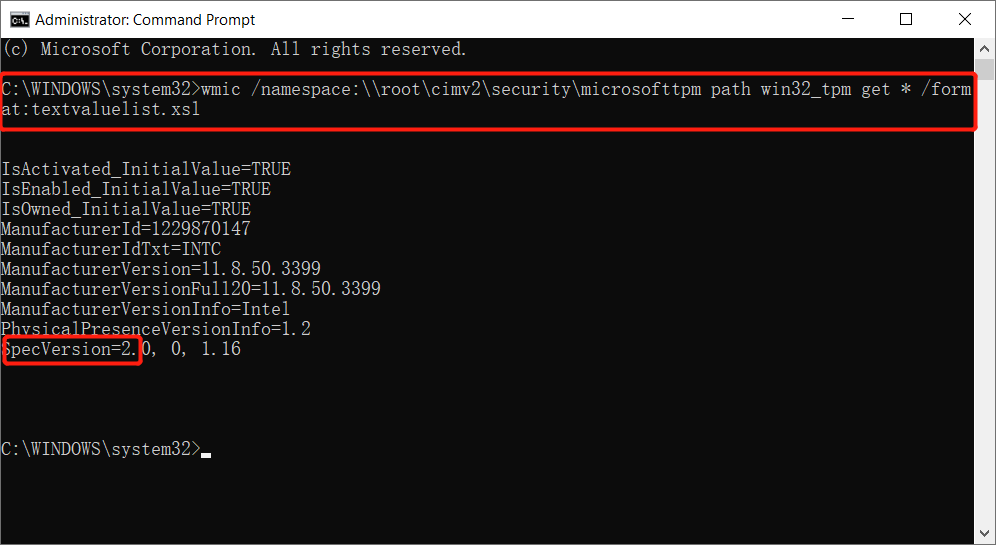
Проверить версию TPM легко!
Знакомство с версией доверенного платформенного модуля (TPM) очень важно, поскольку она может помочь вам понять внутренние требования к оборудованию для Windows 10 и Windows 11, чтобы предотвратить любые технические проблемы в операционной системе.








