By Timothy Tibbettson 06/15/2023 |
Beginning with Windows 10 Build 20226, Microsoft has introduced and new Storage feature called Manage Disks and Volumes. One of the new features includes the ability to check your hard drive temperature.
While the new temperature feature isn’t as good as having CrystalDiskInfo, it does provide at-a-glance temperature reading if that’s all you need.
Video tutorial:
Click on Start > Settings > System > Storage.
Scroll down and click on Manage Disks and Volumes.
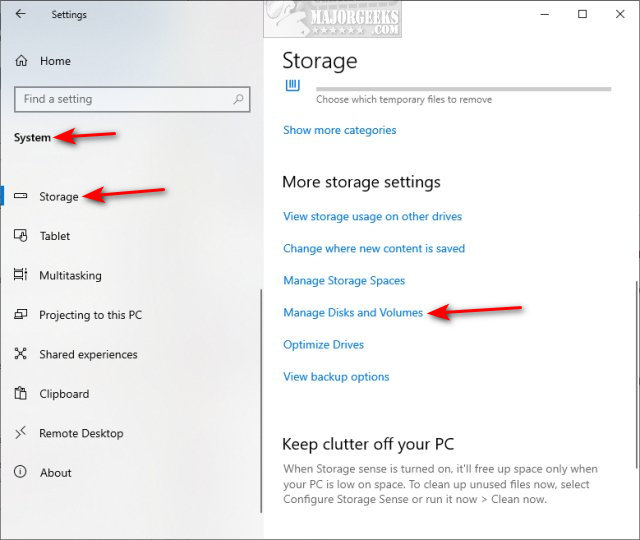
If you don’t see Manage Disks and Volumes, you aren’t updated to Windows 10 20226 or later, which should be available in the October 2020 update. Another possibility is that your hard drive is not supported, or you’re using a Virtual Machine. Manage Disks and Volumes does support all hard drives, including SSD drives.
Click on the hard drive you want to see the temperature of, and click on Properties.
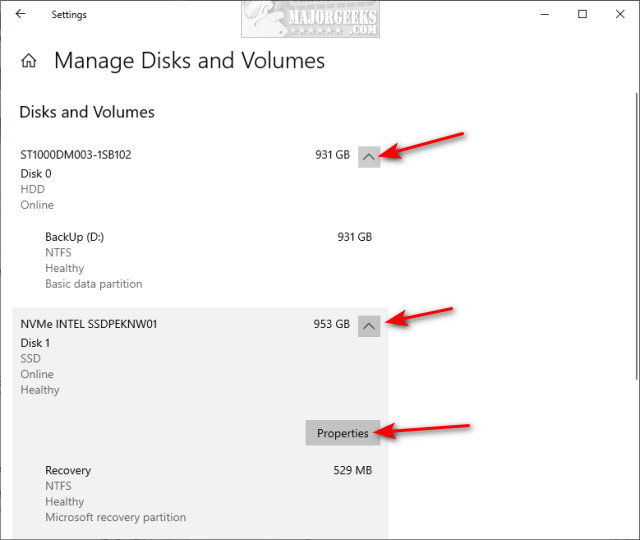
You can find your current temperature under Drive health.
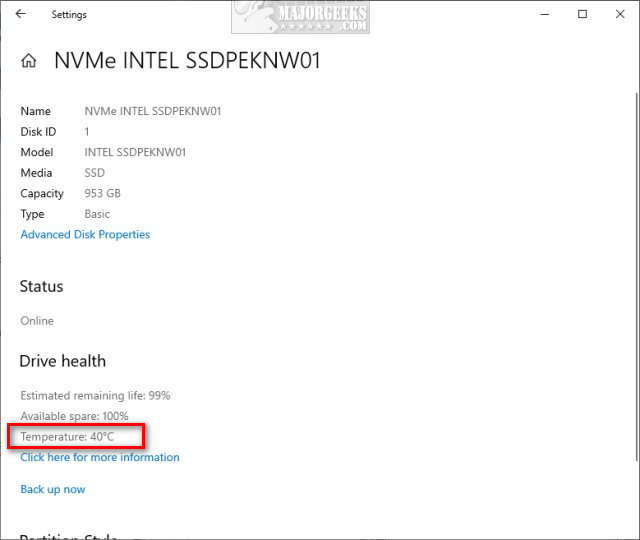
If you need further details, check out the similar links below.
Similar:
comments powered by Disqus
A Hard drive is an important part of a PC which needs some conditions to work better. Temperature between 20 to 50 degree celsius is ideal for the best performance of this component according to some reports. To check the Solid State drive temperature in a laptop or desktop Windows 10 has a built-in setting that is hidden and you couldn’t easily find that. Currently, this feature is available for NVMe SSD.
Any temperature beyond the temperature limit may lead to the degradation of the SSD. Windows 10 didn’t provide any feature by default to monitor it and the only options were BIOS and 3rd-party tools. But with build 20226 or later, you can check SSD Temperature in Windows 10 by going through a location in Storage Settings. This feature checks the abnormalities associated with NVMe SSD. Normally, you need not often to have a knowledge of the info but the same is rather must when the drive emits heat for longer or fails and you need to take a backup or recover.
Check SSD Hard Drive Temperature in Windows 10
Here is How to check SSD Hard Drive Temperature in Windows 10 –
- Press – Windows + S.
- Type – storage.
- Hit the – Enter.
- Go to the right pane.
- Reach – More storage settings section.
- Click the – Manage Disks and Volumes.
- Select the drive whose temperature you want to find.
- Next, click – Properties.
- Go to Drive health section to Check SSD Hard Drive Temperature.
You can also find Estimated remaining life and Available spare in this setting.
More posts to find out the same and other info in a PC –
1] How to Check Ram Type in Windows 10 like DDR, DDR2
2] How to Check Laptop Specs in Windows 10
3] Windows 10 – 5 Ways To Know BIOS Version of MotherBoard
4] Best System Info tools – Know motherboard, CPU detail of Computer
5] Top 10 Best PC Specs Checker Utilities
That’s all!!
Skip to content
How to Check Drive Temperature in Windows 10
With recent updates, Windows 10 is able to retrieve and show temperature for storage devices installed in your computer. The option is available starting in Windows 10 build 20226, which has introduced a new Manage disks and volumes page in the Settings app. The temperature value is displayed for supported drives, which includes most modern NVMe storage devices.

When introduced in build 20226, Microsoft had announced the feature as follows.
Attempting to recover data after drive failure is both frustrating and expensive. This feature is designed to detect hardware abnormalities for NVMe SSDs and notify users with enough time to act. It is strongly recommended that users immediately back up their data after receiving a notification.
So the new option is not just a page in Settings, it is a full featured storage monitor option.
The drive temperature is not what you will check daily. However, it can be useful under certain scenarios. The drive can produce write and read errors when running under abnormally high temperature, or can freeze completely. When you are troubleshooting your computer’s storage, it is nice to have such a feature accessible without using third-party tools.
- Open the Settings app.
- Go to System > Storage.
- On the right, click on the Manage Disks and Volumes link.
- On the next page, click the on the drive you want to check temperature for to select it.
- Click on the
Propertiesbutton below the drive’s name line. - On the next page, you’ll find the temperature value under the Drive health section.
You are done.
If you don’t see the temperature details, ensure that you have the proper Windows 10 build installed. Also, this may mean that your drive is not recognized properly by Windows 10, so the OS can’t retrieve its temperature. As of the time of this writing, it only supports NVMe SSD drives.
That’s it.
Support us
Winaero greatly relies on your support. You can help the site keep bringing you interesting and useful content and software by using these options:
If you like this article, please share it using the buttons below. It won’t take a lot from you, but it will help us grow. Thanks for your support!
Все способы:
- Способ 1: Специальное программное обеспечение
- Способ 2: Системные средства Windows
- Вариант 1: Проверка на наличие ошибок
- Вариант 2: Check Disk
- Вариант 3: Repair-Volume
- Вопросы и ответы: 2
Некоторые пользователи задались вопросом о проверке рассматриваемого комплектующего из-за того, что оно начало издавать характерные звуки, например щелчки. При возникновении подобной ситуации мы рекомендуем обратиться к другой нашей статье по ссылке ниже, где вы узнаете основные причины и решения этой проблемы. Мы же переходим непосредственно к методам анализа.
Читайте также: Причины, по которым щелкает жесткий диск, и их решение
Способ 1: Специальное программное обеспечение
Детальную проверку и исправление ошибок винчестера проще всего осуществить с помощью специального стороннего программного обеспечения. Одним из представителей такого софта является CrystalDiskInfo.
Скачать CrystalDiskInfo
- После скачивания установите и запустите софт. В главном окне вы сразу увидите информацию об общем техническом состоянии HDD и его температуру. Ниже находится раздел со всеми атрибутами, где отображаются данные всех критериев диска.
- Переключаться между всеми физическими накопителями вы можете через всплывающее меню «Диск».
- Во вкладке «Сервис» доступно обновление информации, отображение дополнительных графиков и расширенные инструменты.



Возможности CrystalDiskInfo огромные, поэтому мы предлагаем ознакомиться со всеми ними в другом нашем материале по следующей ссылке.
Подробнее: CrystalDiskInfo: использование основных возможностей
На просторах интернета присутствует и другое ПО, разработанное специально для проверки HDD. В нашей статье по ссылке ниже рассказано о лучших представителях подобного софта.
Подробнее: Программы для проверки жесткого диска
Способ 2: Системные средства Windows
Как уже было сказано в начале статьи, в Виндовс есть встроенные инструменты, позволяющие выполнить поставленную задачу. Каждый из них работает по разным алгоритмам, однако проводит примерно одинаковую диагностику. Разберем каждое средство по отдельности.
Вариант 1: Проверка на наличие ошибок
В меню свойств логических разделов жесткого диска имеется функция для поиска и исправления проблем. Запускается она следующим образом:
- Перейдите в «Этот компьютер», кликните правой кнопкой мыши на необходимом разделе и выберите пункт «Свойства».
- Переместитесь во вкладку «Сервис». Здесь находится инструмент «Проверка на наличие ошибок». Он позволяет найти и исправить неполадки файловой системы. Нажмите на соответствующую кнопку, чтобы произвести запуск.
- Иногда такой анализ выполняется автоматически, поэтому вы можете получить уведомление о ненадобности проведения сканирования на данный момент. Нажмите на «Проверить диск» для повторного старта анализа.
- Во время сканирования лучше не осуществлять каких-либо других действий и дождаться завершения. Его состояние отслеживается в специальном окне.




После окончания процедуры найденные проблемы файловой системы будут исправлены, а работа логического раздела оптимизирована.
Вариант 2: Check Disk
Сканирование носителей с файловой системой FAT32 или NTFS доступна с помощью утилиты Check Disk, а запускается она через «Командную строку». Она не только проводит диагностику выбранного тома, но и восстанавливает битые секторы и информацию, главное задать соответствующие атрибуты. Пример оптимального сканирования выглядит так:
- Через меню «Пуск» отыщите «Командную строку», кликните на ней ПКМ и запустите от имени администратора.
- Напечатайте команду
chkdsk C: /F /R, где С: – раздел HDD, /F – автоматическое решение проблем, /R – проверка битых секторов и восстановление поврежденной информации. После ввода нажмите на клавишу Enter. - Если вы получили уведомление, что раздел задействуется другим процессом, подтвердите его начало при следующем перезапуске компьютера и выполните его.
- Результаты анализа помещаются в отдельный файл, где их можно подробно изучить. Его нахождение и открытие выполняется через журнал событий. Сначала откройте «Выполнить» комбинацией клавиш Win + R, там напишите
eventvwr.mscи кликните на «ОК». - В директории «Журналы Windows» перейдите в раздел «Приложение».
- Нажмите на нем ПКМ и выберите «Найти».
- В поле введите
chkdskи укажите «Найти далее». - Запустите найденное приложение.
- В открывшемся окне вы можете детально изучить все подробности диагностики.









Вариант 3: Repair-Volume
Управление определенными процессами и системными операциями удобнее всего осуществлять через PowerShell – оболочку «Командной строки». В ней присутствует утилита для анализа HDD, а запускается она за несколько действий:
- Откройте «Пуск», через поле поиска найдите «PowerShell» и запустите приложение от имени администратора.
- Впишите команду
Repair-Volume -driveLetter C, где C – имя необходимого тома, и активируйте ее. - Найденные ошибки будут по возможности исправлены, а в случае их отсутствия вы увидите надпись «NoErrorsFound».



Наша группа в TelegramПолезные советы и помощь
Monitoring and maintaining disk temperature is critical to ensuring hard drive performance, data integrity, and disk longevity. This article from MiniTool Software lists some reliable hard drive temperature monitor software that is popular among users. You can use them to monitor the temperature of your disk.
What Will Happen if Your Hard Drive Overheats
A hard disk is an important storage device of the computer that is used to store data. However, the phenomenon of disk overheating has been plaguing many users. The disk may overheat due to high load, poor cooling performance, substandard disk quality, etc.
Disk overheating may affect the disk’s read and write speed and response time, resulting in slow disk performance. To make matters worse, hard drive overheating may also lead to data loss or file corruption, as well as accelerate disk aging and reduce disk life.
Therefore, for disk performance, you can use hard drive temperature monitor software free to monitor disk temperature and implement high-temperature warnings. In the following part, we list several reliable HDD health check software.
Top Hard Drive Temperature Monitor Software Windows
CrystalDiskInfo
CrystalDiskInfo is a tool for monitoring and assessing the health of your computer’s hard drive. It is similar to other disk monitoring software and will provide basic hard disk information, including hard disk model and capacity, firmware version, number of startups, total running time, etc.
More importantly, CrystalDiskInfo provides real-time temperature detection and S.M.A.R.T. value monitoring, and issues alerts and warnings when there is a disk problem or the temperature is too high. This helps you deal with the disk promptly to avoid serious disk problems.
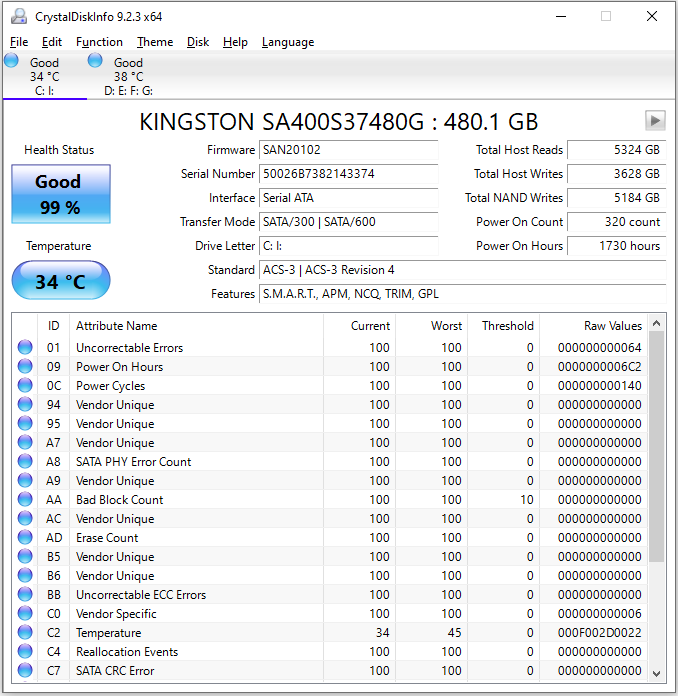
This HDD/SSD utility software also supports some USB, Intel RAID, and NVMe. It runs well on multiple Windows systems, including Windows XP/Vista/7/8/8.1/10/11 and Windows Server 2003/2008/2012/2016/2019/2022.
You can free download CrystalDiskInfo both from its official site and Microsoft Store.
See Also: 2 Solutions to Check if a Hard Drive Is Failing With SMART
Hard Disk Sentinel
Hard Disk Sentinel, also known as HDSentinel, is a multi-operating system SSD and HDD monitoring and analysis software. It provides a complete text description of disk status, reporting the most comprehensive information about your computer’s internal and external hard drives. It monitors internal and external disk health, temperature, and S.M.A.R.T. values.
Regarding hard drive temperature, the software not only displays the current hard drive temperature but also records the maximum and average hard drive temperature. This tool can effectively prevent disk failure and data loss due to overheating.
Hard Disk Sentinel provides multiple versions, including Standard version, Trial version, Professional version, Enterprise version, DOS version, and Linux version, for you to choose from according to different needs.
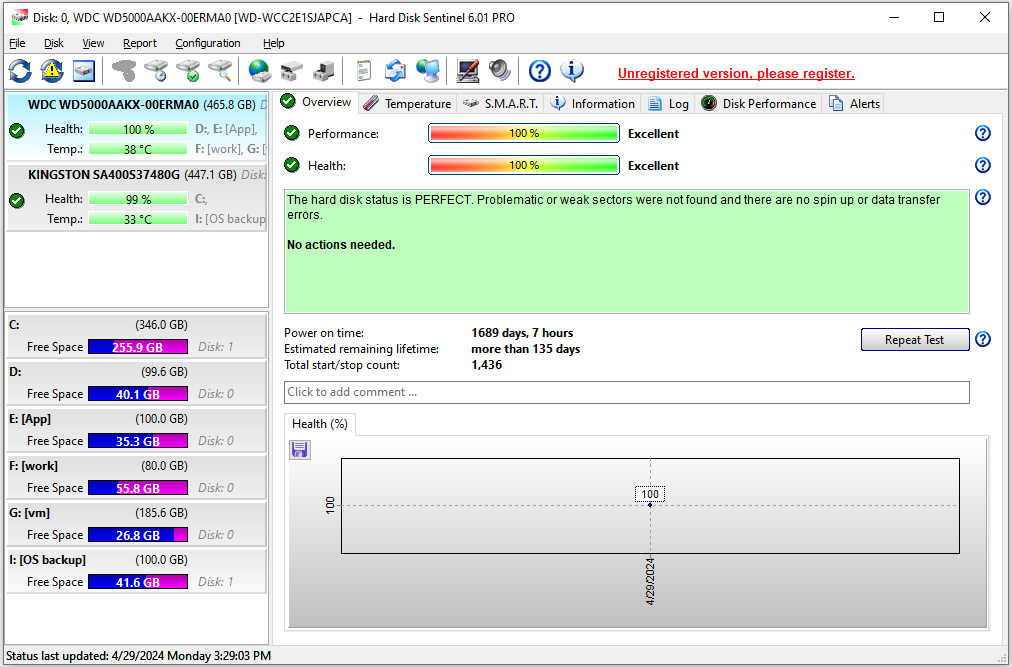
Core Temp
Core Temp is an efficient and powerful hard drive temperature monitor software. It can display the maximum and minimum temperature of each processor core in the system, allowing you to understand the temperature fluctuations of the disk under different workloads in real-time.
In addition, like other disk monitoring software, Core Temp supports monitoring the S.M.A.R.T. value of the processor to help you understand the health of the disk. Moreover, Core Temp provides a plug-in platform that allows you to extend its functionality.
You can download and install Core Temp from its official website to use it.
HWMonitor
The last hard drive temperature monitor software we want to share is HWMonitor. It is a tool for monitoring the health status of computer hardware. It performs comprehensive hardware monitoring of your computer, displaying CPU, GPU, hard drive, and motherboard temperatures in real-time. Additionally, it provides information about fan speed, hardware power consumption, and CPU/GPU usage.
However, the visualization capabilities of this tool are not particularly perfect. Therefore, it may not be easy for users who are not familiar with disk expertise to locate the required value.
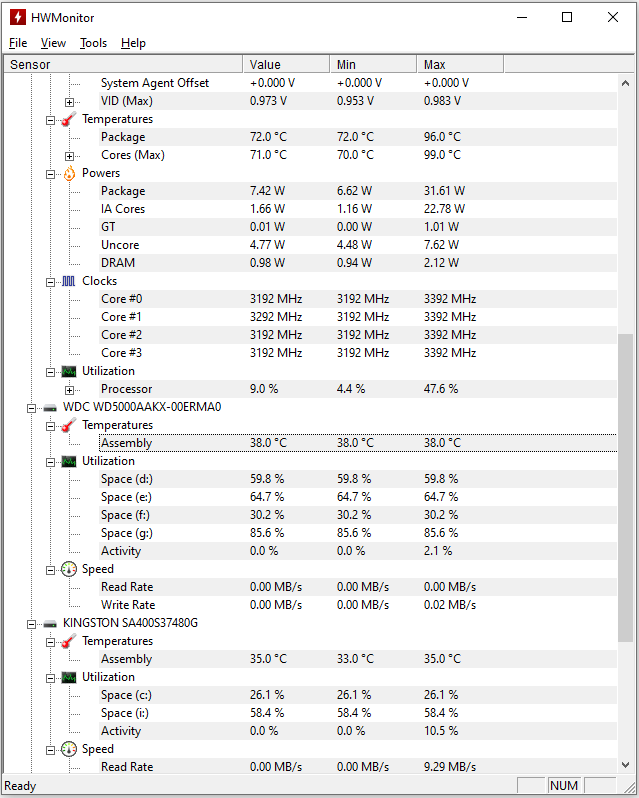
Tips:
As mentioned earlier, too high a disk temperature can lead to data loss. If you need to recover data from internal and external disks on your computer, MiniTool Power Data Recovery will provide you with quality help. This file recovery tool is designed for Windows OS, and it can help recover deleted photos, documents, videos, audio, emails, and other types of files easily. Its free edition supports recovering 1 GB of data for free.
MiniTool Power Data Recovery FreeClick to Download100%Clean & Safe
Bottom Line
Listed above are several professional hard drive temperature monitor software for Windows. You can download and install the preferred one to monitor your disk health and temperature.




