Температура процессора — один из ключевых показателей, влияющих на производительность и долговечность вашего компьютера. Перегрев может привести к снижению скорости работы, неожиданным перезагрузкам и даже к поломке компонентов.
Зачем знать
Какой должна быть
Как узнать
На Linux
На macOS
Как снизить
Чек-лист
Зачем знать
Какой должна быть
Как узнать
На Linux
На macOS
Как снизить
Чек-лист
В этом руководстве мы расскажем, как посмотреть температуру процессора на ноутбуке или ПК с операционными системами Windows 7, 10, 11, Linux или macOS. Вы узнаете, как проверить температуру процессора с помощью специализированных программ, через командную строку или BIOS.
Зачем знать температуру процессора

Контроль температуры процессора важен по нескольким причинам:
- Предотвращение перегрева и поломок. Высокая температура может привести к перегреву процессора, что в свою очередь может вызвать аварийное отключение компьютера или его зависание. Постоянный перегрев также ускоряет износ компонентов.
- Оптимизация производительности. При перегреве процессор может автоматически снижать свою тактовую частоту, чтобы уменьшить выделение тепла. Это явление называется троттлингом и приводит к снижению производительности системы.
- Удлинение срока службы компонентов. Поддержание оптимальной температуры помогает продлить срок службы процессора и других компонентов компьютера. Высокие температуры могут повредить не только процессор, но и другие важные элементы системы.
Какой должна быть температура процессора

Температура процессора является важным показателем его работоспособности и долговечности. В целом, в норме температура процессора должна быть в пределах 30−40°C в состоянии простоя и до 70−80 °C под нагрузкой. Однако эти значения могут варьироваться в зависимости от модели процессора и условий эксплуатации.
- В состоянии простоя, когда компьютер не выполняет интенсивные задачи, температура процессора обычно находится в диапазоне от 30 до 45 . Это нормальный уровень, который не вызывает беспокойства и не требует дополнительных мер по охлаждению.
- При выполнении ресурсоемких задач, таких, как игры, рендеринг видео или работа с большими объемами данных, температура процессора может повышаться до 70−80 °C. Это допустимый уровень, но важно следить за тем, чтобы температура не превышала эти значения, так как это может привести к перегреву и снижению производительности.
- Максимальная допустимая температура для большинства современных процессоров составляет около 90−100 °C. При достижении этих значений процессор может автоматически снижать свою тактовую частоту (троттлинг) или даже отключаться, чтобы предотвратить повреждение.
Способы узнать температуру процессора на ПК с Windows
Существует несколько способов узнать температуру процессора на ПК с Windows. Одни предполагают использование специализированного софта, другие позволяют обойтись и без них. Рассмотрим все способы подробнее.
Без программ
Для того, чтобы посмотреть текущую температуру ЦП, необязательно даже устанавливать специальные утилиты. Достаточно воспользоваться командной строкой или зайти в BIOS.
Через командную строку
- Нажмите комбинацию клавиш Win+R, введите cmd и нажмите Enter.
- Введите следующую команду и нажмите Enter:
wmic /namespace:\\root\wmi PATH MSAcpi_ThermalZoneTemperature get CurrentTemperature
Температура будет отображена в градусах Кельвина. Для перевода в Цельсий используйте формулу: t°C = t°K — 273,15
Через UEFI (BIOS)
- Сразу после включения компьютера нажмите клавишу для входа в UEFI (обычно это Del, F2, Esc или F10).
- В UEFI найдите раздел Hardware Monitor или System Health, где будет отображена температура процессора в реальном времени.
С помощью программ
Среди утилит для мониторинга состояния «железа» наиболее популярны три: AIDA 64, MSI Afterburner и SpeedFan.
AIDA64
- Скачайте программу с официального сайта и установите ее.
- Перейдите в раздел «Компьютер» > «Датчики».
- В разделе датчиков будет указана температура процессора и других компонентов в реальном времени.
MSI Afterburner
- Скачайте программу с официального сайта и установите ее.
- В настройках программы включите отображение температуры процессора.
- Температура будет отображена на панели задач.
SpeedFan
- Скачайте программу с официального сайта и установите ее.
- Перейдите в раздел «Температуры».
- В разделе температур будет указана температура процессора и других компонентов.
Методы проверки температуры процессора на Linux

На Linux существует несколько способов проверки температуры процессора, включая использование командной строки и графических приложений. Рассмотрим их подробнее.
Использование командной строки
- Откройте терминал и введите команду для установки необходимых пакетов: sudo apt install lm-sensors hddtemp.
- Запустите сканирование датчиков. Введите команду: sudo sensors-detect.
- Ответьте Yes на все запросы для завершения сканирования.
Чтобы посмотреть температуру, введите команду sensors. Эта команда отобразит текущую температуру процессора и других компонентов.
Для постоянного мониторинга используйте команду watch sensors. Эта команда будет обновлять данные каждые две секунды.
Использование Psensor
- Введите команду для установки приложения: sudo apt install psensor.
- После установки запустите приложение Psensor.
В настройках Psensor можно включить отображение температуры процессора в панели задач.
Как посмотреть температуру процессора на macOS

На macOS существует несколько способов проверки температуры процессора, включая использование встроенных инструментов и сторонних приложений. Рассмотрим их подробнее.
Использование Terminal
- Найдите Terminal через Spotlight или в папке «Программы» > «Утилиты».
- Введите следующую команду и нажмите Enter: sudo powermetrics —samplers smc |grep -i «CPU die temperature».
- Введите пароль администратора, когда будет запрошено.
Температура процессора будет отображена в списке значений.
Использование приложения Hot
- Скачайте приложение Hot с сайта разработчика iMazing.
- Запустите приложение Hot, и его иконка появится в меню.
Температура процессора будет отображена рядом с иконкой в меню. Вы также можете настроить отображение температуры в градусах Цельсия или Фаренгейта.
Как можно снизить температуру процессора

Снижение температуры процессора важно для поддержания его производительности и долговечности. Рассмотрим несколько эффективных методов.
1. Очистка системы охлаждения
Регулярная очистка вентиляторов и радиаторов от пыли помогает улучшить охлаждение. Пыль может замедлять вращение вентиляторов и снижать эффективность охлаждения. Используйте баллончик со сжатым воздухом для очистки вентиляторов и радиаторов.
2. Замена термопасты
Термопаста помогает улучшить теплопередачу между процессором и радиатором. Со временем она может высыхать и терять свои свойства. Рекомендуется менять термопасту каждые пару лет.
3. Улучшение вентиляции корпуса
Обеспечьте хорошую циркуляцию воздуха внутри корпуса. Убедитесь, что кабели не препятствуют продуваемости, и установите дополнительные вентиляторы, если это необходимо. Также важно, чтобы корпус компьютера находился в хорошо вентилируемом месте.
4. Оптимизация настроек питания
Снижение максимальной мощности процессора может помочь уменьшить его температуру. В Windows это можно сделать через настройки питания:
- Откройте «Панель управления» и выберите «Электропитание».
- Измените план питания на «Сбалансированный».
- Если это не поможет, то выберите план «Экономия энергии».
5. Использование качественного кулера
Инвестиции в качественный процессорный кулер могут значительно снизить температуру процессора. Существуют различные модели кулеров, которые обеспечивают более эффективное охлаждение по сравнению со стандартными. В первую очередь стоит присмотреться к башенным разновидностям.
Чек-лист: как посмотреть температуру процессора
Для удобства и быстроты проверки температуры процессора, следуйте следующему чек-листу:
- Используйте приложение SpeedFan для Windows, Psensor для Linux или Hot для macOS.
- Чтобы перевести температуру в кельвинах в градусы Цельсия, используйте формулу t°C = t°K — 273,15.
- В общем случае нормальной считается температура ЦП в пределах 30−40 °C в состоянии простоя и до 70−80 °C под нагрузкой.
- Если температура вашего процессора превышает вышеназванные пределы, то, скорее всего, есть проблемы с охлаждением.
- Чтобы снизить температуру процессора, замените кулер и улучшите вентиляцию корпуса.
When it comes to keeping your computer running smoothly, monitoring its temperature is paramount. Did you know that high CPU temperatures can significantly impact your computer’s performance and even lead to hardware failure? That’s where the Cmd Command to Check CPU Temp comes in handy. By utilizing this command, you can easily keep an eye on your CPU’s temperature and ensure that it stays within safe limits, preventing any potential issues before they arise.
The Cmd Command to Check CPU Temp has a long history of use in the computer industry. It is a powerful tool that allows users to directly access and monitor various aspects of their computer’s hardware and software. With this command, you can view real-time CPU temperature readings, enabling you to identify any excessive heat or cooling issues. By monitoring and managing your CPU temperature effectively, you can optimize your computer’s performance and extend its lifespan. It’s a simple yet essential solution to safeguarding your system from potential damage caused by heat-related issues.
One way to check the CPU temperature using CMD command is by using the «WMIC» (Windows Management Instrumentation Command-line) tool. Follow these steps:
- Open the Command Prompt as an administrator.
- Type the command «wmic» and press Enter.
- Type «cpu get temperature» and press Enter.
- Wait for the system to retrieve the temperature data.
- The temperature will be displayed in Celsius.

Introduction
Cmd Command to Check CPU Temp is a useful tool for monitoring the temperature of your computer’s central processing unit. By using the command prompt, you can quickly and easily check the temperature of your CPU, ensuring it is running within safe limits and avoiding potential hardware damage. This article will guide you through the process of using the cmd command to check CPU temperature and provide additional information to help you understand the significance of monitoring your CPU temperature.
The Importance of Monitoring CPU Temperature
Keeping an eye on your CPU temperature is crucial for maintaining the overall health and performance of your computer. CPUs generate heat as they perform tasks, and excessive heat can lead to numerous problems, such as system instability, reduced lifespan of components, and even permanent damage. By monitoring the CPU temperature, you can ensure that it stays within safe levels and take appropriate measures if the temperature is too high.
Over time, dust and debris can accumulate inside your computer, obstructing airflow and causing the CPU to heat up more than it should. Inadequate cooling solutions, overclocking, and running resource-intensive applications can also contribute to increased CPU temperature. By regularly checking the CPU temperature, you can identify potential cooling issues and take preventive action to avoid damage to your computer’s hardware.
Monitoring the CPU temperature is particularly crucial for users who engage in demanding tasks such as gaming, video editing, and 3D rendering. These activities put a significant strain on the CPU, which can lead to higher temperatures. By monitoring the CPU temperature, you can ensure that your computer remains stable and performs optimally during these resource-intensive tasks.
Using the Cmd Command to Check CPU Temperature
The cmd command to check CPU temperature is a simple and effective way to monitor the temperature of your CPU. Here’s a step-by-step guide on how to use the command:
- Open the command prompt by typing «cmd» in the Windows search bar and selecting «Command Prompt» from the search results.
- In the command prompt window, enter the following command:
wmic /namespace:\\root\wmi PATH MSAcpi_ThermalZoneTemperature get CurrentTemperature - Press Enter to execute the command.
- The command prompt will display the current temperature of your CPU in degrees Celsius.
It’s important to note that the cmd command to check CPU temperature may not work on all systems, as it relies on compatibility with the Windows Management Instrumentation (WMI) interface. If the command doesn’t provide the desired output or returns an error message, you may need to explore other temperature monitoring tools specific to your system.
Additionally, it’s essential to consider that the accuracy of the temperature readings may vary depending on the hardware and software configuration of your computer. While the cmd command can give you a general idea of your CPU temperature, it’s recommended to use dedicated hardware monitoring software for more precise measurements.
Understanding CPU Temperature Readings
When checking your CPU temperature, it’s crucial to understand what the readings mean and how to interpret them. CPU temperature readings are typically presented in degrees Celsius and can vary depending on factors such as CPU load, ambient temperature, and cooling solutions. Here are some general guidelines for interpreting CPU temperature readings:
- Below 50°C: Excellent. Your CPU is running at a cool and safe temperature zone.
- 50-60°C: Good. The CPU temperature is within a reasonable range under normal operating conditions.
- 60-70°C: Fair. The CPU is starting to heat up, and it’s advisable to ensure proper cooling and ventilation.
- 70-80°C: Warm. The CPU temperature is reaching higher levels. Consider improving cooling and airflow.
- Above 80°C: High. Your CPU is running at a dangerously high temperature. Immediate action is necessary to prevent potential damage.
It’s important to note that these temperature ranges are general guidelines, and the acceptable temperature range may vary depending on the specific CPU model and the manufacturer’s recommendations. It’s always a good idea to refer to the CPU manufacturer’s documentation for more accurate temperature thresholds.
Additional Tips for Cooling your CPU
In addition to monitoring your CPU temperature, there are several steps you can take to improve cooling and prevent your CPU from overheating:
- Clean your computer regularly: Dust and debris can accumulate inside your computer, hindering airflow and causing overheating. Regularly clean the intake and exhaust vents, as well as any dust filters or cooling fans.
- Ensure proper ventilation: Make sure that your computer is placed in a well-ventilated area and that there is sufficient clearance around it. Avoid placing the computer in enclosed spaces or blocking the vents.
- Upgrade your cooling solutions: If your CPU temperatures are consistently high, consider upgrading your CPU cooler or adding additional fans for improved airflow.
- Avoid overclocking: Overclocking your CPU can significantly increase its temperature. If you’re experiencing high temperatures, consider reverting to the default clock speed or using a more moderate overclocking setting.
- Monitor background processes: Some programs and processes consume a significant amount of CPU resources, leading to increased temperatures. Monitor and close any unnecessary background processes to reduce CPU load.
By following these additional tips and maintaining a close eye on your CPU temperature, you can keep your computer running smoothly and protect your hardware investment.
Understanding how to check CPU temperature using the cmd command provides you with valuable insights into the health of your computer. Regularly monitoring the CPU temperature and taking appropriate measures to prevent overheating can help ensure the longevity and optimal performance of your system. Stay proactive and keep your CPU temperatures in check to avoid any potential issues down the line.

Checking CPU Temperature using Command Prompt
Monitoring CPU temperature is essential for maintaining optimal performance and preventing overheating. Command Prompt, also known as CMD, provides a quick and efficient way to check CPU temperature on Windows-based systems. Here’s how:
- Type «cmd» in the search bar and open Command Prompt.
- Enter the command «wmic /namespace:\\root\wmi PATH MSAcpi_ThermalZoneTemperature get CurrentTemperature /value».
- The temperature reading will be displayed in Celsius units. Divide the value by 10 to get the temperature in degrees Celsius.
Remember to monitor your CPU temperature regularly to avoid overheating issues that can lead to performance degradation or hardware failure. Keeping track of CPU temperature is particularly important during resource-intensive tasks, such as gaming or video editing. Use reliable thermal management solutions to ensure optimal cooling and extend the lifespan of your CPU.
Key Takeaways: Cmd Command to Check CPU Temp
- You can use the command «wmic» in the Command Prompt to check your CPU temperature.
- The command «wmic /namespace:\\root\OpenHardwareMonitor PATH Sensor WHERE SensorType=»Temperature» GET Name,Value» displays the CPU temperature.
- Another command «wmic /namespace:\\root\OpenHardwareMonitor PATH Sensor WHERE SensorType=»Temperature» GET Name,Value /format:csv» shows the CPU temperature in CSV format.
- The «CoreTemp» software can also be used to check the CPU temperature using the command «CoreTemp.exe -txt=report.txt».
- It’s important to monitor your CPU temperature to prevent overheating and maintain optimal performance.
Frequently Asked Questions
In this section, we provide answers to commonly asked questions about using the CMD command to check CPU temperature on your computer. Read on to find out more.
1. How can I check the CPU temperature using CMD?
To check the CPU temperature using CMD, you can use the «wmic» command. Open the Command Prompt by pressing the Windows key + R, type in «cmd» and press Enter. In the Command Prompt window, type in «wmic» and press Enter. Then, type in «cpu get temperature» and press Enter. This will display the current temperature of your CPU.
It’s important to note that the «wmic» command may not work on all systems or may not display accurate temperature readings. If you’re experiencing any issues or if the command doesn’t provide the information you need, you may need to use a third-party software specifically designed to monitor CPU temperature.
2. What is the normal range for CPU temperature?
The normal range for CPU temperature depends on the specific CPU model and its maximum operating temperature. However, as a general guideline, most CPUs are designed to operate within a temperature range of 40°C to 85°C (104°F to 185°F) under normal conditions. It’s important to monitor the temperature and ensure it stays within the acceptable range to prevent overheating and potential damage to the CPU.
If your CPU regularly exceeds the normal temperature range, it’s recommended to check if the CPU cooler is functioning properly, clean any dust or debris from the cooling system, and ensure proper airflow in your computer case. If the issue persists, you may need to consider upgrading your cooling system or consulting a professional technician.
3. Can I check the CPU temperature in BIOS?
Yes, it’s possible to check the CPU temperature in the BIOS (Basic Input/Output System) of your computer. To access the BIOS, restart your computer and continuously press a specific key (such as F2 or Delete) during the startup process. The key to enter BIOS may vary depending on your computer manufacturer.
Once you’re in the BIOS, navigate to the hardware or temperature monitoring section. Here, you should be able to find the CPU temperature reading. However, not all BIOS versions provide this feature, so the availability of CPU temperature information may vary.
4. What are the potential risks of high CPU temperatures?
When the CPU temperature exceeds the normal range, it can pose various risks to your computer hardware and overall system performance. High CPU temperatures can lead to:
- Thermal throttling: The CPU may automatically reduce its clock speed to cool down, resulting in decreased performance.
- System instability: High temperatures can cause crashes, freezes, and unexpected shutdowns.
- Component damage: Prolonged exposure to excessive heat can cause permanent damage to the CPU and other components.
- Reduced lifespan: Continuous operation at high temperatures can shorten the lifespan of the CPU.
It’s crucial to address high CPU temperatures promptly to prevent these potential risks. Regularly monitoring the CPU temperature, ensuring adequate cooling, and practicing proper system maintenance can help mitigate these issues.
5. Are there any alternative methods to check CPU temperature?
Yes, apart from using CMD commands or checking the BIOS, there are alternative methods to check CPU temperature. One popular method is to use third-party software specifically designed to monitor system temperatures. These software applications provide real-time temperature readings and additional features for advanced monitoring and customization.
Some commonly used third-party CPU temperature monitoring software includes Core Temp, HWMonitor, and SpeedFan. These applications are easy to install and provide detailed information about your CPU temperature, fan speeds, and other important system health metrics.
In conclusion, using the Command Prompt to check CPU temperature is a simple and effective way to monitor the health of your computer. By typing the appropriate command, you can quickly access valuable information about the temperature of your CPU.
This knowledge can help you troubleshoot potential issues related to overheating, and take necessary steps to prevent damage to your computer hardware. Remember to check your CPU temperature regularly to ensure optimal performance and longevity of your computer system.
Как узнать температуру процессора
В этой инструкции — несколько простых способов узнать температуру процессора в Windows 10, 8 и Windows 7 (а также способ, не зависящий от ОС) как с помощью бесплатных программ, так и без их использования. В конце статьи также будет приведена общая информация о том, какая нормальная температура процессора компьютера или ноутбука должна быть.
Причиной, по которой пользователю может потребоваться посмотреть температуру CPU — подозрения на то, что он выключается из-за перегрева или другие основания полагать, что она не является нормальной. На эту тему может также оказаться полезным: Как узнать температуру видеокарты (впрочем, многие программы, представленные ниже, также показывают температуру GPU).
Просмотр температуры процессора без программ
Первый из способов узнать температуру процессора без использования стороннего ПО — посмотреть её в BIOS (UEFI) вашего компьютера или ноутбука. Почти на любом устройстве такая информация там присутствует (за исключением некоторых ноутбуков).
Все что вам потребуется, это зайти в БИОС или UEFI, после чего найти нужную информацию (CPU Temperature, CPU Temp), которая может располагаться в следующих разделах, в зависимости от вашей материнской платы
- PC Health Status (или просто Status)
- Hardware Monitor (H/W Monitor, просто Monitor)
- Power
- На многих материнских платах с UEFI и графическим интерфейсом информация о температуре процессора имеется прямо на первом экране настроек.
Недостаток такого способа — вы не можете получить информации о том, какая температура процессора при нагрузках и работе системы (так как пока вы в BIOS процессор простаивает), отображаемая информация говорит о температуре без нагрузки.

Примечание: существует также способ посмотреть сведения о температуре с помощью Windows PowerShell или командной строки, т.е. также без сторонних программ, будет рассмотрен в конце руководства (так как мало на каком оборудовании правильно работает).
Core Temp
Core Temp — простая бесплатная программа на русском языке для получения информации о температуре процессора, работает во всех последних версиях ОС, включая Windows 7 и Windows 10.
В программе отдельно отображаются температуры всех ядер процессора, также эта информация по умолчанию выводится на панели задач Windows (вы можете поставить программу в автозагрузку, чтобы эта информация всегда была в панели задач).
Помимо этого, Core Temp отображает базовую информацию о вашем процессоре и может использоваться как поставщик данных о температуре процессора для популярного гаджета рабочего стола All CPU Meter (будет упомянут далее в статье).
Есть и собственный гаджет рабочего стола Windows 7 Core Temp Gadget. Еще одно полезное дополнение к программе, доступное на официальном сайте — Core Temp Grapher, для отображения графиков загрузки и температуры процессора.
Скачать Core Temp можно с официального сайта http://www.alcpu.com/CoreTemp/ (там же, в разделе Add Ons находятся дополнения к программе).
Информация о температуре процессора в CPUID HWMonitor
CPUID HWMonitor — одна из самых популярных бесплатных просмотра данных о статусе аппаратных компонентов компьютера или ноутбука, отображающая, в том числе, и подробную информацию о температуре процессора (Package) и для каждого ядра отдельно. Если у вас также будет присутствовать пункт CPU в списке, в нем отображается информация о температуре сокета (актуальные на текущий момент времени данные отображаются в столбце Value).

Дополнительно, HWMonitor позволяет узнать:
- Температуру видеокарты, дисков, материнской платы.
- Скорость вращения вентиляторов.
- Информацию о напряжении на компонентах и нагрузке на ядра процессора.
Официальный сайт HWMonitor — http://www.cpuid.com/softwares/hwmonitor.html
Speccy
Для начинающих пользователей самым простым способом посмотреть температуру процессора, возможно, окажется программа Speccy (на русском), предназначенная для получения информации о характеристиках компьютера.
Помимо разнообразной информации о вашей системе, Speccy показывает и все самые важные температуры с датчиков вашего ПК или ноутбука, температуру процессора вы сможете увидеть в разделе CPU.

Также в программе показываются температуры видеокарты, материнской платы и дисков HDD и SSD (при наличии соответствующих датчиков).
Подробнее о программе и где ее скачать в отдельном обзоре Программы, чтобы узнать характеристики компьютера.
SpeedFan
Программа SpeedFan обычно используется для контроля скорости вращения вентиляторов системы охлаждения компьютера или ноутбука. Но, одновременно с этим, она же отлично отображает информацию о температурах всех важных компонентов: процессора, ядер, видеокарты, жесткого диска.

При этом SpeedFan регулярно обновляется и поддерживает почти все современные материнские платы и адекватно работает в Windows 10, 8 (8.1) и Windows 7 (правда в теории может вызывать проблемы при использовании функций регулировки вращения кулера — будьте осторожнее).
Среди дополнительных возможностей — встроенное построение графиков изменения температуры, которое может оказаться полезным чтобы, например, понять, какая температура процессора вашего компьютера во время игры.
Официальная страница программы http://www.almico.com/speedfan.php
HWInfo
Бесплатная утилита HWInfo, предназначенная для получения сведений о характеристиках компьютера и состоянии аппаратных компонентов также является удобным средством для того, чтобы посмотреть информацию с датчиков температуры.
Для того, чтобы увидеть эту информацию, просто нажмите кнопку «Sensors» в главном окне программы, нужные сведения о температуре процессора будут представлены в разделе CPU. Там же вы найдете информацию о температуре видеочипа при необходимости.

Скачать HWInfo32 и HWInfo64 можно с официального сайта http://www.hwinfo.com/ (при этом версия HWInfo32 работает также и в 64-разрядных системах).
Другие утилиты для просмотра температуры процессора компьютера или ноутбука
Если тех программ, которые были описаны, оказалось мало, вот еще несколько отличных инструментов, считывающих температуры с датчиков процессора, видеокарты, SSD или жесткого диска, материнской платы:
- Open Hardware Monitor — простая утилита с открытым исходным кодом, позволяющая посмотреть информацию об основных аппаратных компонентах. Пока в бета-версии, но работает исправно.
- All CPU Meter — гаджет рабочего стола Windows 7, который, при наличии на компьютере программы Core Temp умеет показывать данные о температуре процессора. Можно установить этот гаджет температуры процессора и в Windows См. Гаджеты рабочего стола Windows 10.
- OCCT — программа нагрузочного тестирования на русском языке, которая также отображает информацию о температурах CPU и GPU в виде графика. По умолчанию данные берутся из встроенного в OCCT модуля HWMonitor, но могут использоваться данные Core Temp, Aida 64, SpeedFan (меняется в настройках). Описывалась в статье Как узнать температуру компьютера.
- AIDA64 — платная программа (есть бесплатная версия на 30 дней) для получения информации о системе (как аппаратных, так и программных компонентах). Мощная утилита, недостаток для рядового пользователя — необходимость покупки лицензии.
Узнаем температуру процессора с помощью Windows PowerShell или командной строки
И еще один способ, который работает только на некоторых системах и позволяет посмотреть температуру процессора встроенными средствами Windows, а именно с помощью PowerShell (есть реализация этого способа с помощью командной строки и wmic.exe).
Открываем PowerShell от имени администратора и вводим команду:
get-wmiobject msacpi_thermalzonetemperature -namespace "root/wmi"
В командной строке (также запущенной от имени администратора) команда будет выглядеть так:
wmic /namespace:\\root\wmi PATH MSAcpi_ThermalZoneTemperature get CurrentTemperature
В результате выполнения команды вы получите одну или несколько температур в полях CurrentTemperature (для способа с PowerShell), являющуюся температурой процессора (или ядер) в Кельвинах, умноженных на 10. Чтобы перевести в градусы по Цельсию, делим значение CurrentTemperature на 10 и отнимаем от него 273.15.

Если при выполнении команды на вашем компьютере значение CurrentTemperature всегда одно и то же — значит этот способ у вас не работает.
Нормальная температура процессора
А теперь по вопросу, который чаще всего задают начинающие пользователи — а какая температура процессора нормальная для работы на компьютере, ноутбуке, процессоров Intel или AMD.
Границы нормальных температур для процессоров Intel Core i3, i5 и i7 Skylake, Haswell, Ivy Bridge и Sandy Bridge выглядят следующим образом (значения усреднены):
- 28 – 38 (30-41) градусов по Цельсию — в режиме простоя (запущен рабочий стол Windows, фоновые операции обслуживания не выполняются). В скобках даны температуры для процессоров с индексом K.
- 40 – 62 (50-65, до 70 для i7-6700K) — в режиме нагрузки, во время игры, рендеринга, виртуализации, задач архивирования и т.п.
- 67 – 72 — максимальная температура, рекомендуемая Intel.
Нормальные температуры для процессоров AMD почти не отличаются, разве что для некоторых из них, таких как FX-4300, FX-6300, FX-8350 (Piledriver), а также FX-8150 (Bulldozer) максимальной рекомендуемой температурой является 61 градус по Цельсию.
При температурах 95-105 градусов по Цельсию большинство процессоров включают троттлинг (пропуск тактов), при дальнейшем повышении температуры — выключаются.
При этом стоит учитывать, что с большой вероятностью, температура в режиме нагрузки у вас с большой вероятностью будет выше, чем указано выше, особенно если это не только что приобретенный компьютер или ноутбук. Незначительные отклонения — не страшно.
В завершение, немного дополнительной информации:
- Повышение окружающей температуры (в комнате) на 1 градус Цельсия ведет к повышению температуры процессора примерно на полтора градуса.
- Количество свободного пространства в корпусе компьютера может оказывать влияние на температуру процессора в пределах 5-15 градусов по Цельсию. То же самое (только числа могут быть выше) касается помещения корпуса ПК в отделение «компьютерного стола», когда близко к боковым стенкам ПК находятся деревянные стенки стола, а задняя панель компьютера «смотрит» в стену, а иногда и в радиатор отопления (батарею). Ну и не забываем про пыль — одну из главных помех отводу тепла.
- Один из самых частых вопросов, который мне доводится встречать на тему перегрева компьютера: я почистил ПК от пыли, заменил термопасту, и он стал греться еще больше или вообще перестал включаться. Если вы решили выполнить эти вещи самостоятельно, не делайте их по единственному ролику в YouTube или одной инструкции. Внимательно изучите побольше материала, обращая внимание на нюансы.
На этом завершаю материал и надеюсь, для кого-то из читателей он окажется полезным.
Кроме характеристик комплектующих и производительности, у компьютера есть другой тип показателей, не менее, а то и более важный. Это текущие показатели работы компонентов. К ним относятся температура центрального процессора, материнской платы и других компонентов, количество оборотов вентиляторов, охлаждающих ПК, напряжение и мощность подаваемого тока. Эти характеристики указывают на состояние компьютера, возможные неполадки в работе его комплектующих.
Физика нагрева процессора. Нормальная и повышенная температура
Любой механизм, использующий для работы электричество, излучает тепло. Это известно из школьного курса физики. Не составляет исключения и центральный процессор компьютера. Электрический ток подается на ЦПУ материнской платой, и чем больше работы выполняет процессор, тем большее тепло он выделяет.
Как правило, допустимой для процессора считается температура до 70°C. Если ЦПУ нагревается выше этого значения, включаются механизмы троттлинга. Они снижают напряжение подаваемого тока, тем самым сокращая производительность процессора. ПК в это время начинает “тормозить”.
Когда температура достигает слишком высоких значений (как правило, это 90-95°C), механизм защиты прекращает работу компьютера, и он выключается.
Слишком сильный нагрев процессора (свыше 100 — 110 °C) может стать причиной необратимого повреждения процессора и сокета материнской платы.
У перегрева процессора есть другие признаки — сильный шум кулеров, горячий корпус системного блока или корпуса ноутбука.
Явления троттлинга могут проявиться во вполне штатных ситуациях, к примеру, летней жаре или длительной работе с тяжелыми приложениями. Но если компьютер тормозит и отключается даже в режиме ожидания, лучше точно узнать температуру процессора.
Мониторинг температуры процессора штатными инструментами Windows
Первый способ определения — обращение к встроенным инструментам Windows — Командной строкое и программе PowerShell.
Командная строка (CMD)
Чтобы воспользоваться CMD для показа температуры, нужно выполнить действия:
1. Нажмите Win+R, чтобы открыть приложение “Выполнить”.
2. Наберите в поле ввода команду “cmd”. Нажмите Сtrl+Shift+Enter, чтобы запустить приложение в режиме администратора
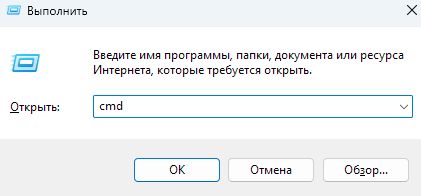
Другой способ открытия программы — открыть “Пуск” и набрать в строке поиска “cmd” или “командная строка”. В меню отобразится карточка приложения, где нужно будет нажать “Запустить от имени администратора”.
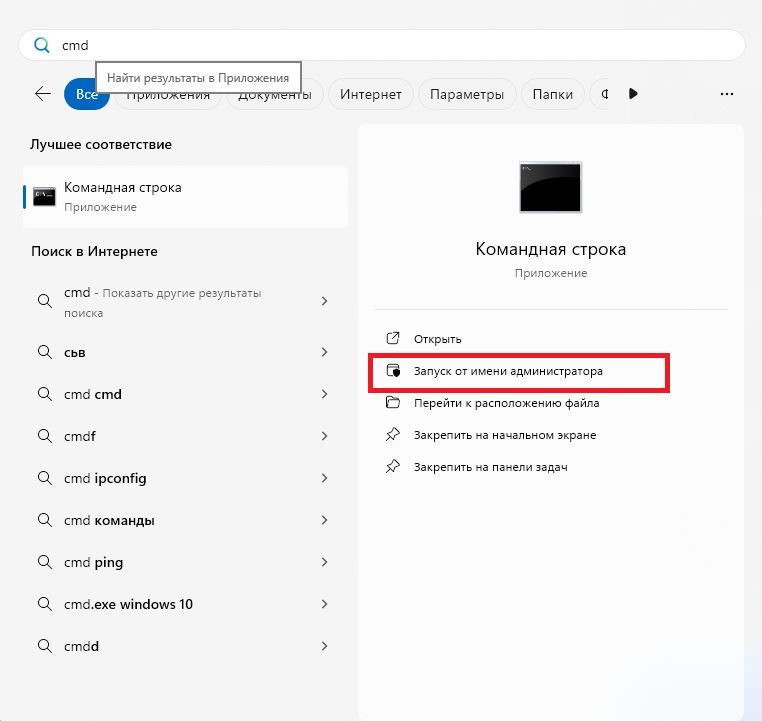
3. Когда программ откроется, в поле ввода наберите wmic /namespace:\\root\wmi PATH MSAcpi_ThermalZoneTemperature get CurrentTemperature и нажмите Enter.
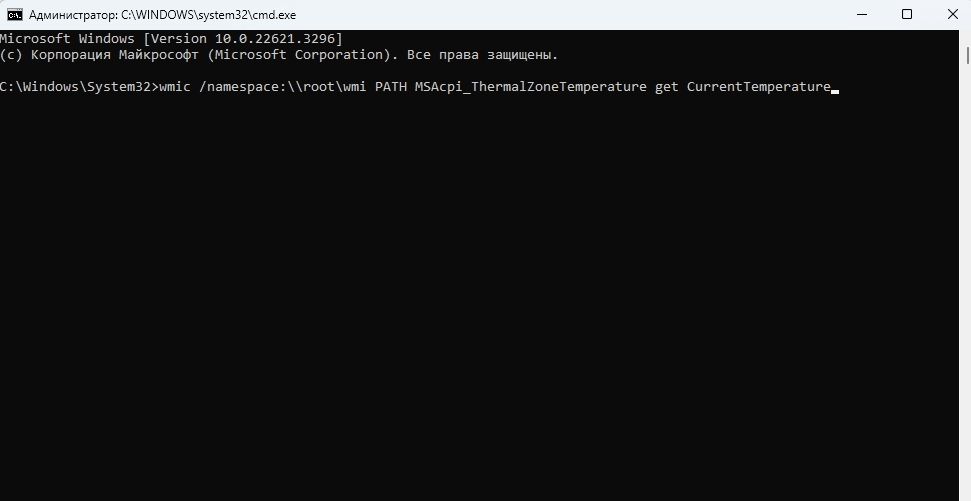
4. Командная строка покажет число, равное температуре в °K, умноженной на 10. Чтобы получить температуру в °C, от этого числа нужно отнять 273,15 и разделить его на 10.
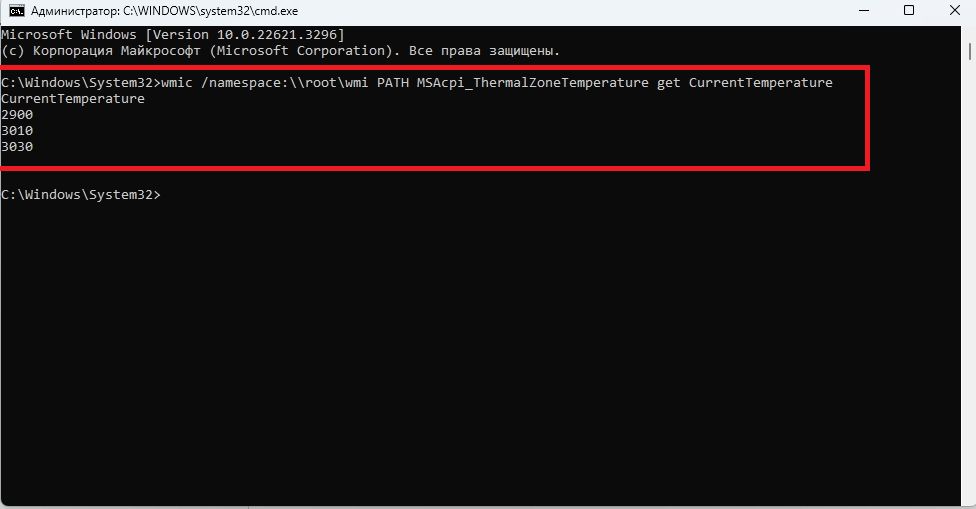
Командная строка позволяет проверить температуру только в режиме администратора. Если запустить CMD в обычном режиме, при вводе команды о показе температуры она выдаст сообщение “Отказано в доступе”.
Powershell
Программа Powershell — более функциональный аналог командной строки. Она также позволяет узнать температуру ЦПУ. Чтобы воспользоваться этой функцией Powershell, нужно выполнить действия:
1. Откройте меню “Пуск”, нажав кнопку Win на клавиатуре или кликнув указателем мыши на соответствующей кнопке в панели задач.
2. Наберите в поисковой строке “Powershell”. Запустите программу от имени администратора.
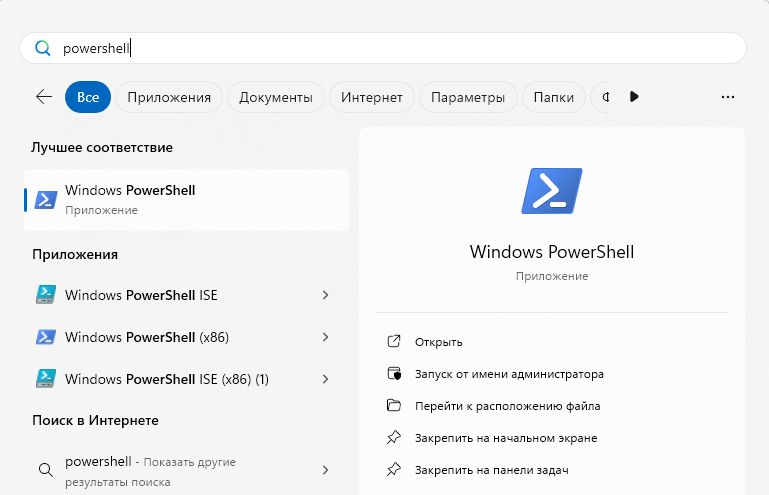
3. Наберите в строке ввода get-wmiobject msacpi_thermalzonetemperature —namespace “root/wmi” и нажмите Enter.

4. В рабочем поле появится отчет, в котором нужно найти строку CurrentTemperature. Как и в CMD, здесь будет приведено число в градусах Кельвина, умноженное на 10. Для получения градусов Цельсия нужно отнять 272.15 и разделить на 10.
В данном случае температура равна (3010 / 10) — 273.15 = 27.85 °C.
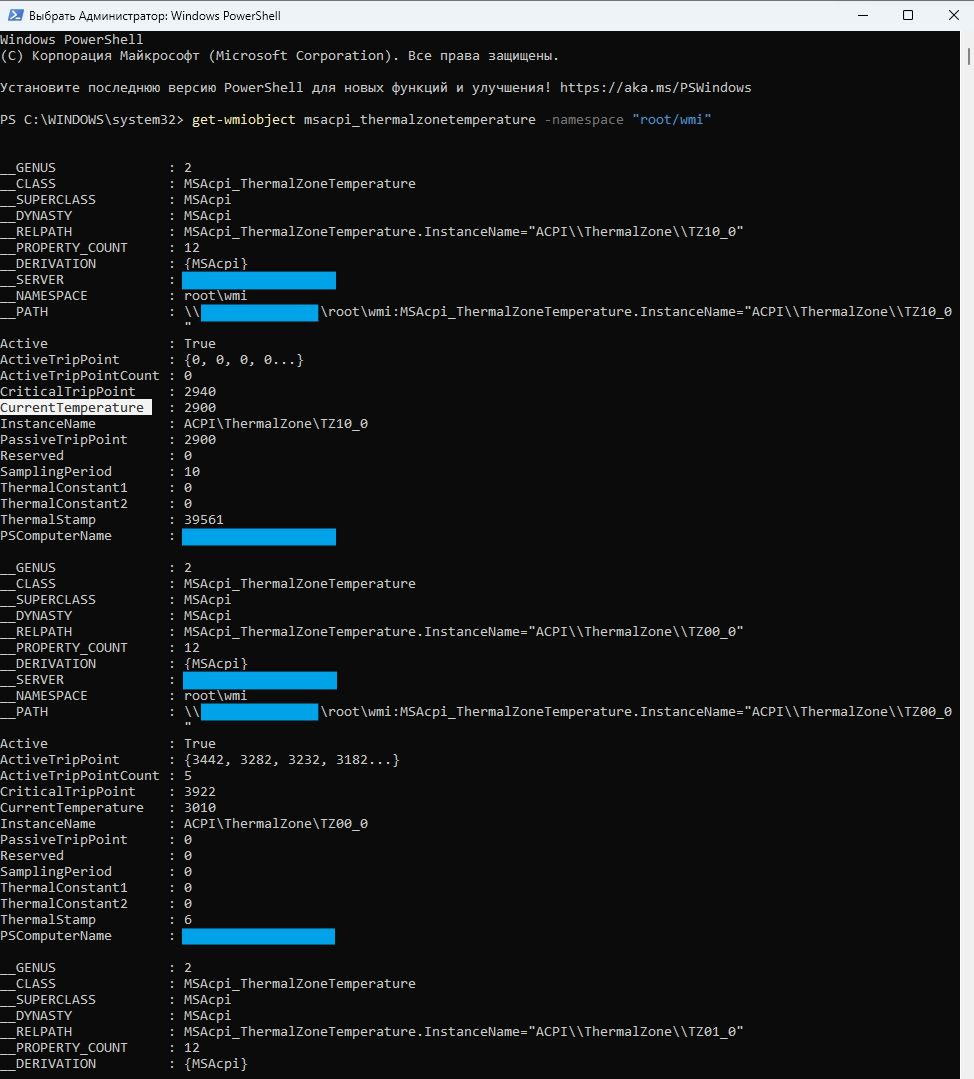
Эти способы подходят для определения температуры ЦПУ и для Windows 10, и для Windows 7.
Программы и утилиты для мониторинга
Штатные средства проверки температуры ЦПУ не дают возможности оперативно следить за этим показателем. Чтобы быть в курсе о нагреве процессора, нужно регулярно открывать эти программы и вводить соответствующие команды. Это неудобно для большинства пользователей.
Для оперативного контроля за состоянием компьютера и его компонентов были созданы специальные утилиты.
Speecy
Компактная программа от создателей очищающей утилиты CCleaner. Бесплатная версия позволяет наблюдать не только за состоянием процессора, но и материнской платы, видеокарты, загрузкой оперативной памяти, другими компонентами.
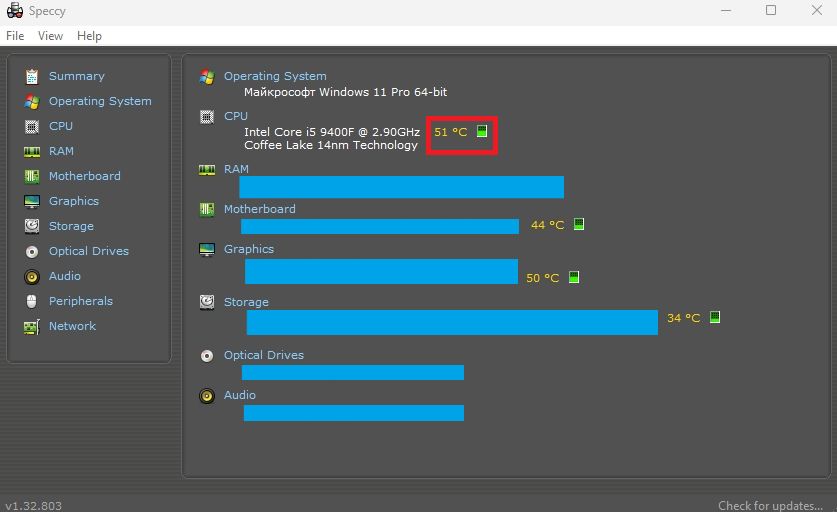
Чтобы ознакомиться с температурой каждого ядра процессора, нужно перейти на вкладку “CPU”.
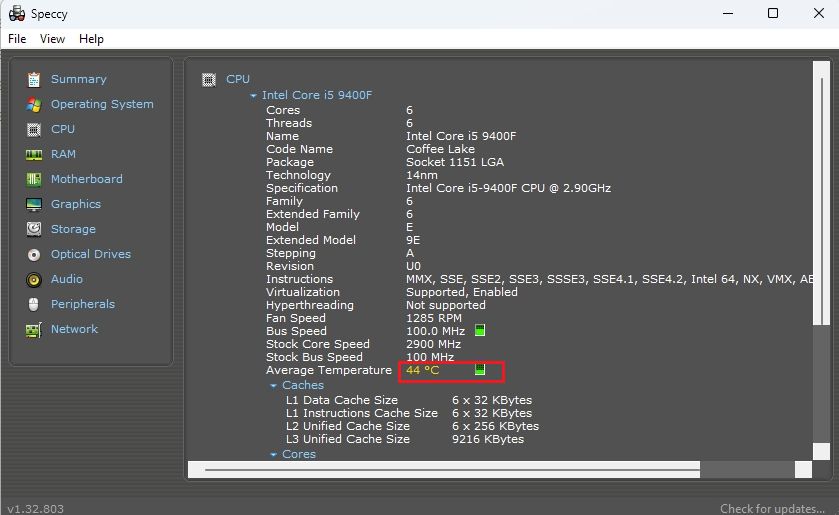
Прокрутите до конца вкладки.
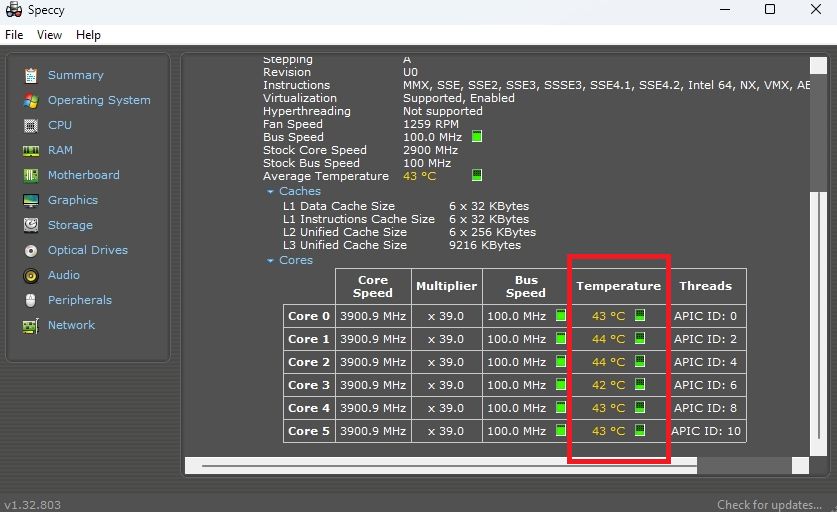
Прочитайте нашу статью о средствах чистки компьютера от засоряющих данных
Программы для чистки компьютера: 10 лучших утилит Подборка программ для чистки компьютера от мусора и ненужных файлов
Как почистить компьютер от мусора, ненужных файлов и вирусов и тем самым ускорить его работу с помощью программ для оптимизации ПК
AIDA64 Extreme
Популярная мониторинговая утилита, продолжатель Everest. Для загрузки доступны две версии: бесплатная на 30 дней и платная. Для просмотра температуры ЦПУ достаточно первого варианта.
1. После открытия и установки утилиты нажмите на пиктограмму “Датчики” на вкладке “Компьютер”.
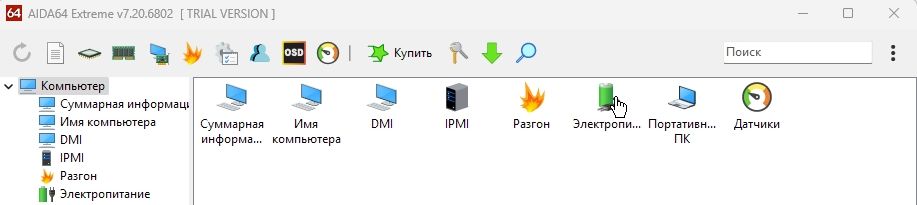
2. AIDA64 откроет таблицу со значениями температуры процессора:
2.1. ЦП — средний показатель для ЦПУ
2.2. CPU Package — под распределительной крышкой.
2.3. CPU IA Cores — вычислительных ядер
2.4. ЦП “номер” / Ядро “номер” — одного из ядер процессора.
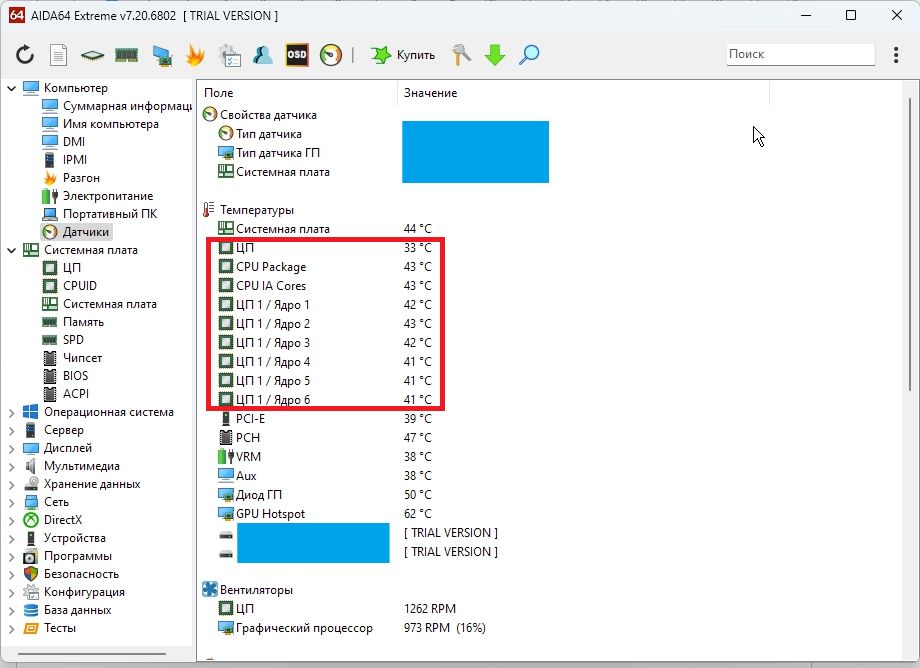
В пункте CPUID вкладки “Системная плата” можно увидеть значение “Температура Tjmax”. Это максимальная безвредная для ЦПУ температура.
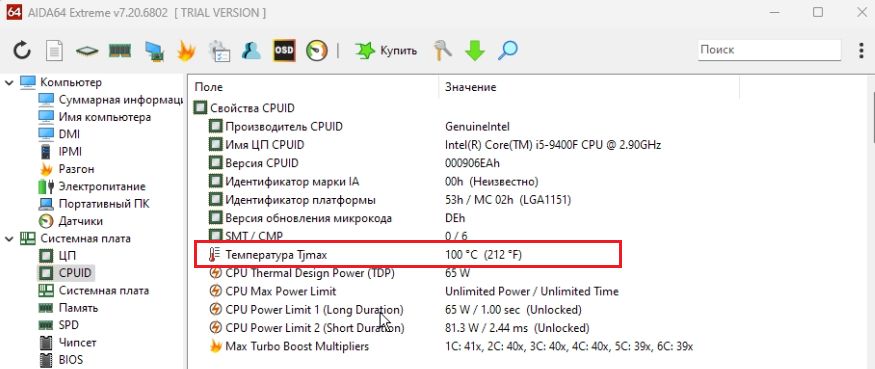
AIDA64 поддерживает функцию OSD-панели. Она содержит актуальные значения температуры и всегда находится поверх всех программ. Другая функция программы — отображение актуальных значений в панели задач.
CoreTemp
Простая и небольшая мониторинговая программа.
На миниатюрном окне отображены показатели температуры каждого ядра ЦПУ. Дополнительные функции CoreTemp — добавления смещения к показателям, ведение журнала, создание снимков экрана.
MSI Afterburner
Инструмент комплексного мониторинга компонентов компьютера во время игрового процесса. Основное его назначение — наблюдение за состоянием видеокарты. Но функционал этой программы позволяет наблюдать и за температурой ЦПУ.

Чтобы включить показ температуры процессора, нужно перейти в настройки утилиты. В открывшемся окне нужно открыть вкладку “Мониторинг”, где отыскать строки “Температура ЦП номер ядра” и поставить атрибут “Показывать в ОЭД”.
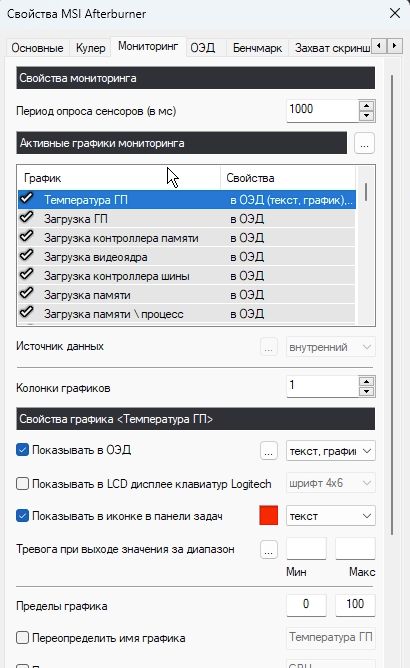
Настройки ОЭД доступны на вкладке “ОЭД”. Там можно задать горячие клавиши включения и выключения панели, ее отображение на скриншотах и захваченных видео.
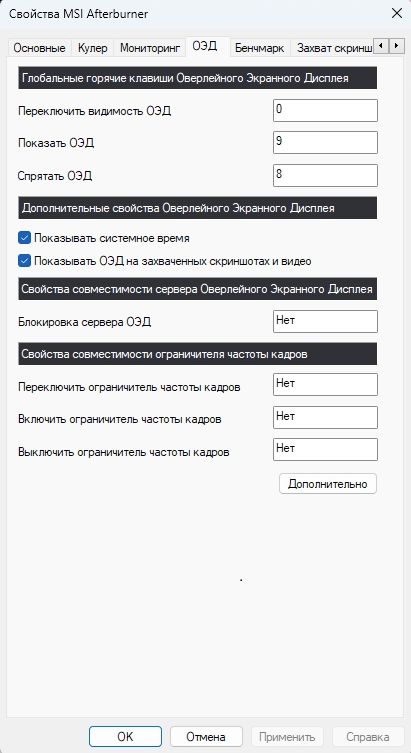
Сама панель видна во время работы игровых приложений.
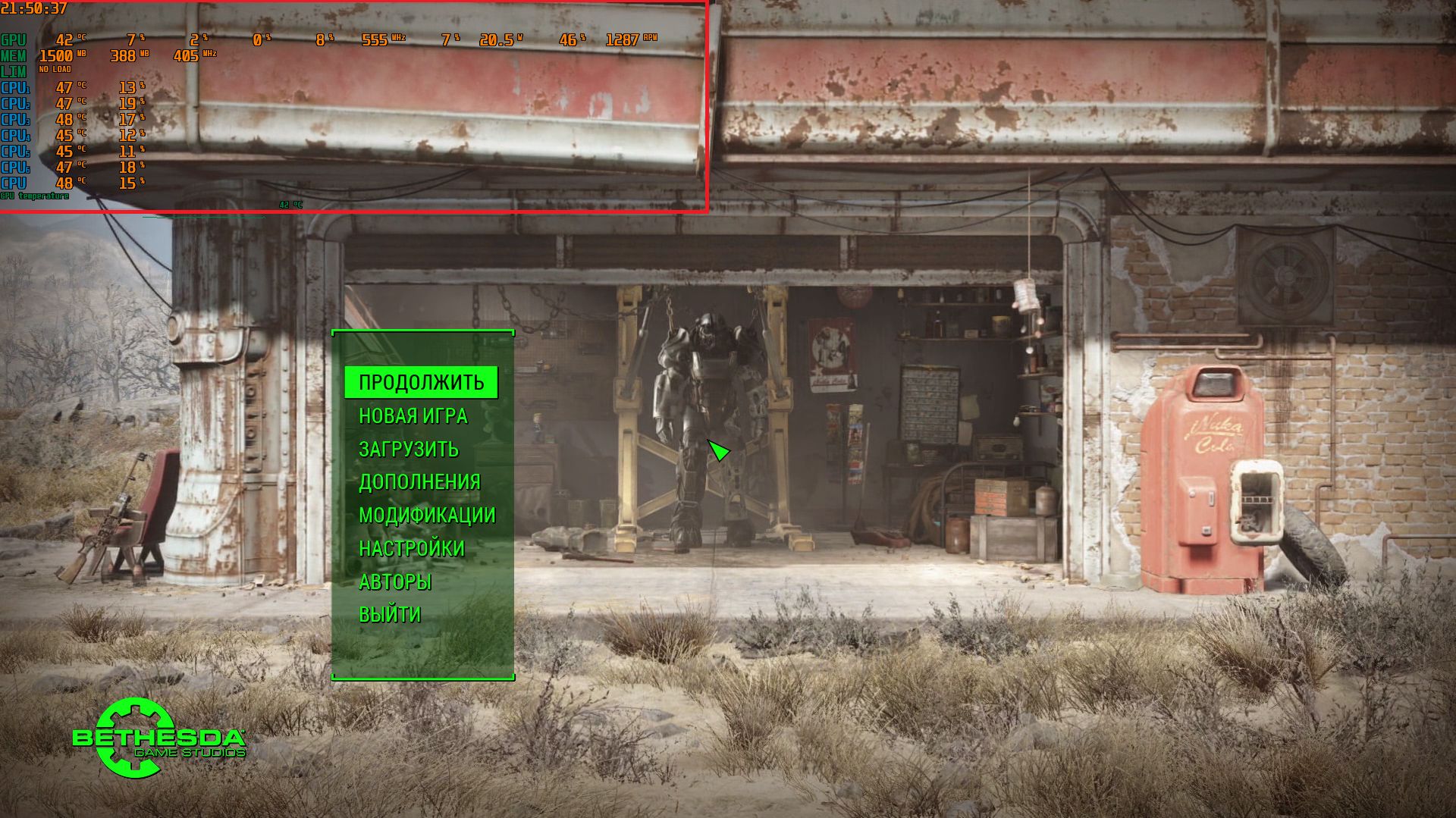
HWMonitor
Простая утилита определения показателей работы компьютера от CPUID. Кроме температуры ЦПУ, эта программа определяет напряжение компонентов и частоту оборотов вентиляторов.
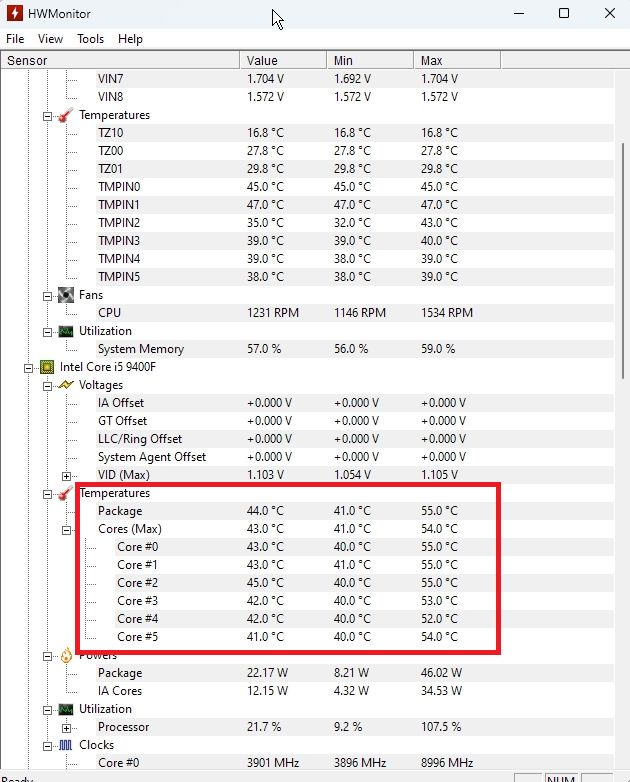
Компьютером можно пользоваться, даже если его нет под рукой. Прочитайте наш обзор программ удаленного доступа.
Лучшие программы для удаленного доступа к ПК Как организовать работу, если нужно подключиться к другому ПК? 5 лучших программ
Удаленное управление компьютером может быть полезно во многих ситуациях. Например, нужно помочь другу/девушке/родителям установить и настроить программу, или получить доступ к домашнему медиасерверу, или поработать на офисном компьютере из дома. Во всех этих случаях без программы удаленного доступа не обойтись. И в сегодняшней статье мы расскажем вам о лучших из них
Просмотр температуры процессора через BIOS и UEFI
Это ПО ближе всего находится к аппаратному обеспечению ПК, и доступно даже в случае отсутствия установленной Windows. Чтобы открыть BIOS или UEFI, нужно нажать Delete, F2, F8 или Esc на экране включения компьютера.
Этот экран появляется через несколько секунд после включения компьютера или во время перезапуска (после прекращения работы системы и запуска алгоритма включения).
Вариант BIOS от American Megatrends содержит сведения о температуре ЦПУ в разделе Hardware Monitor. Если на ПК установлена BIOS от Awards, информацию нужно будет искать в разделе PC Health Status.
UEFI, как правило, показывает температуру ЦПУ в главном меню.
Ранее мы писали о типах программного обеспечения.
Программное обеспечение Что это такое, какие виды программного обеспечения существуют
Давайте заглянем внутрь компьютера и узнаем, что такое программное обеспечение и какие его виды существуют (произносится с интонацией Николая Николаевича Дроздова)
Причины чрезмерного нагрева процессора
Если с помощью программ мониторинга все же обнаружен большой нагрев ЦПУ, причин может быть несколько.
1. Выработка ресурса термопасты. Это теплопроводящее вещество наносится на процессор для отвода тепла и сохнет примерно спустя год. Если термопаста израсходовала ресурс, нужно удалить старый слой и нанести новый.
2. Накопление пыли в системном блоке, особенно возле ЦПУ и его кулеров. Чтобы убрать пыль, нужно снять верхнюю крышку и почистить места с пылью.
3. Неудовлетворительная работа кулеров. Число их оборотов может быть недостаточным для качественного охлаждения. Также они могут быть просто неисправными. Функционирование кулеров можно проверить с помощью тех же мониторинговых программ. Если они медленно вращаются, можно увеличить скорость их вращения через SpeedFan, HWMonitor, Argus Monitor и других.
4. Чрезмерное напряжение, подаваемое на процессор. Этот показатель также доступен для просмотра в мониторинговых программах. Если напряжение завышено, его можно отрегулировать в BIOS, UEFI или специализированное ПО.
5. Разгон процессора. При использовании ЦПУ в таком режиме он неизбежно будет сильно нагреваться. Перед разгоном нужно позаботиться о хорошем теплоотведении, числе вентиляторов и их хорошей работе.
6. Заражение ПК вирусами, которые неадекватно расходуют ресурсы компьютера. Проверьте ПК антивирусной программой и удалите вредоносы, если они будут найдены.
7. Близкое расположение процессора и других компонентов друг к другу. В этом случае они будут обмениваться теплом. Диски в системном блоке нужно располагать подальше друг от друга. Также нужно отдельно ставить видеокарту, а провода разместить по краям системного блока.
Подробно о компонентах компьютера, которые находятся внутри системного блока, рядом с процессором, и вне его, мы рассказывали в нашей статье
Из чего состоит компьютер Какие устройства входят в состав персонального компьютера и каково их назначение? Подробный разбор и общие рекомендации.
Несмотря на то, что компьютер стал практически обязательным оборудованием на каждом рабочем месте, для многих он остается своего рода «черным ящиком». Заглянуть в его начинку будет полезно каждому
Заключение
При выполнении процессором работы вырабатывается тепло. В результате увеличивается температура ЦПУ. Норма для процессора — температура до 70 °C, повышенная — до 90 — 95°C. Значения выше 100-110°C опасны для ЦПУ. Троттлинг замедляет работу процессора для его остывания. Работа этого механизма вызывает снижение производительности ПК или его выключение.
Если компьютер стал “тормозить”, проверить температуру можно через встроенные инструменты Windows — CMD и Powershell. Другой способ — использование мониторинговых программ Speecy, AIDA64 Extreme, CoreTemp, MSI AfterBurner, HWMonitor и других. Третий способ — проверка через BIOS и UEFI.
В случае обнаружения большого нагрева ЦПУ нужно выяснить причины этого. Пользователь должен обратить внимание на состояние термопасты, наличие пыли в системном блоке ПК, работу кулеров и напряжение, подаваемое на ЦПУ. Процессор сильно греется также при заражении вирусами, оверклокинге и близком расположении комплектующих друг к другу.
Автор статьи протестировал описанные средства проверки температуры ЦПУ, и лучшими он считает устанавливаемые утилиты. Они показывают достоверную температуру в градусах Цельсия. Также подойдет средство BIOS/UEFI, но чтобы им воспользоваться, нужно перезагружать компьютер. BIOS показал температуру процессора в 40 градусов Цельсия. Утилиты показали температуру ЦПУ при отсутствии больших нагрузок 40 градусов Цельсия, а при рендеринге видео в 60 градусов.
А вот штатное средство из Командной строки и PowerShell автор посоветовать не может. Штатные средства в обеих ситуациях показывали одну и ту же цифру, равную примерно 28-30 градусам Цельсия. На одном из компьютеров в комнате эти программы показали число 2731, что означало бы температуру процессора в 0 градусов Цельсия.
Прежде чем стать спутником каждого современного человека, персональный компьютер прошел интересную историю развития. О ней будет интересно узнать каждому его пользователю.
ПК: начало История создания первого персонального компьютера
История создания и развития персонального компьютера насчитывает всего-то несколько десятков лет. Нам повезло — еще живы многие, кто стоял у истоков и хорошо помнит, в каком году появился первый ПК. На что были способны первые компьютеры и для каких целей применялись? Подробнее в нашем материале
Как узнать температуру процессора в Windows 7/10/11 и охладить CPU? Помогут программы для тестирования и контроля работы процессора.
Если вентилятор системы охлаждения начал громко шуметь, а уровень энергопотребления взлетел до небес, скорее всего, процессор вашего ПК перегрелся. Эта проблема может привести к произвольным перезагрузкам системы и серьезным повреждениям, после которых вам придется заменить и процессор, и кулер компьютера.
- Какой должна быть нормальная температура процессора?
- Как посмотреть температуру процессора через программу Aida64?
- Как проверить загрузку процессора?
- Что делать, если процессор перегревается?
Какой должна быть нормальная температура процессора
Температуру процессора Windows можно узнать в BIOS или с помощью утилит SpeedFan, AIDA64, CAM, Speccy. Следующие значения температур считаются допустимыми для CPU:
- При низкой нагрузке температура процессора должна находиться в диапазоне от 30 до 50°C.
- При высоких нагрузках, например, при работающих программах с интенсивными вычислениями, возможно повышение температуры до 95°C. Такие высокие значения, однако, не очень полезны CPU.
- В любом случае, максимальная температура, до которой может нагреться процессор вашего ПК, должна быть ниже 100°C.
Как посмотреть температуру процессора через программу Aida64
В качестве примера покажем, как проверить температуру процессора вашего ПК в популярной программе Aida64. Это удобнее и порой быстрее, чем разбираться в настройках BIOS, и дает довольно точный результат.
Скачать приложение можно на официальном сайте разработчика — пробная версия Aida64 доступна бесплатно.
- Установите программу, следуя подсказкам на экране.
- В боковом меню выберите пункт «Компьютер».
- Среди подразделов найдите «Датчики».
- В разделе «Температуры» будут указаны значения для комплектующих вашего ПК. Температура компонентов процессора будет указана в сторах с аббревиатурой ЦП.

Как видно на скриншоте, температура CPU нашего компьютера находится в пределах нормы.
Кстати, с помощью Aida64 легко посмотреть температуру процессора (а также GPU видеокарты) в Windows 10/7/XP, а также на Mac OS X и Андроид. В линукс это можно сделать через консольную программу lm_sensors или приложение PSENSOR.
Как проверить загрузку процессора
Большие температуры процессора при высокой нагрузке — это нормальное явление. Чтобы узнать, насколько сильно загружен ваш CPU, достаточно обратиться к диспетчеру задач.

С помощью комбинации клавиш [Ctrl] + [Shift] + [Esc] откройте диспетчер задач и кликните на вкладку «Быстродействие». Также попасть в диспетчер задач можно через командную строку: для этого надо задать в поиске меню «Пуск» значение «cmd», а в открывшейся программе ввести без кавычек команду «taskmgr».
В левой верхней части нового окна вы увидите актуальную степень загрузки ЦП. На графике справа вверху отображена хронология загрузки центрального процессора за последние 60 секунд.
Если интенсивная нагрузка продолжается не менее одной минуты, и температура процессора выше 60°C — это в порядке вещей.
Что делать, если CPU перегревается?
Если ваш процессор стал слишком горячим, следующие действия помогут уменьшить его температуру:
С помощью бесплатной утилиты SpeedFan можно ускорить вращение вентилятора CPU, чтобы понизить температуру процессора.
Проверьте CPU на наличие ошибок с помощью программы CPU Stability Test. Так вы сможете узнать, является ли высокая рабочая температура процессора последствием какой-либо другой проблемы.
- Чтобы избавиться от накопившегося горячего воздуха, откройте корпус компьютера. Но это только временное решение, ведь в таком случае все компоненты ПК будут не защищены от пыли.
- Если вы уже сняли крышку вашего десктопного PC, но процессор все равно горячий, как пекло, попробуйте удалить раскаленный воздух с помощью вентилятора или пылесоса.
- Если в вашем компьютере есть только пассивная система охлаждения, снизить температуру поможет установка активного вентилятора.
Кстати, максимальное охлаждение компонентов ПК обеспечивают системы водяного охлаждения.
- Если вы постоянно используете ПО, которое слишком сильно загружает процессор, замените CPU на более производительный.
Читайте также:
- Как правильно наносить термопасту на процессор?
- Что такое ядро операционной системы?
Фото: компании-разработчики



