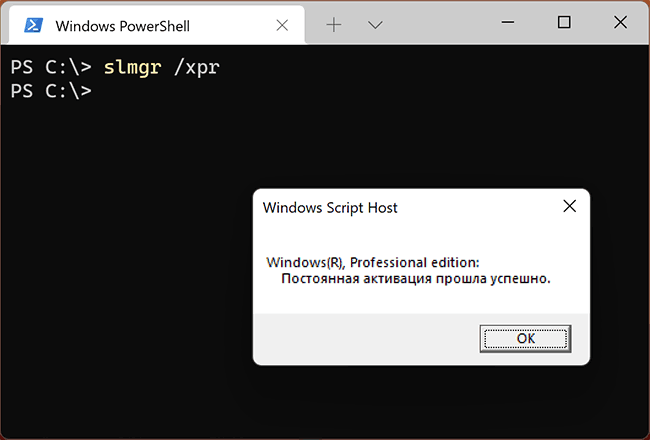- Нажмите сочетание клавиш Win + R, чтобы отобразилось окно функции Выполнить. Введите «slmgr.vbs -xpr». (Обратите внимание, что между словами «slmgr.vbs» и «-xpr» есть пробел). Нажмите OK.
- Если отображается диалоговое окно с сообщением «Постоянная активация прошла успешно», это означает, что компьютер активирован.
После активации система Windows 11, предустановленная на вашем компьютере, будет постоянно активирована. Если вы хотите установить другую операционную систему, вам необходимо приобрести код активации у компании Microsoft.
Если после установки Windows 11 или обновления вам необходимо проверить статус активации — сделать это можно несколькими способами, также существуют косвенные признаки, которые сообщают пользователю о том, активирована ли система.
В этой инструкции подробно о двух способах проверить активацию Windows 11 и дополнительная информация, которая может быть полезной.
Проверка активации в Параметрах Windows 11
Базовый способ проверить, активирована ли Windows 11 — использовать соответствующий пункт в «Параметрах». Шаги будут следующими:
- Откройте Параметры (через меню Пуск или нажав клавиши Win+I).
- В разделе «Система» откройте пункт «Активация».
- В следующем окне в пункте «Состояние активации» вы увидите «Неактивно» (если система не активирована) или «Активно» для успешно активированной Windows 11.
В случае, если активация отсутствует, ниже отображается информация о том, в чем именно проблема, например — отсутствие ключа продукта (учитывайте, что это же сообщение вы получите и при отсутствии цифровой лицензии, которая не предполагает ввода ключа).
Если в «Состояние активации» указано «Активно», то при раскрытии этого пункта, вы увидите информацию о том, как именно активирована система, обычно — «Система Windows активирована с помощью цифровой лицензии, привязанной к вашей учетной записи Майкрософт».
Просмотр статуса активации в командной строке
Вы можете проверить статус активации Windows 11 и с помощью командной строки:
- Запустите командную строку (можно и PowerShell или Windows Терминал — в последнем случае достаточно нажать правой кнопкой мыши по кнопке Пуск и выбрать нужный пункт меню).
- Введите команду
slmgr /xpr
и нажмите Enter.
- В результате вы получите сообщение «Постоянная активация прошла успешно» для активированной системы или «Windows находится в режиме уведомления» при отсутствии активации.
Помимо указанных способов, вы можете получить информацию о статусе активации по косвенным признакам: например, если активация отсутствует, то при переходе в Параметры — Персонализация вы увидите сообщение «Для персонализации компьютера нужно активировать Windows».
Что делать, если на экране появилось уведомление о том, что срок действия вашей лицензии Windows 11 истекает?
Данное сообщение выводится перед окончанием действия пробного периода. Но причина не всегда в самой лицензии, и проблема может находиться на стороне пользователя. В статье разберем все случаи появления и варианты отключения уведомления.
По каким причинам появляется уведомление о сроке действия лицензии Windows 11?
Появление предупреждения указывает на то, что система распознала приближение конца срока действия лицензии или установлена пробная версия. Однако оно может появляться и ошибочно, в том числе, если сбилась активация на операционной системе с действующей лицензией. Причины уведомления могут скрываться и в неверных настройках, некорректной работе системных файлов, отсутствии обновления.
Проверка и изменение настроек Windows 11
Чаще всего сообщение выводится при наличии проблем, не связанных с самой лицензией.
- На устройстве используется пробная версия ОС. После установки Windows 11 дается 30 дней бесплатного пользования системой. При окончании пробного периода нужно приобрести лицензионный ключ продукта.
- Установлена неверная дата. Например, при длительном отключении ПК или ноутбука время откатывается до заводских значений. Необходимо проверить и установить текущую дату и время.
- Нет синхронизации с сервером. Лицензия защищена привязкой к аккаунту Microsoft. Проблемы с доступом к профилю или длительная работа ПК без интернет-соединения приводит к непредвиденным ошибкам. Проблема решается подключением к сети и авторизацией.
Если настройки корректные, возможная причина кроется в самой ОС или ключе активации.
Windows 11 уже активирована — как удалить сообщение?
Обновление Windows 11
При отсутствии описанных выше проблем, проверьте наличие последних обновлений («Система» — «Диспетчер обновлений»). Разработчик Microsoft периодически выпускает новые пакеты. Необходимо установить доступные обновления, после чего перезагрузить устройство.
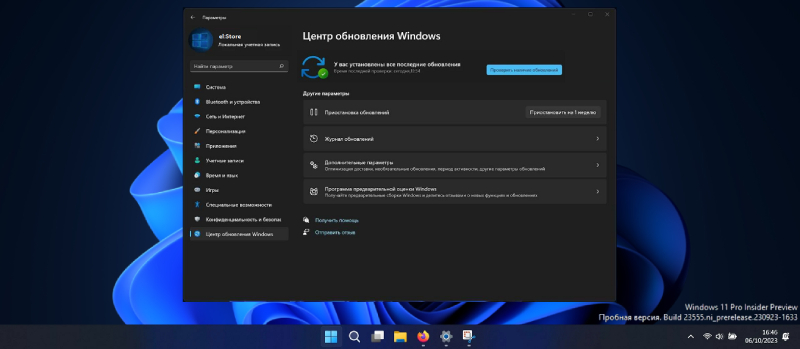
Если установлена пиратская версия ОС, производить обновления не рекомендуется. Пакеты могут включать системные файлы проверки лицензии. После их установки система «слетит» и перестанет корректно работать. Это недостаток всех пиратских сборок, поэтому необходимо перейти на официальную версию системы и получить лицензию.
Когда проблемы с настройками отсутствуют и установлены последние обновления, причину стоит искать в файлах системы.
Вирусы
На операционных системах с бессрочной лицензией при наличии ошибок в системных файлах также возможно появление уведомления о том, что срок действия лицензии Windows 11 истекает.

Если в работе ОС много проблем (зависания, не запускаются программы), на устройстве имеются вирусы. Вредоносное ПО нарушает системные файлы с лицензией. Необходимо через BIOS отформатировать диск и переустановить Windows 11, либо посетить специализированный сервис.
Средство устранения неполадок
При активном интернет-соединении воспользуйтесь средством устранения неполадок. Через меню «Пуск» откройте в «Параметры» и выберите раздел «Устранение неполадок». В открывшемся списке отметьте активацию ОС и кликните по «Запуск». Далее необходимо следовать подсказкам из меню. После сканирования и исправления ошибок пропадет надпись об истекшем сроке действия.
Автоматическое восстановление системы
Если нет подключения к интернету, используйте автоматическое восстановление:
- подсоедините к устройству накопитель с дистрибутивом ОС;
- выберете стрелками на клавиатуре “Запуск средства восстановления” и нажмите Enter;
- после проверки на наличие установленных ОС запустите команду «Восстановление системы»;

- дождитесь завершения операции и перезапуска устройства.
Переустановка системы
В редких случаях описанные методы не помогают восстановить ОС. Ошибки также возникают при внезапном прерывании обновления в процессе записи данных в реестр. Единственное решение таких случаях — переустановка дистрибутора и повторная активация Windows 11.
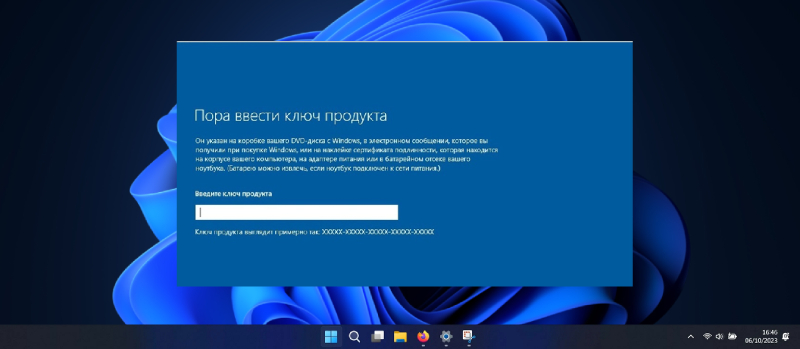
Лицензию на ПК можно восстанавливать бесконечно — ключ продукта привязан к аккаунту Microsoft.
Варианты удаления уведомления
Отключение диспетчера лицензий и служб обновления
Состояние лицензии и срок действия проверяется на стороне сервера. Для деактивации синхронизации достаточно отключить получение обновлений Microsoft и проверку состояния лицензии. После изменений перезагрузите ПК и выйдите из аккаунта Microsoft (на устройстве и сайте). С этого момента в правом нижнем углу не появится водяной знак с уведомлением. Вы продолжите пользоваться ОС без ограничений, но сообщение о том, что срок действия лицензии Windows 11 истекает и требуется активация, не пропадет. Вы также не сможете решить технические проблемы с ОС через разработчика.
Помните, что без обновлений ОС со временем становится уязвимой для вирусов. Также разработчики программ выпускают свои обновления, которые прекращают работать на устаревшей Windows 11.
Пересборка Tokens.dat
В системе имеется файл для хранения цифровых лицензий от всех продуктов Microsoft — Tokens.dat. Находится он в директории
- C:/windows/ServiceProfiles/LocalService/AppData/Local/Microsoft/WSLicense
В ряде случаев (резкое прерывание обновления, попадание вирусов, случайная перезапись) файл повреждается. Поэтому требуется пересборка. Откройте терминал и введите следующие команды:
- net stop sppsvc
- cd %windir%\ServiceProfiles\LocalService\AppData\Local\Microsoft\WSLicense
- ren tokens.dat tokens.bar
- net start sppsvc
- cscript.exe %windir%\system32\slmgr.vbs /rilc
- перезагрузите устройство.
Пересборка файла Tokens.dat также восстанавливает лицензии Microsoft Office.
Сброс даты лицензирования
Дата первого запуска Windows 11 и день, когда истекает срок пробной лицензии, записываются в реестре. Значения можно изменить несколькими способами:
- Вручную в редакторе реестра. Рискованный вариант, т.к. можно ошибиться при вводе и повредить системные файлы ОС.
- Запустить сторонний софт. Высоки шансы заражения вирусами, которые распространяются под видом софта Windows.
Задача заключается в изменении даты загрузки ОС на ПК на более поздний срок. По отзывам многих пользователей, в 70% случаев вместо удаления оповещения на устройство попадают вирусы.
Единственный надежный способ продлить пробную версию — заново установить ОС на ПК. При этом придется полностью форматировать жесткий диск, чтобы удалить все данные о прошлой загрузке. Но в этом случае теряются все файлы.
Как активировать пробную версию Windows 11?
После установки ОС на компьютер пользователю дается 30-дневный срок бесплатного пользования. За 2 недели до конца периода появляется уведомление «Срок действия вашей лицензии Windows скоро истечет». Первым делом проверьте дату установки ОС. Перейдите через меню «Пуск» в раздел «Параметры» — «Свойства» — «Система».
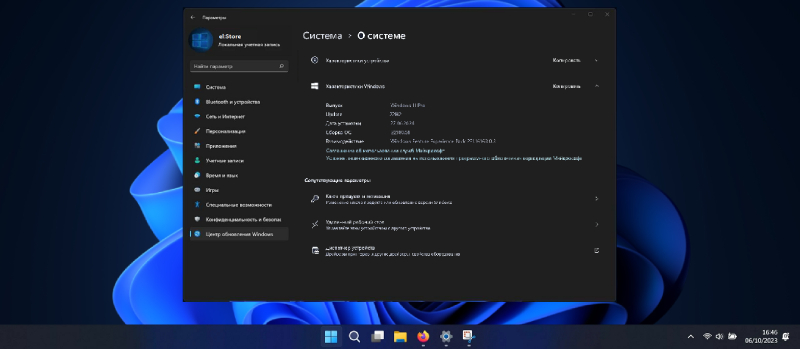
В новом окне есть пункт «Дата установки», в котором указана дата установки ОС. Отсчитайте 30 дней и узнаете, когда закончится действие пробной лицензии.
Использовать ключ продукта
Пробная версия предоставляется для ознакомления с системой. По истечении срока нужно активировать Windows 11 ключом продукта. Это 25-значный код, который требуется ввести в меню системы. Если у вас нет ключа продукта, его можно приобрести в нашем интернет-магазине. В каталоге доступна бессрочная лицензия Windows 11 Home, Pro, Enterprise.
Для активации системы выполните следующие шаги:
- через меню «Пуск» перейти в «Система» — «Активация» — «Изменить ключ продукта»;
- изменить текущий код на новый (который указан на упаковке от установщика ОС или покупался отдельно);
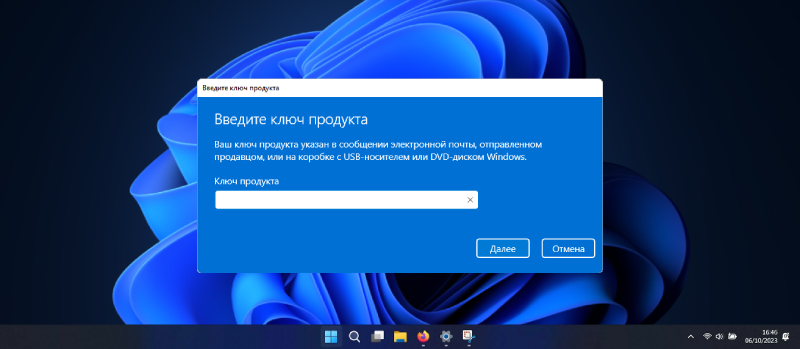
- нажать на «Далее»;
- выбрать вариант «Активировать»;
- перезагрузить устройство.
Ввести ключ активации также можно через терминал (в командной строке с правами Администратора) или звонком по телефону. После успешной активации в разделе «Состояние активации » появится значение «Активна».
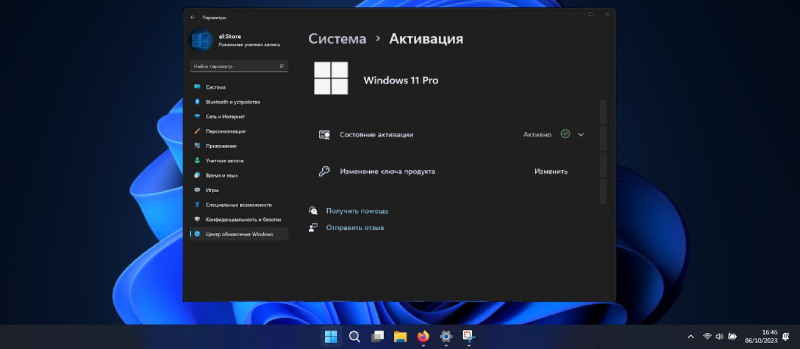
Заключение
Когда действует пробный период или срок лицензии Windows 11 истекает, достаточно ввести ключ продукта. А если сообщение появляется на рабочей системе, потребуется восстановить или переустановить ОС и повторить активацию.
Q: How can I check the new/current license status of my Windows 10 or 11 installation?
- Microsoft Campus Agreement
Answer
The user can run the script and check the status as follows:
- Open an elevated command prompt:
- On the Start page, type cmd, press and hold or right-click Command Prompt, and then tap or click Run as administrator.
- At the prompt, type: slmgr /dlv
- The license information will be listed and the user can forward the output to us.
- The license name will show as Windows Operating System — Windows(R), VOLUME_MAK channel, the MAK (Multiple Activation Key) part showing that this is the perpetual license.
Note — For machines using the KMS:
- Windows 10, 11 — The KMS license name (180 days license, renewable with MIT KMS Server) will show as «Windows Operating System — Windows(R), VOLUME_KMSClient channel.»
- License Status for both Windows 10 or 11 should say «Licensed»
See Also
- Windows 10 Landing Page
- Windows 11 Landing Page
Приобретая компьютер с предустановленной Windows 11, можно быть уверенными, что установленная на устройстве операционная система уже активирована лицензионным ключом. Также, активация будет автоматически перенесена при обновлении лицензионной Windows 10 до Windows 11, причём всё это совершенно бесплатно. Тем не менее, в некоторых случаях в процессе переноса лицензии может произойти сбой, в результате чего обновлённая система окажется неактивированной.
Естественно, у не слишком опытного пользователя тут может возникнуть вопрос: а как узнать, активирована ли моя Windows 11 или нет? Так вот, определить это не составляет труда даже по косвенным признакам. Так, в неактивированной Windows 11 будет заблокирована большая часть параметров персонализации.
{banner_google1}
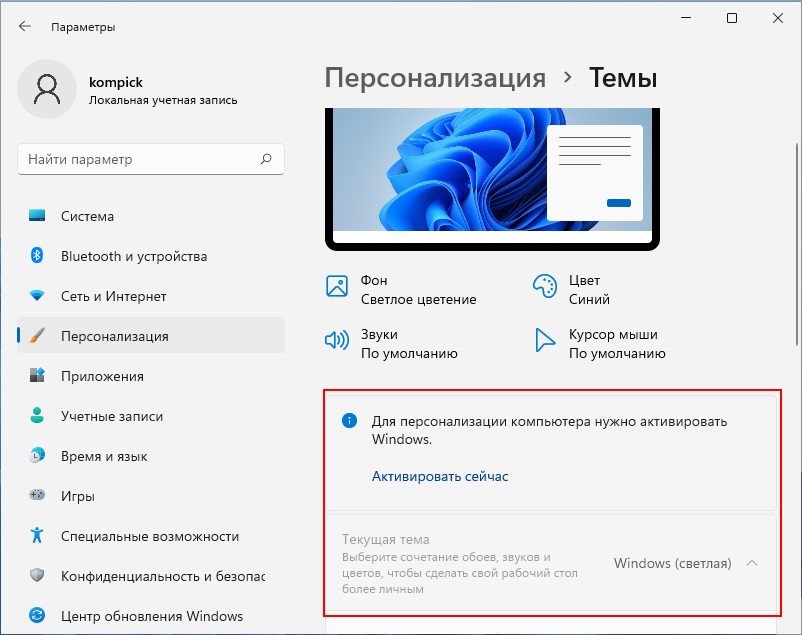
Также по истечение некоторого срока пользования системой в правом нижнем углу рабочего стола появится ватемарка «Активировать Windows 11», кроме того, время от времени на экране станет появляться уведомление с просьбой активировать операционную систему. Но это всё внешние признаки, если вы хотите точно узнать статус активации вашей Windows 11, воспользуйтесь этими рекомендациями.
Самый простой способ узнать, активирована Windows 11 или нет, это посмотреть статус в разделе «Система» приложения Параметры. В указанном разделе неактивированной системы вы увидите блок с сообщением «Система Windows не активирована» и ссылкой «Активировать сейчас», при клике по которой вы будете перемещены в раздел Система → Активация, где сможете ввести лицензионный ключ и посмотреть подробный статус активации.
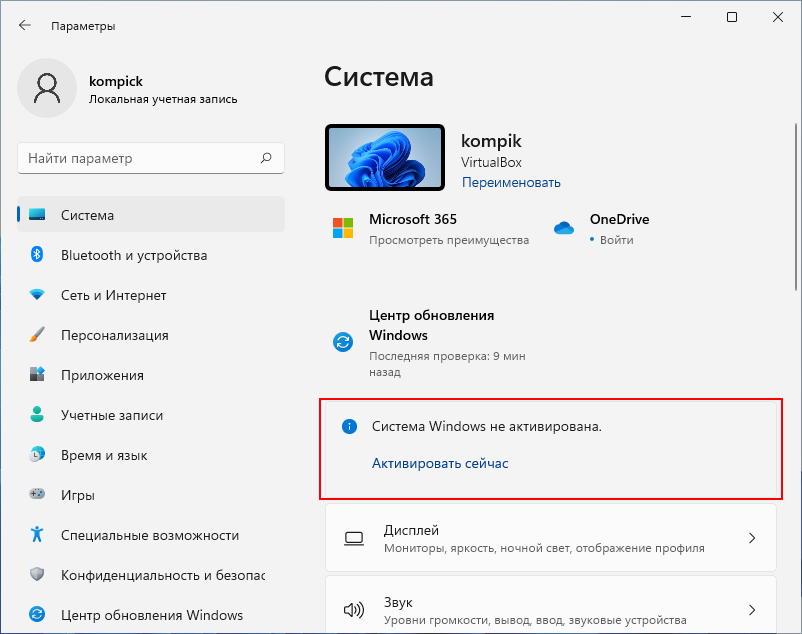
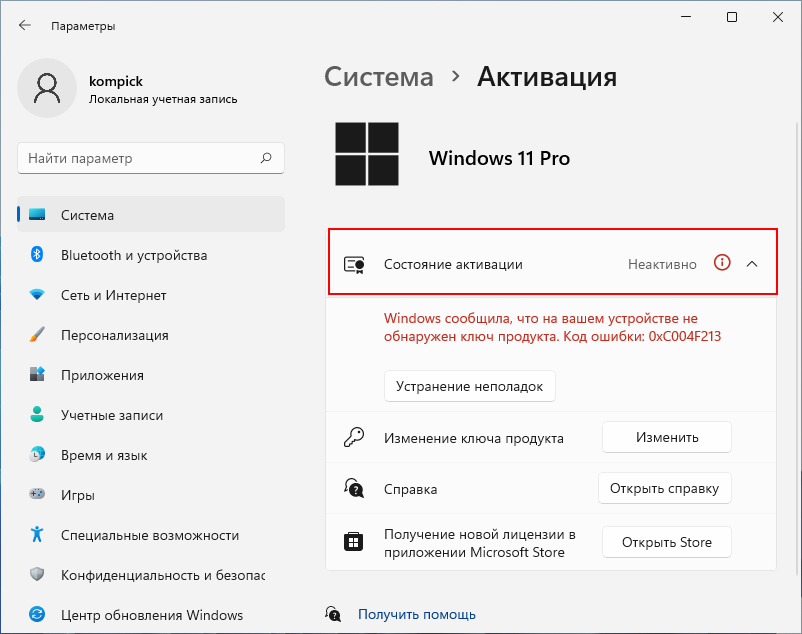
{banner_google1}
Более подробные сведения об активации и используемой лицензии можно получить с помощью Терминала Windows, так в Windows 11 сейчас называется приложение, объединившее под одним интерфейсом консоль PowerShell и классическую командную строку.
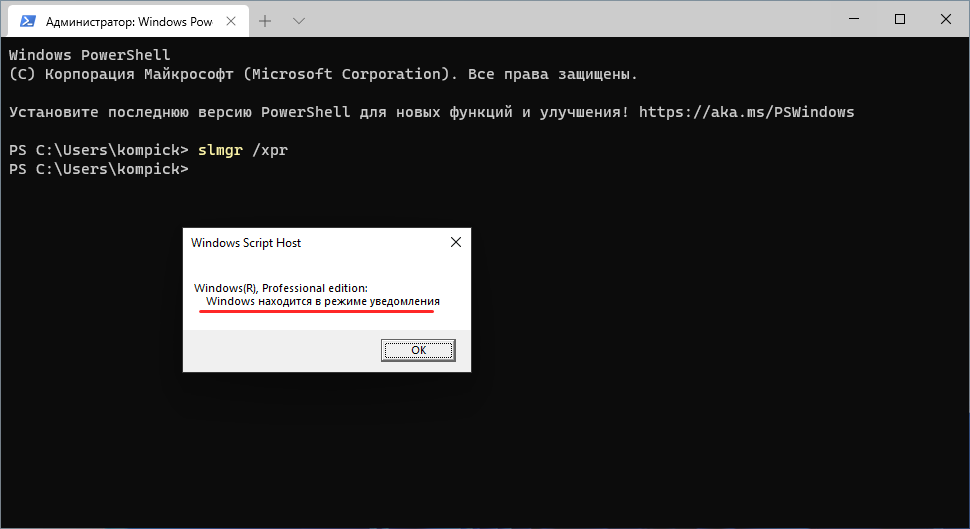
Запустив Терминал, выполните в нём команду slmgr /xpr. Спустя пару секунд откроется окошко «Windows Script Host», в котором будет указана редакция системы и статус активации. В неактивированной Windows 11 статус будет «Windows находится в режиме уведомления».
Примечание: скрипт slmgr может также принимать и другие аргументы, в частности:
• slmgr /dli — выводит сведения о канале, показывает статус лицензии.
• slmgr /dlv — предоставляет расширенную информацию о лицензии.
• slmgr /ipk — эта команда используется, когда нужно изменить ключ продукта.
Как видите, узнать, активирована ли Windows 11 или нет, очень просто. Другое дело определить, каким именно способом активирована система. Если в разделе Система → Активация вы видите сообщение «Система Windows активирована с помощью цифровой лицензии», скорее всего, активация была выполнена с помощью KMS-активатора.
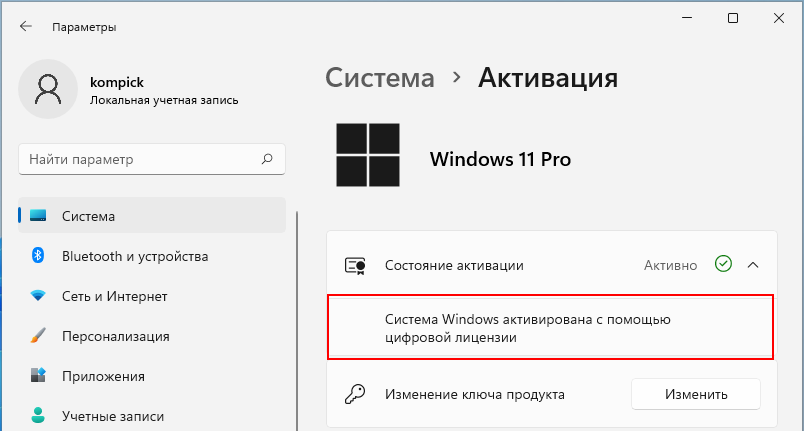
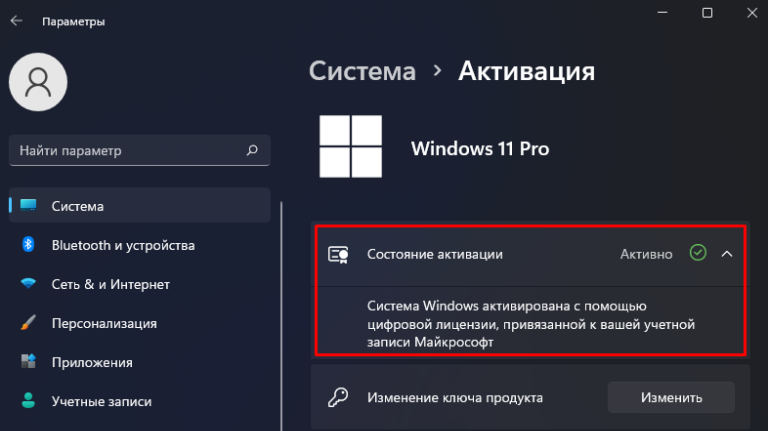
В активированной подлинным лицензионным ключом Windows сообщение будет дополнительно указано, что эта цифровая лицензия привязана к вашей учётной записи Microsoft.