Can you run your computer on Windows 10? It is necessary to check your PC for Windows 10 compatibility. Well then, how to perform a Windows 10 compatibility check? After reading this post written by MiniTool, you can know some simple ways for the test.
It Is Necessary to Check for Windows 10 Compatibility
Nowadays Windows 10 operating system has become most popular due to its powerful features although it sucks in some aspects.
Most users choose to upgrade to the new system from Windows Vista/XP/7/8. However, many Windows update problems happen. One of the reasons is that your machine is not compatible with Windows 10. The software, apps, and drivers on your device don’t work for the system. In particular, a bad driver can wreak havoc your system.
So, you need to first perform a Windows 10 compatibility check before a system update. This mainly aims to avoid troubles of downloading the OS and running the setup tool only to figure out whether obvious compatibility problems exist. Besides, Windows 10 compatibility test can give you a choice to consider solutions before upgrading to Windows 10 when some compatibility issues are found.
Tip: Besides checking for compatibility, there are some things you should do before Windows 10 upgrade. In our previous post – What to Do Before Upgrade to Windows 10? Answers Are Here, we show you them in detail.
In the following parts, let’s go to see how to do check Windows 10 compatibility.
Check Windows 10 System Requirements
Microsoft officially states some minimum requirements for Windows 10 on its website so that you can make sure if your computer can run the new operating system, as shown below.
- Processor: 1 gigahertz (GHz) or faster processor or System on a Chip (SoC)
- RAM: 1 gigabyte (GB) for 32-bit, 2 GB for 64-bit
- Hard drive space: 16 GB for 32-bit OS / 32 GB for 64-bit OS
- Graphics card: DirectX 9 or later with WDDM 1.0 driver
- Display: 800×600
Although these are the minimum requirements, it’s best to always exceed these values to avoid any obstacle when using the upgraded system in the future.
If your PC meets the minimum requirements or exceeds in some way, you should be all right.
If the PC can’t meet system requirements, you cannot upgrade your machine to Windows 10 unless you take a hardware upgrade into account. That is, you may need to update CPU, increase the RAM, buy a new graphics card or get a large hard drive to build a suitable environment for your PC to run Windows 10 without any compatibility problems.
Most of these requirements mentioned above are simple, but for the graphics card, it requires the DirectX version. So, firstly you need to know which graphics card you are using so as to know if it satisfies DirectX.
Check Which Graphics Card You Are Using
Step 1: Open the Run box by hitting Win + R keys.
Step 2: Input dxdiag and click OK.
Step 3: Go to the Display tab and you can see much information about your graphics card.
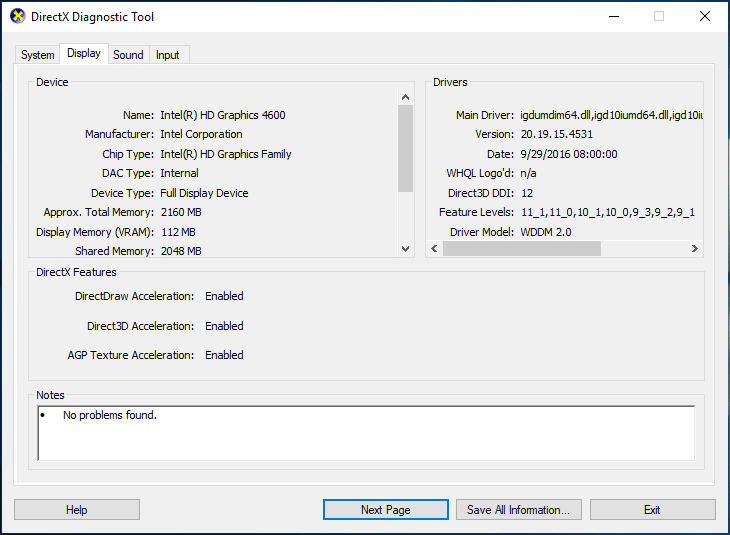
Step 4: Go to the Internet and check if the specifications of your graphics card support DirectX9 or later.
Go Beyond System Requirements to Ensure Windows 10 Compatibility
In addition to system requirements, you should also check software compatibility and driver compatibility. This is very important. If you don’t do the checks, once you start the upgrade, the Windows 10 installation process will be stopped when some errors and compatibility issues are found.
To avoid trouble, check the software and driver compatibility now.
Check Software Compatibility
It has been a long time since the release of Windows 10. Most of the software suppliers have already rolled out the new versions of their popular software and they are compatible with Windows 10. Just update your software if you haven’t updated them.
For critical and frequently-used apps, you can go to the developer website to know if they have the current version of Windows 10.
Check Hardware Specifications and Driver Compatibility
When upgrading from Windows Vista/XP/7/8 to Windows 10, you should consider the hardware requirements. Driver issues can be troublesome, especially during your system update.
So, it is necessary to download updated drivers from the hardware manufacturers’ websites and install them after or before installing Windows 10 update to ensure the system can run flawlessly without any issue.
“Here is the information of Windows 10 compatibility test. If you like it, you can share it on Twitter to let more people know.”Click to tweet
Run Windows 10 Compatibility Checker
When referring to Windows 10 compatibility check, you may be wondering about the answer to this question “is my computer compatible with Windows 10”. You can choose to use a tool to directly know if you can run Windows 10 on the computer. The following are some options for you.
Option 1: Use Windows 10 Compatibility Appraiser Manually
Microsoft Compatibility Appraiser can scan Windows 7/8/8.1 app files on your computer to assess the compatibility with Windows 10 if you perform an upgrade.
Step 1: Input cmd to the search box and right-click it to choose Run as administrator.
Step 2: Type the command – schtasks.exe /Run /TN “\Microsoft\Windows\Application Experience\Microsoft Compatibility Appraiser” and press Enter.
This app can take up to 15 minutes to perform a full scan. If you cannot run Windows 10 on the machine, the message “Windows 10 will not run on” will display on the screen and you can see the critical issues that stop Windows 10 from running.
Sometimes you cannot run this command line with an error. In this case, you can try another tool.
Option 2: Use Windows Update Assistant
You can run Windows Update Assistant on your machine and check if it meets the system requirements of Windows 10. After launching this tool, you need to accept the license terms, and then this tool will check device compatibility. After a few seconds, a result will be shown to you.
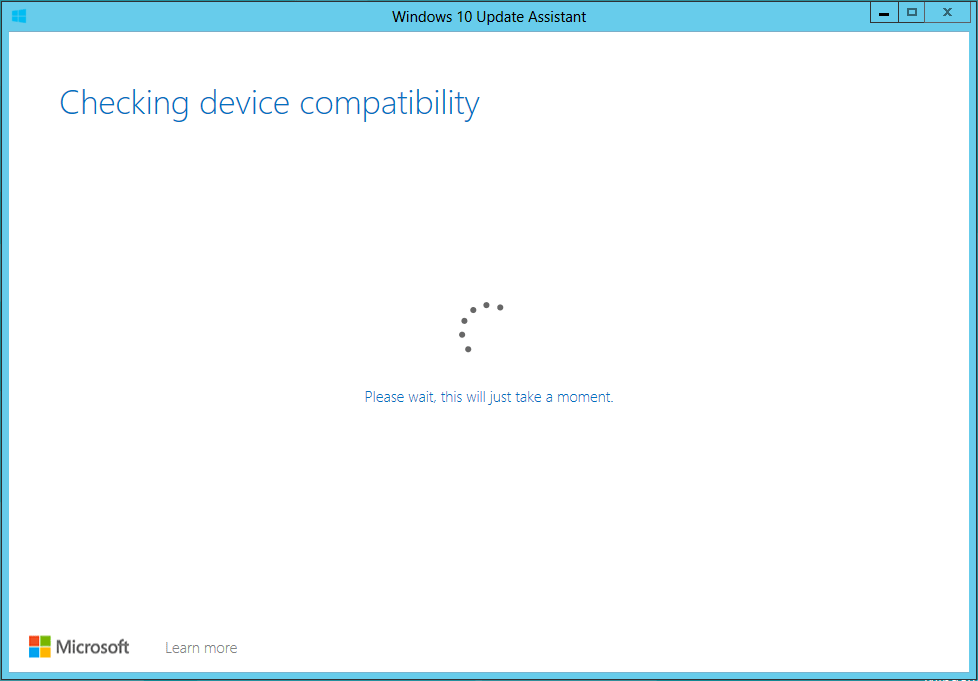
Option 3: Run Media Creation Tool
In addition, you can download Media Creation Tool offered by Microsoft. If the app detects that your PC is too old to run Windows 10, it will give you a notification and stop right here. If no notification is sent to you, this means the system is compatible and you can perform a Windows 10 update.
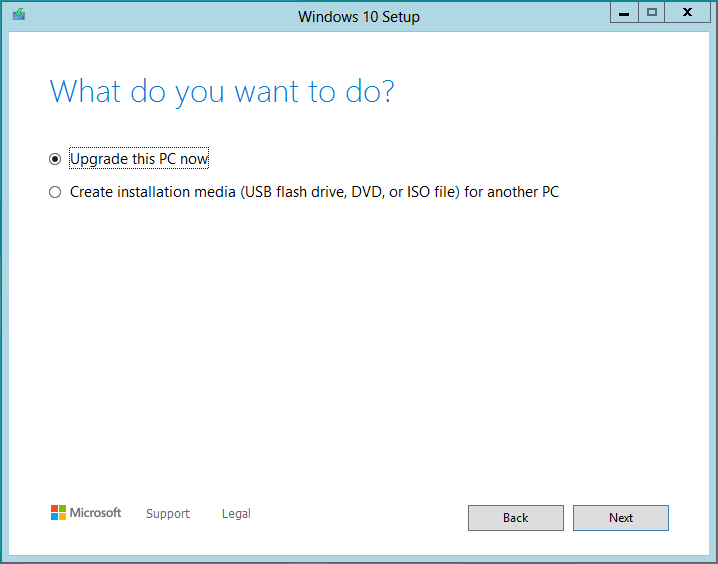
After finishing Windows 10 compatibility check, you know clearly if you can run Windows 10 on your machine. What to do next if the machine meets all the requirements? Upgrade the old version of the Windows operating system to Windows 10 now.
Upgrade Your PC to Windows 10
Windows Update Assistant and Media Creation Tool can work on some of your machines and help you perform the in-place upgrade without damaging your files. However, sometimes you fail to use these two tools to finish the update along with some errors although your machine meets system requirements and hardware requirements.
Tip: If you encounter the 0x80042405 – 0xa001a error, refer to this post – Top 7 Ways to Fix Media Creation Tool Error 0x80042405 – 0xa001a.
Besides, some older operating systems like Vista cannot support Update Assistant and Media Creation Tool. To successfully update your device to Windows 10, performing a clean install is recommendable no matter you are using Windows XP/Vista/7/8. This can avoid many troubles.
Warning: Windows clean install can lead to data loss on your computer. If you choose to only delete the original system partition instead of the entire hard drive, the personal files on your system drive can be lost. Thus, it is better to back up these files.
Back up Files
To back up your files within simple clicks, you can use a piece of professional data backup software. Here, MiniTool ShadowMaker is worth trying. This backup program is compatible with many operating systems, for example, Windows 7/8/10, etc. It can be used to back up your data easily via two modes – imaging backup and file sync.
Now, download MiniTool ShadowMaker Trial Edition and install it to the computer that needs to upgrade to Windows 10.
MiniTool ShadowMaker TrialClick to Download100%Clean & Safe
See how to back up files via imaging (as an example):
Step 1: Launch MiniTool ShadowMaker.
Step 2: Go to Backup, click Source > Folders and Files and choose items that you want to back up.
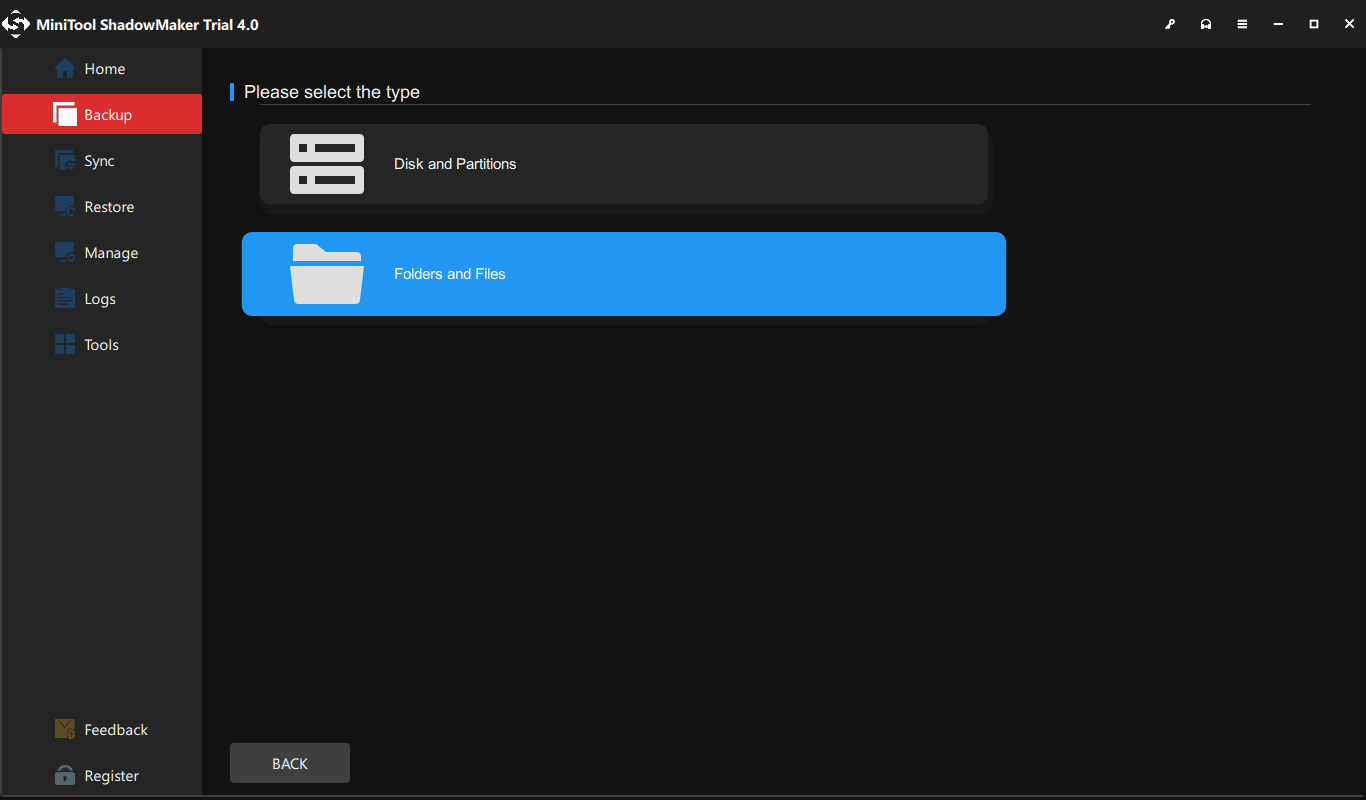
Step 3: Decide where you want to save the backed up files to.
Step 4: Start the file backup by hitting Back Up now.
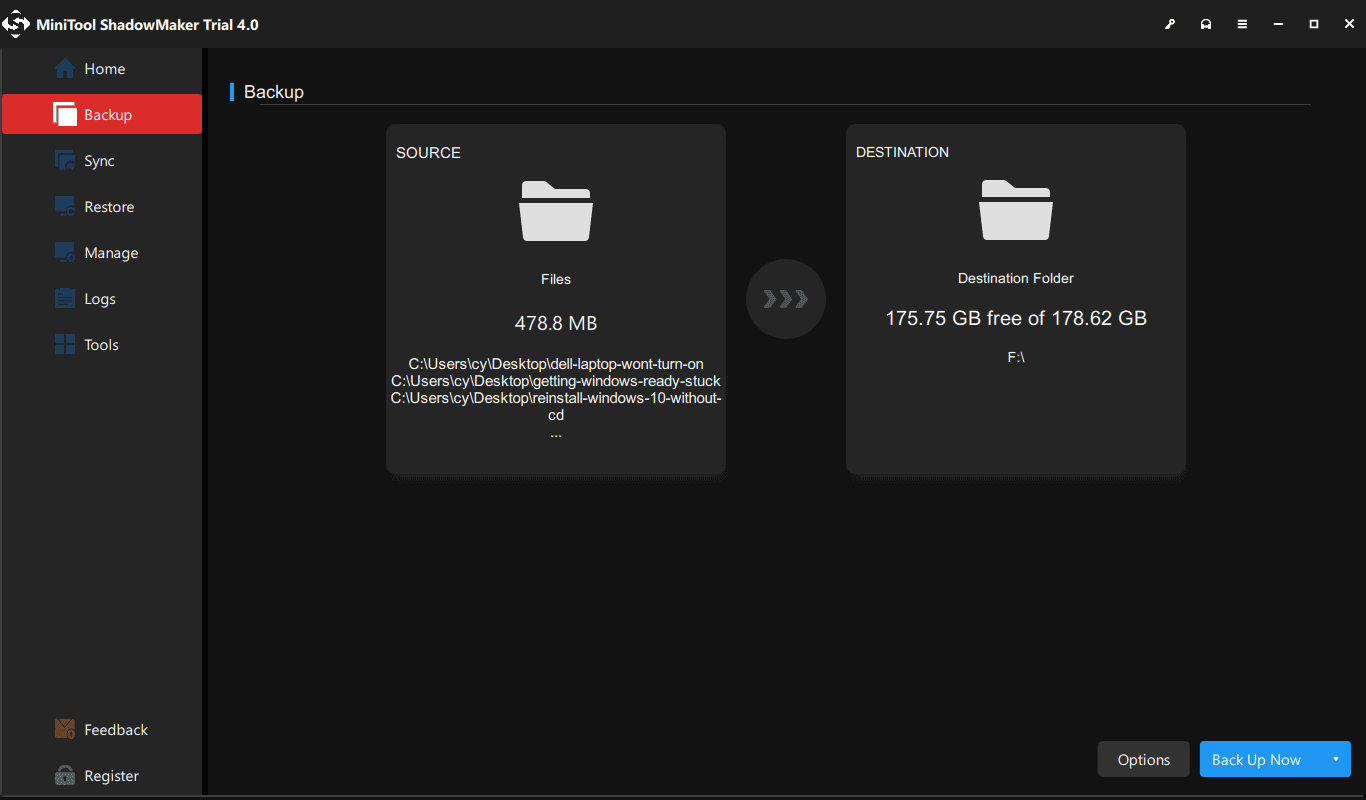
“I check my PC for Windows 10 compatibility and find it is compatible. Then, I decide to perform an update via a clean install. Thanks to ShadowMaker, I back up important files easily before I do.”Click to tweet
Clean Install Windows 10 on Your Old Machine
See how to upgrade your old operating system to Windows 10:
Step 1: Download an ISO file of Windows 10 from the Internet and create a bootable USB drive or CD/DVD disc.
Step 2: Connect the bootable device to your computer and boot it to BIOS so that you can change the boot order to boot the computer from your USB drive or disc.
Step 3: Select the language, time and currency format and keyboard.
Step 4: Click Install now button when seeing the following interface.
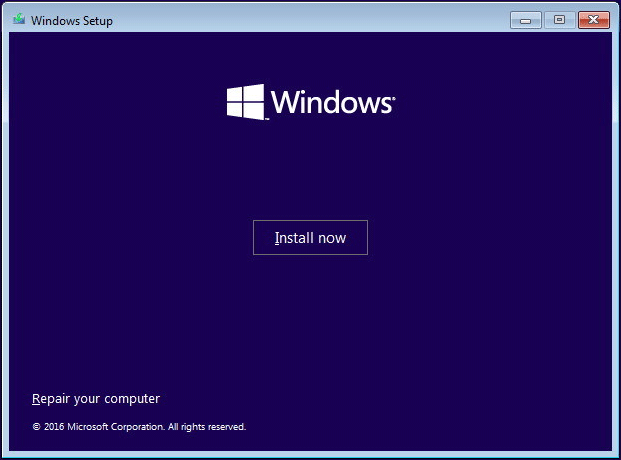
Step 5: Input the license key of Windows 10 you have bought.
Step 6: Choose a Windows 10 edition.
Step 7: After accepting license terms, choose to install Windows only.
Step 8: Delete Drive 0 Partition 0 and install Windows 10 on it.
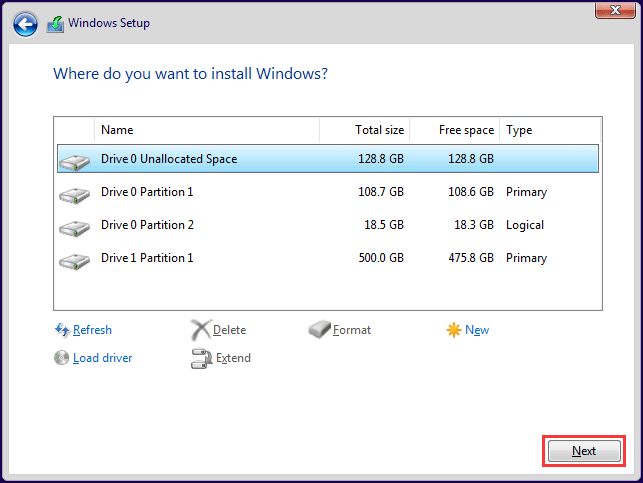
Step 9: Follow the on-screen guide to finish the Windows installation. After that, customize the new system based on your needs and you can enjoy powerful features.
Tip:
1. This post – How Long Does It Take to Download/Install/Update Windows 10 may be the post you are looking for.
2. After the update, there are some things you should do to ensure a better user experience. Just do as this post says – What to Do After Installing Windows 10.
Bottom Line
Is your computer compatible with Windows 10? You can perform a Windows 10 compatibility check by following the operations mentioned in this post. Once you find your PC satisfies system requirements and hardware requirements after checking for Windows 10 compatibility, you can take action to upgrade to the new operating system.
In addition, if you have any questions or suggestions, you can leave your idea to the comment part below. Also, you can contact us via [email protected].
How do I check my computer for Windows 10 compatibility?
You can check your computer for Windows 10 compatibility via some Windows 10 compatibility check tools, for example, Update Assistant, Media Creation Tool, etc.
Can I run Windows 10 on my computer?
You should make sure your computer conforms to the minimum system requirements of Windows 10. Of course, it is better to surpass these requirements if you want your machine to run Windows 10 well.
What are Windows 10 requirements?
Microsoft shows you the Windows 10 minimum system requirements:
- Processor: 1 gigahertz (GHz) or faster processor or SoC.
- RAM: 1 gigabyte (GB) for 32-bit or 2 GB for 64-bit.
- Hard disk space: 16 GB for 32-bit OS 20 GB for 64-bit OS.
- Graphics card: DirectX 9 or later with WDDM 1.0 driver.
- Display: 800×600.
Can a computer be too old to run Windows 10?
Your computer should meet the minimum system requirements of Windows 10 offered by Microsoft. Otherwise, it can’t run Windows 10.
Уверен, что многие из вас даже не задумывались о том, что setup.exe из корня установочного диска обладает целым набором параметров командной строки. С каждой новой ОС их список растет и публикуется в библиотеке TechNet (на момент выхода этой статьи там есть только справка по программе установки Windows 8.1).
Вы также можете отобразить краткую справку командой setup /? Однако даже в ней не отображается параметр для проверки на совместимость.
Как запустить проверку на совместимость
- Откройте командную строку от имени администратора в корне оригинального установочного диска.
- Выполните команду
Setup /Auto Upgrade /DynamicUpdate Disable /Compat Scanonly /NoReboot
Выглядеть это будет точно так же, как начальный этап обновления путем ручного запуска setup.exe, но по факту никакой установки не происходит.
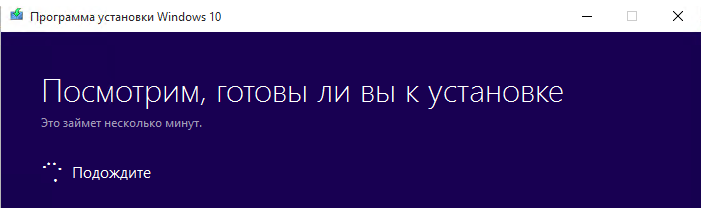
Назначение параметров таково:
- /Auto предназначен для автоматического обновления корпоративных изданий. Ключ Upgrade переносит файлы, параметры и программы. Альтернативно, можно задать ключ Data только для переноса данных.
- /DynamicUpdate Disable отключает установку обновлений перед началом процесса для экономии времени.
- /Compat Scanonly, который и является главным героем рассказа, проверяет аппаратные и программные аспекты текущей системы на совместимость с новой Windows.
Как интерпретировать результат
В примере выше проверка запускается в интерактивном режиме. В нем программа установки сообщает только о проблемах. Если же все ОК, она тихо закрывается.
Например, я специально создал недостаток свободного пространства и получил соответствующую ошибку.
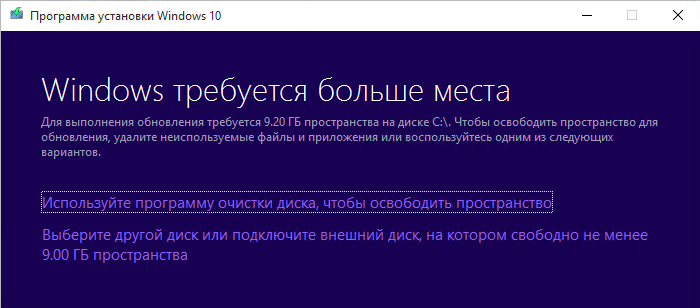
Программа установки ведет журнал и отдельно записывает все ошибки, что я разберу дальше на примере проверки ПК в организации.
Как проверить компьютеры организации на совместимость
Вы можете:
- Разместить установочные файлы на сетевом ресурсе (не только setup.exe, как минимум нужен install.wim)
- Добавить в команду параметр /Quiet, подавляющий интерактивный режим
- Изучить журнал ошибок из скрытой папки в корне системного диска:
C:\$Windows.~BT\Sources\Panther\setuperr.log
Здесь интерес представляют записи от CSetupManager / CSetupHost в самом конце файла. Выглядят они примерно так:
2015-08-25 12:49:28, Error MOUPG CSetupManager::Execute(222): Result = 0xC190020F 2015-08-25 12:49:28, Error MOUPG CSetupHost::Execute(370): Result = 0xC190020F
Коды ошибок:
- 0xC1900210 – проблем не выявлено
- 0xC1900208 – выявлены проблемы совместимости, блокирующие установку
- 0xC1900204 – автоматическое обновление невозможно (как правило, не совпадает издание или архитектура)
- 0xC1900200 – выявлено несоответствие системным требованиям Windows 10
- 0xC190020E – недостаточно места на диске (в этом случае также замечен код 0xC190020F)
Во всех случаях кроме первого вам дальше надо будет разбираться с конкретным ПК в зависимости от кода ошибки, изучая setupact.log и setuperr.log.
Дискуссия и опрос
Если у вас есть вопросы по теме, задавайте их в комментариях. Но я полагаю, что особо тут нечего обсуждать, а в таких случаях я разворачиваю дискуссию в другую плоскость.
Компьютер можно проверить на совместимость с Windows 10 относительно легко, но как заранее проверить человека? Отчасти эту задачу решала инсайдерская программа, но к RTM люди подходят с другими мерками (в случае с Windows 10 – напрасно, на мой взгляд 
Я знаю, что многие из вас перешли на Windows 10 сразу после ее официального выхода. С тех пор прошел месяц. Как ощущения?
Сам я не очень много времени проводил за ПК, предпочитая седло велосипеда компьютерному креслу. Но с одной пока неразрешимой проблемой столкнулся.
Напишите в комментариях:
- как прошло обновление на ваших ПК
- какие неразрешимые проблемы возникли в процессе работы за этот месяц
- довольны ли в целом новой ОС или она не оправдала ожиданий
- что больше всего нравится и/или не нравится (хотя бы 2-3 пункта)
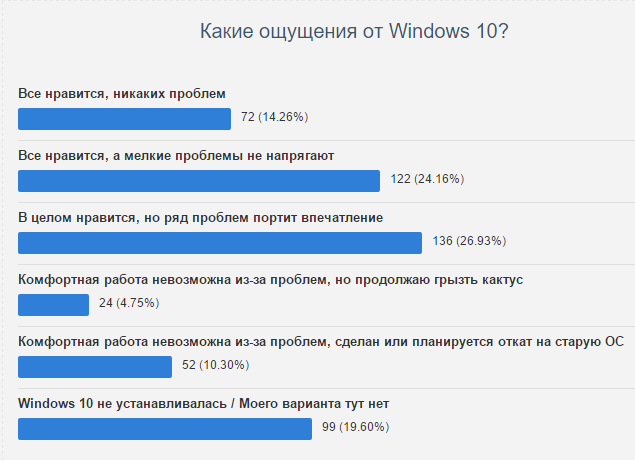
Finally, on 14th January 2020, Microsoft ended support for its most popular OS Windows 7 and suggest upgrading to the latest windows 10. And now almost every new laptop or desktop comes with windows 10 preinstalled. But if you are still running an older Windows 7, Windows 8, or Windows 8.1 and planning upgrade to windows 10 for free then Windows 10 compatibility checker will definitely help you whether your hardware can handle it or not.
Contents
- 1 Windows 10 Minimum system requirements
- 2 Check windows 10 compatibility
- 2.1 Upgrade This PC Now
- 2.2 Windows 10 compatibility check command line
If you are using a computer or laptop that was manufactured in the last decade then you might not face any problems, Here are the minimum system requirements to install and run Windows 10 OS on your Device.
- Processor: 1 gigahertz (GHz) or faster processor or SoC
- RAM: 1 gigabyte (GB) for 32-bit or 2 GB for 64-bit
- Hard disk space: 16 GB for 32-bit OS 20 GB for 64-bit OS
- Graphics card: DirectX 9 or later with WDDM 1.0 driver
- Display: 800×600
Pro tip: Run the command dxdiag to check the graphics card details on your device.
Check windows 10 compatibility
Microsoft has an official windows 10 Update Assistant tool that automatically checks the system requirements before install or upgrading the latest version of Windows 10.
- Visit Microsoft’s official windows 10 download page here,
- Click update now to download the official Windows 10 Update Assistant tool
- Right-click on the Windows 10 Update Assistant tool select run as administrator,
- This will open update to the latest version of Windows 10, click update now
On the next screen windows do a compatibility check whether windows install on this device or not (refer to the image below)
Upgrade This PC Now
Whether you using an older version of Windows 10 or running an original and licensed version of Windows 7 or Windows 8.1, you can use the “Upgrade This PC Now” option official media creation tool and follow on-screen instructions to upgrade to the latest Windows 10 version 22H2.
- Visit Microsoft official windows 10 download page here,
- Click the Download tool now under create windows 10 installation media
- Right-click on the media creation tool select run as administrator,
- Accept the using media creation tool terms and conditions
- This tool checks whether windows 10 is install on this device or not
- On the Next prompt select upgrade, this PC now and follow on-screen instructions to install the latest Windows 10 version 2004 on your device.
Windows 10 compatibility check command line
Also, you can use the command prompt to check whether your computer can be upgraded to windows 10 or not.
- Open the command prompt as administrator,
- Type command schtasks.exe /Run /TN “MicrosoftWindowsApplication ExperienceMicrosoft Compatibility Appraiser” and press the enter key,
- The compatibility appraiser takes a few minutes to run a full scan and display whether windows 10 run this device or not.
- If Windows 10 will not run on your device, then you will receive a message “Windows 10 will not run on this PC”
Pro tip: After installing the latest Windows 10 It’s important to download and install updated drivers from the website of various hardware manufacturers.
Also, make sure check for and install the latest windows updates from Settings -> Update & security -> Check for updates. This will not only download windows updates from Microsoft servers that improve security and fix various bugs but also download and install the latest driver version on your device as well.
Updating drivers will ensure that Windows 10 runs flawlessly without any issues.
Also read:
- Solved: Can’t print documents, Printer Driver is unavailable in Windows 10
- Printer not working after the windows 10 update “Printer Driver Is Unavailable”
- Solved: Can’t Adjust Screen Resolution in Windows 10
- Complete Laptop Buying Guide – Specifications of a Good Laptop
- 7 Tips To Maximize Battery Life on Windows 10 Laptops!!!

© rawf8, shutterstock.com
Бесплатная поддержка Windows 10 заканчивается в октябре 2025 года, и многие начали задумываться о переходе на Windows 11. Рассказываем, какая ОС лучше, как проверить, подходит ли ПК под требования системы, и как выполнить переход.
Некоторые рекомендации в этом тексте требуют специальных знаний. Не меняйте настройки системы, не переустанавливайте её и не обновляйтесь до Windows 11, если точно не понимаете последствий таких действий. Напомним, что один из рисков апгрейда ОС — неработоспособность уже установленных программ.
Какая Windows лучше: 10 или 11
Windows 11 запущена ещё в 2021 году, но на эту ОС пользователи переходят неохотно. Сравним две системы, чтобы понять, чем они отличаются.
- Обновляемость. После окончания бесплатной поддержки десякти платная будет осуществляться ещё три года. Как показывает опыт работы с прошлыми ОС Windows, платные обновления предполагают лишь устранение проблем с безопасностью. Поддержка Windows 11 продлится минимум до 2031 года.
- Стабильность. Десятая версия обкатана идеально, сбои случаются крайне редко, но и Windows 11 нельзя назвать не стабильной. Со времени запуска многие ошибки уже исправлены, ОС работает предсказуемо.
- Совместимость с программами и оборудованием. Windows 11 совместима не только с популярным, но и со специфическим софтом, работающим на Windows 10. То же касается оборудования. Однако важно проверить совместимость всего, что вам критично важно, при смене ОС.
- Интерфейс. 11-я версия Windows получила обновлённый интерфейс. Кому-то нравится, кому-то нет. Анимация, скруглённые углы, эффект размытия, размещение элементов управления — всё немного иначе. Главная фишка — функция Snap Layouts, которая позволяет удобно размещать окна при работе с несколькими программами на большом мониторе. Конечно, интерфейс Windows 10 более привычен, что некоторым пользователям важнее.
- Требования к оборудованию. Для Windows 11 нужно более серьёзное железо:
- ОС может работать только на 64-разрядных процессорах: AMD Ryzen 2000, Intel Core 8-го поколения и новее.
- Объём оперативной памяти — от 4 ГБ.
- Свободное пространство на диске — 64 ГБ и больше.
- Должна быть поддержка микропрограммного интерфейса UEFI и технологии TPM 2.0, отвечающей за функции защиты ПК, учётных данных и ПО. Обычно за соблюдение этого пункта требований отвечают процессор и материнская плата.
Полный список системных требований для установки Windows 11 на ПК можно посмотреть на официальном сайте Microsoft.
Требования Windows 10 к «железу» проще. Достаточно процессора с частотой 1 ГГц, оперативной памяти от 2 ГБ и свободных 16 ГБ на диске. Десятку можно поставить даже на очень старые компьютеры. Но эта ОС не работает с некоторыми последними процессорами, не поддерживает некоторые новейшие функции в ряде программ, включая современные игры.
Windows 11 вышла в 2021 году, но три года спустя две трети пользователей ПК по-прежнему отдавали предпочтение десятке. Эксперты указывают на то, что требования производителя к оборудованию для Windows 11 отчасти искусственны. Косвенно это подтверждается тем, что многие формальные ограничения нетрудно обойти неофициальными способами, предусмотренными в самой новой ОС. Оказывается, она хорошо работает и на весьма старом оборудовании. Это важно: для огромного числа людей переход на Windows 11 означает покупку нового ПК, даже если старый вполне справляется со всеми задачами.
Как проверить совместимость ПК с Windows 11
Чтобы понять, получится ли обновить ваш компьютер с 10-й до 11-й версии ОС Windows, скачайте программу «Проверка работоспособности ПК» от Microsoft. С её помощью вы сможете провести комплексную проверку машины и получить результат: подойдёт ли компьютер для обновления, а если нет, то почему и что нужно заменить, чтобы обновиться. Иногда достаточно поменять настройки материнской платы, в BIOS.
Как обновить Windows 10 до Windows 11
Итак, чтобы перейти с 10-ки на 11-ю версию Windows, компьютер должен соответствовать минимальным требованиям, которые предъявляются к системе. Кроме того, на ПК должна быть установлена лицензионная версия Windows 10.
Если эти требования соблюдаются, вам доступен любой из описанных ниже способов.
Повторимся: всегда есть риск того, что некоторые установленные на десятку программы не станут работать на новой ОС — из-за отсутствия совместимости, ограничений лицензии, нарушения целостности программ из-за обновления Windows. Также могут перестать работать некоторые старые устройства, подключённые к вашему ПК: об их совместимости с Windows 11 следует узнать до обновления.
Переход на Windows 11 через Центр обновления
- Зайдите в главное меню «Пуск», оно находится слева на нижней панели задач рабочего стола. Нажмите на пункт «Параметры ПК», откроется меню настроек.
- Перейдите в раздел «Обновление и безопасность».
- Выберите пункт «Центр обновления Windows» и проверьте наличие обновлений. Если они есть, увидите их на месте прямоугольника, отмеченного стрелкой.
- Если обновление до Windows 11 есть, жмите кнопку «Загрузить и установить».
ОС обновится в автоматическом режиме, после чего компьютер сам перезагрузится. Устанавливать драйверы вручную тоже, скорее всего, не придётся, система и это сделает автоматически.
Переход с помощью «Помощника по установке»
Если в Центре обновлений нет доступных пакетов установки, есть вариант изменить ОС с помощью специальной программы «Помощник по установке», которую можно скачать на сайте Microsoft. Чтобы её использовать, нужно проверить, что на ПК стоит лицензионная Windows 10 версии выше 2004 года и на диске есть 9 ГБ свободного места.
Удостоверьтесь, что вы имеете права администратора системы, а затем:
- Запустите программу и подождите, пока пройдёт проверка совместимости ПК с ОС.
- Когда высветятся условия лицензии, нажмите «Принять и установить».
- Согласитесь с перезагрузкой ПК, нажав «Перезагрузить сейчас».
- Высветится работа с обновлениями и процент завершения. Установка ОС займёт некоторое время, в течение которого компьютер может несколько раз перезагрузиться — главное, не выключайте его, чтобы не прервать процесс.
- В финале высветится рабочий стол обновлённой ОС 11-й версии.
Использование установочного носителя
Проще говоря, поставить Windows 11 можно с флешки или DVD-диска, предварительно записав туда установочный пакет. Ёмкость носителя должна быть не меньше 8 ГБ.
- Скачайте с сайта Microsoft программу Media Creation Tool.
- В главном меню нажмите на «Создание установочного носителя Windows 11».
- Вставьте в ПК флешку или диск, отметьте в программе, какой тип носителя используется.
- Дождитесь завершения скачивания установочного пакета.
Теперь можно использовать носитель для установки 11-й версии ОС. С его помощью можно выполнить как чистую установку с форматированием жёсткого диска, так и обновление с сохранением личных данных, приложений и параметров Windows или только личных данных.
С помощью образа ISO Windows 11
Можно не записывать установочный пакет на физический носитель, а использовать смонтированный образ ISO.
- Скачайте ISO-образ ОС с официального сайта Microsoft.
- Смонтируйте его. Для этого нажмите на файл правой кнопкой мыши и выберите «Свойства» — «Общие» — «Изменить». Укажите, что вы хотите открывать файл с помощью проводника, и кликните «Применить».
- Щёлкните правой кнопкой мыши на ISO-файл и выберите «Подключить», чтобы создать виртуальный загрузочный диск.
- Двойным щелчком мыши запустите загрузочный диск, а затем файл setup.exe. Пройдите процесс установки ОС, следуя подсказкам системы.
Решение проблем с несоответствием требованиям при переходе на Windows 11
Этот раздел содержат рекомендации, подсмотренные нами в сети на технических форумах. Эти советы не носят официальный характер и могут не помочь в вашем конкретном случае. Кроме того, не исключено, что Microsoft будет ужесточать борьбу с такими методами. Установленные в обход обычной процедуры версии ОС могут перестать работать в будущем или их функциональность будет ограничена.
Если ПК не соответствует системным требованиям, обновить ОС описанными выше способами не удастся. Но можно попробовать обхитрить систему.
Если используется 32-битный процессор, а не 64-битный:
- Зайдите в меню «Пуск», нажмите Windows+R и в окне «Открыть» напишите regedit.
- В адресной строке введите HKEY_LOCAL_MACHINE\SYSTEM\Setup\MoSetup.
- Щёлкните правой кнопкой мыши по MoSetup, выберите: «Создать» — Параметр DWORD (32 бита), назовите его AllowUpgradesWithUnsupportedTPMOrCPU и назначьте значение 1.
- Перезагрузите ПК.
- Выполните обновление до Windows 11 через Центр обновлений.
Если не поддерживаются UEFI и TPM 2.0:
- Скачайте ISO-образ ОС с сайта Microsoft.
- Скачайте программу Rufus для создания загрузочных дисков.
- Выберите в программе используемый тип носителя (флешка/диск) и укажите путь к ISO-образу.
- Кликните «Параметры образа» и выберите Extended Windows 11 Installation (no TPM, no Secure Boot, 8GB-RAM).
- Нажмите на кнопку «Старт», дождитесь завершения записи.
- Обновитесь до Windows 11 с установочного носителя.
Заключение
- Если компьютер соответствует системным требованиям, перейти на Windows 11 с 10-й версии ОС проще всего через Центр обновления Windows. Если Центр обновления не предлагает переход, сделать его можно с помощью официальной программы «Помощник по установке». Эти способы доступны даже неопытным пользователям ПК.
- Также переход можно выполнить с помощью установочного носителя или ISO-образа, но эти способы больше подходят опытным пользователям ПК.
- Если компьютер не соответствует системным требованиям, есть два пути: обновить «железо» или выполнить переход, подкорректировав параметры системы, понимая риски подобных действий. Если не уверены, что справитесь самостоятельно, обратитесь к специалистам.
Иногда метания между Windows 10 и Windows 11 приводят к мысли: а почему не Apple? С нас — отличная цена на макбуки, рассрочка, кешбэк.



