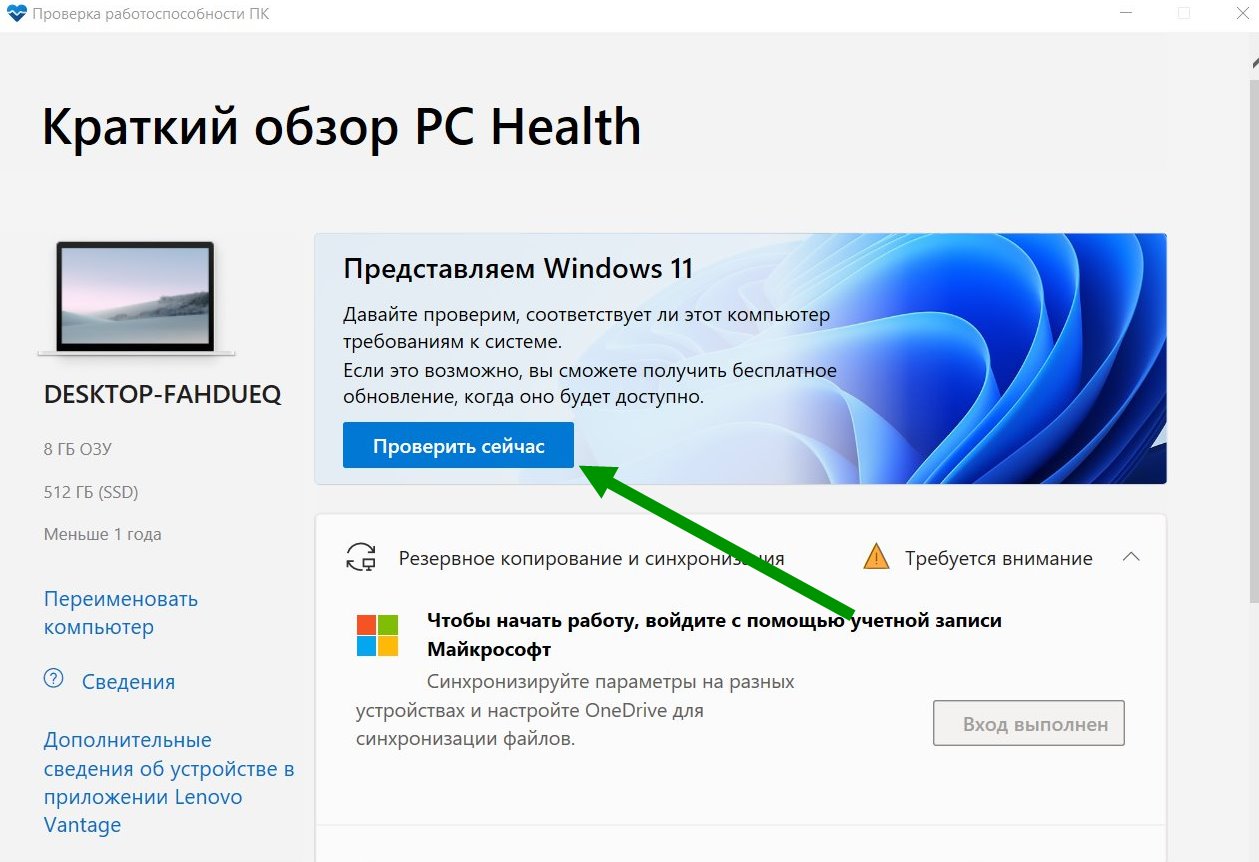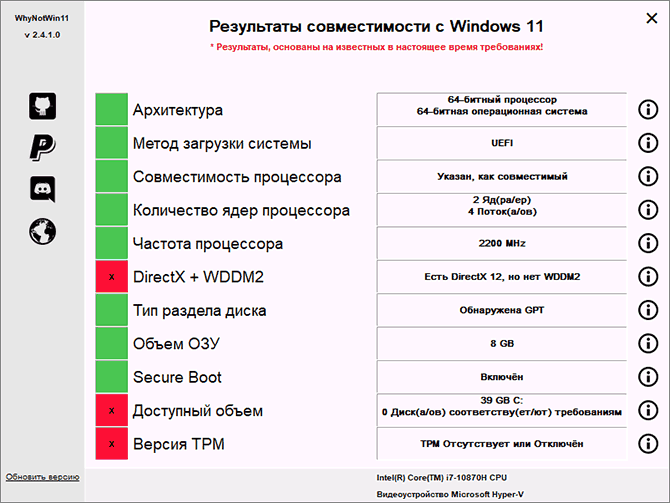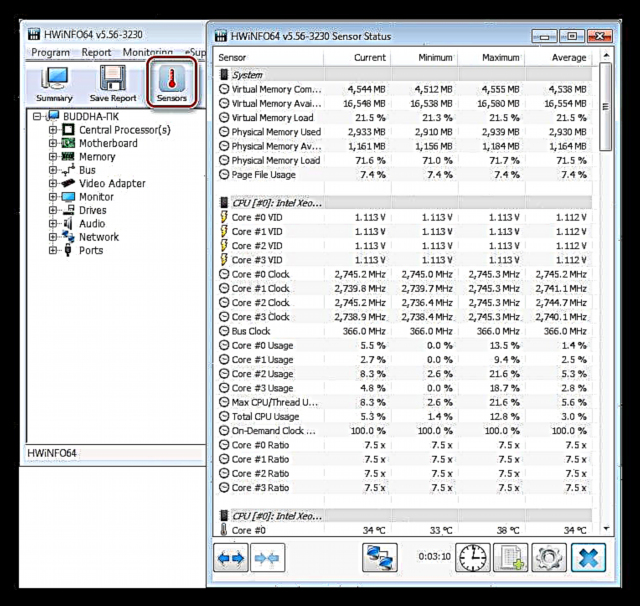05.04.22
Содержание:
- Программа для проверки совместимости компьютера
- Системные требования для обновления компьютера до Windows 11
- Microsoft PC Health Check
- WhyNotWin11
- HWiNFO
- Общие рекомендации
В мире информационных технологий появление новой операционной системы всегда вызывает интерес и волнение у пользователей. С выпуском Windows 11 компания Microsoft внесла ряд значительных изменений в пользовательский опыт и функциональные возможности. Однако, переход на новую операционную систему может оказаться вызовом для тех, кто хочет удостовериться, что их текущее оборудование и приложения совместимы с новой версией Windows. В этой статье мы рассмотрим различные программы, которые помогут пользователям проверить совместимость своих устройств и приложений с Windows 11, обеспечивая бесперебойную работу и плавный переход на новую операционную систему.
Программа для проверки совместимости компьютера
Проверка совместимости с Windows 11 играет ключевую роль в гарантировании бесперебойной работы пользовательского оборудования и программного обеспечения после обновления операционной системы. Эти программы помогают решить несколько важных проблем.
Определение совместимости оборудования. Пользователи могут использовать такие программы, чтобы узнать, соответствует ли их текущее оборудование минимальным требованиям Windows 11. Это включает процессор, объем оперативной памяти, графический процессор и другие характеристики.
Проверка совместимости приложений. Многие пользователи опираются на определенные программы в своей повседневной работе. Проверка совместимости с Windows 11 позволяет узнать, будут ли эти приложения работать корректно на новой операционной системе или требуют дополнительных обновлений.
Идентификация потенциальных проблем. Эти программы могут обнаруживать потенциальные проблемы и несовместимости заранее, позволяя пользователям принять меры для их решения до установки Windows 11. Это может включать обновление драйверов или поиск альтернативных программ.
Программы для проверки совместимости с Windows 11 включают в себя различные утилиты и сервисы, которые сканируют систему и выдают доклады о совместимости оборудования и приложений с новой операционной системой. Это могут быть как официальные инструменты, предоставленные Microsoft, так и сторонние приложения, разработанные для эффективной проверки совместимости.
Системные требования для обновления компьютера до Windows 11
Отдельно приведем минимальные и рекомендуемые системные требования для обновления компьютера до Windows 11.
Минимальные системные требования:
- Процессор: 1 ГГц с двумя и более ядрами, совместимый с 64-битной архитектурой.
- Оперативная память: 4 ГБ или больше.
- Хранилище: 64 ГБ или больше доступного места на жестком диске.
- Графика: Совместимость с DirectX 12 или выше, с драйвером WDDM 2.0.
- Дисплей: Дисплей с разрешением 720p или выше, 8 бит/цвет на канал RGB.
- UEFI с поддержкой Secure Boot.
- TPM (модуль защиты Trusted Platform Module): Не обязателен для обновления, но его наличие может быть обязательным для использования определенных функций Windows 11 и для получения обновлений безопасности в будущем.
Рекомендуемые системные требования:
- Процессор: 64-разрядный четырехъядерный или более мощный процессор.
- Оперативная память: 8 ГБ или больше.
- Хранилище: SSD с высокой скоростью чтения/записи.
- Графика: Дискретная графика с DirectX 12 и WDDM 2.0, с 2 ГБ видеопамяти или больше.
- Дисплей: Дисплей с разрешением 1080p или выше, 8 бит/цвет на канал RGB.
- Остальное: TPM версии 2.0, поддержка виртуализации с возможностью включения в BIOS/UEFI.
Соблюдение этих требований обеспечит более плавное и надежное функционирование Windows 11 на вашем компьютере, а также доступ к его основным функциям и возможностям. Однако, для оптимального опыта использования рекомендуется следовать рекомендуемым требованиям, особенно в отношении процессора, оперативной памяти и хранилища.
Теперь рассмотрим некоторые популярные программы, которые помогают проверить совместимость Windows 11.
Microsoft PC Health Check
Microsoft PC Health Check – это официальная программа, предоставленная компанией Microsoft, которая помогает пользователям оценить совместимость и готовность их компьютеров к обновлению до Windows 11. Она предоставляет информацию о том, соответствует ли текущее оборудование и программное обеспечение минимальным требованиям новой операционной системы.
Для проверки совместимости с Windows 11 с помощью Microsoft PC Health Check, следуйте инструкции:
— Загрузка программы– перейдите на официальный сайт Microsoft и найдите раздел, связанный с PC Health Check. Загрузите и установите программу на свой компьютер.
— Запуск программы– после установки откройте Microsoft PC Health Check на вашем компьютере.
— Проверка совместимости– нажмите на кнопку «Check Now» или аналогичную, чтобы начать процесс проверки совместимости.
— Оценка результатов– после завершения проверки программа выдаст отчет о совместимости вашего компьютера с Windows 11. В отчете будут указаны любые проблемы с оборудованием или программным обеспечением, которые могут возникнуть при переходе на новую операционную систему.
— Действия по устранению проблем – в случае возникновения проблем или несовместимостей, программа может предложить рекомендации по их устранению. Это может включать обновление драйверов, установку обновлений или замену устаревшего оборудования.
— Принятие решения – исходя из результатов проверки, решите, готовы ли вы обновиться до Windows 11. Если ваш компьютер соответствует требованиям, вы можете приступить к обновлению операционной системы.
Помните, что Microsoft PC Health Check является одним из инструментов для проверки совместимости с Windows 11, и вы также можете использовать другие программы или сервисы для более подробной оценки.
WhyNotWin11
WhyNotWin11 – это сторонняя бесплатная программа, разработанная сообществом разработчиков, которая помогает пользователям проверить совместимость и готовность их компьютеров к обновлению до Windows 11. Она предоставляет более детальную информацию о совместимости, включая дополнительные детали и рекомендации.
Для проверки совместимости с Windows 11 с помощью программы WhyNotWin11, предлагаем следующую инструкцию:
— Загрузка программы – перейдите на официальный сайт или репозиторий, где можно скачать программу WhyNotWin11. Скачайте и установите программу на ваш компьютер.
— Запуск программы– после установки откройте программу WhyNotWin11 на вашем компьютере.
— Анализ совместимости – нажмите кнопку «Check Now» или аналогичную, чтобы начать процесс анализа совместимости.
— Оценка результатов – после завершения анализа программа выдаст отчет о совместимости вашего компьютера с Windows 11. В отчете будут указаны детальные сведения о совместимости оборудования и программного обеспечения, а также предупреждения о возможных проблемах.
— Действия по устранению проблем – в случае обнаружения проблем или несовместимостей, программа может предложить рекомендации по их устранению. Это может включать обновление драйверов, установку обновлений или другие рекомендации.
— Принятие решения – исходя из результатов анализа, решите, готовы ли вы обновиться до Windows 11. Если ваш компьютер соответствует требованиям, вы можете приступить к обновлению операционной системы.
Программа WhyNotWin11 предоставляет более подробную и полезную информацию о совместимости с Windows 11, чем некоторые официальные инструменты, и может быть полезной для тех, кто хочет получить более глубокий анализ своей системы.
HWiNFO
HWiNFO – это бесплатная утилита для Windows, которая предоставляет подробную информацию о аппаратном и программном обеспечении компьютера. Это мощный инструмент, который позволяет пользователям получить полный отчет о характеристиках своего компьютера, включая процессор, материнскую плату, оперативную память, графические карты, жесткие диски, сетевые устройства и многое другое.
HWiNFO может быть использован для проверки совместимости с Windows 11, так как программа предоставляет подробную информацию о каждом компоненте вашего компьютера. Вы можете анализировать характеристики процессора, поддерживаемые технологии, объем оперативной памяти, модель графической карты и другие параметры, которые могут быть важны при проверке совместимости с Windows 11.
Используя HWiNFO, вы можете получить информацию о следующих аспектах вашего компьютера:
— Информация о процессоре
, включая модель, производителя, архитектуру и технологии.
— Детали материнской платы, такие как производитель, модель, чипсет и BIOS.
— Оперативная память, включая тип, объем, скорость и конфигурацию.
— Графические карты и видеосистему, включая модель, производителя и драйвер.
— Жесткие диски и устройства хранения данных, включая модель, интерфейс и состояние.
— Сетевые устройства и адаптеры, включая Ethernet и Wi-Fi.
Инструкция по использованию HWiNFO для проверки совместимости с Windows 11:
— Скачайте и установите HWiNFO с официального сайта разработчика.
— Запустите программу после установки.
— В разделах «Система» и «Устройства» вы найдете подробную информацию о компонентах вашего компьютера.
— Проанализируйте характеристики процессора, оперативной памяти, графической карты и других компонентов, чтобы убедиться, что они соответствуют минимальным требованиям Windows 11.
Если у вас возникнут вопросы или сомнения, вы можете обратиться к документации HWiNFO или сообществу пользователей для получения дополнительной поддержки и информации.
Общие рекомендации
В завершении хотим поделиться с вами несколькими общими рекомендациями по проверке совместимости компьютера с Windows 11:
- Используйте несколько программ для проверки совместимости– поскольку разные программы могут предоставлять различную информацию о совместимости, рекомендуется использовать несколько инструментов для более полного и точного анализа. Например, вы можете использовать Microsoft PC Health Check, WhyNotWin11 и HWiNFO для получения всесторонней оценки совместимости вашего компьютера с Windows 11.
- Проверьте не только минимальные, но и рекомендуемые требования – хотя ваш компьютер может соответствовать минимальным требованиям для установки Windows 11, рекомендуется также проверить его соответствие рекомендуемым требованиям. Это поможет обеспечить более плавную и эффективную работу новой операционной системы.
- Обновите драйверы и программное обеспечение до последних версий – перед обновлением до Windows 11 убедитесь, что все драйверы и программное обеспечение на вашем компьютере обновлены до последних версий. Это поможет предотвратить возможные проблемы совместимости и обеспечит оптимальную работу операционной системы после ее установки.
Следуя этим рекомендациям, вы сможете более точно оценить совместимость вашего компьютера с Windows 11 и принять меры для успешного обновления операционной системы.
Читайте также:
Способы хранения информации на компьютере
Способы ускорить компьютер
Способы защиты компьютера от вирусов
Оптимизация беспроводной сети
Как отключить службу совместимости программ Windows
Режим совместимости программ Windows
Режим совместимости программ Windows 10
- Currently 4.7/5
- 1
- 2
- 3
- 4
- 5
Оценка: 4.7/5 (Проголосовало: 101)
Спасибо за ваш отзыв!
Как можно улучшить эту статью?