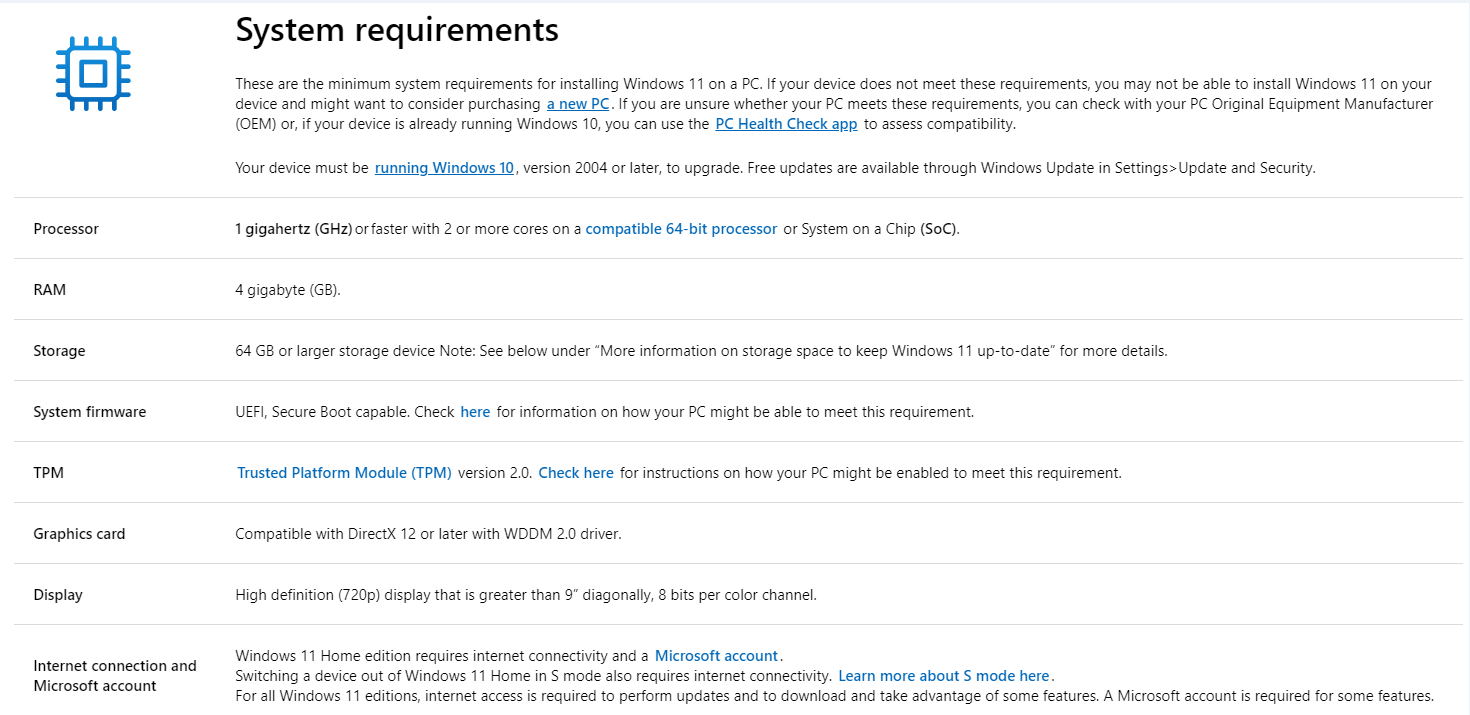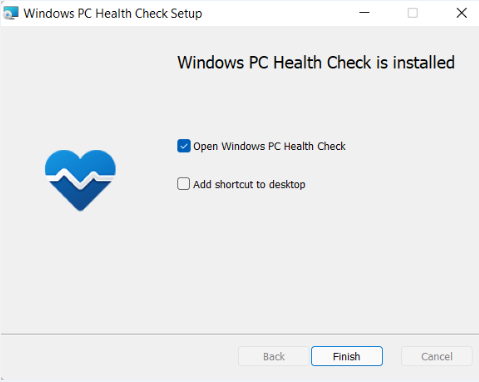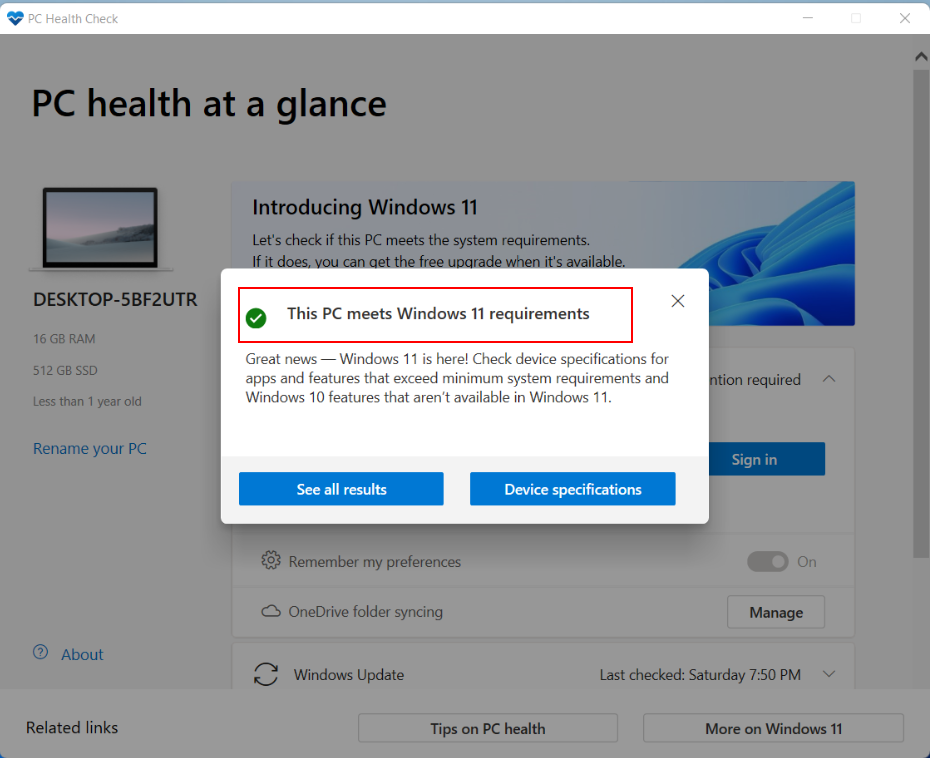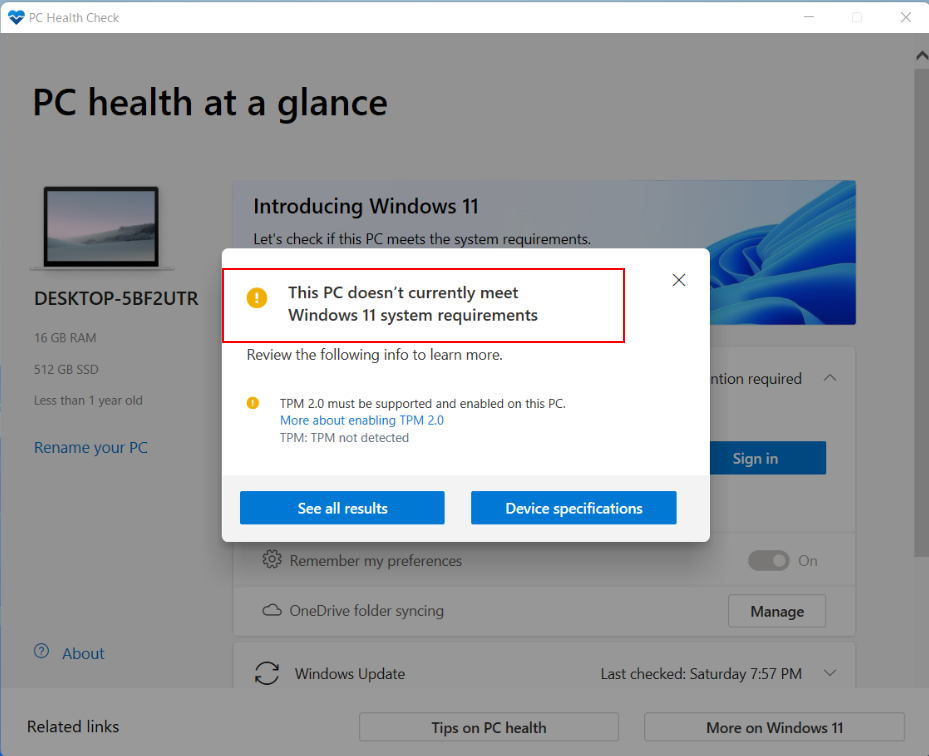Applies ToWindows 10
Поддержка Windows 10 прекратится в октябре 2025 г.
После 14 октября 2025 г. корпорация Майкрософт больше не будет предоставлять бесплатные обновления программного обеспечения из Центра обновления Windows, техническую помощь и исправления безопасности для Windows 10. Ваш компьютер по-прежнему будет работать, но мы рекомендуем перейти на Windows 11.
Подробнее
В этой статье рассматривается обновление до Windows 11 после внесения изменений в оборудование устройства с Windows. Изменения оборудования могут повлиять на возможность обновления Windows 11. Необходимо выполнить несколько действий, чтобы просмотреть обновленные права на соответствие в параметрах.
Эта статья также может применяться, если сообщения в приложении проверки работоспособности компьютера и на странице клиентский компонент Центра обновления Windows в параметрах не совпадают.
Самый простой способ узнать, соответствует ли устройство требованиям для Windows 11 после внесения изменений в оборудование устройства, — с помощью приложения «Проверка работоспособности ПК«:
-
Щелкните правой кнопкой мыши меню Пуск и выберите Поиск .
-
В текстовом поле Введите здесь для поиска введите:
pc health проверка
-
В разделе Лучшее совпадение выберите Проверка работоспособности КОМПЬЮТЕРА в списке результатов.
-
В открывавшемся окне Проверка работоспособности компьютера нажмите кнопку Проверить сейчас .
Обновление сведений о допустимости клиентский компонент Центра обновления Windows может занять до 24 часов. Если сведения о допустимости не обновляются своевременно, Windows 11 оценку допустимости можно обновить вручную.
Примечание: Изменение оборудования устройства на поддерживаемое не обязательно означает, что устройство предлагается Windows 11 немедленно. Со временем обновление будет развернуто на устройствах, находящихся на рынке, на основе моделей аналитики, которые учитывают возможность использования оборудования, метрики надежности, возраст устройства и другие факторы. Корпорация Майкрософт намерена развернуть предложение для обновления как можно быстрее, обеспечивая при этом высокое качество работы.
Как обновить оценку возможности обновления до Windows 11 вручную
Чтобы вручную обновить Windows 11 оценку соответствия требованиям, выберите один из следующих вариантов:
-
Обновление оценки соответствия требованиям с помощью планировщика задач.
-
Обновление оценки допустимости из командной строки администратора.
Обновление с помощью планировщика заданий
-
Щелкните правой кнопкой мыши меню Пуск и выберите Поиск .
-
В текстовом поле Введите здесь для поиска введите:
планировщик задач.
-
В разделе Лучшее совпадение выберите Планировщик задач в списке результатов.
-
В открывавшемся окне Планировщик задач с помощью левой области навигации перейдите к библиотеке планировщика задач > Microsoft > Windows > application Experience.
-
Щелкните правой кнопкой мыши задачу Microsoft Compatibility Appraiser и выберите Выполнить.
Примечание: Если появится ошибка Учетная запись пользователя не имеет разрешения на выполнение этой задачи , войдите с учетной записью с правами администратора или следуйте инструкциям в разделе Обновление с помощью командной строки администратора .
-
Дождитесь завершения задачи. Задача завершается, когда в столбце Состояние отображается значение Готово. Чтобы обновить состояние, выберите Действие > Обновить в верхнем меню навигации.
Обновление с помощью командной строки администратора
-
Щелкните правой кнопкой мыши меню Пуск и выберите Поиск .
-
В текстовом поле Введите здесь для поиска введите:
cmd
-
В списке результатов в правой части в разделе Командная строка выберите Запуск от имени администратора.
-
Если появится окно Контроль учетных записей пользователей, нажмите кнопку Да. Если в окне Контроль учетных записей запрашивается имя и пароль администратора, введите имя пользователя и пароль учетной записи с правами администратора, а затем нажмите кнопку Да .
-
В появившемся окне «Администратор: командная строка» введите следующую команду:
schtasks.exe /Run /TN «\Microsoft\Windows\Application Experience\Microsoft Compatibility Appraiser»
-
Выберите клавишу ВВОД , чтобы выполнить команду.
-
Подождите несколько минут, пока задача завершится.
Чтобы просмотреть обновленное состояние оценки соответствия требованиям, выполните следующие действия:
-
В открывавшемся окне клиентский компонент Центра обновления Windows нажмите кнопку Проверить наличие обновлений.
Статьи по теме
Обновление до Windows 11: вопросы и ответы.
Windows 11 требования к системе.
Могу ли я перейти на Windows 11?
Способы установки Windows 11.
Установка Windows 11 на устройствах, которые не соответствуют минимальным требованиям к системе.
Нужна дополнительная помощь?
Нужны дополнительные параметры?
Изучите преимущества подписки, просмотрите учебные курсы, узнайте, как защитить свое устройство и т. д.