Все способы:
- Способ 1: «Командная строка»
- Способ 2: Сторонний софт
- Вариант 1: Battery Care
- Вариант 2: BatteryInfoView
- Вариант 3: AIDA64
- Вопросы и ответы: 1
Способ 1: «Командная строка»
Проверить состояние аккумуляторной батареи ноутбука с Windows 10 можно с помощью встроенного средства системы – «Командная строка». В этом случае потребуется специальная команда, запускающая диагностику компонента:
- Запустите терминал Windows с правами администратора. Отыщите приложение через иконку «Пуск».
- В интерфейсе вставьте команду с типом сохраняемого файла, диагностирующую аккумулятор:
powercfg.exe -energy -output c:\report.html. Нажмите на клавишу «Enter». - После того как тестирование батареи будет завершено, в окне отобразится соответствующее сообщение.
- Чтобы посмотреть результат анализа, запустите «Проводник» и откройте содержимое локального диска «C».
- В корневом каталоге отыщите файл в формате HTML под названием «report». Двойным щелчком левой кнопки мыши откройте его.
- Файл будет запущен через браузер, который используется по умолчанию. На странице найдите блок «Батарея: сведения о батарее». Состояние аккумулятора можно посчитать, если показатель последней полной зарядки разделить на расчетную емкость. Для понимания информации в процентном соотношении, умножьте получившийся результат на 100. То есть используется такая формула: («Последняя полная зарядка» / «Расчетная емкость) * 100%. В нашем случае получится около 70% — это значит, что степень его износа составляет примерно 25-30%.






Получившийся показатель говорит о том, что от первоначального значения емкости АКБ осталось 70%, чего хватит для полноценной эксплуатации в течение длительного периода времени.
Также на странице с результатом диагностики можно найти дополнительные сведения и о других параметрах компонента, например наименование производителя, серийный номер, химический состав АКБ.
Способ 2: Сторонний софт
Если штатная возможность не подходит, то можно установить дополнительные программы, которые предназначены для анализа состояния аккумулятора ноутбука с последующим отображением информации после теста.
Вариант 1: Battery Care
Простая и бесплатная утилита для тестирования аккумулятора ноутбука – Battery Care. С ее помощью можно посмотреть общее состояние, емкость, степень износа и предположительное время работы батареи.
Скачать Battery Care с официального сайта
- Загрузите софт и инсталлируйте его, следуя подсказкам пошагового мастера.
- После запуска Battery Care автоматически сворачивается в трее. Найдите его иконку. Чтобы развернуть окно со сведениями, кликните по значку два раза левой кнопкой мыши. На вкладке «Общая информация» доступны сведения о текущем заряде и состоянии, а также об оставшемся времени работы без подзарядки.
- На вкладке «Дополнительно» можно узнать износ АКБ, ее текущее напряжение, заявленную и фактическую емкости.


Из меню утилиты есть возможность напрямую перейти в раздел штатной «Панели управления» — «Электропитание». Для этого достаточно щелкнуть по значку софта в трее левой кнопкой мыши и выбрать пункт «Схемы управления питанием».

Помимо информационной составляющей, присутствуют и дополнительные возможности. Программа позволяет оптимизировать работу АКБ, включая калибровку, отключить приложения с высоким потреблением энергии, напомнить о том, что пора поставить ноутбук на зарядку.
Вариант 2: BatteryInfoView
Еще одна бесплатная утилита BatteryInfoView собирает информацию об аккумуляторной батарее лэптопа. Все основные данные можно узнать с помощью этого софта.
Скачать BatteryInfoView
Скачайте исполняемый файл и запустите его — приложение не требует установки. В главном окне доступны подробные сведения о состоянии компонента, его свойства и заявленные характеристики. В строке «Здоровье батареи» можно посмотреть степень износа.

BatteryInfoView позволяет скопировать статистические данные, которые отслеживаются самим приложением. Это пригодится для того, что со временем сведения можно было сопоставить и проверить, как изменились свойства аккумулятора.
Вариант 3: AIDA64
AIDA64 позволяет посмотреть подробную информацию о программных и аппаратных компонентах системы. Несмотря на то, что программа платная (есть пробный период), она умеет отображать сведения, которые получить с помощью штатных средств нет возможности.
Скачать AIDA64
- Скачайте и установите софт. После первого запуска он соберет информацию о системе. На панели слева раскройте меню «Компьютер».
- Выберите пункт «Электропитание», после чего в главном окне отобразятся сведения об аккумуляторе ноутбука, включая паспортные характеристики и емкость при полном заряде. Также присутствует такой параметр, как «Степень износа».


При отключенном питании доступны сведения о скорости разрядки в мегаваттах.
Наша группа в TelegramПолезные советы и помощь
Как проверить износ аккумулятора
В macOS и Windows можно проверить уровень жизни батареи ноутбука без установки дополнительных программ.
Инструкция для Windows 7 и новее
Нажмите Win + R и в меню «Выполнить» напишите команду cmd.
Еще «Командную строку» можно найти в поиске системы через меню «Пуск»
Откроется командная строка, напишите в ней команду powercfg-energy или powercfg /batteryreport и нажмите клавишу Enter. В следующей строке появится путь к папке, в которой можно найти отчет о состоянии батареи в формате HTML.
Стандартный путь, куда сохраняется отчет о состоянии батареи: «Мой компьютер» → «Локальный диск (С:)» → «Пользователи» или Users → папка с вашим именем пользователя. Найдите в ней файл battery-report.html и откройте его.
Отчет откроется в браузере, посмотрите в нем два параметра:
- Design Capacity — исходная емкость аккумулятора, которая была при покупке.
- Full Charge Capacity — текущая максимальная емкость аккумулятора при последней зарядке.
Cycle Count в этом же меню — это количество циклов перезарядки
Чтобы посчитать уровень износа аккумулятора, разделите текущую максимальную емкость на изначальную емкость и умножьте результат на 100.
В нашем примере получается 32 195 ÷ 50 117 × 100 = 64,2% — столько осталось от исходной емкости.
Инструкция для macOS
На MacBook зажмите клавишу Option (Alt) и кликните по логотипу Apple в верхнем левом углу экрана. Откройте пункт «Информация о системе…».
Эта инструкция работает даже с MacBook на старой OS X
В открывшемся меню слева кликните на пункт «Электропитание». Откроется окно с информацией о состоянии аккумулятора, ищите строчку «Максимальная емкость» — она показывает в процентах, какая максимальная емкость у батареи сейчас по отношению к новой.
В этом же меню на две строчки выше указано количество циклов перезарядки
Когда аккумулятор пора менять
Обычно проблемы с аккумулятором начинаются после 1000 циклов перезарядки или когда его остаточная максимальная емкость приближается к 50%.
Если уровень износа батареи вашего устройства близок к этим значениями или ниже и вы заметили, что ноутбук начал внезапно выключаться или быстро разряжаться, — скорее всего, пора менять аккумулятор.
Можете не менять аккумулятор, если пользуетесь ноутбуком только в стационарном режиме, то есть не снимаете с зарядки дома или в офисе.
Но для работы в поездках и кафе удобнее, когда аккумулятор в рабочем состоянии: не придется в каждом новом месте искать розетку, а ноутбук внезапно не выключится во время важной видеоконференции или при работе со срочным отчетом. Так что его лучше заменить.
Проще всего, когда у ноутбука съемный аккумулятор. Обычно такой встречается в моделях с диагональю 15 дюймов и больше, которые не относятся к классу ультрабуков. В таких устройствах батарея держится на защелках и меняется в пару движений.
Если у вашего ноутбука батарея спрятана в корпусе, лучше обратиться в сервисный центр. Без опыта в разборке техники можно что-то повредить, а специалисты помогут подобрать аккумулятор и быстро его заменят. Новая батарея может стоить от 2000 до 15 000 ₽, а замена в сервисе — до 1000 ₽ или включена в стоимость запчасти.
Applies ToWindows 11
Lithium-ion batteries are the most common type of battery used in today’s mobile devices—including laptops and tablets. These batteries charge quickly, discharge at a steady rate, and they have high-energy density that allows for small cell sizes in batteries.
By understanding a little about lithium-ion batteries, you can help maximize your battery life and the overall longevity of the battery in your device:
-
The capacity of lithium-ion cells is reduced after a certain number of times the battery is charged and then discharged. This means you’ll need to charge your battery more often and the overall battery capacity may be lower.
-
When using your device, make sure the battery regularly drains below 50%. This will help reduce deterioration in the battery cells.
Lower battery capacity
When battery capacity is lower, the battery can’t be charged as much as it used to compared to when it was newer. Therefore, battery life may be reduced and you’ll need to charge your battery more frequently.
Maximize battery health
Like all batteries, lithium-ion cells age and deteriorate over time and with use. To help extend battery life and performance, try to keep the battery level between 20% and 80% several times a week instead of using your device for only a short amount of time, and then plugging it in to recharge the battery. If your device supports Smart charging, turn it on to make sure that your device stays charged to the recommended battery level—even if you keep your device plugged in.
As you use your battery, you should avoid some conditions because they can lead to the battery deteriorating and aging at a faster rate:
-
Try not to use your device or charge it at high temperatures. Extremely high temperatures can cause lithium-ion batteries to deteriorate at an accelerated rate, which can permanently lower the battery capacity.
-
Store your device with the battery charged to below 50% but not completely drained. Batteries that are more fully charged and then stored may lose capacity faster. If you need to store your device for a long period of time, it’s best to make sure the battery level is below 50% but not completely drained before storing your device.
When a battery has deteriorated a lot, battery life might be very short or the lithium-ion cells may expand. When a battery expands from deterioration, it’s most often caused by the formation of non-flammable carbon dioxide (CO2) gas. If your device’s battery has expanded visibly beyond the mechanical enclosure, we recommend that you stop using the device. You should handle the device with caution to prevent putting pressure on or puncturing the battery cell.
Get a detailed battery report in Windows 11
If you’re interested in getting more technical info about your battery usage and estimated capacity, you can use the Powerfg command-line option that’s built into Windows 11 to generate a battery report.
-
Select Search on the taskbar, type Command prompt, press and hold (or right-click) Command prompt, and then select Run as administrator > Yes.
-
At the command prompt, type powercfg /batteryreport, then press Enter.
The battery report will be an HTML file that’s stored in a folder on your PC. The file location will be shown in the Command Prompt window.
-
Open File Explorer, go to the folder that the report was saved to, and then double-click the battery report (HTML file) to open it in your web browser.
You can get a lot of detailed info about your battery usage and capacity. Some particular sections you might want to look at to get started include the following: Installed battery, Recent usage, and Battery usage.
Related topics
-
Battery saving tips in Windows
Need more help?
Want more options?
Explore subscription benefits, browse training courses, learn how to secure your device, and more.
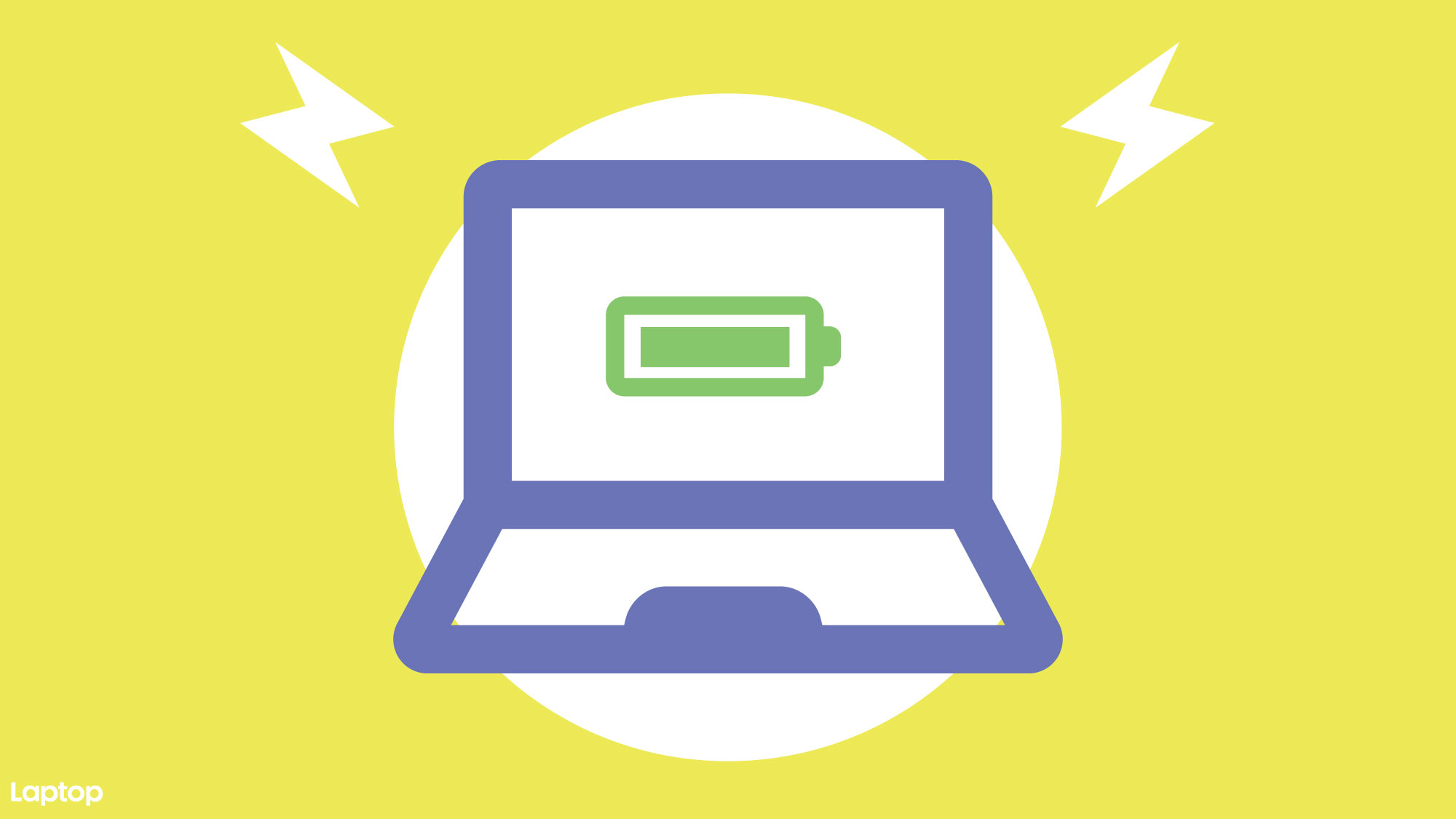
Knowing how to check laptop battery health in Windows 11 is a handy trick as it will tell you whether your laptop’s flagging battery life is the rest of a hardware or software problem.
The lithium-ion batteries in most of our electronics wear down and become less effective over time, but in order to check just how much of your battery capacity is gone you need to dig a little deeper than the battery menu in the settings, but follow our instructions and you’ll have a full battery health checkup complete in less than a minute.
Laptop battery health check in Windows 10 or 11
The screenshots are from Windows 11, but this exact same process works on Windows 10.
Step 1. Right-click on the Start icon in your taskbar.
Step 2. Select Terminal (Admin) (Windows 10 users select «Windows PowerShell (Admin))
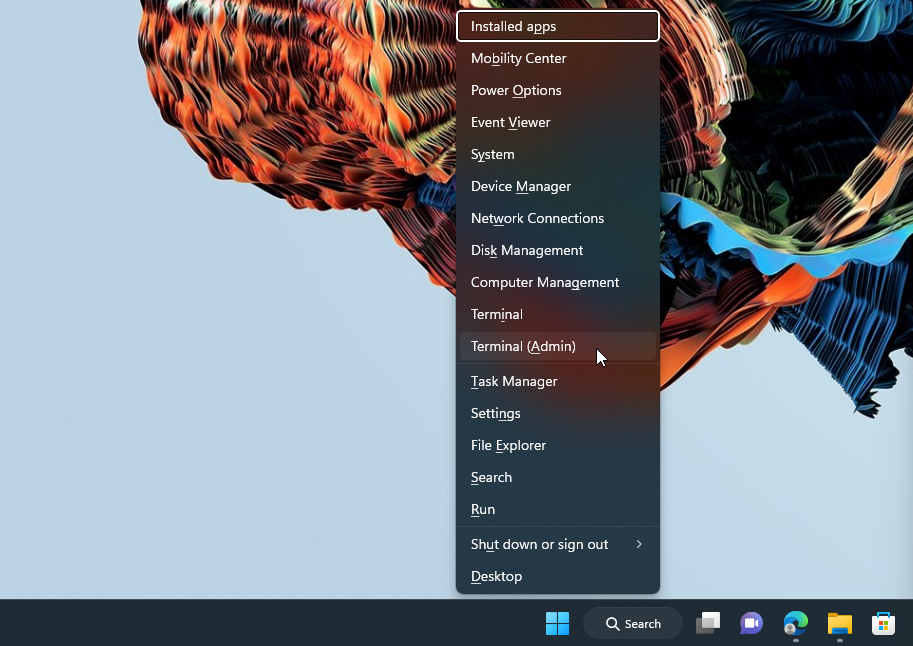
Step 3. Click «Yes» on the pop-up box asking if you want to allow the app to make changes to your system.
Step 4. Type or copy and paste the following text onto the command line: powercfg /batteryreport /output «C:\battery-report.html»
Sign up to receive The Snapshot, a free special dispatch from Laptop Mag, in your inbox.
Step 5. Press Enter
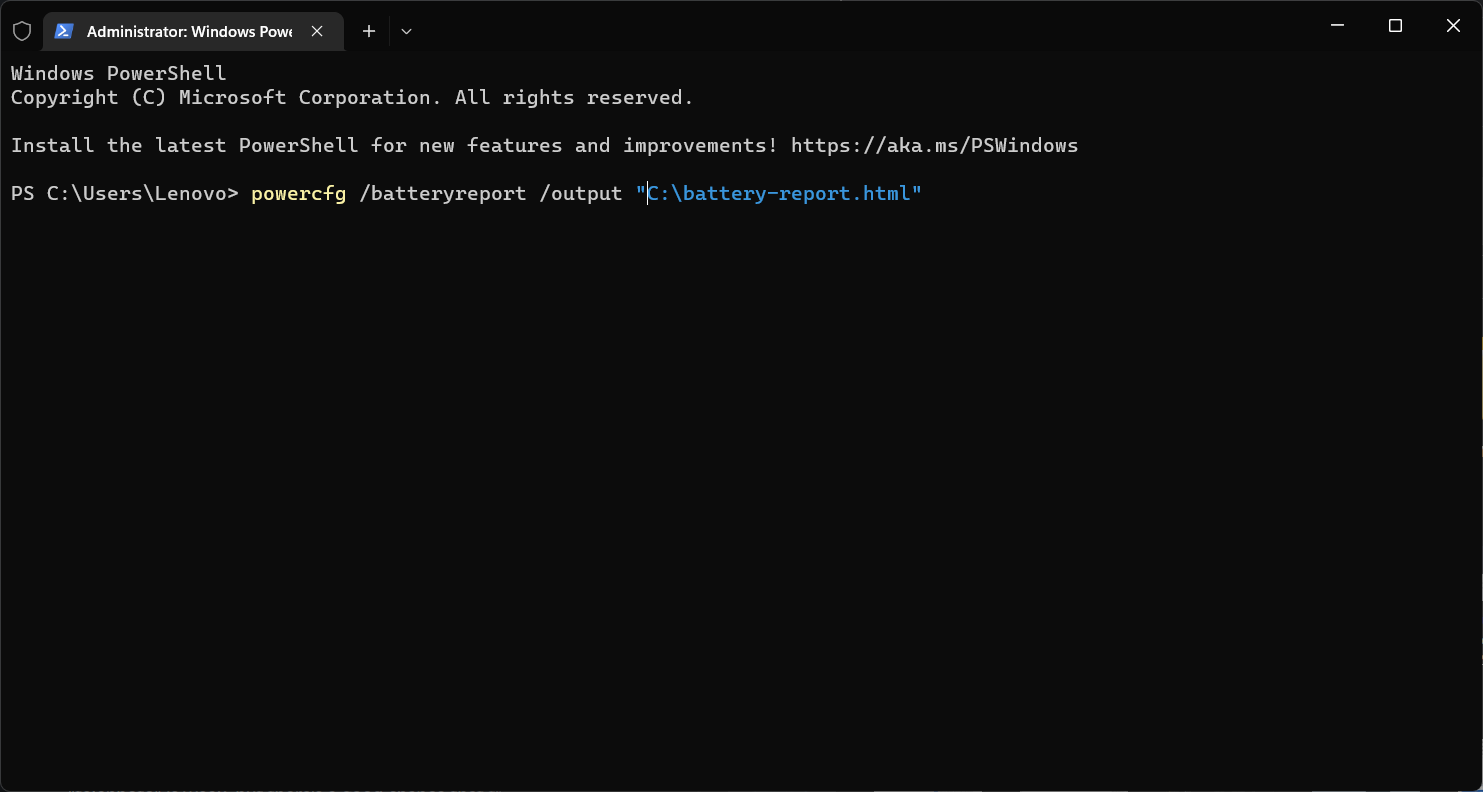
Step 6. Open File Explorer > This PC > Windows (C:) and double-click on the «battery-report» file.
Step 7. Select your web browser of choice to open the file.
Now you have your battery health report, but how do you read it? There are two sections to focus on. The first is «Battery capacity history.»
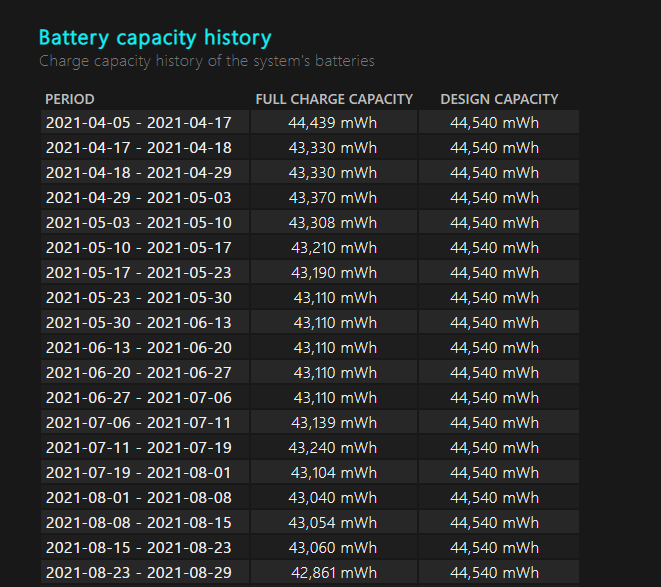
Here you will see a breakdown of the original capacity of your battery listed as «Design Capacity» and then the «Full Charge Capacity» that represents what the battery now tops out at when full. The first entry will be your first usage, scroll down to the end for the current peak, for the nearly two-year-old ThinkPad that I’m using the full charge capacity is now 36,480 mWh down from 44,540 mWh, so my battery has lost about 18% of its total capacity.
The other section of interest is «Battery life estimates.» This is laid out similarly to battery capacity history but shows the battery life estimate with the current capacity of your laptop compared to the original capacity of your battery.

Again scroll to the bottom and you’ll see an overall estimate of battery life on a single charge based on your usage both with your current battery capacity and the original battery capacity of your laptop.
Hopefully armed with this knowledge you can make an informed decision on whether your battery capacity has dwindled far enough that it’s time for a new laptop. If laptop longevity is a primary concern for you then we would recommend taking a look at the laptops with the best battery life, so you are starting with the largest capacity possible.
Sean Riley has been covering tech professionally for over a decade now. Most of that time was as a freelancer covering varied topics including phones, wearables, tablets, smart home devices, laptops, AR, VR, mobile payments, fintech, and more. Sean is the resident mobile expert at Laptop Mag, specializing in phones and wearables, you’ll find plenty of news, reviews, how-to, and opinion pieces on these subjects from him here. But Laptop Mag has also proven a perfect fit for that broad range of interests with reviews and news on the latest laptops, VR games, and computer accessories along with coverage on everything from NFTs to cybersecurity and more.
More about windows laptops
Для работы проектов iXBT.com нужны файлы cookie и сервисы аналитики.
Продолжая посещать сайты проектов вы соглашаетесь с нашей
Политикой в отношении файлов cookie
Батарея ноутбука — это сердце портативного устройства, от которого зависит мобильность и удобство работы. Со временем ёмкость аккумулятора снижается, и важно вовремя определить, когда пришло время для его замены или обслуживания. В данной статье рассмотрим различные методы проверки состояния батареи ноутбука, особенности работы для различных операционных систем и полезные советы по продлению срока службы аккумулятора.
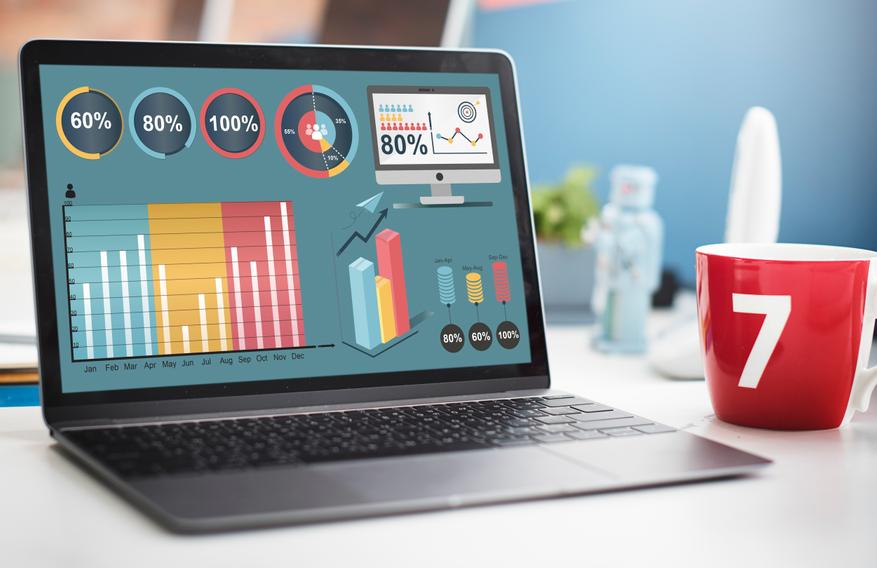
Содержание
- Зачем проверять состояние батареи
- Способы проверки для различных операционных систем
- Основные показатели состояния батареи
- Рекомендации по продлению срока службы аккумулятора
- Заключение
Давайте начнем с того, для чего же необходимо время от времени проверять состояние батареи ноутбука.
Важность мониторинга
Регулярная проверка помогает определить ранние признаки износа, что позволяет принять меры для оптимизации работы устройства.
Зная реальную ёмкость батареи, вы можете планировать замену аккумулятора, чтобы избежать внезапных отключений или снижения производительности.
Определение состояния батареи помогает настроить энергопотребление, продлевая время автономной работы.
Windows
Использование встроенной утилиты PowerCfg
Одним из наиболее распространённых способов является генерация отчёта о состоянии батареи с помощью команды PowerCfg:
- Откройте командную строку с правами администратора.
- Введите команду powercfg /batteryreport и нажмите Enter.
Отчёт будет сохранён в виде HTML-файла, который можно открыть в браузере. В отчёте содержатся данные о первоначальной и текущей ёмкости аккумулятора, циклах зарядки и рекомендации по дальнейшей эксплуатации.
Дополнительные утилиты
Manufacturer Software: Некоторые производители ноутбуков (например, Dell, Lenovo, HP) предоставляют собственные приложения для мониторинга состояния батареи, которые могут давать более точную информацию.
Сторонние программы: Программы вроде BatteryCare или HWMonitor позволяют отслеживать температурные показатели и динамику износа аккумулятора.
macOS
Проверка через системное меню
Удерживайте клавишу Option (Alt) и кликните на значок батареи в строке меню.
В появившемся меню будет указано состояние батареи (например, «Нормальное», «Замените скоро» или «Обслуживание»).
Использование системного отчёта
Нажмите на логотип Apple и выберите «Об этом Mac».
Перейдите в раздел «Система» и выберите «Энергия», где можно увидеть цикл зарядки и общее состояние аккумулятора.
Linux
Использование командной строки
Многие дистрибутивы Linux имеют встроенные утилиты для мониторинга состояния батареи:
- Команда upower: Введите команду upower -i /org/freedesktop/UPower/devices/battery_BAT0 (путь может варьироваться) для получения подробной информации о текущем заряде, ёмкости и статусе.
- Альтернативные утилиты: Приложения вроде TLP или Powertop предоставляют графические интерфейсы для мониторинга энергопотребления и состояния аккумулятора.
Программное обеспечение с графическим интерфейсом
Для пользователей, предпочитающих визуальные решения, доступны утилиты, интегрированные в некоторые окружения рабочего стола, которые показывают статистику батареи в реальном времени.
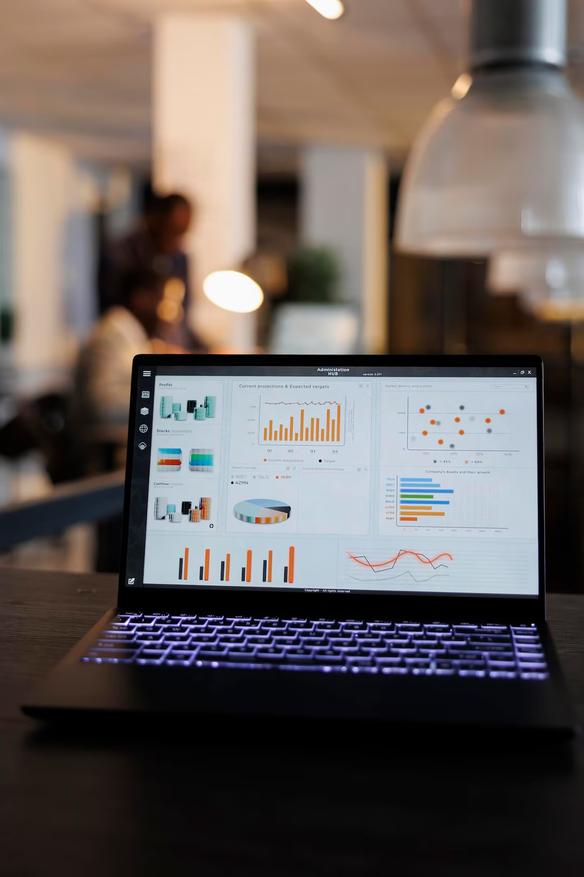
Ёмкость (Capacity)
Основная ёмкость: Ёмкость, указанная производителем при выпуске ноутбука.
Полезная ёмкость: Текущая максимальная ёмкость аккумулятора. Сравнение этих значений позволяет оценить степень износа.
Количество циклов зарядки
Каждый аккумулятор рассчитан на определённое количество полных циклов зарядки. Превышение этого числа часто сопровождается заметным снижением производительности.
Температурный режим
Температура батареи влияет на её долговечность. Избыточный нагрев может ускорить процесс деградации.
Регулярная калибровка. Проводите разрядку и последующую полную зарядку аккумулятора раз в месяц, чтобы калибровать систему мониторинга.
Оптимизация настроек энергосбережения. Используйте режим энергосбережения, уменьшайте яркость экрана и отключайте ненужные функции при работе от батареи.
Избегайте экстремальных температур. Храните и эксплуатируйте ноутбук в условиях, соответствующих рекомендациям производителя.
Использование оригинальных зарядных устройств. Это помогает избежать повреждений из-за нестабильного напряжения.
Проверка состояния батареи ноутбука — важная процедура, позволяющая своевременно определить необходимость замены аккумулятора и принять меры по продлению его срока службы. Независимо от операционной системы, существуют как встроенные инструменты, так и сторонние приложения, способные предоставить подробную информацию о состоянии аккумулятора. Регулярное внимание к этому аспекту эксплуатации помогает поддерживать надёжную работу ноутбука и избегать неприятных сюрпризов в самый неподходящий момент.
Эффективное использование описанных методов и рекомендаций позволит вам сохранить производительность и мобильность вашего ноутбука на высоком уровне.
А на этом у меня все. Спасибо за прочтение.
