Applies ToWindows 11 Windows 10
Чтобы узнать, сколько ядер и логических процессоров имеет процессор на устройстве с Windows, выполните следующие действия.
-
Щелкните правой кнопкой мыши меню Пуск и выберите Диспетчер задач.
Совет: При нажатии клавиш CTRL + SHIFT + ESC на клавиатуре также открывается диспетчер задач.
-
Когда откроется окно диспетчера задач , выберите вкладку Производительность в левой части окна, а затем убедитесь, что выбран параметр ЦП .
-
Количество ядер и логических процессоров на устройстве с Windows указано рядом со следующими значениями:
-
Ядер:
-
Логические процессоры:
-
Нужна дополнительная помощь?
Нужны дополнительные параметры?
Изучите преимущества подписки, просмотрите учебные курсы, узнайте, как защитить свое устройство и т. д.
Используем Диспетчер задач, Диспетчер устройств и дополнительное ПО для поиска информации о процессоре
Ядро процессора — физический блок, находящийся внутри процессора, который предназначен для вычисления арифметических операций. Чем больше ядер, тем быстрее процессор обрабатывает информацию.
Существует несколько способов, чтобы узнать сколько ядер в процессоре на нашем ПК, но самый простой — через диспетчер задач.
Способ 1. Диспетчер задач
Вызываем диспетчер задач, нажав одновременно клавиши «Ctrl+Shift+Esc». Затем переходим во вкладку «Производительность» и на закладке «ЦП» (активность ЦП) находим информацию о ядрах процессора.
Способ 2. Диспетчер устройств
В окне «Выполнить» (запускаем через «Win+R») вводим команду «devmgmt.msc» и нажимаем клавишу «Enter».
Откроется окно со списком устройств, для отображения списка ядер разворачиваем раздел «Процессоры». Число строк = количеству ядер.
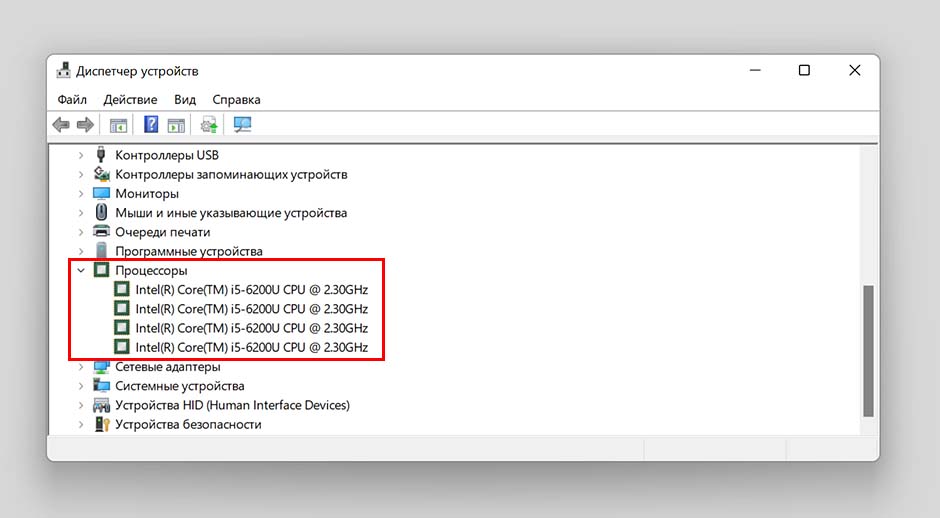
Почему количество ядер различается в диспетчере задач и диспетчере устройств? Дело в том, что в диспетчере устройств отображается 4 потока, то есть на 1 ядро приходится 2 виртуальных, в итоге реальное количество ядер = 2. В названии процессора чаще всего уже имеется подсказка о количестве ядер.
Способ 3. Стороннее программное обеспечение
Число ядер процессора можно узнать в таких ПО, как — «CPU-Z», «AIDA64», «HWiNFO», «Hardinfo» и другие.
Например, в CPU-Z число задействованных в работе ядер можно увидеть в разделе «ЦП», там же справа — число логических процессов.
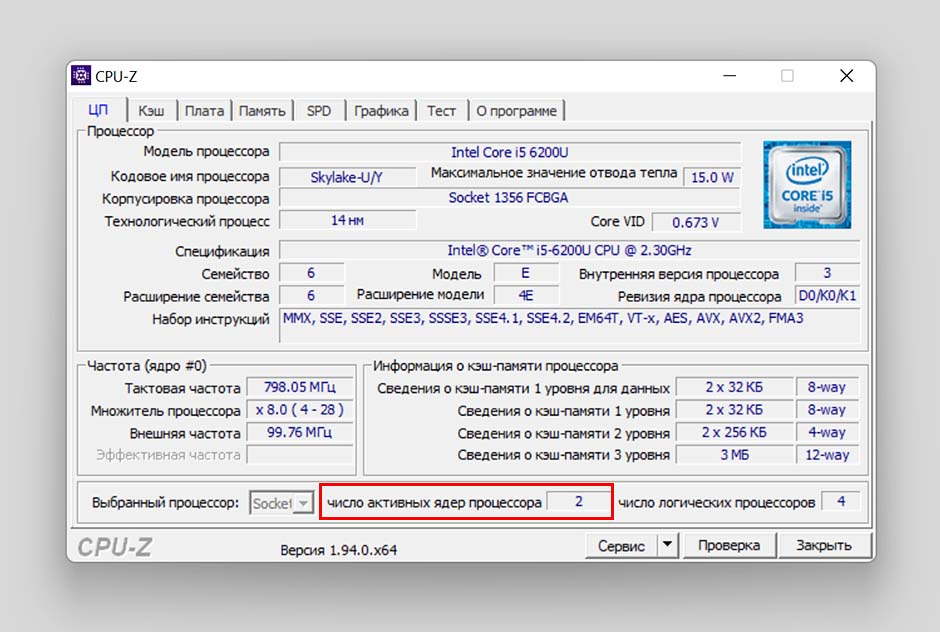
Почти на всех современные процессоры являются многоядерными. Все современные версии Windows поддерживают мультипроцессорные CPU и все ядра на них по умолчанию активны.
Содержание:
- Сколько процессоров и ядер доступно в Windows?
- Как включить все ядра процессора в Windows?
- Как запускать программу в Windows только на определенных ядрах?
- Включить все ядра Windows при загрузке
В Windows есть ограничение на максимальное поддерживаемое количество физических CPU и ядер (логических процессоров) в зависимости от версии и редакции:
- Windows 10 x86 (Enterprise Pro, Home) – до 2 CPU и 32 логических процессоров (учитываются как физические ядра, так и виртуальные ядра Hyper-Threading)
- Windows 10/11 x64 – до 2 CPU и 256 логических процессоров
- Windows Server 2019/2016/2012R2 – 640 логических процессоров
- Windows Server 2008 R2 – 256 логических ядер
Сколько процессоров и ядер доступно в Windows?
Проще всего проверить, сколько физических CPU, ядер и логических процессоров доступно в Windows с помощью Task Manager.
- Запустите
taskmgr.exe
и перейдите на вкладку Performance; - Выберите CPU;
- В правом окне указано количество доступных процессоров (sockets), физических ядер (24 cores) и логических процессоров (logical processors).
Логические процессоры показывают число доступных ядер с учетом того, что на компьютере включен HyperThreading.

В диспетчере устройств (
devmgmt.msc
) также отображается количество доступных логических ядер.
Также информация о физических CPU и количестве ядер на них отображается в разделе Processor утилиты msinfo32.exe
Processor Intel(R) Xeon(R) CPU E5-2673 v3 @ 2.40GHz, 2394 Mhz, 12 Core(s), 24 Logical Processor(s) Processor Intel(R) Xeon(R) CPU E5-2673 v3 @ 2.40GHz, 2394 Mhz, 12 Core(s), 24 Logical Processor(s)

Вы можете получить информацию о количестве ядер и логических процессорах с помощью PowerShell:
Get-WmiObject -class Win32_processor | ft NumberOfCores,NumberOfLogicalProcessors
NumberOfCores NumberOfLogicalProcessors ------------- ------------------------- 12 24 12 24

В переменной окружения Windows также есть информация о количестве логических процессоров в Windows:
echo %NUMBER_OF_PROCESSORS%
Как включить все ядра процессора в Windows?
Если в Windows недоступны все ядра CPU, проверьте включены ли они в настройках BIOS/UEFI. Здесь могут быть два параметра:
- HyperThreading – возможность использовать оба логических процессора ядра CPU
- Active Processor Cores – разрешено ли использовать все ядра процессора
Перезагрузите Windows и войдите в настройки BIOS (обычно для этого используются клавиши
F2
,
Del
,
F10
или
F1
.
Конкретные названия пунктов и их наличие зависит от версии BIOS и модели процессора. В моем случае все ядра и логические процессоры включены в разделе Processor Configuration:
- Hyper-Threading ALL:
Enabled - Active Processor Cores:
All
Эти настройки могут находится в разделах Advanced, Extreme Tweaker и называться Processor Options, AMD Core Select, Processor Core, Active Processor Cores, Core Multi-Processing, CPU Cores и т.д.
Как запускать программу в Windows только на определенных ядрах?
В Windows вы можете разрешить программе выполняться только на одном или нескольких ядрах. По-умолчанию запущенное приложение Windows может выполняться на любом ядре.
Если вам нужно привязать программу к определенным ядрам, можно воспользоваться функцией Processor Affinity. Это может понадобится, если вы хотите ограничить использование CPU программой, или запускать программу только на одном ядре (это бывает нужно для запуска старых приложений, которые некорректно работают на многоядерных компьютерах.
Вы можете изменить привязку запущенного приложения к ядрам с помощью Task Manager:
- Перейдите на вкладку Details;
- Щелкните правой кнопкой по процессу и выберите Set affinity;
- Отметьте физические ядра, на которых разрешено выполнять инструкции приложения.
Если нужно сразу запустить приложение на одном ядре, например, CPU0. Воспользуйтесь командой:
cmd.exe /c start "Acrobat DC" /affinity 1 "C:\Program Files\MyApp\yourappname.exe"
Включить все ядра Windows при загрузке
В Windows при загрузке компьютера всегда используется одно ядро. Вы можете разрешить использовать все ядра при загрузке Windows через System Configuration:
- Запустите утилиту
msconfig
; - Перейдите на вкладку Boot и выберите загрузочную запись вашей Windows;
- Нажмите Advanced options;
- Включите опцию Number of processors в окне BOOT Advanced Options;
- Выберите количество логических процессоров (потоков), которые можно использовать при загрузке .
Вы не заметите существенного ускорения загрузки Windows, если увеличите число доступных процессоров. Кроме того, в некоторых случаях эта опция может вызвать проблемы с загрузкой Windows, особенно при включении опции PCI lock (ошибка загрузки BAD SYSTEM CONFIG INFO). Поэтому в большинстве случаев не рекомендуется включать и настраивать эту опцию.
Привет, друзья. В этой публикации рассмотрим такой вопрос: как узнать количество ядер процессора. Как узнать, сколько ядер, и сколько потоков у процессора, если он поддерживает гиперпоточность. В среде Windows делается это очень просто её же системными средствами. Также для получения такой информации можно использовать специальные программы для диагностики компьютерных комплектующих. Давайте рассмотрим все средства решения поставленной задачи.
Итак, ядра и потоки процессоров, это два неразрывно связанных понятия. Ядра – аппаратные, т.е. физические, они обеспечивают выполнение задач, возложенных на процессор по обработке информации. Некоторые процессоры Intel поддерживают технологию гиперпоточности Hyper-Threading, это значит, что у таких процессоров физические ядра имеют по два логических потока, которые помогают ядрам более эффективно (на 30%) справляться со своими задачами. Узнаем же, сколько ядер и потоков при наличии последних имеется у нашего процессора.
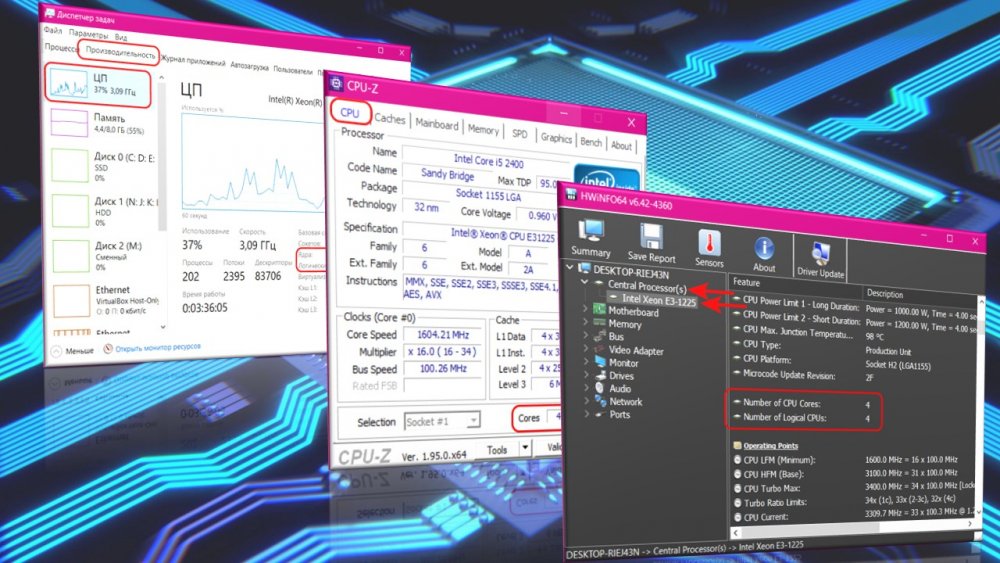
В Windows 10 и 8.1 можем использовать системный диспетчер задач, вызывается клавишами Shift+Ctrl+Esc, либо опциями в контекстном меню на панели задач или меню по клавишам Win+X. Во вкладке «Производительность» переключаемся на раздел «ЦП» и смотрим графы:
- «Ядра», где будет указано число ядер процессора;
- «Логических процессоров», где будет указано число потоков.
Если процессор не поддерживает Hyper-Threading, потоков будет указано столько же, сколько и ядер.
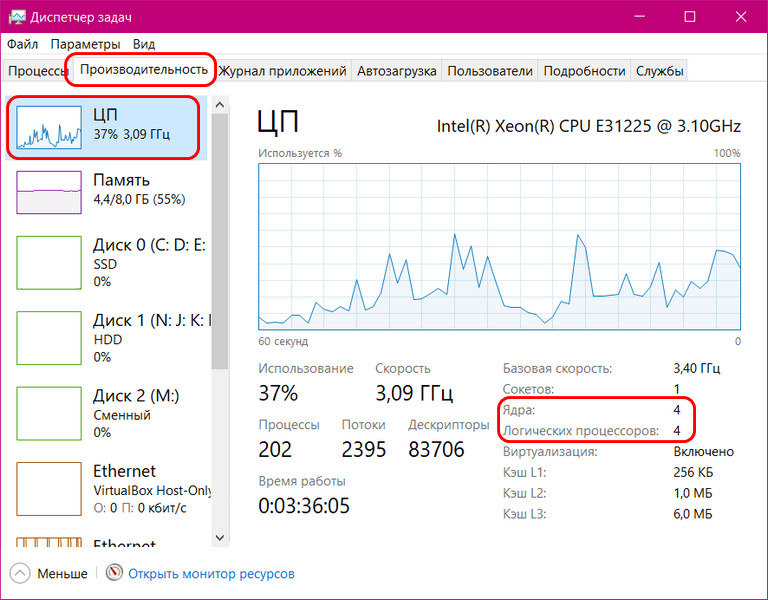
Друзья, в принципе максимум информации о своём процессоре – ядра, потоки, частоты, поддерживаемые технологии и т.п. – можно узнать на его страничке спецификаций на сайте производителя, т.е. на сайте компаний Intel и AMD. Вам для этого нужно загуглить запрос нечто «модель процессора + сайт». А модель своего процессора в среде Windows узнать можно узнать элементарно – с помощью системного диспетчера устройств. Запустить его можно в Windows 10 и 8.1 в меню по клавишам Win+X, во всех системах Windows – с помощью ввода в системный поиск непосредственно названия диспетчера или технического названия его приложения:
devmgmt.msc
В диспетчере устройств, в разделе «Процессоры» и увидим название модели нашего процессора. Кстати, процессоров здесь будет числиться столько, сколько у него ядер или потоков.
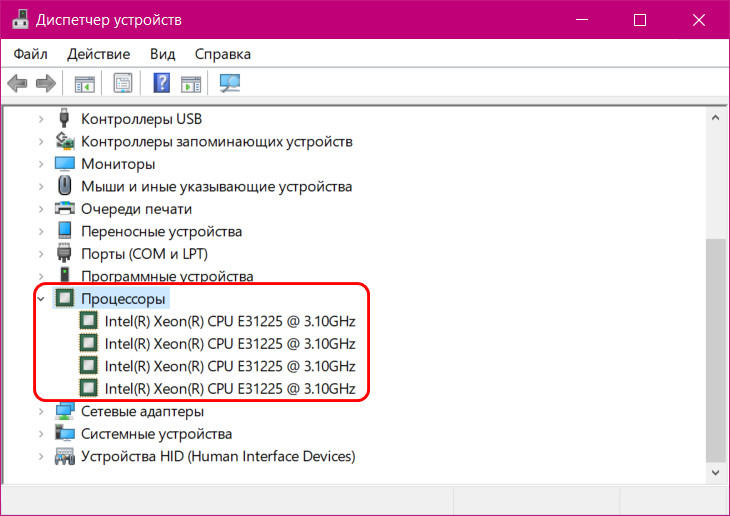
Узнать количество ядер процессора можно с помощью бесплатной программы-диагноста CPU-Z. Она отображает характеристики базовых комплектующих компьютера, с её помощью можно много чего узнать о начинке своего ПК или ноутбука. В первой вкладке «CPU» этой программы будет содержаться информация о процессоре. И в самом низу увидим:
- В графе «Cores» число ядер процессора;
- В графе «Threads» число потоков для процессоров, у которых есть поддержка Hyper-Threading.
Опять же, если процессор без технологии гиперпоточности, потоков для него будет указано столько, сколько ядер.
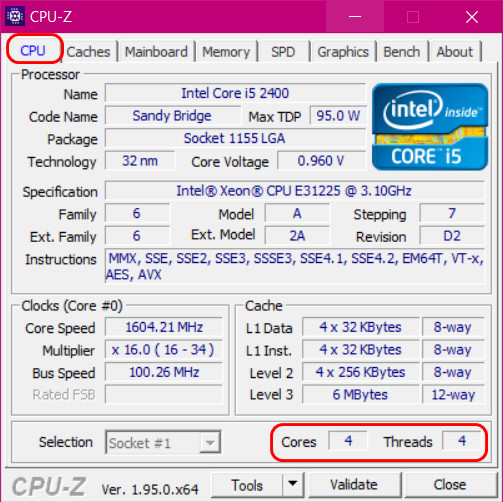
Ну и ещё одна программа, показывающая сколько ядер у процессора, не могу, друзья, не упомянуть лишний раз о ней – HWiNFO. Совершенно бесплатная, при этом по уровню детализации информации о комплектующих компьютера сравнима с известной AIDA64, пригодится во многих случаях. В программе HWiNFO идём в раздел «Central Processor(s)», и там будут графы:
- «Number of CPU Cores», показывающая число ядер;
- «Number of Logical CPUs», показывающая число потоков для процессоров с технологией гиперпоточности.
И здесь также, если процессор без гиперпоточности, его число потоков будет таким же, как и число ядер.
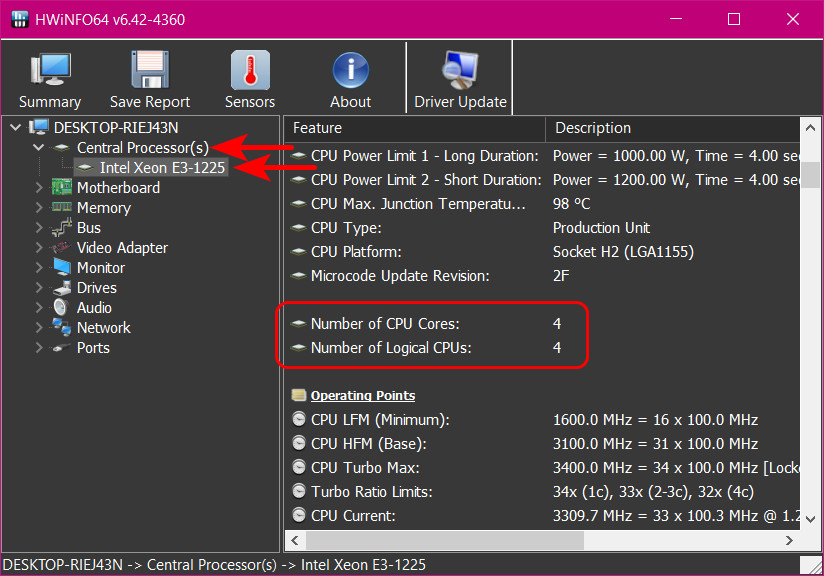
Многоядерные процессоры уже давно стали стандартом для индустрии. Как узнать, сколько ядер в вашем экземпляре, и зачем вообще нужна эта информация? Об этом читайте в нашем материале.
Зачем узнавать сколько ядер в процессоре?
Знание количества ядер у процессора важно по ряду причин:
- Производительность и многозадачность. Большее количество ядер может улучшить производительность системы, особенно при выполнении многозадачных задач или запуске приложений, которые могут использовать несколько ядер (например, видеомонтаж, моделирование, компиляция программного кода).
- Совместимость с программами. Некоторые программные приложения и игры имеют минимальные системные требования, включающие определённое количество ядер. Для оптимальной работы или запуска этих программ нужно знать, соответствует ли ваш процессор этим требованиям.
- Оптимизация и настройка. При настройке операционной системы или конфигурации приложений знание количества ядер позволяет правильно распределить задачи и оптимизировать производительность.
- Планирование апгрейда. При планировании модернизации компьютера важно знать текущее количество ядер, чтобы определить, насколько существенное улучшение можно ожидать от нового процессора.
- Энергоэффективность и тепловыделение. Знание количества ядер помогает оценить энергопотребление и тепловыделение процессора, что важно для охлаждения системы и энергоэффективности.
- Диагностика и решение проблем. При возникновении проблем с производительностью или нестабильностью системы полезно знать характеристики процессора, включая количество ядер, чтобы исключить или подтвердить возможные аппаратные причины.
Как узнать, сколько ядер в вашем процессоре?
Рассмотрим семь методов — как простых, так и относительно сложных.
Через «Диспетчер задач»
- Нажмите Ctrl + Shift + Esc или Ctrl + Alt + Delete, затем выберите «Диспетчер задач».
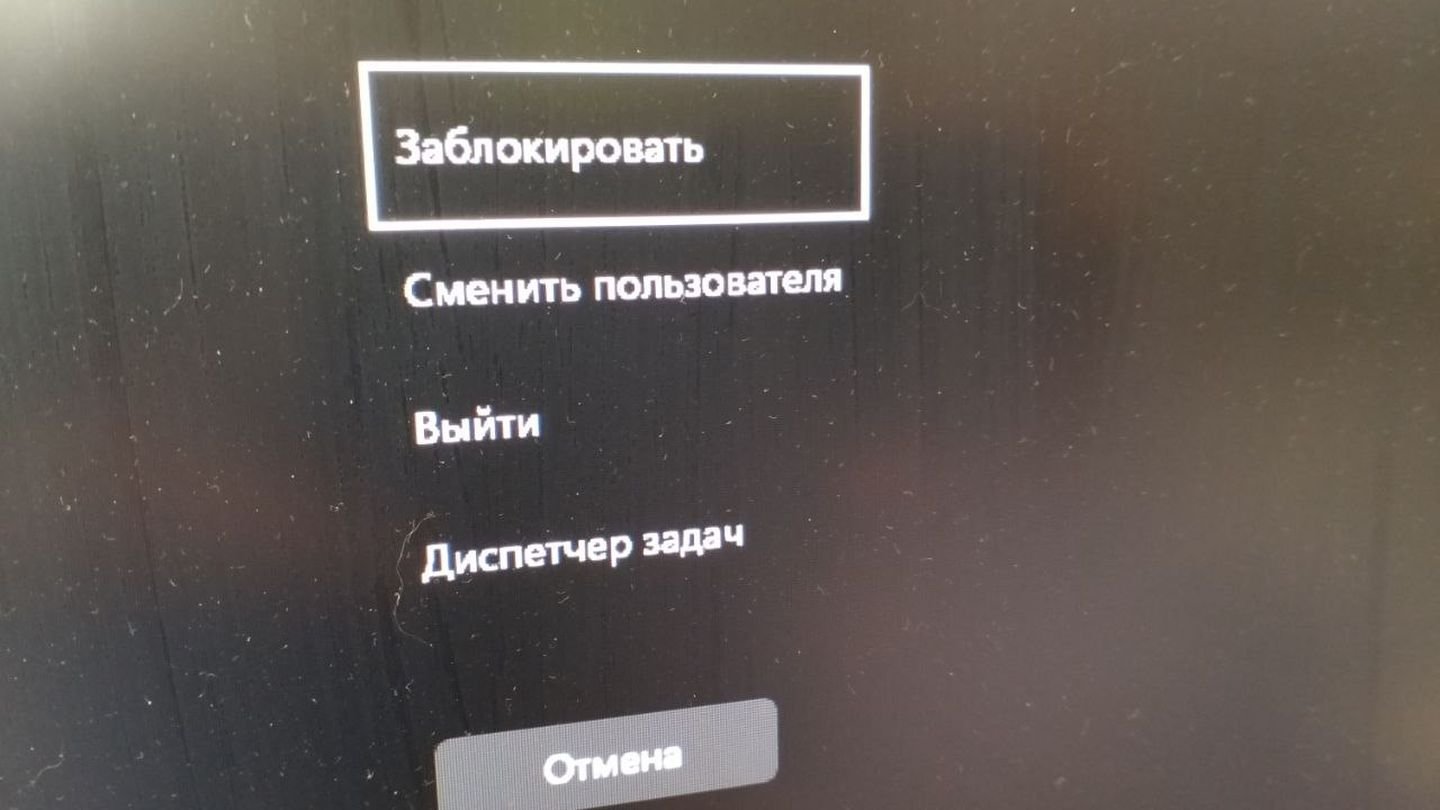
Источник: CQ / Windows 11
- Найдите вкладку «Производительность» и выберите ее.
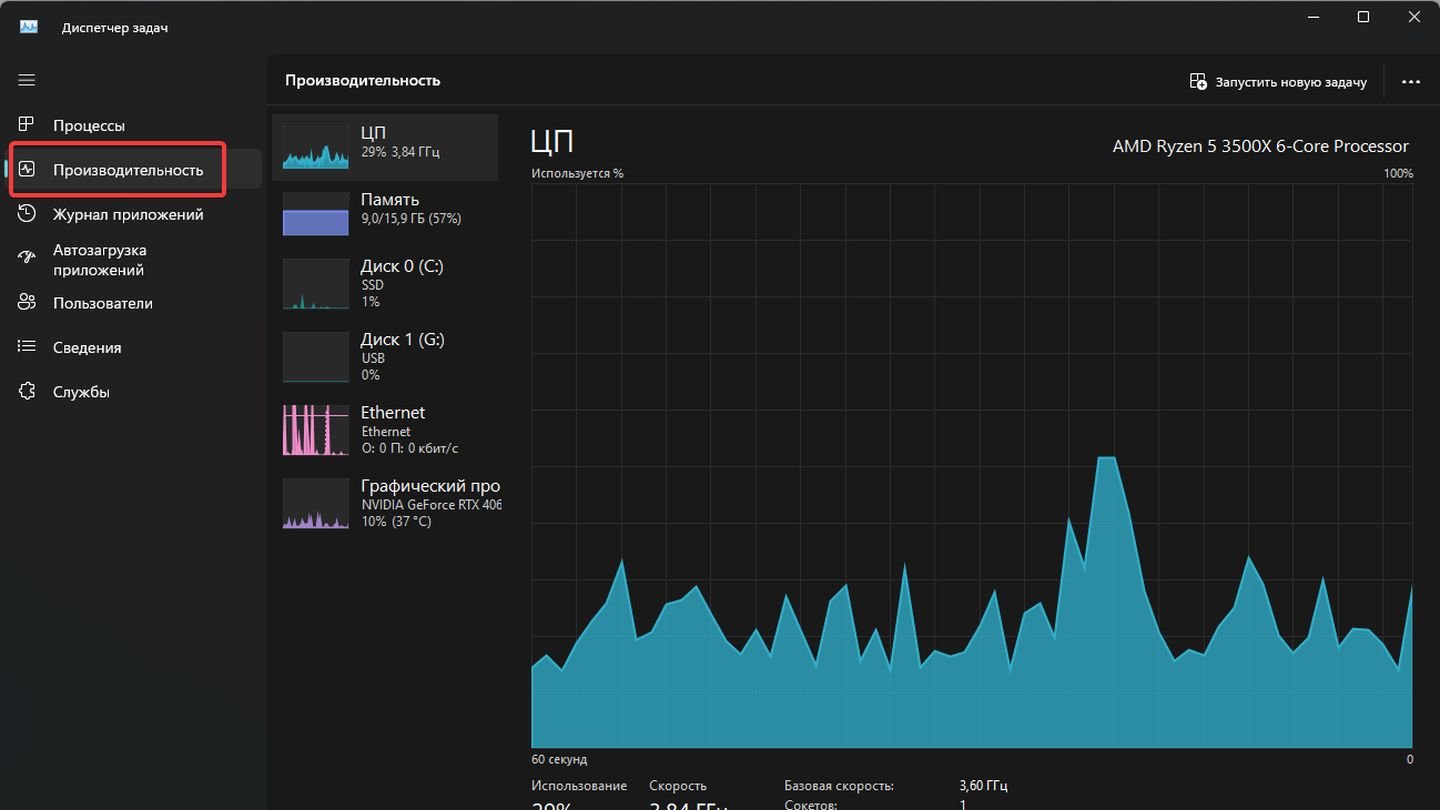
Источник: CQ / Windows 11
- В левой части окна выберите «ЦП». Справа отобразится информация о процессоре, включая количество ядер и потоков.
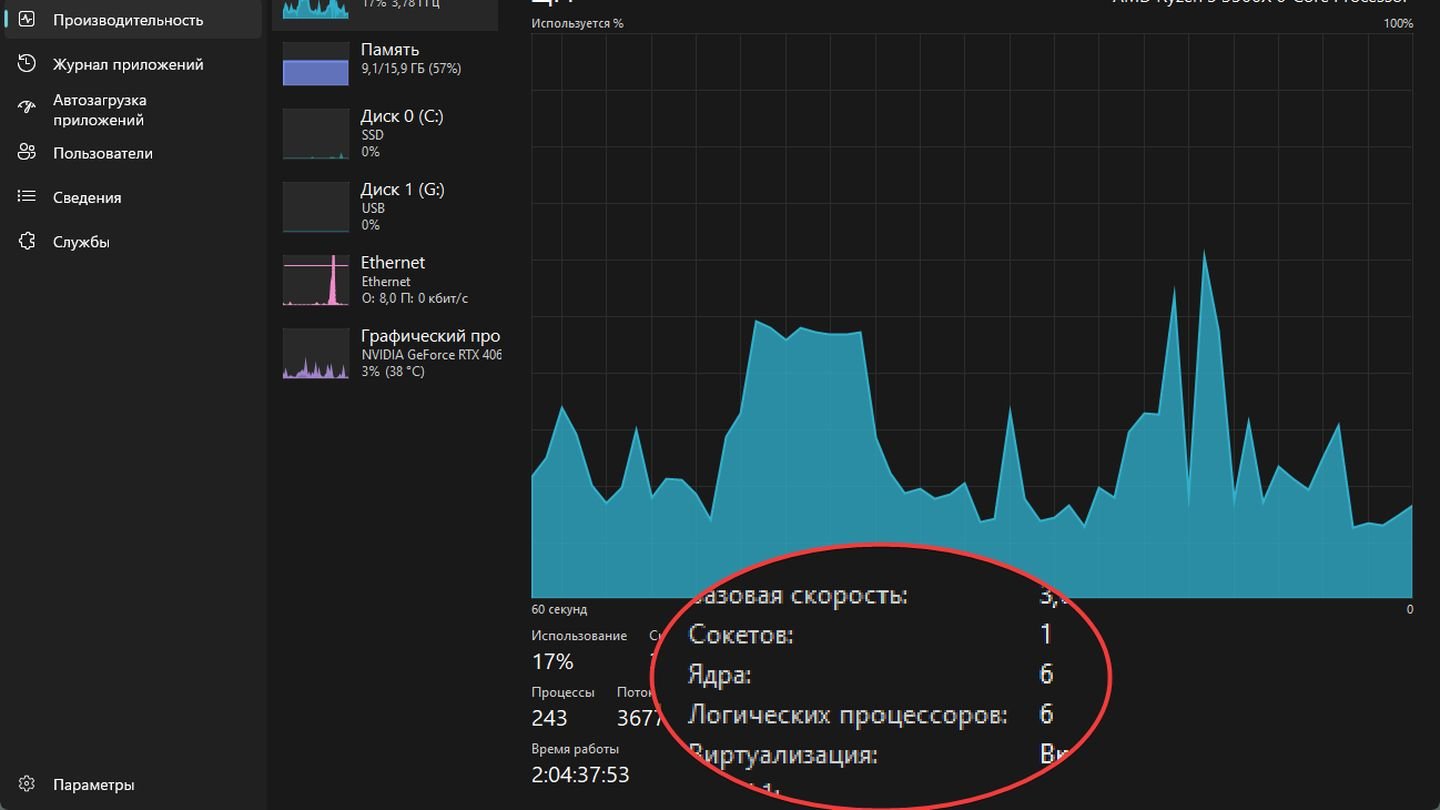
Источник: CQ / Windows 11
Через приложение «Сведения о системе»
- Нажмите Win + R, введите msinfo32 и нажмите Enter.
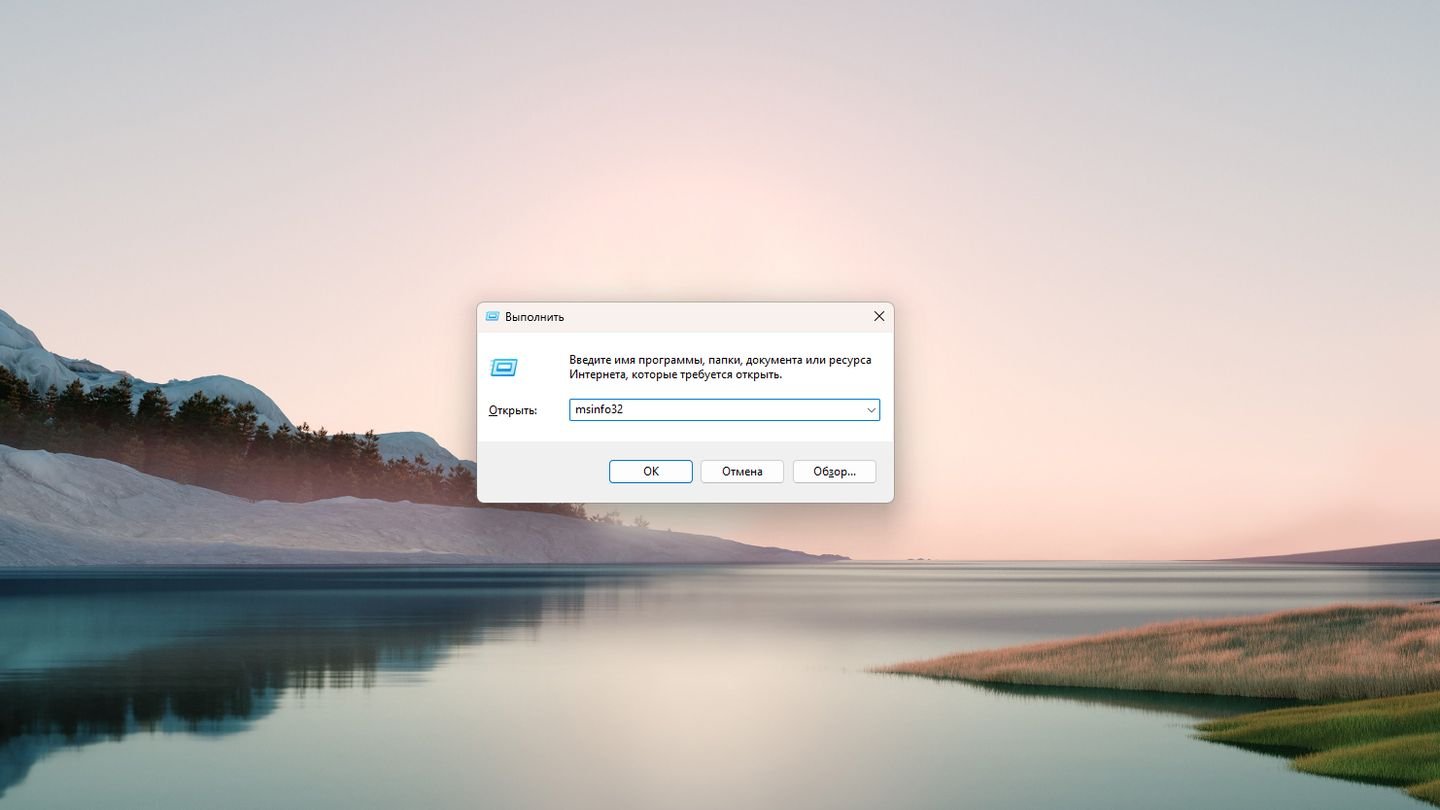
Источник: CQ / Windows 11
- В открывшемся окне найдите пункт «Процессор». В описании будут указаны количество ядер и логических процессоров.
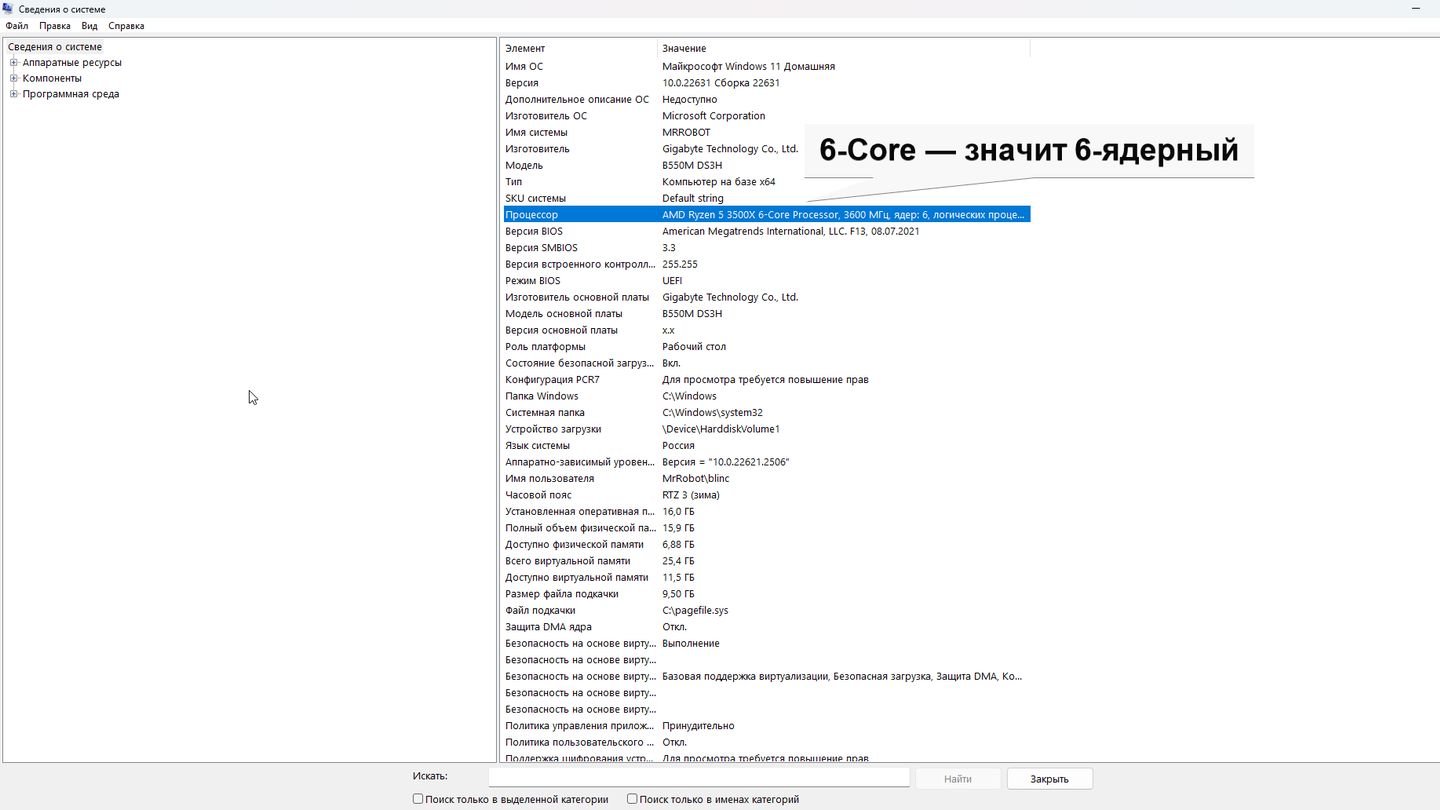
Источник: CQ / Windows 11
С помощью командной строки
- Нажмите Win + R, введите cmd и нажмите Enter.
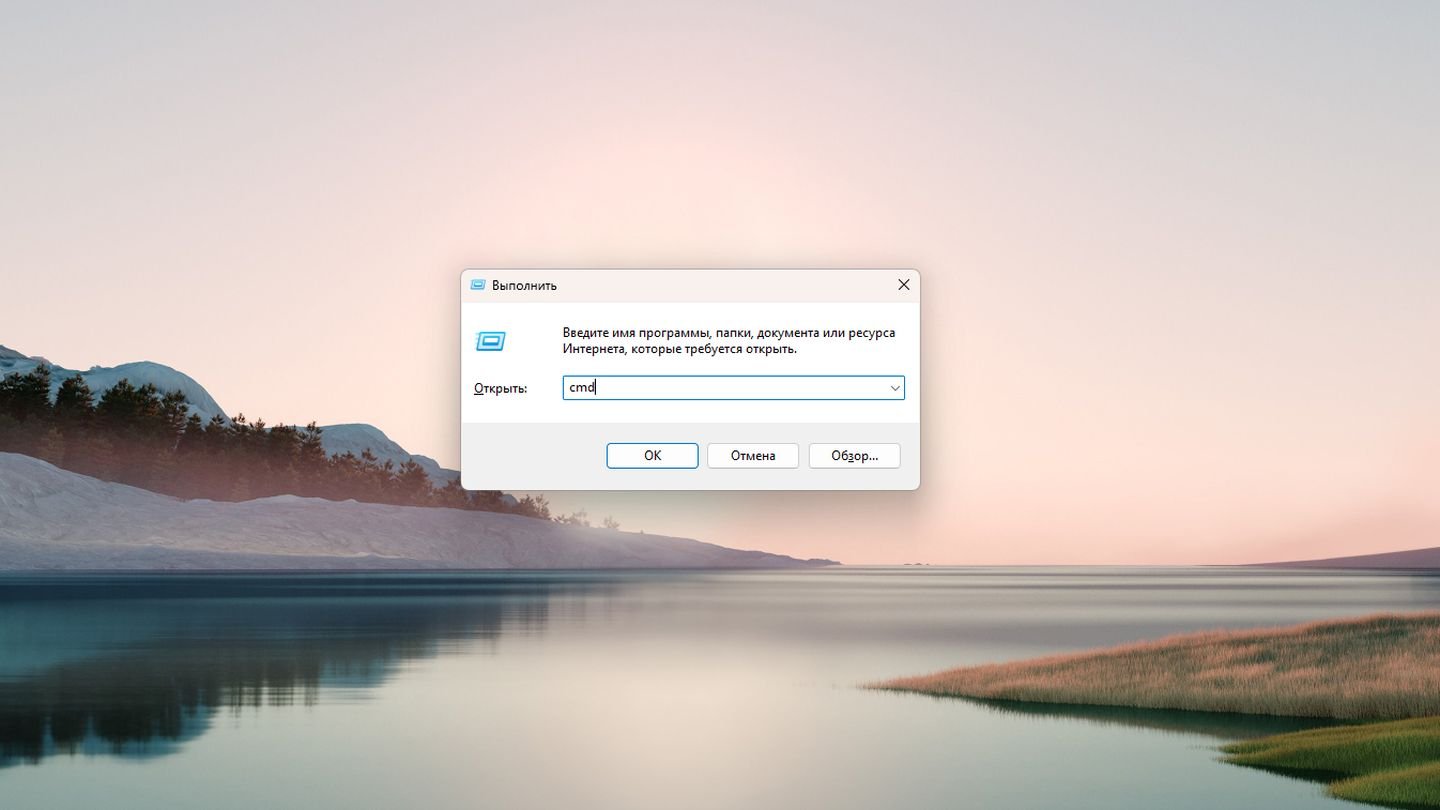
Источник: CQ / Windows 11
- Введите команду «wmic cpu get NumberOfCores,NumberOfLogicalProcessors» (без кавычек) и нажмите Enter.
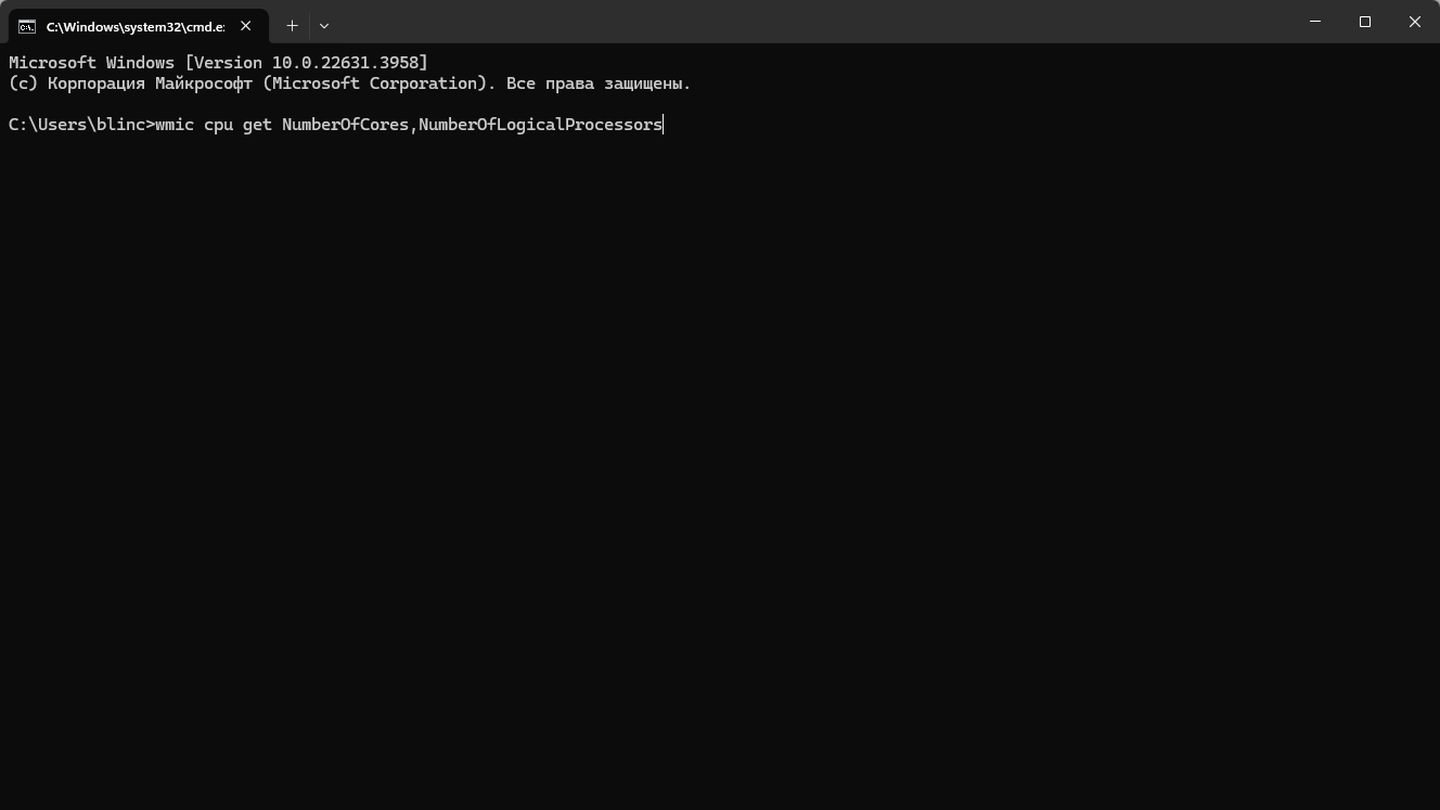
Источник: CQ / Windows 11
- Команда выведет количество физических ядер (NumberOfCores) и логических процессоров (NumberOfLogicalProcessors).

Источник: CQ / Windows 11
Посмотреть на сайте производителя
- Узнайте модель вашего процессора с помощью одного из вышеуказанных методов (например, через «Сведения о системе»). Например, мы узнали, что у нас AMD Ryzen 5 3500X.
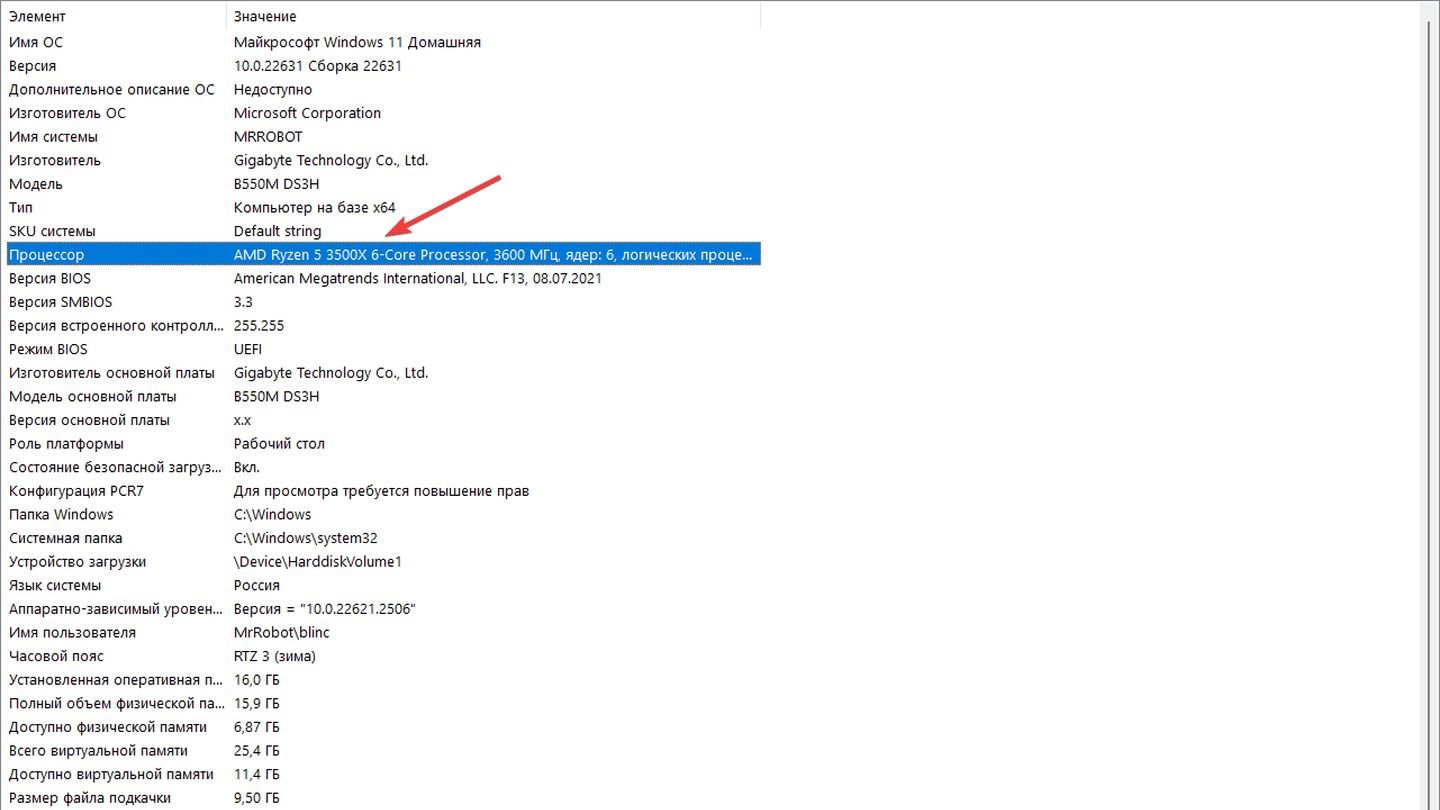
Источник: CQ / Windows 11
- Перейдите на официальный сайт производителя (Intel, AMD). В нашем случае это AMD.
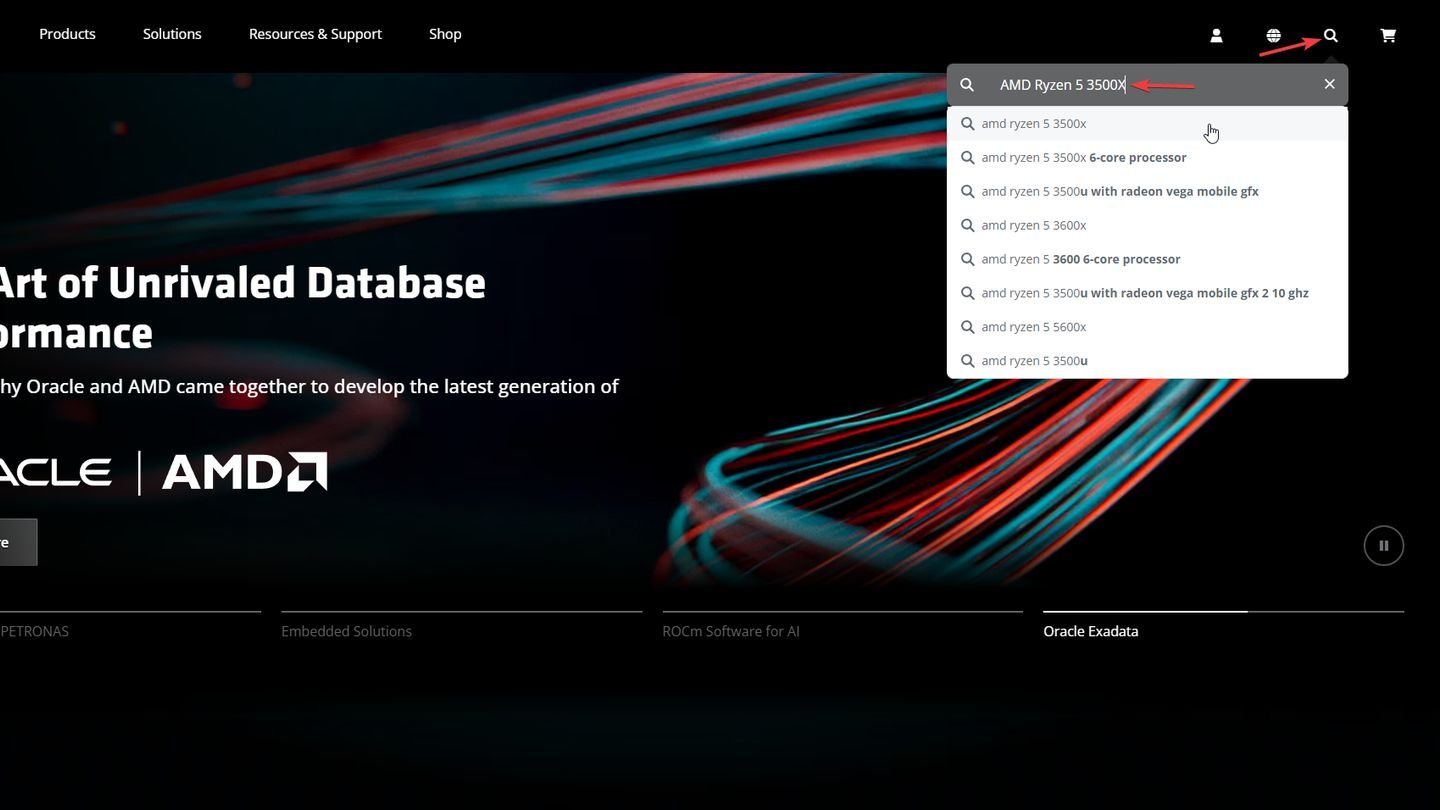
Источник: CQ / Windows 11
- Введите модель процессора в поиск на сайте и найдите страницу с характеристиками. В разделе «Technical Specifications» («Технические спецификации») или «Specifications» («Спецификации») будет указано количество ядер. В случае с AMD на сайте написано «General Specifications» («Основные характеристики»). # of CPU Cores значит «Количество ядер процессора».
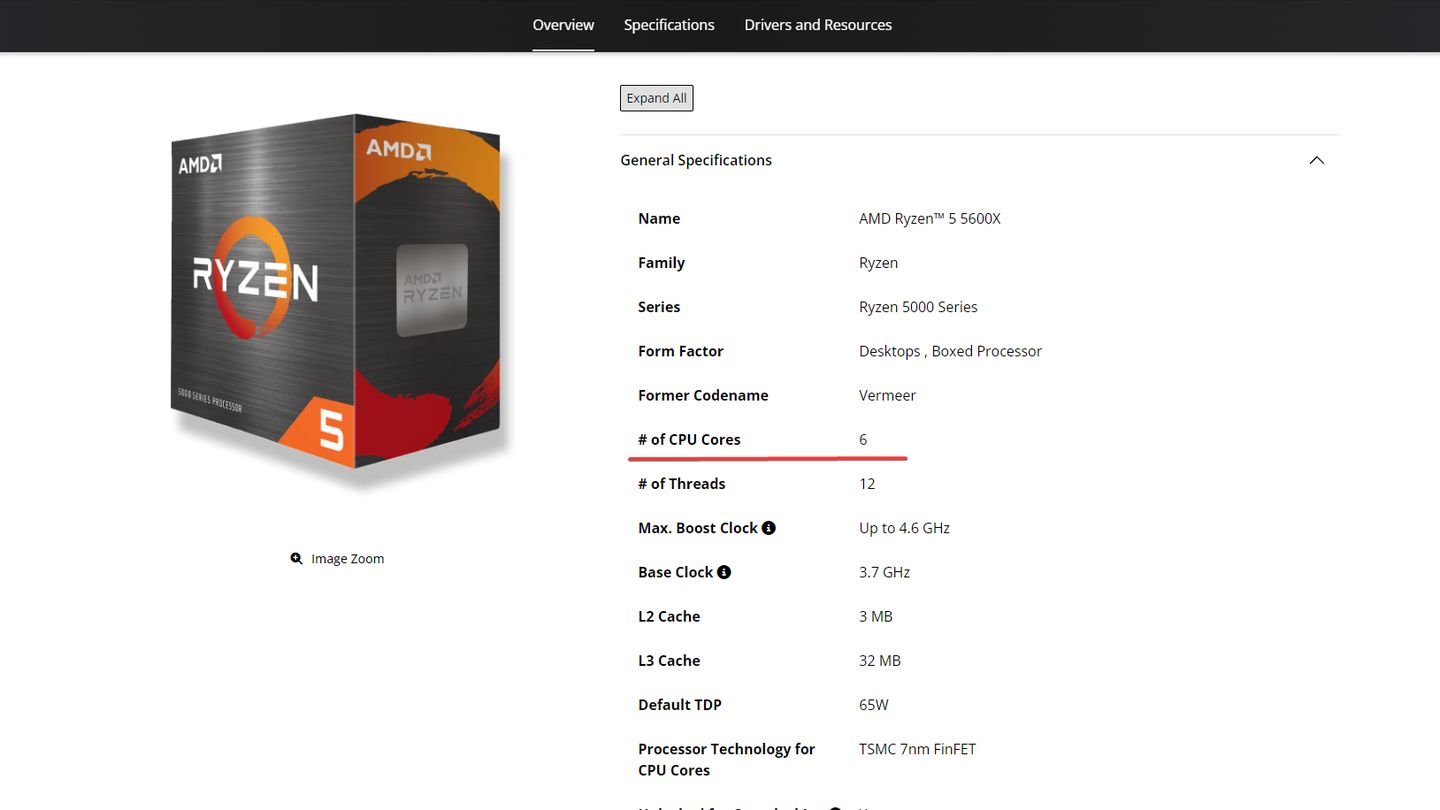
Источник: CQ / Windows 11
С помощью программы CPU-Z
- Загрузите CPU-Z с официального сайта и установите программу.
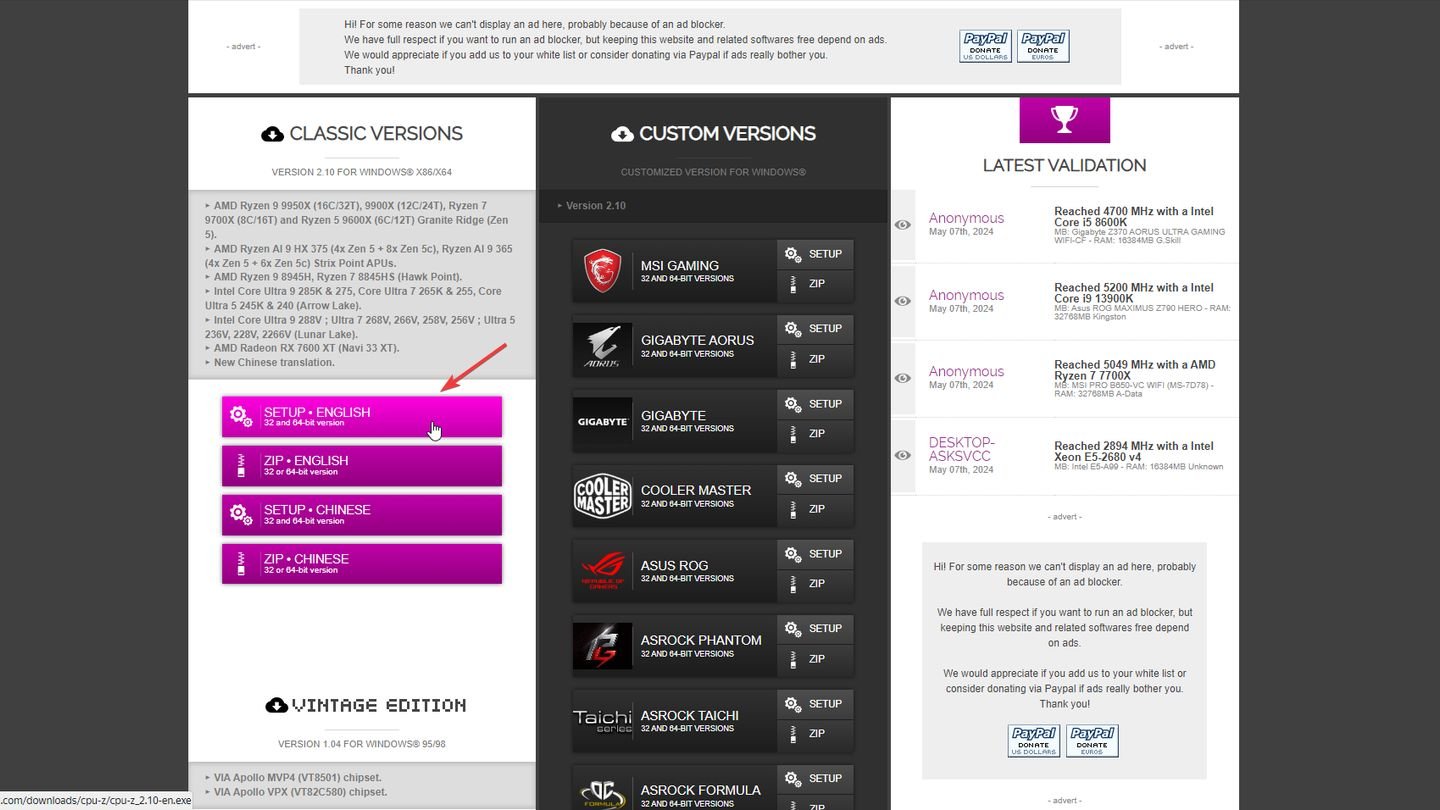
Источник: CQ / CPU-Z
- Откройте программу после установки.
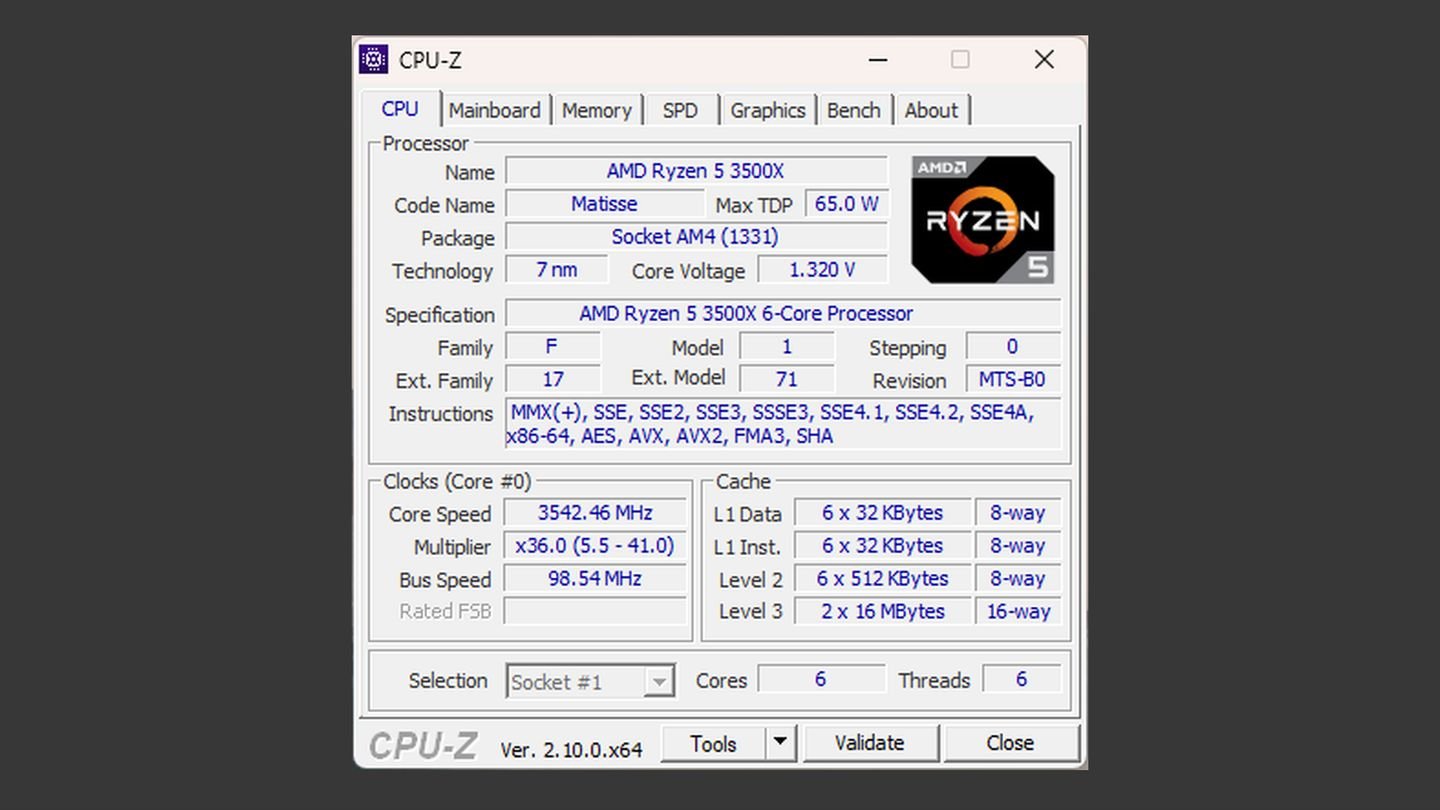
Источник: CQ / CPU-Z
- В первой вкладке (CPU) найдите строку «Cores» (ядра), где будет указано количество ядер процессора.
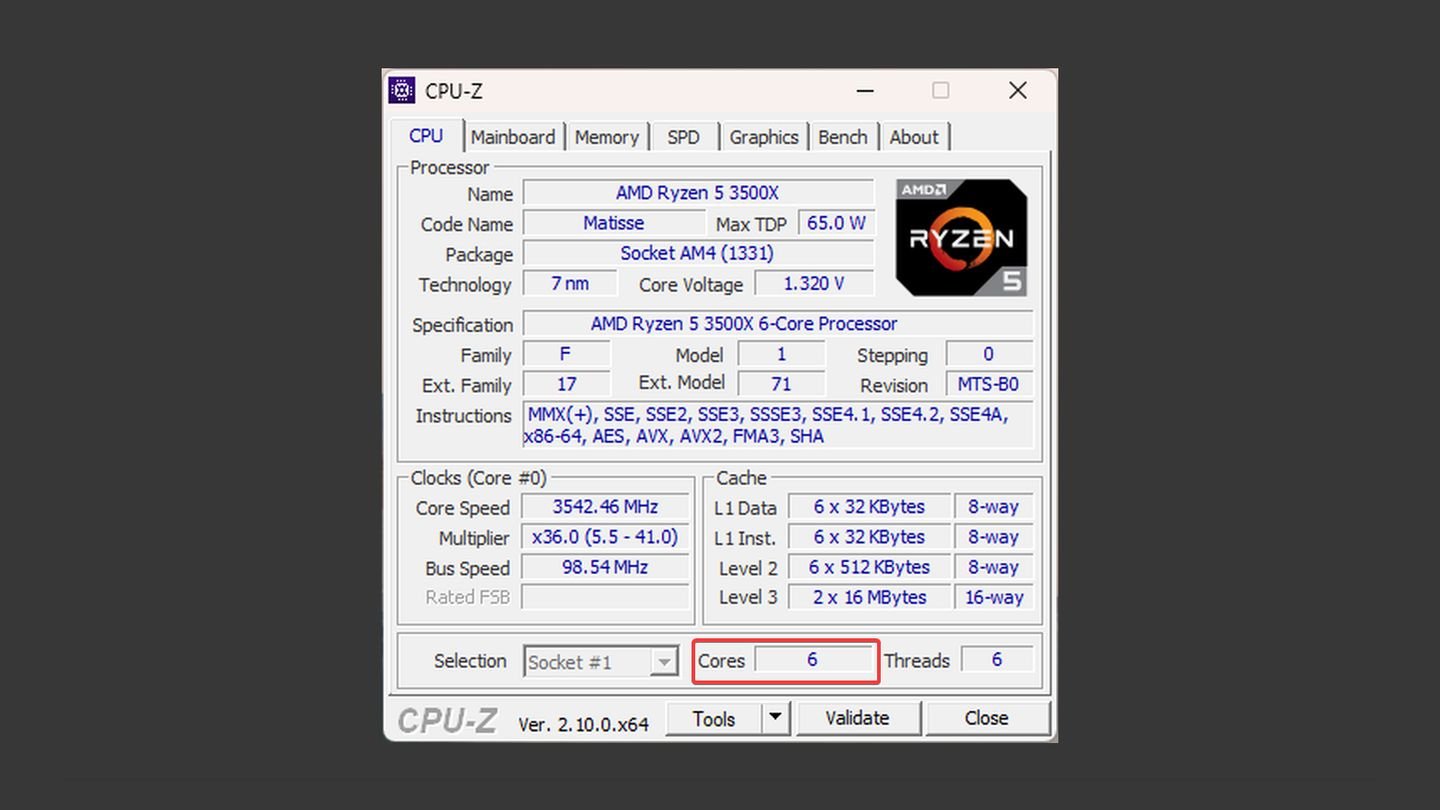
Источник: CQ / CPU-Z
С помощью программы Speccy
- Загрузите Speccy с официального сайта и установите программу.
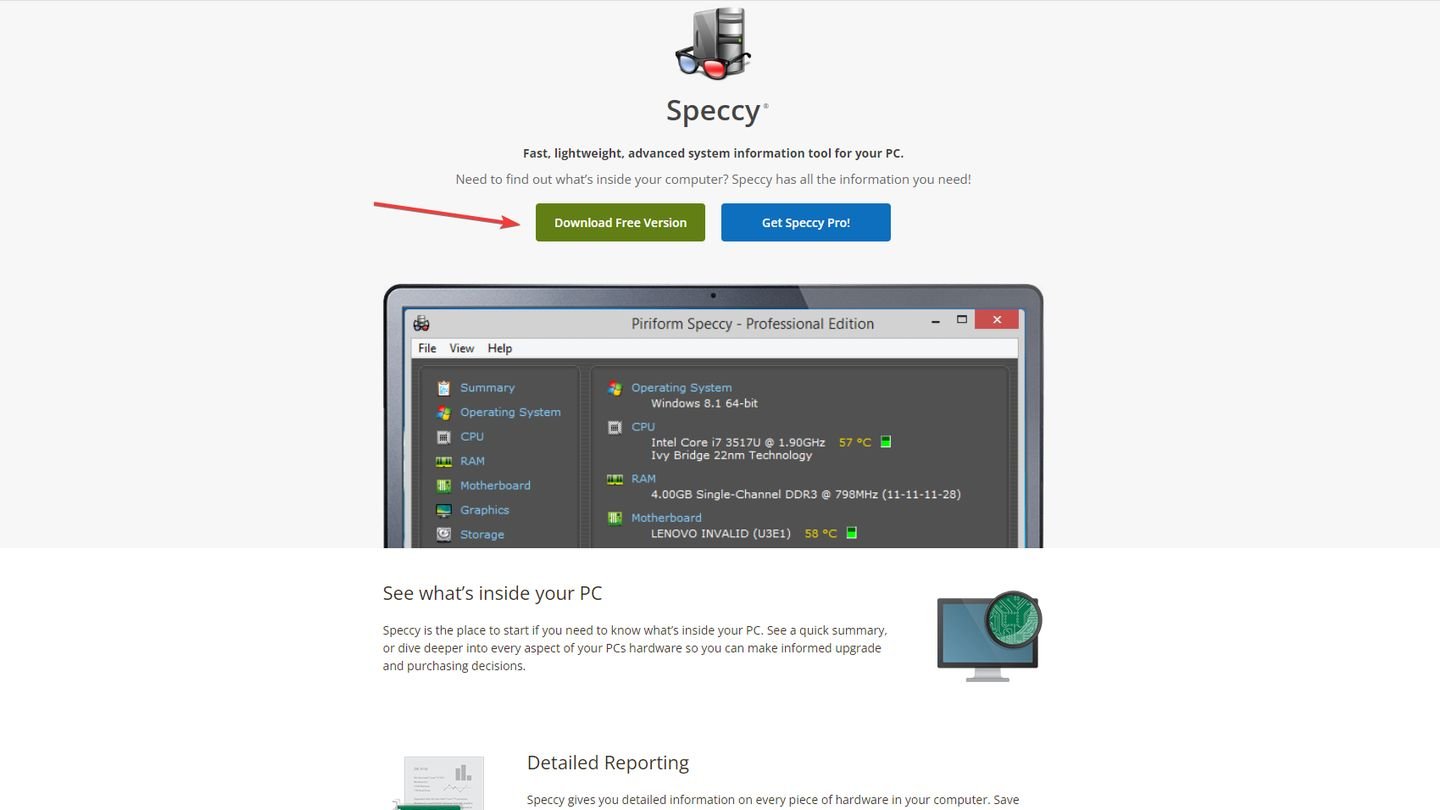
Источник: CQ / Speccy
- Откройте программу после установки.

Источник: CQ / Speccy
- Пройдите на вкладку «CPU» («Процессор»). Там будет указана информация о процессоре, включая количество ядер и потоков.
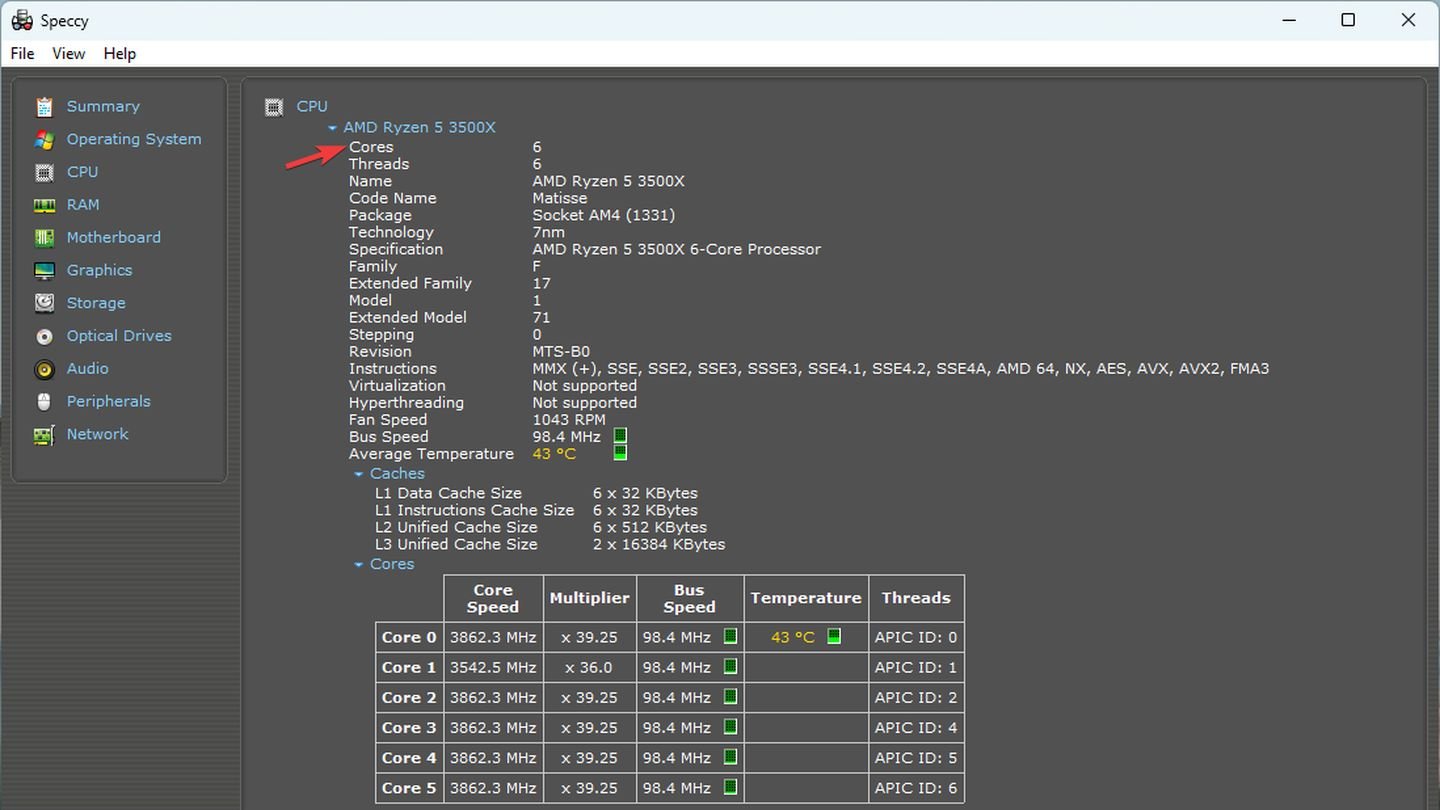
Источник: CQ / Speccy
С помощью программы AIDA64
- Загрузите AIDA64 с официального сайта и установите программу.
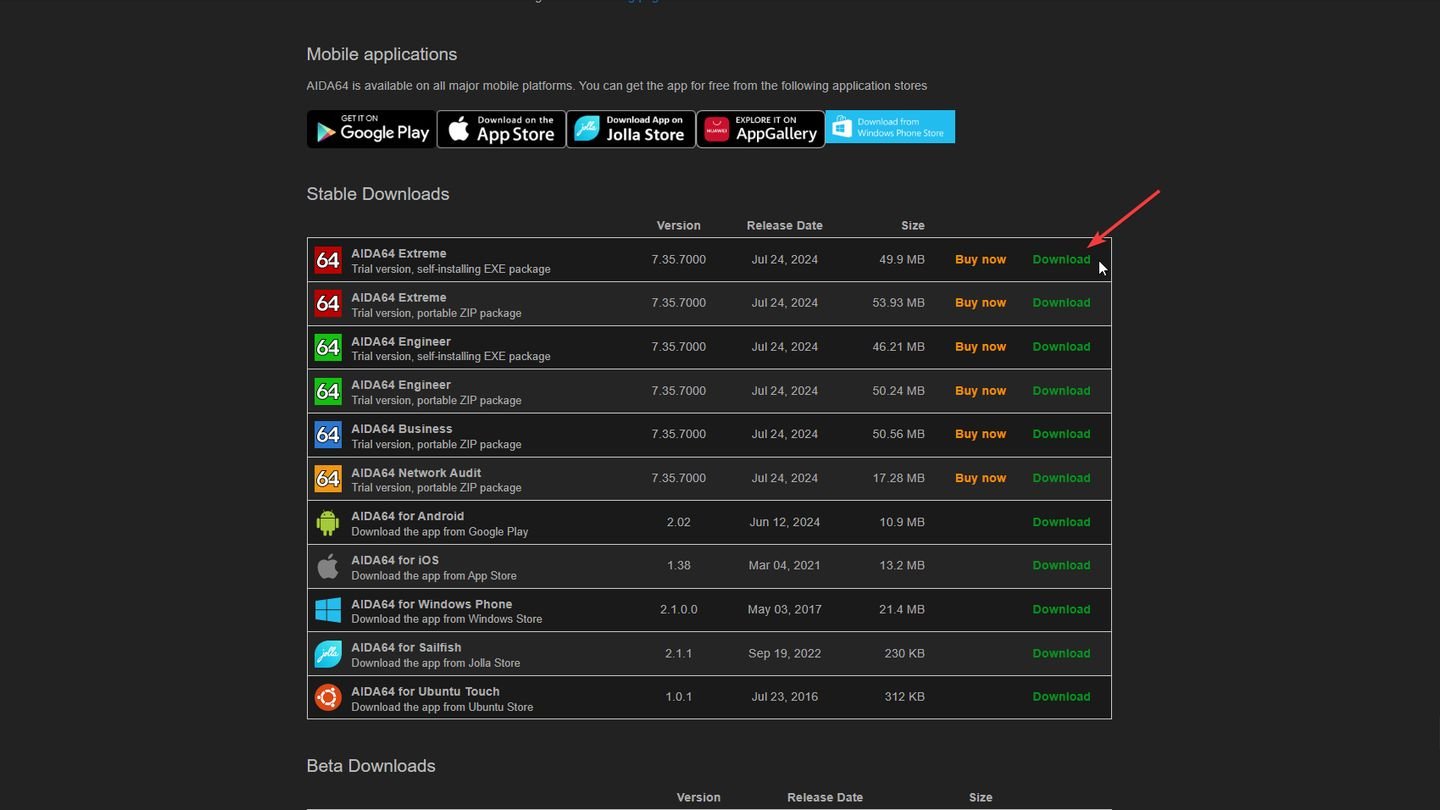
Источник: CQ / AIDA64
- Откройте программу после установки.
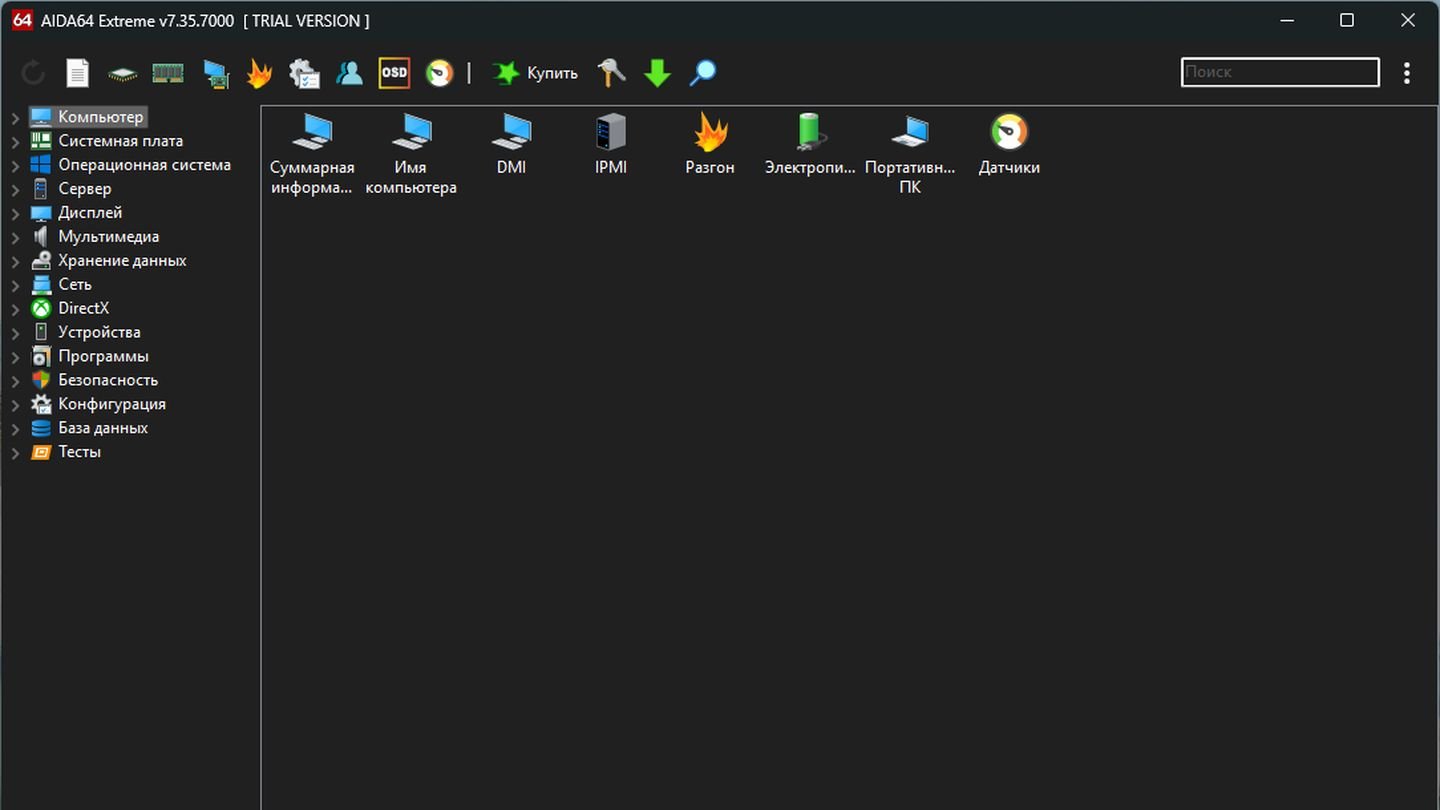
Источник: CQ / AIDA64
- В меню программы выберите «Компьютер» → «Суммарная информация» или «ЦПУ». Здесь будет указано количество ядер и потоков.
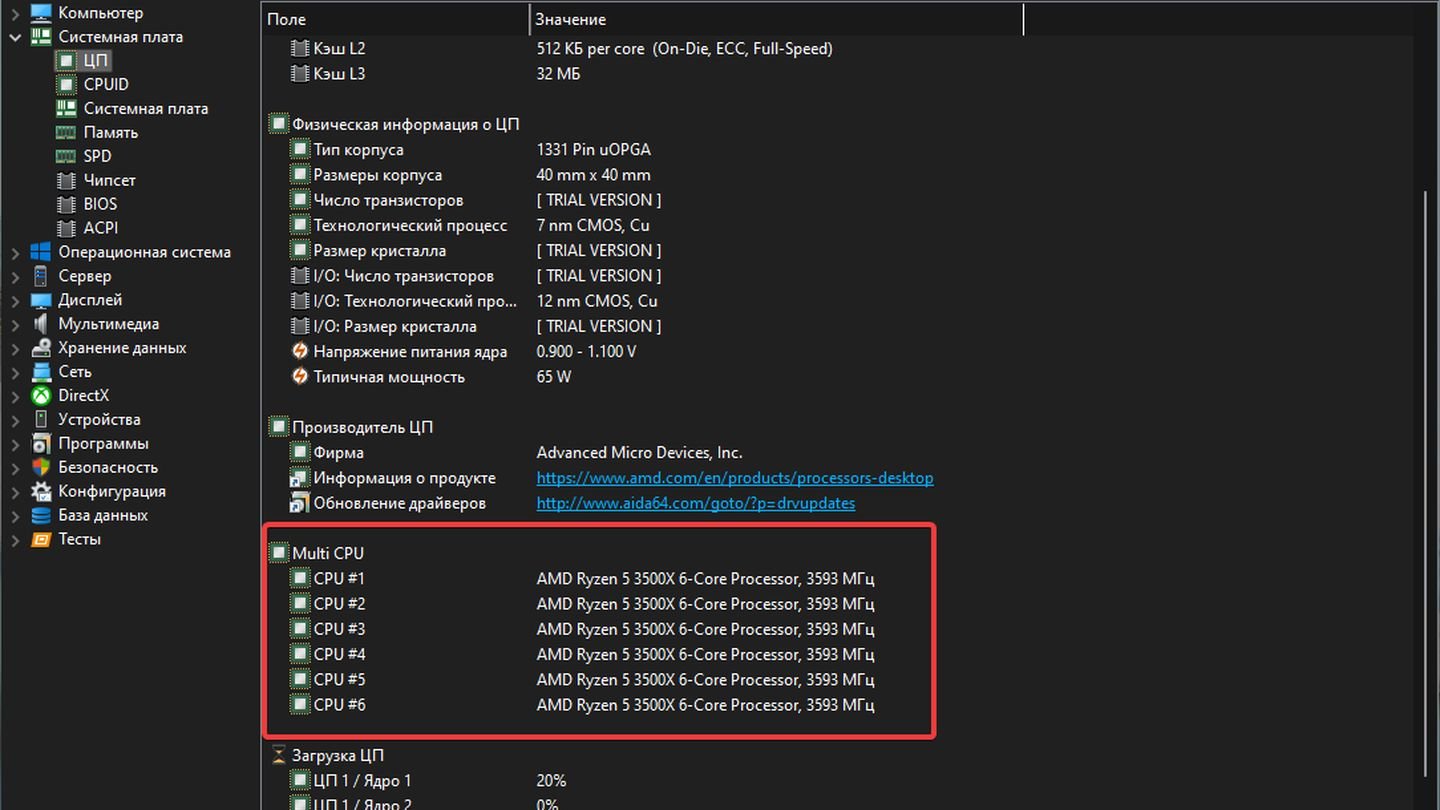
Источник: CQ / AIDA64
Заглавное фото: HP
