-
System requirements for installing Windows 10
Keeping Windows 10 up-to-date
More information on hard drive space requirements to install or update Windows 10
Feature-specific requirements for Windows 10
Language versions
Feature deprecations and removals
These are the basic requirements for installing Windows 10 on a PC. If your device does not meet these requirements, you may not have the great experience intended with Windows 10 and might want to consider purchasing a new PC.
There may be additional requirements over time for updates, as well as requirements to turn on specific features within the OS.
Windows 10 is designed to deliver updates for the supported lifetime of the device. Two types of updates may be provided: quality updates and feature updates. Quality updates include both security and non-security updates and are typically targeted to be released once a month. Feature updates also include security and non-security fixes as well as new features to Windows 10 and are typically provided twice a year. Ensuring that your device receives these updates and is kept up-to-date is important for your device security. Windows 10 periodically checks for updates so you don’t have to. When an update is available—and sufficient free disk space is available on your device—it will be automatically installed. So that Windows 10 continues to stay updated, it’s important to ensure your device has sufficient free space. See additional applicable details in the following notes.
Important notes about updates:
- A device might not be able to receive updates if the device hardware is incompatible, if it lacks current drivers or sufficient available hard drive space, or if it’s otherwise outside of the Original Equipment Manufacturer’s (“OEM”) support period. Visit the Windows Lifecycle Fact Sheet or the Lifecycle FAQ for Windows products to learn more about the servicing timeline for each feature update.
- Some of the disk space needed for installing updates is only temporarily required. Typically, ten days after installing an update, a disk cleanup will be automatically performed to delete copies of the older, unneeded Windows files and free up space again.
- Some of the disk space needed for installing updates is only temporarily required. Typically, ten days after installing an update, a disk cleanup will be automatically performed to delete copies of the older, unneeded Windows files and free up space again.
- Not all features in an update will work on all devices.
- An internet connection is required to perform updates and Internet access (ISP) fees might apply.
- If you need assistance installing an update, Windows 10 Update Assistant may be able to help.
The size of the Windows operating system that comes with your device and the amount of space needed to download and install Windows updates, are highly variable as they depend on a variety of factors. Visit here to learn why. The factors that impact the amount of free hard drive space needed to take an update include: the versions of Windows previously installed on the machine, the amount of disk space available to reuse from Windows files, such as the virtual memory pagefile or hibernation file, which applications are installed on your device and how those applications store data. Starting with the May 2019 Update, the system requirements for hard drive size for clean installs of Windows 10 as well as new PCs changed to a minimum of 32GB. The 32GB or larger drive requirement is set to leave space for users to install apps and to keep data on the device. Installing Windows or updating from a previous version of Windows on devices with less than 32GB storage will continue to work if the device has enough free space available. When updating, Windows will attempt to automatically free up enough hard drive space and guide you through freeing up even more if the automatic cleanup is not sufficient. You can also take steps to free up space on your own. For more information, see Free up space to install the latest Windows 10 update or visit the related FAQ.
In addition to the requirements above that are needed to run Windows, some features have additional requirements. In some cases, features included with updated versions of Windows 10 will be best experienced with newer processors. For specific hardware support please refer to your Original Equipment Manufacturer (OEM). Below are some additional details regarding requirements for key features:
- BitLocker Drive Encryption (available with Windows 10 Pro or Windows 10 Enterprise only) requires a Trusted Platform Module (TPM) 1.2 or higher and Trusted Computing Group (TCG)-compliant BIOS or UEFI. BitLocker can be used on devices without TPM, but you will need to save a startup key on a removable device such as a USB flash drive. TPM 2.0 and InstantGo support is required when you want to automatically encrypt the local drive when joining a device to Azure Active Directory (AAD). Check with your PC manufacturer to confirm if your device supports the correct TPM version and InstantGo for the scenario you want to enable.
- BitLocker To Go requires a USB flash drive (available in Windows 10 Pro and Windows 10 Enterprise only).
- Client Hyper-V requires a 64-bit system with second level address translation (SLAT) capabilities and additional 2 GB of RAM (available in Windows 10 Pro and Windows 10 Enterprise only).
- Copilot in Windows 10 requires greater than 4 GB of RAM and a minimum 720p display resolution. Copilot is currently available in preview in select global markets on compatible Windows 10 Home and unmanaged Pro devices running version 22H2 or higher. It is our intention to add additional markets and compatibility over time.
- Cortana is only currently available on Windows 10 for the United States, United Kingdom, China, France, Italy, Germany, Brazil, Mexico, Japan, Canada, Spain, Australia and India.
- Microsoft account is required for some features.
- Miracast requires a display adapter which supports Windows Display Driver Model (WDDM) 1.3, and a Wi-Fi adapter that supports Wi-Fi Direct.
- Movies & TV application is not available in all regions. For the most up-to-date list of regions, please go to the Movies & TV information page.
- Secure boot requires firmware that supports UEFI v2.3.1 Errata B and has the Microsoft Windows Certification Authority in the UEFI signature database.
- Skype is available only in select countries and regions. Calling to select countries and regions only. Excludes special, premium and non-geographic numbers. For details, visit the Office FAQ page.
- Snap: The number of applications that can be snapped will depend upon the minimum resolution for the application with a limit of two applications in Tablet mode and four applications in Desktop mode.
- Speech recognition will vary by device microphone. For a better speech experience, you will need a:
- High fidelity microphone array
- Hardware driver with microphone array geometry exposed
- Tablet mode is available on tablets and 2-in-1s with GPIO indicators or those that have a laptop and slate indicator will be able to be configured to enter «tablet mode» automatically.
- Touch: To use touch, you need a tablet or a monitor that supports multi-touch.
- Two-factor authentication requires the use of a PIN, Biometric (finger print reader or illuminated infrared camera), or a phone with Wi-Fi or Bluetooth capabilities.
- Windows Hello requires a camera configured for near infrared (IR) imaging or fingerprint reader for biometric authentication. Devices without biometric sensors can use Windows Hello with a PIN or a portable Microsoft compatible security key.
- Xbox application requires an Xbox Live account, which is not available in all regions. For the most up-to-date list of regions, please go to Xbox Live Countries and Regions website.
- Wi-Fi Direct Printing requires a Wi-Fi adapter that supports Wi-Fi Direct and a device that supports Wi-Fi Direct Printing.
Windows 10 full localization languages include: Arabic (Saudi Arabia), Bulgarian (Bulgaria), Chinese (PRC), Chinese (Taiwan), Croatian (Croatia), Czech (Czech Republic), Danish (Denmark), Dutch (Netherlands), English (United Kingdom), English (United States), Estonian (Estonia), Finnish (Finland), French (France), French (Canada), German (Germany), Greek (Greece), Hebrew (Israel), Hungarian (Hungary), Italian (Italy), Japanese (Japan), Korean (Korea), Latvian (Latvia), Lithuanian (Lithuania), Norwegian, Bokmål (Norway), Polish (Poland), Portuguese (Brazil), Portuguese (Portugal), Romanian (Romania), Russian (Russia), Serbian (Latin, Serbia), Slovak (Slovakia), Slovenian (Slovenia), Spanish (Spain), Spanish (Mexico), Swedish (Sweden), Thai (Thailand), Turkish (Turkey), Ukrainian (Ukraine).
Additional languages available as Language Interface Packs
When upgrading to Windows 10 from a previous version of Windows such as Windows 7 or Windows 8.1 as well as when installing a newer update to Windows 10, some features may be deprecated or removed. Please see below for information regarding some of the key removed features:
- Desktop Messaging App: The messaging app on Desktop has a sync feature that can be used to sync SMS text messages received from Windows Mobile and keep a copy of them on the Desktop. Starting with the May 2019 Update (Windows 10, version 1903), the sync feature has been removed from all devices. Due to this change, you will only be able to access messages from the device that received the message.
- Wi-Fi WEP and TKIP: Starting with the May 2019 Update (Windows 10, version 1903), a warning message will appear when connecting to Wi-Fi networks secured with WEP or TKIP, which are not as secure as those using WPA2 or WPA3. In a future release, any connection to a Wi-Fi network using these old ciphers will be disallowed. Wi-Fi routers should be updated to use AES ciphers, available with WPA2 or WPA3.
- Cortana: Cortana has been updated and enhanced in the Windows 10 May 2020 Update (Windows 10, version 2004). With these changes, some previously available consumer skills such as music, connected home, and third-party skills will no longer be available. Get detailed information here.
- Phone Companion: As of the October 2018 Update (Windows 10, version 1809), Phone Companion is removed from your PC. Use the Phone page in the Settings app to sync your mobile phone with your PC. It includes all the Phone Companion features.
- HomeGroup: HomeGroup was removed starting with the April 2018 Update (Windows 10, version 1803), but you still have the ability to share printers, files, and folders. When you update from an earlier version of Windows 10, you won’t see HomeGroup in File Explorer, the Control Panel, or Troubleshoot (Settings > Update & Security > Troubleshoot). Any printers, files, and folders you shared using HomeGroup will continue to be shared. Instead of using HomeGroup, you can now share printers, files, and folders by using features that are built into Windows 10:
- Share your network printers
- Share files in File Explorer
- For Xbox 360 and HomeGroup users, please see more information on streaming media
- People app: In Windows 10, the People app shows mail from Microsoft 365 contacts and contacts from your school or work organization under Conversations. Starting with the April 2018 Update (Windows 10, version 1803), in order to see new mail in the People app from these specific contacts, you need to be online, and you need to have signed in with either a Microsoft 365 account or, for work or school organization accounts, through the Mail, People, or Calendar apps. Please be aware that you’ll only see mail for work and school organization accounts and some Microsoft 365 accounts.
- Reader app: The Reader app was removed from Windows 10 starting with the Fall Creators Update (Windows 10, version 1709). For reading PDF files, Microsoft Edge is the recommended replacement app and offers similar functionality as well as additional features including improved accessibility support, improved Inking, and support for AskCortana. Similarly, Windows XPS Viewer is recommended when reading XPS files and Windows Photos app for viewing TIFF files. Note that users of earlier Windows 10 versions can continue using the Reader app.
- Windows Journal: Windows Journal was removed starting with the Windows 10 Anniversary Update (Windows 10, version 1607). After Windows Journal is removed, you will no longer be able to open or edit Journal files (with .JNT or .JTP extensions). In place of Windows Journal, we encourage you to switch to OneNote. If you need to open or edit your journal files, more information is available here.
- Windows Media Digital Rights Management (WMDRM): WMDRM is no longer supported starting with the Windows 10 Anniversary Update (Windows 10, version 1607). You are no longer able to play music or video files that were protected by this rights management technology. Click here to learn more.
The following changes impact devices that are upgrading to Windows 10 from Windows 7, Windows 8 or Windows 8.1:
- Windows Media Center: If you have Windows 7 Home Premium, Windows 7 Professional, Windows 7 Ultimate, Windows 8 Pro with Media Center, or Windows 8.1 Pro with Media Center and you install Windows 10, Windows Media Center will be removed.
- Mobile Device Management (MDM): MDM functionality will not be available in Windows 10 Home edition.
- Windows 7 desktop gadgets: These will be removed as part of installing Windows 10.
- Solitaire, Minesweeper, and Hearts Games: These games that came pre-installed on Windows 7 will be removed as part of installing the Windows 10 upgrade. Microsoft has released our version of Solitaire and Minesweeper called the «Microsoft Solitaire Collection» and «Microsoft Minesweeper».
- Floppy drives: If you have a floppy drive, you will need to download the latest driver from Windows Update or from the manufacturer’s website.
- If you have Windows Live Essentials installed on your system, the OneDrive application is removed and replaced with the inbox version of OneDrive.
- OneDrive place holder files: OneDrive placeholder files are not supported in Windows 10. Windows 8.1 displayed placeholders for files available in OneDrive but not locally on the device. In Windows 10, users can choose which folders to sync from OneDrive settings.
- Snap: Snap is limited to two applications in Tablet mode.
No matter when you want to check the full specifications in Windows 10 PC/laptop/tablet, you can check the 5 ways in this post from MiniTool Software. It gives step-by-step guide on how to check PC specs Windows 10.
When you are buying a new Windows 10 computer, you may want to check the full specs of the Windows 10 computer. Still, if your Windows 10 PC has problems, you also need to check the detailed computer specs Windows 10 to help troubleshoot the problem. Besides, to check if an application can run on your Windows 10 PC, you may also need to check the computer system configuration for the software compatibility.
So here come to the chase, how to check PC specs Windows 10?
In this tutorial, it provides 5 ways to help you find the full computer specs Windows 10, including all hardware and software specifications.
You can easily check Windows 10 computer OS version, model number, processor, RAM, drive, graphics card, BIOS (Basic Input/Output System), UEFI (Unified Extensible Firmware Interface) firmware, and more with these 5 ways.
Tip: MiniTool Power Data Recovery – A 100% clean and free data recovery program for Windows lets you easily recover any deleted or lost files, photos, videos, etc. from PC, laptop, USB, memory card, external hard drive, etc.
MiniTool Power Data Recovery FreeClick to Download100%Clean & Safe
Quick Video Guide:
How to Check PC Specs Windows 10 through System Properties
One of the most common ways to check Windows 10 PC specifications is through the System Properties. You can check basic computer specs like Windows 10 edition, system information of your Windows 10 computer.
Step 1. Open Windows System Window
Normally you have two ways to open Windows 10 System window.
- You can right-click This PC on computer screen and choose Properties to open computer system window.
- You can also quickly open Windows System window by pressing the shortcut key: press Windows and Pause/Break key on the keyboard at the same time.
Step 2. Check Computer Specs Windows 10
Here in the System Window, you can view basic information about your Windows 10 computer incl. Windows edition, processor, RAM, system type, computer name, domain, product ID, Windows activation status, etc.
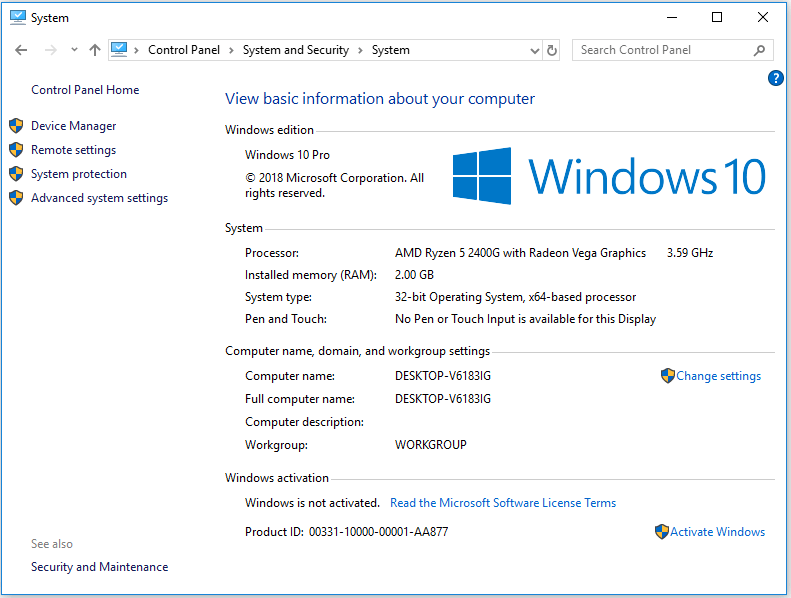
How to Find Computer Specs Windows 10 from Settings
Through Windows 10 Settings, you can also check basic specs of Windows 10 computer.
You can click Start -> Settings -> System -> About, to check the computer and Windows 10 system specifications.
Under Device specifications, you can find device name, processor, RAM, device ID, product ID, system type, pen and touch.
In Windows specifications section, you can check the system edition, version, installation date, Windows 10 OS build.
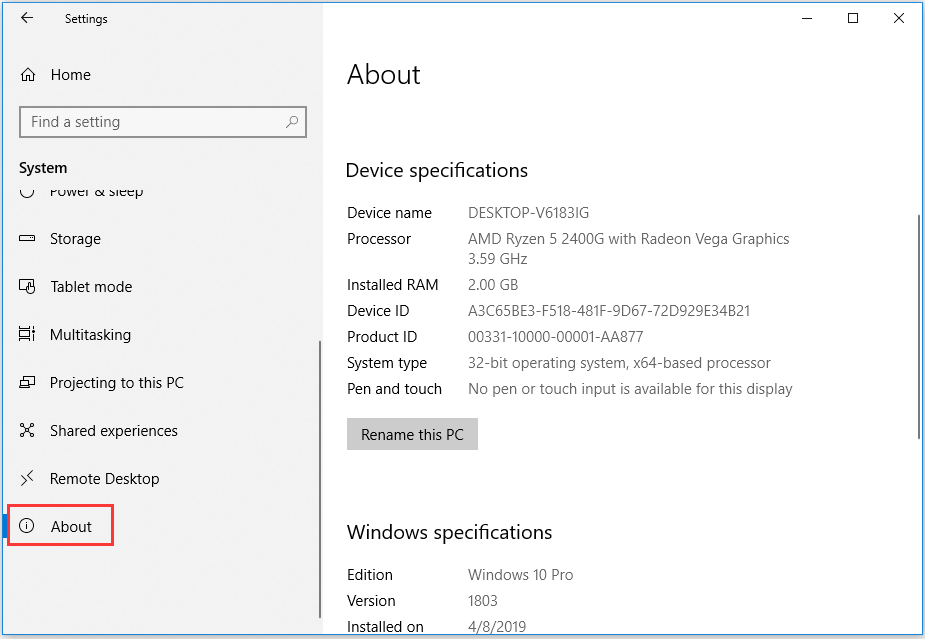
How to Check PC Specs Windows 10 Using System Information
Through System Information, you can check the entire computer specs of your Windows 10 PC. Check the guide below.
Step 1 – Open System Information Window
You also have two ways to open Windows System Information Window.
- You can press Windows + R key on the key board to open Windows RUN window first. Then type msinfo32, and hit Enter button.
- You can also click Start and type System Information. And choose the best match result System Information.
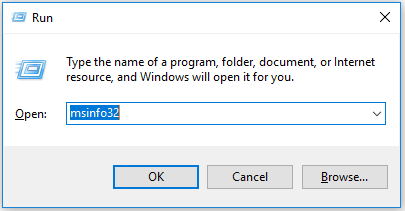
Step 2 – Find Full Computer Specs Windows 10
In the System Summary, you could check full specifications of Windows 10 device, e.g. OS version, system model/type, processor, BIOS, RAM details, and more.
In the left panel, there are three categories under System Summary: Hardware Resources, Components, Software Environment. If you don’t find the graphics card info, you can expand Components category and click Display to view the information of the graphics in Windows 10 computer.
Tip: You can click File menu in System Information window, and choose Export. Then choose a destination and type a name to save the system information file into a text file.
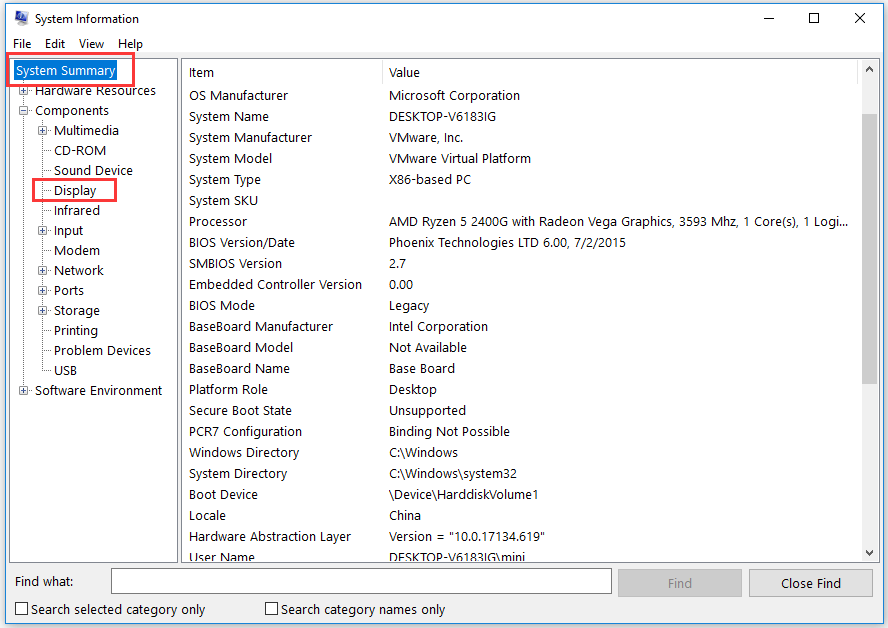
How to Check PC Specs Windows 10 with Command Prompt
Another way to find computer specs Windows 10 is to use Command Prompt.
Step 1. Open Command Prompt Tool
At first, you need to open this PC specs checker – Command Prompt. You have two ways to open it.
- Just press Windows + R key, then type cmd in the RUN window to open Command Prompt window.
- Or you can just click Start and type Command Prompt. Then right-click the Command Prompt result and choose Run as administrator option.
Step 2. Check Windows 10 Computer Specs
Next you can type systeminfo and hit Enter. Then all your Windows 10 computer specs will be listed in the window, including OS/system information, processor, RAM, BIOS, Windows 10 update, network information and more.
How to Check Laptop Specs Windows 10 through PowerShell
The last feasible way to find Windows 10 computer specs is using Windows PowerShell.
Step 1 – Open Windows PowerShell
You can right-click Start and choose Windows PowerShell (Admin) to run PowerShell as administrator.
Step 2 – Get Windows 10 Computer Specs Information
Then you can type this command line: Get-ComputerInfo. Hit Enter. And then you can check the computer full specifications in Windows 10.
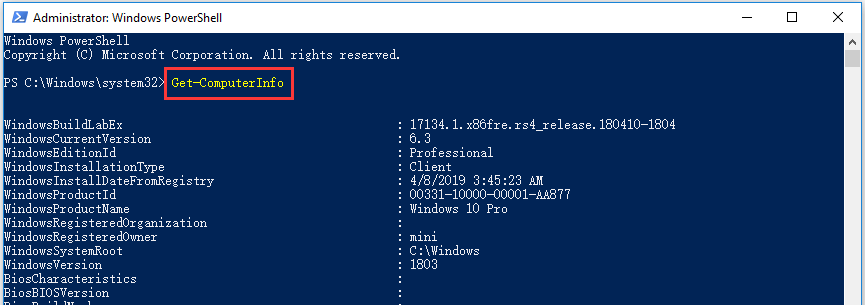
Through these 5 ways, you can easily check the full specs and system information of your Windows 10 computer.
Best PC Benchmark Software to Test PC Hard Drive Speed
As for PC speed test, you can easily check hard drive speed in Windows 10 with the best PC benchmark software – MiniTool Partition Wizard.
MiniTool Partition Wizard is a 100% clean and free hard drive partition manager which is compatible with Windows 10/8/7. You can easily use it to test hard drive/SSD speed on your Windows 10 PC, create/resize/extend/merge/split/delete/format/copy/wipe partition, copy/convert disk, migrate OS, recover data (recover my files), and more.
Download this 100% clean free PC drive partition manager on your Windows 10/8/7 computer, and follow the simple steps below to check your computer HHD speed for free.
MiniTool Partition Wizard FreeClick to Download100%Clean & Safe
Step 1. Open MiniTool Partition Wizard, and click Disk Benchmark button in the toolbar.
Step 2. In the Disk Benchmark window, you can select the PC drive or partition, and set the Transfer Size, Total Length, Queue Number, Thread Number, Cool Down Time, and Test Mode (Sequential, Random, and Sequential & Random).
Step 3. Click Start button to start to benchmark PC hard drive read and write speed.
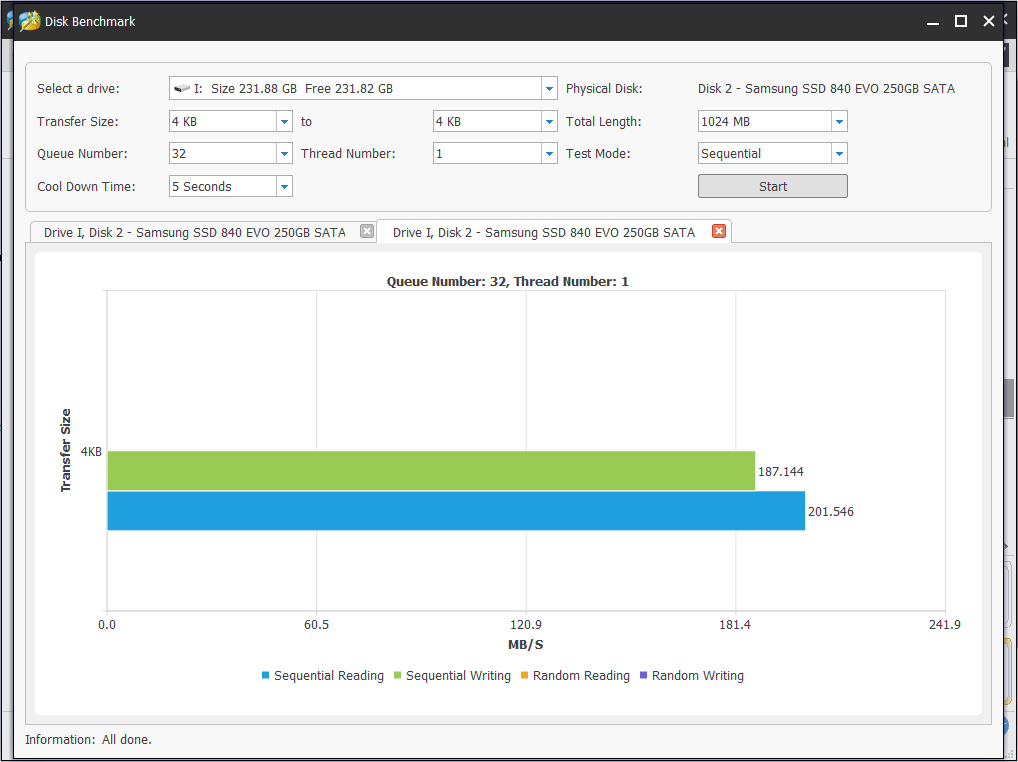
PC Drive Is Full? Use Space Analyzer to Release Free Space
MiniTool Partition Wizard also equips a Space Analyzer function to allow you to analyze the PC hard drive storage space to dig out what occupies the most space of your computer, and lets you directly delete unnecessary files, folder, programs, etc. in Space Analyzer window.
Step 1. After you enter into the main interface of MiniTool Partition Wizard, you can click Space Analyzer function in the toolbar.
Step 2. Then choose a drive or partition and click Scan to analyze the Windows 10 PC disk space usage.
Step 3. After the scan is finished, if will list all files in the scan result window. You can check the usage rate, size, number of items of each folder. You can find out and delete those unnecessary large files and folders to release more free space for your PC.
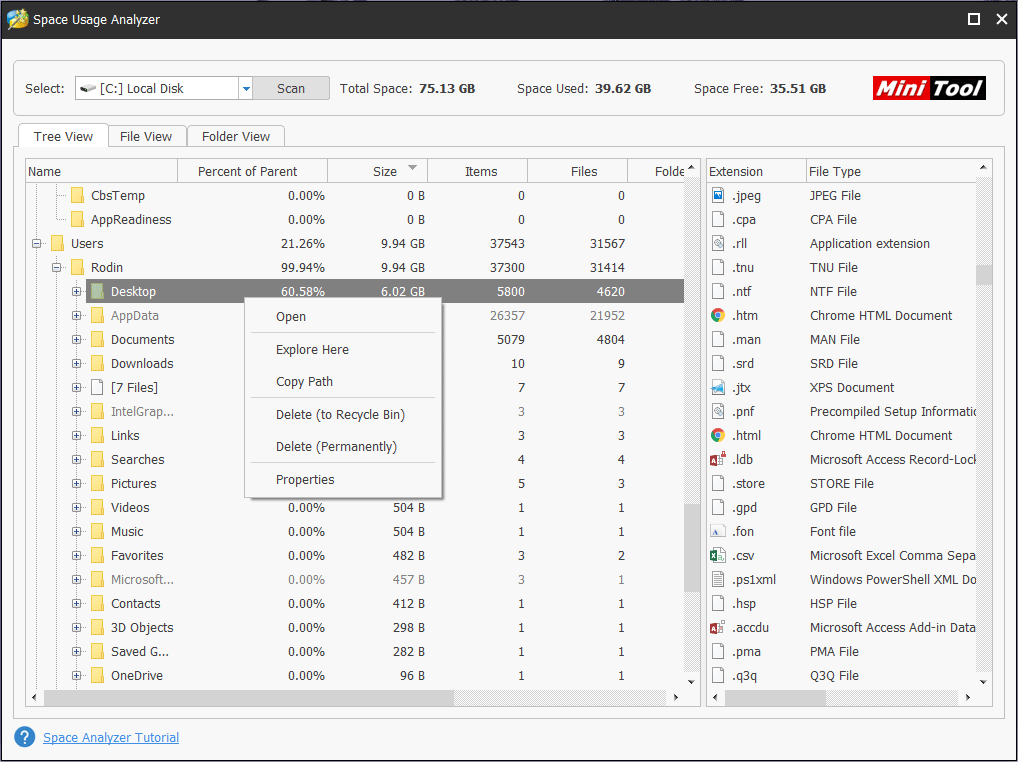
Tips:
Discover MiniTool System Booster: Unlock Disk Space and Deep-Clean Your PC.
MiniTool System Booster TrialClick to Download100%Clean & Safe
PC Specs Test – Check If Your PC Can Run a Game
After you use the ways above to check the full PC specs in Windows 10, now you know your computer processor, CPU, GPU, RAM, etc. If you want to check if a game can run on your PC, you can check the system requirements for the game to run on PC.
Generally you can quickly find the system requirements for running this game on the game’s website or on a site where it is selling, for instance, you can find the information on each game’s page on the Steam store.
Then you can compare your PC specs with the system requirements of the game, pay attention to the processor, RAM and GPU requirements particularly.
There are some differences between the minimum and recommended requirements. You can run the game on your PC if your Windows 10 computer meet the minimum requirements of the game. But if you want to have a better game playing experience, meeting the recommended requirements would be better.
Verdict
As for how to check PC specs Windows 10, this post provides 5 ways with detailed step-by-step guides for you. You can also easily conduct a PC benchmark, analyze PC space usage, and manage PC hard drive/partition using MiniTool Partition Wizard if you need.
Все способы:
- Просмотр характеристик ПК на Windows 10
- Способ 1: Сторонние программы
- Способ 2: Системные средства
- Заключение
- Вопросы и ответы: 1
Все варианты программного обеспечения, будь то прикладные приложения или игры, требуют для полноценной работы соответствия минимальным аппаратным требованиям. Перед установкой «тяжелого» ПО (например, современной игры или новейшего Photoshop) следует узнать, отвечает ли машина этим требованиям. Ниже мы предлагаем методы совершения этой операции на устройствах под управлением Windows 10.
Просмотр характеристик ПК на Windows 10
Аппаратные возможности настольного компьютера или ноутбука можно просмотреть двумя способами: с помощью стороннего приложения или встроенных в систему средств. Первый вариант зачастую удобнее и функциональнее, поэтому начать хотим именно с него.
Читайте также:
Просмотр характеристик ПК на Windows 8
Просмотр параметров компьютера на Windows 7
Способ 1: Сторонние программы
Существует великое множество приложений, которые позволяют просматривать системные характеристики компьютеров. Одним из лучших решений для Виндовс 10 является утилита System Info For Windows, или сокращённо SIW.
- После установки запускайте SIW и выберите пункт «Сводка о системе» в разделе «Оборудование».
- В правой части окна откроется основная аппаратная информация о ПК или ноутбуке:
- производитель, семейство и модель;
- оценка быстродействия системных компонентов;
- объём и загрузка HDD и оперативной памяти;
- сведения о файле подкачки.
Более подробные сведения о том или ином аппаратном компоненте можно просмотреть в других разделах древа «Оборудование».
- В меню слева можно также узнать программные особенности машины – например, сведения об операционной системе и состоянии её критически важных файлов, установленные драйвера, кодеки, и прочее.



Как видим, рассматриваемая утилита отображает нужные сведения весьма подробно. К сожалению, не обошлось без недостатков: программа платная, а пробная версия не только ограничена по времени своего функционирования, но и не показывает часть информации. Если вы не готовы мириться с этим недостатком, к вашим услугам подборка альтернатив System Info For Windows.
Подробнее: Программы для диагностики компьютера
Способ 2: Системные средства
Все без исключения версии редмондской ОС имеют встроенный функционал просмотра параметров компьютера. Конечно, эти инструменты не предоставляют таких подробностей, как сторонние решения, но сгодятся начинающим пользователям. Отметим, что нужная информация рассредоточена, поэтому потребуется задействовать несколько решений для получения полноценных сведений.
- Найдите кнопку «Пуск» и кликните по ней правой кнопкой мыши. В контекстном меню выберите пункт «Система».
- Прокрутите список вниз, до раздела «Характеристики устройства» – здесь размещены краткие сведения о процессоре и количестве оперативной памяти.


С помощью этого инструмента можно узнать только базовые данные о характеристиках компьютера, поэтому для полноты получаемой информации следует также задействовать «Средство диагностики DirectX».
- Воспользуйтесь сочетанием клавиш Win+R для вызова окошка «Выполнить». Введите в текстовое поле команду
dxdiagи нажмите «ОК». - Откроется окно диагностической утилиты. На первой вкладке, «Система», можно просмотреть расширенную информацию об аппаратных возможностях компьютера – кроме сведений о CPU и RAM, доступны данные об установленной видеокарте и поддерживаемой версии DirectX.
- Вкладка «Экран» содержит данные о видеоускорителе девайса: тип и объём памяти, режим и многое другое. Для ноутбуков с двумя GPU отображается также вкладка «Преобразователь», где размещена информация о незадействованной в данный момент видеокарте.
- В разделе «Звук» можно просмотреть сведения о звуковых устройствах (карте и динамиках).
- Название вкладки «Ввод» говорит само за себя – здесь располагаются данные о клавиатуре и мыши, подключённых к компьютеру.





Если же требуется определить оборудование, подключённое к ПК, понадобится задействовать «Диспетчер устройств».
- Откройте «Поиск» и напечатайте в строке слова диспетчер устройств, после чего кликните один раз левой кнопкой мышки по единственному результату.
- Для просмотра той или иной единицы оборудования раскройте нужную категорию, затем щелкните по его наименованию правой кнопкой и выберите пункт «Свойства».
Просматривайте все подробности о том или ином устройстве, перемещаясь по вкладкам «Свойств».


Заключение
Мы рассмотрели два способа просмотра параметров компьютера под управлением Windows 10. Оба они имеют свои преимущества и недостатки: стороннее приложение отображает информацию более детально и упорядочено, однако системные средства надёжнее, и не требуют установки каких-либо сторонних компонентов.
Наша группа в TelegramПолезные советы и помощь
Характеристики компьютера разбросаны по разным местам Windows 10. Поэтому не всегда удаётся быстро найти нужную информацию. Если вы не знаете, какая у вас звуковая карта или тип драйвера графического адаптера, то после изучения этого материала таких пробелов точно не останется.
Встроенные средства
Windows 10 предлагает огромное количество способов посмотреть характеристики системы. Количество представленной информации меняется в зависимости от того, через какое средство мы её смотрим, поэтому советую на всякий случай запомнить несколько методов.
«Windows: сведения»
Основная информация о системе доступна в окне «Windows: сведения». Открыть её можно с помощью командной строки «десятки».
- В строке поиска Windows 10 вводим запрос «Командная строка».
- Выбираем пункт «Запустить с правами администратора».
Для полного доступа нам нужны права администратора
- Вводим команду winver и нажимаем Enter.
Запустить окно со сведениями о системе можно также через окно «Выполнить». Для его вызова нажимаем сочетание клавиш Win+R. Затем прописываем в появившейся строке запрос winver и нажимаем Enter.

Минимальный набор информации о системе
Сведения, доступные в этом окне, очень скудные: редакция, версия сборки, последние обновления. Чтобы узнать больше, нужно использовать другие способы.
Windows PowerShell
Раз уж мы начали пользоваться командной строкой, давайте попробуем более мощную консоль — Windows PowerShell. Запустить её можно через контекстное меню Windows 10, которое вызывается сочетанием клавиш Win+X. Нам нужен PowerShell с правами администратора.

Запускам PowerShell с администраторскими полномочиями
В окне консоли вводим команду systeminfo, нажимаем Enter и ждём, пока PowerShell опросит все устройства. После обработки запроса система выдаст информацию о названии, изготовителе и версии ОС, дате установки, времени загрузки, моделе, типе, процессоре, языке система и ввода, объёме памяти, состоянии сетевых адаптеров и т.д.

PowerShell знает о компьютере всё
Информация представлена в удобном виде, но некоторых данных в списке всё-таки не хватает. Чтобы их узнать, используем другие способы.
Свойства системы
Самый логичный способ, которым я постоянно пользуюсь — просмотр свойств системы. Чтобы перейти к ним, нажимаем на клавиатуре сочетание клавиш Win+X или кликаем правой кнопкой мыши по меню «Пуск». В контекстном меню есть пункт «Система» — он нам и нужен.
Появится окно «Параметров Windows 10», которое называется «О системе». В нём указана основная информация о компьютере: имя, процессор, установленная ОЗУ, код устройства, код продукта, разрядность установленной системы, возможность использования пера и сенсорного ввода.

В Параметрах Windows 10 тоже есть подробная информация о системе
Попасть в это окно можно и другим способом – через «Параметры Windows 10». Откройте их через меню «Пуск» или с помощью сочетания Win+I. Дальше переходим в раздел «Система», пролистываем левое меню вниз до конца и выбираем пункт «О системе».
Ещё один путь к этой информации — через «Панель управления». Найти классическое приложение проще всего с помощью встроенного поиска Windows 10. Внутри него много разных категорий, но сейчас нас интересует раздел «Система». Окно будет выглядеть немного иначе, но суть от этого не меняется — информация представлена та же, что и в «Параметрах Windows 10».
Диспетчер устройств
Подробная информация обо всех компонентах системы и подключенном оборудовании содержится в «Диспетчере устройств». Если кто-то спрашивает, какая у вас модель видеокарты или какой стоит модуль Wi-Fi, то искать ответ нужно именно здесь. Для перехода в «Диспетчер устройств» я использую контекстное меню Windows 10, которое вызывается сочетанием клавиш Win+X или нажатием правой кнопкой мыши по панели задач. Есть и другой способ: нажимаем сочетание клавиш Win+R, чтобы вызвать меню «Выполнить», вводим команду devmgmt.msc и кликаем по кнопке «ОК».

Меню «Выполнить» — удобная штука для быстрого запуска системных приложений
«Диспетчер устройств» представляет собой список, в котором все компоненты компьютера, основные и второстепенные, разделены по категориям. Например, я хочу посмотреть, какая установлена видеокарта на ноутбуке, чтобы узнать её характеристики или скачать свежие драйверы с сайта производителя. Для этого я открываю раздел «Видеоадаптеры». Внутри указано оборудование, которое отвечает за воспроизведение видео. Можно ограничиться названием модели или открыть свойства устройства и посмотреть более подробную информацию.

Изучаем информацию о графическом адаптере
В «Диспетчере устройств» отмечены все подключенные девайсы. Поэтому более полной информации о компьютере не найти. Проблема в том, что здесь нет некоторых сведений о системе — например, нельзя узнать версию или разрядность Windows. Поэтому иногда приходится пользоваться и другими способами. Материал по теме: как узнать разрядность и версию Windows 10.
Диспетчер задач
Если нужно узнать подробные характеристики процессора, планок оперативной памяти, жёсткого диска, видеокарты, то самый быстрый способ сделать это — воспользоваться «Диспетчером задач» Windows 10. Я запускаю его с помощью сочетания клавиш Ctrl+Shift+Esc. Но есть и другие способы:
- Щёлкаем правой кнопкой мыши по меню «Пуск» или панели задач, выбираем в контекстном меню пункт «Диспетчер задач».
- Нажимаем сочетание клавиш Ctrl+Alt+Delete. Появится меню синего цвета, в котором нужно выбрать запуск «Диспетчера задач».
- Нажимаем сочетание клавиш Win+R для вызова окна «Выполнить». Вводим команду taskmgr и кликаем «ОК».
Для изучения характеристик основных компонентов компьютера переходим на вкладку «Производительность».

В диспетчере задач можно следить за производительностью
Она состоит из нескольких информативных разделов.
- Первый раздел — ЦП. В нём можно посмотреть количество ядер, базовую скорость, размер кэша, текущую загруженность.
- Второй раздел посвящён оперативной памяти. Здесь доступна информация об объёме ОЗУ, скорости, объёме памяти для аппаратной части, количестве гнёзд, состоянии кэша и т.д.
- В третьем разделе указаны данные о подключенных дисках: ёмкость, скорость чтения и записи, загруженность в данный момент.
- Четвертый раздел показывает характеристики видеокарты: общую память, ОЗУ, версию драйвера и DirectX.
Ещё несколько разделов посвящены работе Wi-Fi, Bluetooth и локальной сети в зависимости от того, какие модули включены на компьютере.
MSinfo32
Утилита MSinfo32 была разработана для помощи системным администраторам, чтобы они могли быстро узнавать основные характеристики обслуживаемых компьютеров. Она без изменений дошла до Windows 10. Чтобы открыть её, вызываем меню «Выполнить» (Win+R) и вводим команду msinfo32.

Информация о компьютере для системных администраторов
В главном окне сразу отображаются основные сведения о системе: имя и версия ОС, изготовитель, модель, тип, характеристики процессора, версия BIOS, изготовитель основной платы, часовой пояс, объём оперативной памяти, доступный объём физической и виртуальной памяти, размер и местоположение файла подкачки. Если раскрыть раздел «Компоненты» в левом меню, можно посмотреть технические характеристики отдельных устройств — например, видеокарты или звукового оборудования.
DirectX
DirectX — системный компонент, необходимый для работы графических приложений и игр. На Windows 10 он в первую очередь представлен пользователям в качестве утилиты «Средство диагностики DirectX», которая позволяет обнаружить неисправности в работе оборудования. Раз компонент следит за состоянием отдельных устройств, значит, знает основную информацию об их характеристиках. Осталось попросить DirectX выдать основные данные.
Нажимаем сочетание Win+R для вызова окна «Выполнить». Задаём запрос dxdiag и нажимаем Enter или кликаем по клавише «ОК».

Используем Средство диагностики DirectX для просмотра характеристик
После выполнения команды появится окно средства диагностики. Оно разделено на несколько вкладок с разной системной информацией.
- «Система» — здесь можно посмотреть сведения об операционной системе, включая её редакцию, версию и разрядность, наименование изготовителя, модель компьютера, версию BIOS, название и характеристики процессора, объём оперативной памяти, данные об использовании файла подкачки, версию DirectX.
- «Экран» — информация об установленной видеокарте: название, изготовитель, тип, объём памяти, версия, дата и модель драйвера. Если на компьютере установлено два графических адаптера, то рядом будет ещё одна вкладка — «Преобразователь». В ней отображается информация о втором видеомодуле.
- «Звук» — сведения о звуковой карте. Здесь тоже доступно название оборудования, тип, код продукта, версия и дата драйвера.
Информация, которую показывает «Средство диагностики DirectX», обычно требуются при установке игр. Поэтому количество выдаваемых данных ограничено основными системными характеристиками, а также сведениями о возможностях видео и звука.
Сторонние программы
Штатные средства Windows выдают разный объём характеристик, но не всегда удобно искать нужный параметр. Чтобы получать в одном окне сразу всю информацию, можно использовать утилиты от сторонних разработчиков. Есть разные варианты: одни программы лишь показывают технические характеристики компьютера, собирая их из разных системных источников в единый интерфейс; другие занимаются мониторингом и сигнализируют о наличии ошибок; третьи позволяют проводить различные тесты для определения возможностей различных компонентов.
Рассмотрим разные программы, которые я пробовал применять. Все они будут или бесплатными, или с функциональным пробным периодом.
GPU-Z
Для просмотра подробных технических характеристик видеокарты я использую программу GPU-Z. Она распространяется бесплатно и не требует установки — идеальный вариант, чтобы посмотреть информацию о графическом адаптере.
Главное окно программы разделено на четыре вкладки. На первой, которая называется Graphics Card, указаны сведения о видеокарте: модель, технология, дата релиза, частота работы и ещё куча данных, которые даже никогда вам не пригодятся. Интерфейс англоязычный, но в настройках по умолчанию включено выведение подсказок на русском языке.

Главная информация о графическом адаптере
На вкладке Sensors в режиме реального времени отображаются показатели датчиков видеокарты. Этот раздел используем для отслеживания нагрузки во время работы различных приложений. Доступен выбор приоритета обновления.

Здесь можно следить за датчиками видеокарты
На вкладке Advanced размещена информация о параметрах работы карты при разной нагрузке. В нижнем выпадающем меню можно выбрать адаптер, показатели которого будут демонстрироваться, в верхнем выпадающем меню — режим нагрузки.

Расширенные сведения о работе графического адаптера
Последняя вкладка нужна для того, чтобы отправлять сведения о работе графического адаптера разработчикам GPU-Z. Для передачи данных необходимо зарегистрироваться с помощью электронной почты.
CPU-Z
Ещё одна бесплатная утилита, не требующая установки. В отличие от GPU-Z, CPU-Z показывает главную информацию о процессоре. Но и другие компоненты системы вниманием утилиты не обделены. По умолчанию программа имеет англоязычный интерфейс, однако можно найти адаптированную версию с русским языком. Правда, необходимости в этом нет — и так всё понятно. Локализованные же версии могут распространяться вместе с вирусами, поэтому я предпочитаю не рисковать.
Первая вкладка полностью посвящена информации о процессоре. Здесь указана его модель, частота ядер, кэш. Если вы не понимаете значение какого-то параметра, то всегда можно загуглить, что он означает.

Полная спецификация процессора
Вторая вкладка — полностью про кэш. Здесь размещена информация об использовании кэша процессора на разных уровнях.

Теперь мы знаем, как процессор использует кэш процессора
Вкладка Mainboard рассказывает о материнской плате. Верхний блок данных показывает модель устройства, информацию о чипсете и южном мосте. Средний блок демонстрирует сведения о BIOS. Нижний блок посвящён интерфейсам материнской платы. См. также: как узнать модель материнской платы в Windows 10.

Знакомимся с материнской платой
Вкладки Memory и SPD относятся к оперативной памяти. Memory содержит общую информацию: тип памяти, объём, количество поддерживаемых каналов, частоту. На вкладке SPD доступны инструменты тестирования, которые позволяют сравнить показатели планок, установленных в разные слоты материнской платы.

Изучаем характеристики и тестируем оперативную память
Вкладка Graphics помогает узнать основную информацию о видеокарте: модель, объём памяти, частоту.

Не так подробно, как в GPU-Z, но тоже информативно
На вкладке Bench мы находим инструменты тестирования. Здесь можно провести тест центрального процессора на производительность или стрессоустойчивость.

Вкладка для тех, кто любит разгонять процессоры
Последняя вкладка About содержит информацию о самой программе, а также версии операционной системы, в которой утилита работает в данный момент.
Speccy
Программа, которая стоит у меня на всех компьютерах, — Speccy от Piriform. Я узнал об этой утилите, используя чистящее приложение CCleaner — у них один разработчик. Теперь обе программы — мастхэв. Speccy я в основном использую для контроля температуры отдельных компонентов компьютера: видеокарты, процессора, жёсткого диска. Интерфейс полностью переведён на русский язык; можно добавить приложение в автозапуск и настроить отображение температуры выбранного компонента на панели задач — в общем, удобная штука. А ещё Speccy знает всё о характеристиках компьютера. См. также: как узнать температуру процессора в Windows 10.
Разработчик предлагает обычную и портативную версию программы. Я пользуюсь стандартной установкой, но Speccy Portable ничуть не хуже, просто мне так удобнее. По умолчанию в программе стоит английский язык, но поменять его просто: раскрываем меню View, выбираем пункт Options и ставим Russian в поле Language. Теперь можно возвращаться к главному окну программы.

Русифицируем интерфейс, чтобы было удобно работать
На первой вкладке представлена общая информация о системе. Здесь есть краткие сведения о ЦП, ОЗУ, материнской плате, графических устройствах, жёстких дисках, оптических носителях и звуковых устройствах. Если у оборудования есть датчик температуры, то Speccy начнёт собирать с него показатели и демонстрировать их рядом с моделью.

Speccy собирает информацию о компьютере в единый интерфейс
На вкладке «Операционная система» можно увидеть версию, редакцию, последние обновления, профиль электропитания, текущий заряд батареи и ещё десяток сведений о Windows и работе компьютера в данный момент.

Подробные сведения о системе
Вкладка «Центральный процессор» представляет полный отчёт о характеристиках и состоянии ЦП, включая количество ядер, объём кэша, частоту и температуру.

Speccy показывает даже температуру каждого ядра
В разделе «Оперативная память» — основные сведения об установленных планках ОЗУ: тип, объём, количество каналов, частота, температура и т.д.

И диспетчер задач не нужен, Speccy показывает нагрузка на ОЗУ
На вкладке «Системная плата» — данные об изготовителе и модели системной платы, версия и дата BIOS.

Так близко с материнской платой мы ещё не знакомились
Раздел «Графические устройства» содержит информацию об используемых видеокартах и мониторе.

Узнаём все о мониторе и графическом адаптере
Вкладка «Хранение данных» посвящена характеристикам жёстких дисков, статистике их работы и оценке состояния.

Speccy предупреждает, если температура жёсткого диска превышает норму
Раздел «Оптические накопители» показывает, что может привод и доступен ли он в данный момент.

На ноутбуке нет оптического привода, так что и показывать нечего
В «Звуковых устройствах» представлена скудная информация о звуковой карте. Если хотите больше данных, то используйте «Средство диагностики DirectX».

Основные сведения об устройствах записи и воспроизведения
Раздел «Периферийные устройства» предлагает посмотреть основные характеристики подключенного оборудования: мыши, клавиатуры, джойстика, принтера.

Все периферийные устройства в одном окне
Вкладка «Сеть» посвящена информации о действующем интернет-соединении, а также сетевым адаптерам и параметрам их работы.

Сколько информации о соединении нет даже в его свойствах
Speccy знает о компьютере практически все. На некоторых вкладках информации не так много, но когда речь заходит о характеристиках основных компонентов компьютера, программа справляется с задачей блестяще.
AIDA64
Последняя программа, с которой я хочу вас познакомить, называется AIDA64. Вообще это платная утилита, но у неё есть 30-дневный демо-доступ. Он немного напрягает тем, что рандомно выдаёт надпись «Пробная версия» вместо характеристик, но это не такая уж и большая проблема — местоположение заглушки постоянно меняется, так что если вам не повезло, просто запустите программу заново.
Главное окно программы разделено на две части. Слева представлен каталог, справа выводится содержание каждого его пункта. Управлять отображением компонентов можно через раздел «Суммарная информация» в настройках AIDA64. Оставляем только те устройства, которые нам интересны, чтобы не путаться в многообразии данных.

Настраиваем AIDA64, чтобы показывала только важные характеристики
Если Speccy — программа для любителей, то AIDA64 — инструмент для хардкорных профессионалов. На странице каждого компонента есть не только огромный объём технической информации, но ещё и ссылки на сведения о продукте и обновление драйверов.

AIDA64 пугает своей осведомлённостью обо всех компонентах компьютера
Ещё больше возможностей дают синтетические тесты, в которых можно использовать два десятка методик. При проверке меняется нагрузка, а результаты эксперимента выдаются в сравнении с другими устройствами. Отчёт можно экспортировать в HTML-файл.
Заключение
Вариантов просмотра характеристик компьютера на Windows 10 действительно много — можно и запутаться. Мы рассмотрели известные способы, но я на практике пользуюсь только двумя:
- Открываю раздел «Система» в «Параметрах Windows 10» и перехожу на вкладку «О системе», чтобы узнать основную информацию.
- Использую бесплатную программу Speccy для получения подробных сведений об оборудовании и контроля температуры.
Очень редко приходится прибегать к другим способам — например, смотреть характеристики оборудования в «Диспетчере устройств». Так что если вы возьмёте на вооружение два способа, которыми я постоянно пользуюсь, то будете знать о характеристиках своего компьютера примерно всё.
Post Views: 4 363



