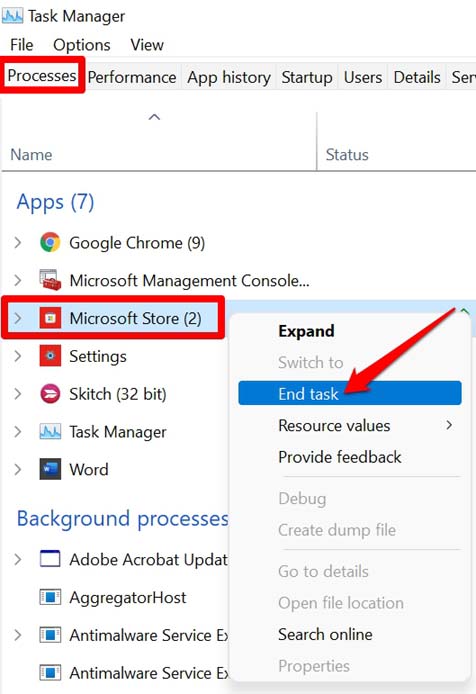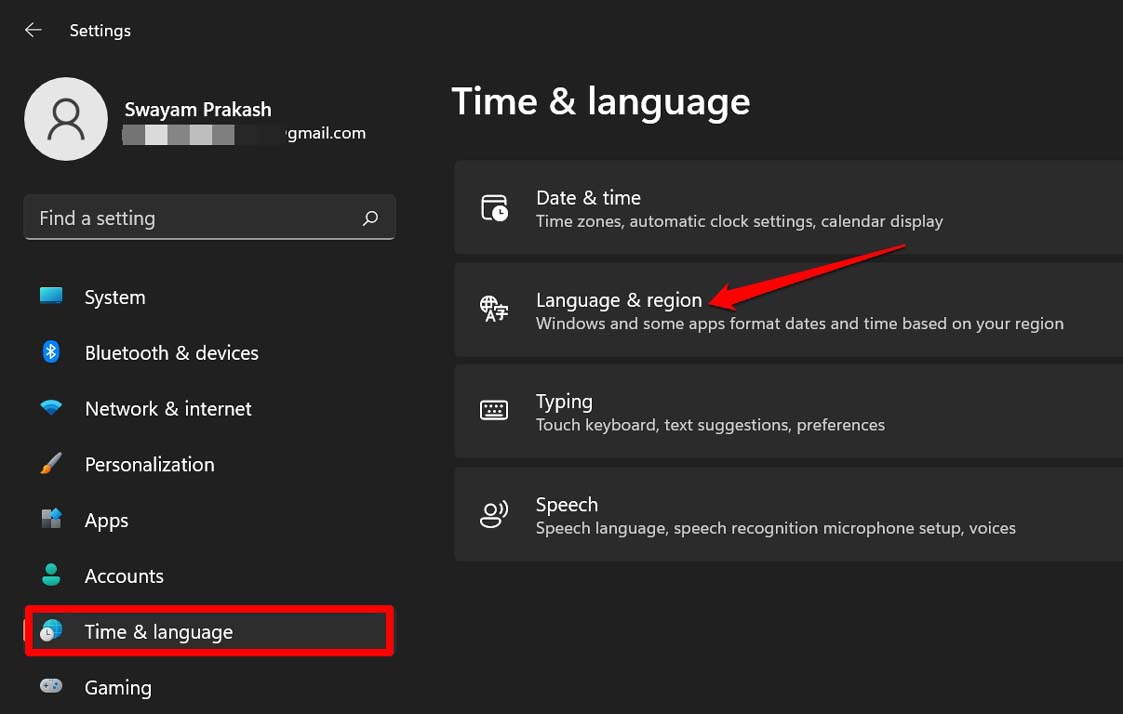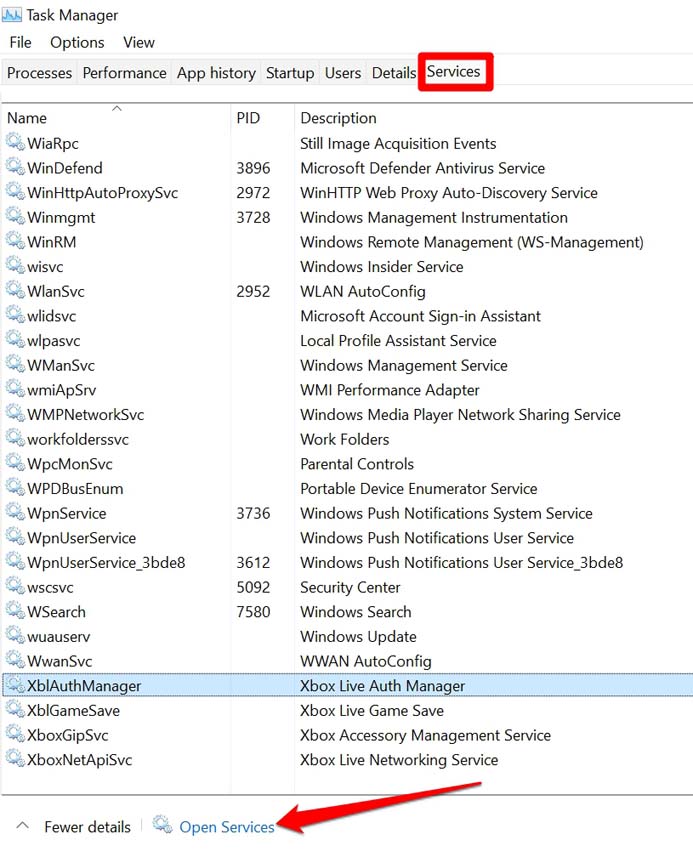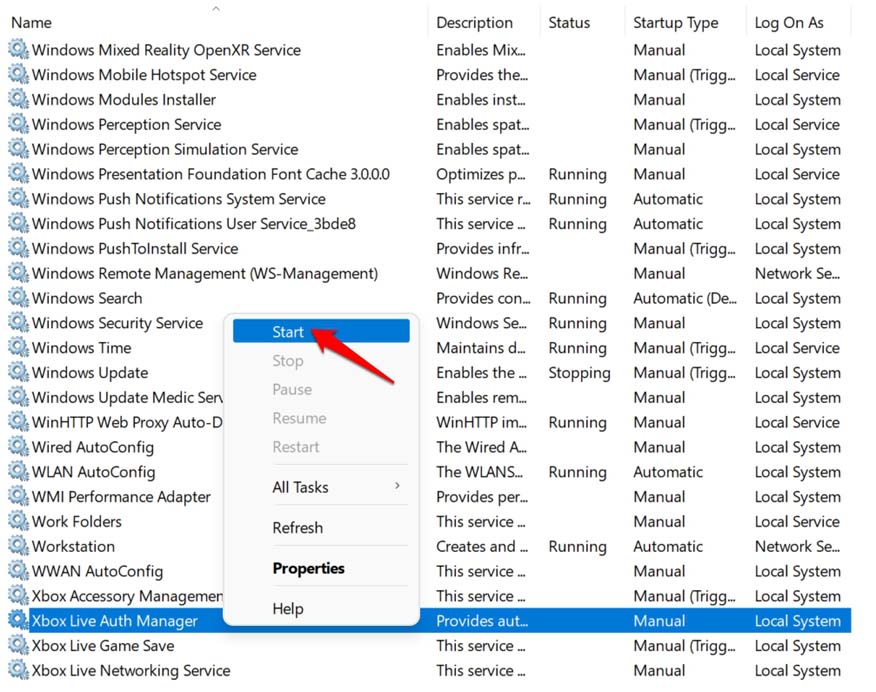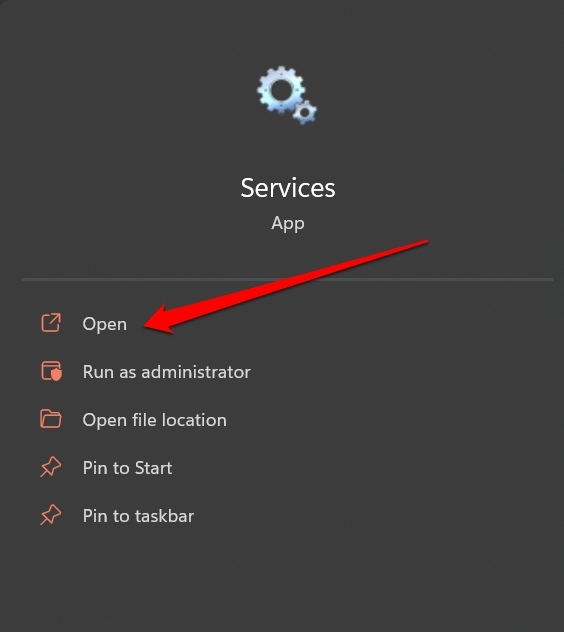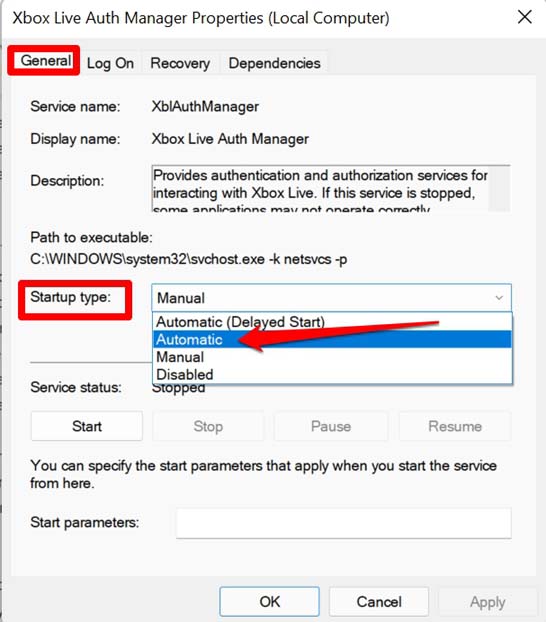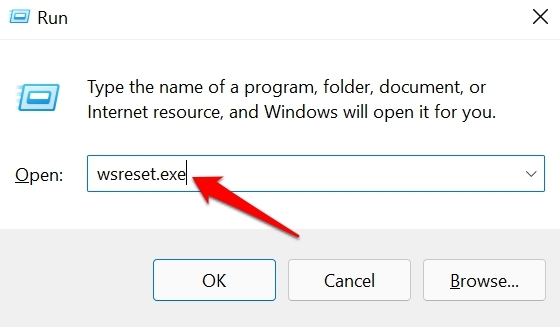Introduction
Experiencing the frustration of the Xbox app not opening on your Windows 11 computer? You’re not alone. With the growing popularity of Xbox Game Pass and the convenience of playing Xbox titles on PCs, having a functional Xbox app has become an essential part of many gamers’ lives. In this comprehensive guide, we’ll explore various solutions to tackle this common issue and get you back in the game. From troubleshooting techniques to system optimizations, we’ve got you covered with a range of strategies to fix the Xbox app not opening on Windows 11. So, let’s dive in and ensure your gaming experience remains uninterrupted and enjoyable.
Close All Xbox App Processes
First and foremost, terminate all active Xbox App processes on your PC. Launch the Task Manager, and within the Processes tab, identify and end any Microsoft Store, Xbox app, and associated processes. This step ensures that any background activities related to the Xbox App are halted, providing a clean slate for our upcoming troubleshooting methods.

Task Manager > Processes > End Task
Check the Xbox Live Server Status
First, confirm that the Xbox Live servers are operational in your area by visiting the Xbox status page. Make sure the Xbox Status is active, and not limited or under maintenance. If an outage is affecting the «Account & Profile» services, you’ll need to wait for the issue to be resolved.
If the servers are functioning properly, the problem may be due to corrupted Xbox App files or conflicts with your Windows settings. In this case, continue with the following troubleshooting steps to resolve the issue.
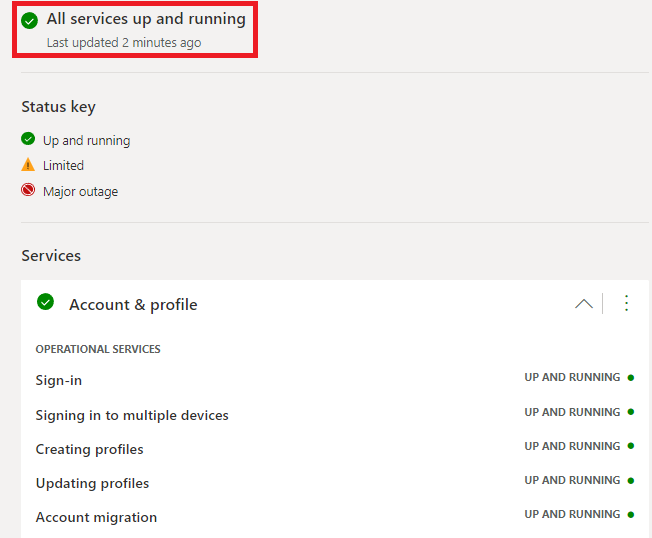
Xbox Live Services > Account and Profile
Fix Corrupted Xbox App Files
Begin by opening your Windows settings and heading to the Apps section. Locate the Xbox application in the list of installed apps, and click on the three-dot menu icon beside it. Choose «Advanced Options» from the dropdown menu.
In the Xbox App’s advanced settings, scroll down to find the Repair and Reset options. Click on «Repair» followed by «Reset» to clear the cache and restore the application as if it were freshly installed from the Microsoft Store. Keep in mind that this process may require you to log back into your Microsoft account.
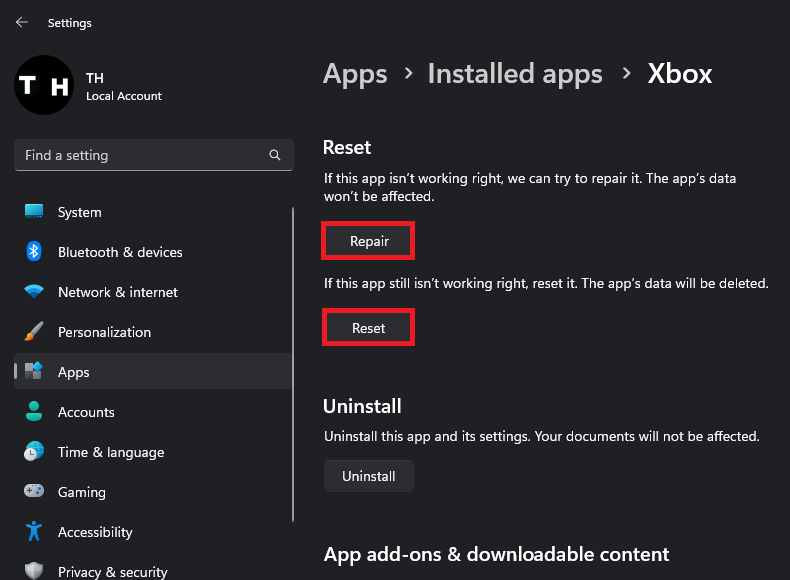
Repair and Reset the Xbox App
Deactivate VPN Connection
In case the Xbox app still fails to open, ensure that you disable any active VPN connections. VPNs can conceal your connection, potentially obstructing the successful launch of certain apps on your PC, including the Xbox app.

Windows Settings > Network & Internet > VPN
Configure System Time Automatically
Finally, ensure your Windows PC’s date and time settings are configured automatically. Navigate to the Time & Language settings, select Date & Time, and confirm that the «Set time automatically» option is enabled. This can help resolve various app-related issues, including those with the Xbox app.
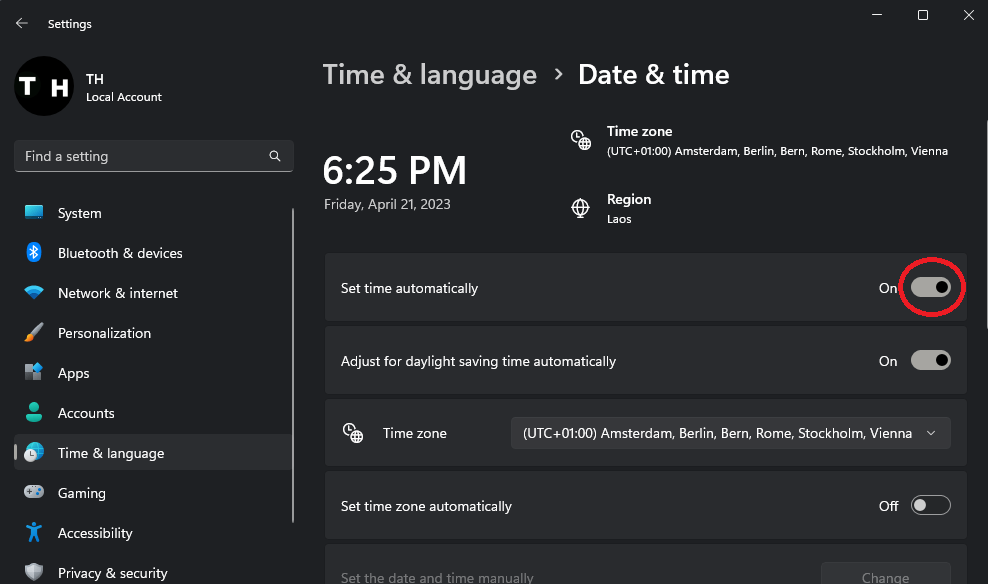
Windows Settings > Time & Language > Date & Time
-
The Xbox app might not open due to various reasons, such as corrupted app files, VPN interference, incorrect date and time settings, or even Xbox Live server issues. Follow our troubleshooting guide to resolve these issues and get your Xbox app working again.
-
Visit the Xbox Status page to check if the Xbox Live servers are experiencing any issues or outages. If the «Account & Profile» services are affected, you may have to wait until the issue is resolved.
-
To repair the Xbox app files, go to your Windows settings, click on Apps, locate the Xbox app, and select «Advanced Options.» Scroll down and click on «Repair» followed by «Reset» to clear the cache and fix any corrupted files.
-
Disabling your VPN connection might help, as VPNs can mask your connection and interfere with the proper launching of some apps, including the Xbox app. If you’re using a VPN, try disabling it and see if the app opens.
-
To set the system time automatically, navigate to your Time & Language settings, select Date & Time, and enable the «Set time automatically» option. This can help resolve app-related issues, such as the Xbox app not opening.
Quick Tips
- Before trying anything else, ensure there are no issues with your internet connection and restart the Xbox app.
- Running an outdated version of the Xbox app can also lead to this issue, so update it.
- You may have to reset the Xbox app or your account password if nothing else works.
Fix 1: Ensure Xbox Services Are Running
The Xbox app for Windows relies on certain background services to work on your computer. If one of these services is not running, you can’t sign into the Xbox app on Windows. Hence, first, ensure that services related to the Xbox app are running on your system.
Step 1: Press the Windows key + R to open the Run dialog box. Type service.msc in the box and press Enter.
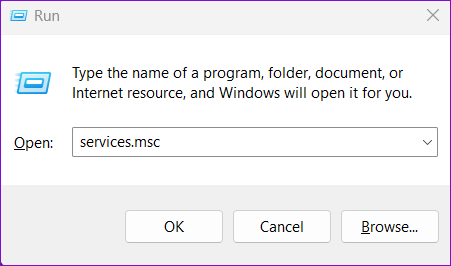
Step 2: In the Services window, scroll down to locate the Xbox Accessory Management Service. Double-click on it to open its properties.
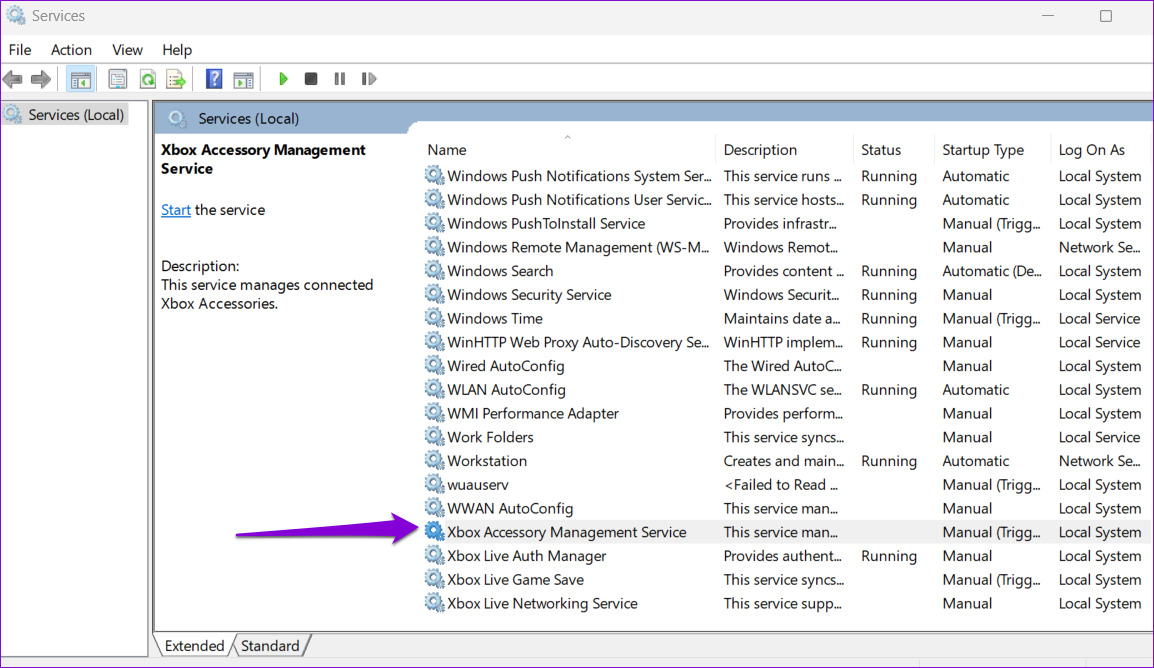
Step 3: Use the drop-down menu next to the Startup type and select Automatic. Then, click Apply, followed by OK.
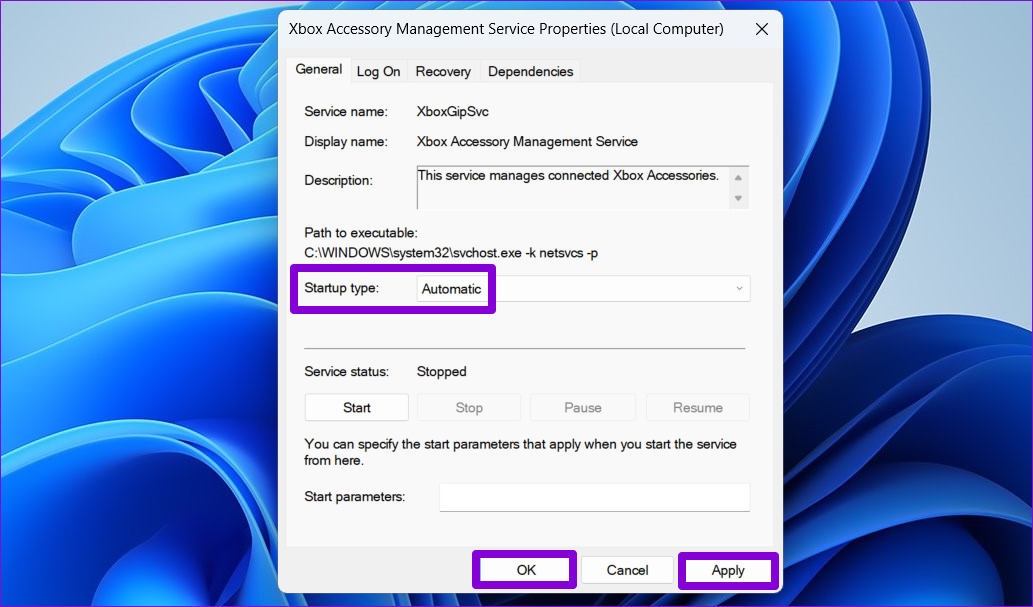
Repeat the above steps to change the startup type for Xbox Live Auth Manager, Xbox Live Game Save, and Xbox Live Networking Service to automatic. After that, restart your PC and sign in to the Xbox app again.
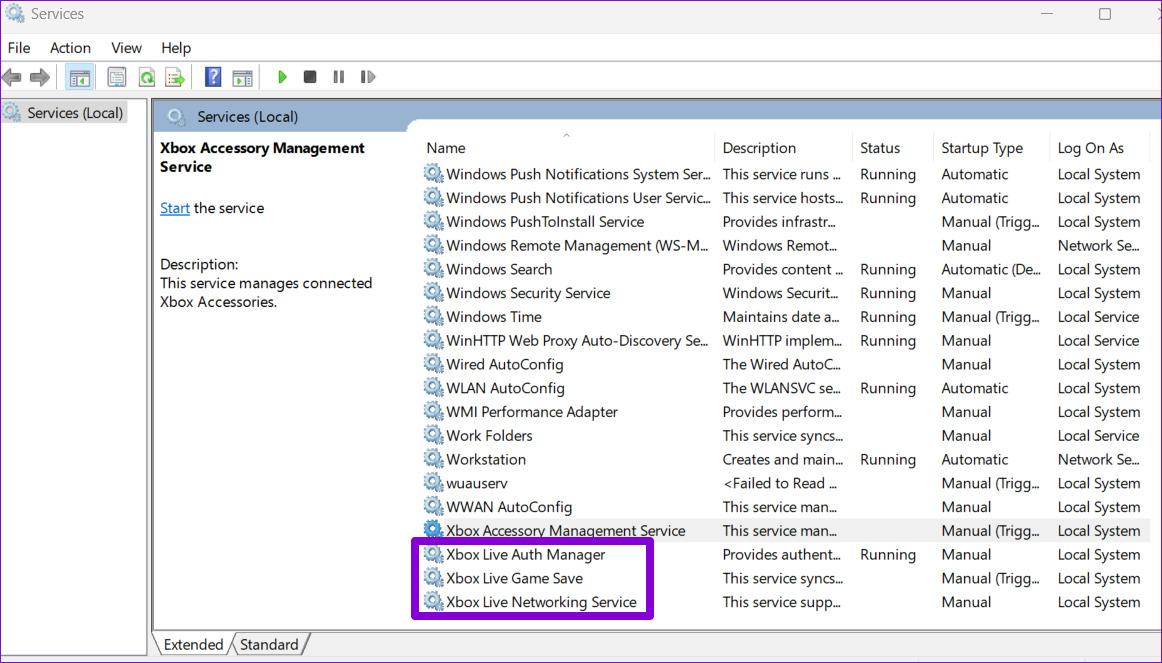
Fix 2: Run Windows Store Apps Troubleshooter
The Windows Store Apps troubleshooter is a useful tool for detecting and fixing issues with apps downloaded from the Microsoft Store. It can also resolve abnormalities with the Xbox app and help you regain access to your account. Here’s how to run it.
Step 1: Click the search icon on the taskbar, type troubleshoot settings, and select the first result.

Step 2: Click on Other troubleshooters.

Step 3: Click the Run button next to Windows Store Apps to initiate the troubleshooting process.

Fix 3: Repair or Reset the Xbox App
Windows 11 offers several options for repairing broken apps and programs on your PC. If the Windows Store apps troubleshooter fails to find any problems, try repairing the Xbox app to fix sign-in issues.
Step 1: Press the Windows key + S to open the search menu. Type Xbox in the search field, right-click on the first result and select App settings.
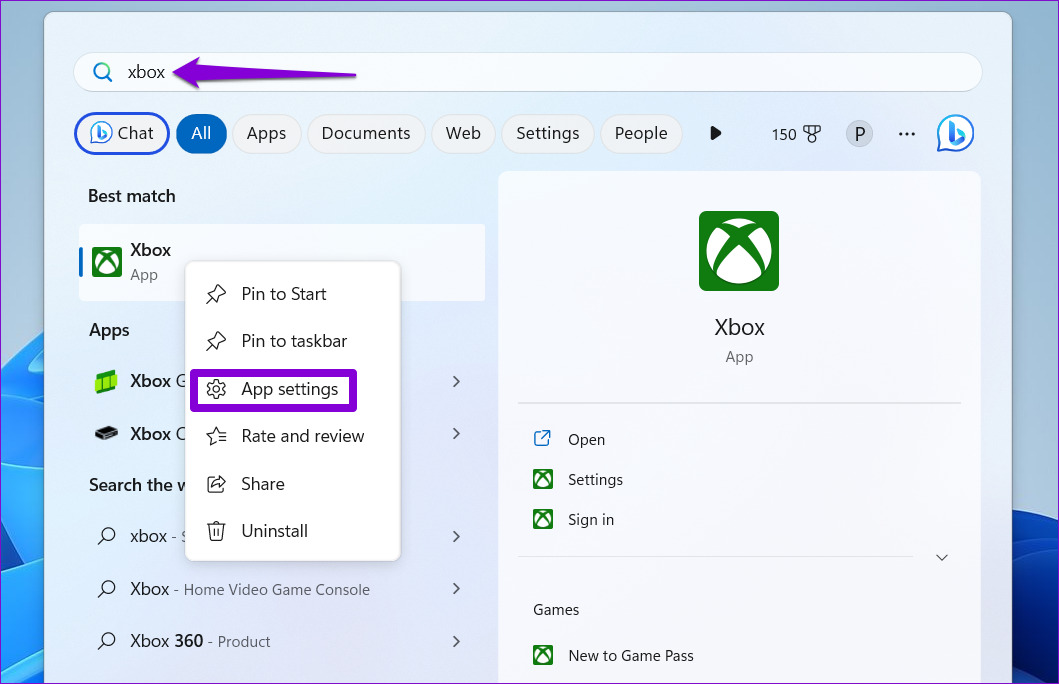
Step 2: Scroll down to the Reset section and click the Repair button.
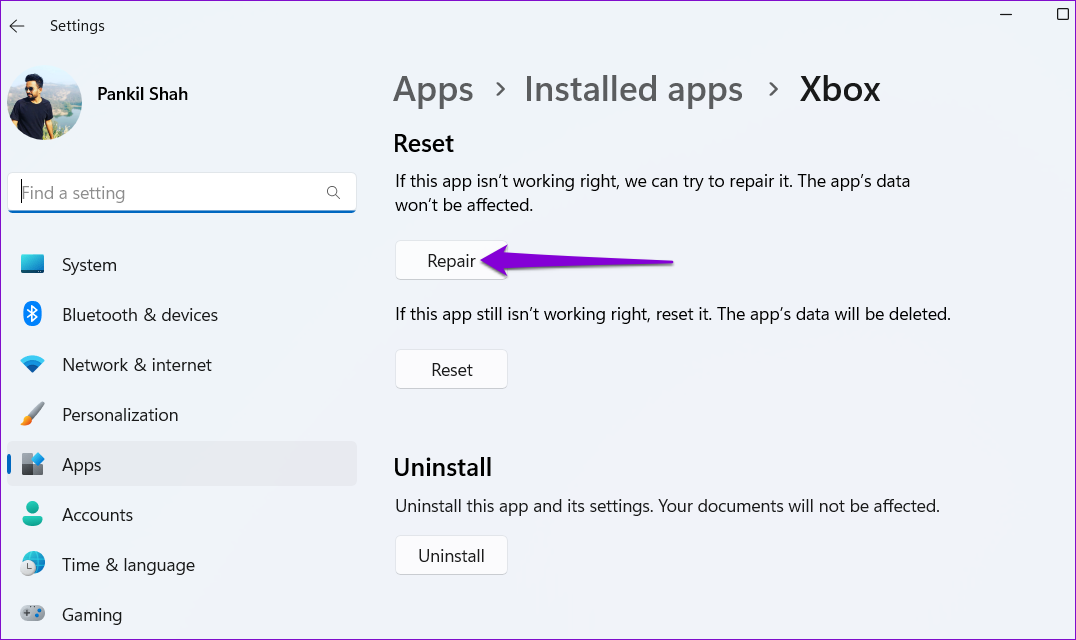
If the Xbox app won’t let you sign in even after you repair it, try resetting the app on Windows from the same menu.
Fix 4: Correct Date and Time on Your System
The Xbox app may fail to connect to its servers and sign you in if your PC is set to an incorrect time or date. You can configure Windows to sync the date and time automatically to avoid such problems. Here’s how to do it.
Step 1: Press the Windows key + I to open the Settings app. Navigate to Time & language tab and click on Date & time.
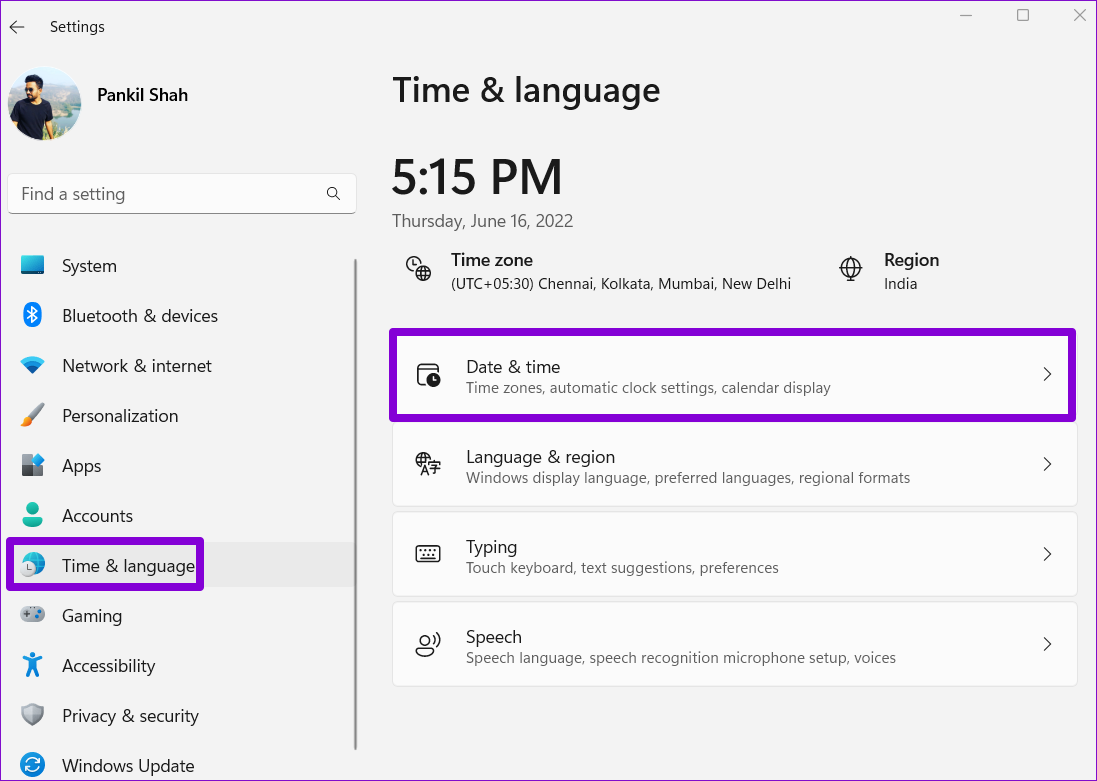
Step 2: Turn on the toggle for Set time automatically.
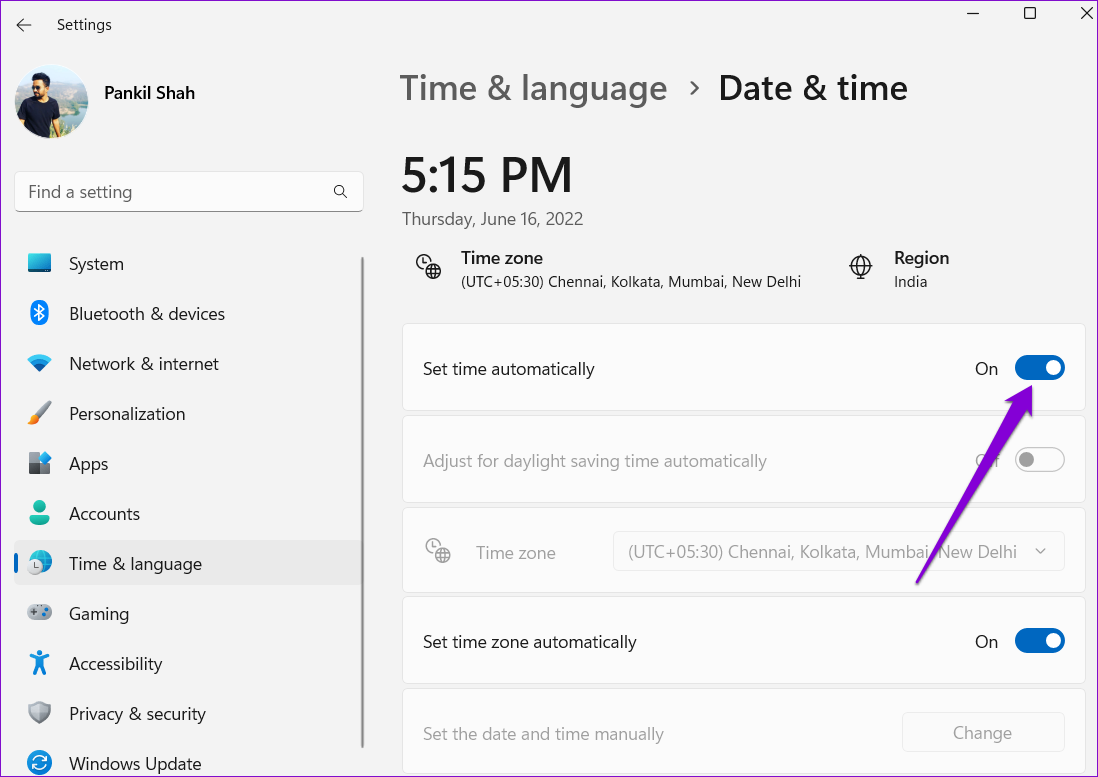
Fix 5: Sign Into Your Account on a Web Browser and Reset Your Password
If you still can’t log in to the Xbox app on Windows 11, there may be an issue with your account. You can try signing into your Xbox account on a web browser to check for this possibility.
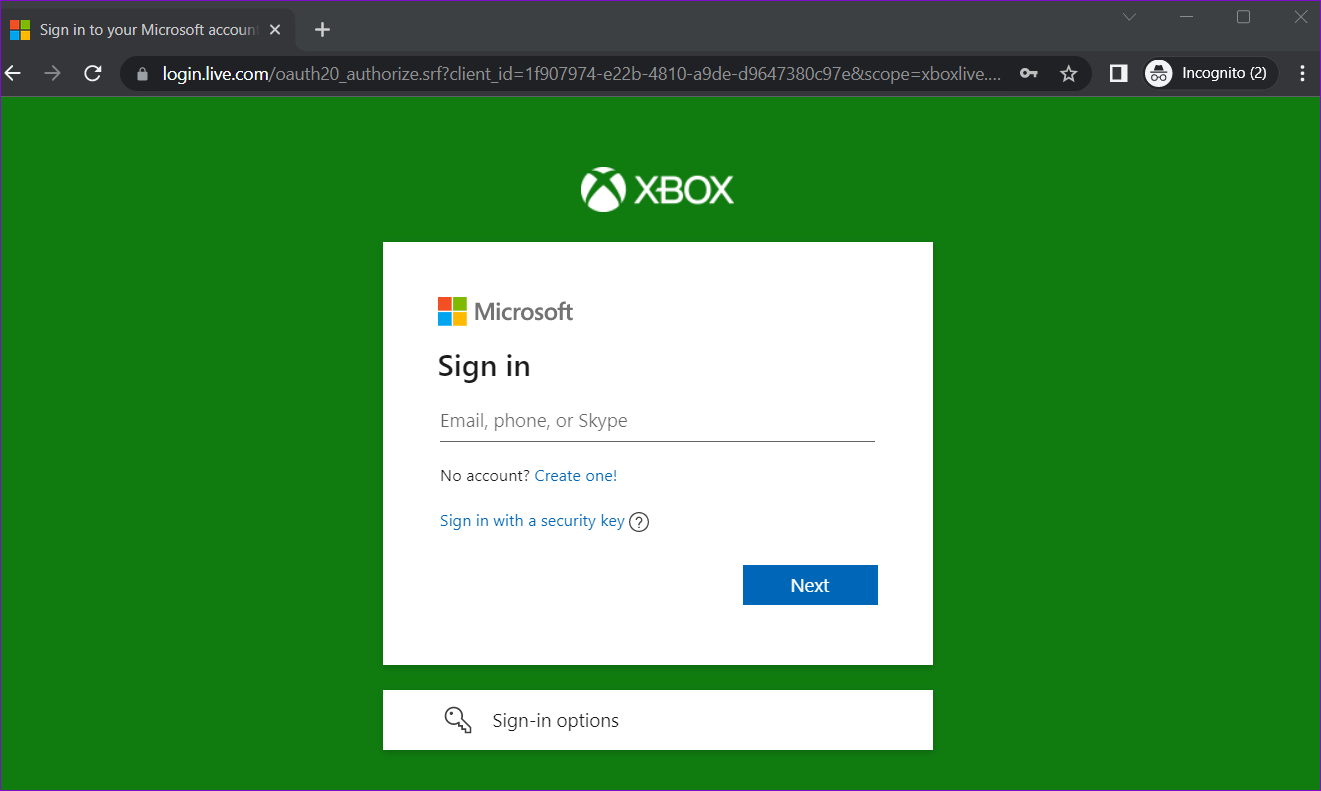
If your account has an issue, you will receive instructions on fixing it. If you have trouble signing into your Xbox account, even in a web browser, click the Forgot password option and follow the on-screen prompts to reset your account.

Was this helpful?
Thanks for your feedback!
The article above may contain affiliate links which help support Guiding Tech. The content remains unbiased and authentic and will never affect our editorial integrity.
Is Xbox App Not Working or Not Launching on Windows PC. Here are the Best Methods to Fix Xbox App Not Opening on Windows 11.
Are you using a Windows 11 computer and the Xbox app is not opening on it? Then, follow this guide till the end to know all the troubleshooting methods that you can implement to resolve this issue. If you are a gamer then the Xbox app enabled you to play your favorite games with your friends from the Microsoft Store.
Apart from gaming, you can share your social media updates, your gaming scores, etc. The Xbox app may not open due to some bug on it. The issue may happen due to the use of an older build of Windows 11 which may require an update. The currently installed OS build may have bugs on it. The Microsoft Store cache may have been full of junk data thus causing the app to glitch.
Otherwise, it may be just your internet connection which may be poor and getting disrupted now and then. Even a possible malware attack can also cause the Xbox app to malfunction.
1. Close and Restart the Microsoft store
Simply closing the Microsoft Store app and launching it back has fixed the unresponsive Xbox app issue for many users.
- Press Ctrl + Alt + Delete keys to summon the Task Manager.
- Go to the Processes tab.
- Scroll to Microsoft Store and right-click on it,
- From the menu, select End Task.
- After a few seconds open Microsoft Store.
- Now, try opening the Xbox app.
2. Reset the Xbox App
You should try to reset the Xbox app by using the PowerShell tool. Resetting will fix all the technical snags that you are facing with the gaming app.
- Open Windows PowerShell and get Administrator access to make changes to application settings.
- Enter the following command
Get-AppxPackage -name “Microsoft.XboxApp” | Remove-AppxPackage
- Press the Enter key.
- Once the reset is done, you have to reinstall the Xbox app which you can do by visiting the Microsoft Store.
3. Restart your Windows 11 PC
You may also try to reboot your PC. It is a simple troubleshooting tip that has worked in favor of many users.
- Press the Windows key on your keyboard.
- Once the search console window shows up, click on the Power icon.
- Select the Restart option from the menu.
- After the restart, try to launch the Xbox app and access your profile.
4. Update Windows 11 to a Latest Build
While you are at fixing the issue with the Xbox app, ensure that your PC is running on the latest version of Windows 11. To upgrade it,
- Press Windows + I to get to the Windows settings.
- On the left-hand panel, click on Windows Update.
- Next, click on Check for Updates.
- If an update is available it will show up prompting you to install it.
- Click on Download Now, to proceed with the update download and installation.
5. Fix the Internet Connection
Internet connectivity disruption is the simple reason why Xbox is becoming unresponsive on your PC. So, switch to other networks if it is possible for you. You may use the troubleshooter tool of the Windows to fix network connection issues.
- Press the Windows key to bring up the search console.
- Type Troubleshoot Settings.
- Click Open when the correct result shows up.
- Now, click on Other Troubleshooters.
- On the next screen, the first option will be Internet Connections.
- Click on the button Run beside Internet Connections.
After the fix is over, you should be able to use Microsoft Store and Xbox app and none of the apps would be unresponsive.
6. Change your Region on the Computer
According to some gamers, changing the region on their computer has helped them get the Xbox app running. So, you may try that as well.
- Go to the Windows settings by pressing Windows + I.
- Then on the left-hand panel click on Time and Language.
- Next, click on Language and Region.
- Navigate to the tab Region.
- From the drop-down menu Country/Region select any country other than your current region.
- Don’t forget to restart your computer.
Alternatively, if you do not want to follow the above process, you may try using a VPN as well. It will do the same thing by changing your location to some other region in the world. Doing these processes should fix Xbox app issues and it should run without any more tech issues.
7. Enable Xbox App from Microsoft Services
This troubleshooting will work if the Xbox services have been disabled somehow on your PC. You can also manually set the services of the box app to launch when the PC is starting up.
- Press Ctrl + Alt + Delete keys to invoke the Task Manager.
- Click on the Services tab.
- Navigate to the option Open Services and click on it.
- All the services list will show up.
- Navigate to the Xbox services [the services are listed in alphabetical order. So, you can locate the Xbox services towards the end of the list quite easily.]
- Right-click on the Xbox services and select Start from the small menu that pops up.
To enable the Xbox services to launch automatically at the startup of the device,
- Press the Windows key on the keyboard.
- Type services in the search console and click Open when the appropriate Services app shows up in the result.
- Next, navigate to Xbox services.
- For each Xbox service, right-click on them and select Properties.
- The properties dialog box will pop up.
- Click on the Startup drop-down menu and select Automatic.
- Now, click on Apply.
- For better results, restart your computer.
- Access the Xbox app and it should now open.
8. Clear the Microsoft Store Cache
Resetting the cache of the Microsoft Store will clear out the junk files and allow the app to run its functions smoothly. Here is how you clear the cache of the Microsoft Store.
- Press Windows + R on your keyboard.
- When the Run dialog box shows up type wsreset.exe
- Now, press the enter key and wait.
- After the reset, restart your computer.
- Access the Xbox app and it should now open up.
So, try all of these troubleshooting methods to fix the issue of the Xbox app not opening on your Windows 11 computer. I hope this guide was helpful.
If you’ve any thoughts on How to Fix Xbox App Not Launching on Windows 11?, then feel free to drop in below comment box. Also, please subscribe to our DigitBin YouTube channel for videos tutorials. Cheers!
After being released in 2019, the Xbox app for Windows PCs and laptops has been serving users well, allowing them to manage their Xbox account activities and play console games using their PC Game Pass subscription. However, after upgrading from Windows 10 to Windows 11, many users have reported that the Xbox app is not working and/ or opening on their PCs and laptops.
So, in this in-depth article, we have listed some of the best fixes that you can try when you experience the Xbox app not working issue in Windows 11. Read this till the end to get the Xbox app on your Windows 11 device up and running again.
Fix Xbox App Not Working in Windows 11
Now, the Xbox app not working in Windows 11 issue can happen due to a variety of issues. These include outdated app versions, outdated Windows versions, issues in system files, conflicts with third-party apps or background processes, and others.
So, check out some of the top fixes listed right below and try them out on your Windows 11 device one by one to see which one works the best.
1. Check for Internet Issues and Xbox Server Issues
As you might already know that the Xbox app in Windows 11 requires an active internet connection and relies on Microsoft’s Xbox servers to operate properly on PCs and laptops. Hence, before proceeding to the technical fixes below, there are a couple of things that you need to check.
Firstly, check whether your internet is active or not as oftentimes, an inactive internet network causes the Xbox app to malfunction on Windows 11 PCs and laptops. And secondly, go to the official Xbox Server Status page via the provided link to check whether or not there are any active server issues.
If your internet is not working, you can contact your internet provider to fix that. However, if there is an active issue on the Xbox servers, you will have to wait for Microsoft’s back-end developers to fix that. Following that, the Xbox app should be working on your Windows 11 device again.
2. Disable VPN in Windows 11
Now, if you are using a VPN application on your Windows 11 PC or laptop, it might cause issues for the Xbox app and prevent it to run on your device. So, if your internet is working fine and there are no issues in the Xbox servers and yet you are facing the Xbox app not working issue, you might want to check whether your VPN is disabled or not.
You see VPN virtually changes the location of your IP address and if your VPN is set for a region where the Xbox app is not available, the app will not open or work on your Windows 11 device. So, disable your VPN, restart your Windows 11 device, and open the Xbox app to check whether the issue is fixed or not.
3. Sync Date and Time in Windows 11
Another potential cause for the Xbox app not working issue in Windows 11 could be an incorrect date and time set on your PC or laptop. The date and time that is set for your Windows 11 device affect the working of system apps and even web browsers, and incorrect date and time could cause system apps to malfunction and prevent websites to open.
In this case, you can set the correct date and time for your Windows 11 device to get the Xbox app up and running again. Follow the steps right below to do that:
1. Use Windows + I to open the Settings app in Windows 11
2. Go to the Time & language tab and click Date & time.

3. Now, click the toggles for Set time automatically and Set time zone automatically to enable both options.

4. Next, click the Sync now button to sync the date and time of your Windows 11 PC or laptop.

5. Restart your device.
4. Restart the Xbox Services in Windows 11
If setting the correct date and time for your Windows 11 PC or laptop did not fix the Xbox app not working issue, you can try restarting the Xbox gaming services on your device. This can fix minor glitches in the backend Xbox services in Windows and get the Xbox app running again.So, here’s how you can restart the Xbox services in Windows 11:
1. Use Windows + R to launch the Run tool in Windows 11.
2. Type in Services.msc in the text field and press Enter.

3. On the right pane, find Gaming Services, right-click on it, and select the Restart option.

4. Next, find Xbox Accessory Management Service and Xbox Live Auth Manager and restart both services as explained above.

5. Close the Services window and check whether or not the Xbox app is opening in Windows 11.
5. Check Xbox App Update in Windows 11
More often than not, users forget to keep apps on their Windows 11 PCs and laptops up to date. And as aforementioned, outdated app versions can cause such issues on your device. The Xbox app is just like any other system app that can be updated via the Microsoft Store in Windows 11.
So, when you face the Xbox app not working or launching issue on your Windows 11 PC or laptop, follow the steps below to check for updates for the Xbox app:
1. Launch the Microsoft Store app in Windows 11.
2. Go to the Library tab on the left nav bar.

3. Click the Get updates button.

4. If the Xbox app is not up to date, you should see the latest update for it appear on this page.
5. Click the Get button beside it to update the Xbox app.
Following the update, launch the Xbox app in Windows 11 and check whether the issue is fixed or not.
6. Enable Xbox App Services in Startup Apps on Windows 11
Now, when you start your Windows 11 PC or laptop, Windows automatically runs the Xbox App Services process in the background to allow you to open the Xbox app without any issues.
However, if somehow the Xbox App Services process is disabled in Startup apps on Windows 11, it might cause the Xbox app not working issue.So, follow the steps right below to enable Xbox App Services in Startup apps on your Windows 11 PC or laptop:
1. Use Ctrl + Shift + Esc to launch the Task Manager in Windows 11.
2. Go to the Startup apps tab on the left nav bar.

3. Scroll down to find Xbox Game Services and click on it to select.
4. With Xbox Game Services selected, click the Enable button at the top.

5. Close the Task Manager window and restart your Windows 11 PC or laptop.
6. Wait for Windows to completely boot and then launch the Xbox app.
7. Run Windows Store Troubleshooter in Windows 11
The Windows Store troubleshooter is a dedicated troubleshooting tool in Windows 11 that can help detect issues in system apps, such as the Xbox app, and help you fix them on your device. It is a nifty in-built tool and here’s how you can run it on your PC or laptop:
1. Use Windows + I to launch the Settings app in Windows 11.
2. Under the System tab on the left nav bar, go to the Troubleshoot menu.

3. Click the Other troubleshooters option on the following page.

4. Scroll down to find the Windows Store troubleshooter on the list and click the Run button beside it.

5. Wait for the troubleshooter to complete the process and fix the detected issues.
6. Restart your Windows 11 PC or laptop after troubleshooting.
Launch the Xbox app after the restart. It should work fine now.
8. Repair or Reset the Xbox App in Windows 11
Now, if the Windows Store troubleshooter did not fix the Xbox app not working in Windows 11 issue on your device, your next move should be repairing and/ or resetting the app. To do these, follow the steps right below:
1. Use Windows + I to open the Settings app in Windows 11.
2. Under the Apps tab on the left nav bar, select the Installed apps option.

3. Use the provided search bar to find the Xbox app and click the three-dot button.

4. Select Advanced options on the context menu.

5. Now, scroll down to the Reset section and click the Repair button.

6. Wait for the Repair process to complete and check whether the Xbox app is opening in Windows 11 or not.
7. If repairing the Xbox app did not work, go to the Advanced options page for the app once again using the above steps.
8. This time, click the Reset button under the Reset section.

9. Wait for the Reset process to complete and then restart your device.
Following the restart, launch the Xbox app and check if it is working or not.
9. Run SFC Scan in Windows 11
Issues in system files in Windows 11 can be another reason why the Xbox is not working on your PC or laptop. In this case, the SFC scan or the System File Checker scan is your best option to fix the issue as the nifty command-line tool checks the system file directory and replaces missing or corrupt files.
Hence, there is a high chance that the SFC scan will fix the Xbox app not working issue on your Windows 11 device. So, to run the SFC scan in Windows 11, follow the steps right below:
1. Use Windows + S to open Windows search and search for cmd.
2. Click the Run as administrator button for the Command Prompt app in the search results.

3. Click Yes on the following User Account Control prompt.
4. Once the Command Prompt program opens, type in the following command and press Enter:
sfc /scannow
5. Wait for the scan to complete.
6. Restart your Windows 11 PC or laptop after completion.
10. Run DISM Scans in Windows 11
The Deployment Image Servicing and Management scans, aka DISM scans, are a set of command-line tools like the SFC scan that checks the disk images in Windows and fixes issues in system apps.
So, if the SFC scan did not fix the Xbox app not working in Windows 11 issue, chances are the DISM scans might. Here’s how to run the DISM scans in Windows 11:
1. Launch the Command Prompt program as an administrator in Windows 11 as explained in the above method.

2. Once the program opens, type in the following commands and press Enter one by one:
DISM /Online /Cleanup-Image /CheckHealthDISM /Online /Cleanup-Image /ScanHealthDISM /Online /Cleanup-Image /RestoreHealthNote: Run the above commands one by one in Command Prompt. Do not run them simultaneously.

3. After the DISM scans are completed, restart your Windows 11 PC or laptop.
11. Check for Viruses or Malware in Windows 11
Although chances are low, digital threat actors like viruses or malware can cause issues in system apps in Windows 11. So, the Xbox app not working issue can also be caused by a virus or malware program that is installed on your device.
In this case, you can use the Windows Security tool to scan your PC or laptop for threat actors and delete them from your device. To do this, follow the steps right below:
1. Press Windows + I to launch the Settings app in Windows 11.
2. Under the Privacy & security tab, click the Windows Security option.

3. Next, click the Virus and threat protection option.

4. On the following page, click the Quick scan button to start the scan.

5. Wait for the scan to complete.
Now, after the scan is completed, you might have to delete or uninstall third-party apps or games that contain the threat actors. So, remove the virus or malware-laden programs from your PC or laptop and restart the system. Following the restart, launch the Xbox app and check whether or not it is working or opening in Windows 11.
12. Check for Windows Updates
Other than misconfigured settings, outdated app versions, and issues in the system, outdated Windows versions can also cause issues in system apps in Windows 11. So, if you are still facing the Xbox app not working in Windows 11 issue on your device, you might want to check for the latest Windows 11 updates and install them on your device.
To do that, follow the steps right below:
1. Use the Windows + I shortcut to launch the Settings app in Windows 11.
2. Under the Windows Update tab on the left nav bar, click the Check for updates button.

3. Once the latest Windows 11 updates show up, click the Download and install button.
4. Wait for the update to complete.
5. Restart your Windows 11 PC or laptop.
FAQs
Is the Xbox app available for Windows 11 PCs or laptops?
Yes, the Xbox app from Microsoft is available for Windows 11 PCs and laptops in Microsoft Store. It comes pre-installed with the latest Windows 11 laptops.
Can I update the Xbox app in Windows 11?
Yes, just like other system apps in Windows 11, Microsoft allows users to update the Xbox app via its official Microsoft Store app.
What is the difference between Xbox Console App and Xbox App in Windows 11?
While the Xbox Console Companion app is the native app that allows users to access console control features, the new Xbox app serves as a game-launcher app in Windows 11. The latter also allows users to manage their PC Game Pass subscription in Windows 11.
Is the Xbox app available on Windows 10?
Yes, the Xbox app is available for Windows 10. While the Xbox app comes pre-installed with Windows 11 on PCs and laptops, Windows 10 users can download and update it via the Microsoft Store.
How to remove the Xbox app on my Windows 11 laptop?
Just like any other application in Windows 11, you can simply uninstall the Xbox app from your PC or laptop. Use Windows search to find the app, right-click on it, and select the Uninstall option. Follow the on-screen instructions to remove the app from your Windows 11 laptop.
Wapping Up
So, there you have it. This was all about fixing the Xbox app not working in Windows 11 issue on PCs and laptops. Be sure to try out all the solutions listed above to get the Xbox app up and running on your device.
We hope one of the above fixes works for you and that you are able to solve the issue. Let us know which solution worked for you in the comments. Meanwhile, you can check out our other in-depth fix guides like this one on various Windows 11 topics right here!
Для быстрой проверки подключения Xbox на Windows 11 откройте приложение «Параметры», используя сочетание клавиш Win + I. Выберите раздел Сеть и Интернет и убедитесь, что ваше соединение активно. Если вы используете Wi-Fi, выберите Wi-Fi, чтобы просмотреть доступные сети и статус подключения.
Далее откройте приложение Xbox и перейдите в настройки. В разделе Сеть выберите Проверить подключение. Программа проведет диагностику и сообщит о статусе соединения, включая возможные проблемы, такие как потеря пакетов или высокая задержка. Если возникают ошибки, инструкции помогут вам их устранить.
Для более детальной проверки используйте встроенные сетевые инструменты. Нажмите Win + R, введите cmd и запустите командную строку. Введите ping <адрес сервера>, чтобы проверить стабильность соединения с сервером Xbox. Также команды tracert и ipconfig предоставят информацию о маршруте и вашем IP-адресе соответственно.
Подключение контроллера Xbox к ПК через Bluetooth
Для подключения контроллера Xbox к ПК через Bluetooth выполните следующие шаги. Убедитесь, что ваш контроллер поддерживает Bluetooth. Модели Xbox One S и Xbox Series X|S подходят.
Сначала включите контроллер, нажав кнопку Xbox. Затем переведите его в режим сопряжения, удерживая кнопку сопряжения на задней панели до тех пор, пока кнопка Xbox не начнет мигать.
Теперь на ПК откройте Настройки > Устройства > Bluetooth и другие устройства. Включите Bluetooth, если он выключен. Нажмите на Добавить Bluetooth или другое устройство и выберите Bluetooth.
В списке доступных устройств выберите ваш контроллер Xbox. После успешного подключения кнопка Xbox перестанет мигать и станет постоянной. Контроллер готов к использованию!
Если у вас возникли проблемы с подключением, убедитесь, что драйвера Windows обновлены. Перезагрузите ПК или контроллер и повторите процедуру соединения.
Откройте Xbox приложение на вашем устройстве с Windows 11. Перейдите в раздел «Настройки» через меню, нажав на значок шестеренки в нижнем левом углу экрана.
В настройках найдите вкладку «Сеть». Здесь можно увидеть текущее состояние соединения и другие параметры.
Чтобы проверить текущую скорость интернет-соединения, выберите опцию «Проверка сетевого соединения». Это поможет идентифицировать возможные проблемы с подключением.
Для улучшения качества соединения уточните настройки NAT. Лучше всего, если тип NAT будет установлен на «Открытый». Если у вас строгий или ограниченный NAT, настройте роутер, чтобы разрешить проходящий трафик для Xbox. Возможно, потребуется перенаправление портов или включение UPnP.
Также проверьте, что ваш антивирус или брандмауэр не блокируют соединение. Зайдите в их настройки и убедитесь, что Xbox приложение имеет разрешение на доступ в интернет.
Не забудьте проверить, доступны ли обновления для Xbox приложения. Устаревшая версия может вызовет проблемы с подключением. Обновления можно найти в Microsoft Store.
После всех изменений, обязательно перезагрузите приложение и, при необходимости, роутер. Это поможет применить новые настройки и, возможно, улучшить качество сетевого соединения.
Проверка состояния сети с помощью встроенного инструмента Windows 11
Откройте инструмент диагностики сети в Windows 11 для проверки состояния подключения. Нажмите правой кнопкой мыши на иконку сети в панеле задач, затем выберите «Устранение неполадок». Это запустит автоматическое сканирование.
Вы также можете проверить параметры сети через настройки системы:
- Откройте «Параметры» (нажмите Win + I).
- Перейдите в раздел «Сеть и Интернет».
- Выберите «Состояние сети».
Здесь отобразится информация о текущем подключении, его статусе и возможных проблемах. Если соединение не установлено, воспользуйтесь кнопкой «Устранение неполадок».
Кроме того, проверьте параметры IP-адреса:
- В «Состоянии сети» нажмите «Свойства» вашего подключения.
- Убедитесь, что DHCP включен, и параметры IPv4 настроены автоматически.
Если вы хотите провести более глубокое тестирование, воспользуйтесь командной строкой:
- Откройте командную строку (Win + X, выберите «Терминал Windows»).
- Введите команду
ping www.xbox.comи нажмите Enter. - Анализируйте время ответа и возможные потери пакетов.
Эти шаги помогут вам быстро определить состояние сети и выявить возможные проблемы с подключением к Xbox через Windows 11.
Тестирование скорости интернет-соединения для Xbox
Запустите тест скорости, чтобы проверить состояние интернет-соединения для Xbox. На консоли Xbox перейдите в Настройки, затем выберите Система и далее Настройки сети. Найдите опцию Проверить подключение к интернету, которая проведет тест, показывающий скорость загрузки и задержку.
Для более детального анализа используйте онлайн-сервисы, такие как Speedtest. Откройте браузер на вашем ПК с Windows 11, зайдите на сайт и нажмите Начать тест. Обратите внимание на скорость загрузки и время отклика. Для консольных игр желательно иметь скорость загрузки не менее 25 Мбит/с.
Если тест показывает низкие результаты, проверьте подключение к Wi-Fi. Сдвиньте роутер ближе к консоли или используйте Ethernet-кабель для большей стабильности. Проверьте, не заняты ли другие устройства вашей сетью, так как это может ухудшить скорость.
Не забывайте, что стабильное соединение для Xbox важно не только для загрузки игр, но и для многопользовательских сессий. Если проблемы продолжаются, обратитесь к вашему интернет-провайдеру для решения возможных проблем с сетью.
Использование приложения Xbox для диагностики проблем с сетью
Для диагностики сетевых проблем на Xbox в Windows 11 используйте специальное приложение Xbox. Следуйте предложенным шагам, чтобы быстро определить и устранить неполадки.
- Запустите приложение Xbox: Откройте меню «Пуск» и введите «Xbox». Выберите приложение из результатов.
- Перейдите в раздел «Настройки»: Найдите иконку настроек в приложении, кликните по ней.
- Выберите «Сеть»: В меню настроек найдите раздел, связанный с сетью. Здесь можно проверить текущее состояние подключения.
Приложение обеспечивает простую диагностику и может помочь выявить проблемы с подключением:
- Проверка состояния сети: Убедитесь, что ваш Xbox успешно подключен к интернету. Отображается статус подключения, который поможет понять, есть ли несоответствия.
- Тест скорости: Выполните тест скорости интернет-соединения, чтобы определить, хватает ли пропускной способности для игр и потокового видео.
Если приложение выявит проблемы, выполните следующие рекомендации:
- Перезагрузите модем и маршрутизатор: Отключите устройство от питания на 10-15 секунд, затем включите снова.
- Проверьте настройки маршрутизатора: Убедитесь, что NAT настроен правильно, и прокси-сервер отключен, если не требуется.
- Обновите программное обеспечение: Убедитесь, что у вас установлены последние обновления клиента Xbox и операционной системы.
Используйте возможности приложения Xbox, чтобы оптимизировать подключение и наслаждаться игровым процессом без перебоев.
Проверка NAT типа для улучшения качества соединения
Чтобы улучшить соединение Xbox на Windows 11, проверьте тип NAT. Это можно сделать через параметры Xbox. Откройте приложение Xbox, перейдите в «Настройки», затем в «Сеть». Там вы увидите информацию о типе NAT.
Тип NAT делится на три категории: «Открытый», «Средний» и «Закрытый». Открытый NAT обеспечивает наилучшее соединение, позволяя подключаться ко всем игрокам. Средний NAT может ограничить некоторые возможности подключения, а закрытый может значительно усложнить взаимодействие с другими игроками.
Если у вас закрытый или средний тип NAT, настройте роутер для улучшения ситуации. Включите UPnP (Universal Plug and Play) в настройках роутера, что позволит автоматически открывать порты для Xbox. Если UPnP не доступен, выполните ручную настройку перенаправления портов. Для Xbox обычно используются порты 88 (UDP), 3074 (UDP и TCP) и 53 (UDP).
После изменения настроек перезагрузите роутер и проверьте NAT снова через приложение Xbox. Открытый NAT улучшит качество соединения и создаст более комфортные условия для игры.
Обновление сетевых драйверов для оптимизации работы Xbox
Обновите сетевые драйверы, чтобы улучшить соединение между Xbox и вашим ПК на Windows 11. Периодические обновления драйверов помогают устранить проблемы с производительностью и совместимостью. Выполните следующие шаги для обновления.
1. Нажмите сочетание клавиш Win + X и выберите Диспетчер устройств.
2. Найдите раздел Сетевые адаптеры и разверните его. Здесь вы увидите все установленные сетевые адаптеры.
3. Щелкните правой кнопкой мыши на вашем сетевом адаптере и выберите Обновить драйвер.
4. Выберите поиск автоматического обновления драйверов. Windows проверит наличие новых версий и установит их при необходимости.
5. После завершения процесса перезагрузите компьютер, чтобы изменения вступили в силу.
Если Windows не нашла обновления, можно посетить сайт производителя вашего адаптера и вручную загрузить последнюю версию драйвера. Установите драйвер, следуя инструкциям на экране.
Эти действия помогут вашему Xbox на Windows 11 работать быстрее и без сбоев. Регулярно проверяйте обновления, чтобы поддерживать оптимальное соединение.
Решение распространенных проблем с сетью на Windows 11
Для устранения проблем с подключением выполните следующие шаги. Первое, проверьте состояние сетевого подключения. Нажмите на иконку сети в панели задач и убедитесь, что вы подключены к нужной сети.
Если соединение отсутствует, перезагрузите маршрутизатор. Отключите его от питания на 10 секунд и затем включите обратно. Это помогает обновить соединение.
Закрытие приложений, использующих большое количество трафика, также может улучшить ситуацию. Используйте Диспетчер задач, чтобы завершить ненужные процессы, которые могут потреблять полосу пропускания.
Проверьте настройки протокола IP. Введите ipconfig /all в командной строке для получения информации о текущих настройках. Убедитесь, что получены корректные IP-адреса и адреса DNS-сервера.
Если проблемы продолжаются, выполните диагностику сети. Для этого перейдите в Параметры > Сеть и Интернет > Статус. Найдите опцию Устранение неполадок. Это запустит автоматический анализ и предложит решения.
Иногда обновление драйверов сетевой карты решает проблемы с подключением. Перейдите в Диспетчер устройств, найдите вашу сетевую карту, кликните правой кнопкой и выберите Обновить драйвер.
Также проверьте настройки брандмауэра и антивируса. Убедитесь, что они не блокируют соединение. Временно отключите их, чтобы проверить, решит ли это проблему с подключением.
Если все вышеперечисленные методы не помогли, рассмотрите возможность сброса сетевых настроек. В Параметры > Сеть и Интернет найдите пункт Сброс сети. Учтите, что это приведет к удалению всех сохраненных сетей и паролей.