Applies ToWindows 11 Windows 10
Средство проверки системных файлов — это служебная программа в Windows, которая проверяет наличие проблем с файлами на компьютере. Чтобы запустить ее, выполните следующие действия.
-
Убедитесь, что установлены последние обновления для Windows, а затем перезапустите компьютер. Дополнительные сведения см. в статье Обновление Windows.
-
В поле поиска на панели задач введите командную строку и щелкните правой кнопкой мыши или нажмите и удерживайте командную строку (классическое приложение) в списке результатов. Выберите Запуск от имени администратора, а затем —Да.
-
Введите DISM.exe /Online /Cleanup-image /Restorehealth (обратите внимание на пробел перед каждой косой чертой «/»), а затем нажмите ВВОД. (Примечание. Запуск и завершение этого шага может занять несколько минут.)
-
После того как появится сообщение «Операция успешно завершена», введите sfc /scannow (обратите внимание на пробел между «sfc» и «/») и нажмите клавишу ВВОД.
-
Когда появится сообщение «Проверка 100 % завершена», введите exit и нажмите клавишу ВВОД.
Дополнительные сведения о системной проверке файлов
Нужна дополнительная помощь?
Нужны дополнительные параметры?
Изучите преимущества подписки, просмотрите учебные курсы, узнайте, как защитить свое устройство и т. д.

Далеко не все ошибки выражаются в появляющихся на рабочем столе окнах и невозможности совершить какое-либо действие. Намного чаще они незаметно скапливаются на вашем компьютере и постепенно затормаживают его работу. Периодически стоит проверять устройство на наличие возможных ошибок, и не только систему, но и жёсткий диск, и реестр. Все описанные ниже способы включают в себя и автоматическое исправление найденных неисправностей.
Содержание
- Как проверить систему на целостность и ошибки
- Через команду sfc
- Через утилиту DISM
- Как проверить жёсткий диск на ошибки
- Через «Проводник»
- Через «Панель управления» (диагностика хранилища)
- Через командную строку
- Через PowerShell
- Как проверить реестр на ошибки
Как проверить систему на целостность и ошибки
В результате некорректного выключения компьютера, воздействия вирусов и прочих проблемных ситуаций возможно повреждение или изменение системных файлов. Последствия этого, как правило, выражаются в проблемах при запуске отдельных программ или включении компьютера, но иногда они могут быть и незаметны для пользователя. Сканирование системы на целостность — первое, что рекомендуется сделать при возникновении проблем с Windows 10.
Через команду sfc
Это основной способ проверки операционной системы на целостность. Он предназначен для случаев с проблемами при работоспособности компьютера. Через команду sfc проводится только поверхностный анализ, при помощи которого не получится найти и исправить все возможные ошибки. Однако этот способ довольно быстрый и идеально подойдёт для профилактического сканирования компьютера. Более глубокий анализ возможен через утилиту DISM, которая описана ниже.
Откройте командную строку от имени администратора. Её можно найти через поиск в меню «Пуск». Для запуска от имени администратора кликните по ней правой кнопкой мыши и выберите соответствующий пункт.
Запуск командной строки от имени администратора
Откройте командную строку от имени администратора
Введите команду sfc /scannow и нажмите Enter. Запустится анализ. Все выявленные ошибки будут автоматически исправлены на месте.
Команда sfc /scannow
Введите команду sfc /scannow для автоматического исправления ошибок
Команда sfc не может исправить ошибки файлов, которые используются системой в текущий момент. Если появится уведомление о подобных сбоях, обязательно запустите утилиту DISM.
Через утилиту DISM
Утилита DISM проводит полное сканирование системы на наличие ошибок и нарушения целостности. Запускаемый ей анализ длится довольно долго, но позволяет выявить и исправить все нарушения в работе системы. Для осуществления проверки обязательно потребуется интернет.
Перед запуском утилиты отключите антивирус и все запущенные программы, а также постарайтесь не пользоваться компьютером во время анализа.
Откройте командную строку от имени администратора и введите dism /Online /Cleanup-Image /RestoreHealth.
Команда dism /Online /Cleanup-Image /RestoreHealth
Для полноценного анализа целостности системы введите команду dism /Online /Cleanup-Image /RestoreHealth в командной строке
Есть ещё несколько команд этой утилиты, которые могут быть вам полезны:
dism /Online /Cleanup-Image /CheckHealth для получения информации о состоянии и наличии повреждений компонентов Windows;
dism /Online /Cleanup-Image /ScanHealth для проверки целостности и наличия повреждений хранилища компонентов.
Как проверить жёсткий диск на ошибки
Все данные, записываемые на компьютер, разбиваются на небольшие фрагменты, которые размещаются на секторах жёсткого диска. В процессе работы компьютера эти секторы могут повреждаться. Повреждённые секторы и есть «ошибки» жёсткого диска. Когда жёсткий диск пытается прочесть информацию с повреждённого сектора, процесс чтения «стопорится». Результатом этого является неоправданно долгие включения компьютера и запуск некоторых программ.
Исправить повреждённые секторы нельзя, но можно запретить жёсткому диску с ними работать. Процесс поиска и исключения этих секторов называется дефрагментацией. Даже если ошибки не найдутся, в результате дефрагментации пространство на жёстком диске станет более упорядоченным, что также ускорит процесс чтения информации.
Владельцам SSD делать дефрагментацию не рекомендуется: в подобном случае она окажется не только бесполезной, но и сократит срок службы вашего накопителя.
Через «Проводник»
Это основной способ проверки жёсткого диска. Windows 10 должен осуществлять её автоматически, без ведома пользователя, чтобы поддерживать порядок на жёстком диске. Дефрагментация займёт у вас около часа, так что лучше ставить её на ночь.
В «Проводнике» нажмите правой кнопкой мыши на одном из дисков и откройте его свойства.
Переход в свойства диска
Откройте свойства одного из дисков
Перейдите во вкладку «Сервис» и нажмите «Оптимизировать».
Переход к оптимизации диска
Перейдите во вкладку «Сервис» и нажмите «Оптимизировать»
Выберите один из дисков и кликните на «Оптимизировать». По окончании дефрагментации повторите сделанное с остальными дисками в списке.
Запуск оптимизации диска
Выберите один из дисков и кликните на «Оптимизировать»
Через «Панель управления» (диагностика хранилища)
Многие ошибочно полагают, что через утилиту диагностики хранилища можно провести анализ жёсткого диска. На самом деле это не так. Утилита диагностики хранилища действительно присутствует на жёстком диске, но она запускается автоматически, и сделать через неё анализ у вас не получится. Этим способом можно узнать только результаты последней проверки состояния жёсткого диска.
Если вы просто хотите провести анализ, воспользуйтесь предыдущим способом, но вместо «Оптимизировать» нажмите «Анализировать».
Откройте «Панель управления». Найти вы её можете через поиск в меню «Пуск».
Переход в «Панель управления»
Откройте «Панель управления» через меню «Пуск»
Выберите вариант просмотра «Мелкие значки» и нажмите на «Центр безопасности и обслуживания».
Переход в «Центр безопасности и обслуживания»
Нажмите на «Центр безопасности и обслуживания»
Разверните информационную панель «Обслуживание». Тут будут отображены результаты последней проверки жёсткого диска.
Результаты последней проверки жёсткого диска
Ознакомьтесь с результатами последней проверки жёсткого диска в панели «Обслуживание»
Через командную строку
Этот способ исключает восстановление порядка на жёстком диске, которое производится при обычной дефрагментации. За счёт этого процесс протекает гораздо быстрее. Исправлять ошибки этим способом рекомендуется, если вам необходимо быстро восстановить информацию из повреждённых секторов.
Откройте командную строку от имени администратора и введите chkdsk C: /F /R. Буква F указывает на необходимость автоматического исправления найденных ошибок, а R отвечает за попытку восстановления информации из повреждённых секторов.
Команда chkdsk C: /F /R
Введите команду chkdsk C: /F /R
В процессе анализа может появиться сообщение о невозможности проверки определённого сектора в связи с его использованием в настоящий момент. В подобном случае у вас будет выбор:
введите команду Y, чтобы подтвердить перезагрузку компьютера: это необходимо для проверки используемого сектора (после перезагрузки анализ продолжится);
введите команду N, чтобы продолжить анализ без проверки используемого сектора.
По окончании процесса проверьте остальные диски, заменив в команде букву C.
Для проверки без использования интернета используйте команду chkdsk C: /F /R /offlinescanandfix.
Через PowerShell
Windows PowerShell — это новая мощная оболочка для командной строки. Делает она то же самое, что и её предшественница, но имеет гораздо больше полномочий. PowerShell позволяет быстро и просто произвести те действия, которые для обычной командной строки являются затруднительными или невозможными. В нашем случае это поможет избежать необходимости перезагружать компьютер для проверки используемых секторов.
Откройте PowerShell от имени администратора (так же, как и командную строку).
Запуск PowerShell от имени администратора
Откройте PowerShell от имени администратора
Введите команду Repair-Volume -DriveLetter C и нажмите Enter. По окончании процесса замените в команде букву C, чтобы проверить другие диски.
Команда Repair-Volume -DriveLetter C
Введите команду Repair-Volume -DriveLetter C для проверки диска
Для проверки без использования интернета используйте команду Repair-Volume -DriveLetter C -OfflineScanAndFix.
Как проверить реестр на ошибки
Реест
Windows — эта сложная база данных операционной системы, в которой хранятся все настройки, изменения, информация о компьютере и установленных программах. В случае возникновения реестровой ошибки последствия могут быть самыми разными: от синего экрана при включении и полной неработоспособности системы до неудаляемого ярлыка и прочих мелочей.
Наиболее неприятной особенностью реестровых ошибок является их наслоение. Одна незначительная ошибка в реестре может повлечь за собой несколько других, что в конечном счёте приведёт к печальным последствиям. Именно поэтому регулярное сканирование реестра на наличие ошибок и их преждевременное устранение чрезвычайно важны для поддержания высокой работоспособности вашего компьютера.
Через встроенные средства
В Windows 10 есть встроенная утилита для проверки реестра на целостность, но она довольно слабая и не находит большинства ошибок. Лучше всего будет использовать одну из сторонних программ, которые описаны ниже.
Этим способом можно исправить только критические ошибки: многие реестровые неисправности останутся нетронутыми.
Откройте командную строку от имени администратора, введите команду scanreg /fix и нажмите Enter.
Команда scanreg /fix
Введите команду scanreg /fix для проверки реестра через встроенную утилиту Windows 10
Возможно вам понадобится переустановить систему, оригинальный дистрибутив можно скачать с нашего сервера:
- Скачать Windows 11 оригинальный дистрибутив
- Скачать Windows 10 оригинальный дистрибутив
- Скачать Windows 8.1 оригинальный дистрибутив
- Скачать Windows 7 оригинальный дистрибутив
- Скачать Windows Server оригинальный дистрибутив
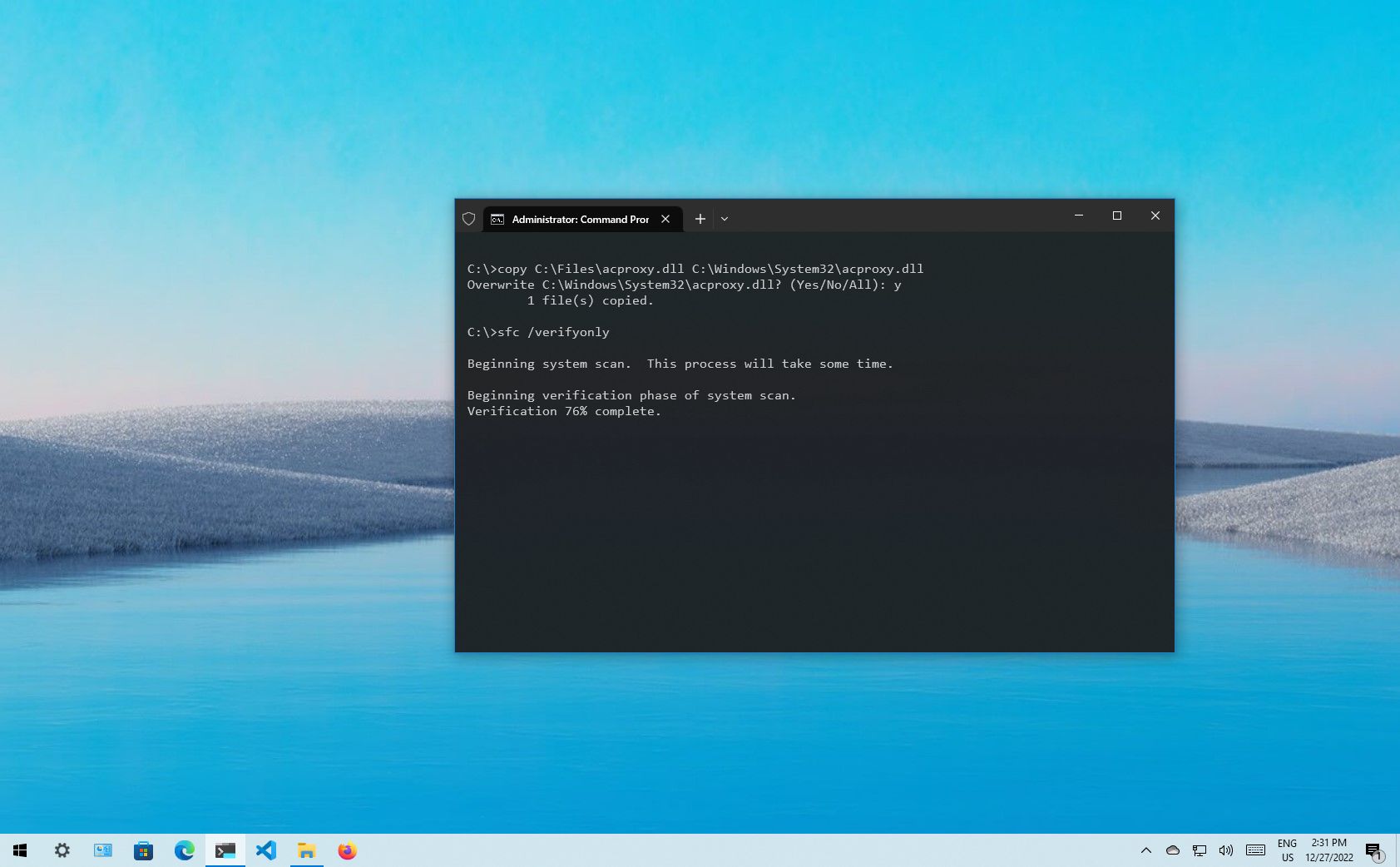
On Windows 10, when you notice issues starting your laptop, random errors occur, or features don’t work correctly, there is a good chance that some system files might be corrupted or missing for unknown reasons. Usually, you may experience problems with system files after installing a cumulative update or driver or making installation changes manually.
Regardless of the reason, if you come across any related issues, Windows 10 includes the System File Checker (SFC), a command-line tool designed to scan the integrity and restore missing or corrupted system files with working replacements.
This guide will walk you through the steps to use the System File Checker tool to repair damaged system files automatically or manually on Windows 10.
Warning: This is a friendly reminder that editing a system file is risky and can cause irreversible damage to your installation if you don’t do it correctly. It is recommended to make a temporary full backup of your PC before proceeding.
How to repair Windows 10 from System File Checker
To repair an installation of Windows 10 using the System File Checker tool, use these steps:
- Open Start.
- Search for Command Prompt, right-click the top result, and select the Run as administrator option.
- Type the following command to repair the Windows 10 system files and press Enter: sfc /scannow
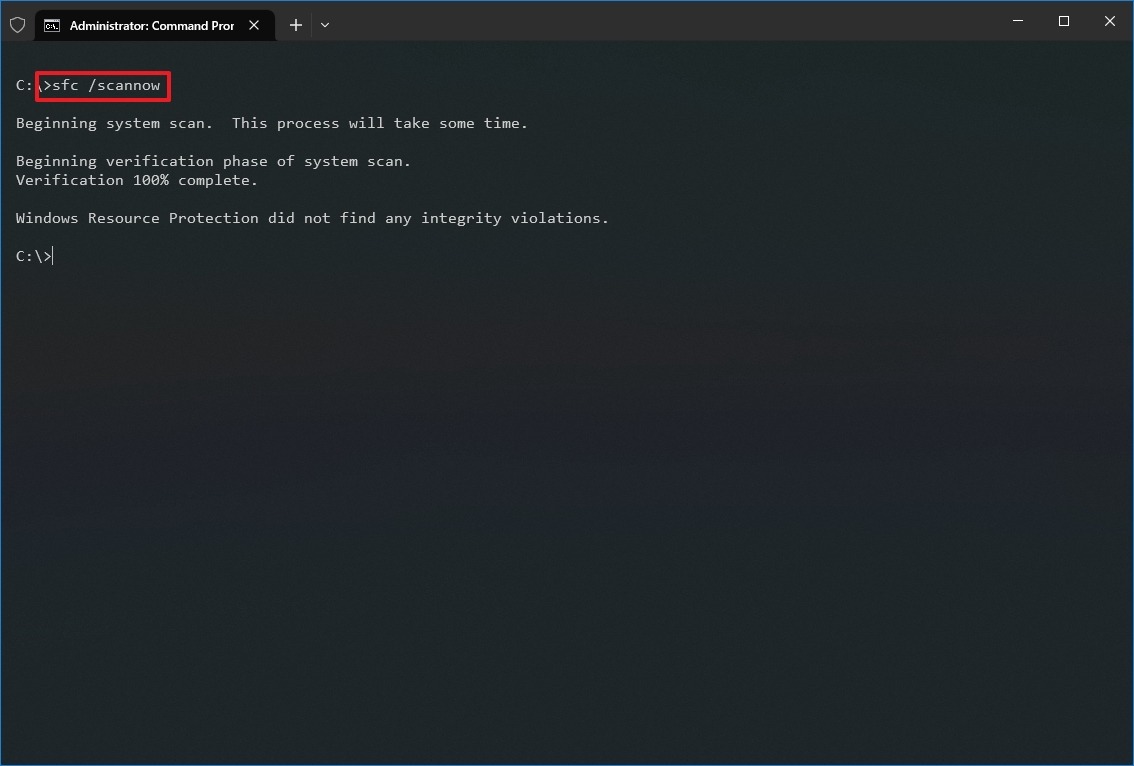
- Confirm the command results:
- Windows Resource Protection did not find any integrity violations – this indicates that the system does not have any corrupted or missing files.
- Windows Resource Protection could not perform the requested operation – indicates a problem during the scan, and an offline scan is required.
- Windows Resource Protection found corrupt files and successfully repaired them. Details are included in the CBS.Log %WinDir%\Logs\CBS\CBS.log – this indicates that the tool detected problems and was able to fix them.
- Windows Resource Protection found corrupt files but was unable to fix some of them. Details are included in the CBS.Log %WinDir%\Logs\CBS\CBS.log – this indicates you may need to repair the corrupted files manually.
Once you complete the steps, the SFC command-line tool will scan, detect, and fix Windows 10 system file problems.
When the tool detects an issue, it is recommended to run the command around three times to ensure that all the problems have been corrected properly.
All the latest news, reviews, and guides for Windows and Xbox diehards.
If you find problems running the tool, use this DISM command tool guide to use the Deployment Image Servicing and Management tool to repair the local Windows 10 image files to allow SFC to complete successfully.
System File Checker logs
To view the details stored in the CBS.Log file from an SFC scan, use these steps:
- Open Start.
- Search for Command Prompt, right-click the top result, and select the Run as administrator option.
- Type the following command and press Enter: findstr /c:»[SR]» %windir%\Logs\CBS\CBS.log > C:\sfclogs.txt»
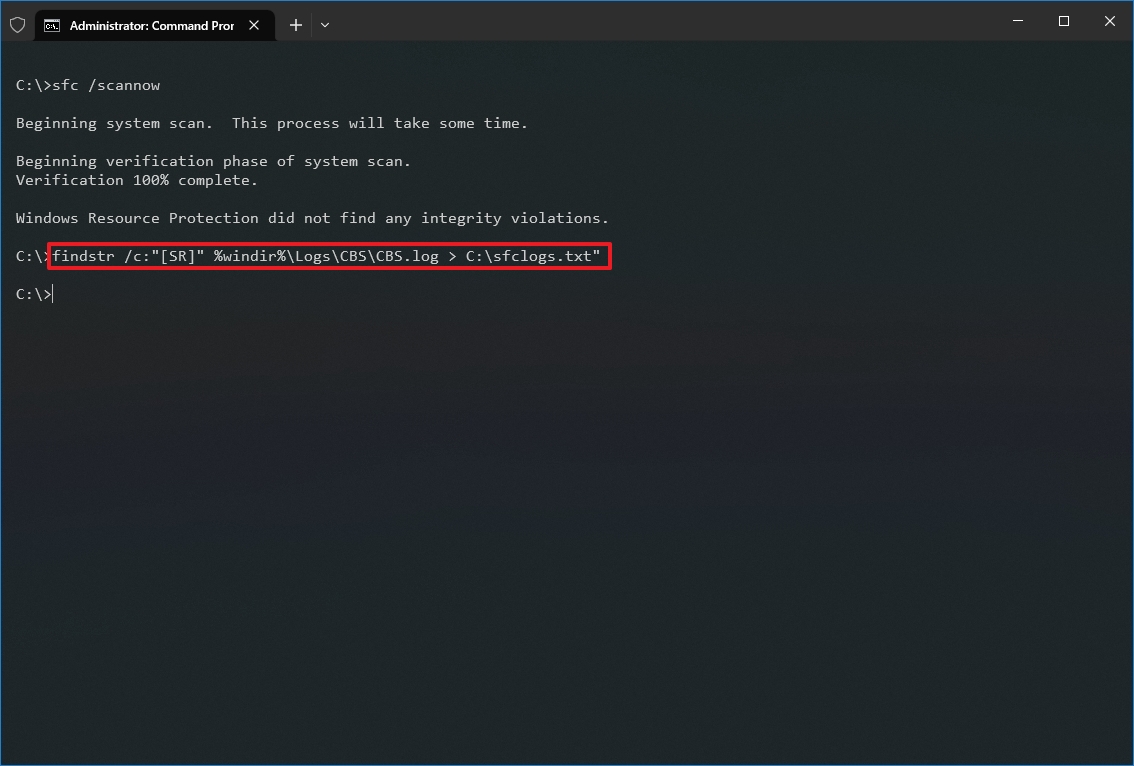
- Open File Explorer (Windows key + E).
- Click on This PC from the left pane.
- Under the «Devices and drives» section, open the Local Disk (the «C» drive).
- Double-click the sfclogs.txt file to open it with the default text editor app.
After you complete the steps, the log file will reveal all the scanned system files and information for the unrepairable files.
This option is only available when performing a scan within Windows 10, not when performing an offline scan with Command Prompt.
How to repair Windows 10 from System File Checker offline
To repair Windows 10 using SFC with the offline option, use these steps:
- Open Settings.
- Click on Update & Security.
- Click on Recovery.
- Under the «Advanced startup» section, click the Restart now button.

- Click on Troubleshoot.
- Click on Advanced options.
- Click on Command Prompt. (After selecting the option, the device will reboot.)
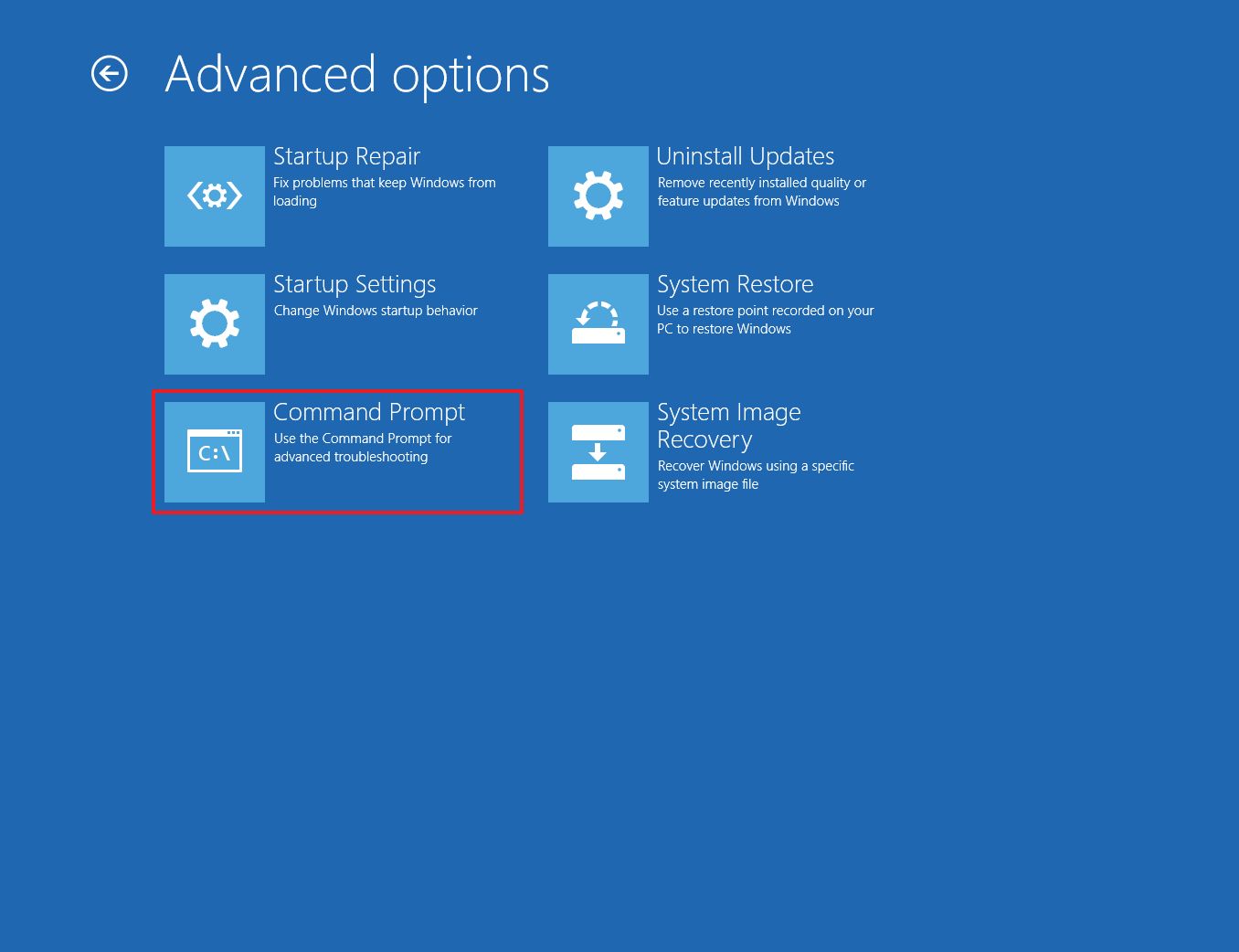
- Select your account in the Advanced startup options.
- Confirm the account password.
- Click the Continue button.
- Type the following command to start the diskpart tool and press Enter: diskpart
- Type the following command to determine the location of the Windows and System Reserved partitions and press Enter: list volume
- Confirm the current drive letter assignment for the System Reserved partition (the one close to 500MB) and Windows 10 partition, usually the volume with the largest size.
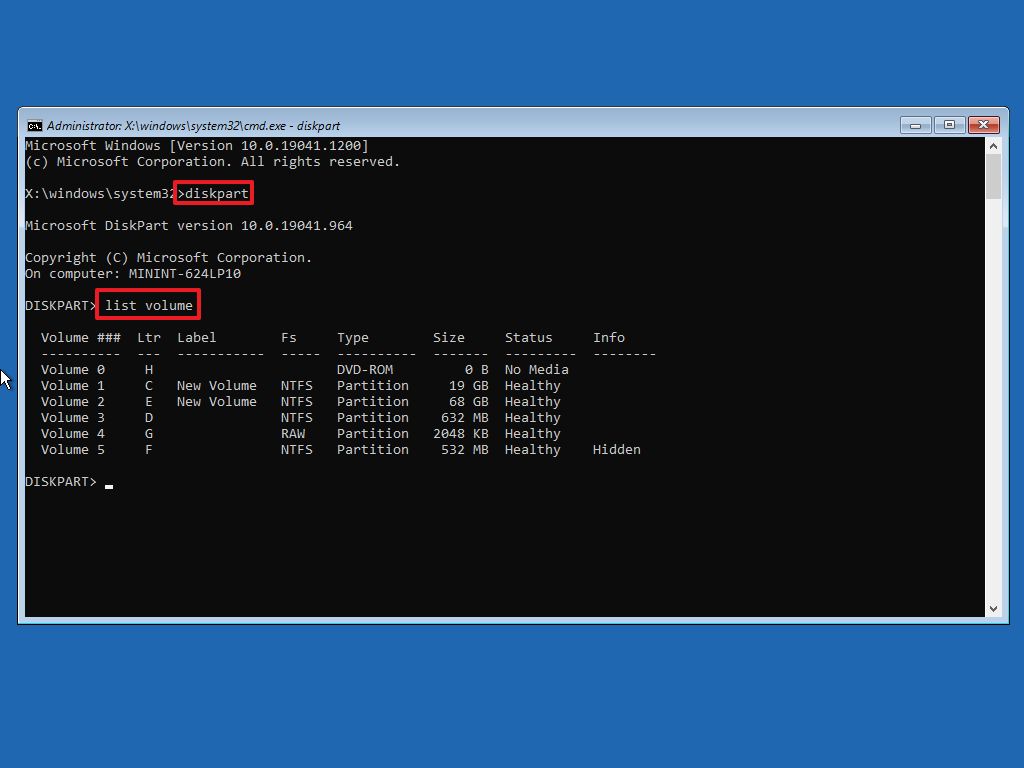
- Type the following command to exit diskpart and press Enter: exit
- Type the following command to run the System File Checker offline and press Enter: sfc /scannow /offbootdir=e:\ /offwindir=C:\Windows
In the command, we are using the /offboodir option to specify the drive letter of the System Reserved partition, which in this case is F. Also, the /offwindir option specifies the location of the Windows 10 files, which in this case is C:\Windows.
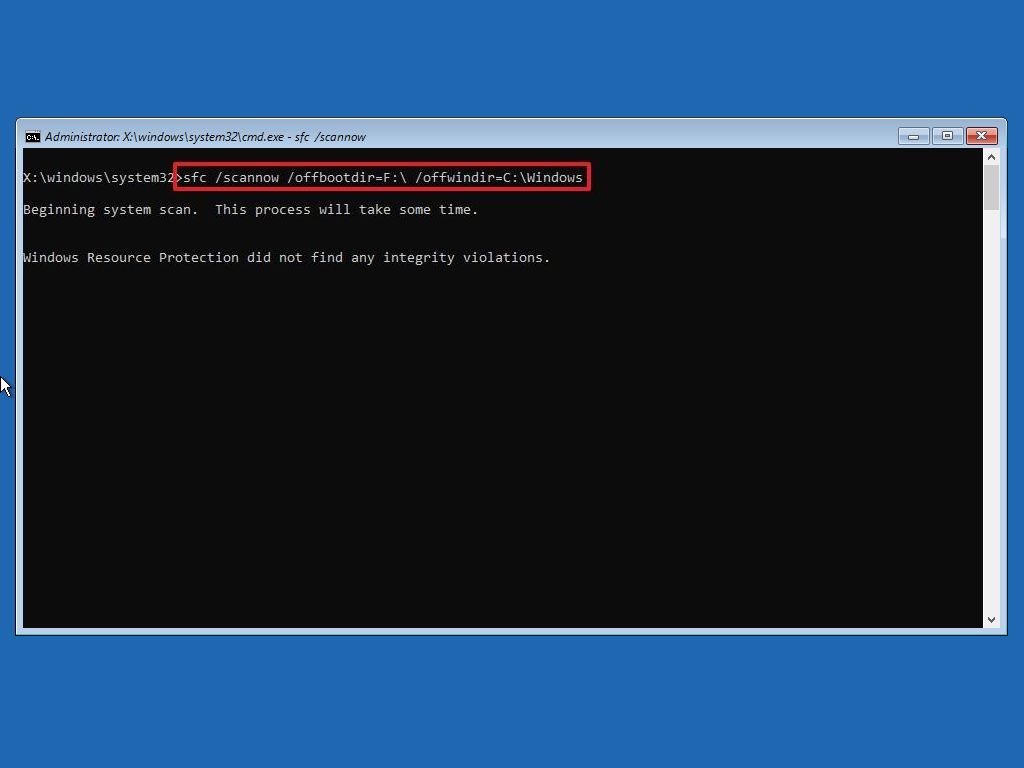
- Click the X button to close Command Prompt.
- Click on Continue.
Once you complete the steps, the tool will fix problems with system files, and the device will start normally.
How to repair Windows 10 manually without System File Checker
If the System File Checker cannot fix the damaged files, you may need to repair them manually.
Determine corrupted system files
To find out which files need replacing on Windows 10, use these steps:
- Open Start.
- Search for Command Prompt, right-click the top result, and select the Run as administrator option.
- Type the following command and press Enter: findstr /c:»[SR]» %windir%\Logs\CBS\CBS.log > C:\sfclogs.txt»
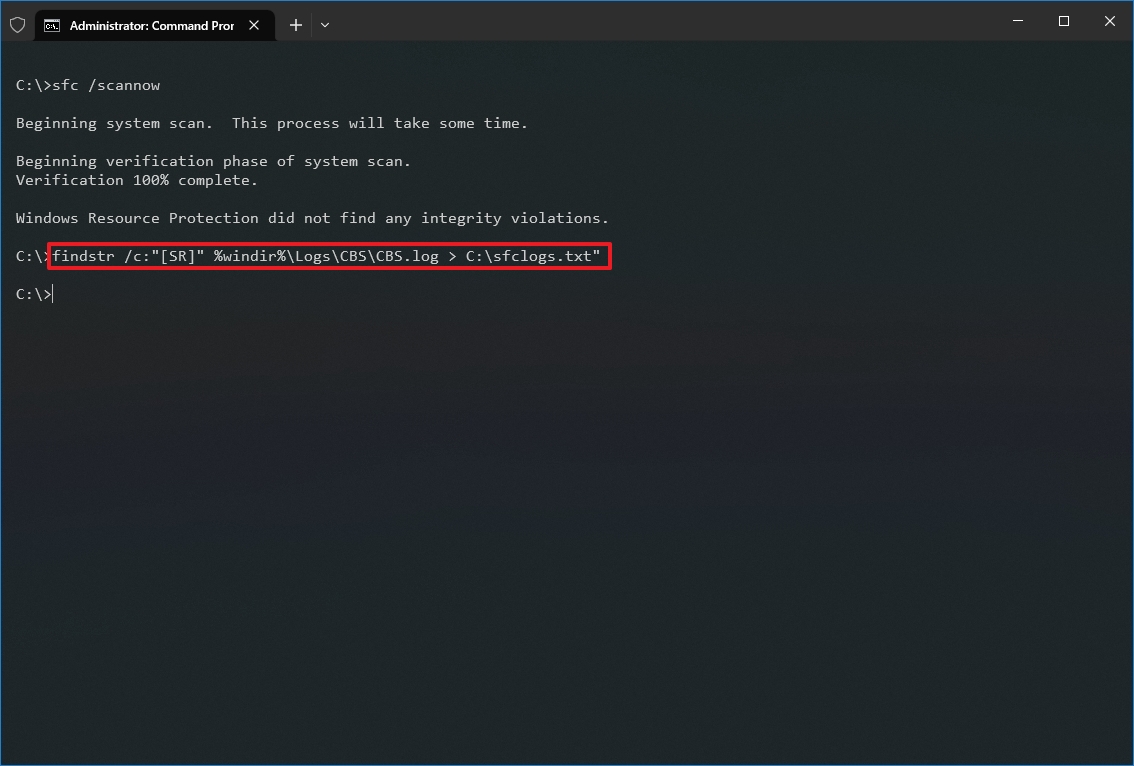
- Open File Explorer (Windows key + E).
- Click on This PC from the left pane.
- Under the «Devices and drives» section, open the Local Disk (the «C» drive).
- Double-click the sfclogs.txt file to open it with the default text editor app.
After you complete the steps, the log file will reveal all the scanned system files and information for files that could not be repaired.
While in the file, you can use the find option (Ctrl + F) in the text editor and look for the term: «Cannot repair member file» to identify the corrupted files that need replacing.
Repair system files manually
You may be able to get good working files to replace your installation from another computer running the exact edition and version of Windows 10. If you do not know the location of the damaged file, you may need to perform an online search with the information in the SFC log file.
To repair damaged system files on Windows 10 manually, use these steps:
- Open Start.
- Search for Command Prompt, right-click the top result, and select the Run as administrator option.
- Type the following command to take ownership of the corrupted files and press Enter: takeown /f C:\PATH\TO\FILE
In the command, replace C:\PATH\TO\FILE with the actual path to the file that you are trying to fix. This example takes ownership of the «acproxy.dll» file: takeown /f C:\Windows\System32\acproxy.dll
- Type the following command to grant full administrator access to the corrupted file and press Enter: icacls C:\PATH\TO\FILE /Grant Administrators:F
In the command, replace C:\PATH\TO\FILE with the actual path to the file you are trying to fix. This example grants access to the «acproxy.dll» file: icacls C:\Windows\System32\acproxy.dll /Grant Administrators:F
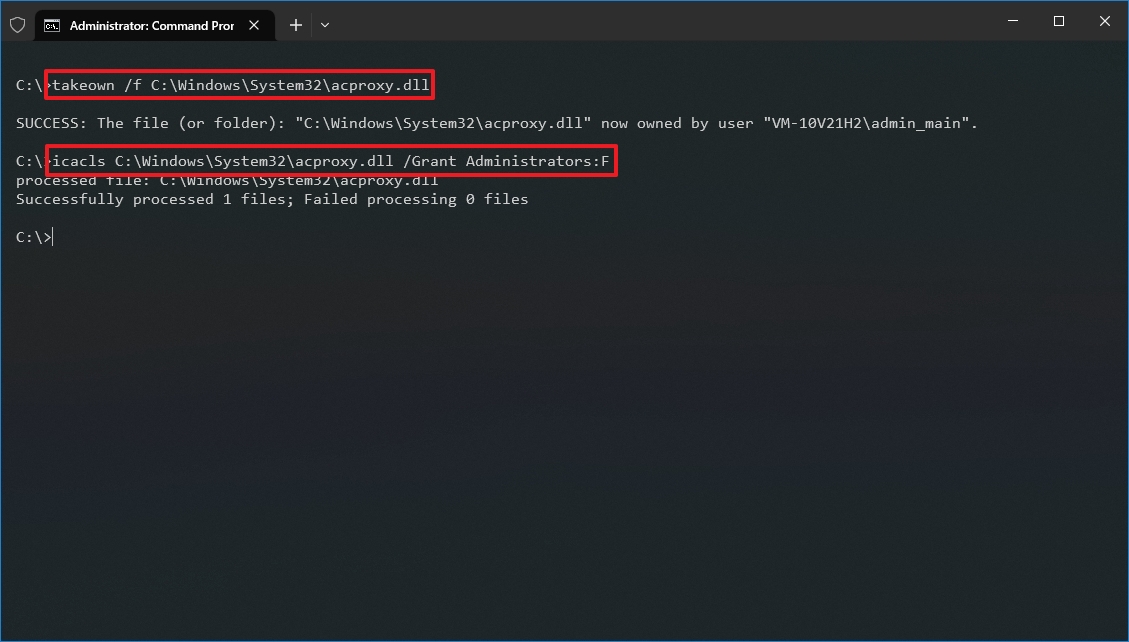
- Type the following command to replace the corrupted files with a good-known version and press Enter: copy C:\PATH\TO\SOURCE\GOOD\FILE C:\PATH\TO\DESTINATION\BROKEN\FILE
In the command, replace C:\PATH\TO\SOURCE\GOOD\FILE with the path of the new file and C:\PATH\TO\DESTINATION\BROKEN\FILE with the path of the corrupted file.
- Quick tip: If you get a message saying you cannot replace the file because another process is using it, then either find and terminate the process or perform this task offline. (See above steps). This example replaces the «acproxy.dll» file in the System32 folder: copy C:\Files\acproxy.dll C:\Windows\System32\acproxy.dll
- Type the following command to verify the integrity of the Windows 10 system files and press Enter: sfc /verifyonly
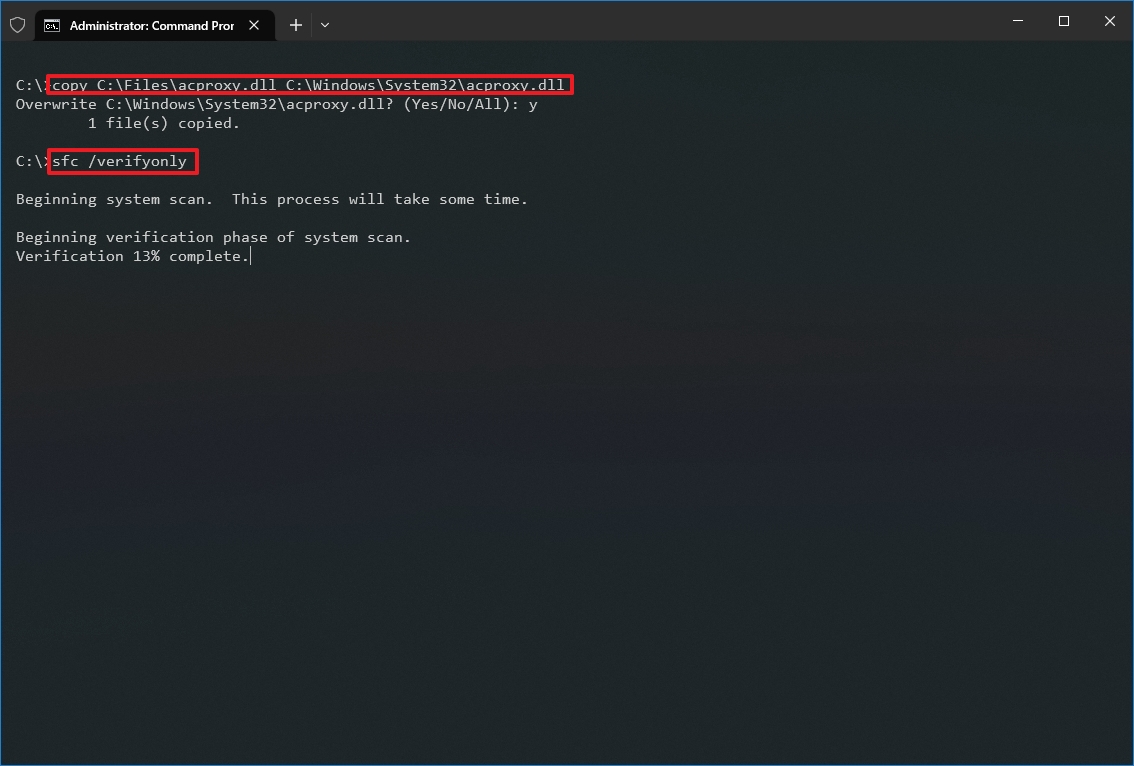
- (Optional) Type the following command to verify the integrity of the replacement file and press Enter: sfc /verifyfile=C:\PATH\TO\REPLACED\FILE
In the command, replace C:\PATH\TO\REPLACED\FILE with the path of the file you replaced. This example verifies the integrity of the «acproxy.dll» file inside the System32 folder: sfc /verifyfile=C:\Windows\System32\acproxy.dll
Once you complete the steps, if the new files pass the integrity check, you have resolved the problems with Windows 10.
If you cannot repair the installation using the System File Checker, you may consider starting fresh with a clean installation of Windows 10.
More resources
For more helpful articles, coverage, and answers to common questions about Windows 10 and Windows 11, visit the following resources:
- Windows 11 on Windows Central — All you need to know
- Windows 10 on Windows Central — All you need to know

Cutting-edge operating system
A refreshed design in Windows 11 enables you to do what you want effortlessly and safely, with biometric logins for encrypted authentication and advanced antivirus defenses.
Mauro Huculak has been a Windows How-To Expert contributor for WindowsCentral.com for nearly a decade and has over 15 years of experience writing comprehensive guides. He also has an IT background and has achieved different professional certifications from Microsoft, Cisco, VMware, and CompTIA. He has been recognized as a Microsoft MVP for many years.
Содержание статьи:
- Что можно посоветовать для восстан.-я системных файлов
- ШАГ 1 (chkdsk)
- ШАГ 2 (SFC)
- ШАГ 3 (DISM)
- ШАГ 4 (Контр. точки)
- Вопросы и ответы: 0
Всех приветствую!
Эта заметка может быть полезна в случаях, когда ОС Windows начала не стабильно работать, появились ошибки при запуске системных служб, приложений и т.д. Благо, что в самой же ОС есть спец. инструменты для проверки целостности (и исправления) системных файлов (речь о утилитах SFC и DISM).
Собственно, в неск. примерах ниже хочу показать как их можно использовать. В своих прошлых записях я тоже неоднократно ссылался на них (т.е. тема актуальна, несмотря на высокую стабильность работы современных версий Windows).
*
Примечание: системные файлы могут быть повреждены из-за вирусного заражения ОС, при сбоях файловой системы, при работе с некоторым ПО, из-за некорректного обновления, и пр. В целях безопасности — я бы на будущее порекомендовал делать 📌бэкапы важных данных + 📌контрольные точки в Windows.
📌 Важно!
Если у вас также пропали документы, фото, видео — ознакомьтесь с этой инструкцией/подборкой: https://ocomp.info/10-programm-dlya-vosstanovleniya-dannyih.html (часто удается многое восстановить).
*
Что можно посоветовать для восстан.-я системных файлов
ШАГ 1 (chkdsk)
Перед тем, как переходить к восст. сист. файлов — рекомендуется выполнить проверку файловой системы диска (+ исправить ошибки, если будут найдены оные).
Для этого требуется запустить командную строку от имени администратора, а затем воспользоваться командной:
chkdsk v: /f
См. скрины ниже. 👇
Примечание:
- вместо «v:» — можно указать свою букву диска (например, «C:»);
- параметр «/f» — используется для исправления найденных ошибок;
- параметр «/r» — используется для обнаружения повреждённые секторов на диске и восст. информации, которую можно прочитать;

chkdsk v: /f — проверка диска
📌 Обратите внимание, что при успешной операции проверки диска — вы должны увидеть уведомление:
- либо, что Windows не обнаружила проблем;
- либо, что проблемы были устранены!

Проверка системного диска (chkdsk)
*
Можно ли chkdsk запустить с установочной флешки, если текущая Windows не загружается
Можно!
Только не факт, что она вам поможет… (по идее, если проблема с ошибками файловой системы возникли на системном диске — он будет проверен перед загрузкой ОС, причем, автоматически // без вашей просьбы на это).
Как запустить такую проверку:
- для начала нужно записать 📌установочную флешку с Windows;
- далее нужно загрузиться с нее (например, с помощью 📌Boot Menu);
- затем в меню вместо установки начать восстановление ОС;
Восстановление системы // Окно установки Windows 10
- после перейти в раздел устранения неисправностей и запустить командную строку. См. скрин ниже; 👇
Поиск и устранение неисправностей — командная строка
- в командной строке наберите notepad — откроется блокнот, через который можно посмотреть все текущие диски и их буквы (они нам и нужны!);
- собственно, теперь осталось только набрать команду проверки: скажем chkdsk D: /f (вместо «D» — свою букву диска).
Пример проверки диска, при загрузке с флешки
*
ШАГ 2 (SFC)
SFC (System File Checker) — спец. утилита для проверки и восст. файлов ОС.
Чтобы запустить ее — необходимо:
- открыть 📌командную строку от имени админа;
- ввести sfc /scannow и нажать Enter;
- дождаться результатов проверки*.

Начато сканирование системы. Этот процесс может занять некоторое время
* Результаты могут быть разными:
- идеально: если ошибки и нарушения целостности найдены не будут;
- хорошо: если найденные ошибки будут исправлены в ходе проверки;
- плохо/требуется доп. проверка: если ошибки будут найдены, но восстановить их не удастся.

Защита ресурсов Windows не обнаружила нарушений целостности
*
Что делать, если ошибки не будут исправлены
- заходим в 📌параметры ОС Windows и проверяем, чтобы было выключено шифрование диска;
Шифрование диска отключено (Windows 11)
- далее загружаемся с установочной флешки с Windows и запускаем «Восстановление системы»;
Восстановление системы
- далее открываем командную строку (во вкладке «Доп. параметры») и используем команду notepad (с помощью запуска блокнота — сможем узнать буквы всех дисков);
- затем используем команду: sfc /scannow /offbootdir=F:\ /offwindir=F:\Windows (где вместо «F:» — указываем букву диска с Windows. Вероятно, кстати, что буква не будет равна «C»!).
*
ШАГ 3 (DISM)
DISM (Deployment Image and Service Management)
Рекомендуется использовать уже после SFC (см. ШАГ 2).
Для запуска сначала также необходимо открыть 📌 командную строку под администратором, а затем ввести:
DISM /ONLINE /CLEANUP-IMAGE /RESTOREHEALTH
Операция занимает в среднем 3-15 мин., и во время ее выполнения — не стоит делать за ПК никаких ресурсоемких задач. См. пример ниже. 👇

DISM — запуск восстановления
В идеале вы должны увидеть сообщение о том, что восстановление выполнено успешно, 100%. См. пример. 👇

DISM — восстановление выполнено успешно, 100%
📌 Если вышеприведенные команда (DISM) выдала ошибку — попробуйте подключить/смонтировать образ ISO с Windows… (Windows взять нужно такой же версии, что установлена и у вас). Это можно сделать прямо в проводнике.
Кстати, кроме проводника образ ISO могут смонтировать в вирт. привод и спец. утилиты.

Открываем образ ISO (буква H)
Далее нужно ввести нижеприведенную команду (вместо буквы «H:» — укажите свою), и нажать Enter:
DISM /Online /Cleanup-Image /RestoreHealth /Source:H:\Sources\install.esd
В идеале через 3-15 мин. должно появится сообщение об успешном выполнении операции… 👇

Операция успешно завершена, восстановлено 100%
Примечание: DISM ведет логи, находятся они на системном диске C:\Windows\Logs\DISM (dism.log). Из них можно узнать, что было восстановлено, а что не удалось…
*
ШАГ 4 (Контр. точки)
Если всё вышеприведенное не дало результатов — я бы дополнительно посоветовал проверить наличие точек восстановления в Windows (если в наличии будет та точка, на дату которой система корректно работала, — стоит попробовать откатиться к ней).
Отмечу, что контрольные точки восст. обычно делаются автоматически (при вкл. опции).
*
Чтобы посм. какие есть точки восстановления — нужно:
- нажать Win+R, чтобы появилось окно «Выполнить»;
- ввести rstrui и нажать Enter;
- далее перед вами появится окно со списком точек (при их наличии). Если есть дата, на которую ПК корректно работал, выберите ее и попробуйте откатить систему (прим.: файлы и документы пользователя эта операция не затрагивает. По крайней мере, так заявляют разработчики Windows, да и раньше такого никогда не было… 🙂).
Все точки восстановления, список
*
📌 В помощь!
Как работать с точками восстановления в Windows 11 (для отката системы после появл. ошибок, невозможности загрузки и т.д.) — https://ocomp.info/tochku-vosstanovleniya-v-win11.html
*
Иные рекомендации по теме — приветствуются!
Успехов и легкой починки!
🙂
В процессе эксплуатации в операционной системе Windows накапливаются ошибки. Иногда они внешне проявляются в виде замедления работы компьютера и жёсткого диска, самопроизвольной перезагрузки или отключения. Грамотный пользователь периодически выделяет время для проверки системы на обнаружение ошибок и их исправления. Кажущаяся потеря времени компенсируется длительным периодом комфортной работы на компьютере. Игнорирование тревожных признаков, наоборот, неминуемо приведёт к появлению серьёзных неприятностей и потере значительно большего времени на избавление от них.
Описанная ситуация очень похожа на отношение разных людей к своему здоровью. Следящий за собой человек периодически обследуется у врачей даже при отсутствии симптомов каких-либо заболеваний. Это позволяет вовремя обнаружить проблемы и устранить их ещё до того, как они начали осложнять жизнь.
Так и тут, в первую очередь следует воспользоваться встроенными программами, которые при корректном применении гарантированно не нанесут никакого вреда компьютеру и помогут предотвратить осложнения в будущем. Сегодня мы расскажем, как проверить Windows 10 на ошибки.
В Windows предусмотрено несколько встроенных утилит для проверки системы на жёстком диске. Большинство из них запускается только в режиме командной строки.
Check Disk
Многие неприятности компьютеров происходят от возникающих на жёстком диске повреждённых или битых секторов. На их обнаружении специализируется утилита CHKDSK (Check Disk). Она перезаписывает информацию из повреждённых секторов в безупречные, а также выводит из обращения битые сектора.
- В контекстном меню кнопки «Пуск» щёлкаем «Командная строка (администратор)».
Вызываем командную строку
- В режиме командной строки внимательно набираем команду вызова утилиты chkdsk C: для проверки системного диска со следующими параметрами, разделяемыми пробелами:
F – исправляет обнаруженные ошибки;
R – обнаруживает битые сектора (при непременном наличии F).
Готовимся проверить системный диск
- В ответ на запуск утилиты система информирует нас о невозможности сиюминутной проверки находящего в работе системного диска и предлагает повременить до следующей перезагрузки. В этом случае проверка системного диска будет выполнена ещё до того, как системный диск включится в работу. Нас этот вариант устраивает, поэтому набираем английскую букву «y» и жмём Enter.
После перезагрузки Windows системный диск будет проверен на ошибки в три этапа. Этот процесс будет виден на чёрном экране. Никаких действий от пользователя больше не требуется.

Проверяем системный диск
System File Checker (SFC)
Как явствует из названия, эта системная утилита специализируется на проверке системных файлов, ответственных за бессбойную работу Windows.
После вызова командной строки с правами администратора (см. п. 1 предыдущей главы) набираем в ней sfc с параметром scannow (sfc /scannow) и жмём Enter. По окончании проверки появляется одно из трёх осведомительных сообщений:
- «защита ресурсов Windows не обнаружила нарушений целостности»;
- «защита ресурсов Windows обнаружила повреждённые файлы и успешно их восстановила (на скриншоте)»;
- «защита ресурсов Windows обнаружила повреждённые файлы, но не может восстановить некоторые из них».
Восстанавливаем системные файлы
Очевидно, что в последнем случае корректирующих возможностей утилиты SFC оказалось недостаточно, и нам придется обращаться к более мощному программному средству.
Смотрите также: Проверка целостности системных файлов Windows 10
Deployment Image Servicing and Management
Перед запуском утилиты DISM необходимо учесть, что проверка с её помощью может занять значительное время. Если компьютер настроен на отключение винчестера при длительной пассивности пользователя, то этот режим следует отключить на время проверки. Кроме этого, перед инициацией запуска DISM должны быть временно закрыты антивирус и открытые окна.
- После вызова командной строки с правами администратора (см. п.1 первого подзаголовка) набираем в ней DISM.exe с тремя параметрами, разделяемыми косой чертой и пробелом – /Online /Cleanup-image /ScanHealth.
Повреждённые компоненты можно восстановить
- Как указывалось выше, процесс «сканирования здоровья» не быстрый. К тому же диагностическая утилита имеет обыкновение надолго «задумываться» на отметке 20 %, создавая видимость зависания. По окончании проверки утилита, как правило, выдает сообщение «Хранилище компонентов подлежит восстановлению» (в противном случае восстановить работоспособность Windows 10 без заранее сохранённого образа или переустановки невозможно).
- Для восстановления запускаем утилиту DISM с изменённым третьим параметром — dism /Online /Cleanup-image /RestoreHealth. В большинстве случаев попытка «восстановления здоровья» удаётся, и на экране появляется надпись «Восстановление выполнено успешно».
Восстановление успешно завершено
Однако так бывает не всегда. Появление надписи «Не удалось найти исходные файлы» означает крах попыток исправления ошибок Windows «малой кровью». Приходится восстанавливать её из образа или с помощью переустановки.

Восстановление компонентов не удалось
Dism можно использовать и в PowerShell, запущенной от имени администратора. Команды будут несколько отличаться.
Repair-WindowsImage -Online -ScanHealth — диагностика наличия повреждений.
Repair-WindowsImage -Online -RestoreHealth — исправление неполадок.
Исправление ошибок Windows программой CCleaner
С ошибками Windows борются и программы сторонних компаний. Однако их разработчики не знают систему Windows в мельчайших деталях, поэтому их воздействие можно сравнить с лекарством неизбирательного действия. Решив сиюминутную задачу, они могут нанести ущерб в других аспектах работоспособности системы. Поэтому к использованию сторонних программ следует подходить осторожно, и использовать только те, которые хорошо зарекомендовали себя во время многолетней эксплуатации. К их числу относится и широко распространённая программа CCleaner, имеющая бесплатную версию.
Ряд ошибок Windows можно устранить, исправив повреждённые записи в реестре системы. Один из разделов программы CCleaner как раз предназначен для этой цели.
Проверка реестра Windows
- После открытия программы CCleaner Free переходим в раздел «Реестр» (Registry) и щёлкаем пункт «Поиск проблем». При этом должны быть активированы все компоненты проверки целостности реестра (по умолчанию так оно и есть).
Ищем проблемы в реестре
- Спустя несколько секунд в окне появляется список обнаруженных проблем реестра. Щёлкаем «Исправить выбранное».
Запускаем исправление обнаруженных проблем
- В следующем окне отказываемся от сохранения резервных копий исправленных записей реестра (в них нет нужды). В новом окне щёлкаем пункт «Исправить отмеченные» с тем, чтобы не корректировать каждую из проблемных 791 записей в отдельности.
Исправляем все проблемные записи реестра сразу без сохранения их резервных копий
- Опять-таки через несколько секунд появляется информация о подробностях исправления последней проблемной записи. Щёлкаем «Закрыть».
На этом наша инструкция подошла к концу. Надеемся, что вам успешно удалось проверить Windows 10 на ошибки системного характера. Удачи!
Загрузка …
Post Views: 14 742













