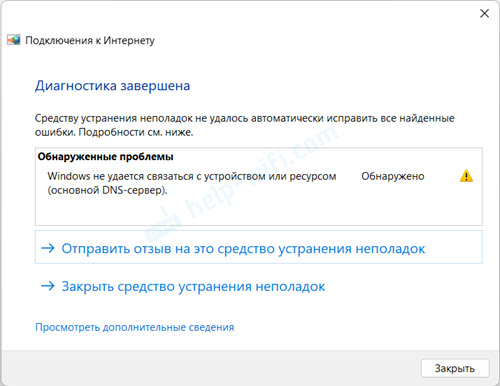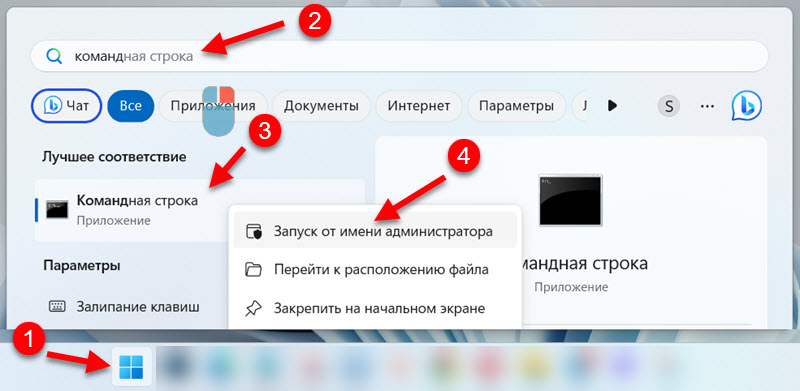Если установщик Windows 11, а возможно и какая-то программа или игра (такое тоже возможно) сообщает о том, что его не устраивает состояние безопасной загрузки и её необходимо включить — сделать это сравнительно легко, но возможны нюансы.
В этой инструкции подробно о способах включить безопасную загрузку на вашем компьютере или ноутбуке, при условии, что это возможно. Обратите внимание, если задача — установка Windows 11, существуют возможности запуска установки и без включенной безопасной загрузки (Secure Boot), например — создание загрузочной флешки в Rufus с отключением проверки совместимости при чистой установке, или обновление с обходом требований для установки.
Проверка состояния безопасной загрузки, особенности работы после включения
Прежде чем начать, о том, где вы можете проверить текущее состояние безопасной загрузки в Windows 11 или Windows 10:
- Нажмите правой кнопкой мыши по кнопке «Пуск», выберите пункт «Выполнить», введите msinfo32 и нажмите Enter. В разделе «Сведения о системе» вы увидите пункт «Состояние безопасной загрузки» с её текущим статусом.
- Можно зайти в окно «Безопасность Windows», например, с помощью значка в области уведомлений и открыть раздел «Безопасность устройства». Если вы наблюдаете там пункт «Безопасная загрузка» с зеленой отметкой, она включена. Иначе — нет.
Ещё один важный момент: загрузка с включенной безопасной загрузкой возможна только для систем, установленных в UEFI-режиме на GPT диск.
Если, к примеру, у вас Windows 10 и установлена в Legacy-режиме на диск MBR, после включения Secure Boot она перестанет загружаться. Возможные варианты действий: конвертировать диск в GPT с помощью mbr2gpt.exe и включить UEFI-загрузку, либо использовать вариант с чистой установкой с флешки и обходом требований Windows 11, как было указано в начале статьи.
Включение безопасной загрузки Secure Boot в БИОС/UEFI
Само включение безопасной загрузки или Secure Boot выполняется не в Windows 11/10, а в БИОС/UEFI вашего компьютера или ноутбука. Для того, чтобы включить её, необходимо:
- Зайти в БИОС при включении/перезагрузке устройства. На ноутбуках для этого обычно используется клавиша F2 (или сочетание Fn+F2), которую необходимо ритмично нажимать сразу после появления заставки производителя (но бывают и другие варианты клавиши), на ПК как правило используется клавиша Delete. Более подробно: Как зайти в БИОС/UEFI на компьютере или ноутбуке.
- Найти раздел БИОС, на котором доступна опция включения (установка в Enabled) функции Secure Boot. Учитывайте, что на очень старых компьютерах такой настройки может и не быть. Как правило, она располагается где-то в разделе Security, Boot, System Configuration, иногда — Advanced Settings. Несколько примеров расположения будут приведены далее.
- Сменить состояние Secure Boot на Enabled (если ранее выполнялась очистка ключей Secure Boot, восстановить их), сохранить настройки БИОС/UEFI (обычно выполняется клавишей F10 или на вкладке Exit) и перезагрузиться обратно в систему.
Примеры расположения опции для включения безопасной загрузки (Secure Boot)
Ниже — несколько примеров, где можно найти опцию включения безопасной загрузки на разных материнских платах и ноутбуках. У вас может отличаться, но логика везде одна и та же.
Ещё раз отмечу: включить безопасную загрузку можно только в случае, если у вас включен режим загрузки UEFI, а режим Legacy/CSM отключен, иначе опция будет недоступна. В некоторых вариантах БИОС переключение в режим загрузки UEFI выполняется путем выбора типа операционной системы (OS Type) между Windows 11/10/8 и «Other OS» (нужно выбрать Windows).
ASUS
На разных версиях материнских плат и ноутбуков включение Secure Boot реализовано слегка по-разному. Обычно пункт «Secure Boot» можно найти на вкладке «Boot» или «Security». При этом для OS Type может потребоваться выставить Windows UEFI Mode (параметр может и отсутствовать).

Также, для доступности пункта настройки безопасной загрузки в БИОС может потребоваться перейти в Advanced Mode, обычно — по клавише F7.

В некоторых случаях может потребоваться восстановление ключей безопасной загрузки, обычно выполняется следующим образом: в Advanced Mode в BIOS на вкладке Boot или в Secure Boot — Key Management выбираем Load Default PK и подтверждаем загрузку ключей по умолчанию.
AsRock
Настройка для включения безопасной загрузки на материнских платах AsRock обычно находится в разделе «Security».

Зайдя в раздел необходимо будет установить значение Secure Boot в Enabled, а если выбор недоступен, включить стандартный Secure Boot Mode и установить ключи по умолчанию (Install default Secure Boot keys).

Acer
Как правило, опция включения Secure Boot на ноутбуках Acer находится либо в разделе Advanced — System Configuration, либо в Boot или Authentication.

Также помните, о том, что должен быть включен режим загрузки UEFI, а не Legacy/CSM для возможности изменения состояния безопасной загрузки на Enabled.
Lenovo
ПК и ноутбуки Lenovo имеют разные варианты интерфейса БИОС, но обычно нужная опция находится на вкладке Security, как на фото ниже:

Ещё один пример с ноутбука Lenovo:

Gigabyte

Варианты отключения Secure Boot на материнских платах и ноутбуках Gigabyte могут отличаться, обычно порядок действий следующий:
- На вкладке Boot или BIOS отключить CSM Support, и выбрать тип операционной системы или установить пункт Windows 8/10 Features в, соответственно, Windows 8/10, а не Other OS.
- После этого должен появиться пункт Secure Boot, в который необходимо зайти, чтобы включить безопасную загрузку.
Несколько дополнительных мест расположения опции включения Secure Boot (устанавливаем в Enabled) на старых Dell, Gigabyte, HP:

Также, если в вашем интерфейсе БИОС предусмотрен поиск, можно использовать его:

В случае, если вы не нашли способа включить безопасную загрузку на вашей материнской плате, либо её не удается перевести в Enabled, укажите её марку и модель в комментариях, я постараюсь подсказать, где именно требуется включать этот параметр. Кстати, часто достаточно просто сбросить настройки БИОС (Load Defaults на вкладке Exit), чтобы включить безопасную загрузку, так как на большинстве современных материнских плат она по умолчанию включена.
33294
Если вы столкнулись с ошибкой, когда DNS-сервер не отвечает в Windows 11, или с другими проблемами связанным с DNS-серверами на своем компьютере или ноутбуке, то эта статья поможет вам их исправить. Я расскажу о возможных проблемах, почему они возникают и поделюсь рабочими решениями, которые помогут вам убрать все возможные ошибки.
В статье DNS-сервер не отвечает в Windows 10, 8, 7 я рассказывал как бороться с этой проблемой в предыдущих версиях Windows. Статья собрала очень много просмотров и комментариев. В Windows 11 ошибка DNS-сервера так же очень частое явление, поэтому я решил в отдельной статье собрать все эффективные решения, которые уже много раз проверены мной и посетителями сайта. И которые отлично работают в Windows 11.
Как выглядит ошибка DNS-сервера в Windows 11?
Статус подключения к интернету (значок) показывает что все подключено, но интерне не работает. В браузерах не открываются сайты, не удается получить доступ к сайту и появляются такие ошибки:
- «Не удалось найти IP-адрес сервера», «DNS_PROBE_FINISHED_BAD_CONFIG», «Не удается найти DNS-адрес сайта», «DNS_PROBE_STARTED». В зависимости от браузера или программы ошибки могут быть разные.

- При выполнении диагностики неполадок подключения к интернету в Windows 11 будет ошибка «DNS-сервер не отвечает» или «Windows не удается связаться с устройством или ресурсом (основной DNS-сервер)».
- Так же может быть ошибка «Параметры компьютера настроены правильно, но устройство или ресурс (DNS-сервер) не отвечает».
Что это значит и почему возникает проблема с DNS?
DNS-сервер выполняет функцию преобразования привычных для нас адресов сайтов (доменов) в IP-адреса. Когда мы открываем какую-то ссылку в браузере, то DNS-сервер преобразовывает ее в IP-адрес. А дальше уже происходит поиск сайта и загрузка.
Если DNS-сервер не работает, то браузер или какая-то программа просто не может найти нужный сайт (сервер) и загрузить его. Поэтому в Windows 11 мы видим ошибки связанные с тем, что не удается найти DNS-адрес сайта, или не удалось найти IP-адрес сервера.
По умолчанию используются DNS-серверы интеннет-провайдера. Их можно изменить, прописать серверы вручную. Ошибки могут быть из-за неправильной работы этих серверов, когда происходит какой-то сбой, и они недоступны или не отвечают. Или, например, когда какая-то программа (антивирус, VPN) в Windows 11 изменяет эти сетевые настройки.
DNS-сервер в Windows 11 не отвечает, недоступен, или не найден: как исправить и что делать?
Чтобы исправить ошибку DNS-сервера в Windows 11 нужно выполнить перезагрузку роутера и компьютера, проверить настройки DNS-серверов, прописать сторонние серверы вручную, выполнить сброс сети и кэша DNS, а так же исключить причину в антивирусе и других программах.
Мы начнем с самых простых и эффективных решений. Которые, по моему опыту, помогают чаще всего. Это поможет вам быстро исправить эту проблему и не тратить время на выполнение сложных рекомендаций.
Перезагрузка компьютера и роутера
Возможно, вы это уже сделали. Если нет – сделайте. Перезагрузите свой ПК или ноутбук. А так же перезагрузите роутер, через который вы подключаетесь к интернет. Если у вас есть к нему доступ. Достаточно выключить его из розетки (или кнопкой питания на корпусе) на минуту и включить обратно. Если у вас подключение напрямую, по кабелю, тогда перезагрузите только компьютер.
Проверка и изменение DNS-сервера
Это решение помогает чаще всего. Нужно проверить настройки DNS в свойствах подключения, через которое компьютер подключен к интернету. Если там прописан какой-то сервер, то нужно установить автоматические настройки (DHCP) и проверить работу. Если это не поможет и DNS-сервер по прежнему не отвечает, тогда вручную прописать публичные DNS-серверы. Я рекомендую использовать DNS-серверы от Google. Они быстрые и надежные. Писал о них в отдельной статье: 8.8.8.8 – что за адрес? Как заменить DNS на Google Public DNS.
Где проверять/менять эти настройки – зависит от способа подключения к интернету. Есть вариант сменить их для одной конкретной Wi-Fi сети, для всех беспроводных подключений по Wi-Fi и для подключения по кабелю (Ethernet).
Для одной конкретной Wi-Fi сети
- Нажмите на иконку подключения в трее, затем на кнопку Wi-Fi (на стрелочку), и на значок (i) возле сети, к которой вы подключены.
- Напротив пункта «Назначение DNS-сервера» нажмите на кнопку «Изменить».
- Если у вас там уже выбраны ручные настройки и прописаны какие-то адреса, тогда установите «Автоматически», сохраните настройки и перезагрузите компьютер. Это должно помочь.
- Если там изначально стояли автоматические настройки и была ошибка DNS-сервера, тогда выбираем «Вручную», включаем IPv4 и в поле «Предпочтительный DNS-сервер» пишем 8.8.8.8, а в поле «Дополнительный DNS-сервер» указываем 8.8.4.4.
- Сохраните настройки и проверьте работает ли интернет.
Для все беспроводных и проводных подключений
- Откройте Параметры. Можно, например, нажать правой кнопкой мыши на меню Пуск и выбрать «Параметры».
- Дальше перейдите в раздел «Сеть и Интернет» и выберите «Дополнительные сетевые параметры».
- Сейчас важный момент: если у вас проблема с DNS-сервером в Windows 11 при подключении по кабелю, то нажмите на Ethernet. Если по Wi-Fi – выберите Беспроводная сеть. Затем нажмите на пункт «Посмотреть дополнительные свойства».
- Нажимаем на кнопку «Изменить» напротив «Назначение DNS-сервера». Если там уже прописаны адреса (выбрано «Вручную»), то ставим «Автоматически», сохраняем и проверяем есть ли доступ к интернету. Если там изначально был выбран пункт «Автоматически (DHCP)», то выбираем «Вручную» и прописываем DNS-серверы для IPv4: 8.8.8.8 и 8.8.4.4.
- Сохраните настройки. После этого попробуйте открыть в браузере какой-то сайт. Думаю, все должно работать.
Я старался дать максимально простую и понятную инструкцию. Но если что-то не получилось, смотрите отдельную статью: как изменить DNS-серверы в Windows 11. Там я так же показывал, как прописать DNS-серверы для протокола IPv6. Можете попробовать, если с IPv4 не сработало.
Очистка кэша DNS и обновление соединения
Есть команды, с помощью которых можно быстро очистить кэш DNS и выполнить обновление сетевых параметров. Иногда это помогает починить работу DNS-сервера.
- Для запуска командной строки откройте Пуск и в поиске начните вводить «командная строка». Затем нажмите на нее правой кнопкой мыши и выберите «Запуск от имени администратора».
- По очереди скопируйте и выполните эти три команды:
ipconfig /flushdns
ipconfig /release
ipconfig /renewСкопировали команду, вставили в командную строку, нажали «Ентер».
- После выполнения всех команд перезагрузите компьютер.
Отключение или удаление антивируса и брандмауэра
В комментариях к статье с решениями этой же ошибки в предыдущих версиях Windows, в комментариях часто писал о том, что причина была в антивирусе. Особенно часто там сообщали об антивирусе Avast (Avast VPN). Действительно, антивирус может менять сетевые настройки системы, из-за чего Windows 11 не может связаться с DNS-сервером.
Попробуйте на некоторое время полностью остановить работу антивируса и встроенного в него брандмауэра. Если это не помогло – попробуйте полностью удалить антивирус. Особенно, если у вас Avast.
Так же я рекомендую для проверки отключить встроенный в Windows 11 брандмауэр Microsoft Defender.
Сброс настроек сети
Полный сброс настроек сети, это еще одно отличное решение, которое помогает бороться с разными ошибками при подключении к интернету. В том числе с ошибками, которые связаны с DNS-серверами.
Запустить сброс можно в Параметрах, в разделе «Сеть и Интернет» – «Дополнительные сетевые параметры» – «Сброс сети».

Перед этим рекомендую посмотреть подробную инструкцию: сброс настроек сети в Windows 11.
Проверка и перезапуск службы DNS
В Windows 11 есть отдельная служба, которая отвечает за работу DNS. Нужно проверить, запущена ли она. А если запущена, то остановить ее и запустить заново.
- Нажмите на клавиатуре сочетание клавиш Win + R, введите команду services.msc и нажмите Ok.
- Откроется окно «Службы», где нам нужно найти службу DNS-клиент, открыть ее свойства, и убедиться, что она работает.
- Если там будет такая возможность (кнопки Остановить и Запустить будут активные), то остановите ее и запустите.
Проверка настроек прокси-сервера
Нужно проверить и убедиться, что Windows 11 не использует прокси-сервер.
Эти настройки можно найти в Параметрах, в разделе «Сеть и Интернет» – «Прокси-сервер».

Более подробно об этих настройках я писал в статье как отключить прокси-сервер в Windows.
Средство устранения неполадок подключения к интернету в Windows 11
Если ни одно из представленных выше решений не помогло избавиться от ошибки, и DNS-сервер в Windows 11 не отвечает, то попробуйте запустить средство устранения неполадок.
Откройте Параметры и перейдите в раздел «Система» – «Устранение неполадок» – «Другие средства устранения неполадок» и запустите его для «Подключения к Интернету».
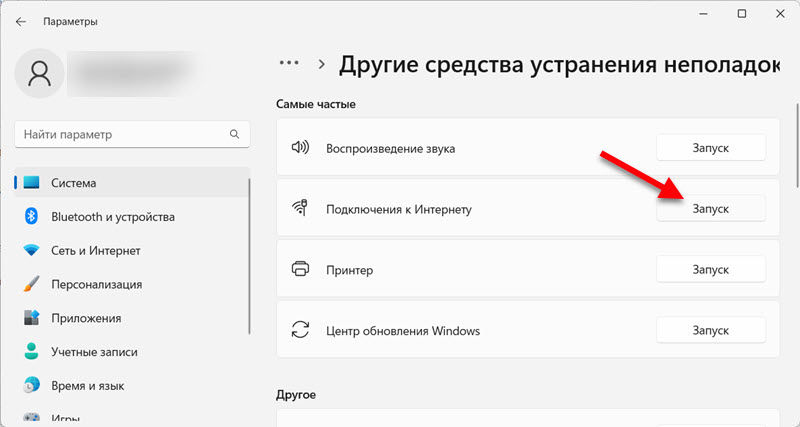
Выберите пункт «Устранение неполадок подключения к Интернету».

По результатам диагностики, если проблема будет обнаружена, Windows 11 либо предложит ее исправить, либо просто покажет ошибку, по которой можно ориентироваться при поиске решений.
Дополнительная информация
Опираясь на свой личный опыт, могу сказать, что ошибки связанные с DNS-сервером в Windows 11 и в других версиях Windows решаются в большинстве случаев настройкой альтернативных DNS-серверов. В статье я показывал, как настроить DNS-серверы от Google (8.8.8.8 / 8.8.4.4). Убедитесь, что вы правильно выполнили эту рекомендацию. Прописали их именно для активного подключения.
Если вы применили все решения из статьи, но Windows не может связаться с DNS-сервером, тогда попробуйте определить на чей стороне проблема. Если у вас подключение через роутер, подключитесь к другой сети. Или проверьте, работает ли подключение на других устройствах от этой сети.
Так же очень часто подобные проблемы появляются после установки каких-то программ, расширений, игр, обновлений, VPN и т. д. Подумайте, что вы делали перед появлением этой ошибки. Если компьютером пользовался кто-то другой – спросите у него. Если перед этим была установка какой-то программы, то удалите ее и сделайте сброс сети.
Не забывайте про комментарии. Там вы всегда можете оставить свой вопрос, или поделиться решением.
Secure Boot is an important security feature designed to prevent malicious software from loading when your PC starts up (boots). Most modern PCs are capable of Secure Boot, but in some instances, there may be settings that cause the PC to appear to not be capable of Secure Boot. These settings can be changed in the PC firmware. Firmware, often called BIOS (Basic Input/Output System), is the software that starts up before Windows when you first turn on your PC.
Note: This article is intended for users who are not able to upgrade to Windows 11 because their PC is not currently Secure Boot capable. If you are unfamiliar with this level of technical detail, we recommend that you consult your PC manufacturer’s support information for more instructions specific to your device.
How to enable Secure Boot on my PC
To access these settings, you can consult your PC manufacturer’s documentation or follow these instructions:
-
Go to Settings > Update & Security > Recovery and select Restart now under Advanced startup.
-
On the next screen, select Troubleshoot > Advanced options > UEFI Firmware Settings > Restart to make changes.
To change these settings, you will need to switch the PC boot mode from one enabled as “Legacy” BIOS (also known as “CSM” Mode) to UEFI/BIOS (Unified Extensible Firmware Interface). In some cases, there are options to enable both UEFI and Legacy/CSM. If so, you will need to choose for UEFI to be the first or only option. If you are unsure how to make any necessary changes to enable the UEFI/BIOS, we recommend that you check your PC manufacturer’s support information on their website. Here are a few links to information from some PC manufacturers to help get you started:
Dell | Lenovo | HP
While the requirement to upgrade a Windows 10 device to Windows 11 is only that the PC be Secure Boot capable by having UEFI/BIOS enabled, you may also consider enabling or turning Secure Boot on for better security.
Related articles
Windows 11 System Requirements
Ways to install Windows 11
Windows help & learning
Need more help?
Want more options?
Explore subscription benefits, browse training courses, learn how to secure your device, and more.
Indeed, You can check secure boot status on Windows 11 with 5 methods, regardless of your professional experience. You can verify, if secure boot is enabled, disabled or unsupported on your computer? Further, I used Windows 11 enterprise, version 10.0.22621 and Build 22621 for this article.
Check Secure Boot Status on Windows 11
Of course, You need to enable
Method 1 – Check Secure Boot Status using MSInfo32
Subsequently, you can open system information App in Windows 11 to confirm secure boot status. Of course, You can use MSInfo32 shortcut to open system information app in Windows 11.
- Firstly, Go to Start Menu and in the search bar
- Additionally, you can also Press Windows+R to open Run Window
- Secondly, type MSInfo32 and press enter.
- System Information opens. Please select System Summary (default selected).
- On the right-side of the screen, look at BIOS Mode and Secure Boot State.
- If BIOS Mode shows UEFI and Secure Boot State shows Off then Secure Boot is Disabled.
- If BIOS Mode shows UEFI and Secure Boot State shows On then Secure Boot is Enabled.
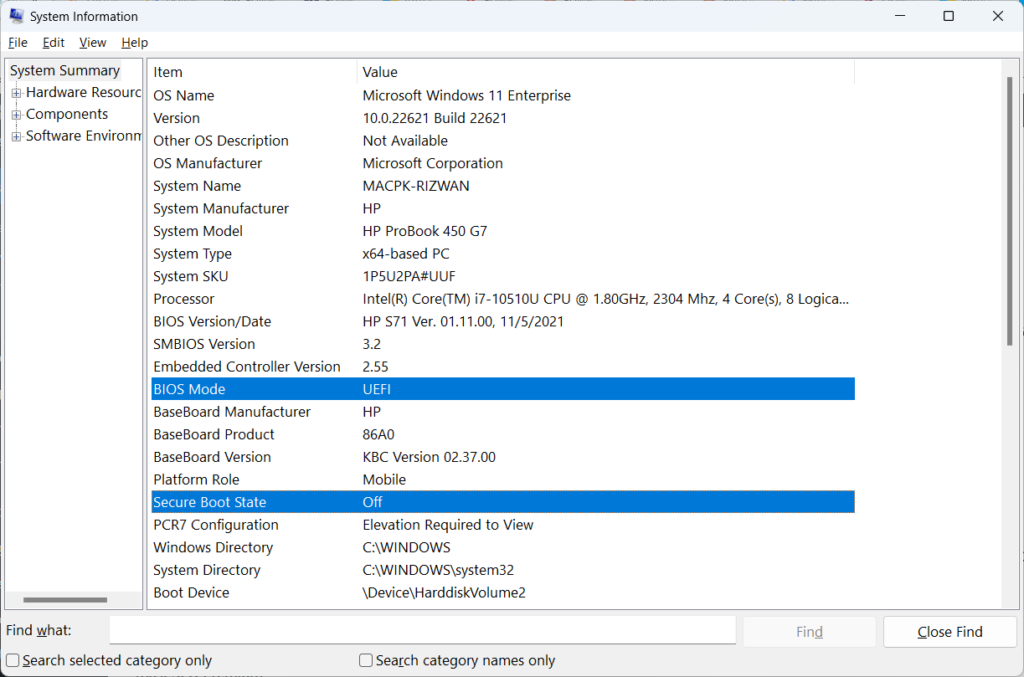
Method 2 – Check Secure Boot Status in Device Security
Further, On your Windows 11 PC, click Start and open the Settings app to enter Windows settings.
- Firstly, Go to Start Menu
- Also, You can directly Search Settings in the search bar
- Secondly, select Settings to open Settings App.
- Then, in the left panel, click Privacy & Security to open Privacy and Security page.
- Further, under Security section, select Windows Security.
- Consequently, The Windows Security screen displays the security and health of your device. From the list of options, under Protection Areas, select Device Security.
- Accordingly, you can open Device Security window to confirm Secure Boot.
- If Secure Boot option is available on Device Security settings page then secure boot is Enabled.
- If Secure Boot option is not available on Device Security settings page then secure boot is Disabled.
Method 3 – Check Secure Boot Status using Windows Registry
Furthermore, On your Windows 11 PC, open Windows Registry editor to confirm secure boot status.
- Firstly, Go to Start Menu and in the search bar
- Additionally, you can also Press Windows+R to open Run Window
- Secondly, type regedit to open Windows Registry editor.
- Then, navigate to the following registry folder.
- HKEY_LOCAL_MACHINE \ System \ CurrentControlSet \ Control \ SecureBoot \ State
- Accordingly, you can find out if Secure Boot is enabled or disabled on the Device Security window.
- 1 = Enabled– UEFISecureBootEnabled data value is 1 indicates that secure boot is Enabled.
- 0 = Disabled – UEFISecureBootEnabled data value is 0 indicates that secure boot is Disabled.
Method 4 – Check Secure Boot Status using PowerShell
Besides, On your Windows 11 PC, open PowerShell or PowerShell ISE to confirm secure boot status.
- Firstly, Go to Start Menu and in the search bar
- Secondly, type PowerShell to open PowerShell or PowerShell ISE.
- I personally preferred to use PowerShell ISE
- Copy the code below and run it.
- Finally, You can check UEFISecureBootEnabled data value to confirm secure boot.
- UEFISecureBootEnabled data value 0 = Disabled.
- UEFISecureBootEnabled data value 1 = Enabled.
Get-ItemProperty -Path hklm:\System\CurrentControlSet\Control\SecureBoot\State | Select-Object UEFISecureBootEnabled
Method 5 – Check Secure Boot Status in BIOS
In addition, you can restart your computer and open BIOS setup to confirm secure boot status.
- Firstly, Restart your computer to open BIOS setup.
- You can often access BIOS setup by pressing a key while your PC is booting, such as F1, F2, F10, or Esc key.
- Indeed, you can read How to Open BIOS on PC to confirm Function Key to open BIOS Setup.
- Secondly, You can check Secure Boot status in BIOS and change the settings to enabled or disabled.
Windows 11 Tutorial
Additionally, You can read useful Windows 11 Tutorial. Further, these Windows 11 Tutorial, Tips and Tricks page includes various topics as and when these are written and updated into the page.
При выпуске оригинальной версии Windows 11 компания Microsoft установила весьма специфические системные требования, которые должны быть выполнены для установки или обновления до Windows 11 с любой предыдущей ОС. Эти требования включают TPM 2.0, Secure Boot, 4 ГБ оперативной памяти, минимум 2 ядра процессора и т.д. Однако не каждый компьютер может соответствовать этим требованиям, особенно если вы ограничены в бюджете.
Бывают случаи, когда вы хотите установить последнюю версию Windows 11, например Windows 11 23H2, но не можете ее установить, поскольку ваше оборудование не соответствует требованиям ОС. Если вы столкнулись с подобной дилеммой, то сообщаем вам, что существуют методы установки Windows 11 версии 23H2 в обход специфических аппаратных требований Windows 11.
При этом новые требования к Windows призваны повысить безопасность систем в связи с участившимися кибератаками. Однако не каждый ПК можно или нужно модернизировать в соответствии с этими требованиями.
Интересно: До конца поддержки Windows 10 осталось всего 2 года
Системные требования Windows 11 23H2
Windows 11 23H2 имеет те же системные требования, что и оригинальный выпуск. Прежде чем планировать обновление текущей ОС до Windows 11 23H2, рекомендуется проверить, поддерживает ли оборудование эту ОС по умолчанию, или необходимо обойти требования.
Ниже приведен список основных системных требований Windows 11 23H2:
- Процессор: 1 ГГц или более быстрый CPU или система на кристалле (SoC) с двумя и более ядрами.
- ОЗУ: Не менее 4 ГБ.
- Жесткий диск: 64 ГБ или более.
- Прошивка системы: UEFI, с поддержкой Secure Boot.
- ТПМ: Модуль доверенной платформы (TPM) версии 2.0.
- Графика: Совместимость с DirectX 12 или более поздней версией с драйвером WDDM 2.0.
- Разрешение экрана: Дисплей высокой четкости (720p) с диагональю более 9″, 8 бит на цветовой канал.
- Сеть: Учетная запись Microsoft и подключение к Интернету.
Эти спецификации означают, что не все компьютеры смогут установить Windows 11 23H2 в исходном виде. Придется либо перепрошивать ее, либо обновлять аппаратное обеспечение, либо обходить эти требования. Последний вариант представляется более предпочтительным, если у вас нет бюджета на модернизацию оборудования, а безопасность системы не является вашей главной заботой.
Проверка наличия TPM 2.0
Начните с проверки наличия или отсутствия в компьютере чипсета TPM 2.0, выполнив следующие действия:
- Нажмите Win + R, чтобы открыть окно Run Command.
- Введите «tpm.msc» и нажмите Enter чтобы открыть консоль управления TPM.
- Здесь найдите статус TPM в разделе Status _. Вы также найдете его версию в разделе _TPM Manufacturer Information.
Если в Status написано «TPM готов к использованию», это означает, что он доступен и включен. Если же в Status написано «Compatible TPM cannot be found», это означает, что либо TPM недоступен, либо присутствует, но отключен в настройках BIOS/прошивки UEFI.
Узнайте другие способы проверк TPM.
Включить TPM
Если TPM отключен, необходимо включить его в настройках UEFI. Вот как это делается:
- Нажмите клавишу Win + i, чтобы открыть приложение настроек Windows.
- Перейдите к следующему:
System >> Recovery
- Нажмите «Перезагрузить сейчас» перед «Дополнительный запуск».
- Во всплывающем окне подтверждения снова нажмите «Перезагрузить сейчас».
Компьютер включится и загрузится в среду восстановления Windows (WinRE).
- Нажмите Troubleshoot.
- Затем нажмите «Advanced options.»
- Нажмите «UEFI Firmware Settings.»
- Теперь нажмите Restart.
Компьютер снова перезагрузится.
- Теперь перейдите к настройкам Advanced, Security или Boot. Они зависят от типа материнской платы.
- Выберите опцию TPM 2.0 и выберите опции «Enabled» и «TPM On».
Если вы обнаружили, что опция TPM 2.0 отсутствует или не может быть включена, то, скорее всего, она недоступна на вашей материнской плате. Однако если проблема заключается в чем-то другом, попробуйте воспользоваться следующими методами устранения неисправностей TPM.
Проверка наличия Secure Boot
Другим обязательным требованием является Secure Boot. Проверьте, включена ли Secure Boot, выполнив следующие действия:
- Нажмите Win + R, чтобы открыть окно Run Command.
- Введите «msinfo23» и нажмите Enter.
- На вкладке System Summary проверьте наличие информации перед строкой «Secure Boot State».
Если Secure Boot выключен или отключен, его можно включить в настройках UEFI Firmware так же, как и TPM 2.0, описанным выше способом.
Если вы убедились, что и TPM 2.0, и Secure Boot доступны и включены, только тогда можно переходить к установке Windows 11 23H2 обычными методами. Если же ни одна из опций не доступна или не включена, то необходимо установить Windows 11 23H2 в обход системных требований, используя описанные ниже методы.
Установка Windows 11 23H2 на неподдерживаемое оборудование
Если попытаться установить Windows 11 23H2 или любую другую версию Windows 11 на компьютер, не соответствующий системным требованиям, то установить или перейти на нее обычными методами не удастся. Вместо этого при попытке установки появится сообщение об ошибке, подобное следующему:
This PC can't run Windows 11 This PC doesn't meet the minimum system requirments to install this version of Windows.

В этом случае можно выполнить одно из следующих решений, чтобы обойти эти системные требования и продолжить установку Windows 11 23H2 без обновления оборудования
Обход ограничений на установку Windows 11 23H2
Обход требований TPM и Secure Boot из реестра Windows
Чтобы обойти системные требования TPM 2.0 и Secure Boot при установке Windows 11 23H2, выполните следующие действия:
- Начните с загрузки Windows 11 23H2 ISO.
- Продолжите создание загрузочного USB-накопителя или используйте Ventoy для создания мультизагрузочного USB-накопителя.
- Загрузитесь с загрузочного USB-накопителя и нажмите кнопку Next на первом экране установки Windows.
- Нажмите «Установить сейчас.»
- Нажмите «У меня нет ключа продукта.«Даже если у вас есть ключ продукта, вы можете использовать его для активации Windows позже.
- Выберите одну из редакций Windows и нажмите Next.
- На экране ошибок одновременно нажмите клавиши Shift + F10, чтобы открыть Командную строку.
- Введите «regedit» и нажмите Enter, чтобы открыть редактор реестра.
- В редакторе реестра перейдите к следующему пути из левой панели:
Computer\HKEY_LOCAL_MACHINE\SYSTEM\Setup
- Щелкните правой кнопкой мыши «Setup», разверните New и выберите Key. Назовите этот ключ «LabConfig.»
- Щелкните правой кнопкой мыши «LabConfig», разверните New и выберите «DWORD (32-bit) Value». Назовите этот DWORD «BypassTPMCheck».
- Повторите все действия еще раз и создайте еще один DWORD в ключе LabConfig с именем «BypassSecureBootCheck».
- Дважды щелкните оба этих DWORD и измените их Value Data на «1».
- Закройте редактор реестра и окно командной строки.
- Нажмите кнопку «Назад» в мастере установки Windows.
- Теперь снова выберите редакцию Windows и нажмите кнопку Next.
Теперь вы заметите, что подсказка об ошибке исчезла, а на ее месте появились правила и условия. Продолжайте выполнять оставшиеся шаги для успешной установки Windows 11 23H2 без соблюдения системных требований.
*Примечание: *Остальные шаги типичны для всех современных установок Windows.
Обход требований TPM и Secure Boot с помощью Rufus
Rufus, полное название которого «The *R*eliable *U*SB *F*ormatting *U*tility, with *S*ource», – это утилита с открытым исходным кодом для операционной системы Windows, позволяющая изменять и создавать ISO-файлы операционной системы Windows. Теперь эта утилита также включает в себя опции, которые можно выбрать, что позволит создать загрузочный USB-накопитель, на котором системные требования Windows 11 23H2 уже обойдены.
Для обхода требований TPMm Secure to и RAM с помощью Rufus выполните следующие действия:
- Откройте Сайт Руфус и нажмите на последнюю версию Rufus, чтобы загрузить ее.
- Подключите USB-накопитель к компьютеру и запустите Rufus.
- В Rufus убедитесь, что USB-накопитель выбран в выпадающем меню Device.
- Нажмите Select и выберите ISO-файл Windows 11 23H2.
- Убедитесь, что остальные настройки соответствуют следующим:
- Опция образа: Стандартная установка Windows
- Схема разделов: GPT
- Целевая система: UEFI (не CSM)
- Филевая система: NTFS
- Размер кластера: значение по умолчанию
- Выберите: «Быстрое форматирование» и «Создать расширенные файлы меток и значков»
- Нажмите Старт.
- Во всплыающем окне выберите следующие опции и снимите все остальные:
- Снять требования к 4 Гб RAM, Secure Boot, и TPM 2.0
- Убрать требование к учетной записи Microsoft в Интернете
Выбрав эти опции, нажмите Ok.
- Во всплывающем окне с предупреждением нажмите Ok.
Rufus отформатирует USB-накопитель и создаст загрузочный диск Windows 11 23H2, который будет автоматически обходить требования к TPM 2.0, Secure Boot и RAM. При установке Windows с этого накопителя никаких дополнительных действий не потребуется.
Заключение
Хотя для нашего же блага мы гарантируем, что наши системы соответствуют минимальным требованиям к версиям Windows 11, это не всегда необходимо. Например, если у вас есть отдельный компьютер для тестирования, не подключенный к Интернету и не содержащий конфиденциальной информации, то нет необходимости вкладывать средства в модернизацию его аппаратного обеспечения только для тестирования под Windows 11.
Таким образом, вы можете спокойно обойти требования TPM 2.0 и Secure Boot, используя любой из двух рассмотренных выше методов. Обход минимальных требований Windows 11 с помощью реестра Windows позволяет обойти только требования Secure Boot и TPM, тогда как с помощью Rufus можно обойти оба этих требования, а также ограничения по минимальному объему оперативной памяти.