Все способы:
- Способ 1: Средство устранения неполадок
- Способ 2: Восстановительные утилиты
- Этап 1: Восстановление целостности файлов
- Этап 2: Восстановление хранилища компонентов
- Возможные проблемы
- Способ 3: Сторонне ПО
- Вопросы и ответы: 1
Способ 1: Средство устранения неполадок
Для выявления и исправления системных ошибок или проблем с работоспособностью оборудования в Windows 11 есть штатное средство устранения неполадок. Особенно этот вариант удобен, когда вы хотя бы примерно понимаете, какая часть операционной системы работает плохо.
- Кликаем правой кнопкой мышки (ПКМ) «Пуск» и открываем параметры Виндовс 11.
- В разделе «Система» выбираем блок «Устранение неполадок»,
а в нем кликаем «Другие средства УН».
- Инструмент поддерживает разные модули исправления как программных, так и аппаратных ошибок. Например, если Виндовс 11 плохо подключается к сети, нужно найти соответствующий модуль и запустить его.
- Средство начнет диагностику указанной части системы, и если найдет какие-нибудь ошибки, то постарается автоматически их исправить.



Способ 2: Восстановительные утилиты
В первую очередь речь идет об утилите «SFC.exe», которая способна сканировать системные файлы, находить среди них поврежденные и определять отсутствующие, а затем восстанавливать их. Разделим процесс на два этапа, но если первый завершится без проблем, второй даже не потребуется.
Этап 1: Восстановление целостности файлов
Запустим утилиту с дополнительным параметром и таким образом проверим все важные файлы, включая те, что входят в динамически подключаемую библиотеку Виндовс.
- В поиске находим «Командную строку» и запускаем ее с повышенными правами.
- Вводим команду:
sfc /scannowи нажимаем «Enter». Это запустит сканирование и, если средство найдет поврежденные объекты, то постарается сразу заменить их.
Если нас интересует конкретный файл, в поле консоли вводим:
sfc /scanfile="X"где вместо значения «X» в кавычках указываем путь к объекту сканирования.
- В данном случае поврежденные файлы были обнаружены, а затем восстановлены, и если у вас так же, то, в принципе, проверку можно завершать.



Тем не менее ошибки могут быть найдены. Если вы получили сообщение о том, что защита Windows нашла поврежденные объекты, но не может их восстановить, переходите к следующему этапу.
Этап 2: Восстановление хранилища компонентов
Замену поврежденным файлам утилита «SFC.exe» ищет в хранилище компонентов, а если не находит дубликаты, присылает упомянутое выше уведомление. Для восстановления хранилища предусмотрена утилита «DISM.exe», работу которой мы покажем на примере «Командной строки», но можно использовать и «PowerShell».
- Снова запускаем «Командную строку» с повышенными правами и вводим команду:
Dism /Online /Cleanup-Image /ScanHealthДля «PowerShell»:
Repair-WindowsImage -Online -ScanHealth - Ожидаем завершения процесса. Учитывая, что мы перешли ко второму этапу, хранилище компонентов, скорее всего, подлежит восстановлению, поэтому следом вводим команду:
Dism /Online /Cleanup-Image /RestoreHealthДля «PowerShell»:
Repair-WindowsImage -Online -RestoreHealthЕсли операция завершится успешно, следует повторить действия из первого этапа.

Возможные проблемы
Несмотря на то, что утилиты чаще всего справляются с ошибками, произойти может всякое. Ниже рассмотрим две проблемы, которые могут возникнуть во время проверки Windows 11 на ошибки, а также исправлении их.
Утилита не работает
Когда утилита «SFC.exe» не может получить доступ к каким-то файлам, которые, например, в этот момент задействованы системой, операция часто завершается с ошибкой. В этом случае можно попробовать выполнить команду еще раз, но уже в среде восстановления Виндовс 11 (WinRE).
- Сочетанием клавиш «Windows+I» вызываем «Параметры», в разделе «Система» жмем «Восстановление»,
в блоке «Расширенные параметры запуска» нажимаем «Перезагрузить сейчас»
и подтверждаем действие.
- После загрузки WinRE переходим в раздел поиска и устранения неполадок,
затем открываем дополнительные параметры
и запускаем «Командную строку».
- Здесь буквы томов могут отличаться от тех, что отображаются в «Проводнике» при обычной загрузке системы. Чтобы узнать букву раздела с Windows, вводим:
diskpartТак мы запустим утилиту для управления дисками.
Чтобы получить список разделов диска вводим:
list volumeВыясняем букву системного тома, ориентируясь, например, на его размер.
Закрываем утилиту командой exit.
- Теперь добавим к основной команде параметры, которые используются при автономном восстановлении. В поле консоли вводим:
sfc /scannow /offbootdir=C:\ /offwindir=C:\Windowsгде вместо буквы «C» ставим букву системного диска, а вместо «C:\Windows» указываем путь к папке с операционной системой.
- Дожидаемся завершения операции.





Хранилище компонентов не восстанавливается
Бывают ситуации, когда хранилище компонентов восстановить не удается. В этом случае выполнить операцию можно только с помощью локального источника – образа системы желательно той же сборки, что установлена на компьютере.
- Скачиваем образ Виндовс 11, сочетанием клавиш «Windows+E» открываем «Проводник», кликаем по загруженному файлу правой кнопкой мышки и открываем его с помощью «Проводника».
- Появится новое окно с содержимым образа,
а если нет, кликаем в левой области «Этот компьютер», затем ПКМ по смонтированному образу и открываем его в новой вкладке.
- Переходим в папку «Source»,
находим в ней файл «install.wim» или «install.esd» кликаем по нему правой кнопкой мышки и копируем путь.
- Теперь в «Командной строке» с повышенными правами вводим:
Dism /Get-WimInfo /WimFile:F:\sources\install.wim(для .wim)Dism /Get-WimInfo /WimFile:F:\sources\install.esd(для .esd)где вместо «F:\sources\install.wim/esd» вставляем скопированный путь к файлу на вашем компьютере. После выполнения команды узнаем индекс нужной редакции Windows. В данном случае нас интересует версия «Pro», у которой индекс – «4».
- Теперь вводим:
Dism /Online /Cleanup-Image /RestoreHealth /Source:F:\sources\install.wim:индекс /LimitAccess(для .wim)или
Dism /Online /Cleanup-Image /RestoreHealth /Source:F:\sources\install.esd:индекс /LimitAccess(для .esd)где вы снова вставляете свой путь к файлу «install», а вместо индекса – цифру его номера. Ждем, когда завершится процесс восстановления.
Обычно все проходит спокойно, но случаются и сбои. Например, когда утилите не хватает места на системном диске для извлечения всех необходимых для работы данных. Тогда можно создать каталог для временных файлов в другом разделе с помощью параметра «/ScratchDir:E:\», установленного после индекса. Вводим:
Dism /Online /Cleanup-Image /RestoreHealth /Source:F:\sources\install.wim:индекс /ScratchDir:E:\(для .wim)или
Dism /Online /Cleanup-Image /RestoreHealth /Source:F:\sources\install.esd:индекс /ScratchDir:E:\(для .esd)где вместо «E:\» указываем букву диска и путь к каталогу для временных файлов. Возможно, на этот раз операция завершится успешно.





Способ 3: Сторонне ПО
Существует много программ-оптимизаторов, включающих в себя инструменты, которые, по утверждению разработчиков, способны устранять некоторые системные ошибки. Далее рассмотрим, что в этом плане предлагает комплексное программное обеспечение Advanced SystemCare, предназначенное для ускорения работы компьютера, очистки Windows и защиты личных данных.
Скачать Advanced SystemCare
- Устанавливаем Advanced SystemCare и запускаем приложение. Нас в первую очередь интересует раздел «Уход». Программа поддерживает режим искусственного интеллекта, который самостоятельно подбирает оптимальные настройки сканирования. Если мы ему доверяем, то просто нажимаем большую кнопку «Пуск».
Во время сканирования можно включить функцию автоматического исправления ошибок с последующим выключением компьютера, перезагрузкой, ухода в спящий режим и т.д.
После проверки появится сводка. Можно исправить сразу все, нажав соответствующую кнопку,
либо открывать интересующие категории и работать с каждым элементом отдельно.
- Если мы хотим настроить сканирование самостоятельно, ведь выполнение полного комплекса может занять много времени, то переключаемся в «Ручной режим».
Выбираем те позиции, которые нас интересуют, например, оптимизация системы, очистка реестра, проверка диска и исправление уязвимостей, и нажимаем «Пуск».
- В Advanced SystemCare есть и другие полезные инструменты. Вопрос только в том, почему вы выполняете проверку на ошибки. Если система стала хуже работать, может пригодиться функция «Турбо-ускорение», которая будет принудительно отключать ненужные приложения в пользу ускорения системы.
Также есть оптимизатор автозагрузки, предназначенный для достижения более быстрого запуска Виндовс 11.
Возможно, вы найдете здесь и другие инструменты, которые вам могут пригодиться. Правда, одни придется устанавливать дополнительно, а другие станут доступны только после покупки PRO-версии.



Читайте также: Как проверить компьютер на ошибки
Наша группа в TelegramПолезные советы и помощь
Все способы:
- Способ 1: Меню выключения
- Способ 2: Горячие клавиши
- Вариант 1: Окно завершения работы
- Вариант 2: Экран «Ctrl+Alt+Del»
- Способ 3: Специальная команда
- Вариант 1: Консоль
- Вариант 2: «Выполнить»
- Вариант 3: Ярлык перезагрузки
- Вариант 4: «Планировщик задач»
- Способ 4: Сторонний софт
- Вопросы и ответы: 0
Способ 1: Меню выключения
Наверное, самый популярный способ перезагрузки Windows – специальное меню, которое традиционно находится за кнопкой «Пуск».
- Открываем меню «Пуск», кликаем кнопку выключения и перезагружаем компьютер.
- Другой вариант – щелкаем правой кнопкой мышки на «Пуске», переходим в раздел завершения работы или выхода из системы и активируем перезагрузку.


Способ 2: Горячие клавиши
В Windows предусмотрено множество клавиш и их сочетаний, позволяющих быстро выполнять определенные действия в системе. Комбинаций, предназначенных непосредственно для перезагрузки компьютера, нет, но есть такие, которые вызывают компоненты, поддерживающие эту возможность.
Вариант 1: Окно завершения работы
Сворачиваем все приложения и окна, а лучше закрываем их, ведь все равно собираемся перезагружаться, нажимаем «Alt+F4», в появившемся окне выбираем «Перезагрузка»

и запускаем ее.

Вариант 2: Экран «Ctrl+Alt+Del»
Нажимаем «Ctrl+Alt+Delete», а когда экран сменится так, как это показано на изображени ниже, кликаем иконку выключения в правом нижнем углу и перезагружаем систему.

Способ 3: Специальная команда
Команд в распоряжении Виндовс еще больше чем горячих клавиш, и одна из них предназначена для перезагрузки системы. Несмотря на то что выполняет она одну задачу, запускать ее можно по-разному, а значит, вы сможете выбрать наиболее комфортный для себя вариант.
Вариант 1: Консоль
Для этого варианта подойдет любой из консольных инструментов, так что мы покажем, как это работает, на примере «Командной строки».
- В поиске находим «Командную строку» и запускаем ее в обычном режиме, так как повышенные права в данном случае не обязательны.
- Копируем команду
shutdown /r, вставляем в поле консоли и нажимаем «Enter».По умолчанию перезапуск будет выполнен через 1 минуту.
- Чтобы незамедлительно перезагрузить систему, используем команду с дополнительными параметрами:
shutdown /r /t 0 - Если нас интересует отложенный перезапуск, после параметра времени добавляем нужный период в секундах. Например, введем команду
shutdown /r /t 120Это означает, что перезагрузка будет выполнена через две минуты.
- Для отмены перезапуска вводим
shutdown /aПосле этого мы получим соответствующее уведомление.



Вариант 2: «Выполнить»
- Вводим команду
shutdown /rв окно «Выполнить», открытое сочетанием клавиш «Windows+R». - Сюда же можно ввести код для отложенной перезагрузки или ее отмены.
- Этот вариант удобен тем, что инструмент «Выполнить» запоминает все введенные коды, а значит, упрощает процесс их применения.



Вариант 3: Ярлык перезагрузки
Есть возможность создать ярлык, который будет инициировать перезагрузку системы.
- На Рабочем столе щелкаем правой кнопкой мышки и создаем ярлык.
- В открывшемся окне вводим интересующую нас команду. Мы воспользуемся стандартной с перезагрузкой через минуту и подтверждаем ее.
- Присваиваем ярлыку имя и нажимаем «Готово».
- Если нужно выделить среди других объектов на Рабочем столе, кликаем по нему правой кнопкой мышки, открываем «Свойства»,
жмем «Сменить значок»,
в библиотеке находим подходящую иконку, подтверждаем выбор,
применяем изменения и закрываем окно. Теперь достаточно дважды кликнуть по ярлыку, чтобы активировать перезапуск Windows.
- При необходимости можно создать ярлык для отмены перезагрузки с помощью соответствующей команды.





Вариант 4: «Планировщик задач»
Планировщик заданий – не лучший способ для мгновенной перезагрузки компьютера, но если вам, например, нужно, чтобы эта процедура выполнялась ежедневно в определенное время, то это подходящий вариант.
- С помощью поиска Windows находим «Планировщик заданий» и открываем его.
- В области «Действия» справа жмем «Создать простую задачу».
- Указываем имя задания, при необходимости описание и нажимаем «Далее».
Например, нам нужно, чтобы перезагрузка выполнялась ежедневно, поэтому выбираем соответствующий пункт, нажимаем «Далее»,
вводим дату и время первой перезагрузки, ее периодичность и подтверждаем настройки.
- В блоке «Действие» выбираем «Запустить программу», перемещаемся на следующий экран,
вводим строку:
C:\Windows\System32\shutdown.exeниже добавляем параметр «/r» и подтверждаем изменения.
- Проверяем правильность настроек и завершаем создание задачи.
- Она отобразится в общем списке и будет выполнена в назначенное время.






Способ 4: Сторонний софт
Существуют специальные приложения, способные запускать стандартные процессы операционной системы Windows 11. Например, Shutter может за нас выключать, перезагружать, блокировать компьютер, отключать монитор и многое другое. Программой можно пользоваться бесплатно, но с некоторыми ограничениями, которые снимаются покупкой профессиональной версии.
Скачать Shutter с официального сайта
- На сайте можно скачать установщик или портативную версию программы, которую перед запуском достаточно просто распаковать.
- Нас интересует перезагрузка системы Windows 11, поэтому нажимаем «Добавить»,
в списке выбираем соответствующее действие, при необходимости отмечаем параметр, который будет принудительно закрывать все приложения, и подтверждаем выбор.
- События – это условия, при соблюдении которых будут выполняться действия. Например, нам нужно перезапустить Виндовс 11 в определенное время. В области событий жмем «Добавить»,
выбираем тип условия, указываем время, дату и завершаем настройку.
- При желании можно добавить несколько событий и настроить связь между ними, например действие свершится, если будут выполнены все условия или любое из них.
- Если вы собираетесь настроить несколько заданий, можно сохранить их конфигурации, чтобы быстро загружать при необходимости. Открываем вкладку «Пресеты», нажимаем «Сохранить» или «Сохранить как»,
указываем название настроек и сохраняем их.
Как только нам потребуется какой-нибудь из пресетов, открываем соответствующую вкладку и выбираем нужную конфигурацию.
В бесплатной версии программы, Shutter Lite, есть ограничения на количество сохраненных пресетов, а также одновременно добавленных событий и действий.
- Если у нас все готово, нажимаем «Старт». С этого момента начнется мониторинг событий.
Затем не закрываем, а сворачиваем окно, чтобы оно не мешало работать на компьютере.
Программа окажется в системном трее, откуда мы можем ее в любое время развернуть, чтобы, например, скорректировать задание или отменить его.
- Если у нас сложная схема и нужно проверить, как все будет выглядеть на практике, нажимаем «Сейчас», чтобы программа сразу начала выполнение запланированных действий.





Наша группа в TelegramПолезные советы и помощь
Как перезагрузить ноутбук, если он глючит или завис
Простые инструкции для случаев, когда система ведёт себя некорректно.
Что можно попробовать до перезагрузки
Если компьютер не реагирует на ваши действия, выдаёт ошибки или тормозит, причиной тому чаще всего является сбой в одном из запущенных приложений. Поэтому вместо перезагрузки системы обычно достаточно его закрыть.
Зачастую проблему вызывает та программа, окно которой открыто в настоящий момент. Если не получается закрыть его стандартным способом, попробуйте сделать это принудительно с помощью следующих комбинаций клавиш: Alt + F4 в Windows или Command + Q в macOS.
Если не сработает, воспользуйтесь специальным инструментом для принудительного закрытия приложений. В Windows это «Диспетчер задач», его можно вызвать клавишами Ctrl + Alt + Del.
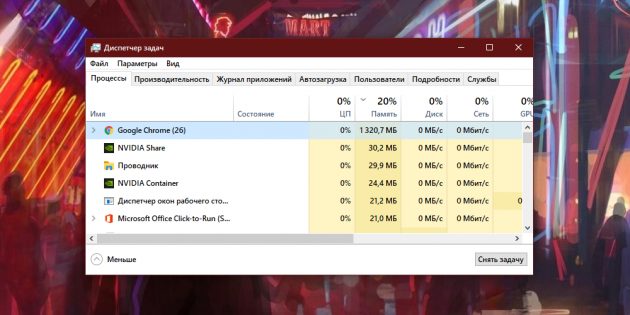
В macOS есть похожая утилита, которая открывается комбинацией Option + Command + Esc.
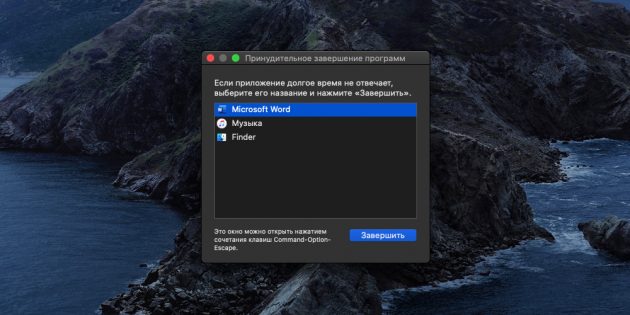
Вызвав любой из этих инструментов, выделите в его списке программу, которая, по‑вашему, могла стать источником проблем, и завершите её работу с помощью специальной кнопки («Снять задачу» или «Завершить»). Если ничего не изменится, попробуйте закрыть таким же образом другие приложения.
В случае неудачи перезапустите систему одним из перечисленных ниже способов.
В результате перезапуска все несохранённые изменения в документах могут быть обнулены. Не забывайте об этом.
Как перезагрузить ноутбук c помощью интерфейса
На всякий случай напомним простейшие стандартные способы перезагрузки.
Если у вас Windows
Откройте левой кнопкой мыши меню «Пуск» и нажмите «Выключение» → «Перезагрузка». Или кликните правой кнопкой по иконке «Пуск» и выберите «Завершение работы или выход из системы» → «Перезагрузка».
Если у вас macOS
Откройте меню Apple (иконка в виде яблока) и выберите «Перезагрузить».
Как перезагрузить ноутбук c помощью горячих клавиш
Если у вас Windows
Нажмите Win (клавиша с флажком) + D, чтобы выйти на рабочий стол. С помощью комбинации Alt + F4 вызовите окно «Завершение работы Windows» и нажимайте на клавишу со стрелкой вниз до появления команды «Перезагрузить». Затем нажмите Enter.
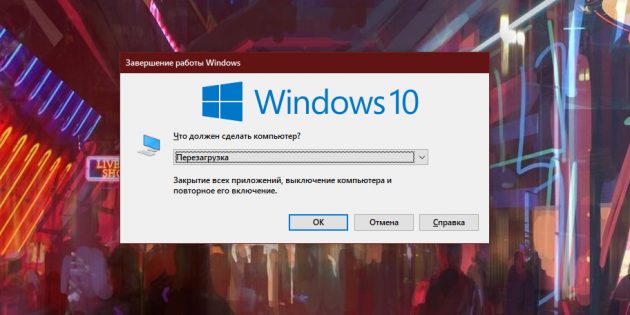
В качестве альтернативы можно использовать комбинацию Win + X, выбрать стрелками «Завершение работы или выход из системы» → «Перезагрузка» и нажать Enter.
Если у вас macOS
Нажмите Control + Power (кнопка питания) для вызова окна перезагрузки и подтвердите её клавишей Enter.
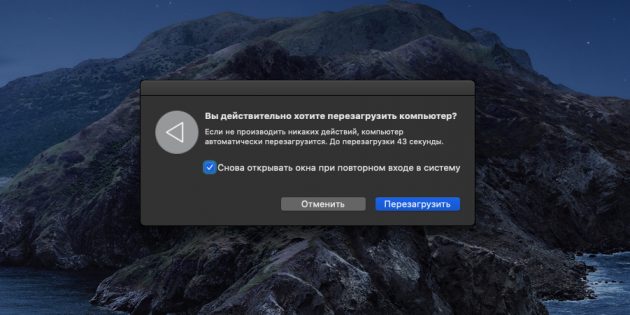
Если не сработает, нажмите Control + Command + Power — эта комбинация сразу перезагружает компьютер.
Как перезагрузить ноутбук c помощью командной строки
Если у вас Windows
Нажмите на клавишу Win и наберите на клавиатуре cmd. В появившемся меню выберите с помощью стрелок пункт «Запуск от имени администратора» и нажмите Enter.
В окне с чёрным фоном введите команду shutdown –r и снова нажмите Enter.
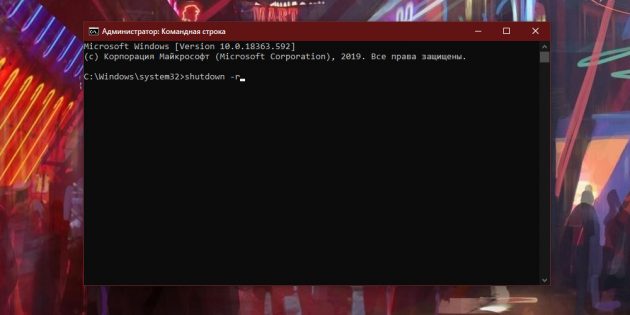
Если у вас macOS
Сначала нажмите Control + пробел, чтобы вызвать меню Spotlight. Когда откроется форма поиска, наберите в ней Terminal и нажмите Enter.
В появившемся окне введите команду sudo shutdown -r now и снова нажмите Enter. Возможно, потребуется ввести пароль администратора MacBook.
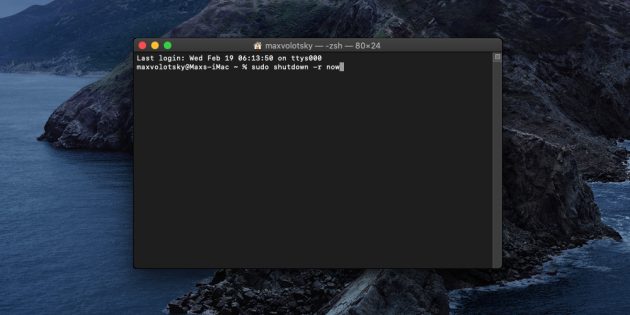
Как перезагрузить ноутбук c помощью кнопки питания
Этот способ универсальный и работает примерно одинаково на разных ноутбуках. Если быть точным, он не перезагружает, а выключает устройство. Поэтому компьютер после этого придётся запустить снова.
Зажмите кнопку питания и удерживайте её до выключения ноутбука. Обычно для этого требуется до 5 секунд. Когда дисплей погаснет, подождите около минуты и запустите ноутбук обычным способом. В случае с MacBook после выключения закройте крышку и откройте её снова. Если после этого устройство не активируется самостоятельно, запустите его с помощью кнопки питания.
Описанный метод обычно срабатывает даже при самых серьёзных сбоях. Но это экстренная мера. Прибегать к ней стоит только тогда, когда перечисленные выше способы не помогают.
Как перезагрузить ноутбук с помощью аккумулятора
Если ноутбук не удалось отключить кнопкой питания, что бывает крайне редко, остаётся радикальный способ. Отсоедините кабель электросети, если он подключён, и извлеките аккумулятор. Через минуту вставьте его обратно и попробуйте запустить устройство.
Если аккумулятор встроен в ноутбук и не извлекается, просто отсоедините кабель и дождитесь, пока компьютер не перезапустится самостоятельно или накопленный заряд не иссякнет. После этого зарядите ноутбук, если нужно, и запустите его.
You are here:
Home » Windows 11 » Keyboard Shortcuts To Shutdown And Restart Windows 11
Both Windows 11 and its predecessor, Windows 10, offer multiple ways to shut down and restart your computer.

If you start counting, you will be surprised to know that there are close to a dozen ways to restart and shut down your Windows 10 and Windows 11. Probably Windows is the only mainstream operating system offering so many ways to turn off the computer.
Talking about all the options available to shut down and restart your Windows 11 or 10 computer, using a keyboard shortcut to turn off your computer is the easiest way out there.
Unfortunately, there are no direct keyboard shortcuts to shut down or restart Windows 11 or Windows 10 computer. That is, you cannot use just one hotkey (like Shift + Alt + F4) to shut down or restart. That said, there are easy ways to shut down and restart Windows 11/10 with the keyboard.
Following are the three easy ways to shut down or restart your Windows 11 computer with the keyboard.
Method 1 of 3
Keyboard shortcut to shut down or restart Windows 11/10
Step 1: Simultaneously press the Windows logo and X keys (Windows + X). This will open the Start button context menu or Win + X menu.

Step 2: Press the “U” key to expand the shut down or sign out menu.

Step 3: Press the “U” key again to shut down and the “R” key to restart your computer. Alternatively, you can use up and down arrow keys to select an option and then press the Enter key.

Method 2 of 3
Use Alt + F4 to shut down or restart Windows 11/10
Step 1: Minimize all running programs using Windows logo + M hotkey.
Step 2: Press Alt and F4 keys to open the classic Shut down Windows dialog. Note that if you press Alt + F4 when a program window is open on the screen, the window will be closed, and you will not see the Shut down Windows dialog.

Step 3: Use the up and down arrow keys to select the Shut down or Restart option from the drop-down.
Step 4: Press the Enter key to shut down or restart your computer.
Method 3 of 3
Create a custom keyboard shortcut to shut down or restart Windows 11/10
Step 1: Perform a right-click on the desktop, select New, and select Shortcut.

Step 2: In the Type the location of the item field, copy and paste the following path, and then click the Next button.
For shutdown: shutdown.exe -s
For restart: shutdown.exe /r

Step 3: In the Type a name for this shortcut field, type Shutdown or Restart depending on what you have selected in the previous step.

Click on the Finish button to create a Shut down or Restart shortcut on the desktop.
Step 4: Now, right-click on the newly created shut down or restart shortcut on the desktop and then click Properties.

Step 5: Under the Shortcut tab, select the field next to the Shortcut key by clicking on it, and then press a letter that you would like to shut down or restart your computer. Unfortunately, Windows will prefix Ctrl + Alt to the selected keyboard shortcut.
For instance, if you type the “S” key, Ctrl + Alt will automatically be prefixed to it. So, the keyboard shortcut becomes Ctrl + Alt + S.

Once done, click on the Apply button to save the new shortcut to shut down or restart your computer.
Step 6: Save your work and try if the new keyboard shortcut you just created works! Note that deleting the shutdown or restart shortcut from the desktop will disable the keyboard shortcut.
Перезагрузка ноутбука может быть необходима в различных ситуациях: от зависания системы до необходимости завершить установку обновлений. Важно знать, как это сделать быстро и эффективно с клавиатуры, особенно если мышь или тачпад не работают.
Ноутбук на Windows
MacBook
Чек-лист
Ноутбук на Windows
MacBook
Чек-лист
В этой статье мы рассмотрим различные способы перезагрузки ноутбука с помощью клавиатуры на операционных системах Windows и MacOS.
Способы перезагрузки ноутбука на Windows с помощью клавиатуры
Перезагрузка ноутбука на Windows с помощью клавиатуры может быть выполнена несколькими способами. Рассмотрим наиболее эффективные из них.
Горячие клавиши
Использование горячих клавиш — один из самых быстрых и удобных способов перезагрузки ноутбука. Вот несколько комбинаций, которые могут вам помочь:
Сочетание Alt+F4:
- Нажмите сочетание клавиш Alt+F4 один или несколько раз, чтобы закрыть все активные окна и приложения.
- На пустом рабочем столе снова нажмите Alt+F4.
- В появившемся окне выберите опцию «Перезагрузка» с помощью стрелок на клавиатуре.
- Нажмите Enter для подтверждения.
Сочетание Ctrl+Alt+Delete:
- Нажмите Ctrl+Alt+Delete. Это откроет экран с несколькими опциями.
- Нажмите Tab несколько раз для перехода в меню с кнопками в правом нижнем углу.
- Используйте стрелки на клавиатуре для выбора опции «Завершение работы» или «Перезагрузка».
- Нажмите Enter для подтверждения.
Сочетание Win+X:
- Нажмите Win+X для открытия меню быстрого доступа.
- Используйте стрелки на клавиатуре для выбора опции «Завершение работы или выход из системы».
- Выберите из списка перезагрузку и нажмите Enter.
Командная строка

Командная строка предоставляет более точный способ управления перезагрузкой системы. Вот как это сделать:
- Нажмите Win+R для открытия окна «Выполнить».
- Введите cmd и нажмите Enter.
- В командной строке введите shutdown /r и нажмите Enter. Это команда инициирует перезагрузку системы.
Клавиша питания
Если ни один из вышеуказанных способов не работает, вы можете использовать кнопку питания для принудительной перезагрузки. Для этого нажмите и удерживайте кнопку питания в течение 10 секунд. Это принудительно выключит ноутбук. Затем снова нажмите кнопку питания для его включения.
Другие способы
Существуют и другие методы перезагрузки ноутбука, которые могут быть полезны в специфических ситуациях:
Программное обеспечение для удаленного управления:
- Установите программное обеспечение для удаленного управления, такое, как TeamViewer или AnyDesk.
- Используйте другой компьютер или мобильное устройство для подключения к вашему ноутбуку.
- Перезагрузите ноутбук удаленно через интерфейс программы.
Использование встроенных инструментов Windows:

- Нажмите Ctrl+Shift+Esc для открытия диспетчера задач.
- Перейдите на вкладку «Процессы» и завершите все зависшие процессы.
- Для завершения процессов с помощью клавиатуры нажмите Tab и стрелками выберите нужный процесс. А затем выберите команду «Снять задачу» в строковом меню (клавишу слева от правого Ctrl).
- Нажмите «Запустить новую задачу» и введите shutdown /r для перезагрузки системы.
Как перезагрузить зависший MacBook с помощью клавиатуры
Перезагрузка MacBook с помощью клавиатуры может быть полезной в ситуациях, когда система зависла или мышь не работает. Рассмотрим несколько способов, как это можно сделать.
Горячие клавиши
Использование горячих клавиш — это быстрый и удобный способ перезагрузки MacBook. Вот несколько комбинаций, которые могут вам помочь:
Сочетание Control+Command+Power:
- Нажмите и удерживайте клавиши Control+Command+Power.
- Это принудительно перезагрузит ваш MacBook без сохранения открытых документов. Убедитесь, что все важные данные сохранены.
Сочетание Control+Command+Eject:
- Нажмите и удерживайте клавиши Control+Command+Eject.
- Это также принудительно перезагрузит ваш MacBook.
Использование меню Apple
Если ваш MacBook не полностью завис, вы можете использовать меню Apple для перезагрузки:

- Нажмите Control+fn+F2 для активации меню.
- Используйте стрелки на клавиатуре для выбора меню Apple (значок яблока в верхнем левом углу экрана).
- Нажмите Enter и выберите опцию «Перезагрузить».
- Подтвердите действие, нажав Enter.
Командная строка

Если вы предпочитаете использовать командную строку, выполните следующие шаги:
- Нажмите Command+ «Пробел» для открытия Spotlight.
- Введите terminal и нажмите Enter.
- В командной строке введите sudo shutdown -r now и нажмите Enter.
- Введите пароль администратора и нажмите Enter для подтверждения.
Клавиша питания
Если ни один из вышеуказанных способов не работает, вы можете использовать кнопку питания для принудительной перезагрузки. Для этого нажмите и удерживайте кнопку питания в течение 10 секунд, после этого MacBook перезагрузится.
Другие способы
Существуют и другие методы перезагрузки MacBook, которые могут быть полезны в специфических ситуациях:
Использование встроенных инструментов macOS:

- Нажмите Command+Option+Esc для открытия окна «Принудительное завершение программ».
- Выберите зависшее приложение (отмечено как «Не отвечает») и нажмите Enter, а затем подтвердите действие.
- Также для завершения зависшего приложения можно использовать комбинацию клавиш Command+Q. Убедитесь, что активное окно — это то приложение, которое вы хотите закрыть.
- После завершения всех зависших приложений перезагрузите MacBook через меню Apple (нажмите на логотип Apple в верхнем левом углу экрана и выберите «Перезагрузить…»).
Программное обеспечение для удаленного управления
- Установите программное обеспечение для удаленного управления, такое как TeamViewer или AnyDesk.
- Используйте другой компьютер или мобильное устройство для подключения к вашему MacBook.
- Перезагрузите MacBook удаленно через интерфейс программы.
Чек-лист: как перезагрузить ноутбук с помощью клавиатуры
В этом разделе мы собрали все важные моменты в виде чек-листа, чтобы вы могли быстро и легко найти самую необходимую информацию:
- На ноутбуке с Windows можно выполнить принудительную перезагрузку с помощью горячих клавиш Ctrl+Alt+Del или Alt+F4, выбрав после этого соответствующий пункт в появившемся меню.
- Другой эффективный способ — долгое нажатие кнопки питания, чтобы ноутбук аварийно выключился. После этого нужно снова нажать кнопку питания для включения.
- Также можно в командной строке ввести команду shutdown /r и нажать Enter.
- Еще один способ для Windows — установить TeamViewer или AnyDesk и используовать другой компьютер для перезагрузки ноутбука.
- Чтобы закрыть зависшие приложения на MacBook, нажмите Command+Option+Esc, выберите приложение с пометкой «Не отвечает» и нажмите Enter. Также для завершения активного окна зависшего приложения можно использовать Command+Q.
- На макбуке принудительную перезагрузку проще всего выполнить, удерживая клавишу включения около 10 секунд.
- Кроме того, с зависшим ультрабуком от Apple может помочь сочетание клавиш Control+ Command+Eject.
- Также можно нажать Control+fn+F2 для активации меню, затем стрелками выбрать значок Apple и нажать Enter. Далее нужно выбрать пункт «Перезагрузить» и подтвердить действие.
- На макбуках командой для перезагрузки в «Терминале» будет sudo shutdown -r now.



































