С каждой новой версией Windows у пользователей часто возникают проблемы совместимости со старыми приложениями или программами. В этом руководстве объясняется, почему возникают такие проблемы, и приводятся практические решения для их решения.
Почему приложения становятся несовместимыми
Приложения могут стать несовместимыми с новыми версиями Windows из-за изменений в архитектуре ОС, функциях безопасности или требованиях к системе. После обновления до более новой версии Windows ранее работающие приложения могут перестать работать должным образом, так как они могут не поддерживать эти обновления, что влияет на стабильность и производительность компьютера. Вы можете увидеть такие сообщения, как «Это приложение или игра не может работать на вашем устройстве». Эти проблемы могут возникать даже с приложениями, совместимыми с более ранними версиями той же платформы Windows.
Устранение неполадок совместимости
Примечания:
-
Если после обновления Или обновления Windows возникли проблемы с принтером или сканером, см. статью Устранение проблем с подключением принтера и печатью в Windows.
-
Если у вас возникли проблемы с Bluetooth после обновления или обновления Windows, см. статью Устранение проблем с Bluetooth в Windows.
Выполните приведенные ниже действия по устранению неполадок, чтобы сделать приложение совместимым с новой версией Windows.
Проверка наличия обновлений
-
Приложения Microsoft Store: Если вы скачали приложение из Microsoft Store, посетите магазин и проверка обновления, следуя руководству Получение обновлений для приложений и игр в Microsoft Store.
-
Другие приложения: Если приложение не было загружено из Microsoft Store, проверка веб-сайт издателя для новой или обновленной версии. Выполните поиск таких терминов, как «Совместимость Windows», чтобы найти соответствующие обновления.
Запуск средства устранения проблем с совместимостью программ
Если в приложении нет обновлений, вы можете воспользоваться средством устранения неполадок совместимости программ для получения помощи. Щелкните ссылку ниже, чтобы открыть средство устранения неполадок напрямую или следуйте инструкциям, предоставленным для доступа к нему вручную.
Запуск средства устранения неполадок с совместимостью программ
-
Выберите Пуск > Параметры > Системный > Устранение неполадок > Другие средства устранения неполадок.
-
Найдите средство устранения неполадок с совместимостью программ и нажмите кнопку Запустить.
-
Следуйте инструкциям на экране, чтобы завершить процесс.
Что делать, если приложение работает неправильно
Иногда при открытии приложения может отображаться сообщение о том, что оно может работать неправильно. Вы можете открыть и запустить приложение, но при удаленном использовании возникают незначительные проблемы, такие как мерцание окон, отсутствие ответа или сбои. В таких случаях выполните следующие действия.
-
Запустите средство устранения неполадок совместимости , как описано выше.
-
Обновите драйверы устройств до последних версий с помощью клиентский компонент Центра обновления Windows. Дополнительные сведения см. в статье Обновление драйверов.
Примечание: Если вам не удается установить обычное антивирусное приложение прямо сейчас, вас защитит встроенное автоматическое антивирусное решение Windows. См. раздел Защита с помощью функции «Безопасность Windows».
Все способы:
- Активация режима совместимости в Виндовс 10
- Способ 1: Средство устранения неполадок
- Способ 2: Изменение свойств ярлыка
- Вопросы и ответы: 33
Подавляющее большинство разработчиков программного обеспечения стараются адаптировать свой продукт под новые версии Windows. К сожалению, бывают исключения. В подобных ситуациях возникают трудности с запуском софта, который был выпущен достаточно давно. Из данной статьи вы как раз и узнаете о том, как решить вопрос совместимости ПО на устройствах под управлением Windows 10.
Активация режима совместимости в Виндовс 10
Мы выделили два основных способа решения проблемы, которая озвучивалась ранее. В обоих случаях будут использованы встроенные функции операционной системы. Это значит, что инсталлировать дополнительный софт не нужно. Достаточно следовать приведенным ниже инструкциям.
Способ 1: Средство устранения неполадок
Утилита «Устранение неполадок», которая по умолчанию присутствует в каждой редакции Windows 10, способна решить множество различных проблем. Одна из ее функций и понадобится нам в этом способе. Необходимо выполнить следующие действия:
- Откройте окно «Пуск», нажав на кнопку с аналогичным названием на рабочем столе. В левой части найдите папку «Служебные – Windows» и разверните ее. В перечне вложенных приложений кликните по пункту «Панель управления».
- Далее запустите утилиту «Устранение неполадок» из открывшегося окна «Панели управления». Для более удобного поиска можете активировать режим отображения содержимого «Крупные значки».
- В открывшемся после этого окне нужно кликнуть по строке, которую мы отметили на следующем скриншоте.
- В результате запустится утилита «Устранение проблем с совместимостью». В появившемся окне нажмите строку «Дополнительно».
- Кликните по появившейся строке «Запуск от имени администратора». Как понятно из названия, это перезапустит утилиту с максимальными привилегиями.
- После перезапуска окна снова нажмите левой кнопкой мышки по строке «Дополнительно».
- Далее следует отметить опцию «Автоматически применять исправления» и нажать кнопку «Далее».
- На этом этапе нужно немного подождать, пока утилита просканирует вашу систему. Это делается для выявления всех программ, которые присутствуют на компьютере.
- Через некоторое время появится перечень такого софта. К сожалению, очень часто проблемное приложение не отображается в полученном списке. Поэтому рекомендуем сразу выбрать пункт «Нет в списке» и нажать кнопку «Далее».
- В следующем окне необходимо указать путь к исполняемому файлу программы, с которой возникают проблемы при запуске. Для этого нажмите «Обзор».
- На экране появится окно выбора файла. Найдите его на жестком диске, выделите одиночным нажатием ЛКМ, а затем используйте кнопку «Открыть».
- Затем нажмите кнопку «Далее» в окошке «Устранение проблем с совместимостью» для продолжения.
- Начнется автоматический анализ выбранного приложения и выявление проблем с его запуском. Как правило, необходимо будет подождать 1-2 минуты.
- В следующем окне нужно кликнуть по строке «Диагностика программы».
- Из списка возможных проблем нужно выбрать самый первый пункт, а затем нажать кнопку «Далее» для продолжения.
- На следующем этапе необходимо указать ту версию операционной системы, в которой выбранная ранее программа работала корректно. После этого нужно нажать «Далее».
- В результате будут применены необходимые изменения. Дополнительно можно проверить работоспособность проблемного софта с новыми настройками. Для этого следует нажать кнопку «Проверить программу». Если все работает должным образом, то в этом же окне нажмите «Далее».
- На этом процесс диагностики и устранения проблем завершится. Вам будет предложено сохранить все ранее внесенные изменения. Нажмите кнопку «Да, сохранить эти параметры для программы».
- Процесс сохранения занимает некоторое время. Дождитесь, пока указанное ниже окно не исчезнет.
- Далее будет представлен краткий отчет. В идеале вы увидите сообщение о том, что проблема исправлена. Остается лишь закрыть «Средство устранения неполадок», нажав на кнопку с таким же названием.




















Следуя описанным инструкциям, вы без труда сможете задействовать «Режим совместимости» для нужного приложения. Если же результат оказался неудовлетворительным, попробуйте следующий метод.
Способ 2: Изменение свойств ярлыка
Этот метод намного проще предыдущего. Для его реализации нужно выполнить несколько простых действий:
- На ярлыке проблемной программы нажмите правой кнопкой мышки. Из открывшегося контекстного меню выберите строку «Свойства».
- Появится новое окно. В нем переместитесь во вкладку под названием «Совместимость». Активируйте функцию «Запустить программу в режиме совместимости». Уже после этого из выпадающего меню ниже выберите ту версию Windows, в которой софт работал корректно. При необходимости можете поставить галочку рядом со строкой «Запускать эту программу от имени администратора». Это позволит на постоянной основе выполнять запуск приложения с максимальными привилегиями. В завершении нажмите кнопку «OK» для применения внесенных изменений.


Как видите, запустить любую программу в режиме совместимости совсем не сложно. Помните, что без необходимости указанную функцию лучше не включать, так как именно она порой становится причиной других проблем.
Наша группа в TelegramПолезные советы и помощь
Режим совместимости программ Windows 10 позволяет запускать ПО на компьютере, которое нормально работало только в предыдущих версиях Windows, а в последней ОС программа не запускается или работает с ошибками. В этой инструкции о том, как включить режим совместимости с Windows 8, 7, Vista или XP в Windows 10 для исправления ошибок запуска программ.
По умолчанию, Windows 10 после сбоев в программах предлагает автоматически включить режим совместимости, однако только в некоторых из них и не всегда. Ручное же включение режима совместимости, которое раньше (в предыдущих ОС) выполнялось через свойства программы или ее ярлыка, теперь доступно не для всех ярлыков и иногда требуется использовать специальное средство для этого. Рассмотрим оба способа. На сайте также присутствует отдельная инструкция про использование режима совместимости в Windows 11, в которой есть один дополнительный метод — редактор реестра, применимый и для Windows 10.
Включение режима совместимости через свойства программы или ярлыка
Первый способ включить режим совместимости в Windows 10 очень просто — кликните правой кнопкой мыши по ярлыку или исполняемому файлу программы, выберите пункт «Свойства» и откройте, если таковая обнаружится, вкладку «Совместимость».

Все, что останется сделать — задать параметры режима совместимости: указать версию Windows, в которой программа запускалась без ошибок. При необходимости, включите запуск программы от имени администратора или в режиме меньшего разрешения экрана и пониженной цветности (для совсем старых программ). Затем примените сделанные настройки. В следующий раз программа будет запущена с уже измененными параметрами.
Как включить режим совместимости программ с предыдущими версиями ОС в Windows 10 через устранение неполадок
Чтобы запустить настройку режима совместимости программ, потребуется запустить специальное средство устранения неполадок Windows 10 «Выполнение программ, предназначенных для предыдущих версий Windows».
Сделать это можно либо через пункт панели управления «Устранение неполадок» (панель управления можно открыть через правый клик по кнопке Пуск. Чтобы увидеть пункт «Устранение неполадок» вверху справа в поле «Просмотр» должно стоять «Значки», а не «Категории»), либо, что быстрее, через поиск в панели задач.
Запустится средство устранения проблем с совместимостью старых программ в Windows 10. Имеет смысл использовать пункт «Запуск от имени администратора» при его использовании (это позволит применить параметры к программам, находящимся в папках с ограниченным доступом). Нажмите «Далее».

После некоторого ожидания, в следующем окне будет предложено выбрать программу, с совместимостью которой есть проблемы. Если вам нужно добавить собственную программу (например, в списке не будут отображаться portable-приложения), выберите пункт «Нет в списке» и нажмите «Далее», после чего задайте путь к исполняемому exe файлу программы.

После выбора программы или указания ее расположения, будет предложено выбрать режим диагностики. Для ручного указания режима совместимости с конкретной версией Windows, нажмите «Диагностика программы».

В следующем окне будет предложено указать проблемы, которые были замечены при запуске вашей программы в Windows 10. Выбираем «Программа работала в предыдущих версиях Windows, но не устанавливается или не запускается сейчас» (или другие варианты, по ситуации).

В следующем окне потребуется указать, с какой версией ОС включить совместимость — Windows 7, 8, Vista и XP. Выберите свой вариант и нажмите «Далее».
В следующем окне, чтобы завершить установку режима совместимости, требуется нажать «Проверить программу». После ее запуска, проверки (которую вы выполняете сами, необязательно) и закрытия, нажмите «Далее».

И, в завершение, либо сохраните параметры совместимости для этой программы, либо используйте второй пункт, если ошибки остались — «Нет, попытаться использовать другие параметры». Готово, после сохранения параметров программа будет работать в Windows 10 в выбранном вами режиме совместимости.
Если у вас остались какие-либо вопросы, относящиеся к работе режима совместимости и вообще программ в Windows 10, задавайте, постараюсь помочь.
Windows 10 уже больше двух лет, и все основные программы уже давно оптимизированы для работы в ней. Тем не менее существует ПО, вроде специализированных утилит или старых игр, которое не обновляется уже годами и не способно корректно работать в новых версиях Windows. К счастью, в Windows 10 существует возможность запуска любой программы в специальном режиме совместимости с предыдущими версиями системы, что помогает справиться с проблемами устаревшего ПО. Эта статья покажет, как запустить несовместимую программу в Windows 10 и исправить это несколькими способами.
Как включить режим совместимости через свойства программы
Самый простой способ активации режима совместимости — его настройка в свойствах программы (а именно исполняемого файла, вроде .exe) или её ярлыка.
Где найти ярлык программы в Windows
Все ярлыки, которые различное ПО помещает в меню Пуск, можно найти в папке C:\ProgramData\Microsoft\Windows\Start Menu\Programs. Исполняемые файлы программ, а также ярлыки, которых нет в меню Пуск, чаще всего находятся в папке приложения. Её можно отыскать в следующих директориях:
- Самый распространённый вариант: C:\Program Files или C:\Program Files (x86).
- Более редкий вариант: C:\Users\имя_пользователя\AppData\Roaming.
Как включить режим совместимости
- Кликните по исполняемому файлу или ярлыку правой клавишей мыши и выберите пункт Свойства.
- Перейдите во вкладку Совместимость. Поставьте галочку Запустить программу в режиме совместимости с.
- В выпадающем списке выберите операционную систему, с которой данное приложение точно заработает.
- Нажмите Применить, затем ОК.
- Запустите программу, чтобы проверить, будет ли она теперь работать как надо. Если проделанные операции не помогли, попробуйте указать более старую версию Windows в настройках режима совместимости.
Включение режима совместимости через встроенную утилиту диагностики
Немного более удобные настройки режима совместимости предоставляет встроенная в Windows утилита Устранение проблем с совместимостью.
- Нажмите Win + S. Введите Выполнение программ, созданных для предыдущих версий Windows.
- Запустите найденную утилиту.
- Нажмите на надпись Дополнительно.
- Выберите пункт Запуск от имени администратора.
- Кликните на кнопку Далее.
- Найдите необходимую программу. Если её нет в списке (например, это портативное приложение), то выберите пункт Нет в списке и укажите путь к её исполняемому файлу.
- Нажмите Далее.
- Выберите ручной или автоматический способ настройки параметров совместимости. Довольно часто автоматический режим не помогает исправить неполадки, так что мы рекомендуем использовать ручной. Для его запуска следует кликнуть Диагностика программы.
- Отметьте галочкой пункт Программа работала в предыдущих версиях Windows, но не устанавливается или не запускается сейчас и нажмите Далее.
- Укажите версию системы, в которой программа ранее работала корректно, и нажмите Далее.
- Кликните на кнопку Проверить программу, чтобы выполнить тестовый запуск.
- Нажмите Далее.
- Если всё в порядке, тогда выберите пункт Да, сохранить эти параметры для программы. В ином случае воспользуйтесь кнопкой Нет, попытаться использовать другие параметры и настройте режим совместимости по-другому.
- Закройте средство устранения неполадок.
В большинстве случаев эта инструкция поможет вам работать со старыми программами в актуальной операционной системе от Microsoft.
Привет, друзья. В этой публикации предлагаю рассмотреть один неприметный функционал Windows. Неприметный, но в некоторых случаях он может вам пригодиться – это режим совместимости программ. Наверняка многие из вас работают со старыми программами. Потому что программа более не поддерживается, потому что новые версии программы тяжёлые, грузные, напичканы новыми ненужными функциями или с новым интерфейсом, лично вам неприятным. У каждого свои причины использовать старые программы. Но бывает так, что старые программы, которые не адаптированы под используемую современную версию операционной системы Windows, работают с проблемами, либо не запускаются или даже не устанавливаются. Устранить эти проблемы и призван режим совместимости программ. Давайте разберёмся, что это такое, и как его использовать.
Режим совместимости впервые появился ещё в Windows Vista. И с тех пор он является неотъемлемой частью классического функционала операционной системы, давая нам возможность запускать старые программы в тех версиях Windows, под которые они не адаптированы своими разработчиками, в режиме совместимости с версиями Windows постарше. Но не только запускать, а также устанавливать: режим совместимости может быть применён и к файлам запуска установленных программ, и к их инсталляторам. Этот режим обнаруживает и устраняет проблемы совместимости с текущей версией Windows и делает возможным установку, запуск и работу старых программ. Если ваша старая программа не устанавливается, не запускается или работает со сбоями, например, в Windows 10, но эта программа исправно работала в Windows 7, запустите программу в режиме совместимости, соответственно, с Windows 7. Как запустить программу в режиме совместимости со старой версией? Иногда Windows после сбоя работы программы сама предлагает нам запустить её в режиме совместимости. По инициативе же пользователя сделать это можно двумя способами, хотя суть их и одинакова.
Если мы точно знаем, что наша старая программа без проблем работала в старшей какой-то версии Windows, мы можем настроить запуск программы в совместимости конкретно с этой версией Windows. На инсталляторе программы или значке её запуска вызываем контекстное меню, кликаем «Свойства».
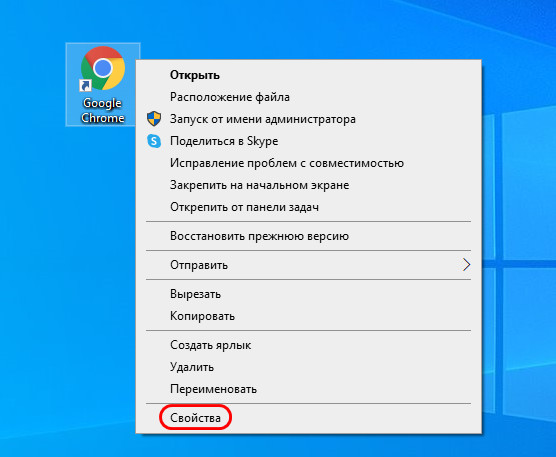
В окошке свойств идём во вкладку «Совместимость». Активируем «Режим совместимости». Из выпадающего списка выбираем одну из старших версий Windows, где наша старая программа работала исправно. Применяем изменения.

Пробуем запустить и поработать с программой. Либо пробуем установить программу, если мы работали с инсталлятором.
В той же вкладке «Совместимость» свойств инсталлятора или файла запуска программы будет кнопка запуска средства устранения проблем с совместимостью.

Это средство также можно запустить непосредственно в контекстном меню на инсталляторе или файле запуска программы.

На первом этапе средства можем выбрать «Использовать рекомендуемые параметры».

В Windows 10 по умолчанию будет применена совместимость с Windows 8. Кликаем «Проверить программу». Наша программа запустится, тестируем её. Жмём «Далее» в окошке средства устранения проблем с совместимостью.
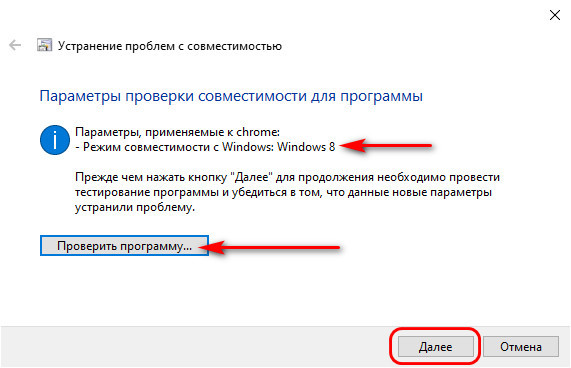
Если наша проблема решена, жмём «Да, сохранить эти параметры для программы». Если нет, жмём «Нет, попытаться использовать другие параметры».

В последнем случае далее ставим галочку первого пункта проблем. Жмём «Далее».

Выбираем другую какую-то версию Windows, жмём «Далее».

И так же проверяем работу программы, как делали это в режиме совместимости ранее, в нашем случае с Windows 8.
Друзья, иногда с режима совместимости нет никакого толку, более того, бывает так, что он работает некорректно, и запущенная в этом режиме программа может работать ещё с большими проблемами, чем ранее. Вплоть до того, что программа может вообще не запускаться, если без этого режима хотя бы запускалась. И бывает так, что Windows по умолчанию запускает программу в режиме совместимости. Если в этом режиме, автоматически запущенном, программа работает с ошибками или не запускается, нужно попробовать её запустить без режима совместимости. А для этого его необходимо отключить путём остановки его службы, детали смотрите в статье «Как отключить режим совместимости Windows 10».










