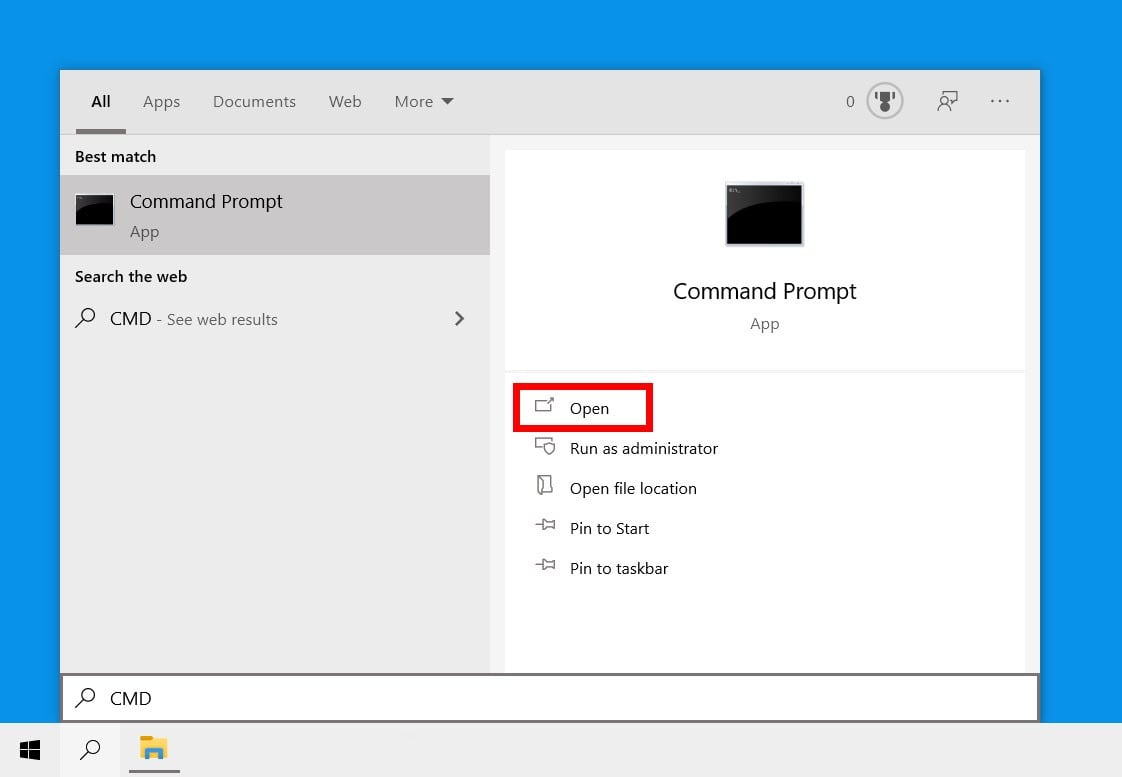Проверка Ping через командную строку Windows 10 или Windows 7 – это отличный способ проверить стабильность соединения с каким-либо сервером или наличия подключения к Интернету как такового. Поскольку страницы в браузере могут не загружаться по разным причинам и подобная проблема не всегда говорит об отсутствии доступа к Интернету.
В данной статье мы расскажем, как проверить пинг через командную строку на Windows 10 или Windows 7, а также коротко рассмотрим результаты подобной проверки.
Содержание
Командная строка в Windows 10 или Windows 7
Для запуска командной строки проще всего воспользоваться поиском в меню «Пуск». Для этого откройте меню «Пуск», введите команду «cmd» и после выполнения поиска откройте программу «Командная строка». При этом командную строку можно запускать как в обычном режиме, так и от имени администратора, это не принципиально.
На скриншотах внизу показано, как это выглядит в операционных системах Windows 10 и Windows 7.


Также командную строку можно запустить при помощи меню «Выполнить». В этом случае нужно нажать комбинацию клавиш Win-R и в открывшемся меню ввести команду «cmd».

Запуск через меню «Выполнить» работает, как в Windows 10, так и в Windows 7.
Проверка Ping через командную строку
После запуска командной строки можно приступать к проверке пинга. Проверка пинг работает абсолютно одинаково, как в Windows 7 и Windows 10, так и в остальных версиях этой операционной системы.
Для проверки нужно ввести в командную строку команду «ping» и через пробел указать IP-адрес или доменное имя, которое связано с данным IP-адресом. Например, если вы хотите проверить пинг до IP-адреса «8.8.8.8», то вам нужно выполнить следующую команду:
ping 8.8.8.8

Аналогичным способом выполняется проверка пинга с указанием домена. Просто вводите команду «ping» и через пробел указываете домен. Например, если вы хотите проверить пинг до сервера «google.com», то вам нужно выполнить следующую команду:
ping google.com

По умолчанию, операционные системы Windows 10 и Windows 7 отправляют только 4 пакета. Для того чтобы увеличить это значение нужно использовать параметр «-n». Например, если вы хотите 10 раз проверить пинг до IP-адреса «8.8.8.8», то нужно выполнить следующую команду:
ping 8.8.8.8 -n 10

Для непрекращающейся проверки пинга нужно использовать параметр «-t». Например, если вы хотите постоянно проверять пинг до IP-адреса «8.8.8.8», то нужно выполнить следующую команду:
ping 8.8.8.8 -t
Обратите внимание, при использовании параметра «-t» операционная система Windows будет посылать ping-запросы до тех пор, пока пользователь не нажмет комбинацию клавиш CTRL+C или не закроет командную строку.

Кроме этого, у команды «ping» есть и другие параметры. Для того чтобы получить справку введите в командную строку «ping /?».

Но, большинство этих параметров вряд ли пригодятся обычному пользователю и ориентированы в первую очередь на системных администраторов.
Результаты проверки Ping
При выполнении проверки на пинг рядом с каждым отправленным пакетом отображается время его возврата в миллисекундах (мс). Это именно то, чтобы обычно называют «пингом».

После завершения выполнения команды «ping» обязательно выводится статистика с результатами. Первая часть статистики отображает количество отправленных, полученных и потерянных пакетов. Если соединение хорошее, то количество отправленных и полученных пакетов будет одинаковым, а количество потерянных пакетов будет равно нулю.

Ниже статистика о времени приема и передачи пакетов в миллисекундах (мс) или пинг.

Здесь указывается минимальное, максимальное и среднее время передачи. При стабильном соединении эти значения не должны сильно отличаться друг от друга.
Посмотрите также:
- Выключение компьютера через командную строку
- Как перезагрузить компьютер через командную строку
- Как вызвать командную строку в Windows 7
- Как поменять дату в Windows 7
- Как выключить компьютер через определенное время
Автор
Александр Степушин
Создатель сайта comp-security.net, автор более 2000 статей о ремонте компьютеров, работе с программами, настройке операционных систем.
Остались вопросы?
Задайте вопрос в комментариях под статьей или на странице
«Задать вопрос»
и вы обязательно получите ответ.
If you want to test your computer connectivity or check the quality of your internet connection, all you need to do is perform a ping test. If you are experiencing a connectivity issue, you’ll be able to tell if this is limited to your local network (your home or office setup) or if the problem goes beyond (your internet service provider, host network, or a particular website). Here’s how to do a ping test on a Windows 10 PC and how to read the results.
Note: If you want to know how to do a ping test on a Mac computer, check out our step-by-step guide here.
What is a Ping Test?
A ping test is used to measure your latency, which tells you the quality of your connection. It is important to have a low latency connection for online gaming, loading web pages quickly, video chatting, and more.
When you do a ping test, your computer sends a small packet of data to your host, a web domain, or another device in your network. The results will show you how fast your computer gets a “pong” response back in milliseconds. You want your ping response time to be as low as possible.
How to Do a Ping Test on a Windows 10 PC
To do a ping test in Windows 10, open the Windows Search Bar, type CMD, and click Open. In the Command Prompt, type ping followed by a space and then the IP address or domain name you want to test and hit Enter.
- Open the Windows Search Bar. You can do this by clicking the magnifying glass icon in the bottom-left corner of your screen.
- Then type CMD into the search bar and click Open. This will open a Command Prompt window with a black background, white text, and a flashing cursor.
- Type ping followed by a space and an IP address or domain name. For example, you would enter “ping 192.168.1.1” or “ping hellotech.com”. If you want to ping your router, check out our guide on how to find your router’s IP address.
- Finally, hit Enter on your keyboard and wait for the ping test results.
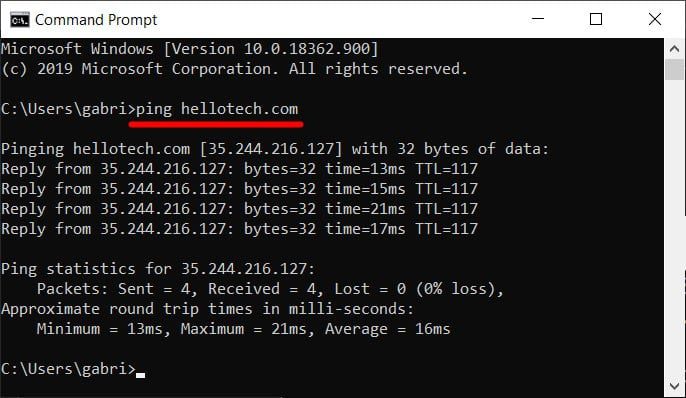
How to Read Your Ping Test Results
When you do a ping test on a Windows 10 PC, you will see the results for four different ping tests. Each test will tell you the ping time in milliseconds (ms) and how many packets were received or lost. You will also see the minimum, maximum, and average ping response times.
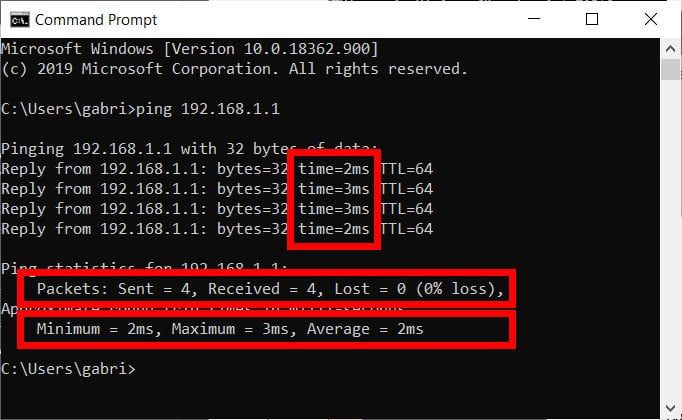
If one of your ping tests showed that packets were lost or one ping response took a lot longer than the others, it could be a sign that there is a problem with your connection.
If you are doing a ping test to check your internet connection, you can ping Google’s DNS servers by entering “ping 8.8.8.8”. This will tell you if there is a problem with your internet connection, rather than just the connection to a certain site.
In order to see continuous ping results, you can append your command with “-t”. For example, you can enter “ping 8.8.8.8 -t” to see if your connection to Google’s DNS servers ever times out. Then, to stop the test, simply hit the Control + C keys on your keyboard at the same time.
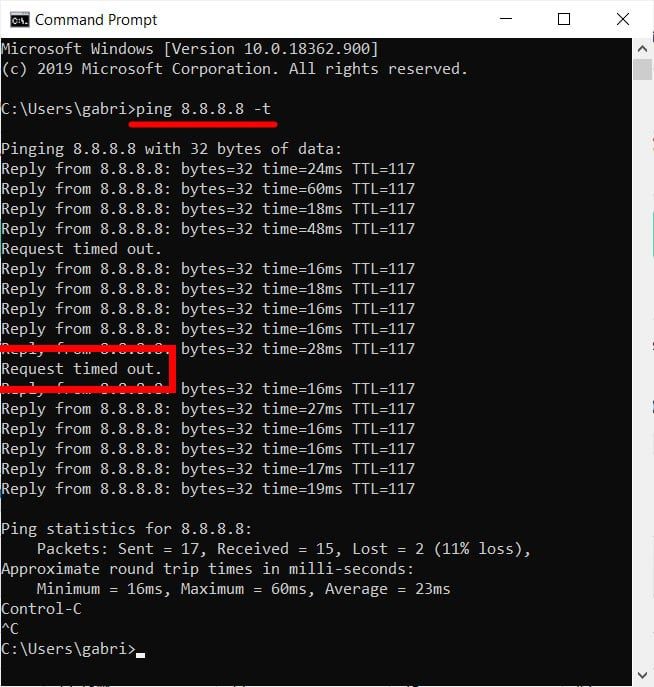
Common Ping Error Messages
Here are the most common error messages you will see if your ping test returned failed results:
- Request timed out: This means the ping test took longer than the default limit of 4,000 milliseconds (4 seconds). This could be caused by network congestion, a firewall set to stop specific traffic, defective cables or ports, and more.
- Unknown host: This error message means that the requested host name is not recognized. Check that the name is entered correctly and that your router is functioning properly. If you are having problems with your router, check out our guide on how to reset your router here.
- TTL expired in transit: The TTL you see after your ping time for each test refers to the number of “hops” that your packet is allowed to make before being discarded. So, this error message means that your packet exceeded the maximum number of allowable hops.
- General failure: This either means your computer does not have the proper TCP/IP settings or that there might be a problem with your local area network (LAN) adapter or drivers, such as your router or WiFi card.
- <destination> is unreachable: This message means that there is no route to the destination. If the message says, “Reply from <destination>: Destination Host Unreachable,” that means that there was a routing problem at the remote router, not with the <destination> itself.
If you see one of these error messages, you might need to troubleshoot network issues. You can try to ping other devices or other domains to see if the problem persists. This will help you determine whether the problem is with your device or with your network connection.
Now that you know how to do a ping test and how to read the results, find out more about your internet connection by checking out our step-by-step guide on how to test your WiFi speed.
#статьи
-
0
Когда он высокий — плохо, когда его нет — тоже.
Иллюстрация: Rawpixel / Лиля Брик / Александр Родченко / Annie для Skillbox Media
Гуманитарий с техническим образованием и соответствующими скиллами. Любит ходить в горы и слушать рок-музыку. Пишет про IT и кайфует от этого.
Прежде чем эта статья появилась на вашем экране, сигнал с устройства (смартфона или ноутбука) прошёл через цепочку маршрутизаторов и серверов по воздуху, оптоволокну или медным кабелям. Такая сложная и громоздкая система не всегда работает стабильно: то сервер перегружен, то канал забит, то ещё какая-нибудь неполадка в сети случится.
И вот когда нужно убедиться в наличии или отсутствии соединения, на помощь приходит тот самый пинг. Что это за зверь такой, как им пользоваться и почему о нём часто плачут геймеры? Давайте разбираться.
Содержание
- Что такое пинг (ping)
- От чего зависит его величина
- Какой пинг считается высоким, а какой — нормальным
- Как узнать свой пинг
- Онлайн-тесты
- Сторонние программы
- Команда ping командной строки
- Дополнительные параметры команды ping
- Для чего нужен пинг и кто им пользуется
Начнём с того, что у термина «пинг» есть два значения. Впрочем, они тесно связаны друг с другом.
Геймеры и рядовые пользователи интернета чаще всего говорят о пинге, когда у них подвисает онлайн-матч или долго загружается сайт. В таком контексте пинг (ping) — это время, за которое сигнал, отправленный с компьютера, достигает сервера и возвращается. Соответственно, чем пинг ниже, тем комфортнее играть и сёрфить.
Будет ли подвисать ваша любимая онлайн-игра или сайт, зависит от множества факторов:
Скорость соединения. Чем она ниже, тем выше пинг.
Удалённость сервера. Время прохождения сигнала напрямую зависит от расстояния между вами и сервером.
Сетевое оборудование провайдера. Неисправные или неправильно настроенные коммутаторы и маршрутизаторы нередко являются причиной высокой задержки.
Нагрузка на серверы. Если сервер будет перегружен, то он будет долго обрабатывать запросы и терять пакеты с данными.
Физическое соединение. Повреждение кабеля, электромагнитные помехи, мешающие работе Wi-Fi-роутера, также приводят к увеличению пинга.
Как определить, низкий или высокий у вас пинг? Существует следующая условная классификация:
- низкий — ниже 50 мс;
- нормальный — в пределах 50–200 мс;
- высокий — от 200 и выше.
При низком и нормальном пинге вы не заметите проблем. А вот если ответ на отправленный сигнал пришёл через 500 мс, значит, с вашим соединением явно какие-то проблемы. Игроку онлайн-шутера с таким пингом не позавидуешь.
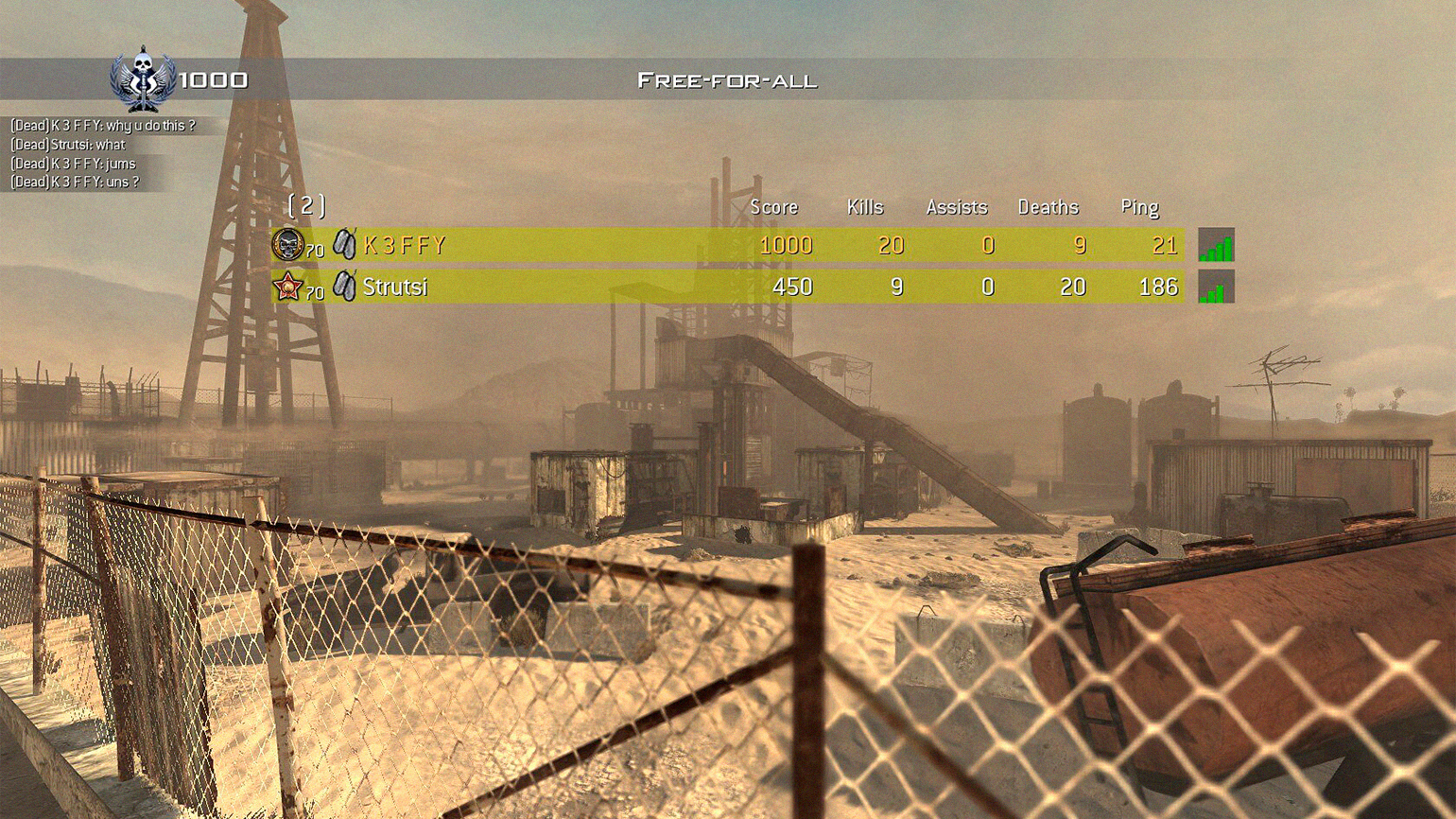
Скриншот: Call of Duty: Modern Warfare 2 / Skillbox Media
Немного душноты. На самом деле вместо «пинга» более грамотно использовать термин RTT (round-trip time), или «круговая задержка». Именно так в компьютерных сетях называют время, за которое запрос проходит от компьютера к серверу и обратно. Более того, RTT является одной из характеристик утилиты ping.
Ping — утилита командной строки, позволяющая проверить доступность и качество сетевого соединения вашего компьютера и другого узла сети (компьютера, сервера, сайта).
Ping работает по протоколу ICMP: отправляет запросы (echo request) к узлу назначения и фиксирует их возвращение (echo reply). Процесс отправки пакетов называется пингованием — по его результатам можно судить о качестве сетевого соединения.
Утилиту разработал американский инженер-информатик Майк Муусс в 1983 году. Своё название и принцип работы ping унаследовала от гидролокатора — устройства, которое излучает акустические сигналы и принимает отражённое эхо, что позволяет морякам определить глубину дна.
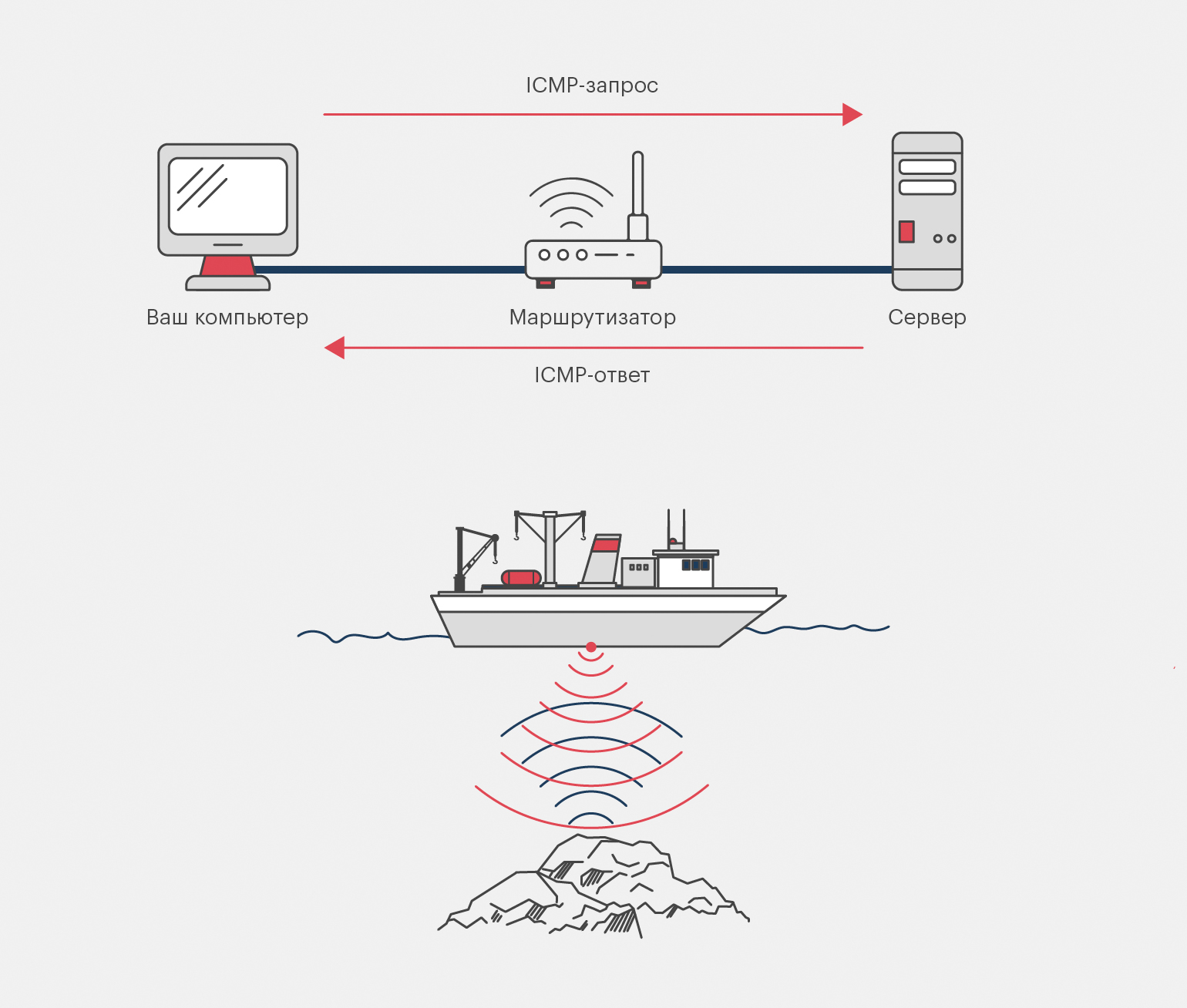
Чтобы проверить, высокий у вас пинг или нет, есть несколько способов:
? Онлайн-тесты скорости интернета.
? Стороннее программное обеспечение.
? Командная строка (терминал).
Кратко пройдёмся по каждому из них.
Самым известным на сегодняшний день онлайн-тестом является speedtest.net. Заходим на сайт, он автоматически определяет вашего провайдера и выбирает оптимальный сервер для измерения. Нажимаем кнопку Go и ждём. В результате сервис выдаёт значения скорости скачивания и загрузки и значение вашего пинга в миллисекундах.
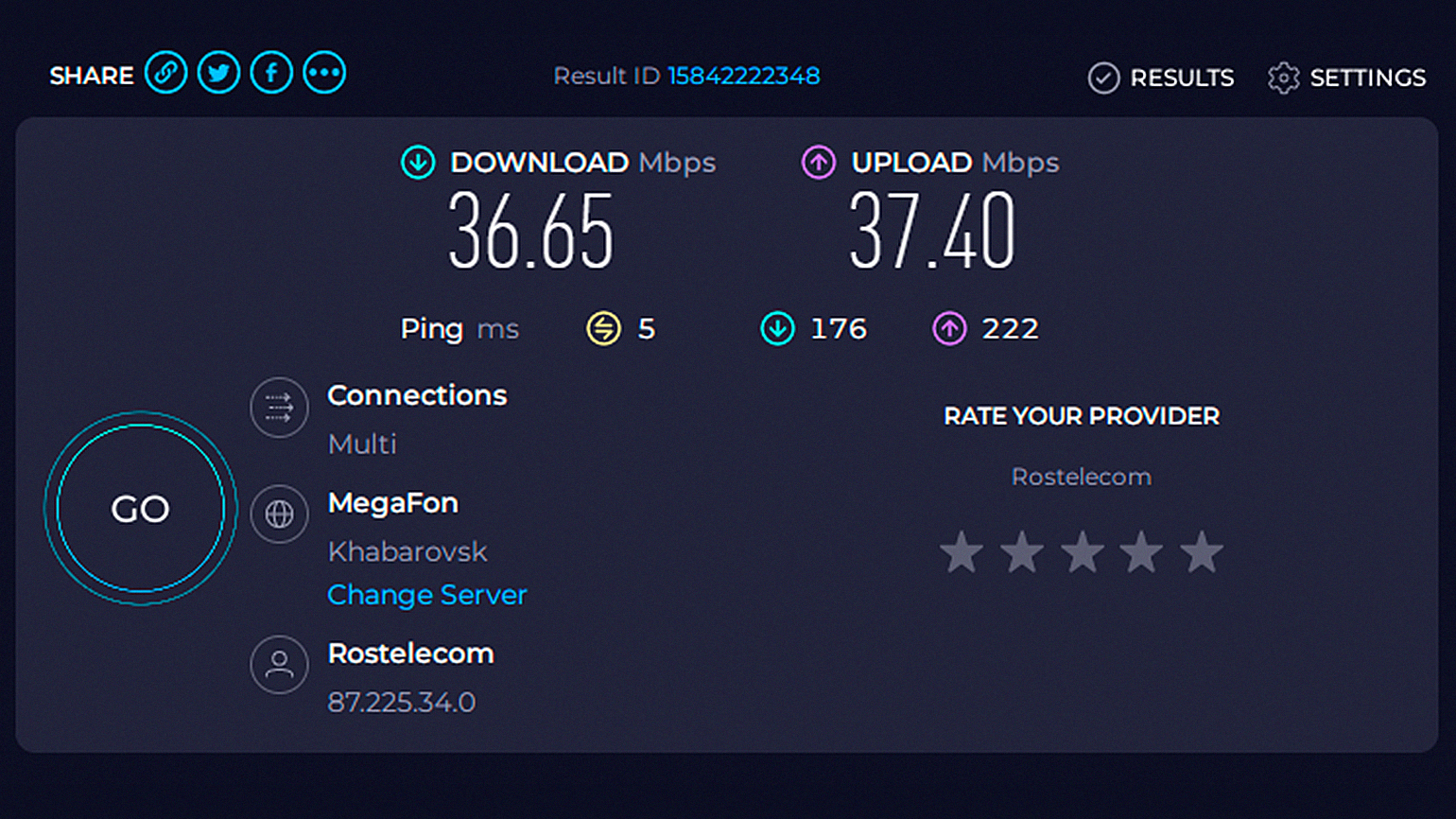
Для тех, кому мало цифровых значений и он хочет подробностей, народные умельцы придумали альтернативы ping с графическим интерфейсом. Они бесплатные и выполняют те же функции, но, помимо этого, имеют в своём составе дополнительные инструменты. Вот некоторые из них.
Простейшая в использовании программа, которая потребляет минимум ресурсов. Запускаем, записываем интересующий нас IP-адрес в поле ping IP address, выставляем время обновления, интервал пинга и галочки для сигнализации. Применяем настройки и отслеживаем время отправки — возвращения пакетов в трее.
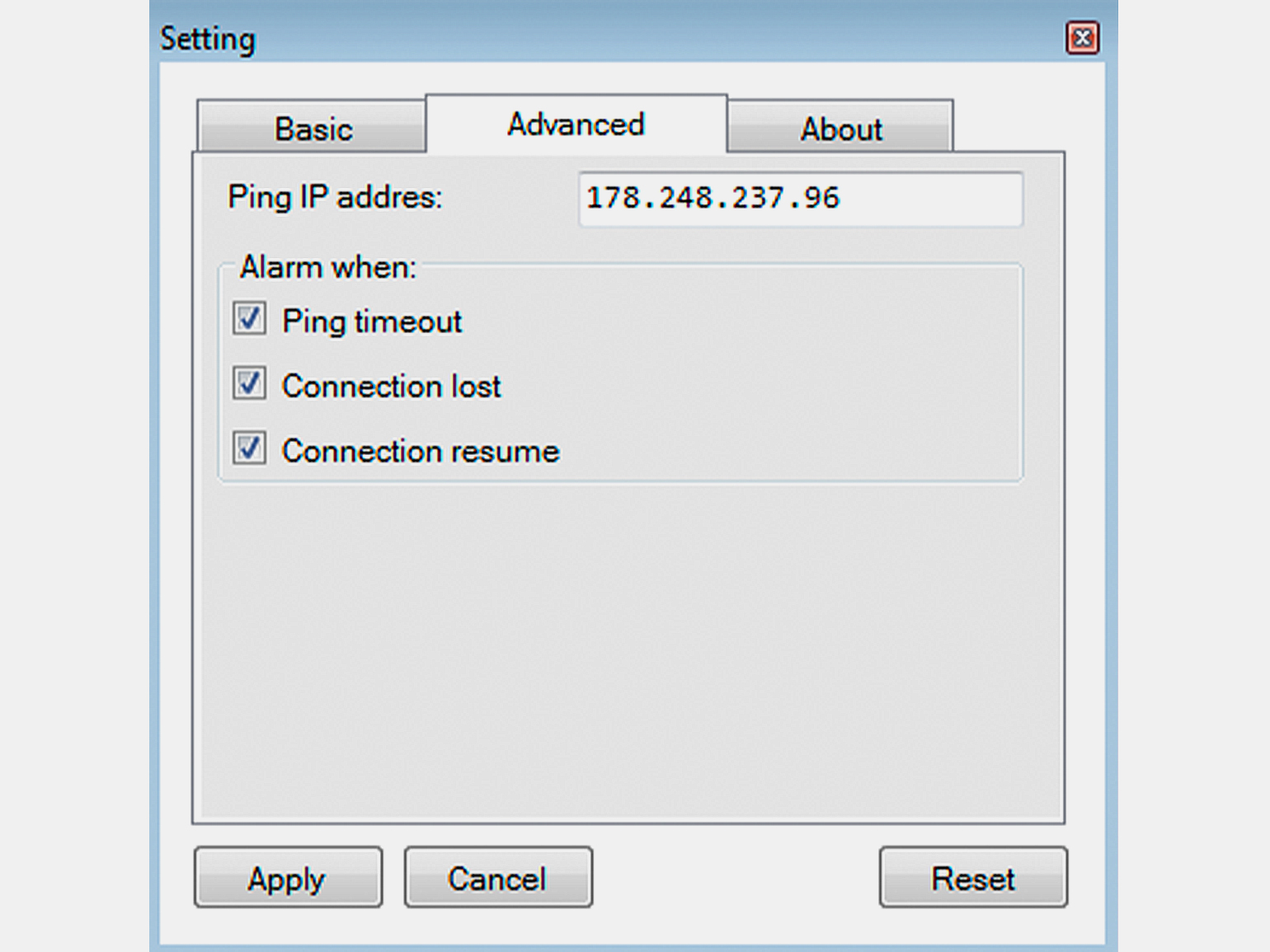
Скриншот: PingoMeter / Skillbox Media
Узнать подробнее
Может похвастаться более серьёзными возможностями для мониторинга. Программа позволяет пинговать большое число IP-адресов одновременно, отображая все параметры в реальном времени. Результаты можно сохранять в отдельный файл.
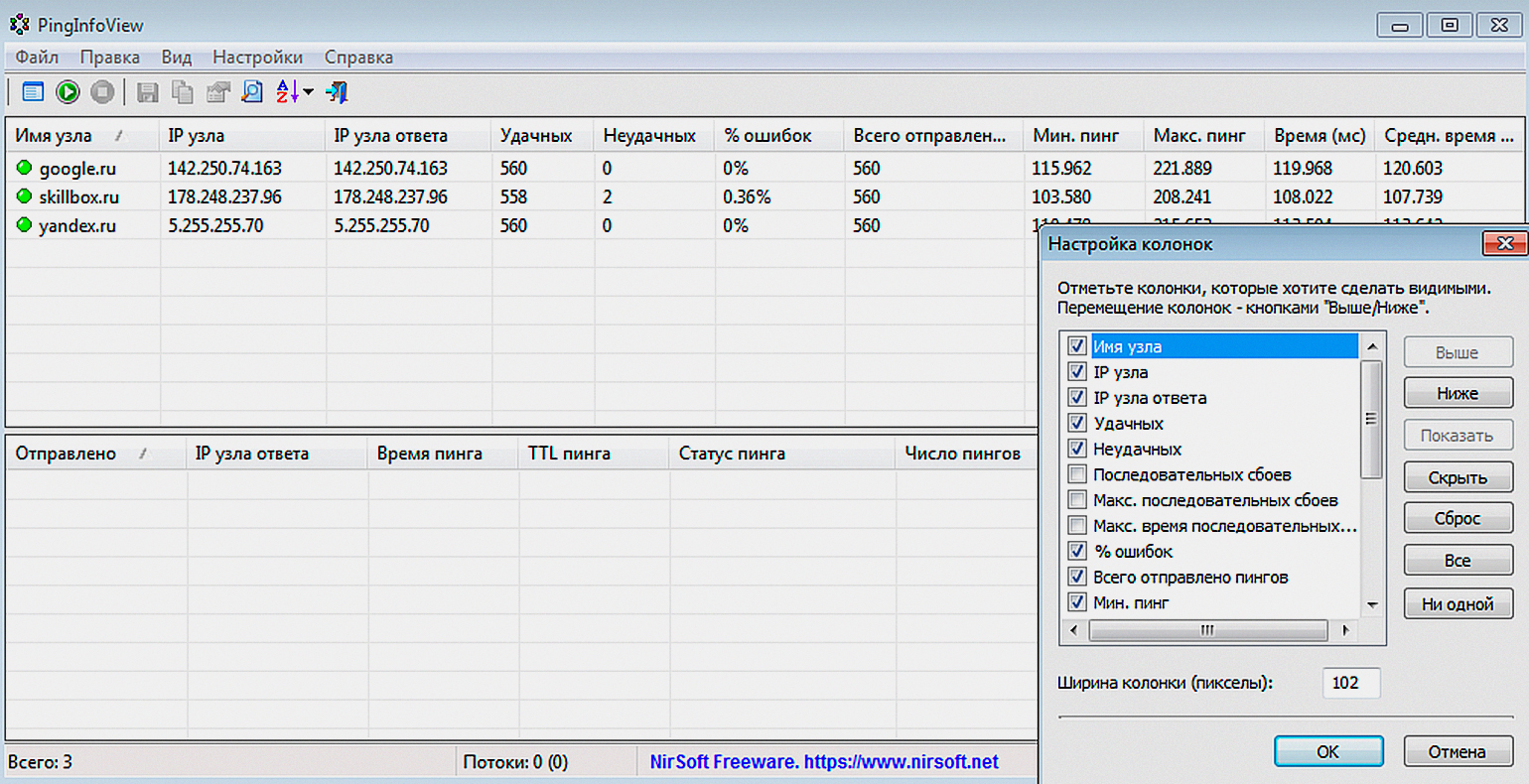
Скриншот: PingInfoView / Skillbox Media
Узнать подробнее
Программа Free Ping Tool отображает данные в табличном виде, а также выводит графики, на которых можно увидеть, как изменяется состояние запросов. Это даёт ещё более наглядное представление о состоянии сетевого соединения. Помимо всего прочего, программа умеет определять маршрут следования пакета до конечного адреса (Traceroute) и доменное имя по IP-адресу (DNS Lookup).
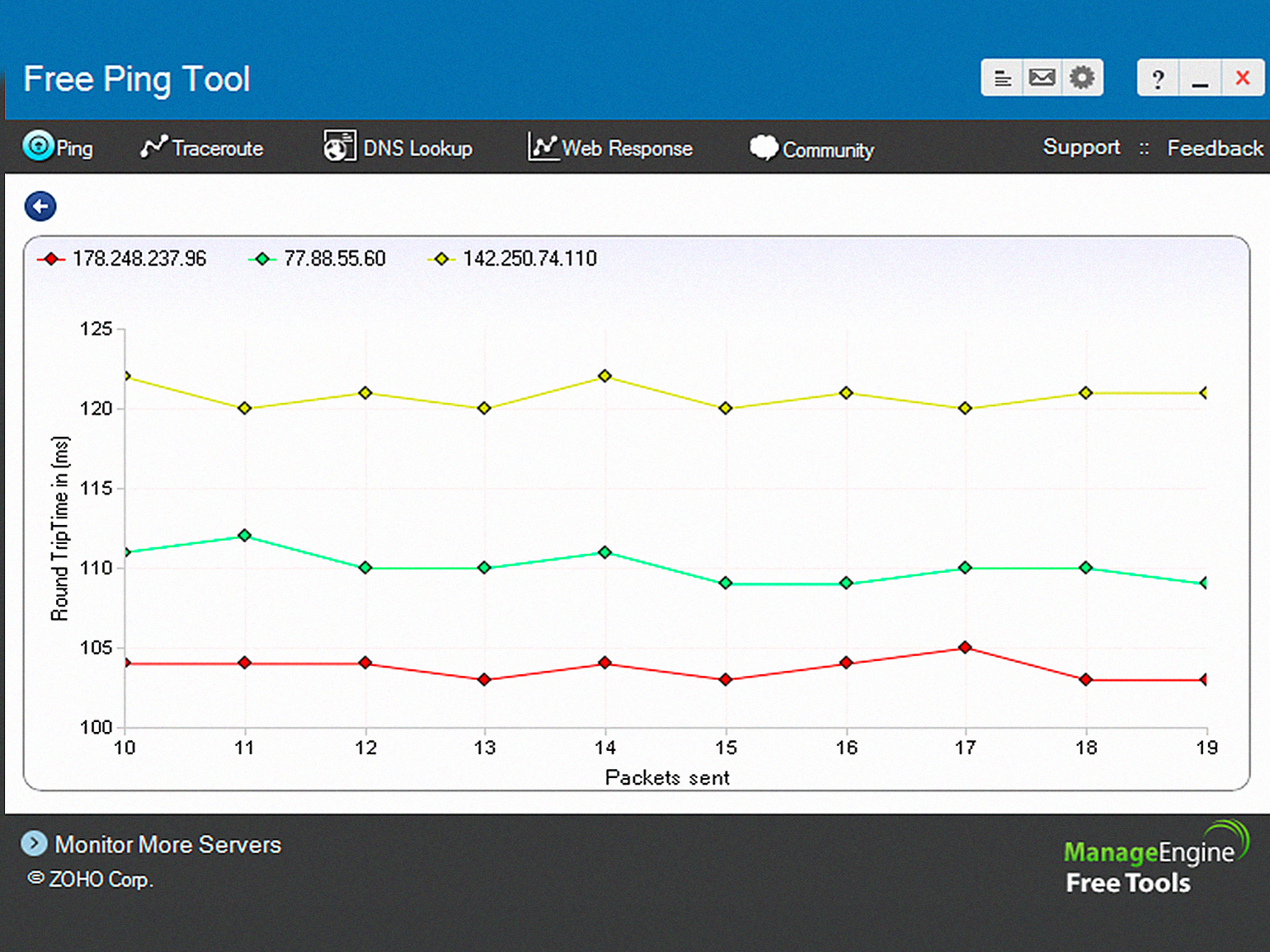
Скриншот: Free Ping Tool / Skillbox Media
Узнать подробнее
Утилита ping доступна на всех известных операционных системах и используется в командной строке (если у вас Windows) или терминале (в Linux и macOS).
Синтаксис у неё довольно простой:
ping доменное имя сайта или IP-адрес
Для примера проверим доступность сайта skillbox.ru во всех трёх операционных системах. Введём команду ping skillbox.ru.
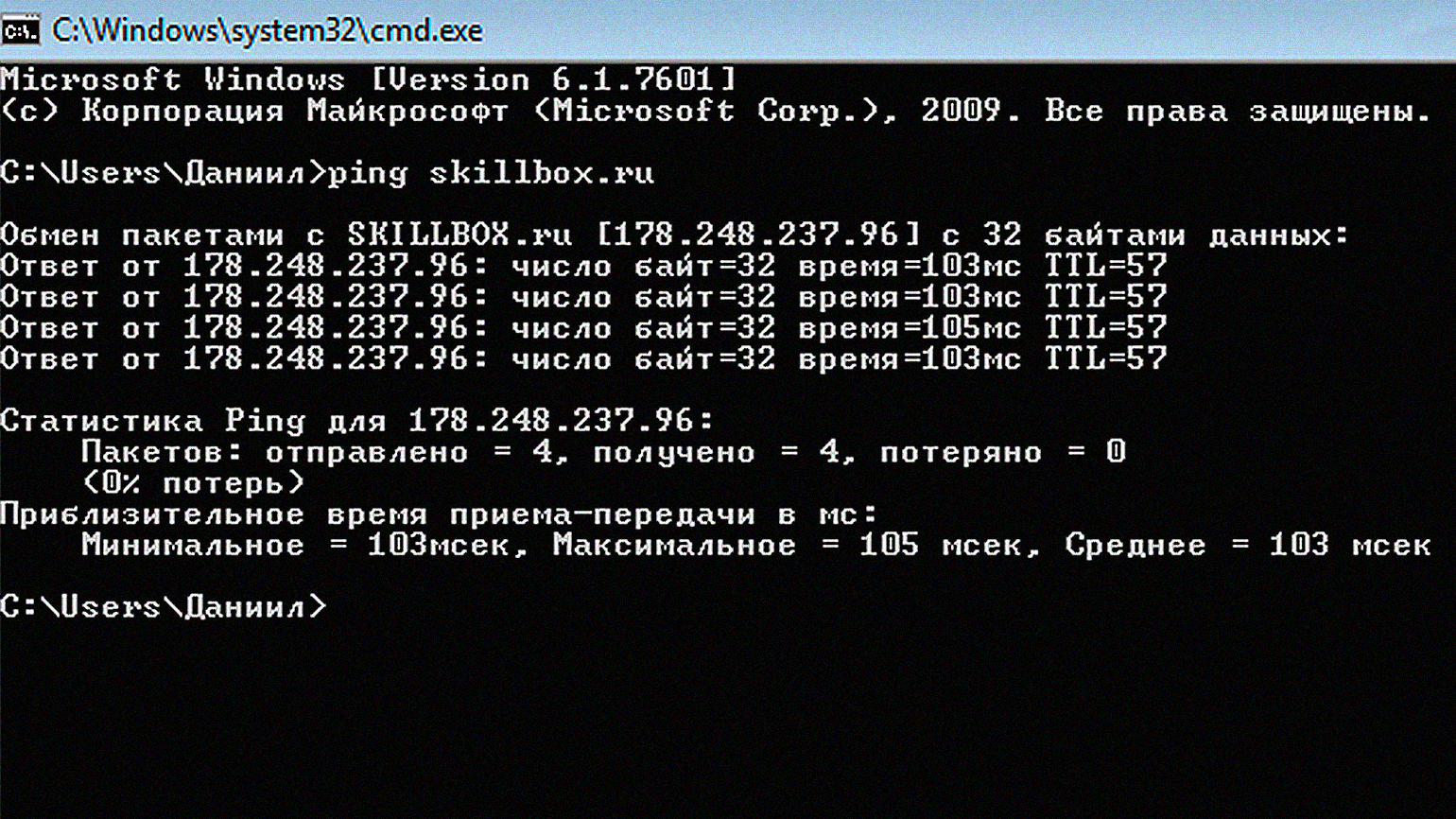
Скриншот: Windows / Skillbox Media
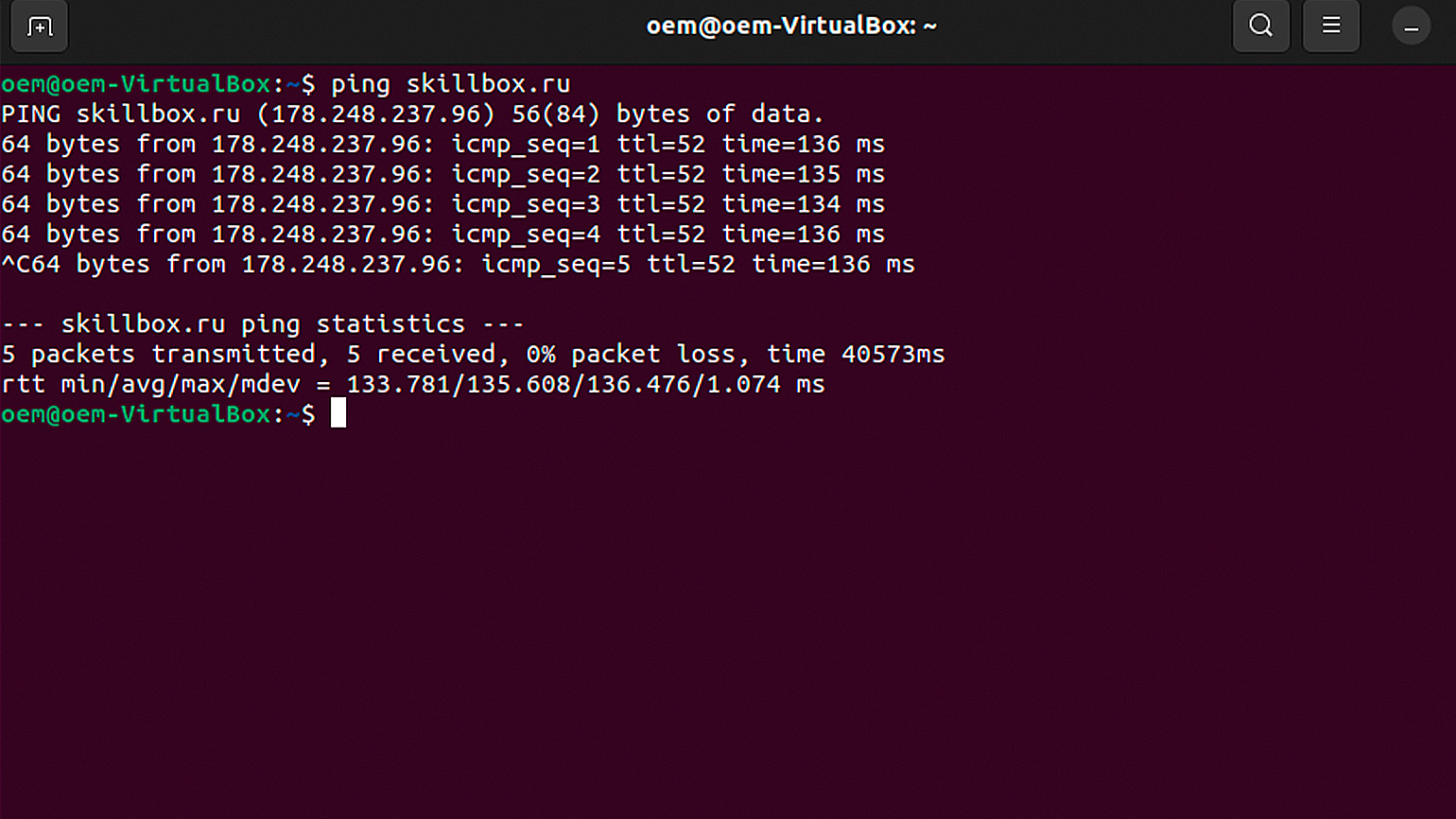
Скриншот: Linux / Skillbox Media
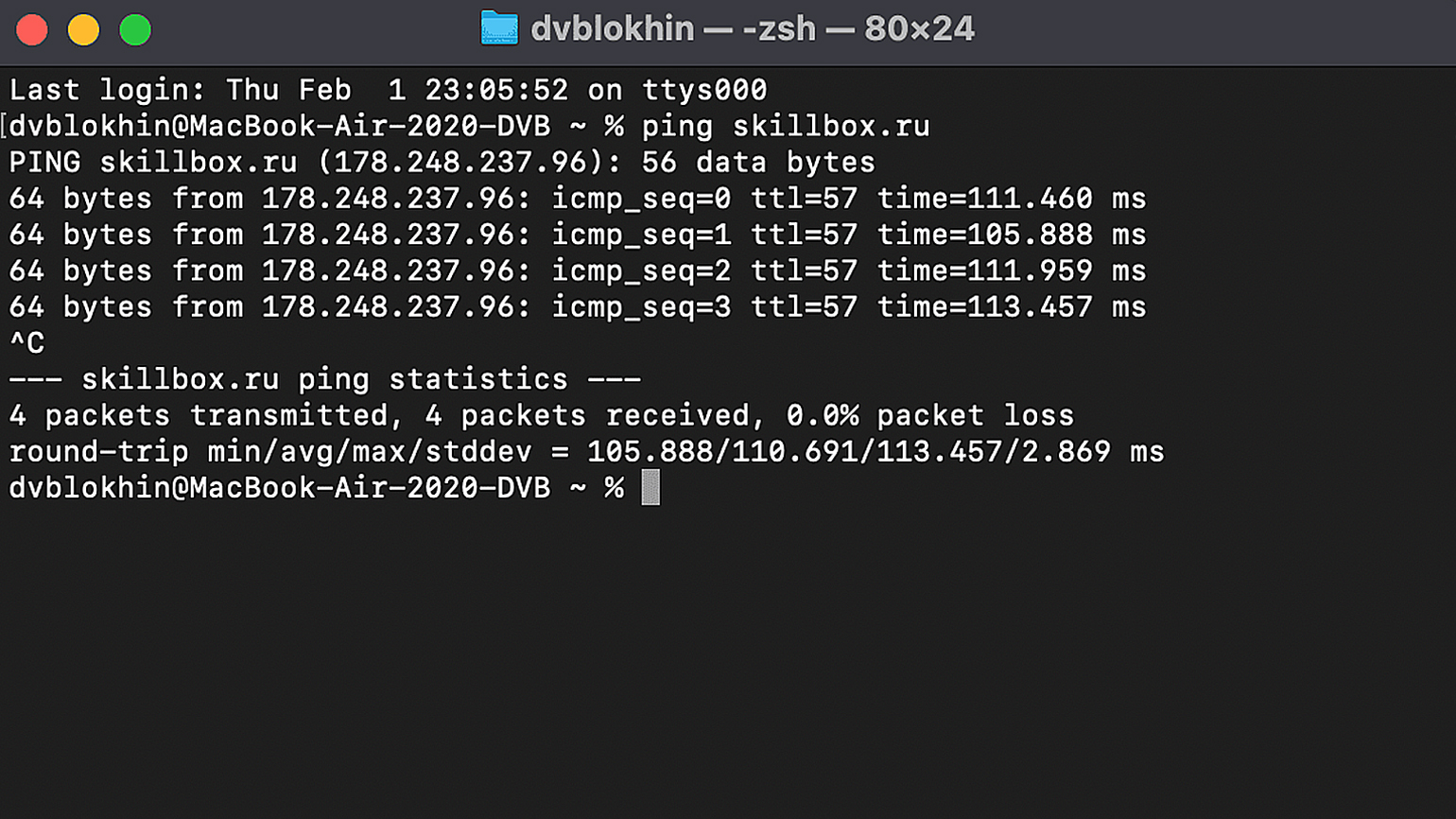
Скриншот: macOS / Skillbox Media
Так, и что это значит?
Компьютер отправил несколько запросов к сайту skillbox.ru. Он получил ответы на все отправленные запросы, время задержки (time) не превышает 150 миллисекунд. Следовательно, сайт доступен, соединение хорошее и, значит, контент будет загружаться практически мгновенно.
О технических неполадках на сервере или сетевом оборудовании можно говорить, если пакеты возвращаются с задержкой свыше 500 миллисекунд или при потерях (например, когда из 10 пакетов вернулось лишь четыре).
Также о проблемах с соединением говорят следующие ответы команды:
? Превышен интервал ожидания для запроса.
? Заданный узел недоступен.
? Unknown host skillbox.ru.
? Request timeout for icmp_req =1.
В этом случае необходимо проводить диагностику оборудования и сетевого канала.
При простой проверке сетевой доступности в разных операционных системах мы увидели, что синтаксис команды ping выглядит практически одинаково, однако есть некоторые различия:
| ОС | Windows | Linux и macOS |
|---|---|---|
| Язык | Русский | Английский |
| Нумерация запросов | Нет | Да |
| Стандартное количество отправляемых пакетов | 4 | Пока пользователь не прервёт выполнение команды |
| Стандартное время жизни пакетов (TTL) | 128 | 64 |
| Размер отправляемых пакетов | 32 байта | 64 байта |
У команды ping есть дополнительные параметры, которые расширяют возможности утилиты. Например, с их помощью можно указать количество отправляемых пакетов, интервалы между ними, размер пакетов, используемый сетевой протокол, время ожидания и многое другое.
Параметры прописываются сразу после названия команды:
ping [-параметр] доменное имя сайта или IP-адрес
Обратите внимание: квадратные скобки используются для обозначения дополнительных аргументов функции, прописывать их не нужно.
Теперь познакомимся с самыми распространёнными параметрами.
ping -t skillbox.ru
-t запускает бесконечную отправку пакетов, которую можно остановить принудительно сочетанием клавиш Ctrl + C. Это полезно при проверке, когда интересующий нас адрес недоступен, но должен вот-вот появиться в сети. Применяется только в Windows, потому что в Linux и macOS бесконечная отправка пакетов идёт по умолчанию.
ping -l 1000 skillbox.ru
-l позволяет задать размер отправляемых пакетов. В нашем примере мы увеличили их с 32 до 1000 байт. Параметр применяется для проверки пропускной способности сети. Для выполнения аналогичной задачи в Linux и macOS используем параметр -s.
ping -a 77.88.55.60
Параметр -a может попытаться преобразовать IP-адрес в доменное имя. Если команда выполнится успешно, в командной строке Windows отобразится имя сайта.
ping -a 77.88.55.60
Если аналогичный параметр прописать в терминале Linux или macOS, то при возвращении каждого запроса включается звуковой сигнал. Когда адрес начнёт пинговаться, мы сразу это услышим.
ping -f 77.88.55.60
Параметр -f запрещает фрагментацию (деление запроса на части), потому что она может вызывать потерю пакетов или увеличивать задержку при их передаче. Происходит это по причине ограничений размера пакета, который способны передать различные сетевые устройства. Работает только на Windows.
sudo ping -f 77.88.55.60
Если параметр -f прописать в терминале Linux или macOS, то команда ping активирует режим «флуда», при котором ping отправляет пакеты непрерывно без ожидания ответа. Полезная функция, если нужно протестировать пропускную способность сети или обнаружить изменение задержки. Включается только в режиме суперпользователя (sudo).
Список всех параметров в любой ОС доступен по команде ping -help. Для Linux и macOS дополнительно можно открыть встроенное системное руководство по команде man ping.
Итак, мы разобрались, как узнавать свой пинг и применять утилиту командной строки. А кто и зачем это делает?
Системные администраторы и сетевые инженеры используют пинг для проверки доступности серверов, коммутаторов, маршрутизаторов и оценки качества сетевого соединения. По результатам пингования можно локализовать и своевременно устранить неполадку.
Разработчики приложений и сайтов вычисляют с помощью ping время отклика на запросы к своему сайту или приложению и определяют, правильно ли оно настроено.
Геймеры могут пропинговать серверы своей любимой игры и по задержке определить, на каком из них будет комфортнее играть.
✅ Ping (пинг) — диагностирующая утилита командной строки, работающая по протоколу ICMP и позволяющая проверить доступность и качество сетевого соединения от вашего компьютера до стороннего узла. Но в разговорной речи под пингом также понимают время, за которое сигнал, отправленный с компьютера, достигает сервера и возвращается.
✅ Пинг бывает низкий (до 50 мс), нормальный (50–200 мс) и высокий (от 200 мс и выше) и зависит от множества факторов, в большинстве случаев, связанных с качеством сетевого канала.
✅ Чтобы узнать свой пинг, можно воспользоваться онлайн-тестами скорости интернета, специальным ПО и командной строкой (терминалом).
✅ Чтобы воспользоваться командой, пропишите в терминале или командной строке название команды и IP-адрес или доменное имя сайта. Например:
ping 77.88.55.60
✅ У пинга много параметров, которые позволяют получить более подробную информацию о вашем сетевом соединении. Узнать их можно по команде ping -help, а в Linux и macOS ещё и во встроенном мануале man ping.
✅ Чаще всего пинг используют сисадмины и разработчики, но и рядовым геймерам он может пригодиться.
Веб-разработка с нуля
Создайте 3 приложения и сделайте первый шаг к карьере веб-разработчика. Для обучения не нужны опыт и знания в IT.
Учитесь бесплатно →

Бесплатный курс: «Веб-разработка с нуля»
Начать учиться
Загрузить PDF
Загрузить PDF
Команда Ping позволяет проверить скорость соединения между вашим компьютером и другим сетевым узлом. Вы можете использовать ее для определения силы, отдаленности и доступности соединения как с вашей локальной сетью, так и с интернетом. Чтобы использовать команду Ping на любой операционной системе, следуйте указаниям данного руководства.
-
В любой операционной системе есть интерфейс командной строки, который позволит вам запустить команду Ping. Команда Ping действует практически одинаково на всех операционных системах.
- Если ваш компьютер работает под управлением Windows, откройте командную строку. Нажмите кнопку «Пуск» и введите «cmd» (без кавычек) в строке поиска. Пользователь Windows 8 могут набрать «cmd» на экране «Пуск». Нажмите Enter, чтобы запустить командную строку.
- Если вы пользуетесь macOS, запустите терминал. Откройте папку «Программы», а затем папку «Утилиты». Выберите терминал.
- Если вы пользуетесь Linux, откройте окно командной строки. Как правило, Найти его можно в меню «Приложения»→«Стандартные».
- В Ubuntu для того, чтобы открыть терминал, вы можете использовать сочетание клавиш Ctrl + Alt + T.
-
Наберите ping hostname или ping IP address.
- Обычно имя узла (hostname) — это адрес веб-страницы. Замените hostname на тот веб-сайт или сервер, который вы хотите пинговать. Например, чтобы проверить пинг главной страницы сервера wikiHow, наберите ping www.wikihow.com.
- IP-адрес — это расположение компьютера в сети, либо локальной, либо в интернете. Если вы знаете IP-адрес, который вы хотите пинговать, замените IP address на него. Например, чтобы проверить пинг IP-адреса 192.168.1.1, введите ping 192.168.1.1.
- Чтобы ваш компьютер пинговал сам себя, наберите ping 127.0.0.1.
-
Результаты будут показаны под текущей командной строкой. Ниже описано, как расшифровать результаты.
Реклама
-
Откройте папку «Программы» и выберите «Утилиты». Найдите служебную программу «Сетевая утилита».
-
Укажите имя узла или IP-адрес. Например, чтобы проверить пинг главной страницы сервера wikiHow, наберите в текстовом поле www.wikihow.com.
- Обычно имя узла — это адрес веб-страницы. Например, чтобы проверить пинг главной страницы сервера wikiHow, наберите в текстовом поле www.wikihow.com.
- IP адрес — это расположение компьютера в сети, либо в локальной, либо в интернете. Например, чтобы проверить пинг IP-адреса 192.168.1.1, наберите в текстовом поле 192.168.1.1.
-
Обычно надежные измерения можно получить с количеством пингов от 4 до 6. Когда будете готовы, нажмите Ping, и результаты отобразятся в нижней части окна[1]
Реклама
-
В первой строке указано, что делает команда. Она повторяет адрес, который вы ввели, и сообщает, какой объем данных был отправлен. Например:
Обмен пакетами с www.wikihow.com [173.203.142.5] с 32 байтами данных:
-
При успешном выполнении команды Ping будут выведены строки, отображающие, сколько времени затратил адрес на ответ. TTL отражает количество пройденных сетевых узлов в процессе передачи сетевых пакетов. Чем меньше его значение, тем через большее количество маршрутизаторов прошел пакет данных.[2]
«Время» указывает на то, как долго (в миллисекундах) производилось соединение:Ответ от 173.203.142.5: число байт=32 время=102мс TTL=48
Ответ от 173.203.142.5: число байт=32 время=105ms TTL=48
Ответ от 173.203.142.5: число байт=32 время=105мс TTL=48
Ответ от 173.203.142.5: число байт=32 время=108мс TTL=48- Для остановки пингования нажмите CTRL+C.
-
По завершении операции будет показана сводка результатов. Потерянные пакеты данных означают, что ваше соединение с адресом ненадежно, и данные теряются при передаче. В сводке также указано среднее время, затрачиваемое на соединение:
Статистика Ping для 173.203.142.5:
Пакетов: отправлено = 4, получено = 4, потеряно = 0 (0% потерь),
Приблизительное время приема-передачи в мс:
Минимальное = 102мсек, Максимальное = 108мсек, Среднее = 105мсекРеклама
-
Наиболее часто встречаются следующий отчет об ошибке:
Хост www.wikihow.com не может быть пропингован. Пожалуйтса, проверьте имя хоста и попробуйте снова.Это обычно означает, что вы неправильно ввели имя узла.- Попробуйте повторно ввести его для исправления ошибок написания. Если это не решит проблему, попробуйте какое-нибудь другое имя известного узла, например поисковой системы или новостного сайта. Если появляется отчет «Неизвестное имя узла», тогда ошибка, вероятнее всего, допущена в адресе сервера доменных имен (DNS).
- Проверьте пинг, используя IP-адрес узла, а не его имя (например, 173.203.142.5). Если это помогло, значит используемый вами адрес сервера доменных имен, либо неверен, либо недоступен.
-
Другое возможное сообщение об ошибке выглядит так:
sendto: No route to host(система не в состоянии доставить пакеты к хосту назначения). Это может означать, что адрес шлюза неверен, или что на вашем компьютере не работает соединение с сетью.- Проверьте пинг адреса 127.0.0.1: это ваш собственный IP. Если пинг не удался, ваш TCP/IP работает неправильно, и вам необходимо изменить настройки вашего сетевого адаптера.[3]
- Проверьте беспроводное соединение или соединение вашего ПК с маршрутизатором (роутером), особенно если раньше все работало нормально.
- Большинство сетевых портов ПК имеют световой индикатор, который указывает на работающее соединение, и индикатор, который мигает при передаче данных. Поскольку команда ping передает пакеты данных со скоростью 1 пакет в секунду, вы должны увидеть, как мигает этот индикатор передачи данных.
- Проверьте, чтобы на маршрутизаторе горели соответствующие индикаторы (и отсутствовали ошибки), включая индикатор соединения с ПК. Если горит индикатор ошибки, проверьте кабель, соединяющий ПК с маршрутизатором, и убедитесь, что он правильно подключен, после чего при необходимости позвоните своему провайдеру.
Реклама
- Проверьте пинг адреса 127.0.0.1: это ваш собственный IP. Если пинг не удался, ваш TCP/IP работает неправильно, и вам необходимо изменить настройки вашего сетевого адаптера.[3]
Советы
- Зачем использовать пинг? Ping (по названию акустического сигнала в эхолокации) использует пакеты простейшего типа. Ответ производится сетевой подсистемой (TCP/IP) операционной системы. Для него не нужны дополнительные программы, ему не нужен доступ к каким-либо файлам и его не нужно настраивать. Пинг почти не влияет на другие задачи. Чтобы провести проверку пинга, не нужно, чтобы работали все устройства, шлюзы, маршрутизаторы, файерволы, DNS и промежуточные узлы. Если пинг успешно выполнен, но вы не можете получить доступ к целевому узлу с помощью браузера или другого приложения, то проблема, скорее всего, не на вашей стороне.
- Варианты опций зависят от определенных параметров. Вот некоторые из них:
- -c Счетчик. Отправить указанное число пакетов, после чего остановиться. Другой способ остановить выполнение — набрать [ctrl]-C. Эта опция удобна для скриптов, периодически проверяющих поведение сети.
- -t проверять пинг до остановки ([ctrl]-C).
- -w Тайм-аут. Количество миллисекунд, в течение которых программа будет ожидать ответа до того, как появится сообщение о том, что время вышло, или о том, что пакет утерян. Для обнаружения проблем, связанных с периодом ожидания, проверяйте пинг с большим временным интервалом. ping -w 10000. Обычно это помогает при работе с сотовыми, спутниковыми или другими сетями с высокими периодами ожидания.
- -n Только числовой вывод. Используйте для того, чтобы не контактировать с DNS.
- -p Pattern. Набор (Pattern) — это строка из шестнадцатеричных цифр, которыми оканчивается пакет. Эта опция вряд ли будет полезной в случае проблем, которые зависят от данных.
- -R Использовать опцию Маршрут данных IP для определения маршрута, по которому идут пакеты. Целевой узел может и не давать требуемую информацию.
- -r Обход маршрутных таблиц. Используйте эту опцию, когда вы подозреваете наличие проблем маршрутизации, и пинг не может найти маршрут к целевому узлу. Команда работает только для узлов, с которыми можно непосредственно связаться без использования маршрутизаторов.
- -s Размер пакета. Изменить размер пакета. Большие пакеты должны фрагментироваться.
- -V Подробный результат. Отображать дополнительные ICMP-пакеты, которые дают весьма подробную информацию.
- -f Лавинная рассылка. Отправлять пакеты максимально быстро. Используется для стресс-теста производительности сети, вам не следует использовать эту опцию без надобности.
- -l Предварительная загрузка. Отправлять предварительно загруженные пакеты максимально быстро, а затем перейти в нормальный режим функционирования. Подойдет для определения количества пакетов, которые может быстро обрабатывать ваш маршрутизатор, что, в свою очередь, неплохо для диагностики проблем, возникающих только с большими размерами окон TCP.
- -? Помощь. Используйте эту опцию для того, чтобы увидеть полный список опций команды Ping, а также правильный синтаксис.
- Когда вам понадобится пинг? Как и в случае других диагностических программ, лучшее всего использовать его в рабочей конфигурации для того, чтобы понять, как он должен работать. Вы сможете проверить пинг вашего ПК, если введете «ping -c5 127.0.0.1» . Используйте пинг для проверки вашего оборудования и конфигурации, когда вы в первый раз настраиваете ваш ПК, меняете сеть, или если интернет-страницы не загружаются.
Реклама
Об этой статье
Эту страницу просматривали 304 132 раза.
Была ли эта статья полезной?
Ping – утилита командной строки, которая нужна для проверки подключения к другому компьютеру на уровне IP. Принцип работы очень простой: команда ping ip отправляет серию небольших пакетов данных на указанное устройство, а затем показывает время ответа.
Ping – основная команда TCP/IP, которая используется для устранения неполадок подключения, доступности и разрешения имени. Она также позволяет узнать имя и IP-адрес компьютера.
Синтаксис команды ping
Команда ping в Windows имеет следующие параметры, которые позволяют решать разные задачи:
ping [/t] [/a] [/n <count>] [/l <size>] [/f] [/I <TTL>] [/v <TOS>] [/r <count>] [/s <count>] [{/j <hostlist> | /k <hostlist>}] [/w <timeout>] [/R] [/S <Srcaddr>] [/4] [/6] <targetname>
Чтобы посмотреть в командной строке (cmd) ping-команды, вызовите справку:
ping /?

На Linux параметры команды отличаются. Чтобы посмотреть доступные опции, выполните в терминале команду:
ping -help

Суть команды ping проста, но примеров ее использования очень много. Давайте посмотрим, что можно делать с ее помощью.
Комьюнити теперь в Телеграм
Подпишитесь и будьте в курсе последних IT-новостей
Подписаться
Простая проверка доступности
Это то, что делали многие пользователи, – пинговали популярные ресурсы, чтобы убедиться, что интернет на их компьютере работает. Эта же команда используется для проверки доступности.
Пример запроса:
ping google.com // вместо домена можно указать IP-адрес
Windows отправит только 4 запроса, после чего выдаст статистику для указанного адреса. Можно убрать это ограничение, указав параметр -t.
Чтобы прервать отправку и получить статистику, нажимаем сочетание клавиш Ctrl+C.

По умолчанию команда ping IP-адреса на Linux посылает пакеты, пока вы не прервете их отправку вручную с помощью сочетания клавиш Ctrl+C. Чтобы ограничить количество, укажем нужное число. Например:
ping -c 3 google.com // будет отправлено 3 пакета
Изменение интервала между отправкой пакетов
По умолчанию пакеты отправляются с интервалом в одну секунду. Но можно установить другое время.
ping -i 5 IP-адрес // 5 секунд между отправкой пакетов ping -i 0.2 IP-адрес // 2 миллисекунды между отправкой пакетов
Для установки значений меньше 0.2 секунды требуются права суперпользователя (sudo).
Массовая отправка пакетов для нагрузочного тестирования
Эта возможность также доступна только суперпользователям:
ping -f IP-адрес // за секунду будут отправлены сотни тысяч запросов
Изменение размера пакета
По умолчанию размер пакета – 32 байта. Можно установить другой размер:
$ ping -s 100 IP-адрес // значения указываются в байтах
Включение звукового сигнала
Если ответа от хоста нет, отправляем эту команду:
Затем начинаем искать причину сбоя. После ее устранения воспроизведется звуковой сигнал. Он говорит о том, что хост теперь отвечает.
Вывод статистики ping
Чтобы не засорять терминал лишней информацией, пропустим ответы хоста и сразу получим статистику:
А можно, наоборот, получать статистику выполнения без прерывания команды. Для этого нужно нажать сочетание клавиш CTRL + |.