1 min read
How to check open/listening ports in Windows Server-based operating systems.
Right-click on the start menu and click ‘Windows PowerShell (admin), in the new PowerShell window that has just opened up type: netstat -an this will show you all open ports and which IP they are listening on:
PS C:\Users\Administrator> netstat -an
Active Connections
Proto Local Address Foreign Address State
TCP 0.0.0.0:135 0.0.0.0:0 LISTENING
TCP 0.0.0.0:445 0.0.0.0:0 LISTENING
TCP 0.0.0.0:2179 0.0.0.0:0 LISTENING
TCP 0.0.0.0:3389 0.0.0.0:0 LISTENING
TCP 0.0.0.0:5985 0.0.0.0:0 LISTENING
TCP 0.0.0.0:47001 0.0.0.0:0 LISTENING
TCP 0.0.0.0:49664 0.0.0.0:0 LISTENING
TCP 0.0.0.0:49665 0.0.0.0:0 LISTENING
TCP 0.0.0.0:49666 0.0.0.0:0 LISTENING
TCP 0.0.0.0:49667 0.0.0.0:0 LISTENING
TCP 0.0.0.0:49668 0.0.0.0:0 LISTENING
TCP 0.0.0.0:49669 0.0.0.0:0 LISTENING
TCP 0.0.0.0:49670 0.0.0.0:0 LISTENING
TCP 22.156.188.131:139 0.0.0.0:0 LISTENING
TCP 22.156.188.131:3389 174.143.175.2:42252 ESTABLISHED
TCP 22.156.188.131:3389 182.169.114.207:64454 ESTABLISHED
TCP 22.156.188.131:3389 191.220.163.122:57588 ESTABLISHED
TCP 22.156.188.131:3389 191.220.163.131:31525 ESTABLISHED
TCP 22.156.188.131:3389 191.220.163.151:23613 ESTABLISHEDAs we can see above for example port 123 is listening on IP 22.156.188.131 we can also see that a connection to port 3389 (WIndowd RDP) is currently established from IPS 174.143.175.2, 182.169.114.204, and, 191.220.163.131.
If you are expecting to be able to connect to a specific service that you know runs on a specific port and you can see it when listing the open/established ports as above yet it fails to connect there is a very good chance that you have not opened that port up in the Windows Firewall if however, you do not see that the port is listening for connections then there is a good chance that the service itself is not correctly configured so you need to look at that before the firewall.
If the output is just to much on a busy server for example you can narrow this down to specific ports, Linux users will have probably noticed by now that grep is not available in Windows PowerShell, never fear though as ‘Select-String’ does the same job, for the most part, the example below will show you how to check specific ports in the following example port 3389.
PS C:\Users\Administrator> netstat -an | Select-String 3389
TCP 0.0.0.0:3389 0.0.0.0:0 LISTENING
TCP 22.156.188.131:3389 182.169.114.207:64454 ESTABLISHEDAs an extra tip, if you are concerned that the client software you are using might be the thing preventing connection and the server side listening connection is on TCP you can also use telnet to test the connection
telnet 20.30.40.50 3389If the connection to the port is ok you will see:
Trying 20.30.40.50...
Connected to 20.30.40.50.
Escape character is '^]'.That means the connection has been established to the remote server so you can start troubleshooting the client software if it is not connecting, if however, nothing happens and eventually it just times out then a connection to the port on the server cannot be established at all so you need to investigate the server-side software and network
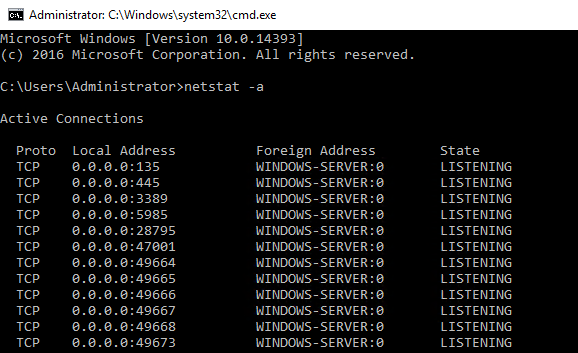
Порт представляет собой логическое соединение, используемое для направления данных к определённому процессу или приложению в сети. В контексте сетевых технологий порт служит своего рода «дверью», через которую проходят данные, отправляемые и получаемые устройствами в сети.
Порт идентифицируется номером с помощью числа от 0 до 65535. Порты от 0 до 1023 известны как «привилегированные» или «системные порты». Они обычно используются системными службами и известными протоколами, например, протокол HTTP использует порт 80, а в свою очередь HTTPS — 443.
Порты делятся на два типа:
- TCP-порты (Transmission Control Protocol) — обеспечивают надёжную доставку данных;
- UDP-порты (User Datagram Protocol) — обеспечивают более быструю, но менее надёжную передачу данных.
Состояние, когда какое-либо активное приложение или служба выполняет роль сервера, ожидая входящих соединений от клиентов, означает, что приложение готово принимать запросы и реагировать на них. В таких случаях говорят, что служба или приложение прослушивает порт. Это подразумевает, что для обеспечения возможности устанавливать соединения и обмениваться данными такой порт должен быть в открытом состоянии. Но при этом открытые порты могут представлять угрозу безопасности узла.
Открытые порты увеличивают поверхность атаки, предоставляя злоумышленникам больше возможностей для эксплуатации уязвимостей в системе. Также, если на открытом порту работает служба с уязвимостями или неправильно настроенными правами доступа, злоумышленники могут получить несанкционированный доступ к системе. Вредоносное ПО часто ищет открытые порты для проникновения в систему и дальнейшего распространения. Кроме того, открытые порты могут быть использованы для проведения DDoS-атак, что может привести к перегрузке системы и отказу в обслуживании легитимных пользователей.
Таким образом, закрытие неиспользуемых портов и обеспечение безопасности открытых портов — критически важная практика для защиты сервера от потенциальных угроз.
Как проверить порт на локальном хосте
Просмотр открытых портов на сервере, к которому вы подключены, позволяет произвести команда netstat. netstat (сокращение от «network statistics») — это командная утилита, используемая для отображения сетевых соединений, как входящих, так и исходящих, а также таблиц маршрутизации, статистики интерфейсов и многого другого, связанного с сетевой активностью на компьютере.
Для просмотра всех активных соединений и портов откройте командную строку при помощи комбинации клавиш Win R, где наберите cmd. В открывшейся оболочке запустите команду netstat -a.
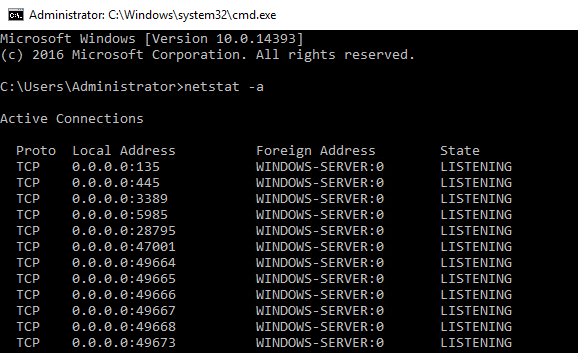
Как проверить порт на удалённом сервере
Проверить, является ли порт открытым на удалённой машине, можно с помощью различных инструментов и методов. Здесь же мы рассмотрим, как это сделать при помощи Telnet — сетевого протокола, который используется для удалённого доступа к устройствам и управления ими через текстовый интерфейс. Он работает по модели клиент-сервер. Telnet позволяет пользователям подключаться к удалённым компьютерам или сетевым устройствам, вводить команды и получать текстовые ответы.
Telnet работает по протоколу TCP и по умолчанию использует порт 23. Как правило в системах Windows данная утилита отключена.
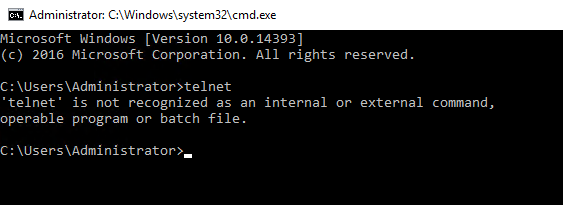
Поэтому перед тем, как её использовать, необходимо произвести активацию. Для этого наиболее удобно применение командной строки. Командная строка для проведения такого рода процедуры должна быть запущена от имени администратора. Чтобы это сделать, нажмите Win X и в открывшемся меню выберите Command Prompt (Admin).
В оболочке командной строки запустите команду, которая активирует в данной системе возможность использования Telnet.
dism /online /Enable-Feature /FeatureName:TelnetClient
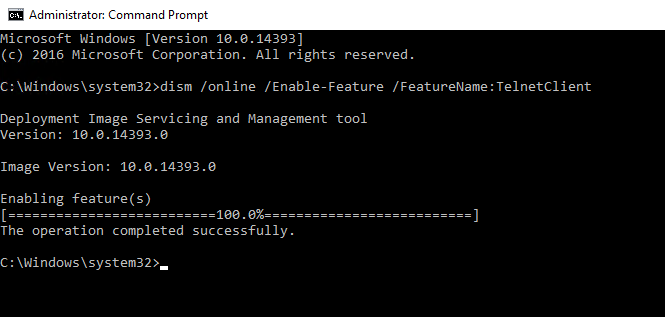
Команда Telnet имеет следующий формат:
telnet [host [port]]
Также в команде допустимо использование следующих опций:
-l <имя_пользователя>: опция указывает имя пользователя, которое будет использовано для входа в удалённую систему, при этом данная опция работает только если удалённая система поддерживает параметр TELNET ENVIRON. Другими словами, вместо ввода имени пользователя вручную командаtelnetавтоматически использует указанное имя.-a: опция пытается автоматически выполнить вход в удалённую систему, используя текущее имя пользователя, под которым вы вошли в свою локальную систему. Это похоже на использование опции-l, но имя пользователя не нужно указывать вручную, так как будет использоваться текущее.-e <символ>: опция задаёт специальный символ, который используется для выхода из режима ввода и перехода в командный режим клиента Telnet. Например, по умолчанию это может быть^](Ctrl]). С помощью этой опции вы можете изменить его на другой символ, который вам удобнее использовать.-f <имя_файла>: опция указывает имя файла на клиентской стороне, который будет использован для входа в систему. Это может быть файл с параметрами для аутентификации или другими данными, необходимыми для подключения.-t <тип_терминала>: опция указывает тип терминала, который будет использован в сессии Telnet. Например, можно задать тип терминала какvt100, чтобы удалённая система знала, какие возможности и ограничения имеет ваш терминал.
В самом простом варианте проверка доступности порта при помощи Telnet может выглядеть следующим образом:
telnet 10.10.10.10 443
В данном случае 10.10.10.10 — IP-адрес удалённого хоста, а 443 — номер исследуемого порта. Если данный порт закрыт, то в ответ вы получите сообщение об ошибке.

Обмен данными по локальной сети или через интернет осуществляется путем подключения друг к другу двух компьютеров. Чтобы получить данные с удаленного сервера, требуется соблюсти несколько условий – наличие IP-адреса у источника и получателя, выбор конкретного протокола приема-передачи и открытые порты на обоих компьютерах.
Что такое порт компьютера
Порт – это виртуальное дополнение к сетевому адресу, которое позволяет разделить запросы разных приложений и обрабатывать их автономно. Часть постоянно занята системными службами Windows или другой операционки, остальные свободны для использования прикладными программами, в том числе запускаемыми на удаленных серверах.

Особенности портов:
- Иногда порты путают с разъемами на материнской плате (формально они и являются ими, но там речь идет о подключении физических устройств).
- Общее количество портов составляет 65535. Они имеют определенное назначение, например, 20-21 «по умолчанию» используется для соединения по FTP, а 110 выделен под почтовый протокол POP3.
- Сочетание IP-адреса и порта принято называть сокетом или файловым дескриптором, при помощи которого программа передает данные.
Перед подключением к какому-либо порту рекомендуется проверить, свободен ли он. Если нет, то операционная система выдаст ошибку, и соединение прервется. Многие программы делают проверку в автоматическом режиме и сами пытаются менять номера в поиске незанятого подключения. Но в ряде случаев это требуется сделать вручную, например, при отладке собственного кода.
Комьюнити теперь в Телеграм
Подпишитесь и будьте в курсе последних IT-новостей
Подписаться
Как проверить, открыт ли порт для подключения
Порты присутствуют у всех сетевых устройств, включая маршрутизаторы и роутеры, поэтому при анализе среды важно понимать, какой именно узел проверяется. На этом отчасти основаны системы безопасности, когда ради блокировки вероятных хакерских атак закрываются все свободные сокеты и открываются только те, которые используются корпоративным софтом.

Существует три основных способа проверки открытых портов:
- Специализированные онлайн-сервисы.
- Прикладные приложения, запускаемые на компьютере.
- Встроенные в операционную систему утилиты.
Выбор решения зависит от задач. Так, если требуется открыть доступ к своему компьютеру извне, можно воспользоваться сервисами 2ip.ru или portscan.ru. При локальных работах удобнее приложения типа Portforward Network Utilities или штатная утилита TELNET. Она поставляется в «стандартной» сборке Windows и доступна для запуска в консоли CMD.
Перечень открытых портов на локальном компьютере
Открытый порт на домашнем или рабочем компьютере – это фактически «дыра» в безопасности и риски утраты контроля над ситуацией. Именно через них проникают трояны и иные вирусы, которые имеют цель предоставить злоумышленнику возможность удаленного подключения к ПК без разрешения владельца.

Проверить занятые порты легко:
- Нужно нажать комбинацию клавиш <Win+R>.
- Ввести команду CMD и нажать кнопку Enter.
- Ввести команду netstat –a и повторно нажать Enter.
В консоли отобразится перечень занятых портов с указанием, какое приложение или служба ими «распоряжается». Такой вариант проверки интересен тем, что он дает объективную картину. Если рассчитывать только на онлайн-сервисы, иногда создается впечатление, что открытых портов нет. Эффект создается из-за блокировки внешних запросов брандмауэром Windows или другим ПО.

Если хочется изучить список на предмет «посторонних» программ, его лучше выгрузить в файл при помощи команды netstat –a >имя.txt. По умолчанию список сохраняется в каталоге пользователя, в аккаунте которого происходил запуск утилиты (типа C:\\Пользователи\User\). При желании перед запуском утилиты можно перейти в корень диска командой cd c:\.

Просмотр открытых портов на удаленном компьютере
При взаимодействии с удаленным сервером используется другая утилита – TELNET. В Windows она по умолчанию отключена, потому что не относится к пользовательским приложениям. Перед первым запуском придется провести «активацию». Существует два способа включения – в консоли или через графический интерфейс.

Активация заключается во вводе специальной команды:
dism /online /Enable-Feature /FeatureName:TelnetClient
Она сработает только при запуске консоли с правами администратора. Схема открытия приложения несколько иная:
- Нажать комбинацию клавиш <Win+X>.
- Выбрать пункт «Командная строка (администратор)».
- В открывшемся окне ввести команду активации telnet.

Если пользователь предпочитает управлять компьютером через графический интерфейс, нужно запустить панель управления, а в ней утилиту «Удаление программы». В открывшемся окне нужно перейти в раздел «Включение или отключение компонентов Windows», далее в общем списке найти строку «Telnet», поставить в ней галочку и нажать кнопку ОК. Все, служба активирована и готова к использованию (даже в консоли).

Синтаксис:
telnet опции хост порт
Хост – это домен или его IP-адрес, порт – виртуальное дополнение для образования сокета, опции же позволяют менять режим подключения. Их основные варианты:
- -4 – использовать адреса стандарта IPV4;
- -6 – использовать адреса стандарта IPV6;
- -8 – применять 8-битную кодировку типа Unicode;
- -E – отключение поддержки Escape-последовательностей;
- -a – вход с именем пользователя из переменного окружения User;
- -b – использовать локальный сокет;
- -d – включить режим отладки;
- -p – режим эмуляции rlogin;
- -e – задать символ начала Escape-последовательности;
- -l – пользователь для авторизации на удаленном сервере.
Простейший вариант проверки открытых портов – это ввод команды без опций:
telnet 10.0.119.127 80
Если на экран будет выведено сообщение «Сбой подключения», порт закрыт, нужно подбирать другой номер. Если порт открыт, пользователь увидит пустой экран или приглашение со стороны сервера ввести логин и пароль.
Как проверить, открыт ли порт
- Что такое порт
- Как проверить, открыт ли порт
В этой статье мы расскажем, что такое порт, какие они бывают и как проходит проверка порта на локальном и удаленном компьютере.
Вы можете узнать, открыт ли порт, с помощью нашего сервиса проверки доступности портов.
Что такое порт
Порт — это числовой идентификатор программы или процесса, который обслуживает сетевые соединения на заданном IP-адресе. Номера портов могут быть от 0 до 65 535.
Каждое устройство (компьютер, ноутбук, мобильный телефон и др.) имеет свой IP-адрес. Он дает возможность организовывать сетевые соединения между устройствами. Но на отдельном устройстве может быть запущено несколько сетевых приложений одновременно. Например, есть интернет-сервер с IP-адресом. На нем расположен: веб-сервер, почтовый сервер, FTP-сервер. Как сделать так, чтобы мы могли связаться именно с почтовым сервером? Для этого и нужен порт. Порты предоставляют возможность идентифицировать сетевые приложения на отдельно взятом компьютере.
Есть стандартные порты, такие как:
- порт 80 — для веб-сервера, который работает по протоколу HTTP,
- порт 443 — для защищенного SSL-сертификатом веб-сервера, который работает по протоколу HTTPS,
- порт 21 — для FTP-протокола (протокола передачи файлов).
Как проверить, открыт ли порт
Проверка порта на доступность возможна как для своего (локального) компьютера , так и для удаленного.
Как узнать, какие порты открыты на локальном компьютере в Windows
-
Вызовите командную строку сочетанием клавиш Win+R.
-
Введите команду «cmd» и нажмите ОК:

-
Пропишите команду netstat -a и кликните Enter:

Готово, перед вами список открытых портов на вашем компьютере.
Как узнать, какие порты открыты на удаленном компьютере
Провести проверку портов на открытость удаленного компьютера можно при помощи команды telnet.
Telnet — это утилита, с помощью которой можно соединиться с удаленным портом любого компьютера. Telnet позволяет установить связь, чтобы передавать команды и получать ответы (например, сделать проброс портов).
В Windows 7/8/10 и Vista утилита telnet отключена по умолчанию. Утилиту можно установить по инструкции.
Как проверить доступность порта с помощью команды telnet в Windows:
-
Вызовите командную строку сочетанием клавиш Win+R.
-
Введите команду «cmd» и нажмите ОК.
-
В окне терминала введите команду: telnet имя_сервера номер_порта (например, telnet mysite.ru 31).
Можно проверить порт на доступность по IP, если ввести команду telnet IP_сервера номер_порта (например, telnet 10.0.119.127 31).
-
Если на экране появится текст «“telnet” не является внутренней или внешней командой, исполняемой программой или пакетным файлом», то на вашем компьютере отключена утилита и ее надо установить по инструкции:

-
Если на экране командной строки появится ошибка, значит порт закрыт:

- Если экран станет полностью пустым или появится приглашение сервера, значит порт открыт:
В PowerShell для проверки доступности порта на удаленном компьютере можно использовать командлет Test-NetConnection. Этот командлет позволяет проверить доступность удаленного сервера или службы на нем, протестировать блокируется ли TCP порт файерволами, проверить доступность по ICMP и маршрутизацию. По сути, командлет Test-NetConnection позволяет заменить сразу несколько привычных сетевых утилит: ping, traceroute, telnet, сканер TCP портов и т.д.
Содержание:
- Проверка доступности TCP порта с помощью Test-NetConnection
- PowerShell: проверка открытых портов на нескольких IP хостах
- IP сканер сети на PowerShell
- Вывести список открытых портов в Windows
Проверка доступности TCP порта с помощью Test-NetConnection
Командлет Test-NetConnection можно использовать только для проверки TCP портов. Например, чтобы проверить, что на почтовом сервере открыт порт TCP 25 (SMTP протокол), выполните команду:
Test-NetConnection -ComputerName msk-msg01 -Port 25
Примечание. С помощью командлета Test-NetConnection можно проверить только TCP соединение, для проверки доступности UDP портов он не применим.
В сокращенном виде аналогичная команда выглядит так:
TNC msk-mail1 -Port 25

Разберем результат команды:
ComputerName : msk-msg01 RemoteAddress : 10.10.1.7 RemotePort : 25 InterfaceAlias : CORP SourceAddress : 10.10.1.70 PingSucceeded : True PingReplyDetails (RTT) : 0 ms TcpTestSucceeded : True
Как вы видите, командлет выполняет разрешение имени сервера в IP адрес, выполняется проверка ответа ICMP (аналог ping) и проверка ответа от TCP порта (доступность). Указанный сервер доступен по ICMP (
PingSucceeded = True
) и 25 TCP порт также отвечает (
RemotePort=25, TcpTestSucceeded= True
).
Примечание. Если команда вернула PingSucceeded=False и TcpTestSucceeded= True, скорее всего означает, что на удаленном сервере запрещен ICMP Ping.
Если выполнить команду Test-NetConnection без параметров, выполнится проверка наличия подключения к интернету на компьютере (проверяется доступность узла internetbeacon.msedge.net):

Для вывода детальной информации при проверки удаленного TCP порта можно добавить опцию -InformationLevel Detailed:
TNC 192.168.31.102 -Port 3389 -InformationLevel Detailed

Доступность популярных сервисов Windows на удаленном компьютере (HTTP, RDP, SMB, WINRM) можно проверить с помощью параметра CommonTCPPort.
Например, чтобы проверить доступность веб-сервера, можно использовать команду:
Test-NetConnection -ComputerName winitpro.ru -CommonTCPPort HTTP
Или проверить доступность стандартного RDP порта (TCP/3389):
Test-NetConnection msk-rds1 –CommonTCPPort RDP
Можно вывести все параметры, которые возвращает командлет Test-NetConnection:
Test-NetConnection msk-man01 -port 445|Format-List *

Если нужна только информация по доступности TCP порта, в более лаконичном виде проверка может быть выполнена так:
TNC msk-mail1 -Port 25 -InformationLevel Quiet
Командлет вернул True, значит удаленный порт доступен.
Совет. В предыдущих версиях Windows PowerShell (до версии 4.0) проверить доступность удаленного TCP порта можно было так:
(New-Object System.Net.Sockets.TcpClient).Connect('msk-msg01', 25)

Командлет Test-NetConnection можно использовать для трассировки маршрута до удаленного сервера при помощи параметра –TraceRoute (аналог команды трассировки маршрута tracert). С помощью параметра –Hops можно ограничить максимальное количество хопов при проверке.
Test-NetConnection msk-man01 –TraceRoute
Командлет вернул сетевую задержку при доступе к серверу в миллисекундах (
PingReplyDetails (RTT) : 41 ms
) и все IP адреса маршрутизаторов на пути до целевого сервера.

PowerShell: проверка открытых портов на нескольких IP хостах
С помощью PowerShell можно проверить доступность определенного порта на нескольких компьютерах. Сохраните список серверов или IP адресов в текстовый файл servers.txt.
Например, ваша задача – найти сервере на которых не отвечает или закрыт порт TCP/25:
Get-Content c:\Distr\servers.txt | where { -NOT (Test-Netconnection $_ -Port 25 -InformationLevel Quiet)}| Format-Table –AutoSize
Вы можете использовать PowerShell в качестве простейшую систему мониторинга, которая проверяет доступность серверов и выводит уведомление, если один из серверов недоступен.
Например, вы можете проверить доступность основных служб на всех контроллерах домена в AD (список DC можно получить командлетом Get-ADDomainController). Проверим следующие службы на DC (в утилите PortQry есть аналогичное правило Domain and trusts):
- RPC – TCP/135
- LDAP – TCP/389
- LDAP – TCP/3268
- DNS – TCP/53
- Kerberos – TCP/88
- SMB – TCP/445
$Ports = "135","389","636","3268","53","88","445","3269", "80", "443"
$AllDCs = Get-ADDomainController -Filter * | Select-Object Hostname,Ipv4address
ForEach($DC in $AllDCs){
Foreach ($P in $Ports){
$check=Test-NetConnection $DC.Ipv4address -Port $P -WarningAction SilentlyContinue
If ($check.tcpTestSucceeded -eq $true)
{Write-Host $DC.hostname $P -ForegroundColor Green -Separator " => "}
else
{Write-Host $DC.hostname $P -Separator " => " -ForegroundColor Red}
}
}
Скрипт проверит указанные TCP порты на контроллерах домена, и, если один из портов недоступен, выделит его красным цветом (можно запустить данный PowerShell скрипт как службу Windows).

IP сканер сети на PowerShell
Вы можете реализовать простой IP сканер, которые сканирует удаленные хосты или IP подсети на открытые/закрытые TCP порты.
Чтобы просканировать диапазон IP адресов с 10.10.10.5 до 10.10.10.30 и вывести компьютеры, на которых открыт порт 3389:
foreach ($ip in 5..30) {Test-NetConnection -Port 3389 -InformationLevel "Detailed" 10.10.10.$ip}
Можно просканировать диапазон TCP портов (от 1 до 1024) на указанном сервере:
foreach ($port in 1..1024) {If (($a=Test-NetConnection srvfs01 -Port $port -WarningAction SilentlyContinue).tcpTestSucceeded -eq $true){ "TCP port $port is open!"}}

Вывести список открытых портов в Windows
Если вам нужно вывести список портов, открытых на локальном компьютере, исопльзуется командлет Get-NetTCPConnection (это PowerShell-эквивалент NETSTAT). Полный список открытых портов на компьютере можно вывести так:
Get-NetTcpConnection -State Listen | Select-Object LocalAddress,LocalPort| Sort-Object -Property LocalPort | Format-Table
Если вам нужно проверить, какая программа (процесс) слушает определенный порт на вашем компьютере, выполните команду:
Get-Process -Id (Get-NetTCPConnection -LocalPort 443).OwningProcess | ft Id, ProcessName, UserName, Path

