Quick Takeaways
- Use the Winver command to check Windows 11 owner details.
- To edit organization or owner details, you can use the Windows Registry Editor tool.
Check the Registered Owner and Organization Name
You can run the Winver command or use the Windows PowerShell terminal to inspect this quickly. Let’s begin.
Method 1: Winver Command
Winver (short for Windows Version) is a useful command to extract basic information about your Windows machine. You can run it to find the registered owner and organization name.
Step 1: Right-click the Start icon in the taskbar and select Run.
Alternatively, press the Windows + R keys simultaneously to launch the Run dialog.
Step 2: Type the following in the Run window and hit Enter.
winver
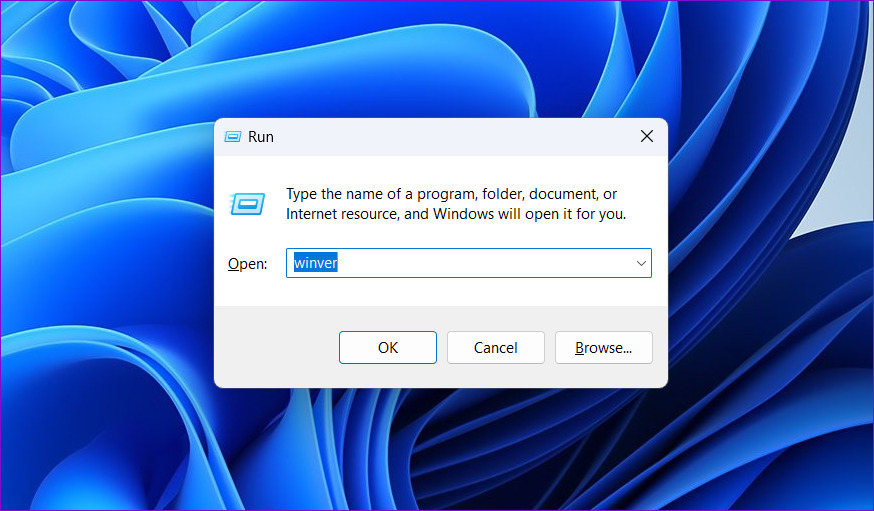
You’ll find the details of the registered owner and organization at the bottom of the About Windows panel.
Tip: You can also check other useful details with the winner command, such as OS edition, version, and build number.
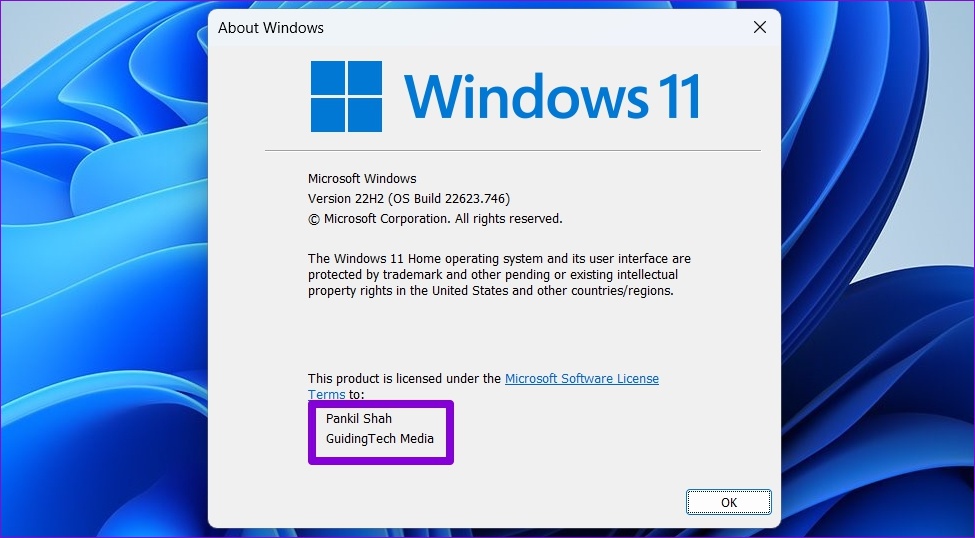
Method 2: Windows PowerShell
Besides Winver, you can execute certain terminal commands on Windows PowerShell to quickly fetch the owner details in Windows 11. Here’s how it works:
Step 1: Press the Windows key and search for Windows PowerShell to run it with administrative permissions.

Step 2: Paste the following command in the console and press Enter to view the registered owner and organization name.
Get-ComputerInfo | Select WindowsRegisteredOrganization, WindowsRegisteredOwner
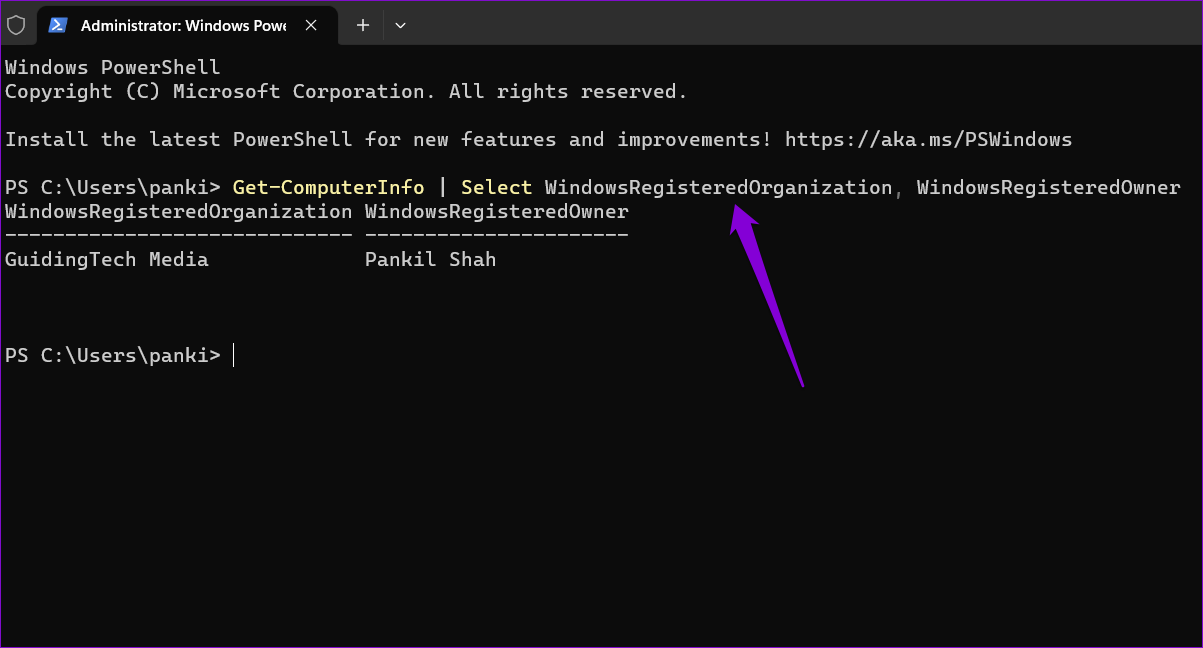
Alternatively, run the following command to view all the system details.
Get-ComputerInfo
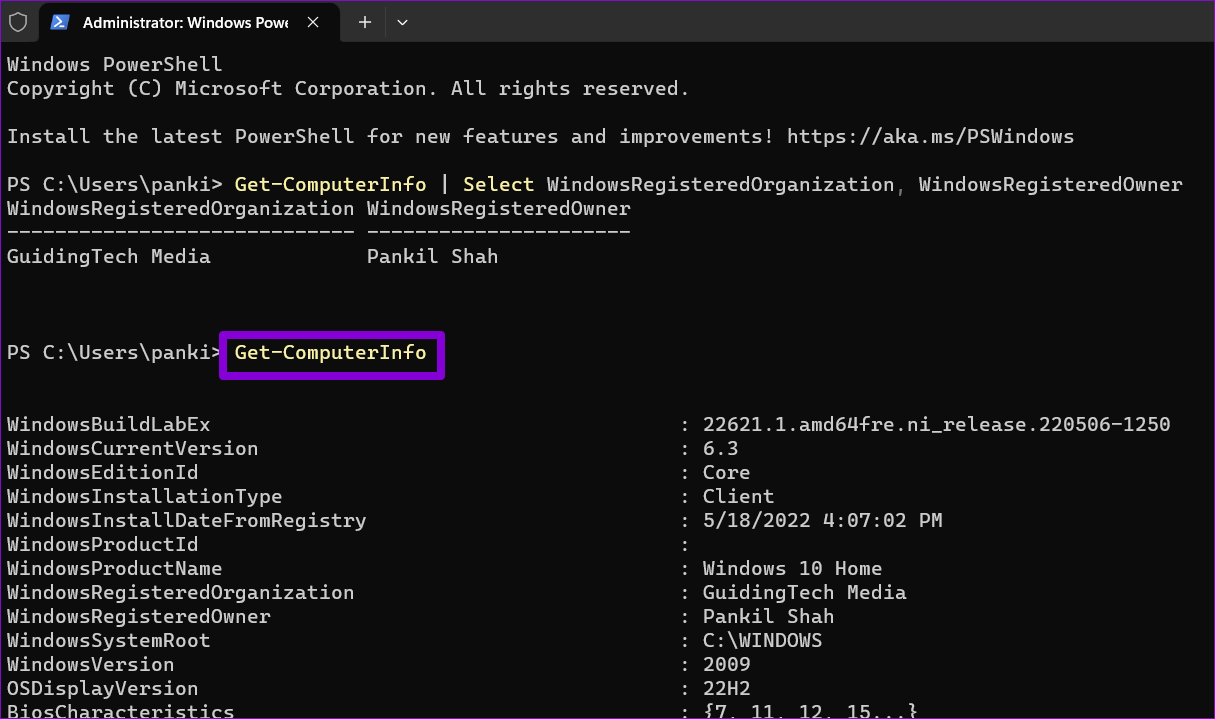
Edit Registry to Change Owner Details in Windows 11
Changing Windows 11 owner details is a breeze with the Windows Registry Editor tool, given you’ve administrator rights.
Before you begin editing, we recommend backing up all registry files and creating a system restore point, as modifying the Windows registry is risky and can cause irreversible system damage.
Step 1: Press the Windows key, search for Registry Editor, and click on Run as administrator.

Step 2: Click Yes to approve the User Account Control (UAC) prompt.
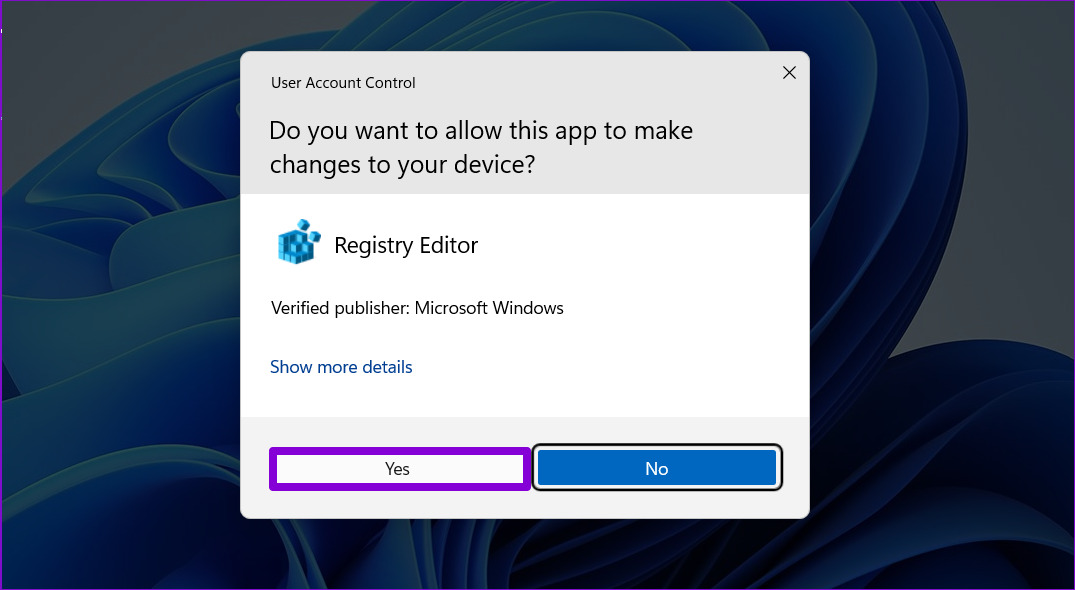
Step 3: In the Registry Editor window, paste the following path in the address bar at the top and press Enter. This will take you to the CurrentVersion key.
HKEY_LOCAL_MACHINESOFTWAREMicrosoftWindows NTCurrentVersion

Step 4: In the right pane, double-click the string value named RegisteredOwner.
Note: If you can’t find it, right-click the CurrentVersion key, go to New, and select String Value from the submenu. Name it as RegisteredOwner.
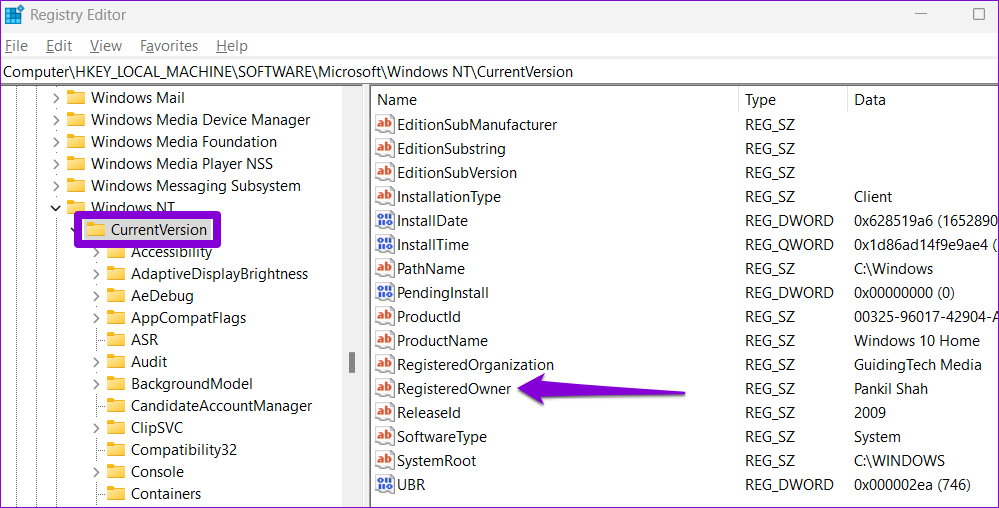
Step 5: In the Value data field, type the name you want as the registered owner. Then, click OK.
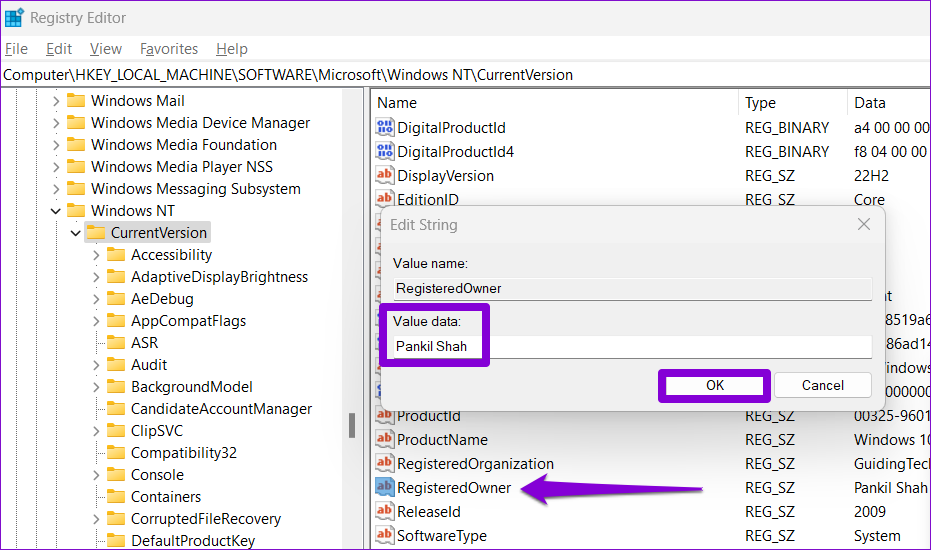
Step 6: Next, double-click the RegisteredOrganization string value from the same section to edit it.
Note: Again, if the RegisteredOrganization string value is missing, you can create it yourself. For that, right-click on the CurrentVersion key, go to New, and select String Value. Name it as RegisteredOrganization.
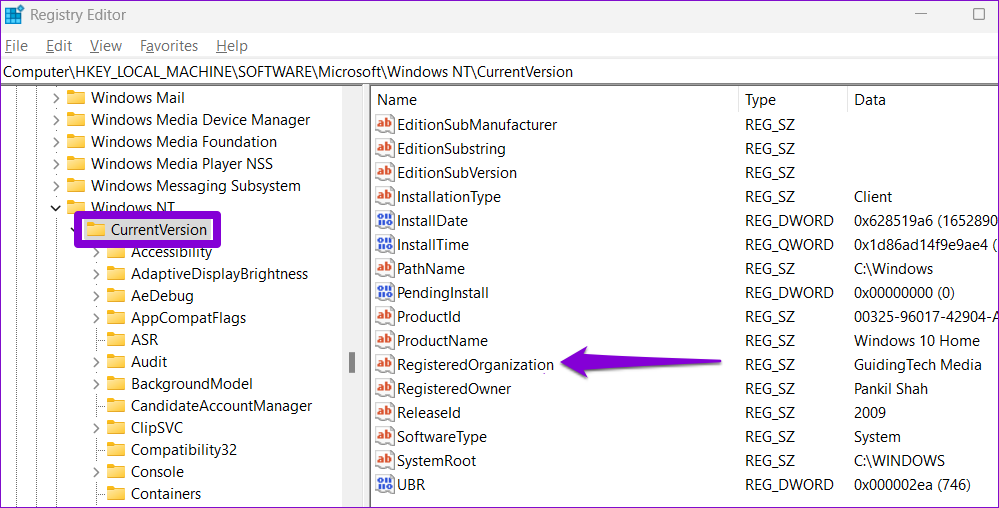
Step 7: Enter the name you want to display in the Value data field and hit OK.

Was this helpful?
Thanks for your feedback!
The article above may contain affiliate links which help support Guiding Tech. The content remains unbiased and authentic and will never affect our editorial integrity.
Казалось бы, процесс установки настольных операционных систем Windows доведен до уровня, когда справиться с ним сможет каждый. Однако компания Microsoft умеет удивить чем нибудь неожиданным. Так устанавливая профессиональную редакцию Windows 10 «с нуля» мы столкнулись с интересным вопросом: «Кому принадлежит этот ПК?». Интересным оказался не столько сам вопрос, сколько его формулировка. Не найдя никакой документации по этому вопросу, мы решили выполнить небольшое исследование.
Онлайн-курс по устройству компьютерных сетей
На углубленном курсе «Архитектура современных компьютерных сетей» вы с нуля научитесь работать с Wireshark и «под микроскопом» изучите работу сетевых протоколов. На протяжении курса надо будет выполнить более пятидесяти лабораторных работ в Wireshark.
На первый взгляд данный вопрос не таит в себе ничего сложного, анализ русскоязычного сегмента сети интернет показал, что пользователи сильно не заморачиваются, в большинстве случаев отвечая, что именно они владеют данным компьютером.
Но мы, как любители разобраться во всем новом и привыкшие читать и думать, прежде чем нажимать кнопки, не смогли пройти мимо пояснений на данном экране.
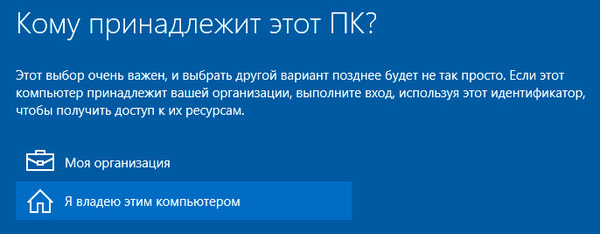
В частности, нас насторожил данный момент:
Этот выбор очень важен, и выбрать другой вариант позднее будет не так просто.
Что это значит? Если мы укажем, что владеем этим компьютером лично, то будут убраны возможности по присоединению ПК к домену? К чему это предупреждение? Тем более, если данный выбор так важен, то было бы логично хотя бы в двух словах пояснить последствия выбора того или иного варианта. Вспоминаются русские народные сказки, даже там на распутье обычно лежал камень с кратким описанием вариантов: направо пойдешь, налево пойдешь и т.д.
Никакого намека на разъяснения опций на данном экране мы не нашли и в официальной документации, поэтому решили разобраться сами к чему приведет тот или иной вариант.
Моя организация
Начинать, так по порядку. Выбираем принадлежность к организации, нам сразу же предлагают присоединить ПК к домену или Azure AD (облачным службам Microsoft для корпоративных клиентов).
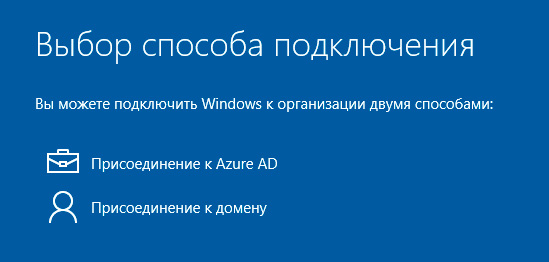
Ну что-же попробуем присоединиться к домену. Но что это? Молчавший, как пленный партизан, инсталлятор вдруг довольно подробно описывает нам результат, который мы получим при выборе данного пункта.

Ожидаемо, чудес не случилось, выбрав Присоединение к домену мы получим всего лишь локальную учетную запись, которую сможем потом ввести в домен обычным способом, как делали это раньше.
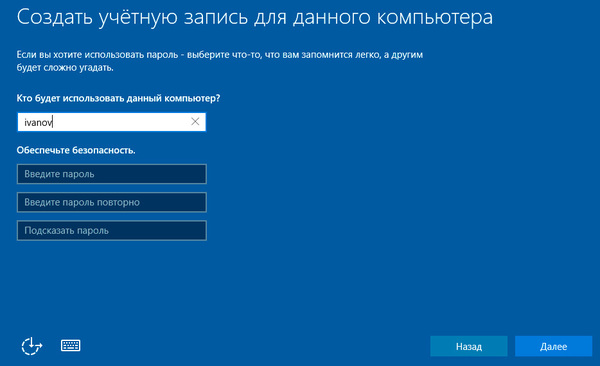
В итоге мы получим самую обычную учетную запись локального администратора, компьютер настраивается на работу в рабочей группе, при этом нам доступны возможности в любой момент ввести его в домен или присоединиться к Azure AD.
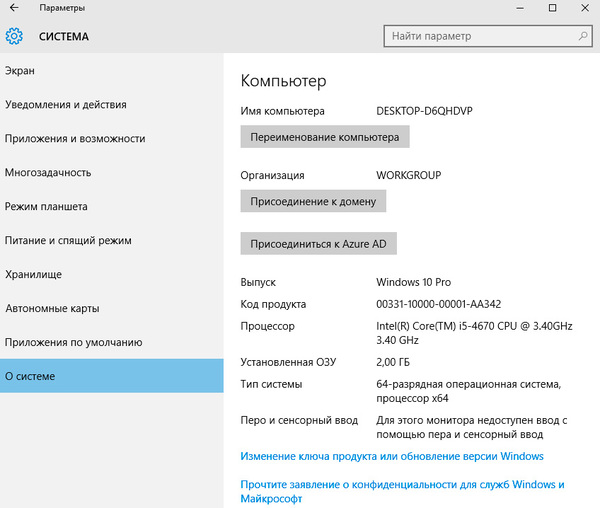
Если выбрать присоединение к Azure AD, то нас попросят ввести учетные данные к Office 365 или иным бизнес-службам Microsoft (не путать с учетной записью Microsoft ) или настроить локальную учетную запись.
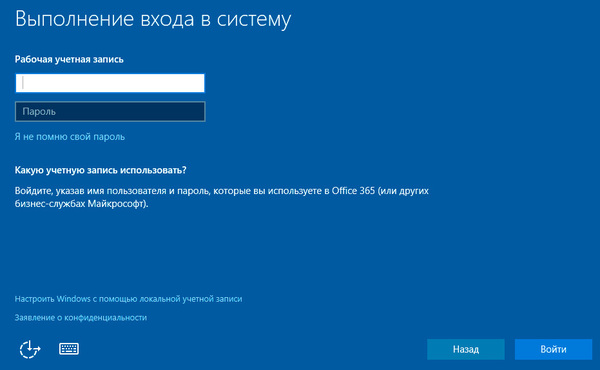
Я владею этим компьютером
Как можно догадаться, данный вариант следует выбирать в том случае, если система установлена для личного использования. Действительно, нам сразу предложили войти с помощью учетной записи Microsoft или создать ее. Также радует убранная в Windows 8.1 возможность отказаться от этого и использовать локальную учетную запись, чем мы и воспользовались.
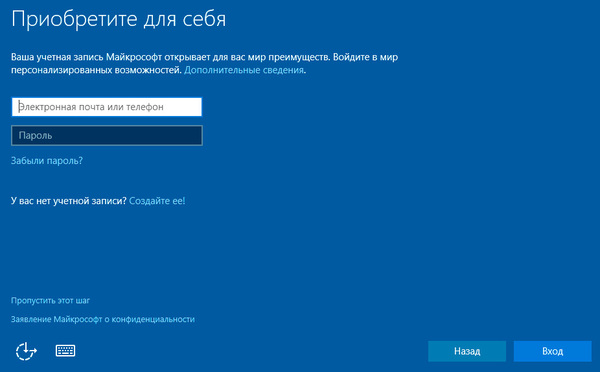
А в чем же разница? Как говорится, найдите 10 отличий.
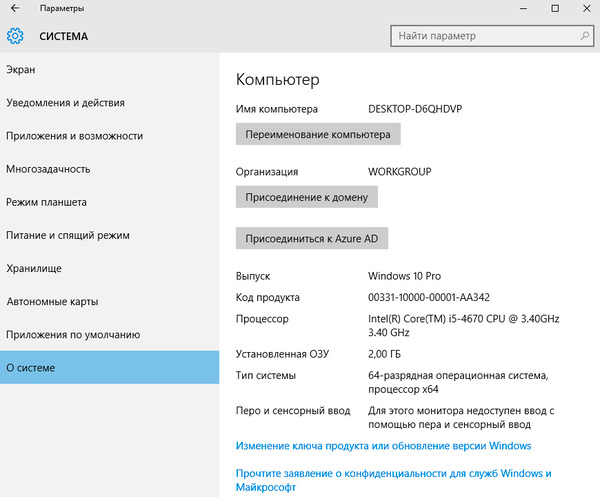
Вне зависимости от нашего выбора, нам доступны все те же возможности, захотели — присоединись к домену, захотели — к Azure AD. Может быть при использовании учетной записи Microsoft возникают какие-либо сложности? Мы запустили нашу инсайдерскую копию, в которой мы работаем именно с аккаунтом Microsoft.

Но и здесь никаких проблем обнаружить не удалось. Так в чем же сложности выбора? Сменить тип учетной записи? Тоже нет.
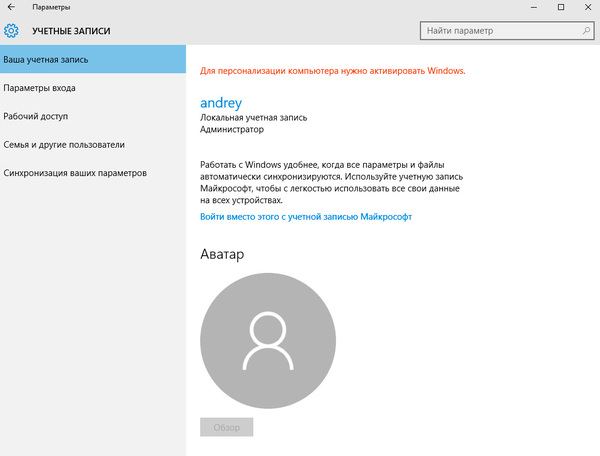
Создать новую? Да какую угодно, по умолчанию предлагается учетная запись Microsoft, но никто не мешает отказаться и создать локальный аккаунт.
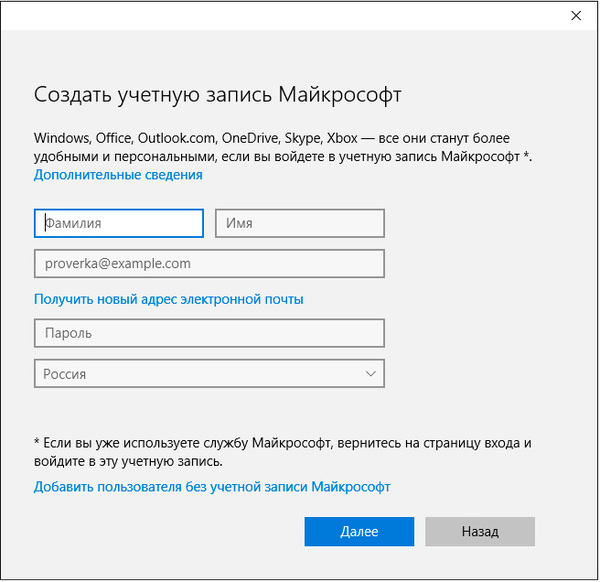
Выводы
В этот раз по существу вынесенного в заголовок статьи вопроса и сказать нечего. Перед нами яркий пример того, как разработчики блуждают в трех соснах, обильно напустив перед этим тумана. По большому счету весь этот диалог можно было заменить простым и понятным выбором между локальным аккаунтом и учетной записью Microsoft, ну еще Azure AD, добавить, если сильно хочется продвинуть эту технологию в массы.
А можно было бы вообще никаких диалогов не создавать, взяв за основу уже существующие формы создания новых аккаунтов, например, как на скриншоте выше. И уж совсем ни к чему грозное предупреждение о важности выбора и возможных сложностях впоследствии. Поэтому неудивительно, что документации по данному диалогу ровно ноль — писать не о чем, как и нет пояснений.
На наш взгляд появление этого диалога имеет не технические, а маркетинговые корни, кому-то очень понадобилось добавить «новые» и «нужные» функции в программу установки. Об этом можно долго говорить, но данное обсуждение выходит за рамки данного материала, поэтому на этом и закончим.
Онлайн-курс по устройству компьютерных сетей
На углубленном курсе «Архитектура современных компьютерных сетей» вы с нуля научитесь работать с Wireshark и «под микроскопом» изучите работу сетевых протоколов. На протяжении курса надо будет выполнить более пятидесяти лабораторных работ в Wireshark.
Check products or services where you used your Microsoft account
Applies ToMicrosoft account dashboard
If you have previously added security information (a way to prove it’s you when you sign in), read forgotten your Microsoft account username.
If you have not set up any security information, follow the steps below.
How to find your Microsoft account username in the product or service you use
For the protection of your account, we have strict policies on how our advocates can help you with your account. Microsoft Support advocates are unable to provide account information without proper validation, but there are places you can look within the products themselves.
Have you ever set up an alternate email address for the account you want to sign in, such as @outlook.com, @gmail.com, or @live.com? If so, try that.
Windows 10/11
From a Windows 10/11 device where you’re already signed in, select Start > Settings > Accounts . Under Email & app accounts, you’ll see the usernames associated with your device.
macOS
On a macOS or iOS device, check your Office apps or Email accounts, as described below.
Office apps
Microsoft 365 or Office 2016 or newer: Open an Office app, like Word or Excel. Select File > Account. Under Product Information, you’ll see Belongs to with the associated username.

Email accounts
Check all of your email accounts to see if you have any mails or receipts from Microsoft for purchases such as digital games, movie rentals or subscriptions.
Xbox
Xbox gamertag: Because gamers are identified by their gamertag within Xbox, it’s not uncommon to forget that you created an email address when you signed up for Xbox. For details of where to look on your console, see the Find your Microsoft email address walkthrough.
If you weren’t able to find your username…
If you know your username and password, but they have stopped working, read My username and password have stopped working.
If you still couldn’t find your username by checking the products or services above, it may be that your Microsoft account has been closed. Read more about how to reopen your Microsoft account.
Need more help?
Can’t sign in?
If you can’t sign into your Microsoft account, most issues can be identified by our sign-in helper tool.Sign-in helper
Contact Support
For technical support, go to Contact Microsoft Support, enter your problem and select Get Help. If you still need help, select Contact Support to be routed to the best support option.
Important: To protect your account and its contents, our support agents are not allowed to send password reset links, or access and change account details.
Need more help?
Want more options?
Explore subscription benefits, browse training courses, learn how to secure your device, and more.
На чтение6 мин
Опубликовано
Обновлено
Лицензия на операционную систему Windows является ключевым компонентом её использования на компьютере.
Знание владельца лицензии может быть полезно во многих ситуациях: например, для получения технической поддержки или для оформления гарантийного обслуживания.
Однако, найти информацию о владельце лицензии Windows не всегда просто. В этой статье мы расскажем о нескольких способах, позволяющих узнать, на кого зарегистрирована лицензия.
Самый простой способ узнать владельца лицензии Windows — проверить стикер на корпусе компьютера или винтовую крышку ноутбука. Обычно на этом стикере присутствует серийный номер и другая информация, которая может помочь определить владельца лицензии.
Обратите внимание, что на старых компьютерах или ноутбуках стикер может стираться или быть поврежденным, поэтому этот способ не всегда применим.
Как проверить владельца лицензии Windows?
Когда вы покупаете новый компьютер или устанавливаете операционную систему Windows, вам может быть интересно, на кого зарегистрирована лицензия. Узнать информацию о владельце лицензии Windows можно, следуя нескольким простым шагам.
1. Шаг 1: Откройте «Пуск» и перейдите в «Настройки».
2. Шаг 2: В «Настройках» найдите «Система» и щелкните по ней.
3. Шаг 3: В боковом меню выберите «Информация о системе».
4. Шаг 4: В карточке системы найдите раздел «Владелец» или «Регистрированный владелец».
5. Шаг 5: В этом разделе вы найдете информацию о владельце лицензии, включая имя и организацию, если таковые указаны.
Если вы не нашли нужную информацию в разделе «Владелец», возможно, ваша копия Windows не была правильно активирована или лицензия была приобретена неофициальным способом. В таком случае рекомендуется обратиться к поставщику или Microsoft для получения дополнительной поддержки и информации о своей лицензии.
Зная владельца лицензии Windows, вы можете быть уверены в законности использования операционной системы и получить поддержку и обновления от Microsoft.
Где найти информацию о лицензии Windows
Если вам нужно узнать, на кого зарегистрирована лицензия Windows, вы можете найти эту информацию в системных настройках вашего компьютера. Вот несколько способов, которые помогут вам найти нужные данные:
1. Настройки системы Windows
Перейдите в раздел «Параметры» или «Настройки» вашей операционной системы Windows. В зависимости от версии Windows, настройки могут называться по-разному. Обычно вы можете найти этот раздел в меню «Пуск» или щелкнув правой кнопкой мыши на значке «Пуск» и выбрав «Настройки». Затем найдите раздел «Система» или «О системе», где вы можете найти информацию о лицензии Windows.
2. Панель управления
Откройте «Панель управления», используя опцию «Поиск» в меню «Пуск». Затем выберите раздел «Система и безопасность» или «Система», где вы можете найти информацию о лицензии Windows.
3. Командная строка
Вы также можете получить информацию о лицензии Windows, используя командную строку. Откройте командную строку, нажав клавиши Win + X и выбрав «Командная строка». В командной строке введите команду «slmgr.vbs -dli» и нажмите «Enter». В результате вы получите информацию о текущей лицензии Windows.
4. Свойства системы
Щелкните правой кнопкой мыши на значке «Мой компьютер» или «Компьютер» на рабочем столе или в проводнике, затем выберите «Свойства». В открывшемся окне, во вкладке «Общие» или «Опции» вы найдете информацию о лицензии Windows.
Просмотрев эти способы, вы сможете быстро найти информацию о лицензии Windows и узнать, на кого она зарегистрирована.
Какие данные дает информация о лицензии
Информация о лицензии предоставляет важные данные о том, на кого и где зарегистрирована лицензия на операционную систему Windows. Эта информация может быть полезной в следующих случаях:
- Проверка совместимости. Информация о лицензии может помочь узнать, совместима ли ваша версия Windows с другими программами и оборудованием.
- Управление лицензией. Знание владельца лицензии и места регистрации позволяет управлять лицензией и выполнять дополнительные действия, такие как перенос активации Windows на другое устройство.
- Поддержка. Информация о лицензии может потребоваться при обращении в службу поддержки Microsoft или другую техническую службу для решения проблем с вашей операционной системой.
Обратите внимание, что информация о лицензии включает в себя не только имя владельца, но и другие данные, такие как идентификаторы продукта, серийные номера и даты активации. Вся эта информация является конфиденциальной и должна быть использована только в целях, указанных выше.
Как проверить подлинность лицензии Windows
Проверка подлинности лицензии Windows может быть важной задачей для многих пользователей. Ведь только с лицензионным программным обеспечением можно быть уверенным в безопасности, поддержке и правомерности использования операционной системы.
Вот несколько способов, которые помогут вам проверить подлинность лицензии Windows:
- Проверка наличия оригинальной лицензии Windows: Windows поставляется с уникальным номером лицензии, который можно найти на коробке или в документах, сопровождающих компьютер. Если у вас есть подлинная копия, у вас должен быть этот номер.
- Проверка активации системы: Чтобы проверить активацию системы, перейдите в раздел «Параметры» (Settings) -> «Обновление и безопасность» (Update & Security) -> «Активация» (Activation). Если система активирована и вы видите слово «Активировано», значит она является подлинной.
- Использование инструментов проверки подлинности: Microsoft предоставляет специальные инструменты для проверки подлинности лицензии Windows, такие как Windows Genuine Advantage (WGA) или Microsoft Genuine Advantage (MGA). С их помощью можно проверить подлинность вашей копии Windows.
- Проверка подлинности на официальном веб-сайте Microsoft: Вы можете воспользоваться онлайн-инструментом проверки подлинности Windows, предоставленным официальным веб-сайтом Microsoft. Просто введите свой лицензионный ключ и следуйте инструкциям, чтобы проверить подлинность вашей операционной системы.
Проверка подлинности лицензии Windows является важной процедурой для защиты вашего компьютера от нелегального программного обеспечения. Убедитесь, что ваша копия Windows является подлинной, чтобы получить все преимущества и обновления, предоставляемые Microsoft.
Какие сервисы помогут узнать владельца лицензии Windows
Один из самых популярных сервисов, предоставляемых Microsoft, — это Microsoft Account. Если вы вошли в систему под своей учетной записью Microsoft, вы можете проверить информацию о своей лицензии Windows, включая имя владельца, настройка восстановления и другие подробности.
Еще один сервис, разработанный Microsoft, — это Windows Product Key Viewer. Он позволяет вам просмотреть информацию о лицензии Windows, включая ключ продукта, тип лицензии и дату истечения.
Существуют также сторонние сервисы, которые могут помочь вам узнать информацию о лицензии Windows. Например, Belarc Advisor и ProduKey — это программы, которые сканируют вашу систему и отображают информацию о лицензии Windows, включая ключ продукта и имя владельца.
| Название сервиса | Описание |
|---|---|
| Microsoft Account | Позволяет проверить информацию о лицензии Windows |
| Windows Product Key Viewer | Показывает информацию о лицензии Windows, включая ключ продукта и тип лицензии |
| Belarc Advisor | Сканирует систему и отображает информацию о лицензии Windows |
| ProduKey | Позволяет просмотреть информацию о лицензии Windows, включая ключ продукта и имя владельца |
Выберите подходящий для вас сервис, чтобы узнать информацию о владельце лицензии Windows. Обратите внимание, что некоторые сервисы могут быть платными или требовать установки программного обеспечения на ваш компьютер.
Что делать, если лицензия Windows зарегистрирована на кого-то другого
Если вы обнаружили, что лицензия Windows, установленная на вашем компьютере, зарегистрирована на кого-то другого, вам следует принять несколько мер для устранения этой проблемы.
1. Свяжитесь с продавцом или поставщиком ПО. Если ваш компьютер был приобретен у официального дилера или магазина, обратитесь к ним за помощью. Они смогут проконсультировать вас и помочь решить проблему с лицензией.
2. Проверьте подлинность лицензионного ключа. Возможно, лицензионный ключ был неправильно введен или поддельный. Убедитесь, что ключ, который вы используете, является подлинным и действительным. Официальный сайт Microsoft предлагает бесплатную службу проверки подлинности ключа (Genuine Advantage Validation), которая позволяет узнать подлинен ли ваш ключ и зарегистрирован ли он на кого-то другого.
3. Попробуйте обратиться в службу поддержки Microsoft. Если вы не можете разобраться с проблемой самостоятельно или у вас нет возможности связаться с продавцом, обратитесь в службу поддержки Microsoft для получения помощи. Они смогут помочь вам с регистрацией и лицензионным ключом, если вы являетесь законным владельцем ПО.
4. Обратитесь к юристу. Если все предыдущие шаги не дали результатов, и вы уверены, что покупка ПО была совершена законно, вам стоит обратиться к юристу или правовой консультации. Они смогут провести более детальное расследование и помочь вам защитить свои права как потребителя.
| Важно помнить: |
|---|
| Если вы приобретаете компьютер с предустановленной Windows, убедитесь, что у вас есть подлинная и правильно зарегистрированная лицензия. Проверяйте ключ и сверяйте его с официальными базами данных Microsoft. |
| Не используйте поддельные или неправомерно полученные ключи активации или кряки. Такие действия являются нарушением закона и могут привести к недопустимым последствиям. |
Если вы решили купить компьютер или ноутбук с предустановленной Windows 10, то делать это нужно у известного, хорошо зарекомендовавшего себя дилера или в магазине компьютерной техники, принадлежащей к крупной сети, ведь только в этом случае вы можете быть уверены, что установленная на приобретаемом устройстве система является подлинной. Хотите установить и активировать Windows сами? Пожалуйста, скачать дистрибутив с операционной системой можно бесплатно с официального сайта Microsoft, там же вы можете приобрести и лицензионный ключ для её активации.

Когда же вы покупаете компьютер с предустановленной ОС в небольшом магазине или тем более с рук, может понадобиться проверка ключа активации на подлинность, хотя ничто не мешает вам пользоваться и пиратской копией системы. Мы не станем останавливаться на преимуществах использования лицензионной OS и вообще на типах лицензий, а сразу перейдём к способам проверки ключа активации Windows 10. Нужен ли для проверки на подлинность сам ключ продукта? Необязательно, но желательно и ниже мы покажем для чего. Начнём с самого очевидного метода.
Отчёт скрипта slmgr.vbs в командной строке
Запустив PowerShell или командную строку от имени администратора, выполните в ней команду slmgr -ato и посмотрите на результат. Если в окошке отработавшего скрипта вы увидите сообщение об ошибке, значит, ваша Windows активирована нелегальным способом — KMS-активатором или как-то иначе. В данном примере система выдала ошибку с кодом 0xC004F074 и описанием «Служба лицензирования программного обеспечения сообщила, что данный компьютер не удалось активировать», но код и описание могут быть и другими.
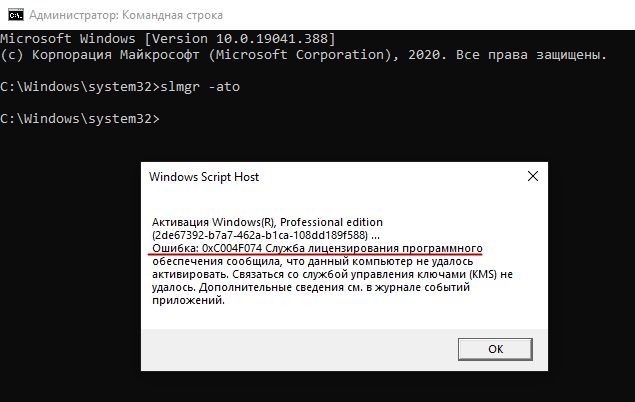
Если ключ подлинный, команда вернёт сообщение «Активация выполнена успешно».
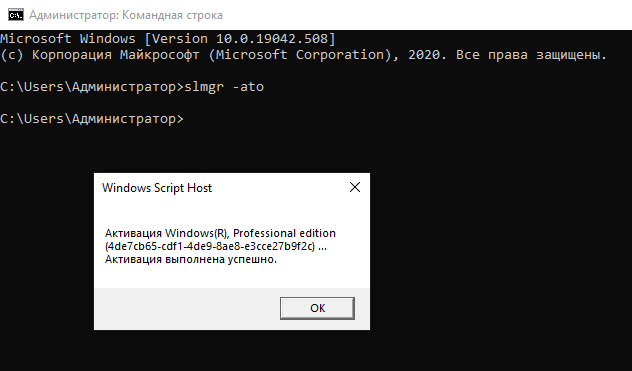
Исключение составляют ознакомительные версии Windows, имеющие ограниченный срок использования.
В этом случае в первой строке, в названии системы будет присутствовать элемент «Eval» от слова Evaluation, то есть оценочный.
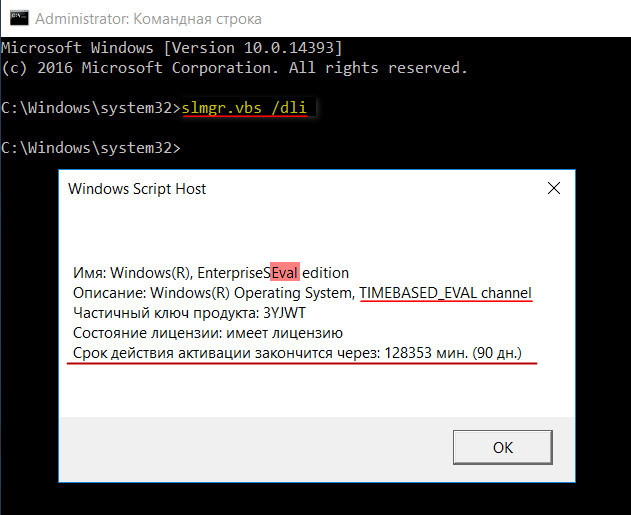
Кстати, о сроках мы упомянули не зря. Лицензионная Windows 10 обычно активируется раз и навсегда, но не такова Windows пиратская, срок активации которой может закончиться через полгода. Здесь мы также будем использовать команду slmgr, но на этот раз с ключом -dli. Если Windows активирована нелицензионным ключом, при выполнении команды slmgr -dli или slmgr /dli вы получите вот такое окошко.
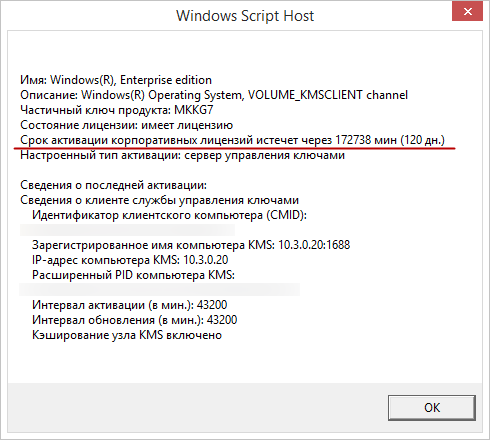
Обратите внимание, что в данном примере Windows сообщает, что срок лицензии истекает через энное количество минут (дней). Если бы Windows была активирована лицензионным ключом, то ни о каких сроках окончания периода лицензирования в выводимом скриптом окошке не упоминалось бы.
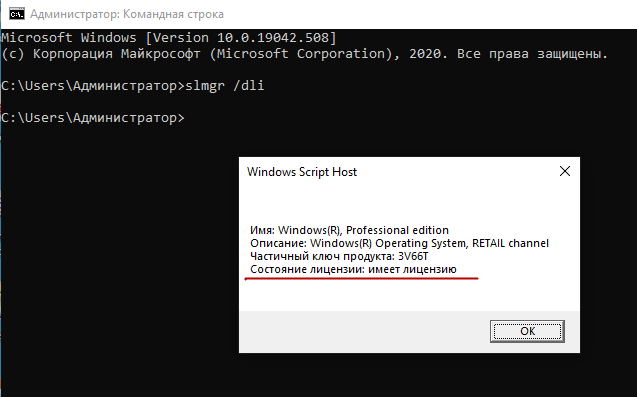
Статус активации в приложении Параметры
В Windows 10 можно обойтись и без использования команды slmgr /dli. Откройте приложение Параметры и перейдите в раздел Обновление и безопасность → Активация. Если система была активирована лицензионным ключом, напротив «Активация» будет стоять сообщение «Система Windows активирована с помощью цифровой лицензии». В противном случае будет указан срок истечения лицензии либо уведомление «Система Windows активирована с помощью службы активации вашей организации».
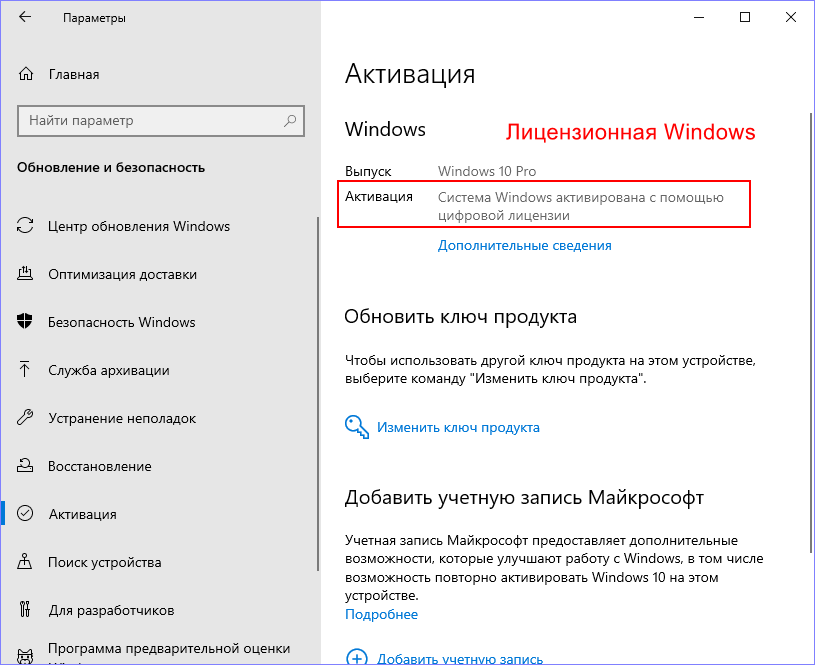
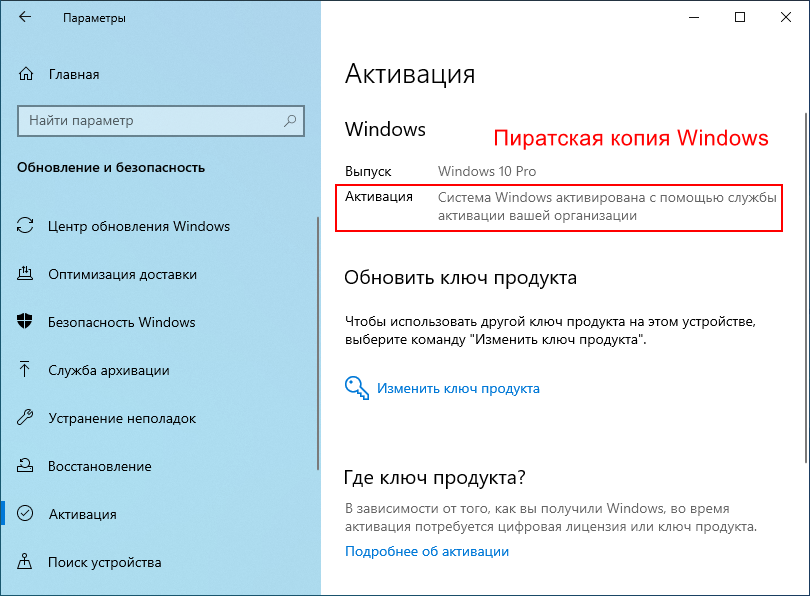
Ключа продукта не должно быть в интернете
Настоящий уникальный ключ Windows 10 принадлежит только владельцу, который ни при каких обстоятельствах не выложит его в интернет. Если ключ «утечёт» в сеть, и кто-то им воспользуется, такой ключ будет автоматически заблокирован Microsoft. Вставьте в поисковую строку Google первые или последние 5-10 символов ключа, заключив их в кавычки и выполните поиск. Ключ нашёлся? Значит он не лицензионный, а временный, сгенерированный активатором.
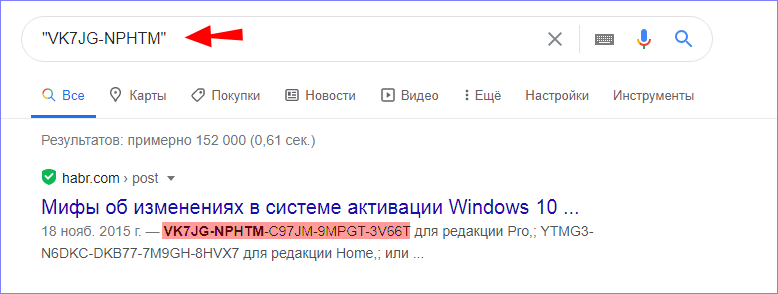
Да, как вытащить ключ из Windows? Удобнее всего для этих целей использовать сторонние утилиты, например, ProduKey от известного разработчика NirSoft или ShowKeyPlus, если нужно получить вшитый OEM-ключ.
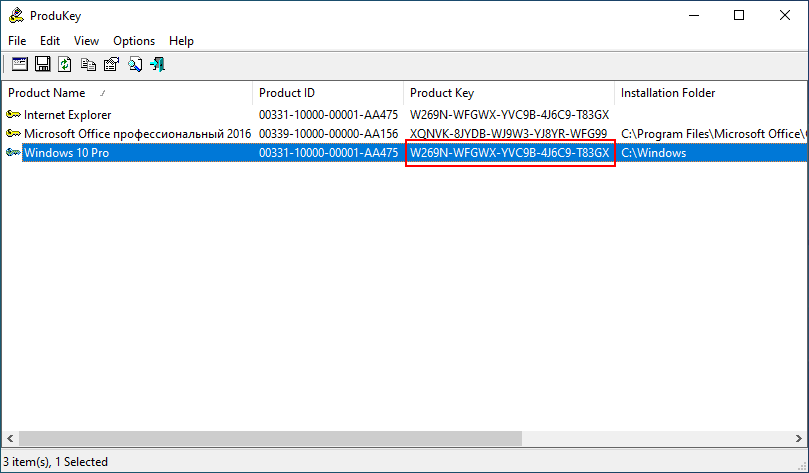

Косвенные признаки нелегальной активации
О том, что Windows могла быть активирована нелегально, косвенно могут указывать следы наличия активаторов на системном диске. В их список входят исполняемые файлы KMSAuto, KMSpico, AAct, MSAct++, W10 Digital Activation и им подобные. KMSAuto, например, обычно копирует свои файлы в расположение C:ProgramData, а файлы AAct могут находиться в папке Windows. Но есть и активаторы, которые не копируют свои файлы на диск. Например, KMSoffline ограничивается созданием лишь одноименного лога в папке:
%userprofile%AppDataLocalMicrosoftCLR_версияUsageLogs.
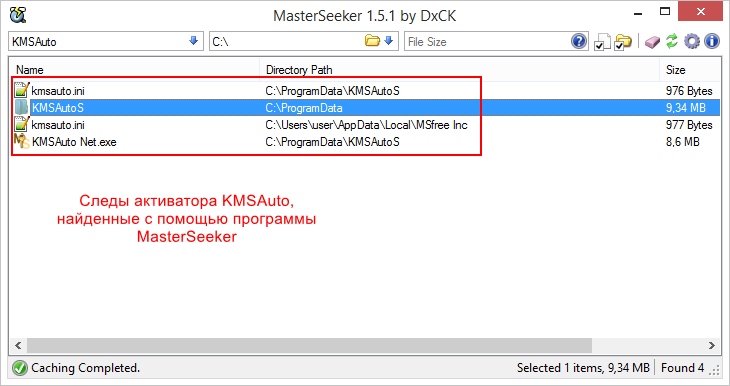
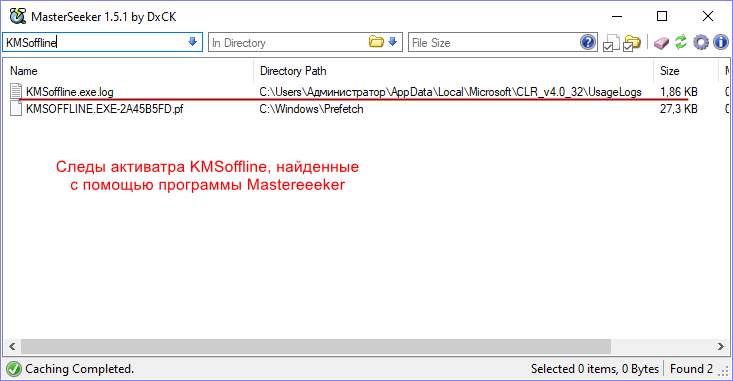
Не будет лишним поискать записи активаторов в реестре. Так, на приложенном ниже скриншоте вы можете видеть следы запуска активатора KMSoffline, входящего в состав набора инструментов активации Ratiborus.KMS.Tools.
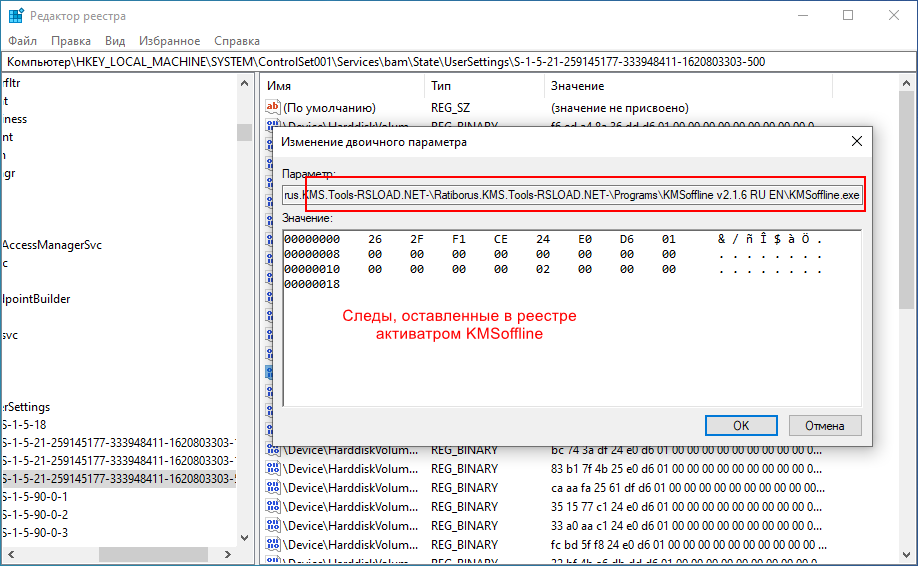
Специальные наклейки и сопроводительные документы
Приобретая компьютер с предустановленной Windows 10 или коробочную версию, обращайте внимание на так называемые наклейки подлинности. Они могут находиться на нижней стороне корпуса ноутбука, в аккумуляторном отсеке, на установочной флешке, коробке, на упаковке DVD и так далее. Подробно здесь останавливаться не будем, так как информация на эту тему имеется на сайте Microsoft, в частности, здесь и здесь. Естественно, и к устройству, и к дистрибутиву должна прилагаться сопроводительная документация, а также товарный чек.
Вместо итога
Мы вкратце рассмотрели способы, с помощью которых можно определить подлинность ключа Windows. Иное дело, насколько это вам действительно нужно. Есть ли смысл платить за то, что можно получить даром? Решать вам. При использовании пиратки, вы лишите себя возможности пользоваться услугами технической поддержки Microsoft. Лицензионная Windows нужна прежде всего владельцам корпоративных компьютеров, субъектам предпринимательской деятельности, использование которыми пиратских копий Windows может повлечь за собой административное взыскание со стороны регулирующих органов.
Установленная на компьютере версия Windows 10 является полностью легальной, только если она приобретена по лицензии или обновлена с предыдущей лицензионной версии ОС Microsoft. Лицензионная версия операционной системы может быть активирована, или ее активация может отсутствовать, или на вашем компьютере (если, к примеру, вы приобрели его с рук) может быть установлена пиратская, нелицензионная версия Windows 10, активированная специальной программой.
Давайте разберемся, как выяснить, активирована ли ваша Windows и является ли она подлинной. В этой статье вы можете более подробно узнать о версии Windows 10.
Проверка в окне «Система»
Самый быстрый способ увидеть, активирована ли ваша копия Windows — нажать комбинацию клавиш «Windows» + «Pause». На экране появится окно «Система», в правой части которого отобразятся основные сведения о вашем компьютере. В секции «Активация Windows» вы увидите информацию о том, выполнена ли активация, и сможете посмотреть код продукта.

Смотрим информацию об активации Windows в окне «Система»
Загрузка …
Есть и другой способ увидеть информацию об активации Windows 10.
- Нажимаем правой кнопкой мыши на кнопку «Пуск» и в открывшемся контекстном меню выбираем команду «Параметры».
Выбираем команду «Параметры»
- Откроется окно «Параметры Windows», в котором нас интересует раздел «Обновление и безопасность».
Ищем раздел «Обновление и безопасность»
- Кликаем пункт «Активация» в левой части окна, при этом справа будет показана информация об активации: ОС может быть активирована с помощью цифровой лицензии или ключа.
Как видим, наша копия Windows 10 активирована с помощью цифровой лицензии
Загрузка …
Проверка из командной строки
Для проверки наличия активации Windows 10 и ее легальности мы можем задействовать командую строку.
- Воспользуемся встроенным поиском: кликаем на значок лупы в панели задач и печатаем команду cmd. В списке сверху появится пункт «Командная строка». Чтобы запустить ее от имени администратора, кликаем по ней правой кнопкой мыши и выбираем соответствующую команду.
Ищем командную строку
- В открывшемся окне набираем slmgr /xpr и нажимаем клавишу «Enter». На экране появится сообщение о статусе активации операционной системы.
Вводим команду для проверки активации
- Чтобы проверить легальность активации, вводим другую команду slmgr –ato и также подтверждаем ее нажатием «Enter».
Вводим команду для проверки легальности активации
- Если после ввода команды в окне «Windows Script Host» появится сообщение об ошибке, это будет означать, что данная копия Windows 10 нелицензионная.
Загрузка …
Проверка в «Планировщике заданий» Windows
Нелицензионные копии Windows 10 нередко активируют с помощью специальных утилит, которые внедряются в систему и выдают пиратскую версию ОС за лицензионную. Такие программы обычно создают задание на периодическую переактивацию системы, поэтому их можно найти через «Планировщик заданий» Windows.
- Чтобы запустить «Планировщик заданий», кликаем на значок лупы в панели задач и начинаем печатать название приложения в поле ввода. Когда оно появится в списке сверху, нажимаем на него левой кнопкой мыши.
Запускаем «Планировщик заданий»
- В открывшемся окне переходим в «Библиотеку планировщика заданий» и, прокручивая список справа, ищем в нем названия одного из активаторов. Чаще всего это: «KMSAuto», «Windows Loader» или «Activator».
Ищем в списке название активатора
- Если поиск увенчался успехом, можно сделать вывод, что версия Windows на этом компьютере не является легальной.
Загрузка …
В заключение хочу добавить, что на корпусе компьютера или ноутбука может присутствовать специальная наклейка, содержащая серийный код и ключ продукта и подтверждающая подлинность копии Windows, установленной на данном устройстве. См. также: как узнать лицензионный ключ установленной Windows 10. Однако, если вы покупаете бывший в употреблении компьютер, на нем может быть установлена уже другая версия операционной системы, и, даже при наличии такой наклейки, имеет смысл воспользоваться приведенными выше советами и проверить лицензию Windows 10 самостоятельно.
Загрузка …
Post Views: 37 107
О том, что операционная система для Windows 10 предоставляется пользователю не бесплатно, знают все. То есть юзер покупает лицензионную копию программы. При приобретении компьютера или планшета с рук возникает вопрос, как можно проверить подлинность активации Windows 10. Рассмотрим всевозможные варианты распознавания ключа, которые помогают установить оригинальность инсталлированной на девайсе версии.
Зачем нужно знать ключ активации
В операционных системах Windows 7 и Windows 8.1, чтобы определить код, разработчики корпорации прибегали к примитивному методу. Справка об инсталлированной на компьютере или лэптопе версии предоставлялась на бирке, размещенной на обратной стороне корпуса устройства. С выходом «десятки» и расширением цифровых технологий в Microsoft решили отказаться от такой фишки.

Уникальный код нужен в том случае, если срок действия пробного периода закончился, и нужно активировать систему, либо владелец ПК решит переустановить подлинную версию. Теперь, чтобы определить серийный ключ, пользователям Виндовс 10 приходится прибегать к различным приемам.
Как посмотреть активацию Windows 10
Прежде чем приступать к поиску ключа в системе, убедитесь, активирована ли установленная копия. Для этого на рабочем столе устройства правой кнопкой мышки кликните на иконку «Этот компьютер». В списке команд выберите ярлык «Свойства». Откроется окно, в котором будет представлена вся интересующая пользователя информация. Главное, чтобы в графе «Активация Windows» стояла запись «Выполнена».
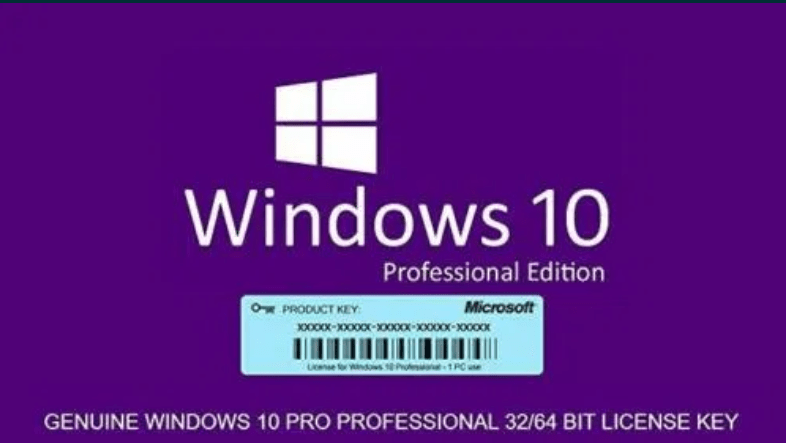
Наклейка на компьютере или ноутбуке
Подлинность программы активации определяют по стикерам. Как выглядят оригинальные сертификаты:
- наклейка GML – лейбл-голограмма, которая, в зависимости от угла обзора, меняет цвет с синего на фиолетовый;
- СОА – лицензионная наклейка. Крепится на корпусе девайса либо помещена внутрь отсека для АКБ.
Случается, что лицензионный ключ покупается отдельно от компьютера. В таком случае лейбл-голограмма, указывающая на подлинность продукта, наклеивается на упаковку устройства.

Командная строка
Приобретая технику с рук или в магазине, о репутации которого не успели навести справки, можете проверить, правду ли говорит продавец, уверяя, что на ПК активирована лицензированная версия ОС Windows.

Достаточно от имени администратора в консоль ввести команду «slmgr/ato».

Если система лицензионная, в окне появится текст: «Активация выполнена успешно». Кроме того, обратите внимание на формулировку. Если в ней присутствует выражение «Eval», особо можете не радоваться. Пиратская версия сопровождается надписями: «Ошибка…Имя не существует».
Планировщик заданий
Следует признать, что такие версии программы, как Windows 8.1, 10, оснащены мощной системой защиты, которую не так просто активировать нелицензированными средствами. На октябрь 2023 г. известно несколько активаторов, которые могут запустить в работу эти ОС.
Рассмотрим на примере активатора KMSAuto Net. Программа меняет алгоритм системы проверки, после чего нелицензионная версия выдает себя за подлинник. Активатор самостоятельно создает папку, помещает в нее файлы, после чего Windows думает, что ключ настоящий.
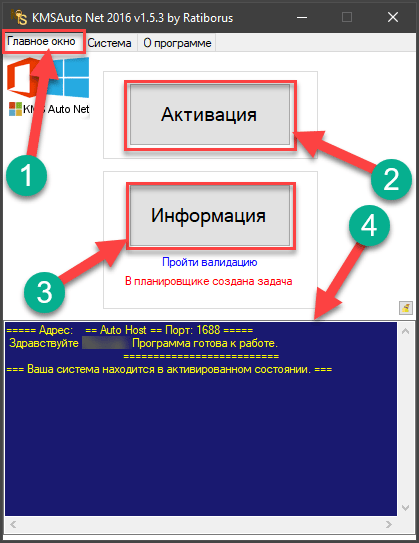
Через PowerShell
Система PowerShell позволяет автоматически расшифровать ключ продукта, не прибегая к помощи сторонних ресурсов.
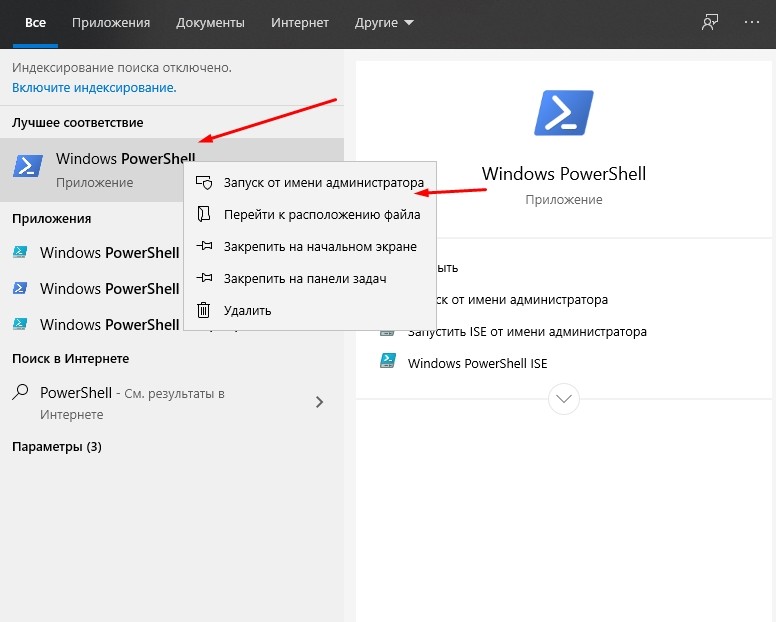
Для ее запуска откройте блокнот, скопируйте в него код:
function Get-WindowsKey {
param ($targets = «.»)
$hklm = 2147483650
$regPath = «SoftwareMicrosoftWindows NTCurrentVersion»
$regValue = «DigitalProductId»
Foreach ($target in $targets) {
$productKey = $null
$win32os = $null
$wmi = [WMIClass]»\$targetrootdefault:stdRegProv»
$data = $wmi.GetBinaryValue($hklm,$regPath,$regValue)
$binArray = ($data.uValue)[52..66]
$charsArray = «B»,»C»,»D»,»F»,»G»,»H»,»J»,»K»,»M»,»P»,»Q»,»R»,»T»,»V»,»W»,»X»,»Y»,»2″,»3″,»4″,»6″,»7″,»8″,»9″
## decrypt base24 encoded binary data
For ($i = 24; $i -ge 0; $i—) {
$k = 0
For ($j = 14; $j -ge 0; $j—) {
$k = $k * 256 -bxor $binArray[$j]
$binArray[$j] = [math]::truncate($k / 24)
$k = $k % 24
}
$productKey = $charsArray[$k] + $productKey
If (($i % 5 -eq 0) -and ($i -ne 0)) {
$productKey = «-» + $productKey
}
}
$win32os = Get-WmiObject Win32_OperatingSystem -computer $target
$obj = New-Object Object
$obj | Add-Member Noteproperty Computer -value $target
$obj | Add-Member Noteproperty Caption -value $win32os.Caption
$obj | Add-Member Noteproperty CSDVersion -value $win32os.CSDVersion
$obj | Add-Member Noteproperty OSArch -value $win32os.OSArchitecture
$obj | Add-Member Noteproperty BuildNumber -value $win32os.BuildNumber
$obj | Add-Member Noteproperty RegisteredTo -value $win32os.RegisteredUser
$obj | Add-Member Noteproperty ProductID -value $win32os.SerialNumber
$obj | Add-Member Noteproperty ProductKey -value $productkey
$obj
}
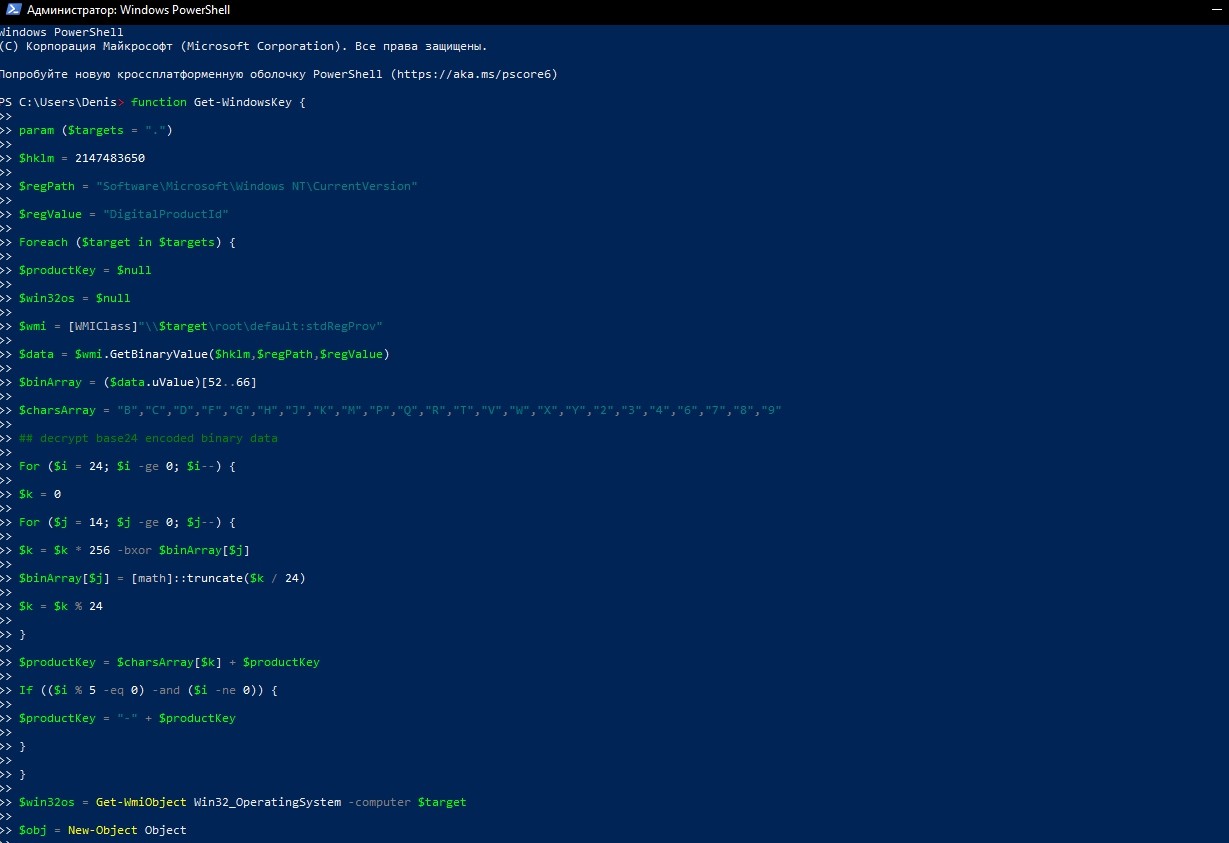
Предоставьте путь к папке с расширением ps1. От лица администратора откройте окно, внесите в командную строку команду «Set-ExecutionPolicy RemoteSigned». Подкрепите свои действия, нажав на клавишу Y.
Введите команду «Import-Module C:get-win-key.ps1». Запустите загрузку. В графе «Installed Key» отобразится код. При необходимости сохраните его в отдельный файл.

Как узнать ключ при помощи сторонних приложений
Способов и ресурсов, позволяющих узнать ключ ОС, множество. Они дают возможность посмотреть характеристики компьютера и узнать интересующие юзера сведения.
ShowKeyPlus
Программа выгодно выделяется на фоне остальных тем, что показывает не только ключ активированной на девайсе системы, но и отображает тип шифра UEFI, а также выдает информацию о ранее установленных версиях ОС.
Чтобы узнать необходимые данные, инсталлировать утилиту ShowKeyPlus не нужно. Достаточно запустить программу. На экране монитора появится окно со всеми интересующими сведениями. Пользователь может сохранить отображенную на экране информацию, кликнув на клавишу «Save».

ProduKey
Бесплатная программа, показывающая информацию о ключах программного обеспечения. К помощи ProduKey прибегают в том случае, если пользователь забыл, какая версия на каком устройстве у него установлена, либо нужно переустановить ОС, но за время пользования ключ потерялся.
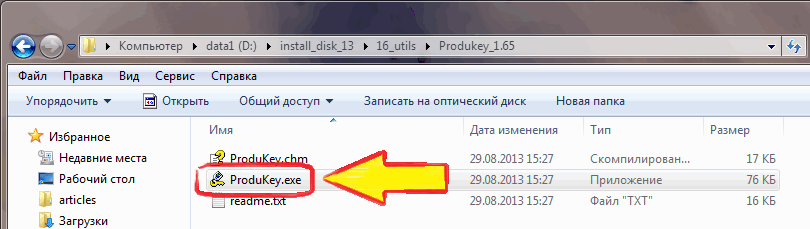
Утилита не нуждается в инсталляции, но для безопасности использования скачивайте ее с официального сайта. Алгоритм действий, который поможет выяснить код:
- Чтобы открыть файл, тапните на команду «Показать в папке».
- Откройте архив, кликните на иконку «Извлечь».
- Укажите путь для извлечения. Подтвердите свои действия, нажав «ОК».
После открытия разархивированной папки запустите в работу утилиту ProduKey. exe. После этого на экране появится таблица, в которой будут указаны все ключи Microsoft, установленные на устройстве.
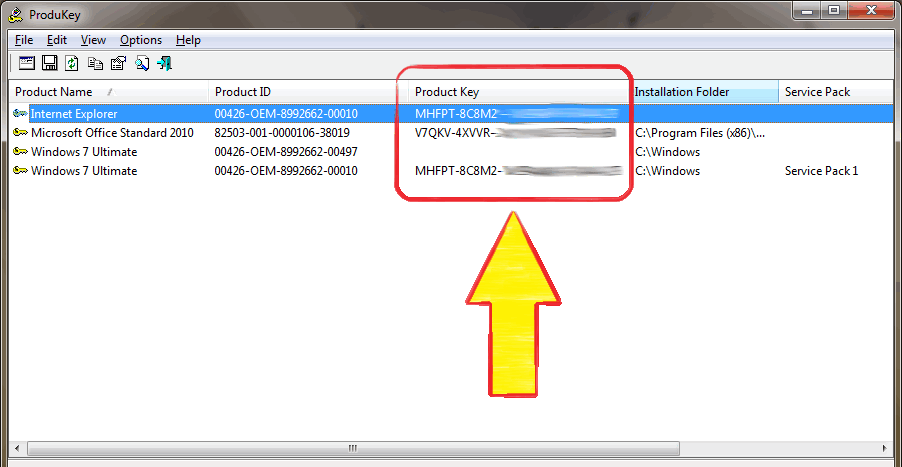
Magical Jelly Bean Keyfinder
Утилита Magical Jelly Bean Keyfinder – полезный инструмент, который поможет пройти валидацию, получить ключ или серийный номер из любого устройства. Вначале программу необходимо установить на свой компьютер. Она бесплатная, поэтому самый надежный способ скачивания – с официального сайта.
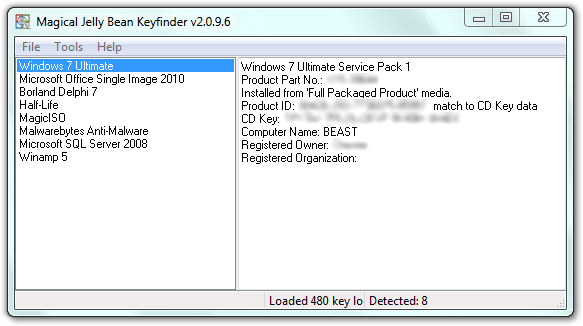
Порядок действий:
- Загрузка программы начнется автоматически, как только пользователь нажмет на ссылку. Затем последует запрос «Скачать» или «Сохранить». Выбирайте второй вариант, поместите файл на рабочем столе, чтобы, в случае надобности, его можно было легко найти.
- Установка программы Magical Jelly Bean Keyfinder занимает не больше минуты.
- Откройте файл. Чтобы продолжить процесс установки, нажмите на клавишу «Следующая».
- Состоится переход на экран лицензионного соглашения. Принимайте условия и переходите дальше. После инсталляции приложения запустите программу.
Сразу после установки утилита находит ключ для операционной системы, активированной на этом устройстве. Помимо ОС Windows, магический инструмент извлечет секретные шифры для любой игры или программы, инсталлированной на компьютер.
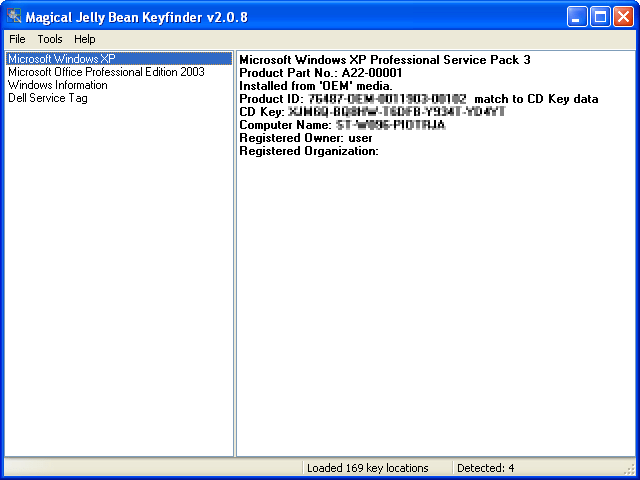
После обнаружения ключей, чтобы не пришлось проделывать все манипуляции заново, распечатайте и сохраните их.
Speccy
Еще одна удобная в использовании программа, отображающая все нужные сведения об устройстве. Инструмент предоставляет пользователю информацию о каждом элементе персонального компьютера:
- операционной системе;
- жестких дисках;
- графической карте;
- процессоре;
- RAM.
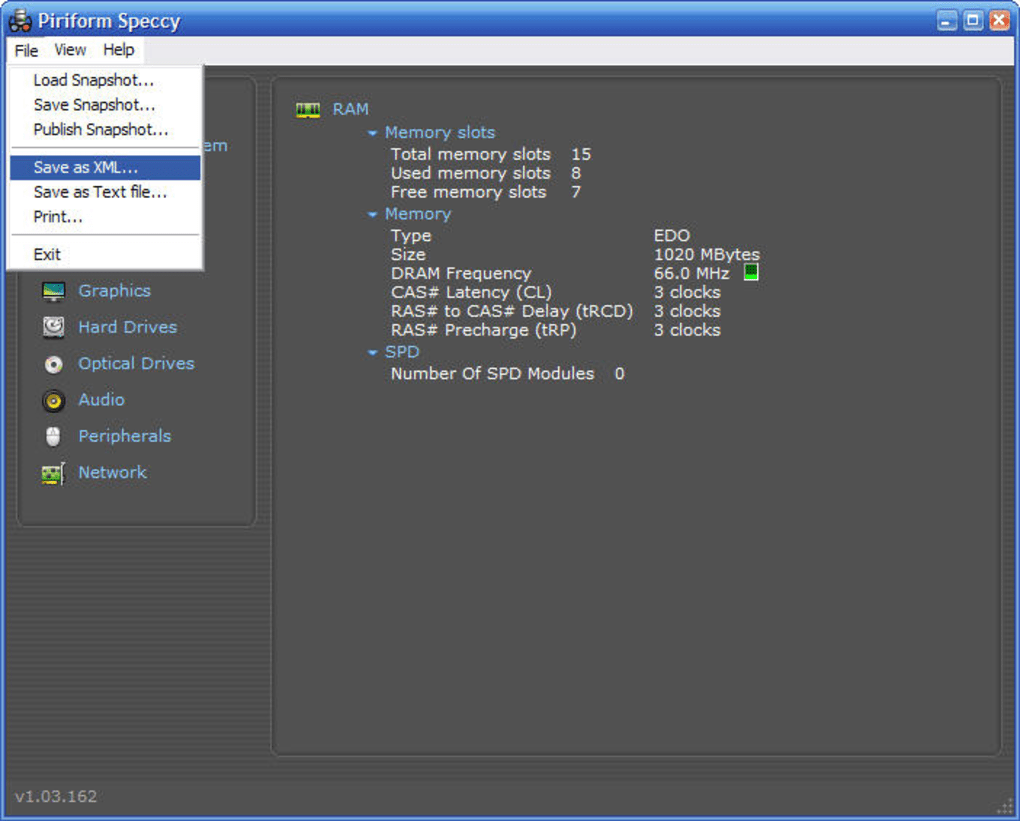
Этот перечень по умолчанию появляется на экране после запуска программы. Чтобы разобраться подробнее в тонкостях, кликните на строку «Операционная система». Справа откроется полная картина: когда, какая версия Windows установлена, ключ.
Просмотрев сведения, если есть необходимость, сохраните информацию, скопировав на диск. Выберите в меню «Save Snapshot». Снимок файловой системы сохранится в папке «.speccy».

Извлекаем ОЕМ-код из UEFI для проверки лицензии 10 Винды
Неважно, какая операционная система управляет устройством в настоящее время. Если на момент покупки компьютера на нем была инсталлирована версия Windows 10, ключ ОЕМ был вшит на материнскую плату или UEFI лэптопа. Чтобы извлечь код, в командную строку введите «wmic path softwarelicensingservice get OA3xOriginalProductKay».
О наличии кода свидетельствует шифр, который немного отличается от ключа активации, используемого настоящей версией 10 Винды. Этот ОЕМ-код пригоден для восстановления работы изначальной версии операционной системы. Если в настройках UEFI ключа нет, пользователь увидит на экране лишь пустую строчку.
В большинстве случаев совершенно не обязательно знать ключ активации лицензионной версии Windows 10. Его без труда можно извлечь из устройства с помощью сторонних программ, руководствуясь подсказками, или обнаружить наклейку на днище ноутбука.





