Значительная часть сбоев Windows, завершающаяся синим экраном бывает вызвана неправильной работой какого-то из драйверов. Какой именно драйвер вызвал синий экран обычно можно выяснить путем анализа дампа памяти, при условии, что он сохранен. Если это не так, или синий экран сложно отловить, помочь может встроенный диспетчер проверки драйверов Windows.
В этой инструкции о том, как использовать Driver Verifier для проверки драйверов и поиска драйвера, который вызывает сбой в Windows 11, Windows 10 и других версиях системы.
Запуск Driver Verifier и настройка проверки драйверов
Диспетчер проверки драйверов — встроенный инструмент Windows, в общем случае порядок использования которого состоит из следующих шагов:
- Перед тем как приступать, рекомендуется создать точку восстановления системы, также имеет смысл добавить безопасный режим в меню загрузки Windows (пример действий описан в инструкции Безопасный режим Windows 11, но подойдет и для предыдущих версий системы), а также убедиться, что сохранение дампов памяти включено, подробнее: Как включить сохранение дампов памяти в Windows при сбоях.
- Нажмите клавиши Win+R на клавиатуре, введите verifier и нажмите Enter.
- Будет запущен диспетчер проверки драйверов. На первом экране вы можете задать какие параметры использовать при проверке драйверов, обычно достаточно использовать опцию «Стандартные параметры». При использовании опции «Создать нестандартные параметры» вы сможете вручную установить, какие именно тесты будут проводиться и включить дополнительные тесты в дополнение к стандартным.
- Следующий этап — выбор какие драйверы следует проверить: можно выбрать только неподписанные драйверы, только для старых версий Windows, тестировать все драйверы или конкретный файл драйвера. В контексте этой инструкции выбираем «Автоматически выбирать все драйверы, установленные на этом компьютере».
- Вам будет предложено перезапустить компьютер — выполните перезагрузку.
- Также вы можете включить средство проверки драйверов для конкретного драйвера в командной строке, запущенной от имени администратора, например, команда для проверки всех драйверов в стандартном режиме выглядит следующим образом:
verifier /standard /all
а команда для проверки выбранных файлов драйверов имеет следующий синтаксис:
verifier /standard /driver driver1.sys driver2.sys
После перезагрузки драйверы будут тестироваться в фоновом режиме всё время, пока вы работаете с ОС. Каких-либо отчетов об этом не появится (но базовую информацию можно посмотреть в диспетчере проверки драйверов в пункте «Вывести сведения о текущих проверенных драйверах»), задача — проверить, при каких тестах и какой драйвер вызывает сбой.

При сбое какого-то из драйверов в ходе теста вы получите синий экран, обычно с одним из следующих кодов:
DRIVER_VERIFIER_DETECTED_VIOLATION DRIVER_CAUGHT_MODIFIYING_FREED_POOL DRIVER_VERIFIER_IOMANAGER_VIOLATION DRIVER_VERIFIER_DMA_VIOLATION SPECIAL_POOL_DETECTED_MEMORY_CORRUPTION
Возможны и иные варианты кодов ошибки. После таких сбоев вы можете использовать специальные средства для анализа дампов памяти, например, WinDbg (который поддерживает помимо стандартных команд анализа дампа, сбор статистики от Driver Verifier с помощью команды !verifier), чтобы выяснить, какой именно драйвер вызвал синий экран. Примечание: если из-за синих экранов не получается выполнять какие-либо действия на компьютере, используйте безопасный режим и отключение проверки драйверов с помощью Driver Verifier, о чем подробнее далее.
Кстати, если синие экраны с кодами DRIVER_VERIFIER появляются у вас без описанных действий, вероятно, диспетчер проверки драйверов был запущен вами (либо кем-то еще) когда-то ранее и в дальнейшем проверка не отключалась.
Проверить текущий статус проверки драйверов можно с помощью команды verifier /query в командной строке. При запущенной проверке вам будет предоставлен отчет о проверяемых драйверах, в случае остановленной проверки или если она не запускалась, вы увидите сообщение «No drivers are currently verified».
Остановка проверки драйверов в Driver Verifier
Проверка драйверов будет производиться до тех пор, пока вы не отключите её вручную: автоматически она не остановится ни после перезагрузки, ни после завершения работы.
Чтобы остановить диспетчер проверки драйверов и прекратить стресс-тесты драйверов, используйте один из способов:
- Запустить диспетчер проверки и использовать опцию «Удалить существующие параметры».
- Использовать командную строку, запущенную от имени администратора и команду
verifier /reset
Проверка драйверов прекратится после выполнения одного из указанных действий и перезагрузки компьютера.
Если по какой-то причине зайти в безопасный режим не удается, либо действия в нём невозможны, вы можете отключить диспетчер проверки драйверов одним из следующих способов:
- Использовать точку восстановления системы на дату, когда проверка еще не была запущена. Это можно сделать в том числе из среды восстановления или с загрузочной флешки Windows, выбрав пункт «Восстановление системы» на втором экране программы установки.
- Загрузить куст реестра SYSTEM и удалить разделы
HKEY_LOCAL_MACHINE\SYSTEM\CurrentControlSet\Control\Session Manager\Memory Management\VerifyDrivers
и
HKEY_LOCAL_MACHINE\SYSTEM\CurrentControlSet\Control\Session Manager\Memory Management\VerifyDriverLevel
Завершая, необходимо упомянуть вторую по частоте причину синих экранов — ошибки оперативной памяти. И для проверки RAM на ошибки в Windows тоже есть встроенный инструмент — Средство проверки памяти Windows.
Большая часть так называемых синих экранов смерти вызывается сбоями в работе драйверов ядра, при этом идентификация проблемного драйвера может оказаться достаточно непростой задачей, поскольку экраны BSOD в Windows 8.1, 10 и 11 не отличаются особой информативностью. Для получения подробных сведений приходится анализировать файлы дампа MEMORY.DMP, если в системе включена опция их создания.
Однако, существует и другой способ выявления сбойных драйверов, который отчасти можно назвать превентивным. Заключается он в тестирование работы драйверов с помощью встроенной утилиты Driver Verifier, или иначе диспетчера проверки драйверов. Работая в фоновом режиме, инструмент выполняет набор тестов для всех или указанных драйверов, проверяя таким образом их слабые места и «провоцируя» их на аварийное завершение работы.
Прежде чем приступать к процедуре тестирования, рекомендуется выполнить следующие действия:
● В свойствах системы на вкладке «Защита системы» включить, если отключена, защиту для раздела C и создать точку восстановления.

● Включить опцию создания дампов памяти. Для этого открываем свойства системы, переключаемся на вкладку «Дополнительно», жмем кнопку «Параметры» и в блоке «Отказ системы» активируем, если отключена, опцию записи события в системный журнал.


● Добавить опцию загрузки в безопасном режиме в загрузочное меню Windows. Сделать это можно в запущенной от имени администратора командной строке, выполнив одну за другой эти две команды:
1. bcdedit /copy {current} /d «Безопасный режим»
2. bcdedit /set {ID} safeboot minimal

Первая команда вернёт сообщение «Запись успешно скопирована в {идентификатор}», – скопируйте полученный ID и подставьте его на место ID во второй команде.
Чтобы запустить диспетчер проверки драйверов, вызовите нажатием Win + R диалоговое окошко «Выполнить», введите в него команду verifier и нажмите ввод.

Откроется окно приложения, в котором вам будет предложено выбрать одно из пяти действий. На этом этапе ничего менять не нужно, оставьте «Создать стандартные параметры» и нажмите «Далее».

В следующем окне укажите группу проверяемых драйверов. Это могут быть только неподписанные драйвера, все драйвера, драйвера для прошлых версий Windows или вручную выбранные из списка. Нажмите «Готово», подтвердите действие и перезагрузите компьютер.

В результате Windows будет загружена в режиме тестирования драйверов. Внешне это никак не проявится, разве что несколько снизится общая производительность системы. Просмотреть текущий статус проверки можно запустив Driver Verifier и выбрав в меню опцию «Вывести сведения о текущих проверенных драйверах».

Но так как при этом вы получите только базовые сведения, будет лучше подождать появление BSOD. Если в течении 2-3 дней ничего не случится, можно будет сделать вывод, что драйвера работают стабильно. В противном случае в папке С:\Windows\minidump будет создан файл дампа, доступный для анализа с помощью WinDbg или аналогичной утилиты.
Единожды включенный диспетчер проверки драйверов будет работать до тех пор, пока вы его не отключите. Для этого снова откройте диспетчер, выберите опцию «Удалить существующие параметры», нажмите «Готово» и перезагрузите компьютер. Как вариант, воспользуйтесь PowerShell либо командной строкой, выполнив команду verifier /reset.

Вероятность невелика, но может статься, что после включения режима тестирования компьютер не сможет загрузиться. В этом случае для отключения режима тестирования используйте безопасный режим загрузки либо точки восстановления. Также вы можете загрузить ПК с установочного или спасательного диска на базе WinPE и удалить в реестре следующие ключи:
HKLM\SYSTEM\CurrentControlSet\Control\Session Manager\Memory Management\VerifyDriversHKLM\SYSTEM\CurrentControlSet\Control\Session Manager\Memory Management\VerifyDriverLevelВ результате все заданные параметры проверки Driver Verifier будут удалены, и Windows сможет благополучно загрузиться в штатном режиме.
In countless problems you encounter on Windows 10 machine you are recommended to update a driver. You do the same thing even you are in dark and not aware of whether the driver is causing the crisis. In these circumstances identifying the specific culprit driver software can ease your fixing process to a certain extent. So in this post, we are writing on how to Identify if a Driver is Causing Issues in Windows 10.
A Utility Driver Verifier helps to Identify if a Driver is Causing Issues in Windows 10. Driver Verifier keeps a watch on Windows kernel-mode drivers as well as graphics drivers to detect unreasonable function calls or actions that cause crashing of your Windows 10 system.
This tool runs through command prompt and brings the data concerned to bad drivers. Let’s see how to Identify if a Driver is Causing Issues in Windows 10 machine with the assistance of the Driver Verifier.
How to Identify if a Driver is Causing Issues in Windows 10
Precaution: Take a Backup of your data and files and create a restore point before derivation of the process.
- Start with Tapping / hitting the Windows button after then write verifier in the search area. Click Verifier at the top underneath which Run command is written.
- An elevated Command prompt interface emerges consolidated with UAC confirmation pop up. Go along with Yes.
- You catch sight of the Interface of the utility Driver Verifier Manager comes out on the desktop screen.
- Check the radio box Create custom settings for code developers followed by hitting Next.
- A list comprising various individual settings opens up. Uncheck the box beside choice Randomized low resource simulation and DDI Compliance shown in the list and press Next.
- Again click on the radio box beside the option which says Select driver name from a list. Hit the button Next.
- The action scans for a while and presents a huge list of the drivers. Check all the boxes beside which Microsoft Corporation is not written. Mean choose all the drivers provided by other than Microsoft pursued by hitting Finish button.
- A pop up emerges which says You must restart this computer for the changes to take effect. Move off with OK.
- Your System reboots and opens up with a blue screen. Click Continue for a normal Startup. Sometimes Troubleshoot interface comes up. Here you again need to move off with Continue. If the Troubleshoot comes time and again go with Reset and select Refresh your PC where your files remain safe.
- After desktop screen comes to view, copy the below command and paste to Command prompt furthermore hit Enter.
verifier /querysettings
- You see the Driver checking is processed and the tool is working in the background. It will continuously check all the drivers you have selected for 36 hours. You can Identify if a Driver is Causing Issues in Windows 10 using the above written command. In between your system might crash. here you need to Continue time and again.
- If your system crashes too quickly then boot in safe mode and copy underneath command to stop verifier –
Verifier /reset
- If you encounter another issue you can restore your system which was recently created.
Driver Verifier is an in-built tool in Windows operating systems, which helps you to test the drivers which you suspect to be corrupted. These corrupted drivers may contribute to crash your machine with Blue Screen of Death (BSOD) or stop errors. Using Driver Verifier, you can check your drivers and locate the fault which is causing stop errors on your system.
Please note that Driver Verifier feature is only for testing and debugging objectives and when it is enabled, your Windows will crash often. Also you should not run it for a very long time, say more than 24 hours and disable it as soon as you spot a stop error on system. It is advisable to verify lesser or minimum number of drivers in a single session.
Now, here is how to enable and then disable Driver Verifier:
Page Contents
How To Use Driver Verifier In Windows 10
Part 1 : How To Enable Driver Verifier
1. Press + R and type verifier in the Run dialog box. Click OK.
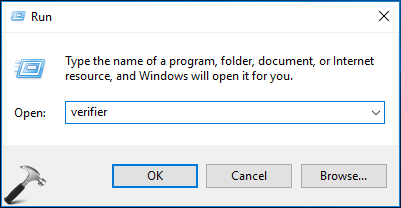
2. In User Account Control (UAC) prompt click Yes. Note the your account should belong to administrator’s group to open Driver Verifier.
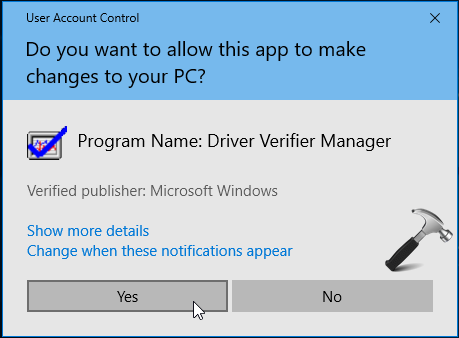
3. Now the Driver Verifier wizard will open, and you’ll see window shown below. Choose Create standard settings option under Select a task. Click Next.
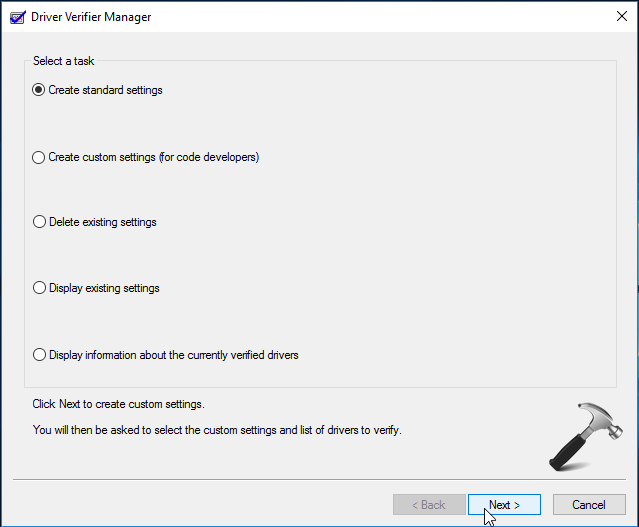
4. Then specify which drivers you want to verify. Here we’ll choose Select driver names from a list option. Click Next.
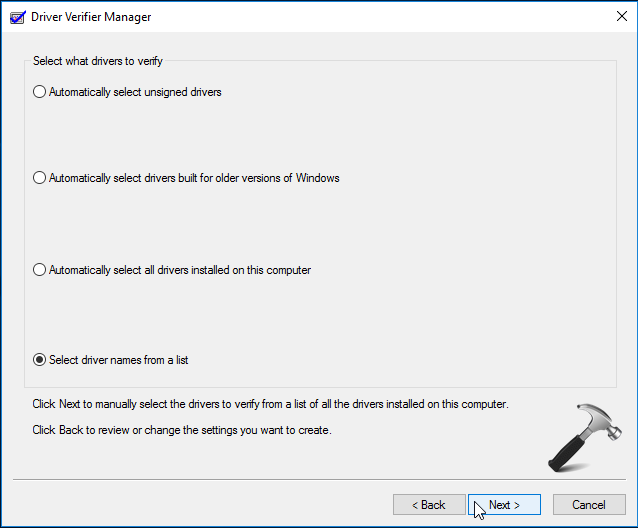
5. Next, from the driver list, you can select which specific driver you want to test/verify. For example, here we select ntfs.sys driver which is driver that allows system to read New Technology File System (NTFS) drives. Click Finish.
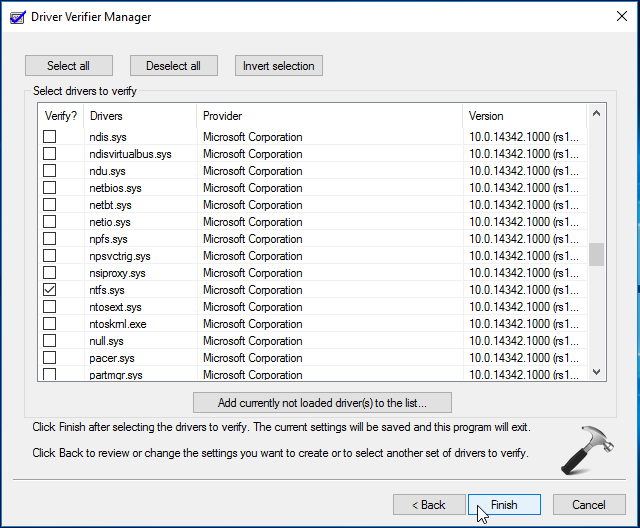
You’ll be asked to restart the machine. After reboot, the Driver Verifier will run in background.
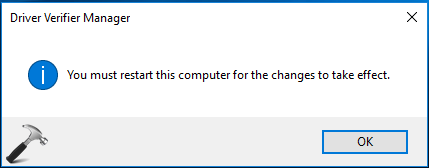
INFO: When Driver Verifier is operating, it will cause stop error at some point. After this stop error you can either disable it or boot into Safe Mode. Whatever you choose, you can then check log file which contains all the details verifier found about the crash. This .DMP file is located inside C:\Windows\Minidump folder (assuming C: as system root drive). You can use this log file for crash analysis.
Part 2 : How To Disable Driver Verifier
1. To disable Driver Verifier, open its wizard (follow Part 1; step 1 and 2). In the Driver Verifier Manager window, under Select a task heading, choose Delete existing settings option. Click Finish.
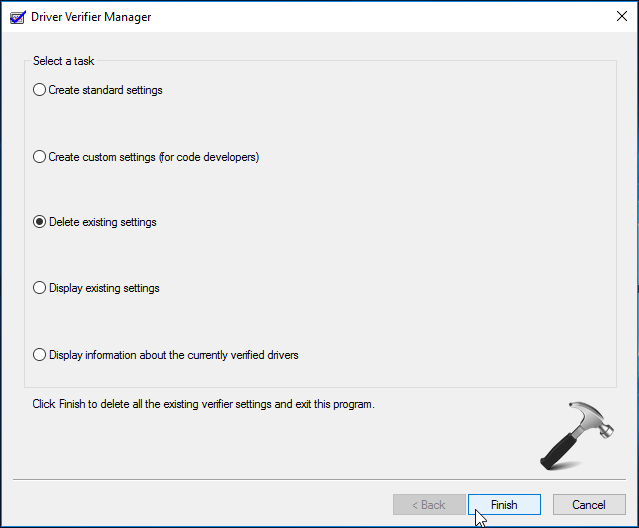
2. Click Yes for the warning message shown below:
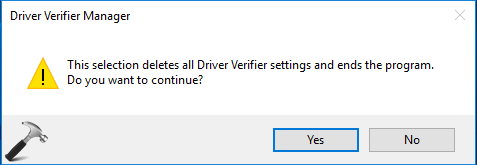
You’ll be asked to reboot to finally end the program. Click OK to restart the machine.
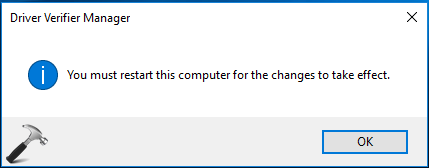
So that’s all about how you use Driver Verifier in Windows!
RELATED ARTICLES
Windows contains a slew of in-built tools that help to diagnose and fix common errors. While most people are aware of these troubleshooting techniques, there are some that can be swept under the rug. Driver Verifier is one of these lesser-known utilities.
Here’s how you fix your Windows 10 errors with Driver Verifier.
What is Driver Verifier?
Driver Verifier, just like the name suggests, is a utility that helps in figuring out which driver is malfunctioning. Unlike SFC, CHDSK, and other troubleshooting utilities, it doesn’t fix the problem but rather helps narrow down if and which driver is responsible for the error. This isn’t a new utility either, it has been around since Windows 2000.
The reason for its relative obscurity is that it’s mostly used as a tool by developers to test out new drivers.
Precautions to Take Before Running the Utility
Driver Verifier puts the computer through various stress checks. You should note that there have been reports of it bricking systems as well.
But there are some precautions users can take to prevent this from happening:
- Remember only to use it when you’ve exhausted ALL other options for diagnosing a blue screen error.
- It’s advisable to not use it in safe mode because Windows doesn’t load all drivers when in safe mode.
- We strongly suggest creating a Restore Point and backing-up important data in case things go south.
- Ensure you have administrator privileges before running the utility.
Enable Minidumps
Before running Driver Verifier, users should enable minidumps. Minidumps (.DMP) are files in which Windows stores information about a crash and the events leading to it. Since Driver Verifier doesn’t always display the driver which is malfunctioning, it does store all this information in a DMP file. This step is critical and shouldn’t be overlooked.
Here’s how users can enable minidumps:
- Press Windows Key + R to launch the Run command. Type sysdm.cpl in the text box and hit Enter.
- In the Advanced tab, under Startup and Recovery, click on Settings
- Uncheck Automatically restart.
- Under the Write debugging information section, select Small memory dump (256 KB) from the drop-down menu.
- Ensure that the Small dump directory is set to %SystemRoot%\Minidump
- Click on OK and then restart your computer.
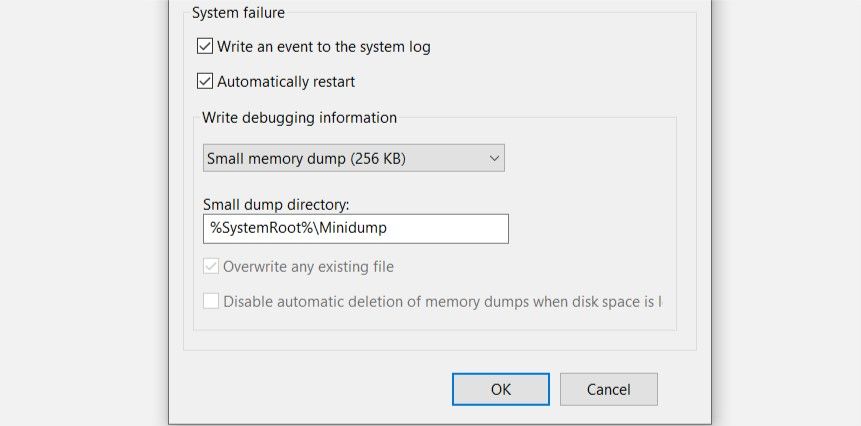
How to Run Driver Verifier
After enabling minidumps, users can safely run Driver Verifier and diagnose the BSOD. Running Driver Verifier is fairly simple, here’s how you can do it:
- In the Start menu search bar, type cmd and right-click on Command Prompt > Run as administrator.
- In the console type verifier and press Enter.
- The Driver Verifier application window will open.
- Select the Create custom settings (for code developers) and click on Next.
- In the next window, check all options from the list except Randomized low resources simulation and DDI compliance checking. Click on Next.
- Now click the Select driver names from a list option and click Next.
- From the driver list, select all drivers except the ones provided by Microsoft Corporation. Microsoft advises against selecting all drivers and running the Driver Verifier utility.
- Click on Finish.
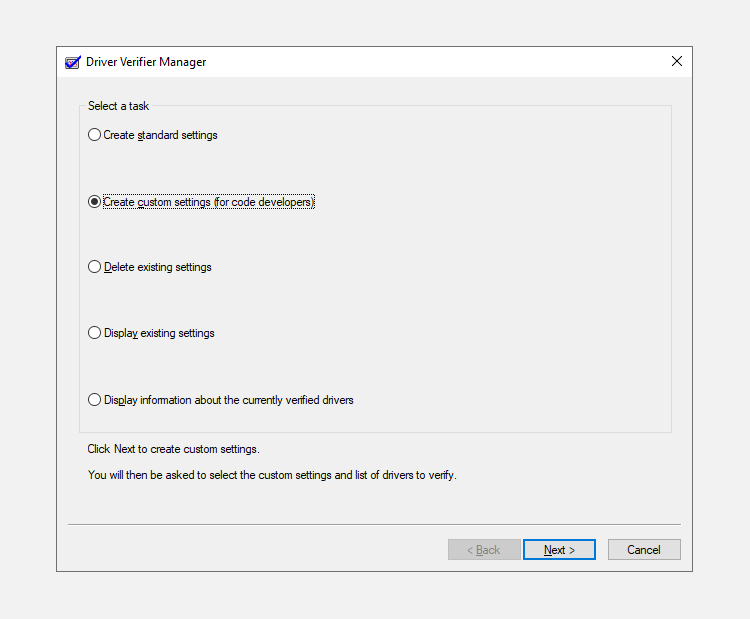
After following the aforementioned steps, users need to reboot their computer and use it as they normally would.
Driver Verifier will run in the background and diagnose the drivers. Wait for your system to crash, or if there are some actions that triggered the blue screen earlier, repeat those. Driver Verifier needs to experience a crash in order to determine which driver failed and led to the crash. Sometimes this may take as long as seven hours, so hang in there.
You can also ensure whether Driver Verifier is running or not by entering the verifier /querysettings command in an elevated Command Prompt. If the utility is running, the Command Prompt will return a list of drivers and their status.
How to Read DMP Files
When your computer crashes, Driver Verifier will automatically store all information about the crash into a DMP file. You can either upload these files to the Microsoft forums and wait for their response, or you can read them yourselves using software called BlueScreenViewer.
This is how you can read the DMP files:
- Download BlueScreenView from here.
- Run the application and it will automatically load all DMP files from the C:\Windows\Minidump directory.
- Click on the most recent dump file and scroll sideways until you get to the Caused by driver section.
- Copy the filename and a quick internet search will reveal the device with which the driver is associated.
- You can accordingly update the driver or roll -back the changes.
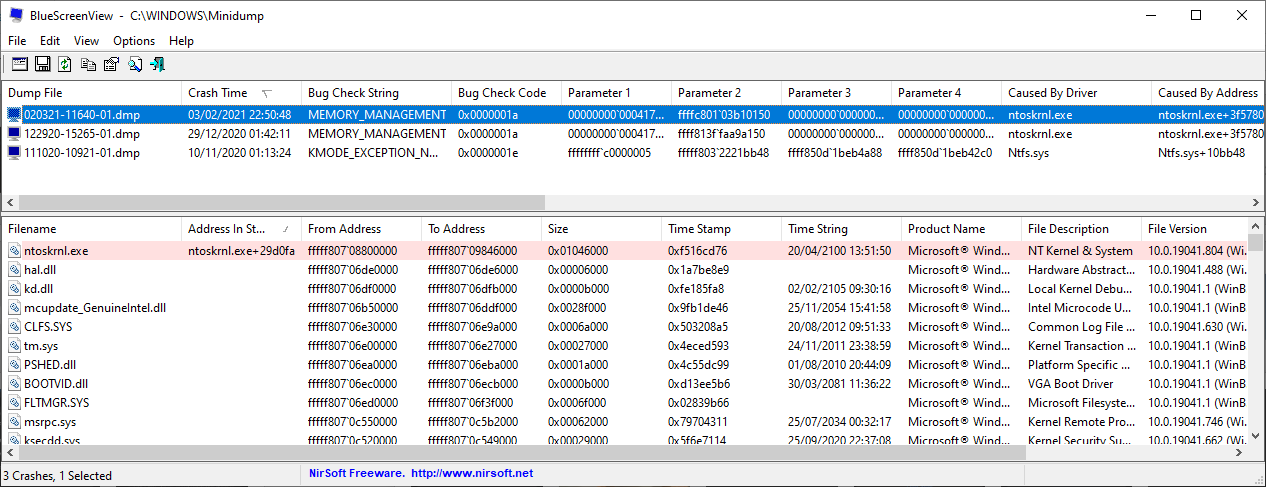
How to Update a Driver
The first step users should take after finding out the culprit for the crash, is to update the driver. It’s fairly simple, just follow these steps:
- Press Windows Key + R and in the Run command, type devmgmt.msc and press Enter.
- In the Device Manager, navigate to the required device and expand the menu.
- Right-click on the driver and click on Update driver.
- Click on Search automatically for updated driver software and Windows will automatically download and install the latest drivers.
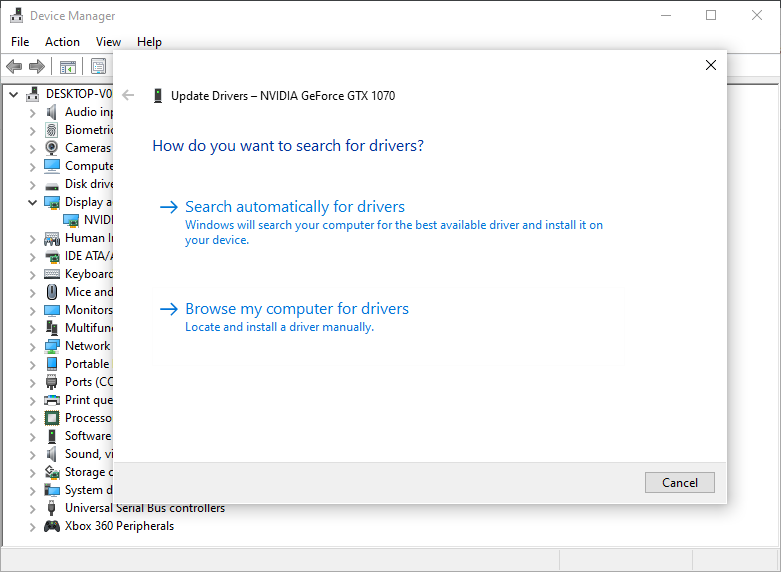
How to Roll Back a Driver
- Follow steps one and two mentioned in the section above to open Device Manager.
- Navigate to the required driver, right-click on it and click on Properties.
- Under the Driver tab, click on Roll Back Driver.
- Reboot your computer.
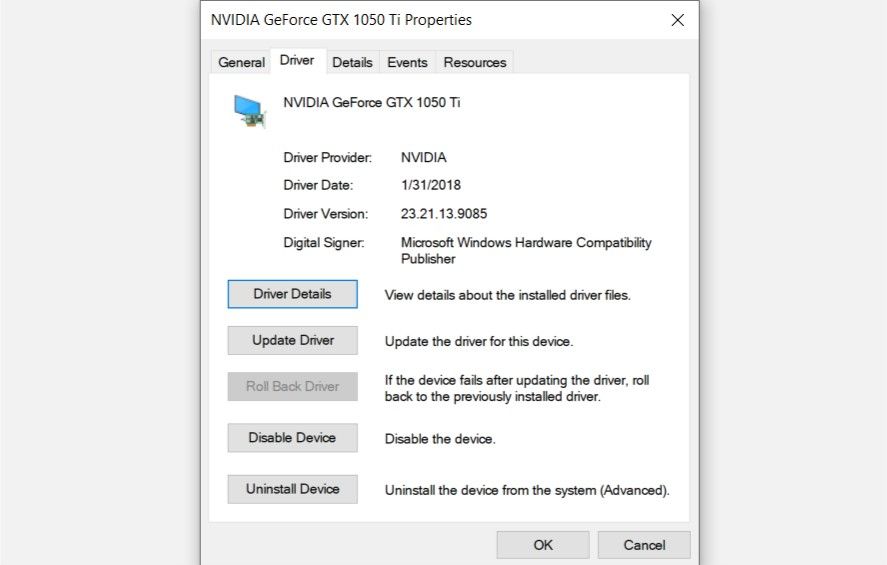
Alternatively, you can avoid this whole ordeal by already replacing outdated drivers before they cause a problem.
How to Stop Driver Verifier
Contrary to how you start Driver Verifier, it’s recommended that users stop it when their computer is booted into safe mode.
This is because safe mode disables all third-party drivers and earlier all Microsoft Drivers were unselected before running Driver Verifier. Thus, Driver Verifier will have minimal to no impact on your system in safe mode.
How to Boot Into Safe Mode
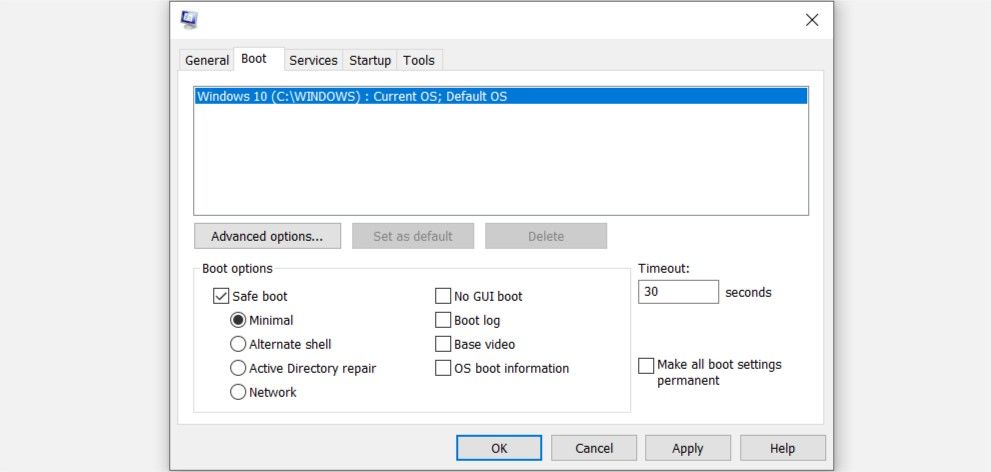
- Press Windows Key + R and enter msconfig in the run command.
- In the System Configuration window, click on the Boot tab.
- Check the Safe boot option and select your preferences.
- Apply the settings and reboot your computer.
There are various other ways of booting into safe mode as well.
After booting into safe mode, there are two ways to disable Driver Verifier. These are via the Command Prompt or the Driver Verifier Manager.
How to Disable Driver Verifier via Command Prompt
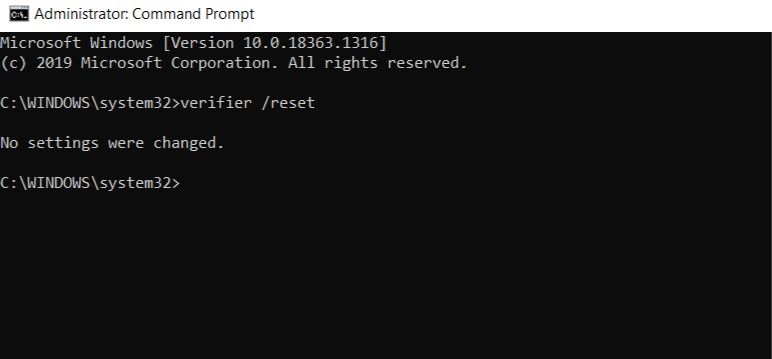
- In the Start menu search bar, type cmd and then right-click on Command Prompt > Run as administrator.
- In the console type verifier /reset and hit Enter.
- Reboot your computer normally.
How to Disable Driver Verifier via Driver Verifier Manager
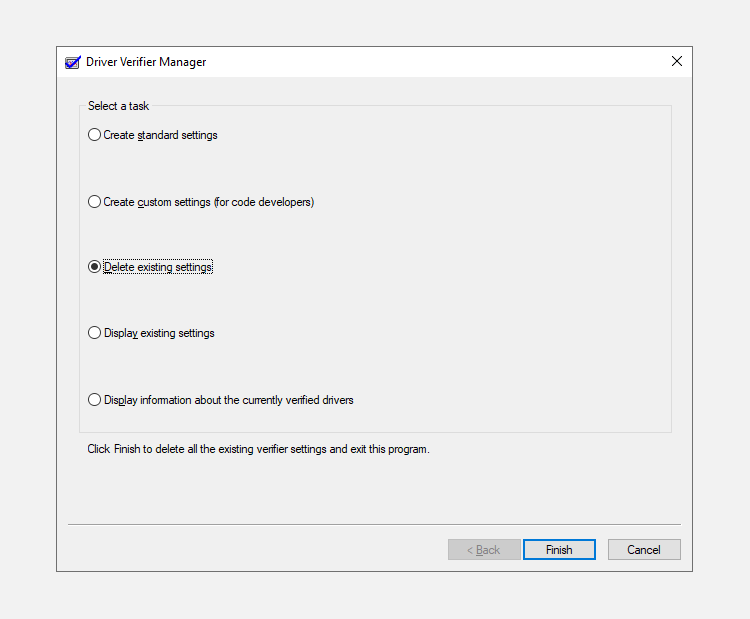
- Run Driver Verifier. You can refer to the Running Driver Verifier section in this article for this.
- In the Driver Verifier window, select Delete Existing Settings and click on Finish.
- Reboot your computer.
You can use System Configuration to subsequently uncheck the Safe boot option and reboot your computer normally.
Checked and Verified
Driver Verifier is a nifty tool when a pesky blue screen error won’t go away and it’s difficult to narrow down the suspects. But users should always be wary of the risks that come with using a powerful developer tool. Remember to create a System Restore Point before running the Driver Verifier utility.





