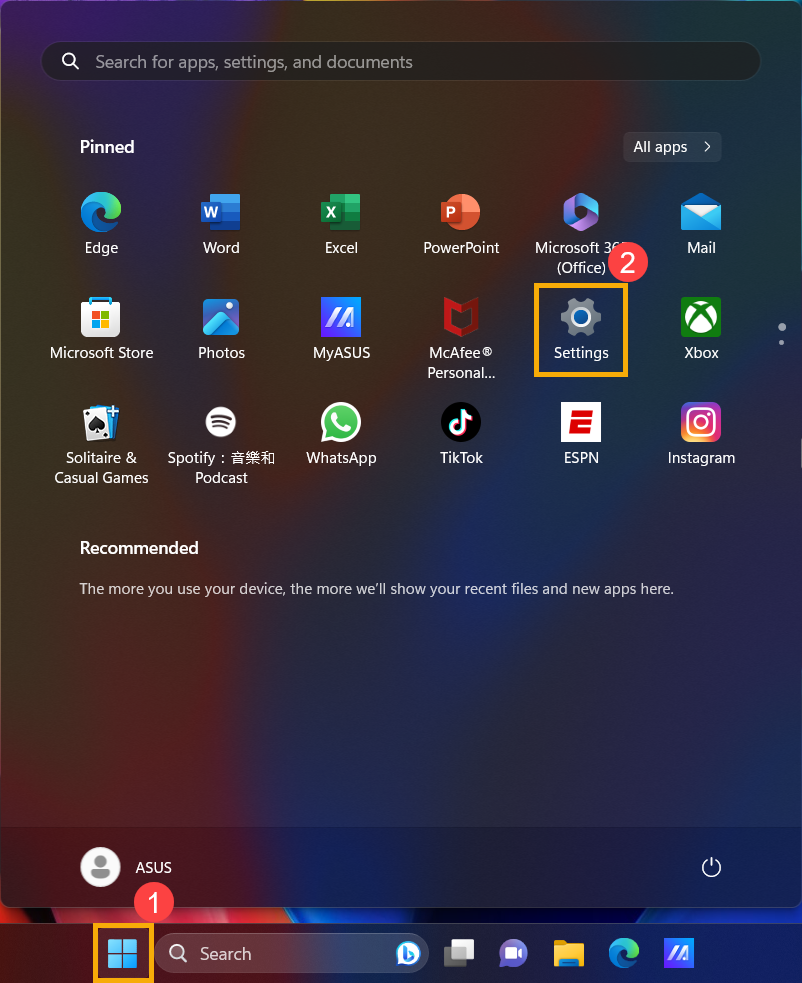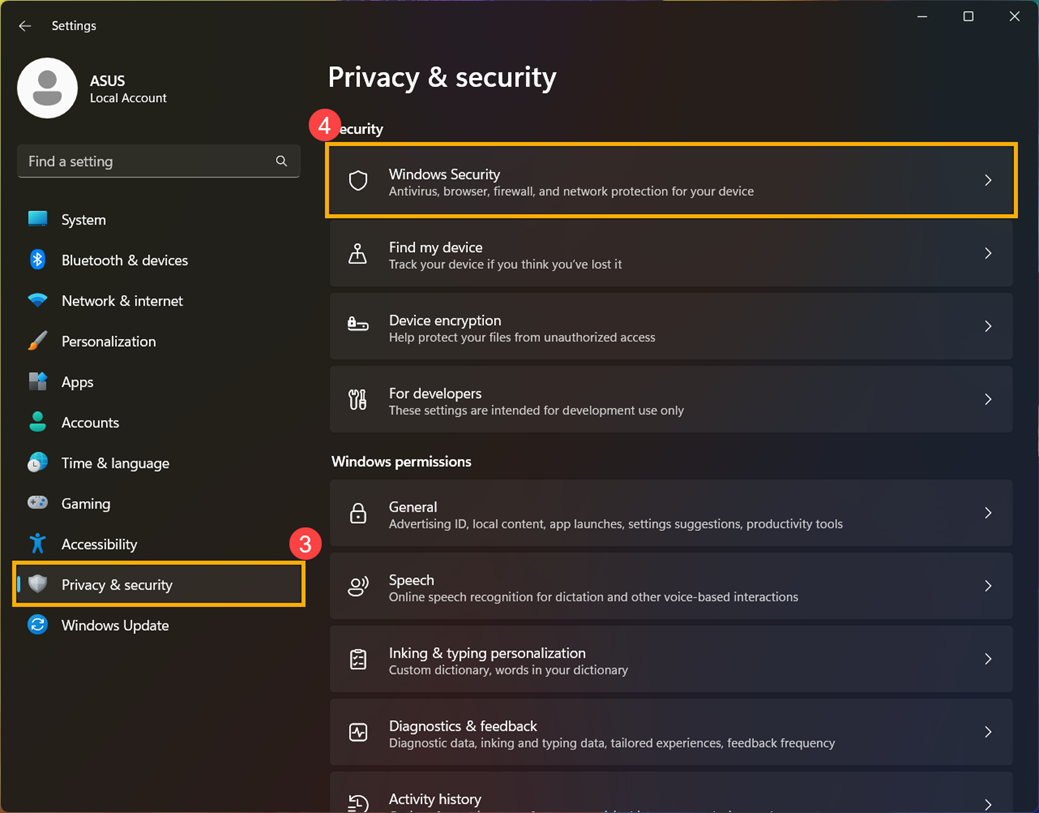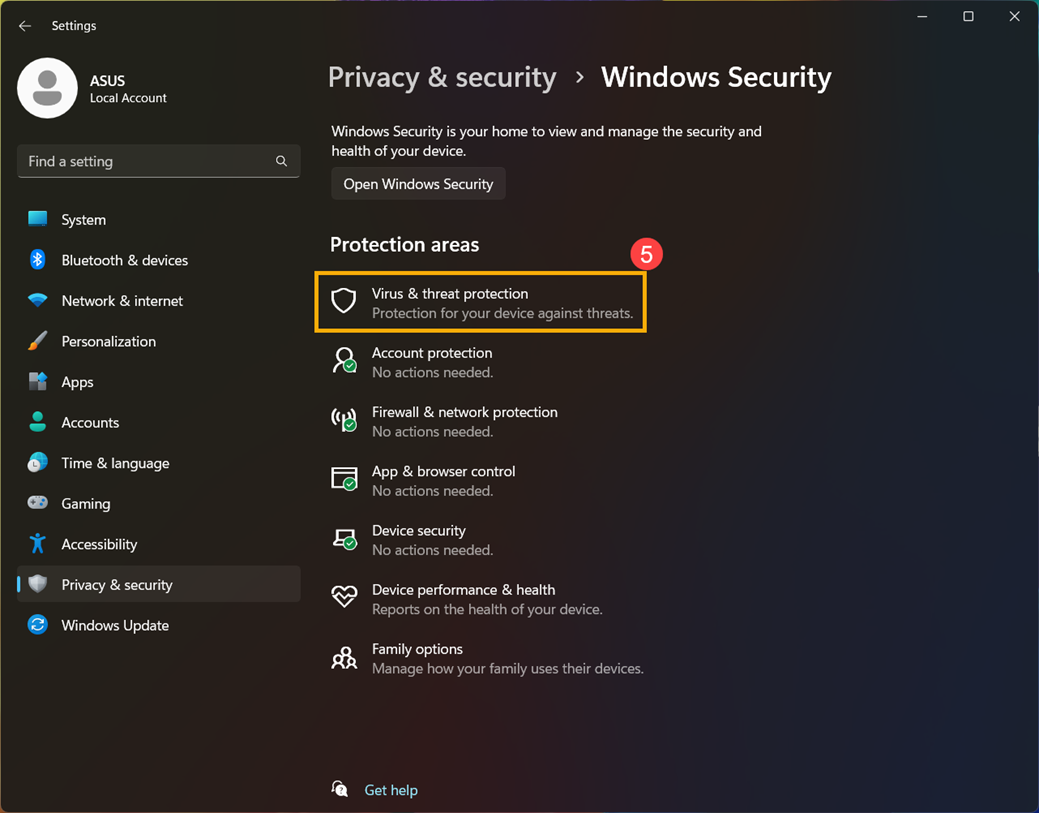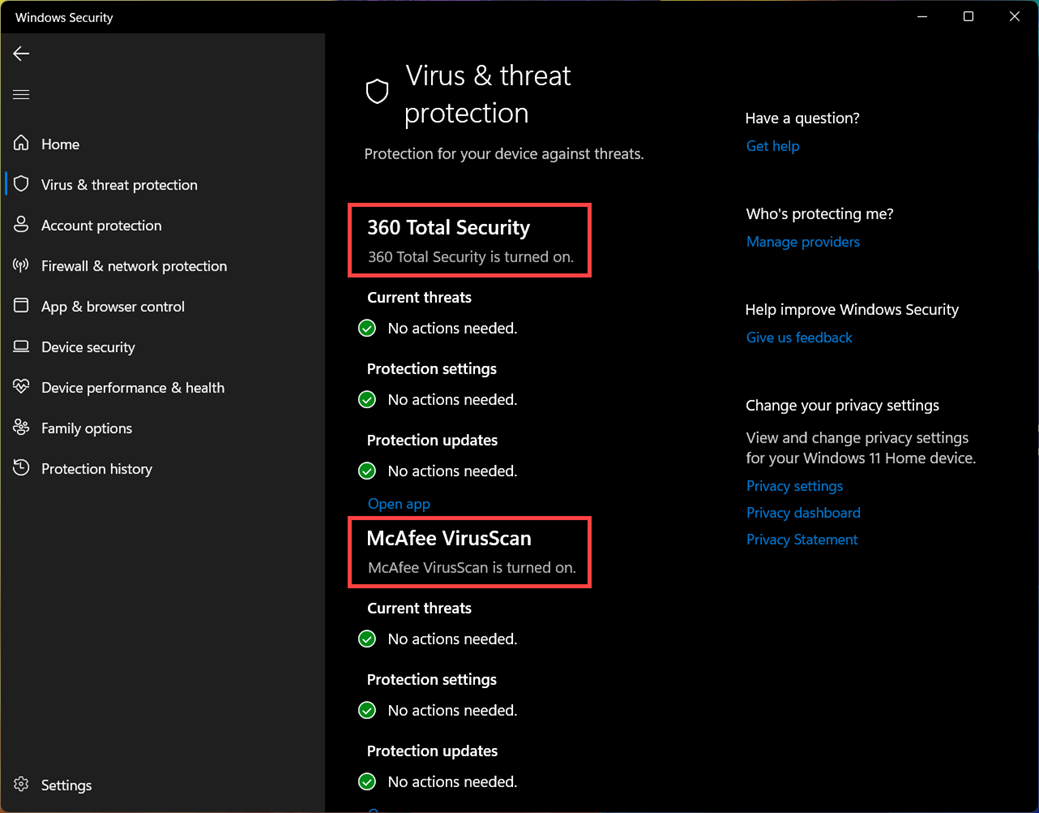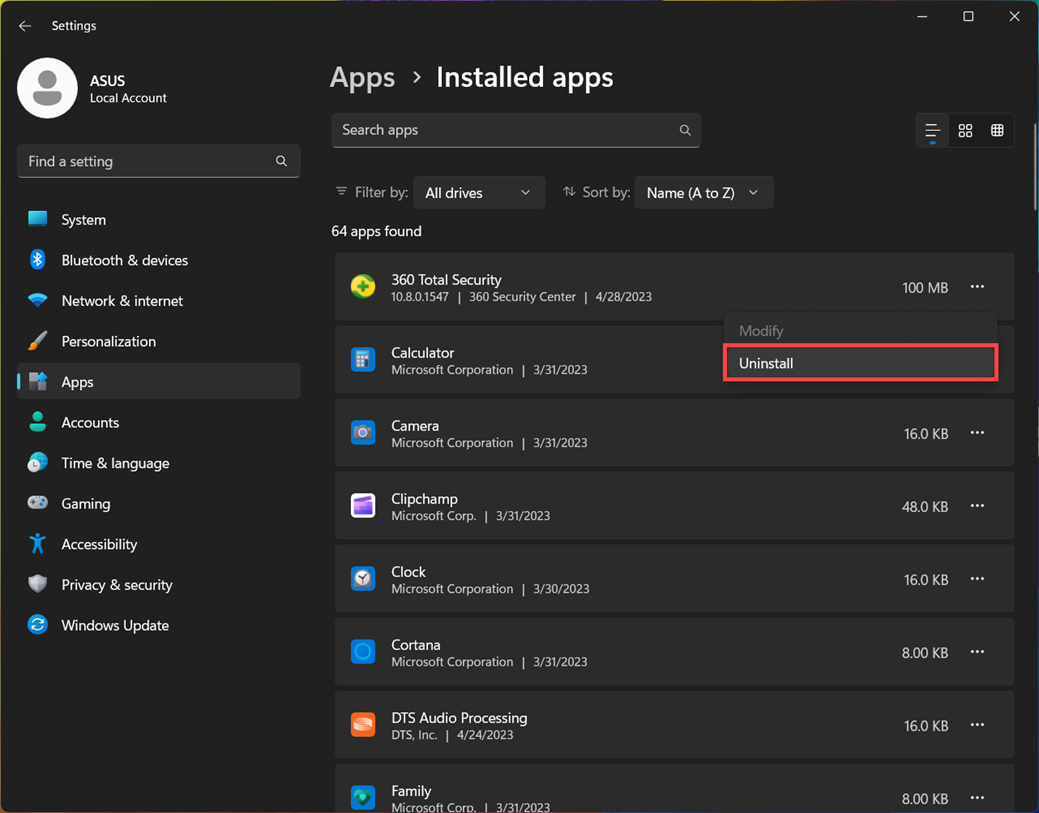Активному пользователю необходим антивирус, ведь самостоятельно далеко не всегда можно уследить за процессами, которые происходят в системе. А они могут быть разными, так как даже скачав случайно всего лишь один вредоносный файл, можно серьезно «заразить» компьютер. У вредоносных программ может быть множество целей, но в первую очередь, они преследуют попадание в систему пользователя и выполнение своего вредоносного кода.
Информация об установленном антивирусе может пригодиться в разных случаях. Например, когда человек покупает компьютер или ноутбук, он может воспользоваться услугами настройки и установки системы у других людей. Придя домой, ему может стать интересно, какая у него установлена защита. Ситуации бывают разные, но есть простой и действенный способ узнать установленный антивирус.
Ищем установленную защиту
Один из самых действенных способов, который не подразумевает бесконечный поиск среди установленного софта той самой программы — это просмотр через «Панель управления». В Windows есть возможность узнать установленную на компьютере защиту, поэтому, эффективней воспользоваться ею. Исключение становят некорректно установленные приложения, так как они могут не отобразиться в списке.
Данный пример показан на системе Windows 10, поэтому некоторые шаги могут не совпадать для ОС других версий.
- На панели задач найдите иконку лупы.
- В строке поиска начинайте вводить слово «панель», а после выберите результат «Панель управления».
- В разделе «Система и безопасность» выберите «Проверка состояния компьютера».
- Раскройте вкладку «Безопасность».
- Вам будет предоставлен список программ, которые отвечают за компоненты безопасности Виндовс 10. В пункте «Защита от вирусов» показана иконка и название антивирусной программы.




Урок: Как временно отключить 360 Total Security
Можно сделать проще, просмотрев список программ в трее. Когда вы наведёте курсором мыши на значки, то вам будет показано название запущенной программы.
Такой поиск не подходит для малоизвестных антивирусов или для пользователей, которые не знают основные антивирусные программы. Да и к тому же, защита может и не светиться в трее, поэтому способ просмотра через «Панель управления» является самым надёжным.
Наша группа в TelegramПолезные советы и помощь
FAQ
[Ноутбук/Десктоп/AIO] Как проверить, что на компьютере установлено антивирусное программное обеспечение
Вирусные атаки могут нанести серьезный вред Вашему компьютеру, например удалить файлы, зашифровать данные, выключить компьютер и даже взять его под контроль хакеров для похищения конфиденциальной информации. Антивирусное программное обеспечение может обнаруживать и удалять вирусы, защищая компьютерную систему и файлы от вирусных атак.
Хотя установка антивирусного программного обеспечения является важной мерой для защиты Вашего компьютера, установка нескольких антивирусных программ может также привести к негативным последствиям. Например, могут возникать конфликты между несколькими антивирусными программами или различные антивирусные программы могут одновременно работать в фоновом режиме, потребляя много ресурсов компьютера и памяти, что приводит к медленной и нестабильной работе системы. Поэтому рекомендуется устанавливать только надежное антивирусное программное обеспечение и регулярно обновлять его, чтобы защитить компьютер и личные данные от угроз.
Если Вы хотите проверить, установлено ли на Вашем компьютере антивирусное программное обеспечение, выполните следующие действия:
- Нажмите [Пуск] на панели задач①, потом нажмите [Параметры]②.
- Нажмите [Конфиденциальность и безопасность]③, потом нажмите [Безопасность Windows]④.
- Нажмите [Защита от вирусов и угроз]⑤.
- В разделе Защита от вирусов и угроз будет показано, какое антивирусное программное обеспечение установлено на Вашем компьютере. В следующем примере на компьютере установлены два антивирусных приложения.
Примечание: Обратите внимание, что установка нескольких антивирусных программ может привести к ненужным проблемам, поэтому, пожалуйста, старайтесь избегать такой ситуации. - Если Вам нужно удалить антивирусное программное обеспечение, пожалуйста, обратитесь к статье: Как удалить приложения.
Эта информация была полезной?
Yes
No
- Приведенная выше информация может быть частично или полностью процитирована с внешних веб-сайтов или источников. Пожалуйста, обратитесь к информации на основе источника, который мы отметили. Пожалуйста, свяжитесь напрямую или спросите у источников, если есть какие-либо дополнительные вопросы, и обратите внимание, что ASUS не имеет отношения к данному контенту / услуге и не несет ответственности за него.
- Эта информация может не подходить для всех продуктов из той же категории / серии. Некоторые снимки экрана и операции могут отличаться от версий программного обеспечения.
- ASUS предоставляет вышеуказанную информацию только для справки. Если у вас есть какие-либо вопросы о содержании, пожалуйста, свяжитесь напрямую с поставщиком вышеуказанного продукта. Обратите внимание, что ASUS не несет ответственности за контент или услуги, предоставляемые вышеуказанным поставщиком продукта.
How to Find Windows Defender Version Info in Windows 10 – To overcome sophisticated security threats an operating system must have the latest edition of Security software. Windows Defender is the most prominent armor on Windows 10 to deal with the advanced malware and viruses. So users must make sure that they have the latest version of Windows defender.
To keep the Windows 10 machine in a perfect working state, one vital effort that every user should do is to install the periodically arriving updates. However, in the present version, there is no method by which you can pick and choose the updates to install. All the update files concerned with Windows Defender, optional updates, driver updates, security updates, hotfixes, and more are installed instinctively.
Few updates require a restart to install accurately whereas few don’t. Hence, there are users also who always prefer to look over whether all the components of their PC are running the latest version or not, which incorporates Windows Defender also. If you are also keen to know the version of Windows Defender, continue reading as we are describing two ways to find it.
How to Find Windows Defender Version Info in Windows 10
Way 1 – Settings App
Step 1 – Press WIN+I keys on the keyboard.
Step 2 – The Settings home page will appear. Click on the last icon, Update & security.
Step 3 – On the left column, click Windows Security tab. Select Virus & threat protection from right.
Step 4 – Move to the right portion, scroll down to the last until you find the heading Version Info.
Here is Windows Defender Version Info –
The Version Info section will show few elements and their corresponding version numbers. For example, the number alongside the Antimalware client version signifies the version of Windows Defender you have on your machine. All other versions apply to various components of the antivirus software like antivirus and antispyware definition.
Outdated –
Way 2 – Windows Defender About
Step 1 – Press Win+S keys and in the Taskbar search field, write out windows defender. The Best match will show the same result, click on it.
Step 2 – On the main interface of Windows Defender, click the tiny arrow alongside Help at the far top right.
Step 3 – From the dropped list of options, click About.
Step 4 – The About dialog box of Windows Defender will pop up. It will show the same details such as Antimalware client version, antivirus, antispyware definition, etc.
In case, you don’t have the latest version of Windows Defender on your Windows 10 machine navigate to this link. Locate the appropriate version suitable for your computer and download it from the concerned link.
I was trying to find the Windows Defender Version Info on my Windows 10 but it took some time. But I figure out 2 methods to find it out. One promising advantage offered by Windows 10& 8 is the availability of the in-built Windows Defender Antivirus software that can take care of the advanced security needs of your Windows computer easily.
The prior versions of Windows were not very efficient and advanced when it came to protecting against all forms of malware. They could only scan for spyware and adware.
However, sometimes users are not able to detect the version of Windows Defender if they are experiencing some issues with the latest version. So, if you too wish to know how to easily determine the version number of the Windows Defender program in Windows 10, then go through the method given in this blog below.
A bit about Windows Defender & Windows Security app:
Windows 10 & 8 has redesigned the Defender program which is based on the Microsoft Security Essentials app. It can offer advanced protection against all forms of malware.
Windows 10 is thus capable of intelligently detecting cyberthreats and protecting the Windows PC in a commendable manner. Windows 10 also downloads the most recent updates of the Windows Defender program via Windows Update automatically.
Microsoft updates the virus definitions and security intelligence to thwart the latest threats and security loopholes. The security intelligence is cloud-based, empowered by AI, and enabled with next-generation protection.
Before I begin with the steps, I would like to take a moment to explain a bit about the Windows Security app.
Windows Security app is installed in the latest Windows 10 systems which were formerly known as the Windows Defender Dashboard or Windows Defender Security Centre.
The primary purpose of this app is to grant user control features to the user who can explore and control the privacy and security settings in a more accessible manner with the help of this app. It contains all the essential settings for the Windows Defender program. It even enables the users to disable the Windows Defender app for some time which would restart automatically afterward.
Method 1: Using Apps
1) Press Windows+I key together
2) Now click on Update & security

3) Now click on Windows Security located on the left-hand side.
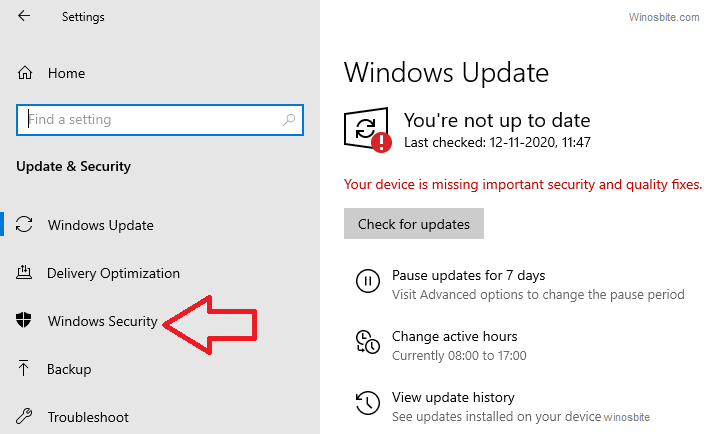
4) Click on Virus & threat protection located on the right-hand side
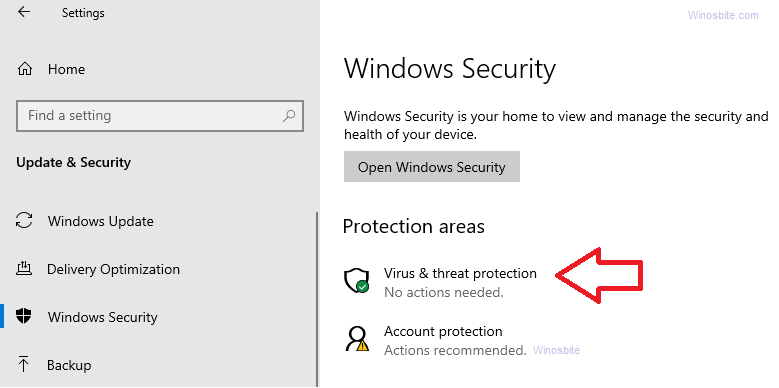
5) Now, go down, there you will find the heading called Version Info.
Method 2: Using Windows Security
Follow the below steps to determine the version of the Windows Defender program on your computer.
- Go to the Windows Start Menu, type Windows Security and click on it.
- Click on the Settings icon near the bottom left corner of the screen.
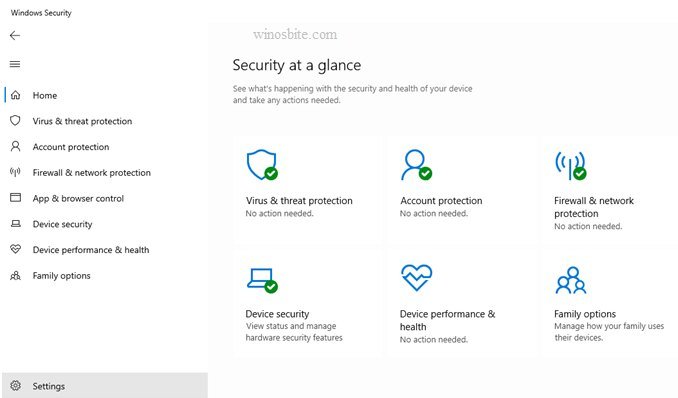
- Now click on About located at the bottom.
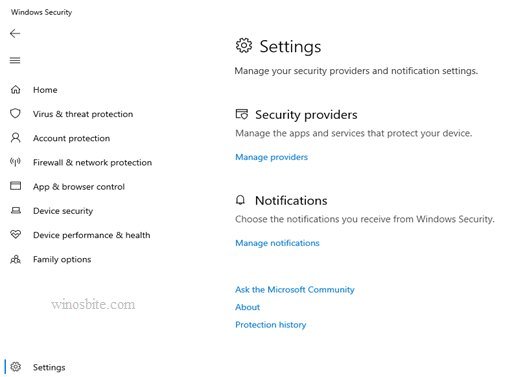
On the About page of Windows Security, you should be able to locate the System information of the following:
- Antimalware Client Version (Windows Defender version)
- Engine Version (Scanning Engine)
- Antivirus Version (Virus definitions)
- Antispyware Version (Spyware definitions)
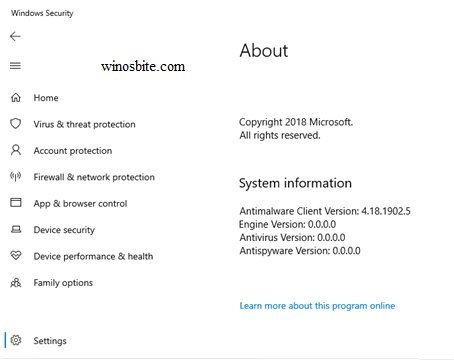
- After this, you can simply close the window.
So, folks, this was all about how to know which version of the Windows Defender program is installed in your Windows machine and finding out whether or not you have installed the latest updates from Microsoft.
If somehow you are not able to download the updates then you can download the latest Windows Defender using offline installed from the Microsoft website here.
Если вы видите это сообщение, значит, произошла проблема с загрузкой файлов в стилей (CSS) нашего сайта. Попробуйте сбросить кэш браузера (Ctrl+F5).
Если это не поможет, а вы находитесь в регионе, где возможны ограничения интернет-трафика с российских серверов — воспользуйтесь VPN.
|
Купили недавно системный блок. В магазине сказали, что антивирусник установлен. Но ни как не могу найти какой. Ну хотя бы можно было при покупке спросить, какой антивирус установлен. Не исключено, что вам поставили один из не пользующихся спросом только потому, что он дешевый или просто бесплатный. А как же Вы собираетесь обновлять БД антивируса, не зная, какой он? Скорее всего, Вам поставили бесплатную версию AVAST. автор вопроса выбрал этот ответ лучшим Носор 10 лет назад Для разных операционных систем путь к поиску на вашем компьютере антивирусной программы разный. На сегодняшний день операционная система «windows 7» наиболее популярна, так что определимся здесь. Для начала нажимаете на кнопку «Пуск», в окошке «Пуска» выбираете «Панель управления». После этого откроется на рабочем столе новое окно. Из всего предлагаемого выбираем «Система и безопасность». Далее идем и нажимаем на «Проверка состояния компьютера». Ошибиться практически невозможно, если только поменять вид окна «просмотр», выбирая среди «категории», «крупные значки» и «мелкие значки». Ну а далее нажимаем на «Безопасность», где находим «Защита от вирусов». Вот здесь вы и увидите какой антивирусник на вашем компьютере установлен. Если при покупке компьютера вам сказали, что антивирусная программа уже установлена, значит установлена бесплатная версия какой-нибудь популярной программы. Для работы в интернете ее вполне хватает, если не соваться куда не надо. Обнаружить ее очень просто, нажать на значок стрелки в правом углу панели инструментов, так как антивирусник просто обязан работать и следовательно оставлять следы для управления. Вот как это происходит у меня: Значок в трее — это антивирусник Avast. Есть и другие бесплатные антивирусники и в принципе они могут не отражаться в трее, настройка это позволяет. Тогда можно зайти в панель управления и выбрать список Программы и компоненты. Там искать антивирусник. У меня это пятая позиция сверху: 
Лолоч 9 лет назад Чтобы посмотреть какой антивирусник установлен на вашем компьютере вам необходимо выполнить следующие действия: зайти в » Пуск «, затем найти вкладку » Панель управления «, потом выбрать пункт » Центр обеспечения безопасности «, далее » Защита от вирусов » и в этом разделе вы увидите какой антивирусник у вас стоит и есть ли он вообще. Zolot 10 лет назад Практически на каждый новый компьютер/ноутбук устанавливается антивирус. Чтобы узнать, какой антивирус установлен на Вашем устройстве, зайдите в меню Пуск/Панель управления/Программы и компоненты и посмотрите, какой антивирус у Вас установлен. Если захотите сменить антивирус на другой обязательно удалите старый. -Орхид 9 лет назад Вообще включенный антивирус как правило мелькает в трее, то есть в нижнем правом углу отображается в виде иконки. Но это если он запущен. Если же нет, то нужно зайти через панель управления в установленные программы и там внимательно из всех пересмотреть. Там он точно есть в перечне. kacev 9 лет назад Узнать какой антивирус установлен на компьютере довольно таки просто, каждая антивирусная программа если она установлена и правильно работает, отмечена значком этого антивируса на панеле управления, это может быть: Avast, NOD 32, Касперский и т. д. Саяны 10 лет назад Возможно, просто заглянуть в Пуск — Панель управления и, открыв Установка и удаление программ, посмотреть, есть ли в списке знакомые названия антивирусов (бесплатных, один из которых был, вероятно, установлен, не так много). Река Иорда 9 лет назад Итак, для того, чтобы узнать какой антивирусник установлен на компьютере, совершите парочку простых действий: нажмите кнопку Пуск — далее вкладку Панель Управления — далее пункт — Программы и компоненты. И там все увидите. Степа 11 лет назад Да,может быть вы его случаенно удалили,но если это не вариант то тогда делайте так Start>Control Panel>Programms там в списке найдите его,может быть касперски,аваст,нортон,авира. думаю так найдете,пробуйте! silve 11 лет назад Посмотреть в установленных программах. Панель управления — Программы и компоненты (если Windows 7 или 8). Поискать в названиях установленных программ название антивирусной программы. Анаст 5 лет назад Лично я пользуюсь антивирусом Romad — это новый уникальный продукт. Бесплатная защита от самых серьезных вирусных атак. Знаете ответ? |